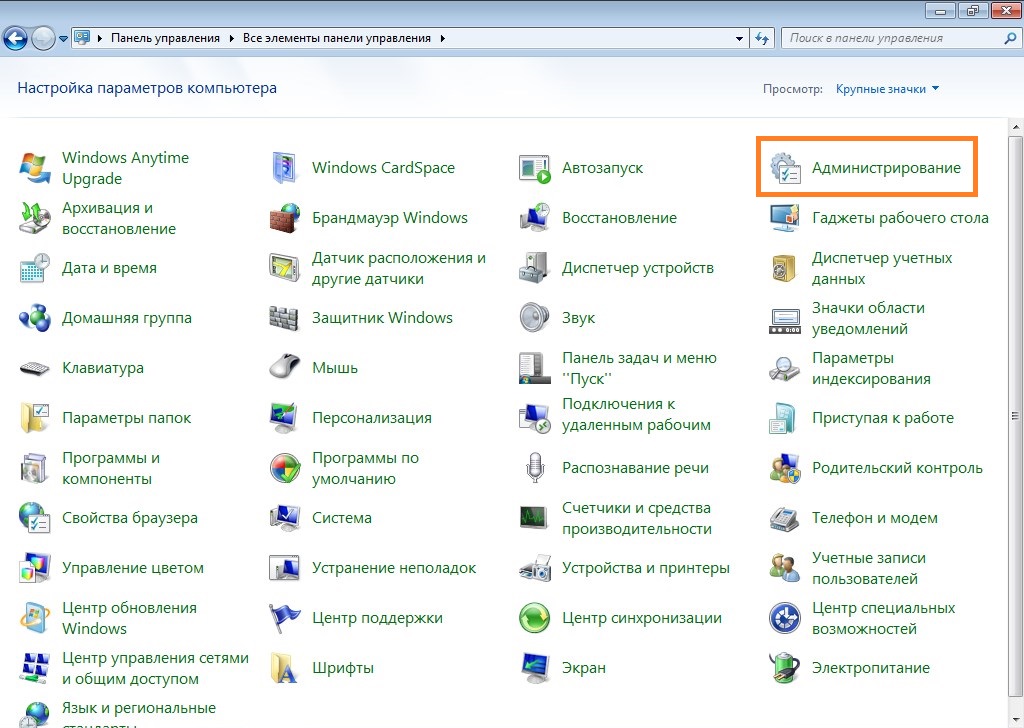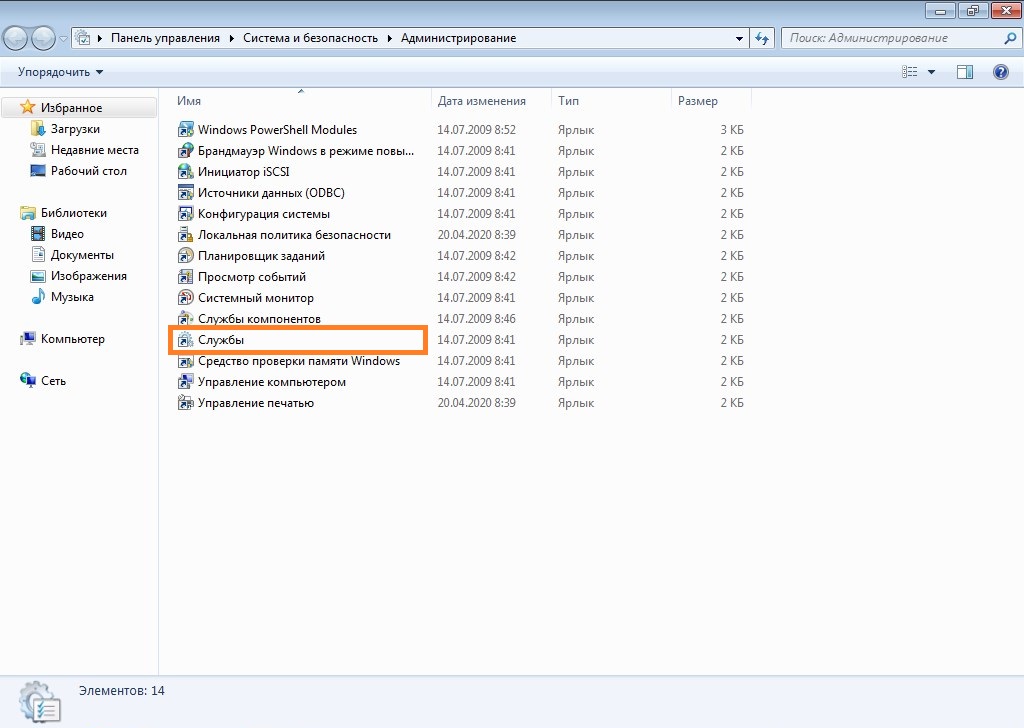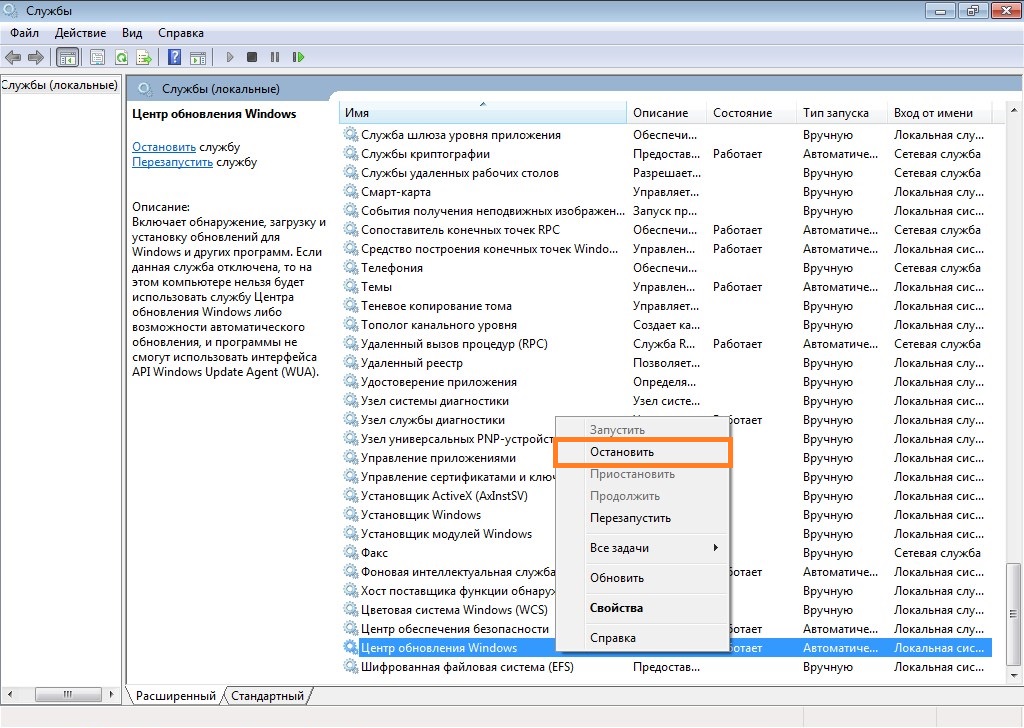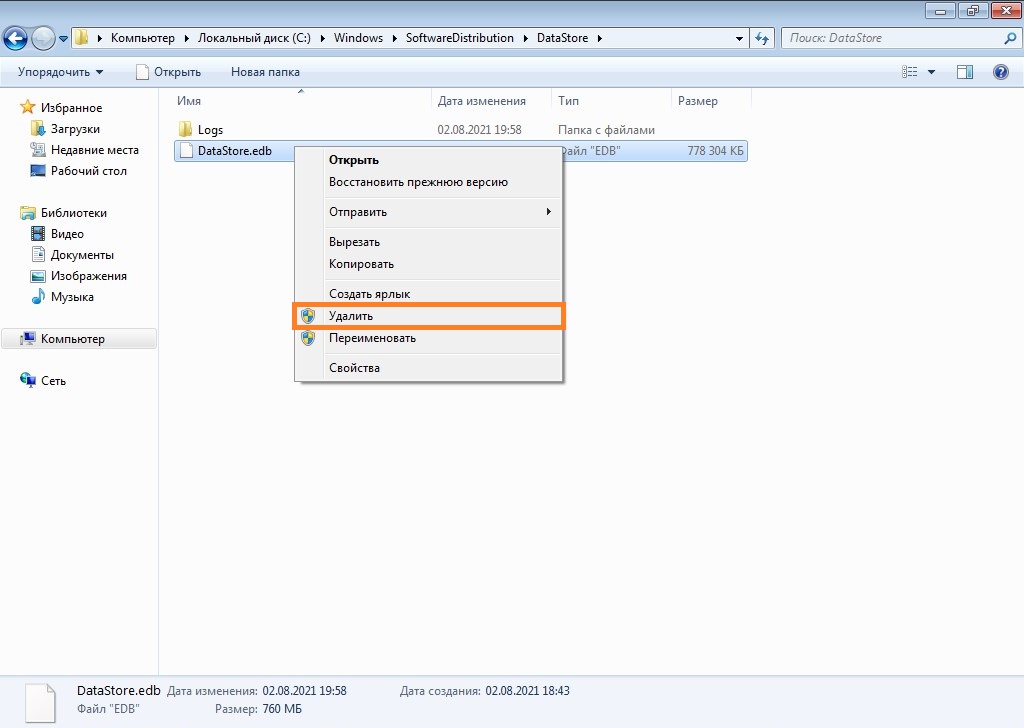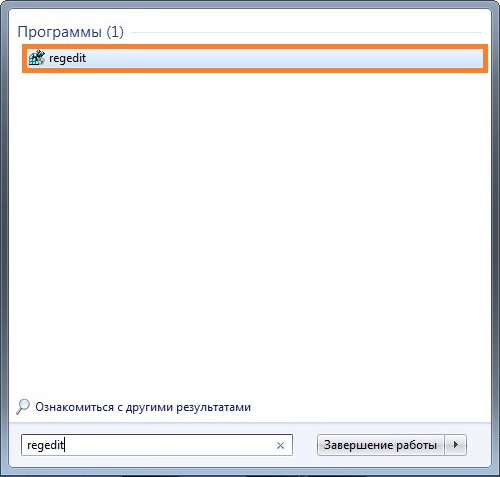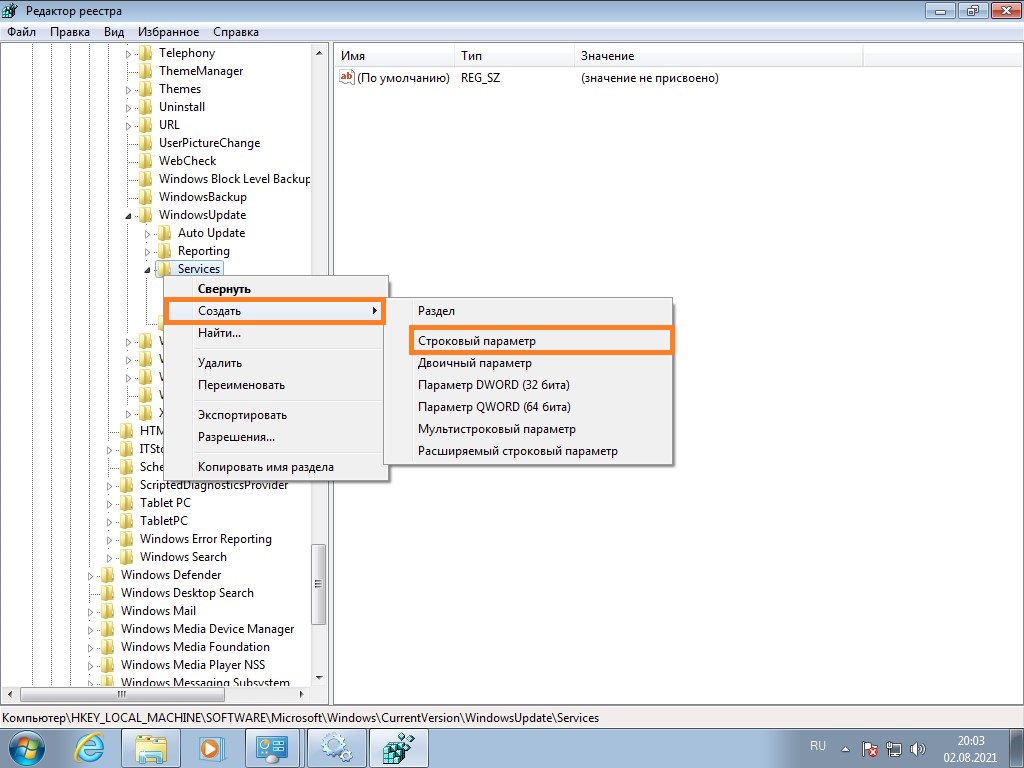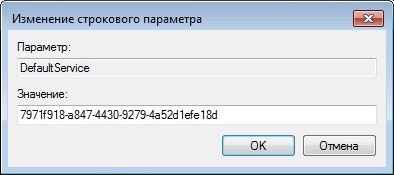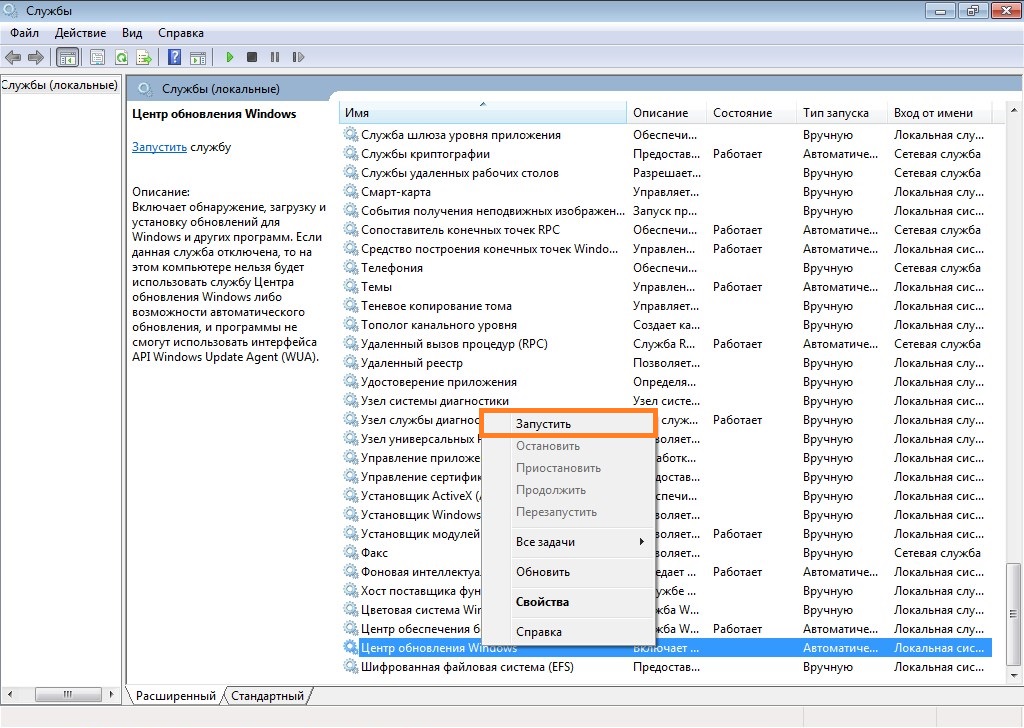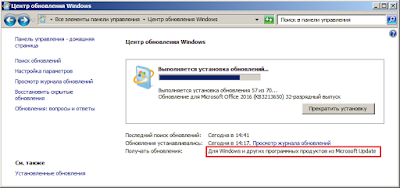Windows 7
- 24.07.2019
- 31 116
- 12
- 03.08.2021
- 65
- 61
- 4
- Содержание статьи
- Включение поиска обновлений для других продуктов Microsoft
- Способ через командную строку
- Способ через графический интерфейс
- Комментарии к статье ( 12 шт )
- Добавить комментарий
- Включение поиска обновлений для других продуктов Microsoft
Статья актуализирована для настройки получения обновлений для других продуктов Microsoft в 2021 году.
Windows 7, помимо получения обновлений для операционной системы (то есть для самой себя), так же может использоваться для скачивания и установки обновлений для других продуктов Microsoft (к примеру, Microsoft Office, Microsoft SQL Server и т. д.). Изначально, для этого требовалось лишь нажать пару кнопок в настройках Центра обновлений, но уже в 2021 начались проблемы — с окончанием поддержки Windows 7, разработчики решили убрать возможность включения получения обновлений на сайте Windows Update. Теперь, при попытке зайти в Windows Update, браузер Internet Explorer просто бесконечно переадресовывается с одной страницы на другую. К счастью, существует способ включить получение обновлений для других программных продуктов из Microsoft Update, минуя данный сайт, просто выполнив несколько манипуляций в системе.
Включение поиска обновлений для других продуктов Microsoft
Для того, чтобы включить поиск обновлений для других продуктов Microsoft в Windows 7, нужно проделать следующие действия (подробное описание того, как выполнить данные действия, можно будет найти ниже):
- Остановить службу «Центр обновления Windows«
- Удалить файл
DataStore.edb, который находится в директорииC:WindowsSoftwareDistributionDataStore - В ветке реестра
HKEY_LOCAL_MACHINESOFTWAREMicrosoftWindowsCurrentVersionWindowsUpdateServicesсоздать строковой параметр под названием DefaultService и установить ему значение 7971f918-a847-4430-9279-4a52d1efe18d - Запустить службу «Центр обновления Windows«
- Запустить поиск обновлений — при этом значение поля «Получать обновление» автоматически сменится с «Только для Windows» на «Для Windows и других программных продуктов из Microsoft Update»
Способ через командную строку
Проще всего выполнить выше описанные действия, поочередно выполнив следующие команды в командной строке (запущенной с правами администратора):
net stop wuauserv
del C:WindowsSoftwareDistributionDataStoreDataStore.edb
REG ADD HKEY_LOCAL_MACHINESOFTWAREMicrosoftWindowsCurrentVersionWindowsUpdateServices /v DefaultService /t REG_SZ /d 7971f918-a847-4430-9279-4a52d1efe18d
net start wuauservИ уже затем, самостоятельно запустить поиск обновлений.
Способ через графический интерфейс
Если вам не по душе способ с командной строкой, то можно воспользоваться графическим интерфейсом Windows.
- Открываем меню «Пуск», и открываем «Панель управления».
- Если в Панели управления включен вид «Категория», то переходим к разделу «Система и безопасность».
И там выбираем «Администрирование».
Если включен вид «Крупные значки» или «Мелкие значки», то выбираем раздел «Администрирование».
- В «Администрировании» открываем «Службы».
- Находим строчку с названием службы «Центр обновления Windows«, и нажимаем на ней правой кнопкой мыши — и в контекстном меню выбираем пункт «Остановить».
- Открываем «Проводник» или «Компьютер» и переходим по следующему пути:
C:WindowsSoftwareDistributionDataStore. Там будет находиться файл с названиемDataStore.edb, который нужно удалить.
- В меню «Пуск» в поиске набираем
regedit, и запускаем отобразившуюся в результатах поиска программу.
- В редакторе реестра переходим по пути
HKEY_LOCAL_MACHINESOFTWAREMicrosoftWindowsCurrentVersionWindowsUpdateServices. В разделе Services, нужно создать новый параметр реестра, кликнув по нему правой кнопкой мыши и выбрав «Создать — Строковой параметр».
Свежесозданому параметру следует задать имя DefaultService, после чего кликнуть по нему два раза, и задать значение «7971f918-a847-4430-9279-4a52d1efe18d».
- Вновь открываем Службы, и ищем там службу «Центр обновления Windows«. Нажимаем на ней правой кнопкой мыши — и выбираем пункт «Запустить».
- Открываем Центр обновления Windows, и нажимаем на кнопку «Поиск обновлений».
notidealrunner
Если у вас по какой-то причине центр обновлений настроен на получения обновлений только для Windows, то есть два способа включить обновления и для других продуктов Microsoft, которые я нашел на сайте http://windows.mixed-spb.ru/updates/7_windows_only.php. У меня заработал второй, альтернативный способ. Далее я его и опишу.
1. В браузере Internet Explorer откройте ссылку http://windowsupdate.microsoft.com/ или http://update.microsoft.com/microsoftupdate/. У вас должен открыться запрос на принятие лицензионного соглашения. Если лицензионное соглашение не открылось, то вам необходимо узнать версию Internet Explorer, который у вас установлен. Если у вас установлен браузер Internet Explorer 11, то вам необходимо открыть эти ссылки в режиме совместимости. Для того чтобы открыть ссылки в режиме совместимости, вам необходимо в браузере Internet Explorer выбрать меню «Сервис» (нажать кнопку со значком шестеренка) открыть окно «Параметры просмотра в режиме совместимости». Далее включить «Использовать списки совместимости Microsoft». Потом добавить сайт *.microsoft.com в список сайтов, открываемых в режиме совместимости.
2. Примите лицензионное соглашение Microsoft и нажмите «Далее»
3. По нажатию на кнопку «Далее» у вас на компьютере запустится Центр обновлений Windows и в источнике получения обновлений будет написано не «Только для Windows», а «Для Windows и других программных продуктов из Microsoft Update» (Смотрите рисунок 1).
Устанавливать обновления для Windows 10 можно бесконечно. Попробуем упростить данный процесс.
Microsoft регулярно выпускает обновления для улучшения операционной системы Windows 10, исправления ошибок и устранения проблем безопасности. У компании не всегда все складывается удачно: обновления могут быть навязчивыми, запутанными и содержащими большое количество проблем. Пользователи же хотят, чтобы обновления не беспокоили их в момент продуктивной работы, чтобы устанавливались только необходимые обновления, и чтобы обновления не создавали новые проблемы.
В первую очередь, нужно настроить временные интервалы для установки обновлений. Вы можете запланировать период активности, чтобы предотвратить перезагрузку ПК после установки обновления. Кроме того, вы можете посмотреть историю обновлений, чтобы проверить, были ли установлены только нужные обновления. Можно перейти в расширенные настройки, чтобы определить, какие обновления вы получите и когда. Давайте остановимся подробнее на возможностях работы с обновлениями в Windows 10.
Предыдущие версии Windows предлагали апплет «Центр обновления Windows» для панели управления, который использовался для просмотра и управления обновлениями. В Windows 10 разработчики отказались от апплета в пользу раздела Обновления и безопасность приложения Параметры. Откройте приложение Параметры и перейдите в раздел «Обновление и безопасность». Убедитесь, что экран обновления Windows остается активным.
Содержание
Проверяем обновления
Используйте кнопку Проверить наличие обновлений, чтобы посмотреть, нужно ли устанавливать какие-либо обновления. Дождитесь установки обновлений, чтобы ваша система пришла в актуальное состояние.
Обратите внимание
Чтобы избежать установки предварительных обновлений в стабильных версиях Windows 10, стоит отказаться от ручного обновления системы – использования кнопки «Проверить наличие обновлений»
Дополнительные обновления
Начиная с Windows 10, версия 1903 предварительные обновления не устанавливаются автоматически при использовании кнопки «Проверить наличие обновлений», а доступны для установки вручную в отдельном блоке Доступны дополнительные обновления в Центре обновления Windows.
Чтобы установить предварительное обновление необходимо нажать кнопку Загрузить и установить сейчас. Прежде чем установить такое обновление, подробнее об изменениях и улучшениях можно узнавать в нашем разделе Обновления Windows 10.
Обновление функций
Microsoft выпускает крупные обновления функций дважды в год. Когда ваше устройство будет готово к установке очередного обновления функций, вы увидите соответствующее уведомление в Центре обновления Windows.
Обновление функций будет установлено только тогда, когда администратор устройства одобрит установку, выбрав «Загрузить и установить сейчас» для соответствующего обновления. Единственное исключение из правила — это приближение срока окончания поддержки конкретной версии Windows 10. В этом случае, обновление будет установлено принудительно, если ваш компьютер совместим с ним.
Если на вашем устройстве по какой-либо причине была заблокирована установка обновления функций, то в Центре обновления Windows вы получите уведомление, что новая версия доступна, но компьютер еще не готов ее получить.
Планируем перезагрузку
После установки обновления Windows спросит пользователя, можно ли выполнить перезагрузку прямо сейчас или нужно запланировать обновление. Если вы работаете над важным документом или выполняете другую важную активность, то перезагружать компьютер не нужно. Вместо этого нажмите ссылку Запланировать перезапуск и выберите время и дату для перезагрузки ПК, чтобы применить обновления.
Изменяем период активности
Следующим шагом вы можете сообщить Windows, когда вы обычно используете компьютер, чтобы предотвратить прерывания из-за перезагрузки. На странице обновления Windows нажмите ссылку Изменить период активности. Установите интервал времени, в течение которого Windows не будет выполнить перезагрузку после установки обновления. Нажмите кнопку «Сохранить».
Смотрим историю обновлений
В любое время вы можете посмотреть, какие обновления были установлены в систему, чтобы проверить отдельные обновления и убедиться, чтобы были установлены только нужные обновления. Нажмите ссылку Просмотр журнала обновления. Windows показывает список всех недавних обновлений. Чтобы узнать больше об определенном обновлении, нажмите на соответствующую ссылку. Откроется страница обновления из Центра поддержки Microsoft, которая предоставит подробную информацию об обновлении, включая известные ошибки.
Удаляем обновления
Действительно, Microsoft иногда выпускает обновления с серьезными ошибками, которые приносят больше вреда, чем пользы. Обычно Редмонд исправляет ошибки уже в следующем корректирующем обновлении. Если вы не хотите ждать исправления, то удаление обновления может стать эффективным способом, чтобы избавиться от проблем. На странице Просмотр журнала обновлений нажмите ссылку Удалить обновления. Windows откроет апплет Панели управления со списком установленных обновлений. Дважды щелкните по проблемному обновления для его удаления.
Приостановить обновления на 7 дней
Начиная с Windows 10, версия 1903 в Центре обновления Windows стала доступно опция Приостановить обновление на 7 дн., которая позволяет откладывать все обновления, включая обновления безопасности. Если вы включите данную функцию, Windows не будет выполнять проверку и автоматическую установку всех обновлений в течение 7 дней. Опция доступна в том числе и для пользователей Windows 10 Домашняя, которые могут воспользоваться ей до 5 раз, и таким образом откладывать обновления на срок до 35 дней.
Как временно отключить обновления драйвера
Microsoft также предлагает средство устранения неполадок Show or hide updates (Показать или скрыть обновления), которое позволяет скрывать обновления драйверов и предотвращать повторную установку до того, как станет доступна исправная версия.
Скачайте пакет средства устранения неполадок с официального сайта Microsoft – wushowhide.diagcab. Это портативное приложение, запустите его – установка не требуется. Чтобы скрыть обновление проблемного драйвера воспользуйтесь опцией Hide updates, чтобы восстановить обновление – Show hidden updates.
Восстанавливаем Windows
Иногда обновления серьезно нарушают работоспособность системы. В этом случае вам подойдет восстановление Windows 10 до более раннего состояния, которое было до установки обновления. На странице обновления Windows нажмите ссылку Просмотр журнала обновлений, а затем кликните по ссылке Параметры восстановления и выберите опцию Вернуть компьютер в исходное состояние.
Имейте в виду, что при сбросе системы будут удалены все установленные приложения и настроенные параметры. Прежде чем, выполнять полный сброс, попытайтесь восстановить систему с помощью точек восстановления. Откройте Панель управления (включите режим отображения Мелкие значки), затем перейдите в Система, нажмите ссылку Защита системы, а затем выберите кнопку «Восстановить». На первом экране выберите опцию «Выбрать другую точку восстановления». На следующем экране выберите подходящую точку восстановления.
Выберите точку восстановления, которая предшествовала установке обновления. Нажмите кнопку «Поиск затрагиваемых программ», чтобы увидеть, какое влияние окажет процесс восстановления на установленные приложения. Затем нажмите «Далее», чтобы перейти непосредственно к процессу восстановления.
Настраиваем расширенные параметры
На странице Центр обновления Windows выберите ссылку Дополнительные параметры, чтобы настроить различные функции обновления системы.
- При обновлении Windows предоставить обновления для других продуктов Майкрософт – данный параметр гарантирует, что при установке системных обновлений Windows вы также получите обновления для Microsoft Office и других продуктов от Microsoft. Рекомендуется включить опцию.
- Автоматически скачивать обновления даже через лимитные подключения данных (может взиматься плата) – данный параметр позволяет загружать обновления через мобильные подключения к Интернету. Если объем трафика на вашем тарифе ограничен, рекомендуем оставить данную опцию отключенной.
- Перед перезапуском на экране появится напоминание. Чтобы получать больше уведомлений о перезапуске, включите параметр – данная опция позволяет показывать уведомление о перезагрузке ПК поверх стандартного оповещения. Если вы обычно не отвлекаетесь на стандартные уведомления, то лучше включить опцию. В противном случае, оставьте ее отключенной.
- Приостановить обновления – данный параметр позволяет отложить установку обновлений на определенное количество дней. Если вы хотите своевременно получать последние обновления, оставьте параметр отключенным.
Параметры Выберите, когда устанавливать обновления больше подходят для организаций, чем обычным пользователям. Рекомендуется оставить настройки как есть. Если же вы хотите отложить установку крупных функциональных обновлений Windows 10 до 365 дней, то можете воспользоваться следующей инструкцией:
Нажмите ссылку Оптимизация доставки. На открывшейся странице вы может разрешить скачивание обновления из других компьютеров в вашей сети или из компьютеров в Интернете. При включении данной опции рекомендуется выбрать вариант Компьютеры в локальной сети При желании можно настроить дополнительные параметры оптимизации доставки, но большинству пользователей следует оставить параметры по умолчанию.
Как включить обновление Windows 10
Не понятно по каким причинам, но пользователи боятся устанавливать последние обновления операционной системы, предпочитая просто запретить обновление Windows 10. Рекомендуется все же включить автоматические обновления, так как с центра обновлений система получает не только новые и полезные функции, а и патчи безопасности.
Данная статья расскажет как включить службу центра обновлений Windows 10. После включения которого нужно дополнительно разрешить загрузку и автоматическую установку обновлений. Зачастую пользователям приходиться возвращать возможность обновления системы после полного отключения обновлений разными способами.
Как включить службу обновления Windows 10
Службы
Служба обновления автоматически проверяет наличие обновлений, и при необходимости их загружает на компьютер пользователя. Если же служба работает не правильно или вовсе отключена, тогда не удастся установить обновления Windows 10. В таком случае нужно вручную включить или перезапустить службу обновления. Смотрите также: Как открыть службы в Windows 10.
- Откройте список всех служб выполнив команду services.msc в окне Win+R.
- Измените тип запуска службы Центр обновления Windows на Автоматически.
- Теперь перезапустите компьютер или запустите службу самостоятельно нажав Запустить.
Включает обнаружение, скачивание и установку обновлений для Windows и других программ. Если эта служба отключена, пользователи данного компьютера не смогут использовать возможности центра обновления Windows. Система перестанет самостоятельно обновляться и получать обновления для других продуктов компании.
Командная строка
Для начала запустите командную строку от имени администратора и выполните несколько команд. Все ниже представленные команды стоит выполнять по очереди дожидаясь результата по выполнению. Их выполнение не только включит службу центра обновления, но и разрешит сами обновления системы.
| net start wuauserv | Центр обновления Windows |
| net start bits | Фоновая интеллектуальная служба передачи |
| net start dosvc | Оптимизация доставки |
Похожие действия мы уже применяли ранее, когда нужно было на некоторое время приостановить обновление Windows 10. В последних версиях операционной системы появилась возможность в параметрах системы приостановить обновление на месяц. Рекомендуем просто приостанавливать процесс обновления, если нет возможности дождаться завершения загрузки и установки, вместо полного отключения.
Как включить автоматическое обновление Windows 10
Изменение групповой политики
Редактор групповой политики позволяет настраивать множество параметров недоступных в классической панели управления. Более подробно можно ознакомиться как открыть редактор локальной групповой политики Windows 10.
- Откройте редактор групповых политик выполнив команду gpedit.msc в окне Win+R.
- Перейдите по пути: Конфигурация компьютера > Административные шаблоны > Компоненты Windows > Центр обновления Windows.
- Установите значение параметра Настройка автоматического обновления на Включено, и выберите Уведомление о загрузке и автоматическая установка.
Текущий параметр указывает, будет ли этот компьютер получать обновления безопасности и другие важные загружаемые файлы через службу автоматического обновления Windows. Таким способом также можно отключить возможность автоматической загрузки последних обновлений операционной системы. По умолчанию не задано значение параметра настройки автоматического обновления.
Редактор реестра
Перед внесением изменений в реестр рекомендуется создать резервную копию реестра Windows 10. Редактор реестра позволяет с легкостью изменить любые параметры системы. Главное знать где и какой параметр нужно искать, так как их в реестре действительно очень много. В случае с автоматическими обновлениями все очень просто.
- Откройте классический редактор реестра выполнив команду regedit в окне Win+R.
- Перейдите в HKEY_LOCAL_MACHINE SOFTWARE Policies Microsoft Windows WindowsUpdate AU.
- Просто удалите параметр NoAutoUpdate или измените его значение на 0.
Вышеуказанный параметр используется для блокировки автоматических обновлений системы. По умолчанию он отсутствует, но если же он у Вас есть, значит Вы ранее отключали обновления системы. Сторонние утилиты для отключения обновлений обычно самостоятельно создают нужные параметры для полной блокировки обновлений системы.
Рекомендуем всегда устанавливать последние обновления операционной системы. Если же Вы ранее отключали их, то текущая инструкция поможет включить службу центра обновлений Windows 10. После чего Вы с уверенностью можете заходить в центр обновлений и загружать последние сборки системы. Процесс установки обновлений системы пройдет в автоматическом режиме в фоне.
Содержание
- Как получать обновления не «только для Windows»
- Получение обновлений для других продуктов Microsoft в Windows 7
- Включение поиска обновлений для других продуктов Microsoft
- Способ через командную строку
- Способ через графический интерфейс
- Как снова включить функцию «Давать мне обновления для других продуктов Microsoft»?
- 3 ответа 3
- Получать обновления для других продуктов microsoft не работает
- Решение проблем с работоспособностью Центра обновлений Windows 10
- Решаем проблемы с работоспособностью Центра обновлений Windows 10
- Способ 1: Запуск средства устранения неполадок
- Способ 2: Отключение обновления других продуктов Майкрософт
- Способ 3: Очистка кэша Центра обновлений
- Способ 4: Загрузка обновления стека обслуживания (SSU)
- Способ 5: Скачивание свежих обновлений через базу знаний
- Способ 6: Опция «Обновление на месте»
- Способ 7: Проверка целостности и восстановление системных файлов
Как получать обновления не «только для Windows»
Сразу после установки Windows 7 / Windows 2008, после открытия центра обновлений, Вы можете увидеть среди прочей информации строку: «Получать обновления: Только для Windows». Без сомнения, Вы бы хотели получать обновления не только для самой операционной системы, но и для других программ фирмы Microsoft, например Microsoft Office или (обычно в случае Windows 2008) для Microsoft SQL Server и так далее.
Как получать обновления для других продуктов фирмы Microsoft? Выполните следующие шаги:
- Найдите строку «Получать обновления для других продуктов Майкрософт» и кликните по ссылке «Дополнительные сведения» рядом с этой строкой.
- Примите условия соглашения Microsoft и нажмите «Далее»
- Выберите «Использовать рекомендуемые параметры» и нажмите «Установить»
- Подтвердите внесение изменений в компьютер и дождитесь результатов проверки обновлений Microsoft
- Всё! Теперь в строке «Получать обновления» стоит «Для Windows и других программных продуктов из Microsoft Update».
Альтернативный способ: вместо пункта «1» откройте ссылку: http://windowsupdate.microsoft.com/ или http://update.microsoft.com/microsoftupdate/ (в программе Internet Explorer!). Остальные пункты — такие же.
UPD: Если Вы (вдруг) обновили Windows до того, как включить обновления для других продуктов Microsoft, то у Вас обновился Internet Exporer (до 11-й версии) и после выполнения пункта 1 Вам не отображается запрос на принятие лицензионных соглашений. В этом случае Вам необходимо в меню «Сервис» открыть «Параметры просмотра в режиме совместимости» и:
- Включить «Использовать списки совместимости Майкрософт».
- Внести сайт
*.microsoft.com
в список сайтов, открываемых в режиме совместимости.
После этого необходимо сохранить параметры и снова открыть сайт из пункта 1.
Источник
Получение обновлений для других продуктов Microsoft в Windows 7
Windows 7, помимо получения обновлений для операционной системы (то есть для самой себя), так же может использоваться для скачивания и установки обновлений для других продуктов Microsoft (к примеру, Microsoft Office, Microsoft SQL Server и т. д.). Изначально, для этого требовалось лишь нажать пару кнопок в настройках Центра обновлений, но уже в 2021 начались проблемы — с окончанием поддержки Windows 7, разработчики решили убрать возможность включения получения обновлений на сайте Windows Update. Теперь, при попытке зайти в Windows Update, браузер Internet Explorer просто бесконечно переадресовывается с одной страницы на другую. К счастью, существует способ включить получение обновлений для других программных продуктов из Microsoft Update, минуя данный сайт, просто выполнив несколько манипуляций в системе.
Включение поиска обновлений для других продуктов Microsoft
Для того, чтобы включить поиск обновлений для других продуктов Microsoft в Windows 7, нужно проделать следующие действия (подробное описание того, как выполнить данные действия, можно будет найти ниже):
- Остановить службу «Центр обновления Windows«
- Удалить файл DataStore.edb , который находится в директории C:WindowsSoftwareDistributionDataStore
- В ветке реестра HKEY_LOCAL_MACHINESOFTWAREMicrosoftWindowsCurrentVersionWindowsUpdateServices создать строковой параметр под названием DefaultService и установить ему значение 7971f918-a847-4430-9279-4a52d1efe18d
- Запустить службу «Центр обновления Windows«
- Запустить поиск обновлений — при этом значение поля «Получать обновление» автоматически сменится с «Только для Windows» на «Для Windows и других программных продуктов из Microsoft Update»
Способ через командную строку
Проще всего выполнить выше описанные действия, поочередно выполнив следующие команды в командной строке (запущенной с правами администратора):
И уже затем, самостоятельно запустить поиск обновлений.
Способ через графический интерфейс
Если вам не по душе способ с командной строкой, то можно воспользоваться графическим интерфейсом Windows.
- Открываем меню «Пуск», и открываем «Панель управления».
- Если в Панели управления включен вид «Категория», то переходим к разделу «Система и безопасность».
И там выбираем «Администрирование».Если включен вид «Крупные значки» или «Мелкие значки», то выбираем раздел «Администрирование».
- В «Администрировании» открываем «Службы».
- Находим строчку с названием службы «Центр обновления Windows«, и нажимаем на ней правой кнопкой мыши — и в контекстном меню выбираем пункт «Остановить».
- Открываем «Проводник» или «Компьютер» и переходим по следующему пути: C:WindowsSoftwareDistributionDataStore . Там будет находиться файл с названием DataStore.edb , который нужно удалить.
- В меню «Пуск» в поиске набираем regedit , и запускаем отобразившуюся в результатах поиска программу.
- В редакторе реестра переходим по пути HKEY_LOCAL_MACHINESOFTWAREMicrosoftWindowsCurrentVersionWindowsUpdateServices . В разделе Services, нужно создать новый параметр реестра, кликнув по нему правой кнопкой мыши и выбрав «Создать — Строковой параметр».
Свежесозданому параметру следует задать имя DefaultService, после чего кликнуть по нему два раза, и задать значение «7971f918-a847-4430-9279-4a52d1efe18d». - Вновь открываем Службы, и ищем там службу «Центр обновления Windows«. Нажимаем на ней правой кнопкой мыши — и выбираем пункт «Запустить».
- Открываем Центр обновления Windows, и нажимаем на кнопку «Поиск обновлений».
Источник
Как снова включить функцию «Давать мне обновления для других продуктов Microsoft»?
Я установил Creators Update (версия 1703) на свой компьютер с Windows 10 Pro, но теперь я получаю обновления для Microsoft Office, когда пытаюсь обновить Windows. Я проверил расширенные настройки и обнаружил, что опция «Давать мне обновления для других продуктов Microsoft» снята и отключена. Вверху также есть текст «Некоторые настройки скрыты или управляются вашей организацией».
Как перестать получать обновления для другого программного обеспечения Microsoft и включить этот параметр «Давать мне обновления для других продуктов Microsoft» ?
Изменить: мне действительно нужно найти способ, чтобы снова включить эту опцию.
3 ответа 3
Похоже, что-то потенциально настроено Локальная групповая политика на этом компьютере, что влияет на обновления Windows. Чтобы проверить еще раз, откройте Local Group Policy Editor поиск gpedit.msc и выбрав « Run as administrator , а затем перейдите в следующее местоположение:
Конфигурация компьютера Административные шаблоны Компоненты Windows Центр обновления Windows
Справа дважды щелкните политику, чтобы Configure Automatic Updates . Если он Not configured , он должен выглядеть так:

Если она настроена, у вас есть возможность , чтобы включить его в Not configured соответствующим образом, и это должно позволить вам восстановить контроль в интерфейсе Settings
С другой стороны, если для параметра « Configure Automatic Updates уже задано значение « Not configured , возможно, что-то изменило связанные ключи реестра, соответствующие этим параметрам Центра обновления Windows. Чтобы убедиться в этом, откройте Registry Editor поиск по regedit и выбрав « Run as administrator , а затем перейдите в следующее местоположение:
На приведенном ниже снимке экрана единственное значение, отображаемое справа, — это то, что я настроил свою систему так, чтобы не устанавливать драйверы устройств в Центре обновления Windows:
Если вы видите дополнительные значения справа, что-то настроило вашу систему в этом отношении и может быть причиной проблемы. Вы можете удалить эти значения DWORD, чтобы восстановить функциональность, но я призываю вас действовать осторожно и сначала экспортировать иерархию HKLMSoftwarePoliciesMicrosoftWindowsWindowsUpdate в файл .reg .
Источник
Получать обновления для других продуктов microsoft не работает
Как получать обновления не «только для Windows»
Сразу после установки Windows 7 / Windows 2008, после открытия центра обновлений, Вы можете увидеть среди прочей информации строку: «Получать обновления: Только для Windows». Без сомнения, Вы бы хотели получать обновления не только для самой операционной системы, но и для других программ фирмы Microsoft, например Microsoft Office или (обычно в случае Windows 2008) для Microsoft SQL Server и так далее.
Как получать обновления для других продуктов фирмы Microsoft? Выполните следующие шаги:
Найдите строку «Получать обновления для других продуктов Майкрософт» и кликните по ссылке «Дополнительные сведения» рядом с этой строкой.
Примите условия соглашения Microsoft и нажмите «Далее»
Выберите «Использовать рекомендуемые параметры» и нажмите «Установить»
Подтвердите внесение изменений в компьютер и дождитесь результатов проверки обновлений Microsoft
Всё! Теперь в строке «Получать обновления» стоит «Для Windows и других программных продуктов из Microsoft Update».
Альтернативный способ: вместо пункта «1» откройте ссылку: http://windowsupdate.microsoft.com/ или http://update.microsoft.com/microsoftupdate/ (в программе Internet Explorer!). Остальные пункты — такие же.
UPD: Если Вы (вдруг) обновили Windows до того, как включить обновления для других продуктов Microsoft, то у Вас обновился Internet Exporer (до 11-й версии) и после выполнения пункта 1 Вам не отображается запрос на принятие лицензионных соглашений. В этом случае Вам необходимо в меню «Сервис» открыть «Параметры просмотра в режиме совместимости» и:
Включить «Использовать списки совместимости Майкрософт».
в список сайтов, открываемых в режиме совместимости.
После этого необходимо сохранить параметры и снова открыть сайт из пункта 1.
Источник
Решение проблем с работоспособностью Центра обновлений Windows 10
Как известно, в операционной системе Windows 10 имеется Центр обновления, который отвечает за установку последних апдейтов и исправлений, вносимых разработчиками. Однако иногда пользователи сталкиваются с проблемами, которые связаны с работоспособностью этого приложения. Обычно они проявляются при попытке запуска поиска обновлений или уже во время их инсталляции. На экране может появиться уведомление, свидетельствующее об остановке работы Центра. Далее мы хотим разобрать все доступные варианты решения этой неполадки.
Решаем проблемы с работоспособностью Центра обновлений Windows 10
Далее будут рассмотрены способы, которые позволяют исправить ошибки в функционировании Центра обновлений. В большинстве случаев такая проблема появляется сразу же при запуске поиска апдейтов, а если вы просто получили уведомление о невозможности инсталляции конкретных файлов, следует обратиться к инструкциям в отдельной нашей статье, перейдя по указанной ниже ссылке. Мы же переходим к решению главной задачи.
Способ 1: Запуск средства устранения неполадок
Самый простой и быстрый метод — использование средства устранения неполадок. Довольно часто этот стандартный инструмент не приносит должного результата, однако попробовать его запустить стоит, ведь это не займет много времени. От вас требуется выполнить лишь такие действия:
- Откройте «Пуск» и перейдите в «Параметры».
Здесь вас интересует раздел «Обновление и безопасность».
Отыщите пункт «Центр обновления Windows» и кликните по нему левой кнопкой мыши.
После этого появится кнопка «Запустить средство устранения неполадок», на которую и надо нажать.
Ожидайте завершения сканирования. Оно не займет много времени.
Если какие-то неисправности нашлись, они исправятся в автоматическом режиме или же на экране появятся инструкции, которые нужно будет выполнять. В случае нерезультативности этого метода переходите к следующим инструкциям.
Способ 2: Отключение обновления других продуктов Майкрософт
Во время установки основных компонентов при обновлении иногда происходит и апдейт других продуктов Майкрософт, что относится ко встроенным приложениям. В некоторых ситуациях именно это и вызывает сбои в функционировании Центра обновлений, что можно проверить только путем отключения апдейтов этих продуктов.
- Для этого в меню «Параметры» снова выберите пункт «Обновление и безопасность».
В первом же разделе «Центр обновления Windows» отыщите строку «Дополнительные параметры» и кликните по ней.
Переместите ползунок первого пункта в состояние «Вкл.».
После этого можно вернуться назад и нажать на «Проверить наличие обновлений».
Если поиск был успешно запущен, а затем пошла загрузка и инсталляция, значит, дело действительно заключалось в попытках установки апдейтов для других продуктов Microsoft. Скорее всего, эта неполадка будет автоматически устранена после окончания инсталляции.
Способ 3: Очистка кэша Центра обновлений
Центр обновления Windows имеет отдельную папку на системном разделе жесткого диска. Именно туда помещаются все объекты и конфигурационные файлы перед инсталляцией апдейтов. Иногда причиной проблем с функционированием Центра как раз и выступает этот кэш, в котором произошло неправильное сохранение файлов или появились конфликты при попытках перезаписи. Проверить эту неисправность и избавиться от нее можно следующим образом:
- Откройте «Пуск» и перейдите в «Службы» через поиск.
Здесь отыщите строку «Центр обновления Windows» и дважды кликните по ней левой кнопкой мыши.
Нажмите по кнопке «Остановить» и примените изменения.
Теперь откройте Проводник и перейдите по пути C:WindowsSoftwareDistribution .
Удалите абсолютно все файлы и папки, находящиеся здесь. Не беспокойтесь, это не может никаким образом пагубно сказаться на функционировании операционной системы.
После этого не забудьте запустить отключенную ранее службу по тому же примеру. Теперь можно переходить к попыткам запуска проверки обновлений.
Способ 4: Загрузка обновления стека обслуживания (SSU)
Иногда проблемы с работоспособностью Центра обновления Windows вызваны отсутствием последнего апдейта стека обслуживания, который частично связан с рассматриваемым приложением. Он не будет установлен автоматически, поскольку сам Центр не функционирует, поэтому придется скачать и инсталлировать его самостоятельно.
- Для этого перейдите по указанной выше ссылке, через поиск отыщите одно из указанных ниже обновлений в соответствии с версией и разрядностью операционной системы.
- Windows 10 (первая версия) — kb4523200 ;
- Windows 10 1607 — kb4520724 ;
- Windows 10 1703 — kb4521859 ;
- Windows 10 1709 — kb4523202 ;
- Windows 10 1803 — kb4523203 ;
- Windows 10 1809 — kb4523204 ;
- Windows 10 1903 — kb4524569 .
После этого отобразится всплывающее окно. В нем надо кликнуть по появившейся ссылке для начала загрузки.
Дождитесь окончания этого процесса и запустите установочный файл.
Следуйте появившимся инструкциям, чтобы успешно завершить инсталляцию.
Затем в обязательном порядке требуется перезагрузить компьютер, поскольку только после этого все изменения вступят в силу.
Способ 5: Скачивание свежих обновлений через базу знаний
Этот метод заключается в полностью ручной инсталляции обновлений, используя статьи из базы знаний для устранения проблем, связанных с функционированием Центра обновлений. Суть этого метода заключается в следующем:
- Сначала перейдите по расположенной выше ссылке, чтобы попасть на страницу базы знаний под названием «Журнал обновлений Windows 10». Там отыщите сведения о последней версии. На момент написания статьи она имеет номер 1909. Этот номер нужно запомнить для дальнейшего поиска апдейтов.
После этого кликните по ссылке ниже, чтобы перейти на официальную страницу каталога центра обновления Microsoft. Здесь введите тот самый номер, который был определен ранее.
По очереди загрузите все присутствующие обновления или выберите только нужные для себя.
При открытии нового всплывающего окна подтвердите скачивание, щелкнув по соответствующей ссылке.
Остается только дождаться завершения загрузки и произвести инсталляцию всех обновлений вручную.
После установки всех апдейтов перезагрузите компьютер и начните использование компьютера. Если после выхода новых обновлений их инсталляция через Центр обновления Виндовс пройдет успешно, значит, проблема была успешно решена банальной ручной установкой проблемных компонентов.
Способ 6: Опция «Обновление на месте»
Разработчики Windows 10 создали для своей операционной системы отдельную опцию в виде утилиты, которая называется Update Assistant. Она функционирует без помощи стандартного Центра обновлений и позволяет инсталлировать последнюю версию Виндовс, совершив всего несколько кликов.
- Сначала нужно загрузить эту программу. Для этого перейдите на ее страницу и нажмите «Обновить сейчас».
После этого начнется загрузка исполняемого файла. Дождитесь окончания этого процесса и запустите полученный объект.
Следуйте отобразившимся на экране инструкциям, а после появления уведомления об успешном обновлении закройте окно и перезагрузите компьютер.
Способ 7: Проверка целостности и восстановление системных файлов
Последний способ, о котором мы хотим поговорить сегодня, заключается в восстановлении системных файлов при помощи стандартных утилит SFC и DISM. Это пригодится в тех ситуациях, когда ни один из описанных методов не принес должного результата. Тогда имеет смысл полагать, что проблема связана с повреждением файлов, отвечающих за корректную работу Центра обновлений. Проверить это и исправить можно при помощи упомянутых выше утилит. Более детальные сведения об этом варианте и руководства по устранению различных ошибок вы найдете в отдельной статье на нашем сайте далее.
Только что мы рассказали о семи разных методах исправления неполадок с функционированием Центра обновления Windows 10. Вам следует по очереди задействовать все их, чтобы максимально быстро и просто отыскать верное решение. Если этого сделать не удалось, придется переустанавливать ОС или же искать новую сборку.
Помимо этой статьи, на сайте еще 12339 инструкций.
Добавьте сайт Lumpics.ru в закладки (CTRL+D) и мы точно еще пригодимся вам.
Отблагодарите автора, поделитесь статьей в социальных сетях.
Источник
Содержание
- Способ 1: Сброс настроек в твикерах
- Способ 2: Проверка политики автообновления
- Способ 3: Проверка службы обновления
- Способ 4: Проверка реестра
- Способ 5: Откат к точке восстановления
- Вопросы и ответы
Причиной появления этого сообщения является изменение некоторых настроек Windows 10, в частности, связанных с обновлениями и безопасностью. Причем изменения эти могли быть внесены как непосредственно администратором, так и с помощью специальных программ-твикеров.
Способ 1: Сброс настроек в твикерах
В Windows 10 программы-твикеры обычно применяются для тонкой настройки операционной системы, а также для отключения следящих функций. Пользоваться такими инструментами нужно с осторожностью, в противном случае можно нарушить работу компонентов системы. Если вы использовали подобные утилиты, восстановите измененные ими настройки — благо, большинство твикеров позволяют отменять изменения. Например, в популярном твикере OOSU10 для этого нужно выбрать опцию «Отменить все изменения» на одноименной вкладке.
Способ 2: Проверка политики автообновления
Уведомление «Ваша организация отключила автоматические обновления» появится, если пользователь или администратор отключил автоматическое обновление системы в локальных групповых политиках.
- Откройте нажатием Win + R окошко быстрого выполнения команд, введите в него команду
gpedit.mscи нажмите клавишу ввода. - Запустится «Редактор локальных групповых политик». Перейдите в нем по цепочке «Конфигурация компьютера» → «Административные шаблоны» → «Компоненты Windows» → «Центр обновления Windows» и отыщите в правой колонке политику «Настройка автоматического обновления».
- Если политика имеет статус «Включена», откройте двойным кликом ее свойства и выставьте для нее значение «Не задана» или «Отключена».

Сохраните настройки и перезагрузите компьютер.
Способ 3: Проверка службы обновления
Проверьте состояние службы, отвечающей за получение обновлений Windows. Она должна быть активной.
- Откройте оснастку управления службами, для чего в диалоговом окошке Win + R выполните команду
services.msc. - Отыщите в списке служб службу «Центр обновления Windows» и убедитесь, что она выполняется и имеет тип запуска «Автоматически» или «Вручную».
- В противном случае откройте «Свойства» службы двойным кликом и попробуйте ее запустить нажатием одноименной кнопки, изменив тип запуска на «Автоматически» или «Вручную».
- Аналогичным образом найдите в списке службу «Фоновая интеллектуальная служба передачи (BITS)» и запустите ее, если не запущена. Тип запуска этой службы выставьте «Автоматически».


Способ 4: Проверка реестра
Для отключения автоматического обновления администраторы нередко применяют твик реестра. Проверьте указанный ниже ключ на предмет внесенных в него изменений.
- Откройте «Редактор реестра» командой
regeditв диалоговом окошке «Выполнить», вызванном нажатием комбинации клавиш Win + R. - Разверните в левой колонке ключ
HKLMSOFTWAREPoliciesMicrosoftWindowsWindowsUpdateAUи удалите из последнего подраздела все параметры. Это восстановит настройки обновления по умолчанию. - Перезагрузите компьютер.

Способ 5: Откат к точке восстановления
Если вы не нашли подходящего решения, выполните откат Windows 10 к ближайшей точке восстановления. Эта операция восстанавливает некоторые системные файлы и реестр, а вместе с ним и измененные настройки, которые могли привести к появлению уведомления «Ваша организация отключила автоматические обновления».
Подробнее: Откат к точке восстановления в Windows 10
Еще статьи по данной теме:
Помогла ли Вам статья?
Вы можете настроить Windows 10 для получения обновлений для других продуктов и программного обеспечения Microsoft, например Офис, когда вы обновляете Windows, включив этот параметр. Для тех, кто не знает, Центр обновления Windows делает больше, чем просто обновляет вашу ОС Windows. Вы можете изменить настройку в Центр обновления Windows. Если вы хотите включить эту опцию, тогда в этом посте будет показано, как включить эту настройку с помощью настроек, групповой политики или реестра.
Операционная система Windows 10 периодически проверяет наличие обновлений в Microsoft и предлагает их загрузить и установить автоматически. Если вы хотите также проверить наличие обновлений Microsoft Office, вы можете сделать это следующим образом:
- Открыть настройки
- Открыть обновление и безопасность
- Выберите WindowsUpdate.
- Щелкните Advanced Options (Дополнительные параметры).
- Включать Получать обновления для других продуктов Microsoft при обновлении Windows.
Давайте теперь подробно рассмотрим процедуру, чтобы сделать это через настройки.
Откройте Параметры Windows 10> Обновление и безопасность> Центр обновления Windows.
Нажмите на Расширенные опции , чтобы открыть следующий экран.
Переключить Получать обновления для других продуктов Microsoft при обновлении Windows переключиться на На положение, и вам хорошо идти.
Тогда вы будете на правильном пути к тому, чтобы получать последние обновления для другого программного обеспечения Microsoft, такого как Office.
Использование реестра Windows
Вы также можете сделать это с помощью REGEDIT. Откройте редактор реестра и перейдите к следующему ключу:
HKEY_LOCAL_MACHINESOFTWAREPoliciesMicrosoftWindowsWindowsUpdateAU
Создайте новый DWORD реестра (REG_DWORD) как AllowMUUpdateService и присвоить ему значение 1.
Использование групповой политики
Вы также можете сделать это с помощью GPEDIT. Откройте редактор групповой политики и перейдите к следующему параметру:
Computer ConfigurationAdministrative TemplatesWindows ComponentsWindows Update
Дважды щелкните политику, чтобы Настроить автоматические обновления. Включите политику, а затем выберите Установите обновления для других продуктов Microsoft.
Сохранить и выйти.
КОНЧИК: Вы также можете заставить Windows 10 автоматически загружать драйверы и значки.
Если у вас по какой-то причине центр обновлений настроен на получения обновлений только для Windows, то есть два способа включить обновления и для других продуктов Microsoft, которые я нашел на сайте http://windows.mixed-spb.ru/updates/7_windows_only.php. У меня заработал второй, альтернативный способ. Далее я его и опишу.
1. В браузере Internet Explorer откройте ссылку http://windowsupdate.microsoft.com/ или http://update.microsoft.com/microsoftupdate/. У вас должен открыться запрос на принятие лицензионного соглашения. Если лицензионное соглашение не открылось, то вам необходимо узнать версию Internet Explorer, который у вас установлен. Если у вас установлен браузер Internet Explorer 11, то вам необходимо открыть эти ссылки в режиме совместимости. Для того чтобы открыть ссылки в режиме совместимости, вам необходимо в браузере Internet Explorer выбрать меню «Сервис» (нажать кнопку со значком шестеренка) открыть окно «Параметры просмотра в режиме совместимости». Далее включить «Использовать списки совместимости Microsoft». Потом добавить сайт *.microsoft.com в список сайтов, открываемых в режиме совместимости.
2. Примите лицензионное соглашение Microsoft и нажмите «Далее»
3. По нажатию на кнопку «Далее» у вас на компьютере запустится Центр обновлений Windows и в источнике получения обновлений будет написано не «Только для Windows», а «Для Windows и других программных продуктов из Microsoft Update» (Смотрите рисунок 1).
Рисунок 1. Центр обновлений Windows и других продуктов Microsoft
Система Windows 10 позволяет выполнять настройку обновлений только через Параметры. Из Панели управления такая возможность была удалена. В этой операционной системе нет возможности выбирать способ, следуя которому система будет получать обновления и нельзя их отключить. Но до сих пор сохраняется возможность выполнять управление Центром обновлений при помощи групповых политик и реестра.
Новая, и более подробная статья по отключению автоматических обновлений в Windows 10 –
Начнем с того, что в этой модификации изначально устанавливаются параметры, которые разрешают получать пакеты обновлений только в случае простоя компьютера. Как считается, операционная система сама определяет такие периоды и скачивает апдейты только тогда, когда наблюдается длительный перерыв в работе.
Но это только так считается. На самом деле обновления при установленных по умолчанию параметрах загружаются в фоновом режиме без ведома пользователя, а при попытке перезагрузки или завершения работы компьютера или ноутбука система просто ставит пользователя в известность, что апдейты готовы к установке. Если далее последует выключение или рестарт, пользователь увидит голубой экран с отображением хода установки и требованием не отключать компьютер. Это многих пользователей, мягко говоря, раздражает. Вот тут-то и пригодится знание того, как производится настройка параметров обновления Windows 10. Для этого можно использовать несколько способов, которые далее и предлагаются к рассмотрению.
Использование параметров реестра
Сейчас мы рассмотрим, как с помощью встроенной утилиты regedit выполнить гибкую настройку параметров обновления. Это непростая тема, поэтому, рекомендую перед прочтением немного освежить мозг, отдохнуть. Когда будете готовы, переходите к следующей инструкции:
- Нажмите комбинацию клавиш Win + R и в поле ввода укажите команду «regedit».
- Откроется редактор реестра. Слева будет перечень разделов. Нам нужно пройти по пути:
Для каждого параметра установите одно из значений, в зависимости от Ваших предпочтений.
| Параметры | AUOptions |
| Описание | Эта опция настраивает варианты установки и загрузки обновлений. |
| Доступные значения | 2 – система будет уведомлять Вас обо всех действиях. Я настоятельно рекомендую выбирать именно это значение 3 – опция является стандартной и предполагает автоматическую загрузку, но способ установки выбираете Вы. 4 – установка паков будет происходить согласно указанного Вами расписания. 5 – предоставляет доступ к настройкам обновлений всем пользователям, не только администратору. |
| NoAutoUpdate | Этот параметр позволит Вам полностью запретить автоматические действия системы (поиск, установка паков). |
| Возможные значения | 0 – вкл. 1 – откл. |
| Параметр | ScheduledInstallTime |
| Доступные значения | В этом разделе можно указать конкретное время, на которое хотите запланировать установку «обнов». Можно указать значение от 0 до 23, предварительно убедившись, что параметр AUOptions (смотрите выше) имеет значение AUOptions = 4 |
| Параметр | ScheduledInstallDay |
| Доступные значения | 0 – ежедневно 1 – каждый понедельник 2 – каждый вторник 3 – каждую среду 4 – каждый четверг 5 – каждую пятницу 6 – каждую субботу 7 – каждое воскресенье |
| Параметр | NoAutoRebootWithLoggedOnUsers |
| Описание | Параметр указывает, что для завершения установки по расписанию служба автоматического обновления будет ожидать перезагрузки компьютера любым вошедшим пользователем вместо автоматической перезагрузки компьютера |
| Доступные значения | 1 – отключить автоматическую перезагрузку 0 – включить автоматическую перезагрузку |
Поздравляю! Теперь Вы больше разбираетесь в теме. Но я готов поделиться еще одним секретом, который поможет избежать многих ошибок.
Настройка «Центра обновления» Windows 10
Отдельно стоит остановиться на самой службе «Центра обновления». Как таковой Update Center в стандартной «Панели управления» отсутствует. Разработчики перенесли его в меню «Параметры».
Непонятно, конечно, зачем было изменять стандартный вариант доступа, но теперь произвести настройку желаемых опций можно только в разделе обновления и безопасности. При этом следует учитывать, что включить или отключить получение апдейтов в «Центре обновления» не получится. Настройка обновлений Windows 10 в смысле активации или деактивации может производиться либо через раздел служб, либо через групповые политики, либо через системный реестр, либо через командную строку, не считая специализированных сторонних средств. Все это будет рассмотрено максимально подробно.
Способ № 4: Запуск через диспетчер задач
Загрузить службу на Windows 7 можно и с помощью команды wuapp. Для ее выполнения жмем одновременно Ctrl, Shift и Esc, заходим в меню «Файл» диспетчера задач, выбираем пункт «Новая задача» и вводим для выполнения команду wuapp:
В результате откроется «Центр обновления Windows». Далее выполняем действия из способа № 1.
Определение параметров получения обновлений
Но и в самом «Центре обновлений» можно найти немало интересного. Тут присутствует стандартный поиск доступных пакетов, задаваемый в ручном режиме. Но при переходе к дополнительным параметрам можно выбрать отсрочку для инсталляции апдейтов (максимум 35 дней) или активировать обновление из нескольких мест, которое работает по принципу пиринговых сетей при загрузке торрент-контента.
Точно так же просто производится настройка времени обновления Windows 10 (так называемый период активности, срок которого не может превышать 18 часов).
В параметрах перезапуска производится настройка времени, когда пользователь может задать собственную точку завершения инсталляции апдейтов. В том же разделе можно включить уведомление о перезагрузке, чтобы она не произошла в самый неподходящий момент. А то ведь бывает и так, что пользователь работает с важным документом, а тут производится рестарт, после чего иногда восстановить файл, если не было включено автосохранение, может быть и невозможно.
Предоставления
Вы можете управлять тем, какие обновления применяются, например, откладывая, когда обновление установлено на устройстве, или приостанавливая обновления за определенный период времени.
Управление предлагаемыми обновлениями
В Windows Update для бизнеса вы можете включать и отключать обновления для драйверов и продуктов Майкрософт.
- Драйверы (вкл/выкл): Конфигурация компьютера > административные шаблоны > компонентов windows > центра обновления windows > не включают драйверы с обновлениями для Windows
- Обновления продуктов Майкрософт (вкл/выкл): Конфигурация компьютера > административные шаблоны > компоненты windows > центра обновления windows > настроить автоматические обновления > установить обновления для других продуктов Майкрософт
Рекомендуется разрешить политике с драйверами обновлять драйверы на устройствах (по умолчанию), но вы можете отключить этот параметр, если вы предпочитаете управлять драйверами вручную. Кроме того, мы рекомендуем оставить параметр «обновления продуктов Майкрософт» для.
Управление предложениями по обновлению
Вы можете отложить или приостановить установку обновлений в течение установленного периода времени.
- Как вернуть Центр обновления Windows в Панель управления?
Задержать или приостановить обновление
Администратор Windows Update для бизнеса может откладывать или приостанавливать обновления и предварительные сборки. Вы можете отложить обновление компонентов на 365 дней. Вы можете приостановить обновление компонента или качества в течение до 35 дней с указанной даты начала.
- Отложить или приостановить обновление компонента: Конфигурация компьютера > административные шаблоны > компонентов windows > центра обновления windows > Windows Update для бизнеса > выбрать время получения предварительных сборок и обновлений компонентов .
- Задержать или приостановить обновление качества: Конфигурация компьютера > административные шаблоны > компонентов windows > центра обновления windows > Windows Update для бизнеса > выбрать время получения обновлений качества
Пример.
В этом примере для обновлений качества используется три кольца. Первый звонок («пилотный») имеет период отсрочки в 0 дней. Второй звонок («быстрый») включает РБП в течение пяти дней. Третий звонок («медленное») включает РБП в десять дней.
После выпуска обновления качества, оно будет предлагаться для устройств в пилотном абоненте в следующий раз, когда они проверяются на наличие обновлений.
Пять дней позже
Устройства в быстром круге предлагают обновленное качество при следующей проверке на наличие обновлений.
Десять дней позже
Десять дней после выпуска обновления качества выводятся на устройствах, находящийся в медленном канале, при следующей проверке на наличие обновлений.
Если проблемы не возникают, на всех устройствах, которые проверяются на наличие обновлений, будет предложено обновление качества в десять дней выпуска в три волны.
Что делать, если при обновлении возникла проблема?
В этом примере обнаружена проблема, связанная с развертыванием обновления на кольцах «пилотный».
На этом этапе ИТ-администратор может настроить политику, чтобы приостановить обновление. В этом примере администратор устанавливает флажок » приостановить обновление качества «.
Теперь все устройства приостановлены от обновления в течение 35 дней. После удаления приостановки будет предложено следующее обновление качества, которое, в идеале, не будет иметь такой же проблем. Если проблема не устранена, ИТ-администратор может снова приостановить обновление.
- Не работает центр обновления в Windows 8.1 — как исправить бесконечный поиск обновлений
Настройка уровня готовности ветви для обновлений компонентов
Эта политика применима только к обновлениям компонентов. Чтобы включить предварительные сборки для устройств в вашей организации, установите политику «включить предварительные сборки», а затем используйте политику «выбрать при получении предварительных сборок и обновлений компонентов».
Мы рекомендуем вам настроить абонента для получения предварительных сборок, присоединиться к программе предварительной оценки Windows для бизнеса. За счет большого круга устройств, получающих сборки и изучение коммерческих функций предварительной версии, вы можете убедиться в том, что все проблемы, возникающие с этим выпуском, исправляются до того, как они были выпущены и более далеко перед развертыванием.
- Включить предварительные сборки: Конфигурация компьютера > административные шаблоны > компонентов windows > центра обновления windows > центра обновления Windows для бизнеса > управление предварительными сборками
- Настройка уровня готовности ветви: Конфигурация компьютера > административных шаблонов > компонентах windows > центра обновления windows > Windows Update для бизнеса > выбрать время получения предварительных сборок и обновлений компонентов .
Насколько целесообразно отключать получение апдейтов?
Как правило, отключать обновления не рекомендуется, поскольку они в основном касаются латания прорех в системе безопасности и получения апдейтов для некоторых важных платформ, которые используются в мультимедиа-программах или современных играх.
Также обновления могут поставляться и для других программных продуктов Microsoft, если эта опция активирована (например, для офисного пакета). К тому же без установки критически важных пакетов некоторые системные или пользовательские приложения могут попросту перестать работать.
Лимитированное подключение
Теперь непосредственно перейдем к решению вопроса о том, как производится настройка обновлений Windows 10. Что касается блокировки на самом примитивном уровне, ее можно осуществить совершенно просто.
Для этого необходимо в меню параметров выбрать подключения по сети или Wi-Fi, после чего в дополнительных настройках задать лимитное подключение, как если бы оно было мобильным.
Использование раздела служб
Настройка автоматического обновления Windows 10 может производиться в разделе служб, который вызывается командой services.msc в консоли «Выполнить».
Здесь нужно найти службу «Центра обновления», войти в редактирование параметров двойным кликом или через меню ПКМ, после чего в настройках для запуска или остановки сервиса нажать соответствующую кнопку. Одним из ключевых моментов является установки опций типа запуска. Службу можно деактивировать вообще, а для получения апдейтов в автоматическом режиме использовать соответствующую опцию, но отложенный запуск лучше не применять.
Групповые политики
Настройка обновлений Windows 10 (автоматизация) может производиться и в редакторе групповых политик (gpedit.msc).
Здесь после входа нужно отыскать автоматическое обновление и использовать в настройке опций включение или отключение. Однако следует четко понимать, что политики принципиально дублируют параметры реестра, которые являются приоритетными.
Действия в реестре
Реестр (regedit) тоже может определять метод, по которому производится настройка обновлений Windows 10, на основе задаваемых пользователем ключей.
Так, например, для отключения автоматического получения пакетов необходимо создать 32-битный параметр с именем NoAutoUpdate, который должен быть расположен в конечной директории AU ветки HKLM, и задать для него значение в виде единицы. Включение обновления производится либо удалением этого ключа, либо присвоением нуля вместо единицы параметру AUOption, находящемуся в каталоге WindowsUpdate той же ветки.
Обновление драйверов
Можно задавать и параметры обновления драйверов устройств. В этом случае необходимо использовать свойства системы, где выбираются дополнительные параметры и опции установки устройств.
Опять же, если нужно, службу можно полностью деактивировать или включить установку апдейтов. Но тут проблема состоит в том, что новые версии будут устанавливаться только из базы данных Windows, где производится поиск исключительно наиболее подходящего программного обеспечения. Если апдейты драйверов все же устанавливать необходимо без активации данной службы, лучше всего воспользоваться специальными программами вроде Driver Booster.
Запрет автоматической установки драйверов
У Вас случалось такое, что после обновления драйвера (одного или нескольких) через систему Windows Update, появлялись системные сбои разной степени тяжести?
Чтобы полностью обезопасить себя и отказаться от автоматического обновления «дров», следует перейти в «Панель управления», выбрав нужный пункт в меню после нажатия Win + X.
В разделе «Система» (слева) выбираем «Дополнительные параметры». Переходим на вкладку «Оборудование» и кликаем по заметной кнопке «Параметры установки устройств»:
Далее делаем всё, как на изображении ниже:
Обязательно перезагружаем ПК после внесения изменений. Теперь при подключении нового устройства система не будет предлагать найти драйвер на своем сервере. Вам придется делать это вручную. Пусть Вы потратите больше времени на поиск, но полностью обезопасите себя от неправильного обновления или установки непроверенных драйверов, которые могут существенно навредить системе.
Статья получилась увесистая и, надеюсь, полезная. Если хотя бы десятая часть предоставленной информации Вам пригодится, я буду очень рад. Ведь не для себя стараюсь, а для Вас, дорогие читатели блога. Не забывайте, что все вопросы можно задавать в комментариях после этого поста. Постараюсь оперативно ответить и помочь каждому!
Источник
Средства сокрытия обновлений
Наконец, посмотрим, как производится настройка Windows 10 после обновления, считая, что апдейты все же были инсталлированы.
Во-первых, в том же «Центре обновления» или в разделе программ и компонентов при просмотре журнала апдейтов их можно безболезненно удалить, задать ручной поиск и исключить те, которые пользователю не нужны или вызывают системные ошибки. К сожалению, некоторые пакеты выглядят явно недоработанными.
Во-вторых, удалить апдейты можно через консоль PowerShell или через командную строку. Операция для рядового пользователя достаточно сложная, поэтому лучше воспользоваться простыми программами.
Одной из таких является утилита Show or hide updates, разработанная корпорацией Microsoft. Она после сканирования позволяет скрыть ненужные пакеты таким образом, что при повторном автоматическом поиске они будут игнорироваться. Естественно, и устанавливаться такие пакеты тоже не будут.
С использованием ISO-образа
Особенность этого метода — установка операционной системы запускается из текущей версии. Никаких настроек в BIOS или UEFI делать не нужно.
Посетите страницу обновления ОС и загрузки инструмента Media Creation Tool. Нажмите на кнопку «Скачать средство сейчас».
В каталоге загрузок операционной системы теперь располагается файл утилиты.
Запустите исполняемый EXE-файл от имени администратора. Для этого щелкните по нему правой кнопкой мыши и выберите соответствующий пункт контекстного меню.
Далее вам будет предложено позволить приложению вносить изменения на устройстве (кнопка «Да»). Некоторое время займет подготовка инструмента к работе.
Утилита начнет работу только после принятия пользователем условий лицензионного соглашения.
Вновь придется некоторое время подождать. Выберите пункт создания установочного носителя и нажмите «Далее». Используйте эту кнопку для перехода к последующим шагам утилиты.
Оставьте предлагаемые по умолчанию язык, выпуск и архитектуру ПК. Вы можете снять «птичку» и определить их вручную.
Нужен пункт, предлагающий сохранить файл образа для последующей записи на установочный носитель (выделен на иллюстрации).
Определите каталог, куда будет сохранен файл ISO-образа операционной системы. Нажмите кнопку «Сохранить».
Динамика скачивания файла (в процентах) будет отображаться на экране.
Действия после того, как образ скачан:
- Откройте каталог, в котором он сохранен
- Двойной щелчок левой кнопкой мыши
- Подсоедините образ в виртуальному дисководу
- Войдите на виртуальный дисковод
- Запустите на выполнение файл «setup» с расширением EXE
- Подтвердите загрузку и установку обновлений
- Ознакомьтесь с условиями лицензионного соглашение. Обновление возможно только, если принять их
- В процессе установки нельзя использовать ПК
- Устройство может быть неоднократно перезагружено
После завершения работы мастера установки ваш ноутбук или настольный ПК — с самой свежей версией ОС. Если процесс прошел успешно, файлы и приложения не исчезли. Но рекомендую перед обновлением сохранить их на дополнительных носителях.
Ранее я написал подробное пошаговое руководство, которое поможет вам установить Windows 10. Рассмотрен также и порядок действий в тех случаях, когда операционная система не загружается.
Предпочитаете своими руками настроить правила обновления операционной системы и софта или полагаетесь на автоматически определенные разработчиками параметры?
—> —>
На сегодняшний день, несмотря на обилие различной критики, Windows остается передовой операционной системой, занимая лидирующие позиции во всем мире. В этом году компания предоставила на суд публике новую ОС — Windows 10, дав возможность пользователям старых систем обновиться до нее (акция открыта до августа 2016 года).
В целом «десятка» получила положительные оценки, в отличие от своей предшественницы, однако отдельные элементы вызвали определенное непонимание. Одним из таких элементов является центр обновлений, работу которого лучше всего охарактеризовать как «принудительную».
Более того, первоначальные настройки предполагают установку обновлений в процессе перезагрузки, о которой пользователь даже не уведомляется. Естественно никакого выбора пользователю не предоставляется.
Краткие итоги
Таковы вкратце основные методы управления настройками получения апдейтов в десятой версии Windows. Управление большинством параметров запуска или деактивации службы из «Центра обновления» выполнить невозможно. Поэтому, если говорить начистоту, лучше всего воспользоваться редактором реестра, поскольку его параметры имеют главенствующий приоритет. Но как вариант подойдут и групповые политики, и сервисный раздел. Командная строка может применяться в том случае, если требуется немедленная остановка или запуск получения апдейтов (причем даже без перезагрузки, которая в обязательном порядке производится после внесения изменений в реестр). Какой именно способ подойдет каждому пользователю? Это вопрос оставляется на рассмотрение самих юзеров. Практически все основные методы равнозначны между собой, если не считать устанавливаемых приоритетов.
Метод № 3: Старт через утилиту «Выполнить»
Запустить процесс на компьютере с OS Windows 7 можно и из программки «Выполнить». Открыть ее можно простым сочетанием горячих клавиш и R. После того как утилита запустилась, вбиваем для нее команду cmd и жмем OK:
В итоге откроется, как вы уже правильно поняли командная строка. Действуем так:
- задаем для нее параметр net start bits и подтверждаем ввод клавишей Enter;
- вводим в командную строку значение net start wuauserv и вновь жмем Enter.
В результате служба запустится автоматически.


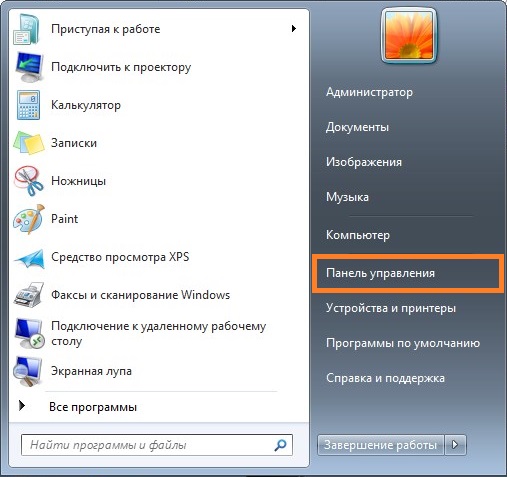
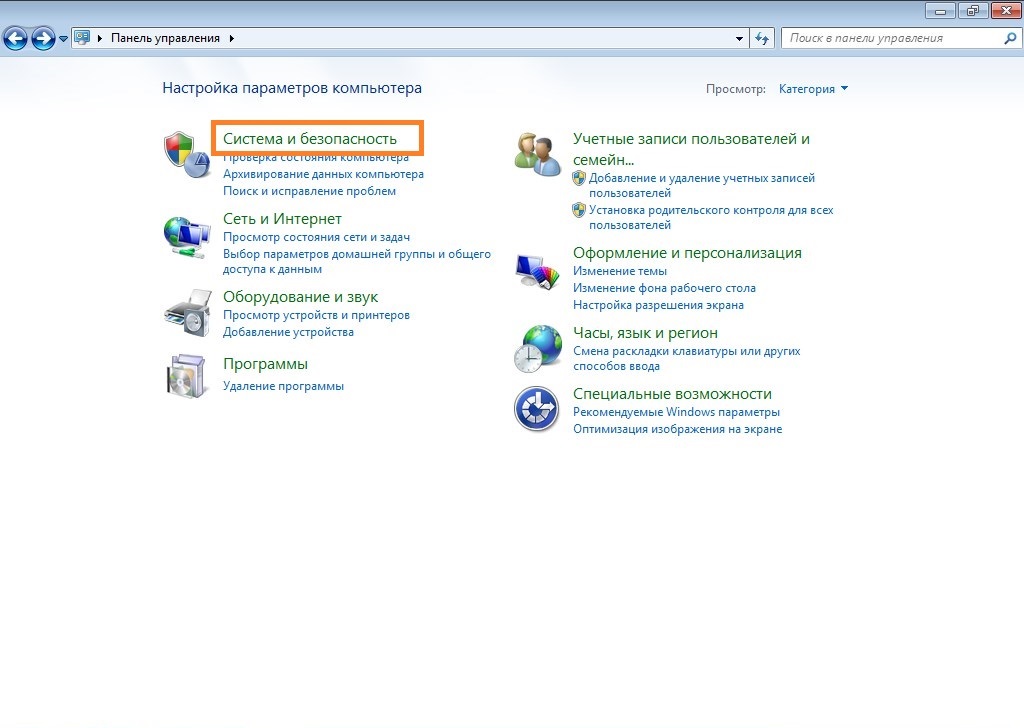
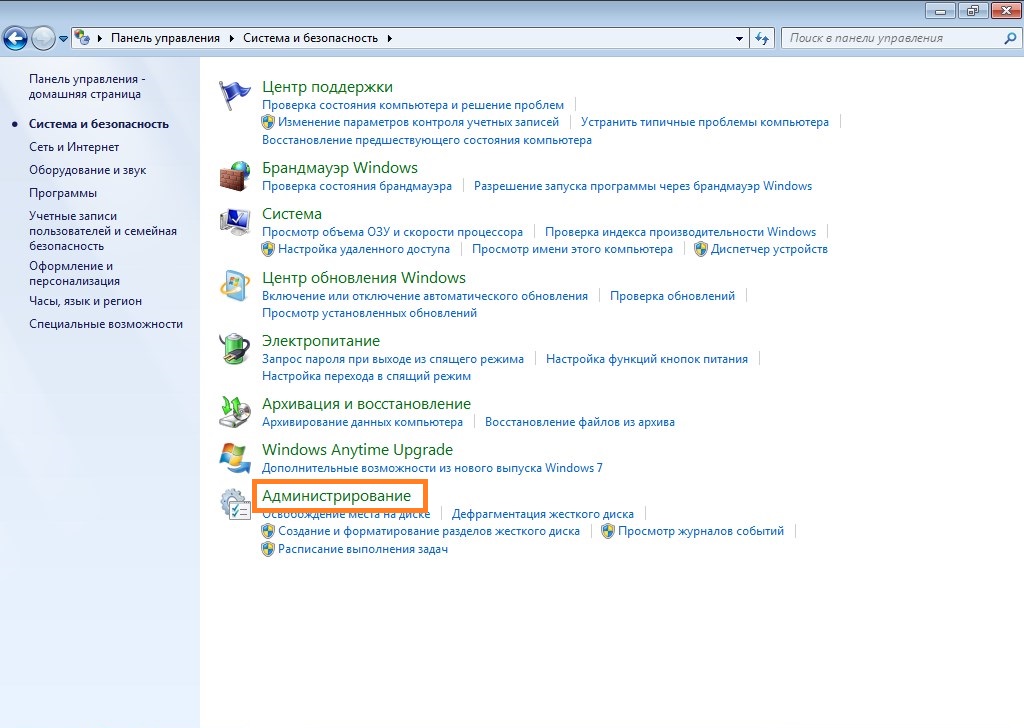 Если включен вид «Крупные значки» или «Мелкие значки», то выбираем раздел «Администрирование».
Если включен вид «Крупные значки» или «Мелкие значки», то выбираем раздел «Администрирование».