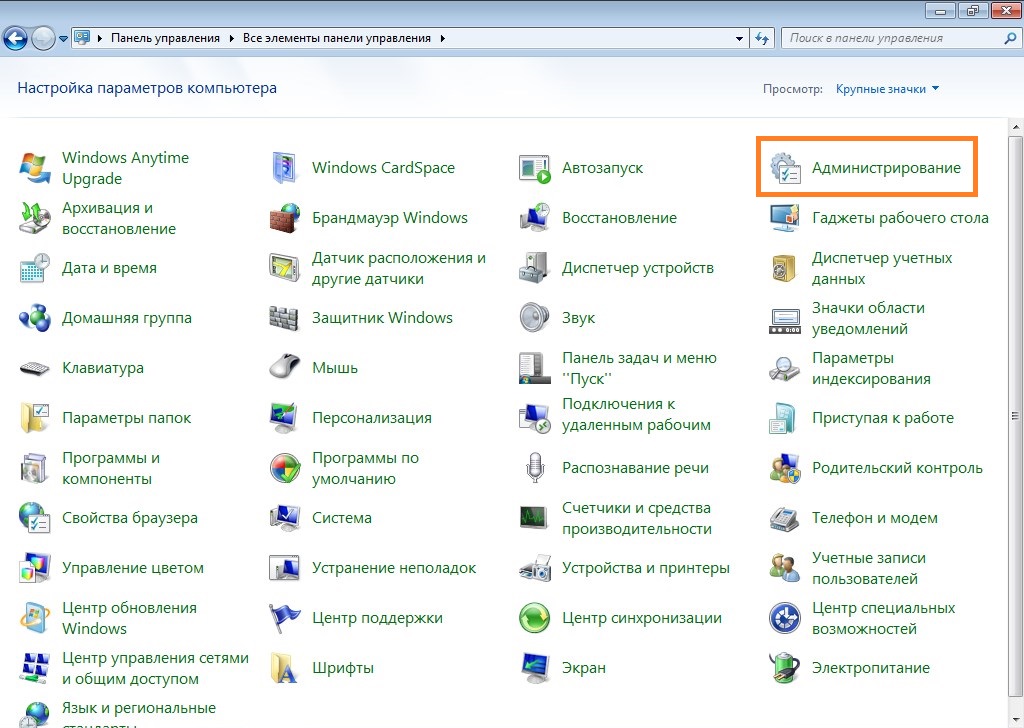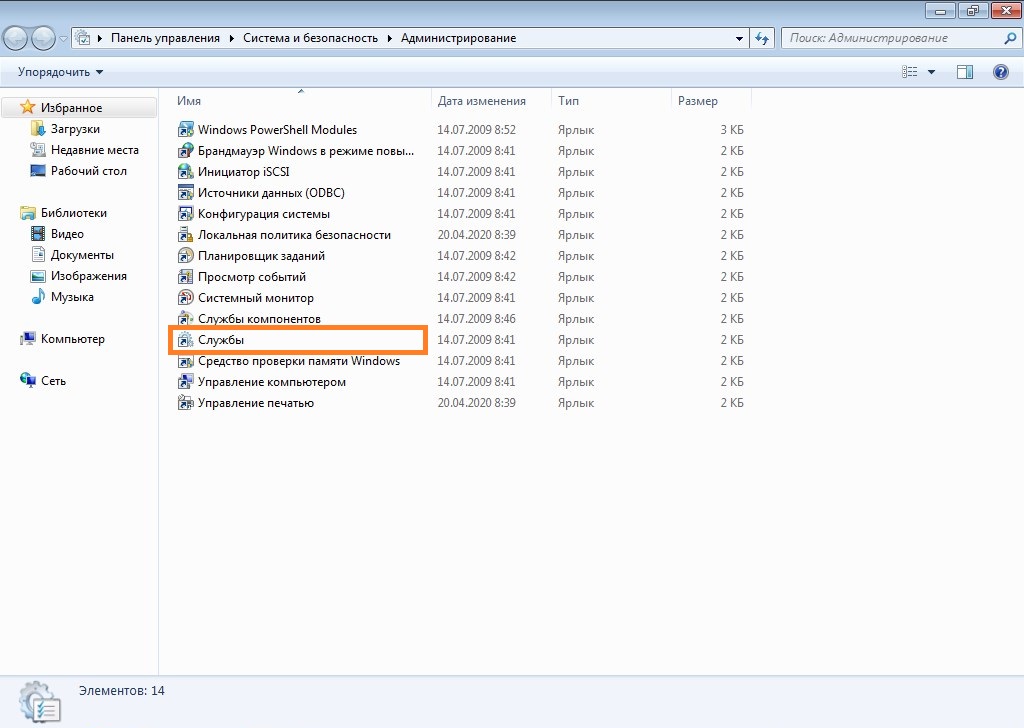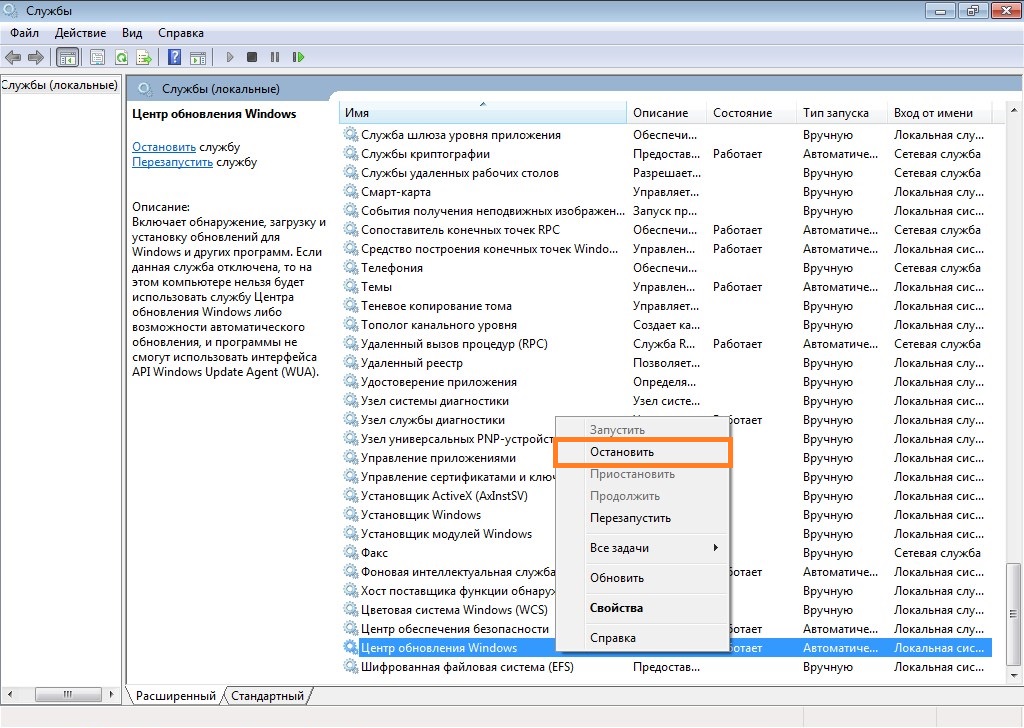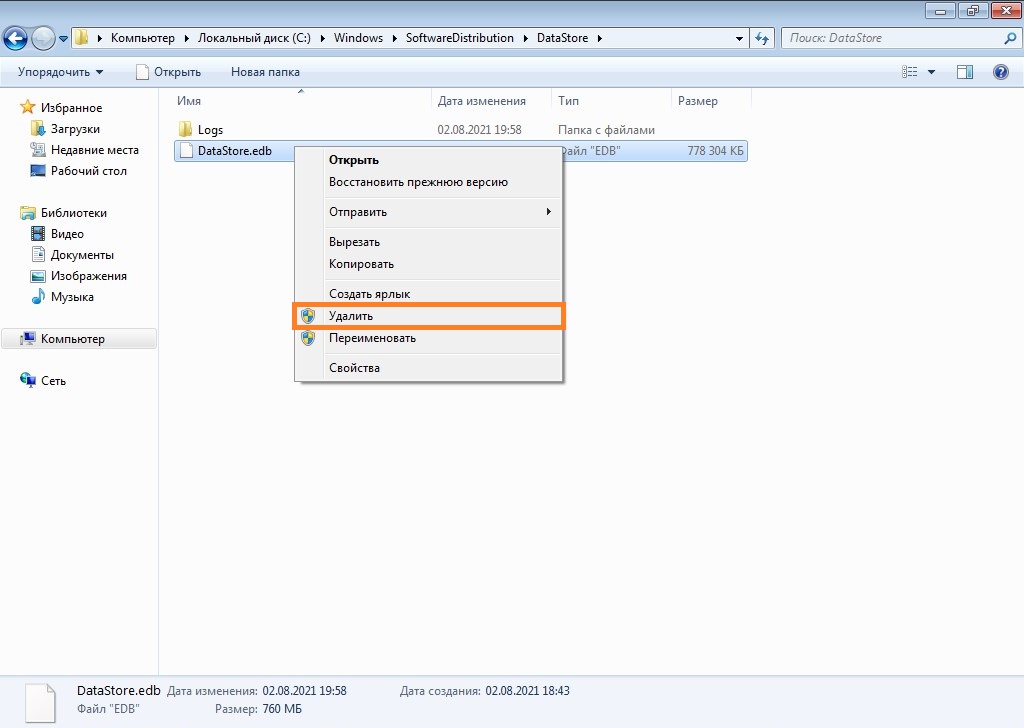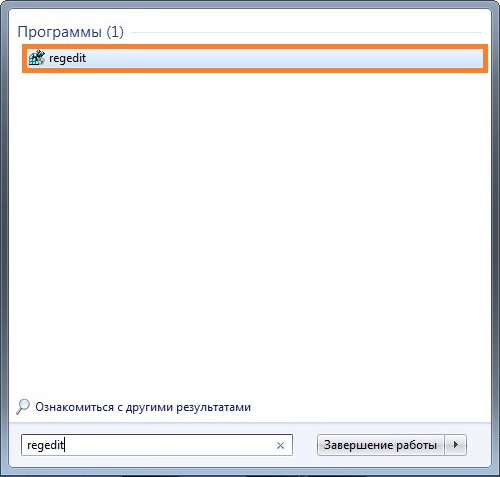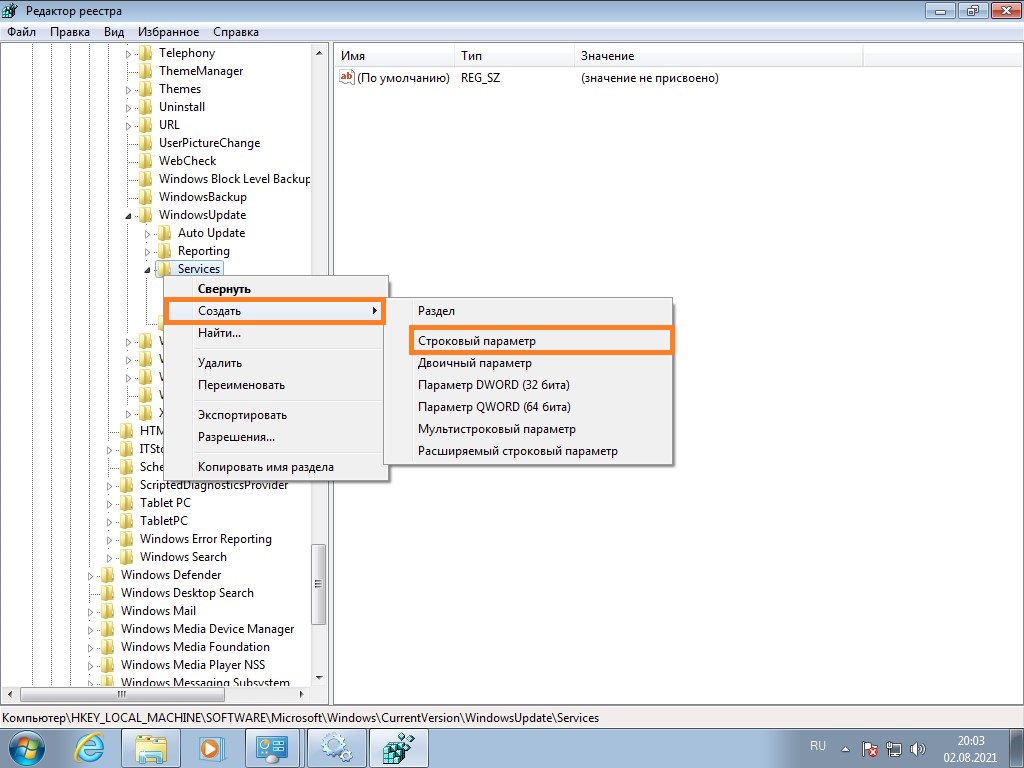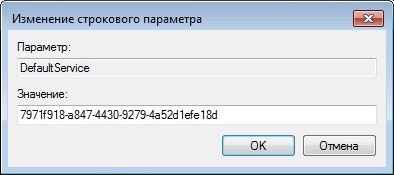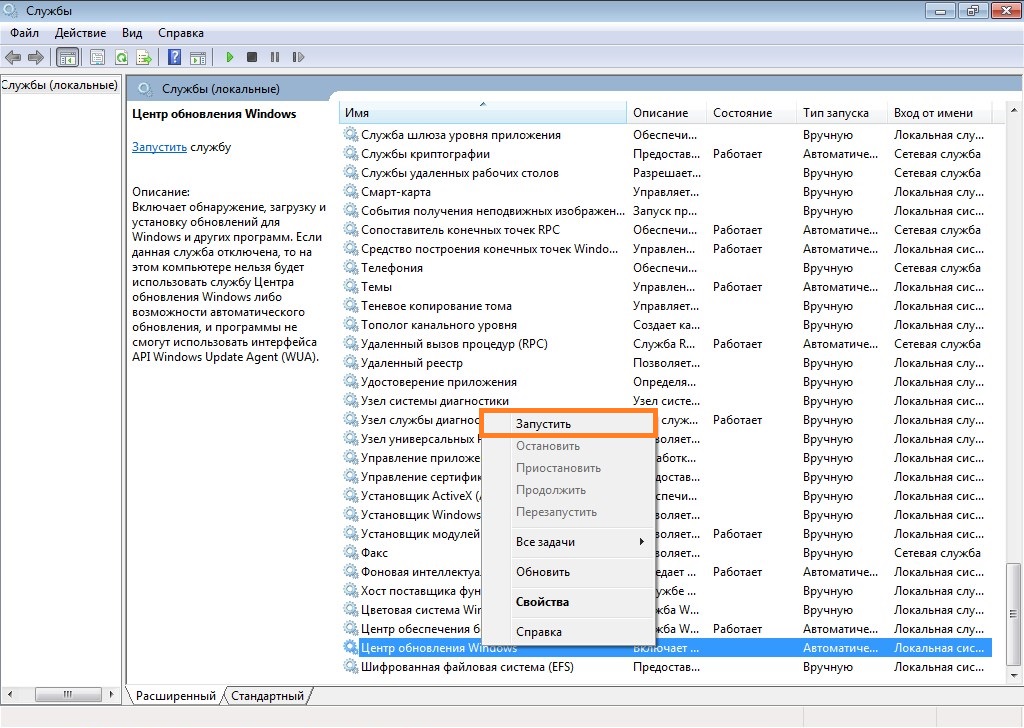Windows 7
- 24.07.2019
- 31 115
- 12
- 03.08.2021
- 65
- 61
- 4
- Содержание статьи
- Включение поиска обновлений для других продуктов Microsoft
- Способ через командную строку
- Способ через графический интерфейс
- Комментарии к статье ( 12 шт )
- Добавить комментарий
- Включение поиска обновлений для других продуктов Microsoft
Статья актуализирована для настройки получения обновлений для других продуктов Microsoft в 2021 году.
Windows 7, помимо получения обновлений для операционной системы (то есть для самой себя), так же может использоваться для скачивания и установки обновлений для других продуктов Microsoft (к примеру, Microsoft Office, Microsoft SQL Server и т. д.). Изначально, для этого требовалось лишь нажать пару кнопок в настройках Центра обновлений, но уже в 2021 начались проблемы — с окончанием поддержки Windows 7, разработчики решили убрать возможность включения получения обновлений на сайте Windows Update. Теперь, при попытке зайти в Windows Update, браузер Internet Explorer просто бесконечно переадресовывается с одной страницы на другую. К счастью, существует способ включить получение обновлений для других программных продуктов из Microsoft Update, минуя данный сайт, просто выполнив несколько манипуляций в системе.
Включение поиска обновлений для других продуктов Microsoft
Для того, чтобы включить поиск обновлений для других продуктов Microsoft в Windows 7, нужно проделать следующие действия (подробное описание того, как выполнить данные действия, можно будет найти ниже):
- Остановить службу «Центр обновления Windows«
- Удалить файл
DataStore.edb, который находится в директорииC:WindowsSoftwareDistributionDataStore - В ветке реестра
HKEY_LOCAL_MACHINESOFTWAREMicrosoftWindowsCurrentVersionWindowsUpdateServicesсоздать строковой параметр под названием DefaultService и установить ему значение 7971f918-a847-4430-9279-4a52d1efe18d - Запустить службу «Центр обновления Windows«
- Запустить поиск обновлений — при этом значение поля «Получать обновление» автоматически сменится с «Только для Windows» на «Для Windows и других программных продуктов из Microsoft Update»
Способ через командную строку
Проще всего выполнить выше описанные действия, поочередно выполнив следующие команды в командной строке (запущенной с правами администратора):
net stop wuauserv
del C:WindowsSoftwareDistributionDataStoreDataStore.edb
REG ADD HKEY_LOCAL_MACHINESOFTWAREMicrosoftWindowsCurrentVersionWindowsUpdateServices /v DefaultService /t REG_SZ /d 7971f918-a847-4430-9279-4a52d1efe18d
net start wuauservИ уже затем, самостоятельно запустить поиск обновлений.
Способ через графический интерфейс
Если вам не по душе способ с командной строкой, то можно воспользоваться графическим интерфейсом Windows.
- Открываем меню «Пуск», и открываем «Панель управления».
- Если в Панели управления включен вид «Категория», то переходим к разделу «Система и безопасность».
И там выбираем «Администрирование».
Если включен вид «Крупные значки» или «Мелкие значки», то выбираем раздел «Администрирование».
- В «Администрировании» открываем «Службы».
- Находим строчку с названием службы «Центр обновления Windows«, и нажимаем на ней правой кнопкой мыши — и в контекстном меню выбираем пункт «Остановить».
- Открываем «Проводник» или «Компьютер» и переходим по следующему пути:
C:WindowsSoftwareDistributionDataStore. Там будет находиться файл с названиемDataStore.edb, который нужно удалить.
- В меню «Пуск» в поиске набираем
regedit, и запускаем отобразившуюся в результатах поиска программу.
- В редакторе реестра переходим по пути
HKEY_LOCAL_MACHINESOFTWAREMicrosoftWindowsCurrentVersionWindowsUpdateServices. В разделе Services, нужно создать новый параметр реестра, кликнув по нему правой кнопкой мыши и выбрав «Создать — Строковой параметр».
Свежесозданому параметру следует задать имя DefaultService, после чего кликнуть по нему два раза, и задать значение «7971f918-a847-4430-9279-4a52d1efe18d».
- Вновь открываем Службы, и ищем там службу «Центр обновления Windows«. Нажимаем на ней правой кнопкой мыши — и выбираем пункт «Запустить».
- Открываем Центр обновления Windows, и нажимаем на кнопку «Поиск обновлений».
Download PC Repair Tool to quickly find & fix Windows errors automatically
You can make your Windows 11/10 receive updates for other Microsoft products and software, like Office, when you update Windows, by enabling this setting. For those that don’t know, Windows Update does more than just update your Windows OS. You can change a setting in Windows Update. If you would like to enable this option, then this post will show you how to enable the setting via Settings, Group Policy, or Registry.
Windows 11/10 operating system periodically checks with Microsoft to see if any updates are available and if any are available offers to download them and install them for you automatically.

Windows 11 has given a special to Windows Updates. They gave this option a menu of its own. If you wish to update other Microsoft products using Windows Update in Windows 11, then the procedure is as follows:
- Right-click on the Start button and select Settings.
- In the Settings window, go to the Windows Updates tab in the left-pane.
- In the right-pane, select Advanced options.
- Now, turn the switch ON for Receive updates for other Microsoft products.
In Windows 10, if you want to also check for Microsoft Office updates, then you can do so as follows:
- Open Settings
- Open Update & Security
- Select WindowsUpdate
- Click Advanced Options
- Turn on Receive updates for other Microsoft products when you update Windows.
Let us see the procedure to do it via Settings in detail now.
Open Windows 10 Settings > Update and Security > Windows Update.
Click on Advanced options to open the following screen.
Toggle the Receive updates for other Microsoft products when you update Windows switch to the On position and you are good to go.
You will then be well on your way to ensuring that you receive the latest updates for other Microsoft software like Office too.
Check for Microsoft Updates by tweaking Windows Registry
You can also do this using the REGEDIT. Open Registry Editor and navigate to the following key:
HKEY_LOCAL_MACHINESOFTWAREPoliciesMicrosoftWindowsWindowsUpdateAU
Create a new Registry DWORD (REG_DWORD) as AllowMUUpdateService and give it a value of 1.
Check for Microsoft Updates by changing Group Policy setting
You can also do this using GPEDIT. Open Group Policy Editor and navigate to the following setting:
Computer ConfigurationAdministrative TemplatesWindows ComponentsWindows Update
Double-click the policy to Configure Automatic Updates. Enable the policy and then select Install updates for other Microsoft products.
Save and exit.
Why doesn’t Microsoft Office update automatically?
Microsoft Office does update automatically, but the process of checking for updates isn’t so frequent. You can check for Office updates manually, but that is something most users prefer not to do. Thus, checking the mentioned option is worth it.
Why is checking this Microsoft Update option beneficial?
Microsoft has more products than Microsoft Office and Edge. Many of them can be downloaded separately from the Microsoft Store. Most of these products won’t update by themselves. Some would prompt to manually update them when they are obsolete. Thus, checking this option would be very helpful.
Are Microsoft Office updates important?
Microsoft Office updates are important for the simple reason that even while working with the same version of MS Office, the updates are significant. Microsoft keeps changing existing features and introducing new ones. Thus, Microsoft updates are fairly important. In case you are using Microsoft 365, Microsoft Updates are important and if you delay them for long, then the software would push for updates automatically.
TIP: You can also make Windows download Drivers & Icons automatically.
Anand Khanse is the Admin of TheWindowsClub.com, a 10-year Microsoft MVP (2006-16) & a Windows Insider MVP (2016-2022). Please read the entire post & the comments first, create a System Restore Point before making any changes to your system & be careful about any 3rd-party offers while installing freeware.
Download PC Repair Tool to quickly find & fix Windows errors automatically
You can make your Windows 11/10 receive updates for other Microsoft products and software, like Office, when you update Windows, by enabling this setting. For those that don’t know, Windows Update does more than just update your Windows OS. You can change a setting in Windows Update. If you would like to enable this option, then this post will show you how to enable the setting via Settings, Group Policy, or Registry.
Windows 11/10 operating system periodically checks with Microsoft to see if any updates are available and if any are available offers to download them and install them for you automatically.

Windows 11 has given a special to Windows Updates. They gave this option a menu of its own. If you wish to update other Microsoft products using Windows Update in Windows 11, then the procedure is as follows:
- Right-click on the Start button and select Settings.
- In the Settings window, go to the Windows Updates tab in the left-pane.
- In the right-pane, select Advanced options.
- Now, turn the switch ON for Receive updates for other Microsoft products.
In Windows 10, if you want to also check for Microsoft Office updates, then you can do so as follows:
- Open Settings
- Open Update & Security
- Select WindowsUpdate
- Click Advanced Options
- Turn on Receive updates for other Microsoft products when you update Windows.
Let us see the procedure to do it via Settings in detail now.
Open Windows 10 Settings > Update and Security > Windows Update.
Click on Advanced options to open the following screen.
Toggle the Receive updates for other Microsoft products when you update Windows switch to the On position and you are good to go.
You will then be well on your way to ensuring that you receive the latest updates for other Microsoft software like Office too.
Check for Microsoft Updates by tweaking Windows Registry
You can also do this using the REGEDIT. Open Registry Editor and navigate to the following key:
HKEY_LOCAL_MACHINESOFTWAREPoliciesMicrosoftWindowsWindowsUpdateAU
Create a new Registry DWORD (REG_DWORD) as AllowMUUpdateService and give it a value of 1.
Check for Microsoft Updates by changing Group Policy setting
You can also do this using GPEDIT. Open Group Policy Editor and navigate to the following setting:
Computer ConfigurationAdministrative TemplatesWindows ComponentsWindows Update
Double-click the policy to Configure Automatic Updates. Enable the policy and then select Install updates for other Microsoft products.
Save and exit.
Why doesn’t Microsoft Office update automatically?
Microsoft Office does update automatically, but the process of checking for updates isn’t so frequent. You can check for Office updates manually, but that is something most users prefer not to do. Thus, checking the mentioned option is worth it.
Why is checking this Microsoft Update option beneficial?
Microsoft has more products than Microsoft Office and Edge. Many of them can be downloaded separately from the Microsoft Store. Most of these products won’t update by themselves. Some would prompt to manually update them when they are obsolete. Thus, checking this option would be very helpful.
Are Microsoft Office updates important?
Microsoft Office updates are important for the simple reason that even while working with the same version of MS Office, the updates are significant. Microsoft keeps changing existing features and introducing new ones. Thus, Microsoft updates are fairly important. In case you are using Microsoft 365, Microsoft Updates are important and if you delay them for long, then the software would push for updates automatically.
TIP: You can also make Windows download Drivers & Icons automatically.
Anand Khanse is the Admin of TheWindowsClub.com, a 10-year Microsoft MVP (2006-16) & a Windows Insider MVP (2016-2022). Please read the entire post & the comments first, create a System Restore Point before making any changes to your system & be careful about any 3rd-party offers while installing freeware.
Эта функция доступна в версиях Frontline, Business Plus, Enterprise, Education Standard и Education Plus, Cloud Identity Premium. Сравнение версий
Как администратор, вы можете задать способ и время получения обновлений безопасности и других важных обновлений на устройствах Microsoft Windows 10 вашей организации с помощью службы автоматического обновления Windows.
Как настроить автоматические обновления для устройств Windows 10
- Нажмите Настройки Центра обновления Windows.
- Чтобы применить настройки ко всем пользователям, выберите организационное подразделение верхнего уровня. В обратном случае выберите дочернее подразделение.
- В разделе Центр обновления Windows выберите Включено в списке элементов.
- Настройте указанные ниже параметры.
- Принимать обновления для продуктов Microsoft. Если выбран этот параметр, устройства будут проверять наличие обновлений в Центре обновления Майкрософт.
- Автоматическое обновление. Выберите нужный параметр.
- Уведомление перед скачиванием. Пользователи получат уведомление, когда для устройства появятся новые обновления. Их можно будет скачать и установить с помощью панели управления Центра обновления Windows.
- Автоматическая установка, уведомление перед перезапуском. Обновления скачиваются автоматически в сетях без ограничений на объем трафика и устанавливаются в ходе автоматического обслуживания, когда устройство не используется или не работает от аккумулятора. Если при таком обслуживании обновления не будут установлены в течение 2 дней, служба обновлений Windows сделает это автоматически. Если после установки потребуется перезапуск, пользователю будет показан запрос на выбор времени перезапуска. Если пользователь не перезапустил устройство в течение 7 дней, перезапуск будет выполнен принудительно. Возможность выбрать время перезапуска минимизирует риск случайной потери данных из-за приложений, работа которых не была правильно завершена при перезапуске.
- Автообновление и перезапуск. Обновления скачиваются автоматически в сетях без ограничений на объем трафика и устанавливаются в ходе автоматического обслуживания, когда устройство не используется или не работает от аккумулятора. Если при таком обслуживании обновления не будут установлены в течение 2 дней, служба обновлений Windows сделает это автоматически. Если перезапуск обязателен, он будет выполнен автоматически в период наименьшего использования устройства. Это поведение по умолчанию для устройств без управления. Устройства обновляются при первой возможности, но это увеличивает риск случайной потери данных из-за приложений, работа которых не была правильно завершена при перезапуске.
- Автоматическое обновление, принудительный перезапуск. Обновления скачиваются автоматически в сетях без ограничений на объем трафика и устанавливаются в ходе автоматического обслуживания, когда устройство не используется или не работает от аккумулятора. Если при таком обслуживании обновления не будут установлены в течение 2 дней, служба обновлений Windows сделает это автоматически. Если перезапуск обязателен, он будет выполнен автоматически в период наименьшего использования устройства. При этом пользователь не может менять настройки перезапуска на панели управления.
- Период активного использования. Задайте период, в течение которого устройства не должны перезагружаться для установки обновлений. Он может составлять от 8 до 18 часов.
- Разрешить использовать сервер WSUS вместо Центра обновления Майкрософт. Выберите, как устройство будет скачивать и устанавливать обновления: из Центра обновления Майкрософт, с помощью служб Windows Server Update Services (WSUS) или из Microsoft Store.
- Частота проверки наличия обновлений. Укажите, с какой периодичностью Windows будет проверять наличие обновлений.
- Получать обновления. Это правило задает конечный срок (в днях), после которого будет автоматически запланирован и выполнен перезапуск в период неактивного использования для установки обязательных обновлений.
- Нажмите Сохранить. Если вы задали настройки для дочернего организационного подразделения, вы можете изменить параметр, указанный для родительского организационного подразделения, на Наследовать или Переопределить.
Изменения вступают в силу в течение 24 часов (обычно быстрее). Подробнее…
Как отключить автоматические обновления для устройств Windows 10
- Нажмите Настройки Центра обновления Windows.
- Чтобы применить настройки ко всем пользователям, выберите организационное подразделение верхнего уровня. В обратном случае выберите дочернее подразделение.
- В разделе Центр обновления Windows выберите Отключено в списке элементов.
- Нажмите Сохранить. Если вы задали настройки для дочернего организационного подразделения, вы можете изменить параметр, указанный для родительского организационного подразделения, на Наследовать или Переопределить.
Параметр «Не настроено» для обновлений Windows
Параметр Не настроено в разделе Центр обновления Windows отменяет применение настроек Центра обновления Windows на устройстве и восстанавливает предыдущие настройки.
Статьи по теме
- Как добавить, изменить или удалить специальные настройки для устройств Windows 10
Google, Google Workspace, а также другие связанные знаки и логотипы являются товарными знаками компании Google LLC. Все другие названия компаний и продуктов являются товарными знаками соответствующих компаний.
Эта информация оказалась полезной?
Как можно улучшить эту статью?
Как получать обновления не «только для Windows»
Сразу после установки Windows 7 / Windows 2008, после открытия центра обновлений, Вы можете увидеть среди прочей информации строку: «Получать обновления: Только для Windows». Без сомнения, Вы бы хотели получать обновления не только для самой операционной системы, но и для других программ фирмы Microsoft, например Microsoft Office или (обычно в случае Windows 2008) для Microsoft SQL Server и так далее.
Как получать обновления для других продуктов фирмы Microsoft? Выполните следующие шаги:
Найдите строку «Получать обновления для других продуктов Майкрософт» и кликните по ссылке «Дополнительные сведения» рядом с этой строкой.
Примите условия соглашения Microsoft и нажмите «Далее»
Выберите «Использовать рекомендуемые параметры» и нажмите «Установить»
Подтвердите внесение изменений в компьютер и дождитесь результатов проверки обновлений Microsoft
Всё! Теперь в строке «Получать обновления» стоит «Для Windows и других программных продуктов из Microsoft Update».
Альтернативный способ: вместо пункта «1» откройте ссылку: http://windowsupdate.microsoft.com/ или http://update.microsoft.com/microsoftupdate/ (в программе Internet Explorer!). Остальные пункты — такие же.
UPD: Если Вы (вдруг) обновили Windows до того, как включить обновления для других продуктов Microsoft, то у Вас обновился Internet Exporer (до 11-й версии) и после выполнения пункта 1 Вам не отображается запрос на принятие лицензионных соглашений. В этом случае Вам необходимо в меню «Сервис» открыть «Параметры просмотра в режиме совместимости» и:
Включить «Использовать списки совместимости Майкрософт».
Внести сайт
*.microsoft.com
в список сайтов, открываемых в режиме совместимости.
После этого необходимо сохранить параметры и снова открыть сайт из пункта 1.
взято с http://windows.mixed-spb.ru/updates/7_windows_only.php
Содержание
- Как получать обновления не «только для Windows»
- Получение обновлений для других продуктов Microsoft в Windows 7
- Включение поиска обновлений для других продуктов Microsoft
- Способ через командную строку
- Способ через графический интерфейс
- Как снова включить функцию «Давать мне обновления для других продуктов Microsoft»?
- 3 ответа 3
- Получать обновления для других продуктов microsoft не работает
- Решение проблем с работоспособностью Центра обновлений Windows 10
- Решаем проблемы с работоспособностью Центра обновлений Windows 10
- Способ 1: Запуск средства устранения неполадок
- Способ 2: Отключение обновления других продуктов Майкрософт
- Способ 3: Очистка кэша Центра обновлений
- Способ 4: Загрузка обновления стека обслуживания (SSU)
- Способ 5: Скачивание свежих обновлений через базу знаний
- Способ 6: Опция «Обновление на месте»
- Способ 7: Проверка целостности и восстановление системных файлов
Как получать обновления не «только для Windows»
Сразу после установки Windows 7 / Windows 2008, после открытия центра обновлений, Вы можете увидеть среди прочей информации строку: «Получать обновления: Только для Windows». Без сомнения, Вы бы хотели получать обновления не только для самой операционной системы, но и для других программ фирмы Microsoft, например Microsoft Office или (обычно в случае Windows 2008) для Microsoft SQL Server и так далее.
Как получать обновления для других продуктов фирмы Microsoft? Выполните следующие шаги:
- Найдите строку «Получать обновления для других продуктов Майкрософт» и кликните по ссылке «Дополнительные сведения» рядом с этой строкой.
- Примите условия соглашения Microsoft и нажмите «Далее»
- Выберите «Использовать рекомендуемые параметры» и нажмите «Установить»
- Подтвердите внесение изменений в компьютер и дождитесь результатов проверки обновлений Microsoft
- Всё! Теперь в строке «Получать обновления» стоит «Для Windows и других программных продуктов из Microsoft Update».
Альтернативный способ: вместо пункта «1» откройте ссылку: http://windowsupdate.microsoft.com/ или http://update.microsoft.com/microsoftupdate/ (в программе Internet Explorer!). Остальные пункты — такие же.
UPD: Если Вы (вдруг) обновили Windows до того, как включить обновления для других продуктов Microsoft, то у Вас обновился Internet Exporer (до 11-й версии) и после выполнения пункта 1 Вам не отображается запрос на принятие лицензионных соглашений. В этом случае Вам необходимо в меню «Сервис» открыть «Параметры просмотра в режиме совместимости» и:
- Включить «Использовать списки совместимости Майкрософт».
- Внести сайт
*.microsoft.com
в список сайтов, открываемых в режиме совместимости.
После этого необходимо сохранить параметры и снова открыть сайт из пункта 1.
Источник
Получение обновлений для других продуктов Microsoft в Windows 7
Windows 7, помимо получения обновлений для операционной системы (то есть для самой себя), так же может использоваться для скачивания и установки обновлений для других продуктов Microsoft (к примеру, Microsoft Office, Microsoft SQL Server и т. д.). Изначально, для этого требовалось лишь нажать пару кнопок в настройках Центра обновлений, но уже в 2021 начались проблемы — с окончанием поддержки Windows 7, разработчики решили убрать возможность включения получения обновлений на сайте Windows Update. Теперь, при попытке зайти в Windows Update, браузер Internet Explorer просто бесконечно переадресовывается с одной страницы на другую. К счастью, существует способ включить получение обновлений для других программных продуктов из Microsoft Update, минуя данный сайт, просто выполнив несколько манипуляций в системе.
Включение поиска обновлений для других продуктов Microsoft
Для того, чтобы включить поиск обновлений для других продуктов Microsoft в Windows 7, нужно проделать следующие действия (подробное описание того, как выполнить данные действия, можно будет найти ниже):
- Остановить службу «Центр обновления Windows«
- Удалить файл DataStore.edb , который находится в директории C:WindowsSoftwareDistributionDataStore
- В ветке реестра HKEY_LOCAL_MACHINESOFTWAREMicrosoftWindowsCurrentVersionWindowsUpdateServices создать строковой параметр под названием DefaultService и установить ему значение 7971f918-a847-4430-9279-4a52d1efe18d
- Запустить службу «Центр обновления Windows«
- Запустить поиск обновлений — при этом значение поля «Получать обновление» автоматически сменится с «Только для Windows» на «Для Windows и других программных продуктов из Microsoft Update»
Способ через командную строку
Проще всего выполнить выше описанные действия, поочередно выполнив следующие команды в командной строке (запущенной с правами администратора):
И уже затем, самостоятельно запустить поиск обновлений.
Способ через графический интерфейс
Если вам не по душе способ с командной строкой, то можно воспользоваться графическим интерфейсом Windows.
- Открываем меню «Пуск», и открываем «Панель управления».
- Если в Панели управления включен вид «Категория», то переходим к разделу «Система и безопасность».
И там выбираем «Администрирование».Если включен вид «Крупные значки» или «Мелкие значки», то выбираем раздел «Администрирование».
- В «Администрировании» открываем «Службы».
- Находим строчку с названием службы «Центр обновления Windows«, и нажимаем на ней правой кнопкой мыши — и в контекстном меню выбираем пункт «Остановить».
- Открываем «Проводник» или «Компьютер» и переходим по следующему пути: C:WindowsSoftwareDistributionDataStore . Там будет находиться файл с названием DataStore.edb , который нужно удалить.
- В меню «Пуск» в поиске набираем regedit , и запускаем отобразившуюся в результатах поиска программу.
- В редакторе реестра переходим по пути HKEY_LOCAL_MACHINESOFTWAREMicrosoftWindowsCurrentVersionWindowsUpdateServices . В разделе Services, нужно создать новый параметр реестра, кликнув по нему правой кнопкой мыши и выбрав «Создать — Строковой параметр».
Свежесозданому параметру следует задать имя DefaultService, после чего кликнуть по нему два раза, и задать значение «7971f918-a847-4430-9279-4a52d1efe18d». - Вновь открываем Службы, и ищем там службу «Центр обновления Windows«. Нажимаем на ней правой кнопкой мыши — и выбираем пункт «Запустить».
- Открываем Центр обновления Windows, и нажимаем на кнопку «Поиск обновлений».
Источник
Как снова включить функцию «Давать мне обновления для других продуктов Microsoft»?
Я установил Creators Update (версия 1703) на свой компьютер с Windows 10 Pro, но теперь я получаю обновления для Microsoft Office, когда пытаюсь обновить Windows. Я проверил расширенные настройки и обнаружил, что опция «Давать мне обновления для других продуктов Microsoft» снята и отключена. Вверху также есть текст «Некоторые настройки скрыты или управляются вашей организацией».
Как перестать получать обновления для другого программного обеспечения Microsoft и включить этот параметр «Давать мне обновления для других продуктов Microsoft» ?
Изменить: мне действительно нужно найти способ, чтобы снова включить эту опцию.
3 ответа 3
Похоже, что-то потенциально настроено Локальная групповая политика на этом компьютере, что влияет на обновления Windows. Чтобы проверить еще раз, откройте Local Group Policy Editor поиск gpedit.msc и выбрав « Run as administrator , а затем перейдите в следующее местоположение:
Конфигурация компьютера Административные шаблоны Компоненты Windows Центр обновления Windows
Справа дважды щелкните политику, чтобы Configure Automatic Updates . Если он Not configured , он должен выглядеть так:

Если она настроена, у вас есть возможность , чтобы включить его в Not configured соответствующим образом, и это должно позволить вам восстановить контроль в интерфейсе Settings
С другой стороны, если для параметра « Configure Automatic Updates уже задано значение « Not configured , возможно, что-то изменило связанные ключи реестра, соответствующие этим параметрам Центра обновления Windows. Чтобы убедиться в этом, откройте Registry Editor поиск по regedit и выбрав « Run as administrator , а затем перейдите в следующее местоположение:
На приведенном ниже снимке экрана единственное значение, отображаемое справа, — это то, что я настроил свою систему так, чтобы не устанавливать драйверы устройств в Центре обновления Windows:
Если вы видите дополнительные значения справа, что-то настроило вашу систему в этом отношении и может быть причиной проблемы. Вы можете удалить эти значения DWORD, чтобы восстановить функциональность, но я призываю вас действовать осторожно и сначала экспортировать иерархию HKLMSoftwarePoliciesMicrosoftWindowsWindowsUpdate в файл .reg .
Источник
Получать обновления для других продуктов microsoft не работает
Как получать обновления не «только для Windows»
Сразу после установки Windows 7 / Windows 2008, после открытия центра обновлений, Вы можете увидеть среди прочей информации строку: «Получать обновления: Только для Windows». Без сомнения, Вы бы хотели получать обновления не только для самой операционной системы, но и для других программ фирмы Microsoft, например Microsoft Office или (обычно в случае Windows 2008) для Microsoft SQL Server и так далее.
Как получать обновления для других продуктов фирмы Microsoft? Выполните следующие шаги:
Найдите строку «Получать обновления для других продуктов Майкрософт» и кликните по ссылке «Дополнительные сведения» рядом с этой строкой.
Примите условия соглашения Microsoft и нажмите «Далее»
Выберите «Использовать рекомендуемые параметры» и нажмите «Установить»
Подтвердите внесение изменений в компьютер и дождитесь результатов проверки обновлений Microsoft
Всё! Теперь в строке «Получать обновления» стоит «Для Windows и других программных продуктов из Microsoft Update».
Альтернативный способ: вместо пункта «1» откройте ссылку: http://windowsupdate.microsoft.com/ или http://update.microsoft.com/microsoftupdate/ (в программе Internet Explorer!). Остальные пункты — такие же.
UPD: Если Вы (вдруг) обновили Windows до того, как включить обновления для других продуктов Microsoft, то у Вас обновился Internet Exporer (до 11-й версии) и после выполнения пункта 1 Вам не отображается запрос на принятие лицензионных соглашений. В этом случае Вам необходимо в меню «Сервис» открыть «Параметры просмотра в режиме совместимости» и:
Включить «Использовать списки совместимости Майкрософт».
в список сайтов, открываемых в режиме совместимости.
После этого необходимо сохранить параметры и снова открыть сайт из пункта 1.
Источник
Решение проблем с работоспособностью Центра обновлений Windows 10
Как известно, в операционной системе Windows 10 имеется Центр обновления, который отвечает за установку последних апдейтов и исправлений, вносимых разработчиками. Однако иногда пользователи сталкиваются с проблемами, которые связаны с работоспособностью этого приложения. Обычно они проявляются при попытке запуска поиска обновлений или уже во время их инсталляции. На экране может появиться уведомление, свидетельствующее об остановке работы Центра. Далее мы хотим разобрать все доступные варианты решения этой неполадки.
Решаем проблемы с работоспособностью Центра обновлений Windows 10
Далее будут рассмотрены способы, которые позволяют исправить ошибки в функционировании Центра обновлений. В большинстве случаев такая проблема появляется сразу же при запуске поиска апдейтов, а если вы просто получили уведомление о невозможности инсталляции конкретных файлов, следует обратиться к инструкциям в отдельной нашей статье, перейдя по указанной ниже ссылке. Мы же переходим к решению главной задачи.
Способ 1: Запуск средства устранения неполадок
Самый простой и быстрый метод — использование средства устранения неполадок. Довольно часто этот стандартный инструмент не приносит должного результата, однако попробовать его запустить стоит, ведь это не займет много времени. От вас требуется выполнить лишь такие действия:
- Откройте «Пуск» и перейдите в «Параметры».
Здесь вас интересует раздел «Обновление и безопасность».
Отыщите пункт «Центр обновления Windows» и кликните по нему левой кнопкой мыши.
После этого появится кнопка «Запустить средство устранения неполадок», на которую и надо нажать.
Ожидайте завершения сканирования. Оно не займет много времени.
Если какие-то неисправности нашлись, они исправятся в автоматическом режиме или же на экране появятся инструкции, которые нужно будет выполнять. В случае нерезультативности этого метода переходите к следующим инструкциям.
Способ 2: Отключение обновления других продуктов Майкрософт
Во время установки основных компонентов при обновлении иногда происходит и апдейт других продуктов Майкрософт, что относится ко встроенным приложениям. В некоторых ситуациях именно это и вызывает сбои в функционировании Центра обновлений, что можно проверить только путем отключения апдейтов этих продуктов.
- Для этого в меню «Параметры» снова выберите пункт «Обновление и безопасность».
В первом же разделе «Центр обновления Windows» отыщите строку «Дополнительные параметры» и кликните по ней.
Переместите ползунок первого пункта в состояние «Вкл.».
После этого можно вернуться назад и нажать на «Проверить наличие обновлений».
Если поиск был успешно запущен, а затем пошла загрузка и инсталляция, значит, дело действительно заключалось в попытках установки апдейтов для других продуктов Microsoft. Скорее всего, эта неполадка будет автоматически устранена после окончания инсталляции.
Способ 3: Очистка кэша Центра обновлений
Центр обновления Windows имеет отдельную папку на системном разделе жесткого диска. Именно туда помещаются все объекты и конфигурационные файлы перед инсталляцией апдейтов. Иногда причиной проблем с функционированием Центра как раз и выступает этот кэш, в котором произошло неправильное сохранение файлов или появились конфликты при попытках перезаписи. Проверить эту неисправность и избавиться от нее можно следующим образом:
- Откройте «Пуск» и перейдите в «Службы» через поиск.
Здесь отыщите строку «Центр обновления Windows» и дважды кликните по ней левой кнопкой мыши.
Нажмите по кнопке «Остановить» и примените изменения.
Теперь откройте Проводник и перейдите по пути C:WindowsSoftwareDistribution .
Удалите абсолютно все файлы и папки, находящиеся здесь. Не беспокойтесь, это не может никаким образом пагубно сказаться на функционировании операционной системы.
После этого не забудьте запустить отключенную ранее службу по тому же примеру. Теперь можно переходить к попыткам запуска проверки обновлений.
Способ 4: Загрузка обновления стека обслуживания (SSU)
Иногда проблемы с работоспособностью Центра обновления Windows вызваны отсутствием последнего апдейта стека обслуживания, который частично связан с рассматриваемым приложением. Он не будет установлен автоматически, поскольку сам Центр не функционирует, поэтому придется скачать и инсталлировать его самостоятельно.
- Для этого перейдите по указанной выше ссылке, через поиск отыщите одно из указанных ниже обновлений в соответствии с версией и разрядностью операционной системы.
- Windows 10 (первая версия) — kb4523200 ;
- Windows 10 1607 — kb4520724 ;
- Windows 10 1703 — kb4521859 ;
- Windows 10 1709 — kb4523202 ;
- Windows 10 1803 — kb4523203 ;
- Windows 10 1809 — kb4523204 ;
- Windows 10 1903 — kb4524569 .
После этого отобразится всплывающее окно. В нем надо кликнуть по появившейся ссылке для начала загрузки.
Дождитесь окончания этого процесса и запустите установочный файл.
Следуйте появившимся инструкциям, чтобы успешно завершить инсталляцию.
Затем в обязательном порядке требуется перезагрузить компьютер, поскольку только после этого все изменения вступят в силу.
Способ 5: Скачивание свежих обновлений через базу знаний
Этот метод заключается в полностью ручной инсталляции обновлений, используя статьи из базы знаний для устранения проблем, связанных с функционированием Центра обновлений. Суть этого метода заключается в следующем:
- Сначала перейдите по расположенной выше ссылке, чтобы попасть на страницу базы знаний под названием «Журнал обновлений Windows 10». Там отыщите сведения о последней версии. На момент написания статьи она имеет номер 1909. Этот номер нужно запомнить для дальнейшего поиска апдейтов.
После этого кликните по ссылке ниже, чтобы перейти на официальную страницу каталога центра обновления Microsoft. Здесь введите тот самый номер, который был определен ранее.
По очереди загрузите все присутствующие обновления или выберите только нужные для себя.
При открытии нового всплывающего окна подтвердите скачивание, щелкнув по соответствующей ссылке.
Остается только дождаться завершения загрузки и произвести инсталляцию всех обновлений вручную.
После установки всех апдейтов перезагрузите компьютер и начните использование компьютера. Если после выхода новых обновлений их инсталляция через Центр обновления Виндовс пройдет успешно, значит, проблема была успешно решена банальной ручной установкой проблемных компонентов.
Способ 6: Опция «Обновление на месте»
Разработчики Windows 10 создали для своей операционной системы отдельную опцию в виде утилиты, которая называется Update Assistant. Она функционирует без помощи стандартного Центра обновлений и позволяет инсталлировать последнюю версию Виндовс, совершив всего несколько кликов.
- Сначала нужно загрузить эту программу. Для этого перейдите на ее страницу и нажмите «Обновить сейчас».
После этого начнется загрузка исполняемого файла. Дождитесь окончания этого процесса и запустите полученный объект.
Следуйте отобразившимся на экране инструкциям, а после появления уведомления об успешном обновлении закройте окно и перезагрузите компьютер.
Способ 7: Проверка целостности и восстановление системных файлов
Последний способ, о котором мы хотим поговорить сегодня, заключается в восстановлении системных файлов при помощи стандартных утилит SFC и DISM. Это пригодится в тех ситуациях, когда ни один из описанных методов не принес должного результата. Тогда имеет смысл полагать, что проблема связана с повреждением файлов, отвечающих за корректную работу Центра обновлений. Проверить это и исправить можно при помощи упомянутых выше утилит. Более детальные сведения об этом варианте и руководства по устранению различных ошибок вы найдете в отдельной статье на нашем сайте далее.
Только что мы рассказали о семи разных методах исправления неполадок с функционированием Центра обновления Windows 10. Вам следует по очереди задействовать все их, чтобы максимально быстро и просто отыскать верное решение. Если этого сделать не удалось, придется переустанавливать ОС или же искать новую сборку.
Помимо этой статьи, на сайте еще 12339 инструкций.
Добавьте сайт Lumpics.ru в закладки (CTRL+D) и мы точно еще пригодимся вам.
Отблагодарите автора, поделитесь статьей в социальных сетях.
Источник
Вы можете настроить Windows 10 для получения обновлений для других продуктов и программного обеспечения Microsoft, например Офис, когда вы обновляете Windows, включив этот параметр. Для тех, кто не знает, Центр обновления Windows делает больше, чем просто обновляет вашу ОС Windows. Вы можете изменить настройку в Центр обновления Windows. Если вы хотите включить эту опцию, тогда в этом посте будет показано, как включить эту настройку с помощью настроек, групповой политики или реестра.
Операционная система Windows 10 периодически проверяет наличие обновлений в Microsoft и предлагает их загрузить и установить автоматически. Если вы хотите также проверить наличие обновлений Microsoft Office, вы можете сделать это следующим образом:
- Открыть настройки
- Открыть обновление и безопасность
- Выберите WindowsUpdate.
- Щелкните Advanced Options (Дополнительные параметры).
- Включать Получать обновления для других продуктов Microsoft при обновлении Windows.
Давайте теперь подробно рассмотрим процедуру, чтобы сделать это через настройки.
Откройте Параметры Windows 10> Обновление и безопасность> Центр обновления Windows.
Нажмите на Расширенные опции , чтобы открыть следующий экран.
Переключить Получать обновления для других продуктов Microsoft при обновлении Windows переключиться на На положение, и вам хорошо идти.
Тогда вы будете на правильном пути к тому, чтобы получать последние обновления для другого программного обеспечения Microsoft, такого как Office.
Использование реестра Windows
Вы также можете сделать это с помощью REGEDIT. Откройте редактор реестра и перейдите к следующему ключу:
HKEY_LOCAL_MACHINESOFTWAREPoliciesMicrosoftWindowsWindowsUpdateAU
Создайте новый DWORD реестра (REG_DWORD) как AllowMUUpdateService и присвоить ему значение 1.
Использование групповой политики
Вы также можете сделать это с помощью GPEDIT. Откройте редактор групповой политики и перейдите к следующему параметру:
Computer ConfigurationAdministrative TemplatesWindows ComponentsWindows Update
Дважды щелкните политику, чтобы Настроить автоматические обновления. Включите политику, а затем выберите Установите обновления для других продуктов Microsoft.
Сохранить и выйти.
КОНЧИК: Вы также можете заставить Windows 10 автоматически загружать драйверы и значки.
Содержание
- Способ 1: Сброс настроек в твикерах
- Способ 2: Проверка политики автообновления
- Способ 3: Проверка службы обновления
- Способ 4: Проверка реестра
- Способ 5: Откат к точке восстановления
- Вопросы и ответы
Причиной появления этого сообщения является изменение некоторых настроек Windows 10, в частности, связанных с обновлениями и безопасностью. Причем изменения эти могли быть внесены как непосредственно администратором, так и с помощью специальных программ-твикеров.
Способ 1: Сброс настроек в твикерах
В Windows 10 программы-твикеры обычно применяются для тонкой настройки операционной системы, а также для отключения следящих функций. Пользоваться такими инструментами нужно с осторожностью, в противном случае можно нарушить работу компонентов системы. Если вы использовали подобные утилиты, восстановите измененные ими настройки — благо, большинство твикеров позволяют отменять изменения. Например, в популярном твикере OOSU10 для этого нужно выбрать опцию «Отменить все изменения» на одноименной вкладке.
Способ 2: Проверка политики автообновления
Уведомление «Ваша организация отключила автоматические обновления» появится, если пользователь или администратор отключил автоматическое обновление системы в локальных групповых политиках.
- Откройте нажатием Win + R окошко быстрого выполнения команд, введите в него команду
gpedit.mscи нажмите клавишу ввода. - Запустится «Редактор локальных групповых политик». Перейдите в нем по цепочке «Конфигурация компьютера» → «Административные шаблоны» → «Компоненты Windows» → «Центр обновления Windows» и отыщите в правой колонке политику «Настройка автоматического обновления».
- Если политика имеет статус «Включена», откройте двойным кликом ее свойства и выставьте для нее значение «Не задана» или «Отключена».

Сохраните настройки и перезагрузите компьютер.
Способ 3: Проверка службы обновления
Проверьте состояние службы, отвечающей за получение обновлений Windows. Она должна быть активной.
- Откройте оснастку управления службами, для чего в диалоговом окошке Win + R выполните команду
services.msc. - Отыщите в списке служб службу «Центр обновления Windows» и убедитесь, что она выполняется и имеет тип запуска «Автоматически» или «Вручную».
- В противном случае откройте «Свойства» службы двойным кликом и попробуйте ее запустить нажатием одноименной кнопки, изменив тип запуска на «Автоматически» или «Вручную».
- Аналогичным образом найдите в списке службу «Фоновая интеллектуальная служба передачи (BITS)» и запустите ее, если не запущена. Тип запуска этой службы выставьте «Автоматически».


Способ 4: Проверка реестра
Для отключения автоматического обновления администраторы нередко применяют твик реестра. Проверьте указанный ниже ключ на предмет внесенных в него изменений.
- Откройте «Редактор реестра» командой
regeditв диалоговом окошке «Выполнить», вызванном нажатием комбинации клавиш Win + R. - Разверните в левой колонке ключ
HKLMSOFTWAREPoliciesMicrosoftWindowsWindowsUpdateAUи удалите из последнего подраздела все параметры. Это восстановит настройки обновления по умолчанию. - Перезагрузите компьютер.

Способ 5: Откат к точке восстановления
Если вы не нашли подходящего решения, выполните откат Windows 10 к ближайшей точке восстановления. Эта операция восстанавливает некоторые системные файлы и реестр, а вместе с ним и измененные настройки, которые могли привести к появлению уведомления «Ваша организация отключила автоматические обновления».
Подробнее: Откат к точке восстановления в Windows 10
Еще статьи по данной теме:


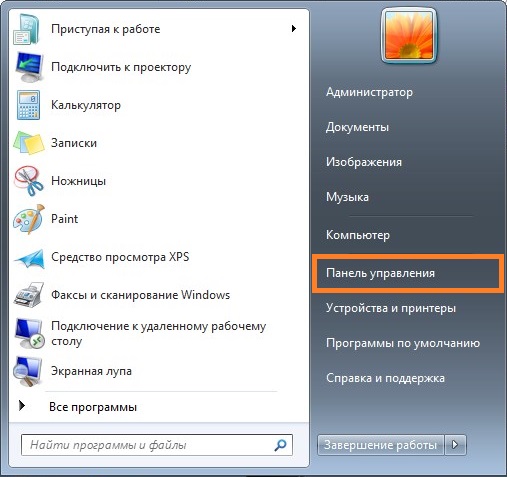
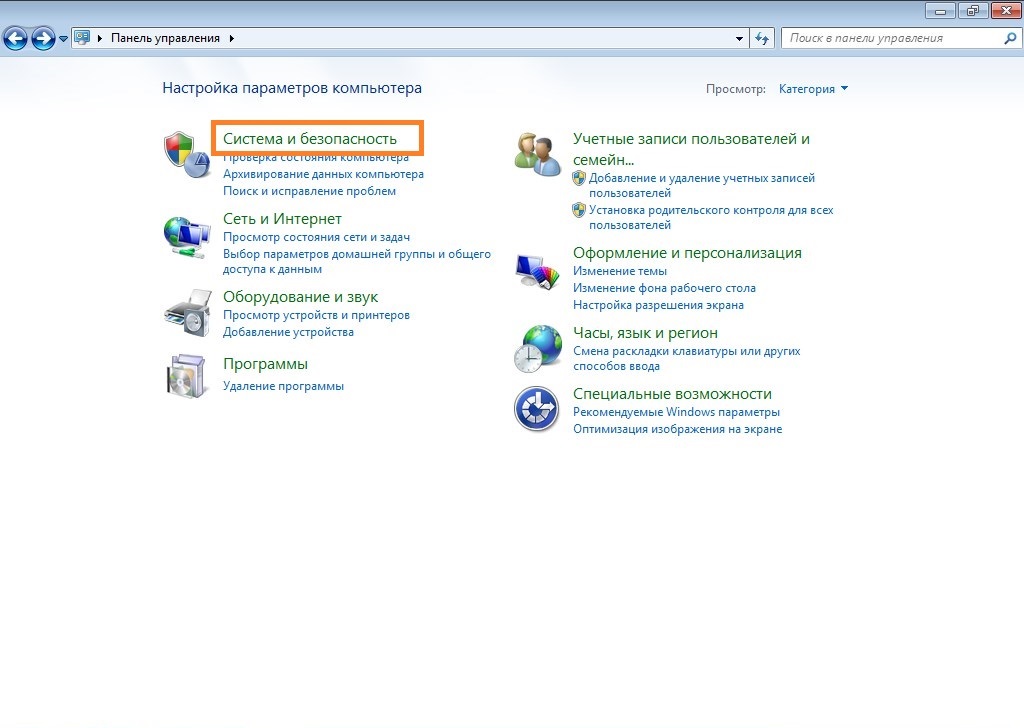
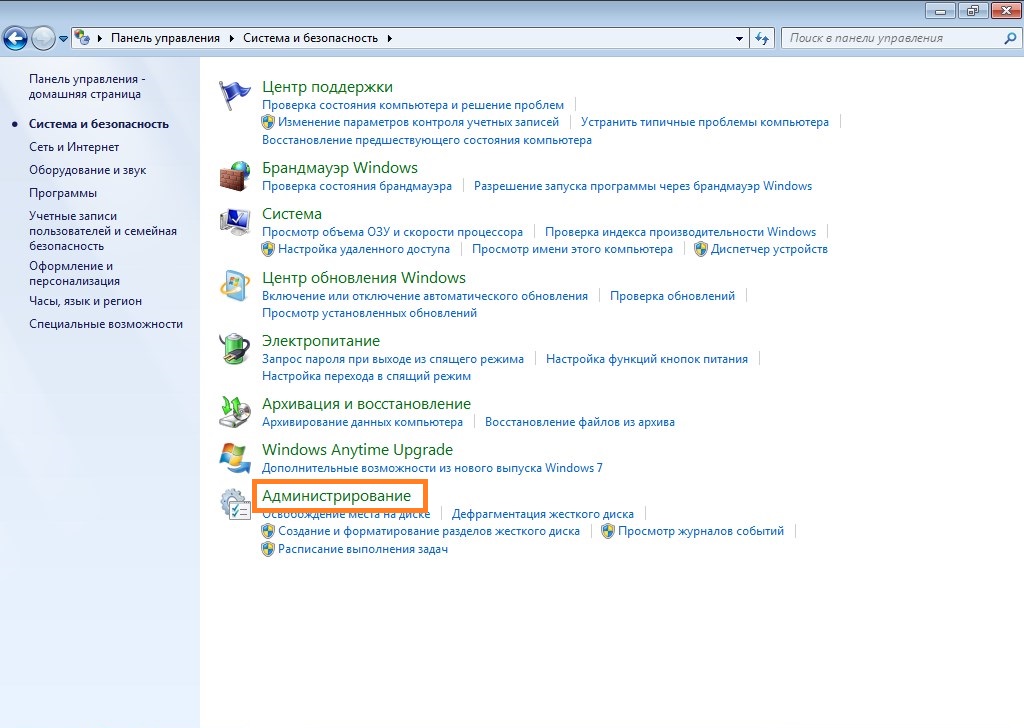 Если включен вид «Крупные значки» или «Мелкие значки», то выбираем раздел «Администрирование».
Если включен вид «Крупные значки» или «Мелкие значки», то выбираем раздел «Администрирование».