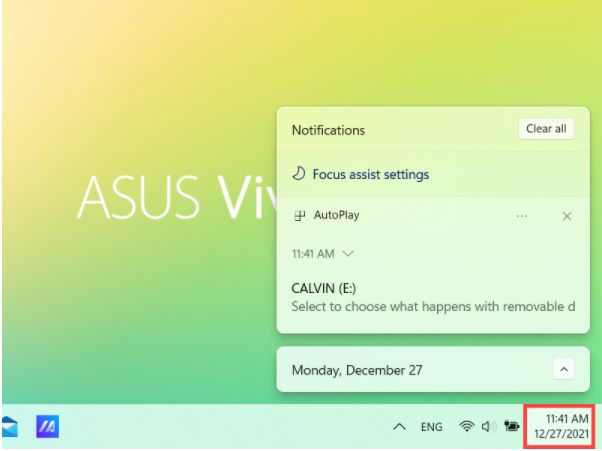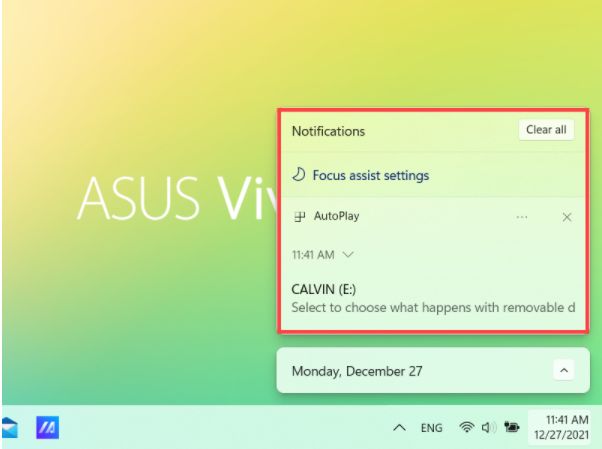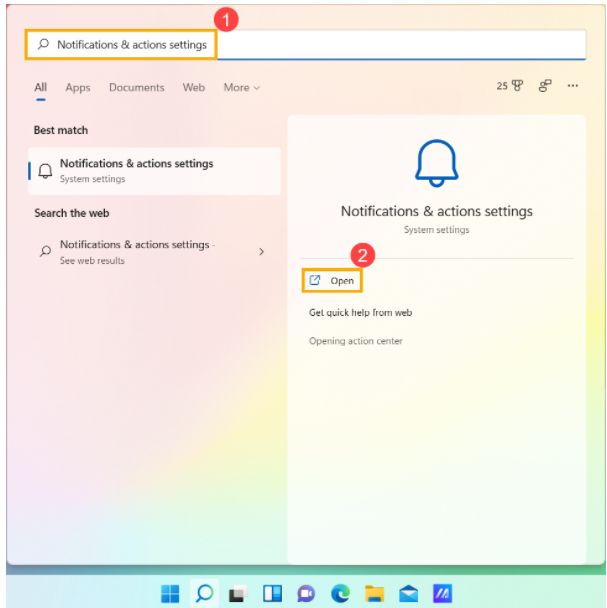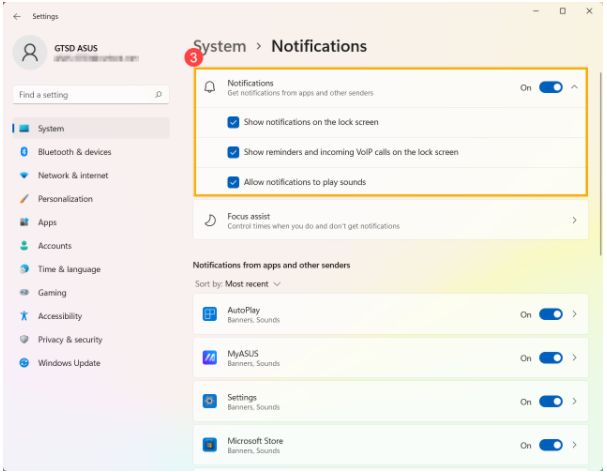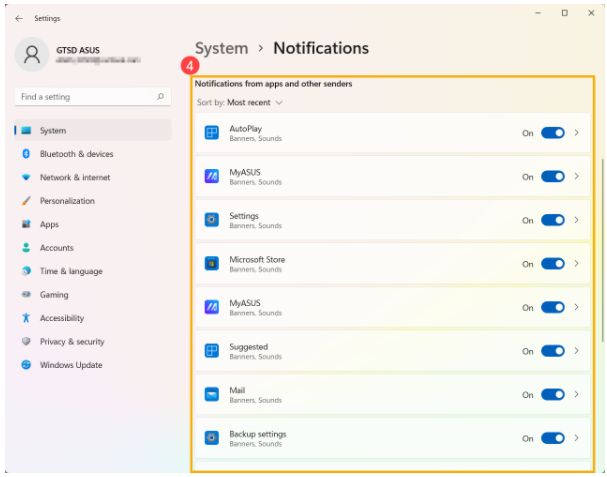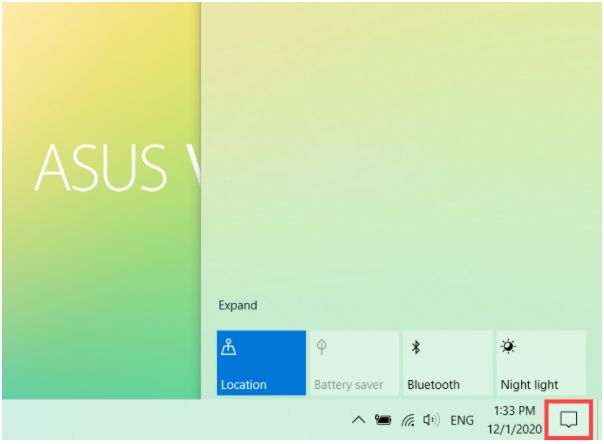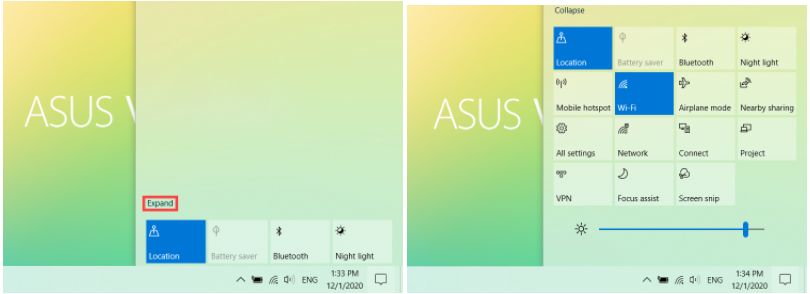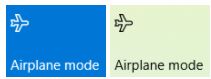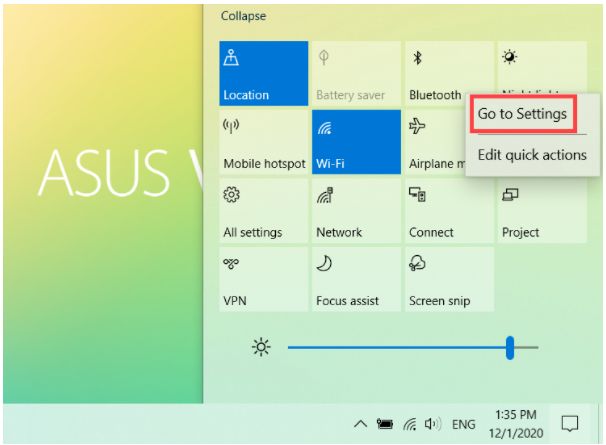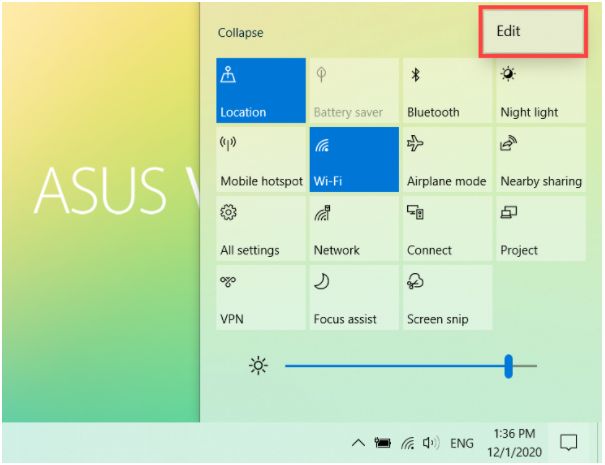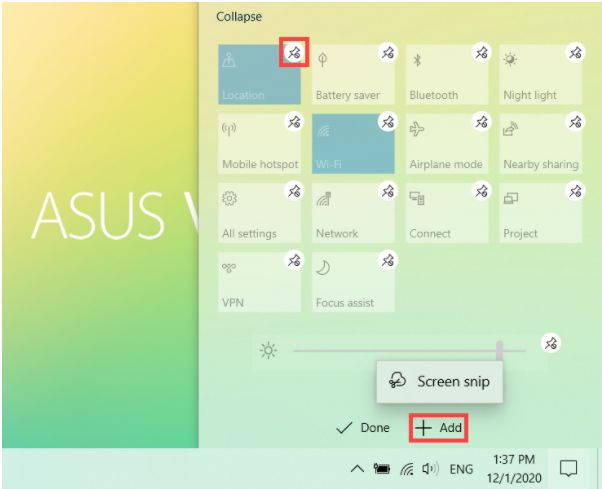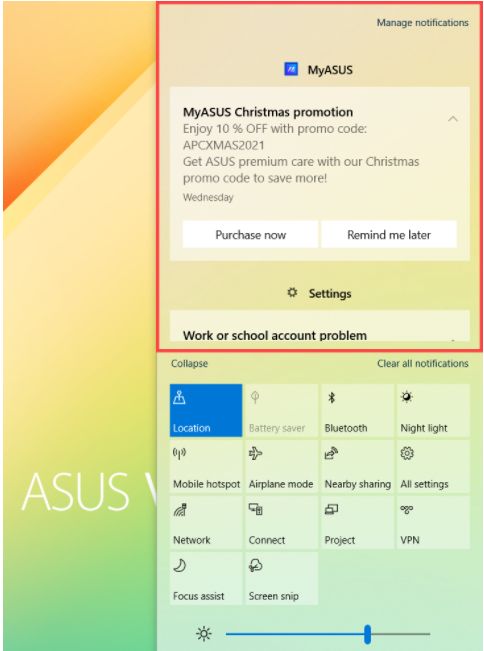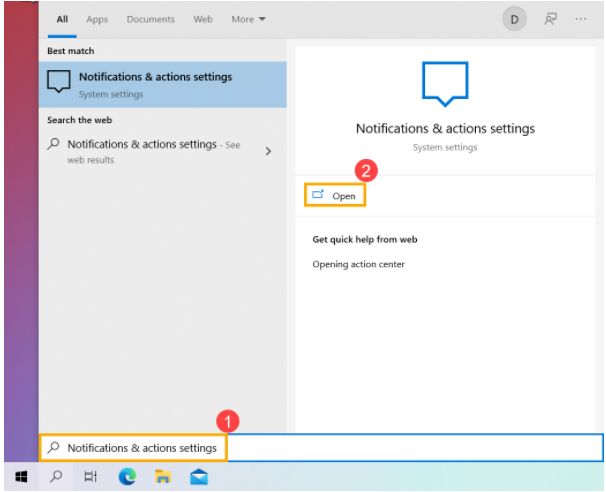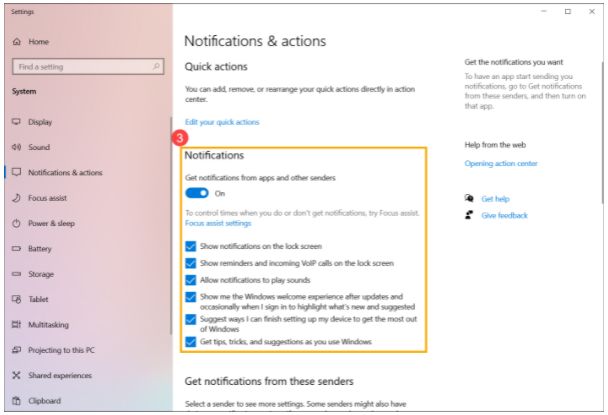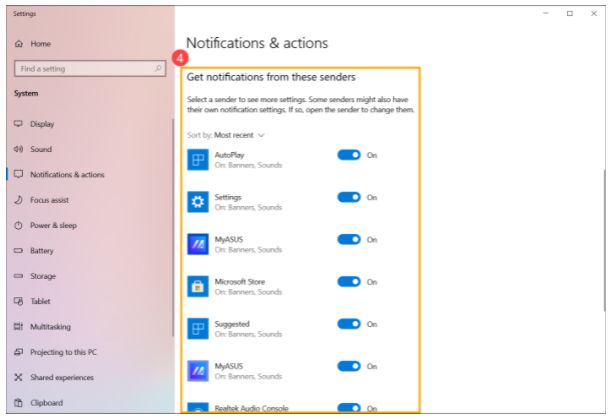Центр уведомлений — это место для уведомлений и быстрого доступа к самым важным для вас параметрам. Если в центре уведомлений не отображается то, что вам нужно, его работу для вас можно улучшить следующим образом.
Получайте больше нужных вам уведомлений…
Уведомления из любимых приложений и игр. Установите любимые приложения и игры, а затем настройте для них уведомления. Обычно это можно сделать в меню параметров приложения. В Microsoft Store есть огромное количество приложений, в том числе для социальных сетей, обмена сообщениями, новостей, а также популярные игры.
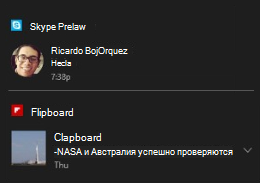
Уведомления с высоким приоритетом. Поместите наиболее важные для вас уведомления (будь то уведомления о сообщениях или оповещения игры, от которой вы не можете оторваться) в верхней части центра уведомлений.
-
Наиболее приоритетные. Сделайте уведомления любимого приложения наиболее приоритетными, и новые уведомления всегда будут отображаться в верхней части центра уведомлений. Перейдите в раздел параметры > уведомления системы > & действиям в разделе Получение уведомлений от этих отправителей выберите приложение, а затем в разделе приоритет уведомлений в центре действий выберите пункт сверху.
-
Высокий приоритет. Задайте VIP-статус важным приложениям, для которых не был установлен наивысший приоритет, чтобы их уведомления отображались над уведомлениями приложений с обычным приоритетом. В центре уведомлений щелкните правой кнопкой мыши (или нажмите и удерживайте) приложение, а затем выберите Сделать эту группу приоритетной.
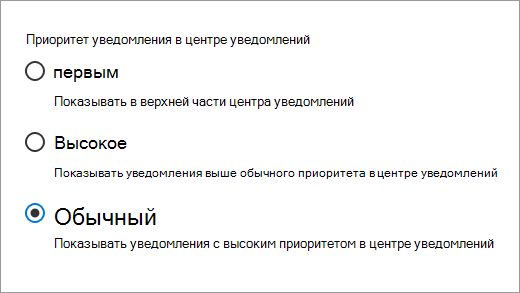
Персонализированные уведомления от Кортаны. Знакомы ли вы с Кортаной? Она ваш цифровой агент в Windows 10, который может дать вам сигнал, когда наступит время идти на работу, может напомнить купить яйца в продуктовом магазине, показать последние новости и многое другое. Перейдите в раздел заметок Кортаны и добавьте относящиеся к вам сведения. См. раздел Персональная настройка Кортаны, чтобы узнать, как это сделать.
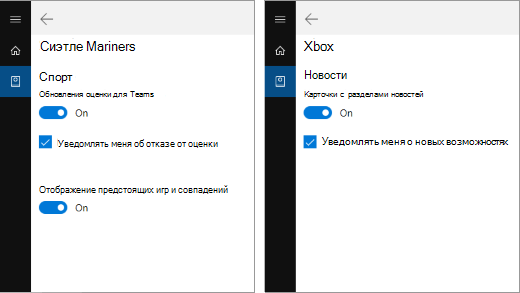
Уведомления от вашего телефона. Когда вы работаете за компьютером, Кортана может переслать уведомления вашего телефона, чтобы вы оставались в курсе полученных телефонных вызовов, текстовых сообщений, предупреждений о низком уровне заряда батареи и т. д.
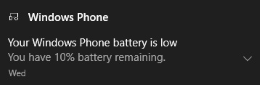
Чтобы настроить подключение, откройте Кортана на компьютере, перейдите в раздел » Параметры » , а затем включите параметр » отправлять уведомления и данные между устройствами«. Через несколько минут на вашем компьютере появится уведомление с запросом подтвердить, что ваш телефон является доверенным устройством. После подтверждения начнут приходить уведомления. (Функция доступна для телефонов с Android и Windows 10 Mobile.)
Персонализированные быстрые действия. В нижней части центра уведомлений можно увидеть все доступные быстрые действия. Сверните их, чтобы отображались только выбранные уведомления. Для изменения порядка и настройки самых быстрых действий перейдите в раздел параметры > System уведомления > системы & действиях .
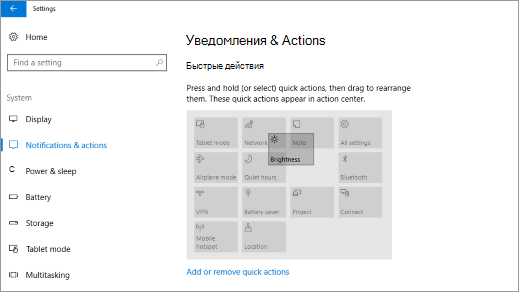
…и меньше ненужных
В любое время вы также измените любые из указанных ниже параметров в разделе параметры > System уведомления > системы & действия . Что касается относящихся к приложениям параметров, выберите приложение в разделе Получать уведомления от этих отправителей.
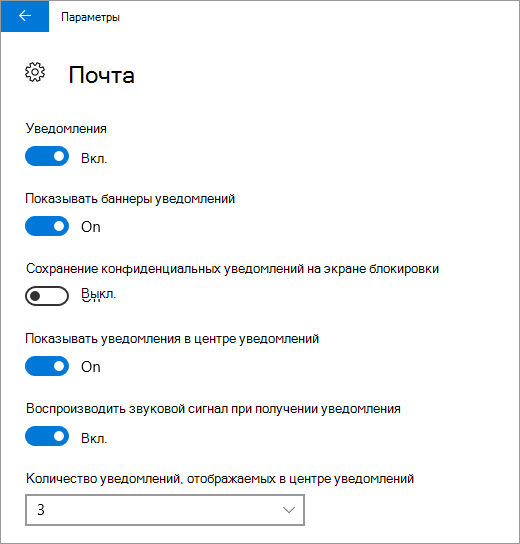
-
Приложения, требующие повышенного внимания. Получаете слишком много уведомлений от отдельного приложения? Измените Количество уведомлений, отображаемых в центре уведомлений.
-
Надоедливые всплывающие окна. Уведомления, которые всплывают на экране перед тем, как появится уведомление, называются баннерами. Вам надоело смотреть на них в некоторых приложениях? Отключите Отображение баннеров уведомлений и они будут пропускать рабочий стол, направляясь непосредственно в центр уведомлений.
-
Скрыть их. Чтобы остановить вычитание, нажмите и удерживайте (или щелкните правой кнопкой мыши) центр действий на панели задач, а затем выберите включить тихий час. В этом режиме уведомления, напоминания, оповещения и VoIP-вызовы будут направляться непосредственно в центр уведомлений до тех пор, пока вы не выключите его.
-
Уведомления в центре уведомлений. Если баннер уведомления появится на экране, но вы не нажмете на него, он перейдет в центр уведомлений, чтобы вы могли просмотреть его позже. Если вы хотите, чтобы появлялись только всплывающие окна, отключите параметр Отображать уведомления в центре уведомлений.
-
Личные уведомления в общем доступе. Некоторые уведомления предназначены только для вас. Чтобы предотвратить их отображение во время презентации, включите параметр Скрыть уведомления во время дублирования экрана. Также отключите параметр Отображать уведомления на экране блокировки, чтобы уведомления не отображались на экране блокировки, если вы не вошли в систему.
-
Уведомления от одного приложения. Если вам надоели отображающиеся уведомления от конкретного приложения, отключите их. В разделе Получать уведомления от этих отправителей, выключите переключатель рядом с приложением. (Вы всегда можете включить их снова, если захотите их видеть.)
Если вы решите побыть в полном уединении, можете отключить все уведомления на своем компьютере, выключив параметр Получать уведомления от приложений и других отправителей.
Нужна дополнительная помощь?
Всплывающие уведомления с новостями или сообщениями — штука удобная, но не когда вы пытаетесь сосредоточиться на работе или смотрите кино. Многие пользователи Windows 10 со временем начинают недолюбливать правый нижний угол экрана, где то и дело что-то вылезает, или нервно вздрагивать от системных звуков. К счастью, это легко поправить — сейчас расскажем как.
Важно: в этой инструкции мы приводим советы только для Windows 10. Предыдущие версии системы перестали получать обновления, а значит, стали уязвимы для вирусов, троянов и других угроз. Поэтому, если у вас все еще стоит Windows 7, 8.1 или более ранние версии, постарайтесь поскорее обновиться. А уже потом вы сможете спокойно и в безопасности настроить уведомления.
- Какие уведомления лучше оставить
- Настройка уведомлений в Windows 10
- Как отключить все уведомления сразу
- Настройка уведомлений для отдельных программ
- Режим «Фокусировка внимания»
- Тишь и благодать
Какие уведомления лучше оставить
Средства Windows 10 позволяют отключить практически все уведомления, но есть две их категории, которые мы рекомендуем оставить. Они могут влиять на безопасную работу всего компьютера.
- Антивирусная защита. О любой подозрительной активности на вашем компьютере лучше узнать вовремя. Ради этого можно даже поставить сериал на паузу.
- Обновление системы. Обновления операционной системы важны для безопасности: они устраняют уязвимости, которые злоумышленники могут использовать, чтобы заразить ваш компьютер чем-нибудь неприятным. Иногда их выпускают в срочном порядке, если какой-нибудь зловред активно распространяется через неизвестную ранее уязвимость, поэтому устанавливать их нужно как можно оперативнее.
Настройка уведомлений в Windows 10
Остальные уведомления вы можете смело заглушать и скрывать, если они доставляют неудобства. Вот как это сделать.
Как отключить все уведомления сразу
- Откройте меню Пуск и перейдите в раздел Параметры, нажав на шестеренку.
- Перейдите в группу Система.
- В меню слева выберите Уведомления и действия.
- Прокрутите вниз и нажмите на переключатель Получать уведомления от приложений и других отправителей. Он должен стать серым.
Уведомления об обновлении системы и сообщения от Защитника Windows при этом останутся — для их настройки есть отдельное меню. Зато никаких сообщений от Outlook или новостей о новом сезоне в PUBG вы больше не увидите.
Рядом с описанным выше переключателем есть еще несколько полезных опций. Здесь можно:
- Запретить системе показывать уведомления на экране блокировки — чтобы случайные люди не прочитали ваши личные сообщения из VK.
- Отключить советы, подсказки и рекомендации от Windows, которые появляются после установки обновлений, новых устройств или просто во время работы в системе.
Настройка уведомлений для отдельных программ
Допустим, вы хотите отключить не все уведомления, а только те, что приходят от некоторых программ — например, Skype или Facebook. Для этого:
- Откройте Пуск -> Параметры -> Система -> Уведомления и действия.
- Прокрутите вниз до пункта Получать уведомления от этих приложений.
- Найдите в списке нужные приложения и отключите переключатели рядом с ними.
Если вас донимают уведомления от важной программы — например, рабочей почты или мессенджера для связи на удаленке — и вы не можете позволить себе отключить их целиком, попробуйте сделать их комфортнее для себя.
Некоторых людей главным образом раздражает звук, а других — мельтешение перед глазами. Если убрать основной раздражитель, важные уведомления перестанут действовать вам на нервы. В Windows 10 вы можете выборочно отключить для программы звуковые сигналы или всплывающие оповещения. Для этого нажмите на иконку приложения в списке и рассмотрите расширенное меню.
- Чтобы отключить звуковой сигнал, но оставить всплывающие оповещения, передвиньте переключатель Звуковой сигнал при получении уведомления в положение Откл.
- Чтобы избавиться от всплывающих сообщений, но оставить звук, уберите галочки в пунктах Показывать баннеры уведомлений и Отображать уведомления в центре уведомлений.
Отдельная история — уведомления от сайтов, которым вы когда-то их разрешили. Обычно это новости с сайтов СМИ, специальные предложения от интернет-магазинов и так далее. Если один-два источника еще можно вынести, то после пары десятков разрешений браузер начнет выплевывать новые сообщения каждую минуту. Узнайте, как это исправить, из нашей инструкции по отключению уведомлений браузера.
Режим «Фокусировка внимания»: поставьте уведомления на паузу
В Windows 10 есть режим «Фокусировка внимания», который позволяет поставить уведомления (все или только некоторые) на паузу, — например, чтобы не отвлекаться на социальные сети, пока вы заняты срочным отчетом, или вечером не вздрагивать от уведомлений о новых письмах на рабочую почту. Чтобы включить режим фокусировки внимания:
- Откройте меню Пуск и перейдите в раздел Параметры.
- В группе Система откройте раздел Фокусировка внимания.
Теперь настройте ограничения:
- Выберите Только будильники, чтобы запретить все уведомления, кроме сигналов будильника или таймера с обратным отсчетом.
- Выберите Только приоритет, если хотите в определенное время, например в рабочее, получать уведомления только от приложений или контактов из приоритетного списка, который вы создаете сами.
Как настроить приоритетный список программ и контактов:
- Под пунктом Только приоритеты нажмите на ссылку Настройте список приоритетов.
- Выберите типы разрешенных уведомлений — сообщения об SMS и входящих вызовах или напоминания.
- В меню Люди при необходимости настройте список контактов, уведомления от которых будут показываться в приложениях Звонки, Почта или Skype. Обратите внимание: эта настройка не подойдет тем, кто по работе должен получать сообщения от незнакомых людей.
- В меню Приложения можно изменять список программ, которым разрешено присылать уведомления в режиме фокусировки, — например, оставить в нем только почтовый клиент или приложения для удаленной работы и больше ни на что не отвлекаться. Чтобы убрать лишнее приложение из списка, нажмите на его иконку, а затем — нажмите Удалить.
У режима фокусировки есть дополнительные настройки — автоматические правила. Здесь вы можете:
- Настроить время автоматического включения режима — например, на час ежедневной летучки.
- Запретить все уведомления, кроме сигналов таймеров или сообщений от приоритетных программ и контактов, когда вы проводите презентацию, играете в игру или используете любое другое приложение в полноэкранном режиме.
«Фокусировка внимания» не уничтожает лишние уведомления, а лишь скрывает их до того момента, пока вы этот режим не отключите. При желании вы можете в любой момент просмотреть их в Центре уведомлений, это кнопка внизу справа от часов.
Если читать их все нет желания, в настройках режима поставьте галочку Показать сводные данные о том, что я пропустил во время включения фокусировки внимания. Когда время для режима фокусировки внимания истечет, система предоставит вам краткую справку о том, что вы пропустили.
Тишь и благодать
Теперь никакие раздражители не помешают вам работать, учиться или отдыхать. Помните, что пропущенные уведомления всегда можно прочесть в Центре уведомлений справа от часов. Не отключайте их для действительно важных вещей — средств защиты и обновления системы, — благодаря которым ваш компьютер продолжает работать штатно.
У нас есть инструкции по отключению уведомлений для Android, для iPhohe и iPad, а также для macOS. А о том, как достичь еще большего цифрового комфорта, читайте в нашем блоге.
Get rid of annoying alerts that interrupt your workflow
Updated on November 5, 2021
What to Know
- Stop all notifications: Start > Settings > System > Notifications & actions and toggle off Get notifications from apps and other senders.
- From specific apps: In the Notifications & actions window, scroll down to Get notifications from these senders and toggle off by app.
- Use the Focus assist link under Notifications & actions to set additional rules, such as notification times.
This article outlines how to turn off Windows 10 notifications from your desktop that may come from downloaded apps or from browsers. You can choose to turn off notifications entirely, or just from certain apps.
How to Turn off All Notifications
If you want all notifications off, no matter where they come from, you can do this with just a few clicks.
-
Select Start in the bottom left-hand corner of your desktop.
-
Click Settings (looks like a gear).
-
Click System.
-
From the sidebar, select Notifications & actions.
-
Underneath Notifications, toggle off Get notifications from apps and other senders.
How to Turn off Notifications From Specific Apps
If you don’t want to turn off all notifications, but don’t want to see any from certain apps, you can also do this from the Settings. Then, you can still get important notifications while avoiding ones irrelevant to you.
-
Follow the steps above until you get to the Notifications & Actions window.
-
Scroll down to Get notifications from these senders.
-
You can scroll through all the apps currently sending notifications. For the ones you don’t want to get notifications from, turn the switches beside them to Off.
You can also sort apps by Most Recent or Name by clicking the Sort by dropdown box.
More Options for Turning off Notifications
In the Notifications & Actions settings, there are some more options you can choose to have off or on. These are just below the Notifications section and have checkboxes.
You can choose whether or not to show notifications on your lock screen, show reminders or incoming VoIP calls on the lock screen, allow notifications to play sound, and other options. To turn these off, just click on the checkmark box. Click again to turn them back on.
You will also see a link to Focus assist settings. Here, you can choose what times you want to get notifications. Follow these steps to use Focus assist settings.
-
In the Notifications & Actions settings, click Focus assist.
-
At the top, you can choose to either have focus assist off, use priority only, which shows you only notifications selected from the priority list, or hide all notifications except for alarms.
-
Underneath this, in the Automatic Rules section, you can choose to have certain notifications settings during certain times. To select a time frame where notifications are hidden or set to priority only, turn the switch next to During these times to On and select this option to choose what time this occurs.
-
You can also choose notification settings specific to when you’re duplicating your display, when you’re playing a game, or when you’re using an app in full-screen mode.
Notifications From Apps Still Showing Up?
If you find some apps are still giving you notifications, you may have to go into that particular app itself and change notification settings from within. You can usually find these options in the settings section of the app.
FAQ
-
How do I turn off Facebook notifications on Windows 10?
To disable Facebook notifications in Windows 10, navigate to Notifications & Actions. Scroll down until you see the Facebook app tag, then toggle off the slider.
-
How do I turn off Google Chrome notifications in Windows 10?
To disable Chrome notifications in Windows 10, from a Chrome window, select Menu (three dots) > Settings > Privacy and Security > Site Settings. In the Permissions section, select Notifications to bring up the Chrome Notifications settings interface, where you can choose to allow or block site notifications.
-
How do I turn off Mail notifications in Windows 10?
To turn off new message notifications in the Mail app, select File > Options > Mail. Under Message arrival, deselect the checkbox next to Display a Desktop Alert, and then select OK.
-
How do I disable YouTube notifications in Windows 10?
To stop getting recommendations or notifications from channels you’re subscribed to, go to YouTube.com, click your Google account icon, and select Settings > Notifications. Next to Your Preferences, toggle off the notifications you don’t want.
Thanks for letting us know!
Get the Latest Tech News Delivered Every Day
Subscribe
Get rid of annoying alerts that interrupt your workflow
Updated on November 5, 2021
What to Know
- Stop all notifications: Start > Settings > System > Notifications & actions and toggle off Get notifications from apps and other senders.
- From specific apps: In the Notifications & actions window, scroll down to Get notifications from these senders and toggle off by app.
- Use the Focus assist link under Notifications & actions to set additional rules, such as notification times.
This article outlines how to turn off Windows 10 notifications from your desktop that may come from downloaded apps or from browsers. You can choose to turn off notifications entirely, or just from certain apps.
How to Turn off All Notifications
If you want all notifications off, no matter where they come from, you can do this with just a few clicks.
-
Select Start in the bottom left-hand corner of your desktop.
-
Click Settings (looks like a gear).
-
Click System.
-
From the sidebar, select Notifications & actions.
-
Underneath Notifications, toggle off Get notifications from apps and other senders.
How to Turn off Notifications From Specific Apps
If you don’t want to turn off all notifications, but don’t want to see any from certain apps, you can also do this from the Settings. Then, you can still get important notifications while avoiding ones irrelevant to you.
-
Follow the steps above until you get to the Notifications & Actions window.
-
Scroll down to Get notifications from these senders.
-
You can scroll through all the apps currently sending notifications. For the ones you don’t want to get notifications from, turn the switches beside them to Off.
You can also sort apps by Most Recent or Name by clicking the Sort by dropdown box.
More Options for Turning off Notifications
In the Notifications & Actions settings, there are some more options you can choose to have off or on. These are just below the Notifications section and have checkboxes.
You can choose whether or not to show notifications on your lock screen, show reminders or incoming VoIP calls on the lock screen, allow notifications to play sound, and other options. To turn these off, just click on the checkmark box. Click again to turn them back on.
You will also see a link to Focus assist settings. Here, you can choose what times you want to get notifications. Follow these steps to use Focus assist settings.
-
In the Notifications & Actions settings, click Focus assist.
-
At the top, you can choose to either have focus assist off, use priority only, which shows you only notifications selected from the priority list, or hide all notifications except for alarms.
-
Underneath this, in the Automatic Rules section, you can choose to have certain notifications settings during certain times. To select a time frame where notifications are hidden or set to priority only, turn the switch next to During these times to On and select this option to choose what time this occurs.
-
You can also choose notification settings specific to when you’re duplicating your display, when you’re playing a game, or when you’re using an app in full-screen mode.
Notifications From Apps Still Showing Up?
If you find some apps are still giving you notifications, you may have to go into that particular app itself and change notification settings from within. You can usually find these options in the settings section of the app.
FAQ
-
How do I turn off Facebook notifications on Windows 10?
To disable Facebook notifications in Windows 10, navigate to Notifications & Actions. Scroll down until you see the Facebook app tag, then toggle off the slider.
-
How do I turn off Google Chrome notifications in Windows 10?
To disable Chrome notifications in Windows 10, from a Chrome window, select Menu (three dots) > Settings > Privacy and Security > Site Settings. In the Permissions section, select Notifications to bring up the Chrome Notifications settings interface, where you can choose to allow or block site notifications.
-
How do I turn off Mail notifications in Windows 10?
To turn off new message notifications in the Mail app, select File > Options > Mail. Under Message arrival, deselect the checkbox next to Display a Desktop Alert, and then select OK.
-
How do I disable YouTube notifications in Windows 10?
To stop getting recommendations or notifications from channels you’re subscribed to, go to YouTube.com, click your Google account icon, and select Settings > Notifications. Next to Your Preferences, toggle off the notifications you don’t want.
Thanks for letting us know!
Get the Latest Tech News Delivered Every Day
Subscribe
Windows 10 включает более надежную систему уведомлений, чем предыдущие версии. Он позволяет вам контролировать, как и когда вы видите уведомления от приложений и веб-сайтов.
Мы покажем вам, как управлять уведомлениями в Windows 10, чтобы вы могли контролировать их.
Во-первых, вы должны знать, где находятся параметры, связанные с уведомлениями. Откройте приложение «Настройки» с помощью ярлыка Win + I или щелкните значок шестеренки в меню «Пуск». Затем выберите запись «Система», а затем «Уведомления и действия» на левой боковой панели.
Связанный: Руководство по настройке Windows 10: как делать что угодно и все
Здесь, под заголовком «Уведомления», вы увидите несколько основных параметров работы уведомлений. Отключите параметр Получать уведомления от приложений и других отправителей, чтобы отключить все уведомления (кроме предупреждений Windows) одним движением. В большинстве случаев в этом нет необходимости, поскольку у вас есть более детальные параметры управления, как мы вскоре увидим.
Под этим ползунком находится ряд флажков для настройки другого поведения. Отключите отображение уведомлений на экране блокировки для повышения конфиденциальности. Отключите параметр Разрешить уведомлениям воспроизводить звуки, чтобы отключить сразу все звуковые оповещения. А ниже вы можете отключить некоторые предупреждения Windows, которые помогут вам использовать ваше устройство.
Если вы еще не знаете, вы также должны знать о центре действий в Windows 10. Это боковая панель, к которой вы можете получить доступ, щелкнув ее значок в правом нижнем углу экрана, который выглядит как всплывающее сообщение. Сочетание клавиш Win + A также работает.
Центр действий собирает все предупреждения, отображаемые в вашей системе, что позволяет вам просматривать их позже. Некоторые из параметров, которые мы рассмотрим ниже, влияют на то, как это работает.
Как настроить уведомления для отдельных приложений Windows 10
Остальная часть страницы параметров уведомлений находится в разделе «Получать уведомления от этих отправителей». Здесь вы можете выбрать определенные приложения и настроить работу их уведомлений в Windows. Установите для меню «Сортировать по» значение «Последние», чтобы легко находить приложения, которые отправляли уведомления в последнее время.
Давайте рассмотрим варианты, которые у вас есть для уведомлений. Во-первых, отключение ползунка уведомлений полностью отключит их для этого приложения.
Затем вы можете решить, где будут отображаться визуальные предупреждения. Отключите параметр Показывать баннеры уведомлений, чтобы скрыть всплывающие уведомления, которые появляются в углу экрана. Вы также можете снять флажок Показывать уведомления в центре уведомлений, если не хотите, чтобы они отображались на этой панели.
Используйте Скрыть содержимое, когда уведомления находятся на экране блокировки, если вы хотите, чтобы предупреждение отображалось, но не отображалось его потенциально конфиденциальное содержимое (например, текст сообщения). Вы можете отключить звук с помощью ползунка «Воспроизвести звук при получении уведомления» — отлично подходит для предупреждений, которые часто привлекают ваше внимание.
Выпадающее меню в разделе «Количество уведомлений, отображаемых в центре действий» позволяет вам выбрать, сколько отдельных уведомлений будет отображаться под записью этого приложения, чтобы оно не загромождалось. Если вам нужно показать их все, под каждым разделом в центре уведомлений есть ссылка «Узнать больше».
Наконец, вы можете выбрать приоритет уведомлений приложения. Верх всегда будет отображаться в самой верхней части списка, а высокий — под ними. Наконец, все, что помечено как Нормальное, появится внизу.
Управление уведомлениями из Центра поддержки
Если есть приложение, отправляющее уведомления, которое вы хотите отключить, не погружаясь в приложение «Настройки», вы можете настроить уведомления прямо из его панели центра действий. Просто щелкните уведомление правой кнопкой мыши, и вы увидите два варианта.
Перейти к настройкам уведомлений приведет вас прямо к упомянутой выше панели для рассматриваемого приложения, где вы сможете внести изменения. Если вы хотите закрыть приложение, выберите Отключить все уведомления для [app]. Вы всегда можете вернуться к нему позже, чтобы снова включить уведомления или изменить их, конечно.
Если вам больше не нужно уведомление, нажмите на нем кнопку X, чтобы удалить предупреждение. В некоторых случаях вы можете щелкнуть маленькую стрелку, чтобы увеличить объем текста, отображаемого в уведомлении. А чтобы от всего избавиться, нажмите Очистить все уведомления внизу списка.
Использование Focus Assist в Windows 10
Говоря об уведомлениях, вы также должны знать о помощи Focus в Windows 10. Это функция Windows «Не беспокоить», позволяющая подавить все уведомления, когда вы не хотите, чтобы вас беспокоили.
Чтобы изменить параметры помощи при фокусировке, откройте приложение «Настройки» и выберите «Система»> «Помощь при фокусировке». Здесь вы можете включить помощь с фокусом, выбрать, какие приложения имеют высокий приоритет, и выбрать, когда оно должно включаться автоматически. См. Наше руководство по помощи Focus Assist в Windows 10, чтобы узнать больше.
Проверьте настройки уведомлений в приложении, тоже
Вышеупомянутое позволяет отключить уведомления для приложений, которые вам не нужны, и отключить их, когда вы заняты. Однако есть еще один важный аспект: управление настройками уведомлений для отдельных приложений.
Например, предположим, что вы являетесь частью многих серверов Discord и хотите получать уведомления только для некоторых из них. Вместо того, чтобы просто отключать все уведомления Windows для приложения, вам следует зайти в параметры Discord и изменить, для каких серверов вы будете получать уведомления оттуда.
Подробнее: Советы и хитрости Discord, которые должны знать все пользователи
Это предлагает вам гораздо больший контроль — вы можете отключить уведомления для всего сервера, разрешить только @ упоминания и т. Д. Вы также можете включить режим «Не беспокоить» в Discord, чтобы эти пинги оставались тихими, но при этом позволяли получать уведомления от большинства других приложений.
Ваш браузер — это особое приложение, которое вы должны проверить. Многие веб-сайты любят спрашивать разрешения на показ уведомлений. Они могут быть полезны, например, оповещения Gmail. Но они также могут раздражать, например, когда веб-сайты рассылают вам спам со ссылками на свои статьи.
Посмотрите, как отключить надоедливые уведомления в Chrome, Firefox и других браузерах, чтобы найти инструкции для используемого вами браузера.
Управление всеми уведомлениями в Windows 10
Уведомления отлично подходят для того, чтобы не пропустить своевременную информацию. Но слишком много уведомлений могут отвлекать и уменьшать их полезность. Отключив оповещения, которые вам не нужны, и взяв под контроль, что отправляет пинг, вы получите более продуктивную рабочую среду в Windows.
Содержание
- Отключаем системные уведомления Windows 10
- Как отключить все уведомления
- Как отключить уведомления отдельных приложений
- Как временно отключить уведомления
- Как отключить рекламные уведомления
- Как отключить активные окна
- Как отключить уведомления на экране блокировки
- Как отключить уведомления в области трея
- «Центр уведомлений»: что это такое, как отключить сервис
- «Центр уведомлений» и «Область уведомлений»: что это и для чего нужно
- Как избавиться от уведомлений на Windows 10
- Отключение через «Параметры»
- Активируем опцию «Не беспокоить»
- В окне «Редактора реестра»
- Видео: как убрать уведомления на Windows 10 разными способами
- Выключаем звук уведомлений
- Видео: как убрать надоедливый звук уведомлений
- Выключаем сам «Центр уведомлений»
- Через «Редактор реестра»
- В окне «Редактора групповых политик»
- Удаляем значок «Центра уведомлений» на «Панели задач»
- Видео: выключаем «Центр уведомлений»
Отключаем системные уведомления Windows 10
Оповещения, периодически всплывающие на дисплее, отвлекают от работы или просмотра фильма. Но можно убрать уведомления Windows 10 как для отдельных приложений, так и для всех запущенных программ одновременно. Параметры позволяют максимально персонализировать рабочий экран, оставив только те сообщения, которые полезны для пользователя.
Как отключить все уведомления
Windows 10 позволяет управлять появляющимися на экране сообщениями. Откройте «Пуск», затем нажмите значок «Настройки» в форме шестеренки или вызовите управление сочетанием клавиш Windows + I. Перейдите в раздел «Система». Чтобы убрать оповещения, снимите галочку с пункта «Уведомления от приложений и других отправителей».
Этот параметр отключит их для всех установленных программ, включая службу обновлений и другие важные для работы с компьютером опции. При отключении надо читать каждый пункт, чтобы не пропустить впоследствии нужные информационные сообщения, касающиеся работы OS.
Выключая все оповещения, оставьте те, что имеют отношение к безопасности компьютера.
Как отключить уведомления отдельных приложений
Перейдите в раздел «Система», затем «Оповещения и действия» и прокрутите список «Получать уведомления от этих отправителей». В него входят функции, приложения-хранилища и программы, которые могут отправлять информацию. Установите значение «Выкл» напротив нужных, OS не позволит им отображать оповещения.
Вышеуказанные параметры работают только для программ, которые используют традиционный метод отправки. Работающие с отдельными опциями продолжат отображать собственные сообщения, если вы не закроете их или не отключите для этих приложений. Откройте конкретную программу и отметьте опцию в окне настроек, которая отключает все оповещения.
Как временно отключить уведомления
Операционная система имеет функцию «Тихие часы» в обновлении Fall Creators. По сути, это режим «Не беспокоить». Когда он активирован, оповещения временно скрываются. По умолчанию при включении параметр включается с полуночи до 6 часов утра. Для персонализации надо сделать следующее:
Чтобы активировать функцию, откройте «Центр поддержки», нажав значок в правом нижнем углу панели задач или при сочетании клавиш Windows + A. Нажмите кнопку «Помощь при фокусировке», чтобы включить или деактивировать ее.
Как отключить рекламные уведомления
В Windows 10 много встроенных рекламных объявлений, многие из них появляются в виде всплывающих окон. Например, иногда на панели задач появляется информация о функциях Microsoft Edge и предложениях, которые следует использовать. Можно убрать эти объявления с помощью опций, встроенных операционную систему через специальное меню.
Для отключения рекламы следует в параметрах передвинуть ползунок в режим Off для пунктов «Оповещения» и «Действия». Если надо периодически проверять наличие новых функций и обновлений, этот параметр отключать не нужно.
Как отключить активные окна
Активные секции на дисплее мешают и отвлекают от работы. Например, «Почта» и «Facebook» имеют всплывающие окна, вы будете получать оповещения о новых письмах и сообщениях в социальной сети каждый раз, когда открываете меню «Пуск».
Если вы не хотите видеть эту информацию, нажмите правой кнопкой мыши или удерживайте курсор в меню «Пуск», затем выберите «Дополнительно», «Отключить окна». Они остаются закрепленными для облегчения доступа, но работают только как простой ярлык и не обновляются информацией из почты и Facebook.
Как отключить уведомления на экране блокировки
При заблокированном дисплее OS присылает оповещения о состоянии программ и системы. Операционная система позволяет убрать всю информацию в виде сообщений о состоянии при блокировке дисплея. Для управления выберите:
- настройки;
- персонализация;
- экран блокировки.
Программы, отображающие содержимое, расположены в разделе «Приложения для просмотра подробного статуса». Чтобы удалить их с дисплея, нажмите на значок и выберите «Нет». При появлении они могут снимать блокировку и заставку, если компьютер не выключен. Это мешает в ночное время.
Дополнительно деактивировать сообщения легко в опциях спящего режима.
Как отключить уведомления в области трея
Даже если вы отключите все сообщения, некоторые программы будут отсылать их в трей. Чтобы скрыть, перетащите их на стрелку вверх в левой части экрана, а затем на появившуюся небольшую панель. Она содержит все значки области сообщений, которые отключаются непосредственно на панели задач.
Перетаскиваемые приложения остаются в фоновом режиме, но не будут отсылать информацию, пока вы не нажмете стрелку заново. Также нажать правой кнопкой мыши на программы и закрыть их, чтобы они не запускались в фоновом режиме. Эту опцию можно деактивировать в разделе «Настройки» и «Оповещения».
Операционная система Windows 10 позволяет пользователям максимально настроить все уведомления и сделать их удобными для работы с компьютером. В ранних версиях OS не было таких широких настроек. Для отключения достаточно зайти в меню и установить собственные значения, чтобы навязчивые оповещения в углу экрана не мешали использовать гаджет.
«Центр уведомлений»: что это такое, как отключить сервис
Многих пользователей Windows раздражает постоянно всплывающие окна справа в нижнем углу экрана. При этом их появление может сопровождаться звуком. Что это за сообщения? Можно ли от них избавиться навсегда или хотя бы на время? Если да, то как? Сегодня подробно ответим на эти вопросы.
«Центр уведомлений» и «Область уведомлений»: что это и для чего нужно
Принято различать два понятия: «Область уведомлений» и «Центр уведомлений». Первый сервис — поле с различными иконками (часов, даты, языка, громкости, сетей Wi-Fi и т. д.), которое располагается на правом конце известной всем «Панели задач». Эта область «в народе» называется ещё «системным треем» В ней также может находиться и сама иконка «Центра уведомлений», в которой пользователь видит общее количество оповещений, полученных от разных приложений.
Важно знать, что термина «Панель уведомлений» как такого не существует. Он может использоваться в качестве синонима к двум вышеописанным понятиям центра и области.
В Windows 10 при соответствующей включённой опции в правой нижней области экрана возникают различные сообщения о каких-либо действиях на ПК. Эти оповещения появляются лишь на несколько секунд, чтобы клиент Windows смог их прочитать, а затем они сразу исчезают. Какого типа уведомления могут всплывать? Например, в окошке могут сообщить о появлении нового сообщения в социальной сети или о том, что вы успешно сделали скриншот экрана с помощью утилиты Lightshot.

Оповещения могут отправлять многие программы, которые устанавливаются на ПК, в том числе и встроенные сервисы Windows, например, если система завершила импорт фотографий.

Если вы не успели прочитать какое-либо из сообщений, вы можете его сразу же или спустя некоторое время посмотреть уже в «Центре уведомлений», где собраны все самые последние оповещения. Чтобы вызвать центр, достаточно зажать на клавиатуре своего устройства сочетание кнопок Win + A (латинская). Вызывается область также и щелчком по специальной иконке на «Панели задач», которая имеет форму заметки.
После одного из этих действий в правой части вашего экрана раскроется своеобразная панель, которую можно условно разделить на две области: список уведомлений вверху и чуть ниже — панель из плиток для активации определённых опций, например, режима «В самолёте».

Убрать центр с экрана очень просто: нужно кликнуть по любой свободной области вне поля с уведомлениями и она закроется.
Как избавиться от уведомлений на Windows 10
Если оповещения вас раздражают, вы имеете полное право их деактивировать. Есть несколько способов это сделать. Сегодня рассмотрим их все, включая самый быстрый — режим «Не беспокоить».
Отключение через «Параметры»
Самый популярный метод отключить вышеописанные уведомления системы — с помощью окна «Параметры Windows», в котором изменяется большинство параметров ОС. Итак, что конкретно нужно сделать?
- Левой кнопкой мыши нажимаем на кнопку «Пуск», чтобы запустить одноимённое меню. Над кнопкой для выключения устройства будет иконка в виде шестерёнки. Жмём на неё, чтобы открыть то самое окно «Параметры Windows». Его же можно вызвать и другим способом: с помощью комбинации кнопок Win + I.
В меню «Пуск» отыщите значок в виде шестерёнки над кнопкой выключения
- Теперь заходим в самую первую плитку «Система».
Откройте раздел «Система» в окне «Параметры Windows»
- Мы сразу попадаем в раздел «Дисплей». Он нам не нужен, поэтому мы сразу переходим на вкладку под ним — «Уведомления и действия».
Перейдите сразу на вкладку «Уведомления и действия»
- Здесь в блоке «Уведомления» поставьте самый первый переключатель «Получать уведомления от приложений и других отправителей» в противоположную позицию «Откл.» Для этого достаточно сделать клик по нему левой кнопкой.
Найдите пункт «Получать уведомления от приложений и других отправителей»
- Когда вы деактивируете первую опцию, вы сразу заметите, что отключились и последующие три. Теперь закрываем окно — оповещения больше не будут появляться над иконками на «Панели задач».
Выключите пункт «Получать уведомления от приложений и других отправителей»
- Вы вправе отключить уведомления только отдельных приложений. Их перечень находится чуть ниже в этой же вкладке «Уведомления и действия». Прокрутите страницу, чтобы его увидеть. Установите переключатель на позицию «Откл.» для тех программ, которым вы хотите запретить присылать сообщения на правом нижнем углу вашего экрана.
Отключите пункты для программ, которым вы запрещаете присылать уведомления
Активируем опцию «Не беспокоить»
Данный метод — самый быстрый из всех описываемых. Всего пара кликов — и назойливые оповещения больше вас не будут никогда беспокоить. На что же именно нажать курсором мыши, чтобы надоедливые сообщения исчезли раз и навсегда?
- На «Панели задач», в частности, в её правой области найдите значок «Центра уведомлений». Он будет в виде заметки.
На «Панели уведомлений» найдите значок в виде заметки и кликните по нему
- Щёлкните по нему один раз правой кнопкой мыши и в небольшом перечне опций выберите левой кнопкой второй пункт «Включить режим «Не беспокоить».
Выберите «Включить режим «Не беспокоить»
- Активировать режим «Не беспокоить» можно и немного другим способом: в самом «Центре уведомлений». Вызовите его с помощью комбинации клавиш Win + A. Среди плиток отыщите «Не беспокоить». Эта плитка будет бледного оттенка в отличие от включённых, активных кнопок.
Нажмите на плитку «Не беспокоить» в «Центре уведомлений»
- Нажмите на неё один раз левой кнопкой мыши — она сразу станет более яркого цвета. Это будет означать что режим включён.
Плитка «Не беспокоить» и одноимённый режим были успешно активированы
В окне «Редактора реестра»
Этот метод пользуется меньшей популярностью. Более того, не многие знают о нём, в особенности новички. Тем не менее его стоит иметь в виду на случай, если «Центр уведомлений» упорно отказывается отключать сообщения от приложений. В чём же суть данного метод? Нужно иметь в виду, что все настройки системы и программ хранятся в записях реестра. За счёт специального окна «Редактор реестра» можно менять самостоятельно эти записи, в том числе и пункт, который отвечает за отправку оповещений. Приступим к процедуре. Не переживайте: она несложная.
- На своей клавиатуре зажмите комбинацию клавиш Win + R. Данное действие вызовет маленькое окно под названием «Выполнить».
- Здесь будет единственное поле, в которое вводим команду regedit. Нажимаем на ОК либо на Enter на клавиатуре вашего устройства. Так, вы запустите тот самый «Редактор реестра».
Введите команду regedit в поле «Открыть»
- Теперь кликаем по «Да», чтобы разрешить редактору вносить изменения на устройстве.
Кликните по «Да», чтобы «Редактор реестра» смог вносить изменения в системе
- На экране появится окно редактора, которое будет состоять из двух частей.
Окно «Редактора реестра» поделено на две части
- В левой области открываем вторую папку под названием HKEY CURRENT USER.
Откройте вторую папку HKEY CURRENT USER
- Поочерёдно, раздел за разделом, запускаем следующие блоки: Software — Microsoft — Windows — CurrentVersion — PushNotifications.
- Когда оказались в нужной папке PushNotifications, переключаем своё внимание на правую часть окна: в этой области находим запись ToastEnabled.
Найдите в открытой папке PushNotifications пункт ToastEnabled
- Щёлкаем по ней правой кнопкой мыши и в перечне доступных опций выбираем «Изменить».
Нажмите на «Изменить» в контекстном меню записи ToastEnabled
- В поле «Значение» единицу меняем на нуль. Теперь спокойно щёлкаем по ОК и закрываем окно реестра.
Поменяйте значение с единицы на нуль
- Перезапустите свой компьютер с помощью меню «Пуск», чтобы изменения вступили в силу и уведомления больше появлялись.
Перезагрузите компьютер, используя соответствующий пункт в меню «Пуск»
Видео: как убрать уведомления на Windows 10 разными способами
Выключаем звук уведомлений
Если вам надоели не сами уведомления, а звук, который система производит во время их появления, вы можете отключить только его в настройках. Однако стоит учесть, что при этом будут отключены и все остальные системные звуки. Следуем пошаговой инструкции:
- Щёлкаем правой кнопкой по пустому полю «Рабочего стола», чтобы вызвать нужный перечень опций. Делаем выбор в пользу последнего пункта «Персонализация».
Выберите «Персонализация» в контекстном меню «Рабочего стола»
- В новом окне с настройками внешнего вида экрана и звуков переходим на вкладку «Темы». Здесь уже кликаем по пункту «Звуки».
Щёлкните по пункту «Звуки» во вкладке «Темы»
- Поверх основного окна откроется маленькое дополнительное для изменения параметров звука. Щёлкаем по «Уведомление» в списке. Нажмите на «Проверить», чтобы убедиться, что это тот самый звук.
Во вкладке «Звук» найдите в списке пункт «Уведомление»
- Чтобы выключить все стандартные раздражающие звуки, нажмите на выпадающее меню «Звуковая схема». В нём нажмите на значение «Без звука». Чтобы сохранить изменения, кликаем по «Применить». Затем жмём по ОК либо по крестику в правом верхнем углу, чтобы закрыть окно. Теперь появление уведомлений в правом нижнем углу не будет сопровождаться надоедливым звуком.
В выпадающем меню «Звуковая схема» выберите значение «Без звука»
Видео: как убрать надоедливый звук уведомлений
Выключаем сам «Центр уведомлений»
Кроме раздражающих оповещений, вы также вправе отключить сам «Центр уведомлений». Это позволяют сделать два сервиса: «Редактор реестра» и «Редактор групповой политики». Опишем подробные инструкции к каждому из них.
Через «Редактор реестра»
За счёт этого встроенного сервиса Windows можно избавиться не только от оповещений, но и от центра в общем. Он вас не будет беспокоить, если вы сделаете следующее:
- Вызовите окно редактора, используя инструкцию из раздела «В окне «Редактора реестра» этой статьи.
- Снова запускаем уже знакомую нам папку HKEY CURRENT USER в левой области.
- Один за другим открываем следующие блоки в этой главной папке: Software — Policies — Microsoft — Windows — Explorer.
Откройте папку Explorer в «Редакторе реестра»
- Если последнего раздела нет, создайте его: кликните по папке Windows правой кнопкой и выберите «Создать», а затем пункт «Раздел». Назовите папку Explorer.
Выберите «Создать», а затем «Раздел» в контекстном меню
- Теперь нам нужно создать новую запись в этой папке. Кликаем правой кнопкой по пустому месту в правой области окна редактора. Наводим курсором мыши на «Создать» и щёлкаем по пункту DWORD.
Создайте параметр DWORD с помощью контекстного меню
- Называем эту только что созданную запись DisableNotificationCenter. Делаем щелчок по ней правой кнопкой и в небольшом перечне кликаем сразу по опции «Изменить». В качестве значения нужно поставить единицу.
Установите единицу в значении параметра
- После этого можно нажать на ОК, закрыть редактор и перезагрузить устройство. Если вам вдруг нужно будет сделать так, чтобы «Центр уведомлений» заработал снова, просто уберите эту запись из перечня или поставьте значение нуль вместо единицы. Для этого используйте контекстное меню записи, которое вызывает правой клавишей мышки.
В окне «Редактора групповых политик»
Вносить какие-либо изменения в настройки устройства на базе Windows (включать и отключать определённые опции) можно за счёт специального окна под названием «Редактор локальной групповой политики». Даже если вы не разбираетесь в тонкостях настройки компьютера и не знаете, для чего нужен этот редактор, вы все равно справитесь со следующей инструкцией, так как она очень простая:
- Снова запускаем окно «Выполнить» с помощью комбинации клавиш Win + R.
- Печатаем команду gpedit.msc в строке «Открыть». Чтобы окно редактора появилось на экране, щёлкаем по ОК левой кнопкой или по Enter на клавиатуре устройства.
Напишите команду gpedit.msc в окне «Выполнить»
- Окно будет состоять так же из двух частей, как и «Редактор реестра».
Окно «Редактор локальной групповой политики» состоит из двух частей
- В левой области окна кликаем по «Конфигурация пользователя». Содержимое этого раздела появится в правой части. Здесь мы уже делаем выбор в пользу пункта «Административные шаблоны».
Откройте раздел «Конфигурация пользователя» в левой части окна
- В перечне разделов кликаем по «Меню Пуск и панель задач».
Откройте папку «Меню Пуск и панель задач» в разделе «Административные шаблоны»
- В большом списке параметров внимательно ищем запись «Удалить уведомления и значок центра уведомлений». Это может занять некоторое время, так как параметры располагаются не в алфавитном порядке. Искомый пункт находится ближе к концу перечня.
- В области, где описывается найденный нами параметр, кликаем по «Изменить параметр политики».
Кликните по «Изменить параметр политики»
- В новом окне, которое открылось поверх редактора, отмечаем пункт «Включено». В нижней правой части этого окна кликаем по кнопке «Применить», а затем по ОК.
Отметьте пункт «Включено» и нажмите на «Применить»
- Закройте окно редактора. Перезагрузите устройство, чтобы система смогла внести изменения в настройки.
Удаляем значок «Центра уведомлений» на «Панели задач»
Чтобы избавиться от назойливых оповещений, присылаемых различными утилитами у вас на ПК, просто уберите значок на «Панели задач». Что нужно предпринять, сейчас подробно опишем:
- Кликаем правой клавишей мышки по «Панели задач», в частности, по области, свободной от каких-либо значков. В большом списке доступных опций делаем выбор в пользу самого последнего пункта «Параметры панели задач».
Кликните по «Параметры панели задач»
- В вызванном окне нужно отыскать блок «Область уведомлений», а в нём синюю ссылку под названием «Включение и выключение системных значков». Щёлкаем по нему левой кнопкой, чтобы открыть список сервисов, которые должны быть отражены в правой части «Панели задач».
Нажмите на синюю ссылку «Включение и выключение системных значков»
- Находим в большом перечне «Центр уведомлений». Рядом с ним справа будет переключатель.
Отключите системный значок «Центр уведомлений»
- Поставьте его в позицию «Откл.». Соответствующая центру иконка сразу исчезнет с вашей «Панели задач». Теперь можете забыть о ней и об оповещениях.
Системный значок «Центр уведомлений» был успешно отключён
Видео: выключаем «Центр уведомлений»
Оповещения от приложений и самой системы Windows легко отключаются с помощью нескольких методов. При этом есть возможность деактивировать как отдельно уведомления, так и сам центр. Стоит учесть, что при этой отключённой функции, вы можете пропустить какие-либо важные сообщения, например, от антивируса или «Защитника Windows», поэтому отключать опцию нужно обдуманно. По возможности лучше оставить уведомления от антивирусного ПО, установленного у вас на ПК. Если хотите деактивировать все, иногда заглядывайте в «Центр уведомлений», чтобы ознакомиться с возникшими проблемами в системе и оперативно их решить.
Сделайте это для всех приложений или выберите только особо надоедливые.
Отключите все уведомления
- Нажмите Win + i, чтобы открыть «Параметры Windows».
- Перейдите во вкладку «Система» → «Уведомления и действия».
- Пролистайте вниз, найдите опцию «Получать уведомления от приложений и других отправителей» и отключите её.
Вас больше не будут беспокоить сообщения от предустановленных приложений Windows, программ, загруженных из Microsoft Store, или других источников.
Оставьте только важные уведомления
- Нажмите Win + i, чтобы открыть «Параметры Windows».
- Перейдите во вкладку «Система» → «Уведомления и действия».
- Опуститесь до списка «Получать уведомления от этих отправителей» и отключите ненужные приложения.
Временно отключите уведомления
Если вам нужно побыть в тишине, можете отключить уведомления на некоторое время.
- Откройте панель уведомлений с помощью комбинации Win + а или нажмите на иконку в правом нижнем углу.
- Выберите режим «Не беспокоить».
Пока работает этот режим, все сообщения сохраняются в «Центре уведомлений», так что вы сможете вернуться к ним позже.
Отключите рекламные уведомления
Первое, что приходит в голову, — всплывающее сообщение, которое предлагает попробовать Microsoft Edge. Чтобы избавиться от него навсегда, нужно сделать следующее.
- Нажмите Win + i, чтобы открыть «Параметры Windows».
- Перейдите во вкладку «Система» → «Уведомления и действия».
- Опуститесь немного вниз и отключите опцию «Получать советы, подсказки и рекомендации при использовании Windows».
Отключите уведомления на заблокированном экране
Windows 10 позволяет приложениям показывать информацию на заблокированном экране. Вы можете посмотреть задачи в календаре или проверить почту, при этом вам не нужно разблокировать компьютер. Довольно удобная опция, которую всегда можно отключить при необходимости.
- Нажмите Win + i, чтобы открыть «Параметры Windows» → «Персонализация».
- Перейдите во вкладку «Экран блокировки».
- Отключите ненужные приложения.
Центр уведомлений в Windows 11/10 — это место, где вы найдете уведомления и быстрые действия. Измените свои настройки в любое время, чтобы настроить, как и когда вы видите уведомления, а также какие приложения и настройки являются основными.
Пожалуйста, перейдите к соответствующей инструкции, исходя из текущей операционной системы Windows на вашем компьютере:
- Windows 11
- Windows 10
Windows 11
Настройка быстрых действий
Вы можете использовать курсор, чтобы щелкнуть значок [Батарея, сеть или громкость] в правом угулу панели задач или нажать клавишу с логотипом Windows + клавишу A на клавиатуре, чтобы открыть панель быстрых настроек.
Щелкните действие на панели быстрых настроек, чтобы быстро включить или отключить эту функцию. (Если действие отобразилось синим цветом, значит параметр включен.)
Вы также можете быстро получить доступ к настройке действия через Центр уведомлений. Щелкните правой кнопкой мыши действие, которое хотите изменить, затем выберите Перейти к параметрам.
Вы можете добавлять, удалять или изменять порядок быстрых действий на панели быстрых настроек. Щелкните значок Изменить быстрые настройки
- Добавить быстрые действия: нажмите + Добавить в нижней части Центра уведомлений, после чего отобразится список приложений или настроек, которые можно добавить. (Если + Добавить выделено серым цветом, это означает, что добавить больше нельзя.)
- Удалить быстрые действия: щелкните значок
в правом верхнем углу быстрого действия, чтобы удалить его. (Удаленные быстрые действия можно снова добавить в Центр уведомлений с помощью + Добавить.)
- Изменить порядок быстрых действий: перетащите быстрое действие, чтобы изменить его порядок.
Изменить настройки уведомлений
Чтобы открыть Центр уведомлений, выберите [Дата и время] на панели задач или нажмите клавишу с логотипом Windows + клавишу N.
Если вы хотите настроить способ и время отображения уведомлений или изменить настройки уведомлений для отдельных отправителей, см. следующие инструкции.
Введите и найдите [Настройки уведомлений и действий] в строке поиска Windows①, затем нажмите [Открыть] ②.
Чтобы изменить настройки уведомлений для всех отправителей, в разделе «Уведомления» включите или отключите все уведомления и измените, когда и где вы будете видеть свои уведомления ③.
Чтобы изменить настройки уведомлений для отдельных отправителей, в разделе «Уведомления от приложений и других отправителей» включите или отключите отправителя уведомлений ④.
Windows 10
Настройки быстрых действий
Кликните на [Центр уведомлений] в правом углу панели задач или нажмите клавиши Windows + A на клавиатуре для доступа к Центру уведомлений.
Вы можете нажать [Развернуть] для просмотра больших функции быстрого доступа к Центре уведомлений.
Щелкните действие в Центре уведомлений, чтобы включить/отключить опцию. (Пока действие отображается синим цветом, это означает, что оно включено.)
Вы также можете быстро получить доступ к настройке действия через Центр уведомлений. Щелкните правой кнопкой мыши действие, которое хотите изменить, затем выберите Перейти к параметрам.
Вы можете добавлять, удалять или переупорядочивать быстрые действия в Центре уведомлений. Щелкните правой кнопкой мыши в любом месте Центра уведомлений и выберите Редактировать.
- Добавить быстрые действия: нажмите + Добавить в нижней части Центра уведомлений, после чего отобразится список приложений или настроек, которые можно добавить. (Если + Добавить выделено серым цветом, это означает, что добавить больше нельзя.)
- Удалить быстрые действия: щелкните значок в правом верхнем углу быстрого действия, чтобы удалить его. (Удаленные быстрые действия можно снова добавить в Центр уведомлений с помощью + Добавить.)
- Изменить порядок быстрых действий: перетащите быстрое действие, чтобы изменить его порядок.
Изменить настройки уведомлений
Если вы хотите настроить способ и время отображения уведомлений или изменить настройки уведомлений для отдельных отправителей, см. следующие инструкции.
Введите и найдите [Настройки уведомлений и действий] в строке поиска Windows ①, затем нажмите [Открыть] ②.
Чтобы изменить настройки уведомлений для всех отправителей, в разделе «Уведомления» включите или отключите все уведомления и измените, когда и где вы будете видеть свои уведомления ③.
Чтобы изменить настройки уведомлений для отдельных отправителей, в разделе «Получать уведомления от этих отправителей» включите или отключите отправителя уведомлений ④.

В некоторых случаях, когда вам не требуется полное отключение уведомлений, а нужно лишь сделать так, чтобы уведомления не появлялись во время игры, просмотра фильмов или в определенное время, разумнее будет использовать встроенную функцию Фокусировка внимания.
Отключение уведомлений в настройках
Первый способ — настроить центр уведомлений Windows 10 таким образом, чтобы ненужные (или все) уведомления в нем не отображались. Сделать это можно в параметрах ОС.
- Зайдите в Пуск — Параметры (или нажмите клавиши Win+I).
- Откройте пункт Система — Уведомления и действия.
- Здесь вы сможете отключить уведомления для различных событий.
Ниже на этом же экране параметров в разделе «Получать уведомления от этих приложений» вы можете отдельно отключить уведомления для некоторых приложений Windows 10 (но не для всех).
С помощью редактора реестра
Уведомления также можно отключить в редакторе реестра Windows 10, сделать это можно следующим образом.
- Запустите редактор реестра (Win+R, ввести regedit).
- Перейдите к разделу
HKEY_CURRENT_USERSoftwareMicrosoftWindowsCurrentVersionPushNotifications
- Кликните правой кнопкой мыши в правой части редактора и выберите создать — параметр DWORD 32 бита. Задайте ему имя ToastEnabled, а в качестве значения оставьте 0 (ноль).
- Перезапустите проводник или перезагрузите компьютер.
Готово, уведомления больше не должны вас побеспокоить.
Отключение уведомлений в редакторе локальной групповой политики
Для того, чтобы выключить уведомления Windows 10 в редакторе локальной групповой политики, выполните следующие шаги:
- Запустите редактор (клавиши Win+R, ввести gpedit.msc).
- Перейдите к разделу «Конфигурация пользователя» — «Административные шаблоны» — «Меню Пуск и панель задач» — «Уведомления».
- Найдите параметр «Отключить всплывающие уведомления» и дважды кликните по нему.
- Установите значение «Включено» для этого параметра.
На этом всё — перезапустите проводник или перезагрузите компьютер и уведомления появляться не будут.
Кстати, в этом же разделе локальной групповой политики можно включить или отключить разные типы уведомлений, а также задать время действия режима «Не беспокоить», например, для того, чтобы уведомления не беспокоили вас в ночное время.
Как отключить Центр уведомлений Windows 10 целиком
Помимо описанных способов отключения уведомлений, вы можете полностью убрать Центр уведомлений, таким образом, чтобы его иконка не отображалась в панели задач и доступа к нему не было. Сделать это можно с помощью редактора реестра или редактора локальной групповой политики (последний пункт недоступен для домашней версии Windows 10).
В редакторе реестра для этой цели потребуется в разделе
HKEY_CURRENT_USERSoftwarePoliciesMicrosoftWindowsExplorer
Создать параметр DWORD32 с именем DisableNotificationCenter и значением 1 (как это сделать я подробно писал в предыдущем пункте). Если подраздел Explorer отсутствует, создайте его. Для того, чтобы снова включить Центр уведомлений либо удалите этот параметр, либо установите значение 0 для него.
Видео инструкция
В завершение — видео, в котором показаны основные способы отключить уведомления или центр уведомлений в Windows 10.
Надеюсь, всё получилось и сработало именно так, как ожидалось.
Содержание
- Настраиваем «Центр уведомлений» в Виндовс 10
- Шаг 1: Активация уведомлений
- Шаг 2: Определение базовых параметров
- Шаг 3: Настройка уведомлений для приложений
- Шаг 4: Редактирование быстрых действий
- Шаг 5: Дополнительные настройки и работа с ЦУ
- Заключение
- Вопросы и ответы
«Центр уведомлений» (ЦУ) в десятой версии Windows может стать как навязчивым раздражителем, так и весьма полезным инструментом, позволяющим не пропускать важные события (системные, рабочие, личные). Последнее возможно только при его правильной настройке, и сегодня мы расскажем, как ее выполнить.
Рассматриваемый элемент «десятки» состоит из двух частей – собственно уведомлений и кнопок-переключателей (быстрые действия), позволяющих активировать и деактивировать различные режимы, модули и инструменты. Настройке поддается как первая, так и вторая область, но прежде эту функцию необходимо включить.
Шаг 1: Активация уведомлений
В ЦУ можно получать уведомления от ряда предустановленных в Windows 10 приложений, а также сторонних программ, в которых такая возможность была реализована разработчиками (браузеры, мессенджеры, мультимедийные проигрыватели, почтовые клиенты и т. д.). Включение данной функции осуществляется следующим образом:
- Откройте «Параметры» операционной системы, воспользовавшись меню «Пуск» или клавишами «WIN+I». В появившемся окне выберите первый раздел – «Система».
- На боковой панели перейдите во вкладку «Уведомления и действия».
- Переведите в активное положение переключатель, расположенный в блоке опций «Уведомления».
После выполнения этих действий в «Центре уведомлений» будут появляться сообщения от всех стандартных и сторонних программ, которыми данная функция поддерживается. О более тонкой настройке их поведения мы поговорим далее.
Шаг 2: Определение базовых параметров
Теперь, когда уведомления включены, можно и нужно их более тонко сконфигурировать. В разделе «Параметров», рассмотренном нами на предыдущем шаге, доступны следующие опции:
Фокусировка внимания
В данном подразделе настроек можно определить, когда вы будете получать и не получать уведомления (задать конкретное время, расписание, другие правила), а также настроить приоритеты для отдельных приложений. Более детально узнать о возможностях данной функции поможет представленная по ссылке ниже статья.
Подробнее: «Фокусировка внимания» в Windows 10
Общие параметры уведомлений
Имеется всего пять опций, которые позволяют более точно определить работу «Центра уведомлений» — их можно видеть на изображении ниже. В дополнительном пояснении они не нуждаются, но особое внимание рекомендуем обратить на третий пункт – «Разрешить воспроизведение звуков уведомлениями». Если не хотите, чтобы каждое поступающее из ЦУ сообщение сопровождалось звуковым сигналом, снимите с него отметку. Остальные же параметры оставим на ваше личное усмотрение.
Шаг 3: Настройка уведомлений для приложений
Под рассмотренными на предыдущем шаге опциями находится блок «Получать уведомления от этих приложений», в котором вы можете разрешить или запретить поддерживающим данную функцию программам отправлять уведомления, а также настроить их внешний вид, поведение и приоритет. Рассмотрим данную процедуру на примере браузера Google Chrome.
- Нажмите по наименованию приложения, для которого требуется задать дополнительные параметры при работе с «Центром уведомлений».
- Активируйте переключатель под пунктом «Уведомления», если этого не было сделано ранее.
- Решите, будет ли приложению разрешено «Показывать баннеры…» и «Отображать уведомления в…», установив или, наоборот, сняв галочки напротив соответствующих пунктов. Внешний вид этих элементов можно видеть на миниатюрах.
- Далее можно определить, будет ли отображаться содержимое поступающих от приложений уведомлений на экране блокировки. Если компьютером пользуетесь не только вы и не хотите, чтобы кто-либо мог случайно увидеть персональную информацию, оставьте этот параметр выключенным.
- Следующий пункт – «Звуковой сигнал при получении уведомления». Здесь все понятно – если хотите, чтобы сообщения из конкретной программы сопровождались звуком, оставьте его включенным, если нет – выключите.
- Ввиду того, что уведомления (далеко не всегда важные и информативные) от некоторых приложений могут поступать в довольно большом количестве, рекомендуется определить, сколько из них будет отображаться в ЦУ. Для этого воспользуйтесь выпадающим списком.
Примечание: Вне зависимости от того, какое количество уведомлений вы выберите, при закрытии или ответе на любое из них, список «поднимется» и дополнится следующим элементом, при условии наличия такового.
- Последнее, что можно настроить для каждого отдельного приложения и исходящих от него уведомлений – это приоритет. Ознакомьтесь с описанием каждого из доступных пунктов, и выберите подходящий.
Аналогичным образом можно настроить уведомления для любой другой программы и компонента системы, которыми поддерживается работа с «Центром уведомлений».
Шаг 4: Редактирование быстрых действий
Как мы уже сказали во вступлении, помимо уведомлений, в рассматриваемом нами элементе операционной системы, доступны и быстрые действия. Порядок этих кнопок, а также то, какие именно переключатели будут представлены в данном разделе ЦУ, можно определить самостоятельно. Делается это следующим образом:
- Выполните действия из пункта №1-2 части «Шаг 1» настоящей статьи и перейдите в разделе настроек «Уведомления и действия» по ссылке «Редактировать быстрые действия».
Либо вызовите «Центр уведомлений» и нажмите ПКМ в его нижней области по любой из плиток, после чего выберите пункт «Редактировать быстрые действия».
- Далее можно выполнить следующее:
- Выполнив необходимые настройки, нажмите по кнопке «Готово», чтобы внесенные изменения вступили в силу.
Таким образом, вы можете оставить в «Центре уведомлений» только необходимые быстрые действия, упорядочив их на свое усмотрение, либо добавить туда все доступные переключатели, чтобы не искать их в настройках.
Шаг 5: Дополнительные настройки и работа с ЦУ
Для того чтобы получить доступ к базовым настройкам «Центра уведомлений», совсем не обязательно каждый раз обращаться к системным «Параметрам» — необходимый минимум доступен в контекстном меню и самом ЦУ.
«Фокусировка внимания»
Выбрать один из доступных режимов «Фокусировки внимания» или выключить его можно, если нажать ПКМ на значке «Центра уведомлений» и последовательно перейти по отмеченным на изображении ниже пунктам.
Значки приложений и количество уведомлений
Отключить показ значков приложений и количество входящих уведомлений либо, наоборот, активировать эти опции, можно через то же контекстное меню, вызываемое нажатием ПКМ на ЦУ.
Быстрый переход к настройкам «Центра уведомлений»
Для того чтобы быстро попасть в рассматриваемый в рамках настоящей статьи раздел «Параметров» Windows 10, можно выполнить одно из следующих действий:
Взаимодействие с уведомлениями
Подробно рассказав о том, как настроить «Центр уведомлений», кратко пройдемся по нюансам его использования и доступным опциям.
Каждое отдельное сообщение в ЦУ можно закрыть или свернуть, нажав на крестик или расположенную под ним указывающую вверх стрелку.
Имеется возможность очистки всех сообщений, поступивших от одного приложения – нужно просто нажать по кнопке закрытия возле блока с его наименованием.
Расположенная внизу ссылка «Очистить уведомления» полностью «освобождает» ЦУ от записей.
Меню быстрых действий можно свернуть или развернуть, воспользовавшись одноименной ссылкой.
В зависимости от того, из какой программы или системного компонента поступило уведомление, могут быть доступны различные действия.
- Быстрые настройки (для системных сообщений).
- Возможность прочтения, ответа, удаления, архивирования и т. д. (для писем и сообщений из мессенджеров, клиентов социальных сетей, некоторых браузерных расширений).
- Другие настройки.
Помимо прочего, на каждом из уведомлений доступны так называемые быстрые настройки. Нажав на выполненную в виде шестеренки кнопку, можно осуществить одно из следующих действий:
- «Видеть меньше уведомлений»;
- «Открыть настройки уведомлений *Имя приложения*»;
- «Перейти к параметрам уведомления»;
- «Отключить все уведомления для *Имя приложения*».
Отметим, что первые два пункта доступны далеко не всегда – это зависит от конкретного приложения и его возможностей.
Заключение
В этой статье мы постарались максимально подробно рассказать о том, как настроить «Центр уведомлений» на компьютере с Windows 10, а также кратко затронули тему его использования.
Читайте также: Как отключить уведомления в Windows 10





 В меню «Пуск» отыщите значок в виде шестерёнки над кнопкой выключения
В меню «Пуск» отыщите значок в виде шестерёнки над кнопкой выключения Откройте раздел «Система» в окне «Параметры Windows»
Откройте раздел «Система» в окне «Параметры Windows» Перейдите сразу на вкладку «Уведомления и действия»
Перейдите сразу на вкладку «Уведомления и действия» Найдите пункт «Получать уведомления от приложений и других отправителей»
Найдите пункт «Получать уведомления от приложений и других отправителей» Выключите пункт «Получать уведомления от приложений и других отправителей»
Выключите пункт «Получать уведомления от приложений и других отправителей» Отключите пункты для программ, которым вы запрещаете присылать уведомления
Отключите пункты для программ, которым вы запрещаете присылать уведомления На «Панели уведомлений» найдите значок в виде заметки и кликните по нему
На «Панели уведомлений» найдите значок в виде заметки и кликните по нему Выберите «Включить режим «Не беспокоить»
Выберите «Включить режим «Не беспокоить» Нажмите на плитку «Не беспокоить» в «Центре уведомлений»
Нажмите на плитку «Не беспокоить» в «Центре уведомлений» Плитка «Не беспокоить» и одноимённый режим были успешно активированы
Плитка «Не беспокоить» и одноимённый режим были успешно активированы Введите команду regedit в поле «Открыть»
Введите команду regedit в поле «Открыть» Кликните по «Да», чтобы «Редактор реестра» смог вносить изменения в системе
Кликните по «Да», чтобы «Редактор реестра» смог вносить изменения в системе Окно «Редактора реестра» поделено на две части
Окно «Редактора реестра» поделено на две части Откройте вторую папку HKEY CURRENT USER
Откройте вторую папку HKEY CURRENT USER Найдите в открытой папке PushNotifications пункт ToastEnabled
Найдите в открытой папке PushNotifications пункт ToastEnabled Нажмите на «Изменить» в контекстном меню записи ToastEnabled
Нажмите на «Изменить» в контекстном меню записи ToastEnabled Поменяйте значение с единицы на нуль
Поменяйте значение с единицы на нуль Перезагрузите компьютер, используя соответствующий пункт в меню «Пуск»
Перезагрузите компьютер, используя соответствующий пункт в меню «Пуск» Выберите «Персонализация» в контекстном меню «Рабочего стола»
Выберите «Персонализация» в контекстном меню «Рабочего стола» Щёлкните по пункту «Звуки» во вкладке «Темы»
Щёлкните по пункту «Звуки» во вкладке «Темы» Во вкладке «Звук» найдите в списке пункт «Уведомление»
Во вкладке «Звук» найдите в списке пункт «Уведомление» В выпадающем меню «Звуковая схема» выберите значение «Без звука»
В выпадающем меню «Звуковая схема» выберите значение «Без звука» Откройте папку Explorer в «Редакторе реестра»
Откройте папку Explorer в «Редакторе реестра» Выберите «Создать», а затем «Раздел» в контекстном меню
Выберите «Создать», а затем «Раздел» в контекстном меню Создайте параметр DWORD с помощью контекстного меню
Создайте параметр DWORD с помощью контекстного меню Установите единицу в значении параметра
Установите единицу в значении параметра Напишите команду gpedit.msc в окне «Выполнить»
Напишите команду gpedit.msc в окне «Выполнить» Окно «Редактор локальной групповой политики» состоит из двух частей
Окно «Редактор локальной групповой политики» состоит из двух частей Откройте раздел «Конфигурация пользователя» в левой части окна
Откройте раздел «Конфигурация пользователя» в левой части окна Откройте папку «Меню Пуск и панель задач» в разделе «Административные шаблоны»
Откройте папку «Меню Пуск и панель задач» в разделе «Административные шаблоны» Кликните по «Изменить параметр политики»
Кликните по «Изменить параметр политики» Отметьте пункт «Включено» и нажмите на «Применить»
Отметьте пункт «Включено» и нажмите на «Применить» Кликните по «Параметры панели задач»
Кликните по «Параметры панели задач» Нажмите на синюю ссылку «Включение и выключение системных значков»
Нажмите на синюю ссылку «Включение и выключение системных значков» Отключите системный значок «Центр уведомлений»
Отключите системный значок «Центр уведомлений» Системный значок «Центр уведомлений» был успешно отключён
Системный значок «Центр уведомлений» был успешно отключён
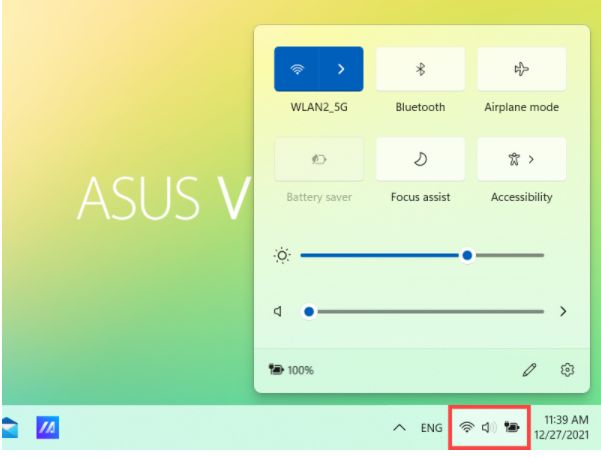
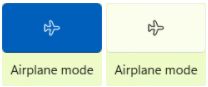
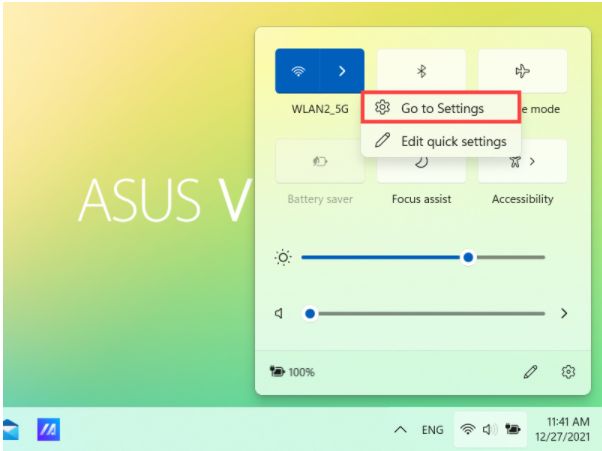
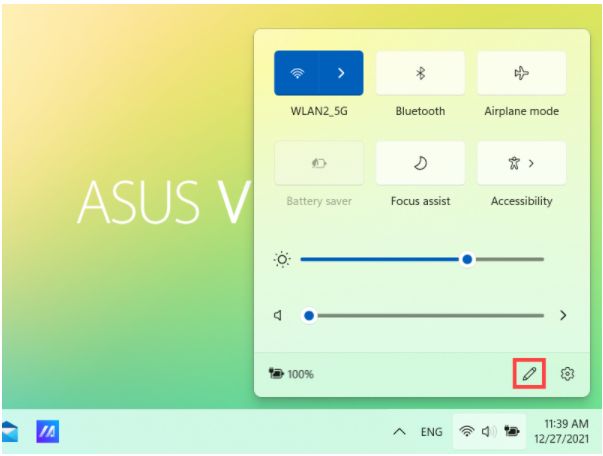
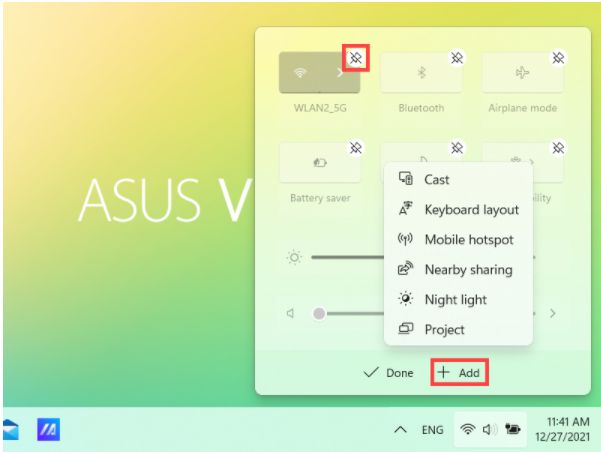
 в правом верхнем углу быстрого действия, чтобы удалить его. (Удаленные быстрые действия можно снова добавить в Центр уведомлений с помощью + Добавить.)
в правом верхнем углу быстрого действия, чтобы удалить его. (Удаленные быстрые действия можно снова добавить в Центр уведомлений с помощью + Добавить.)