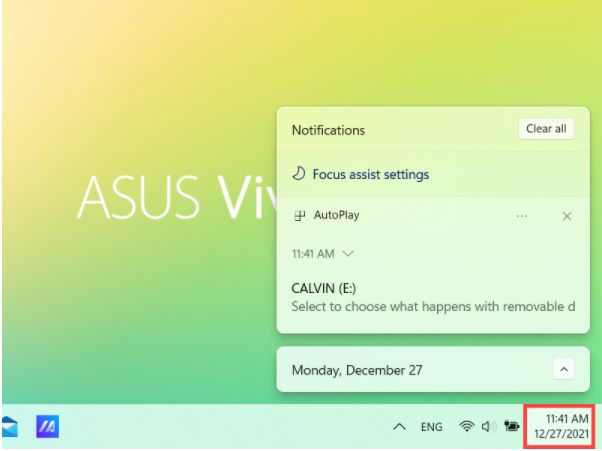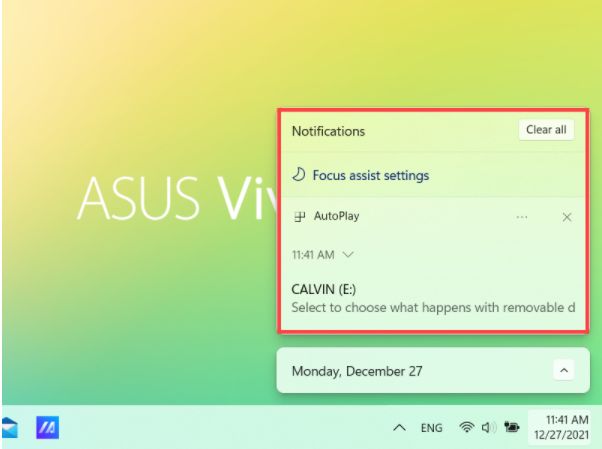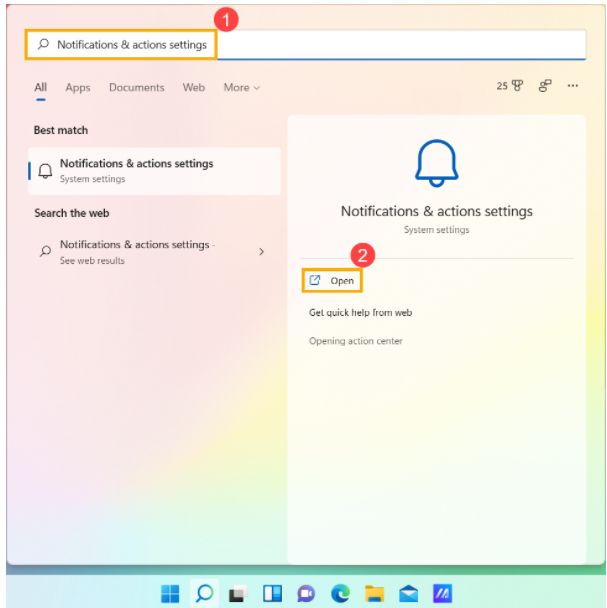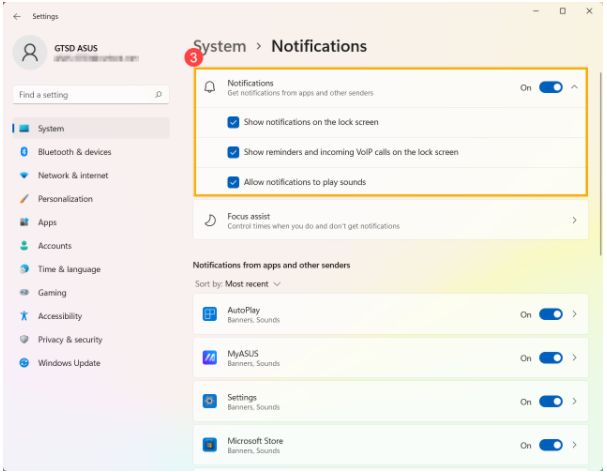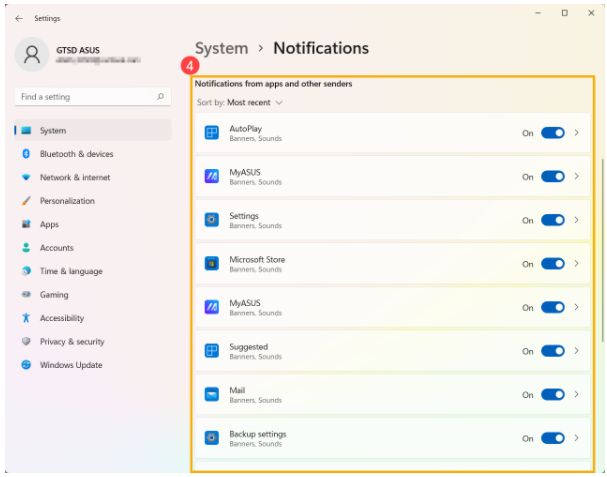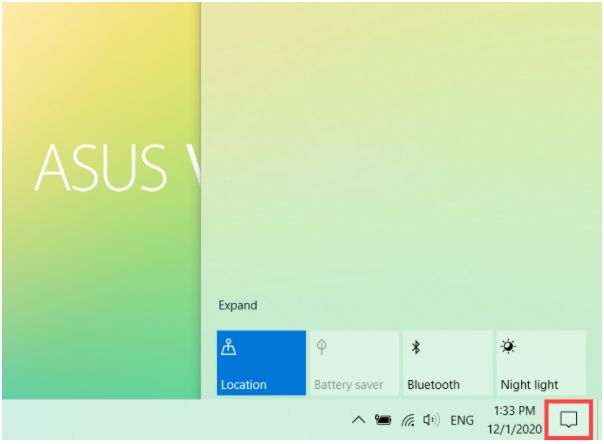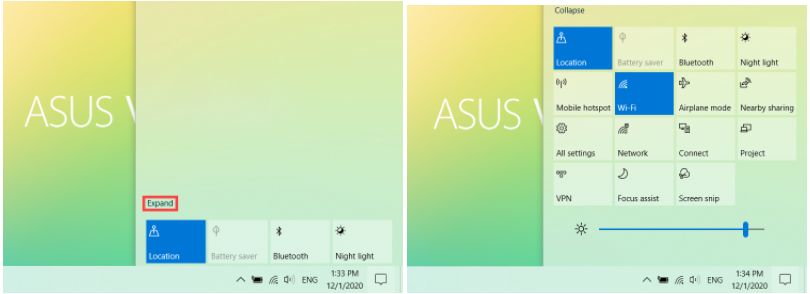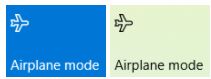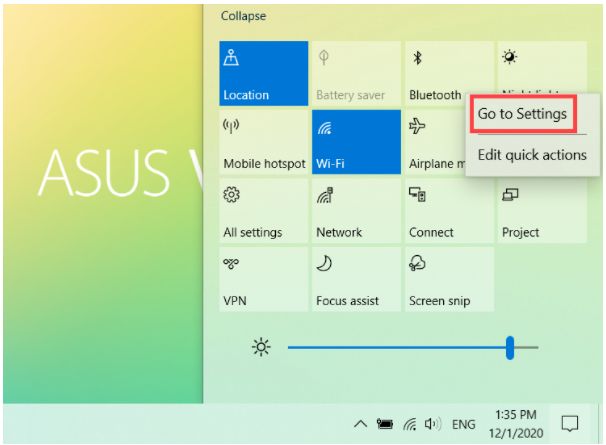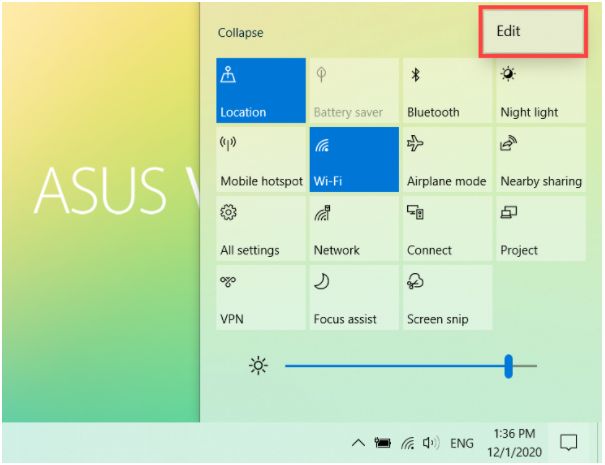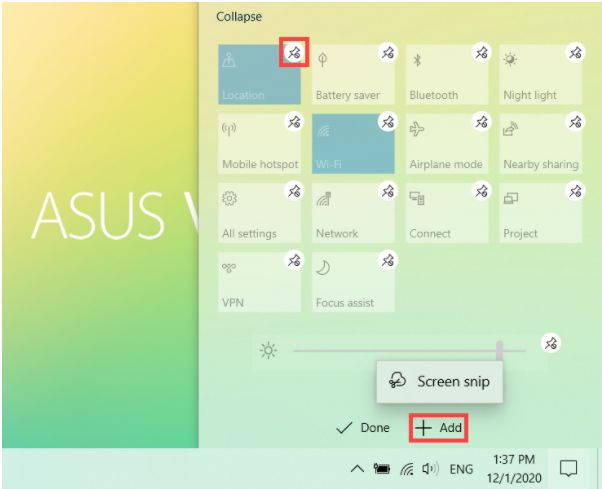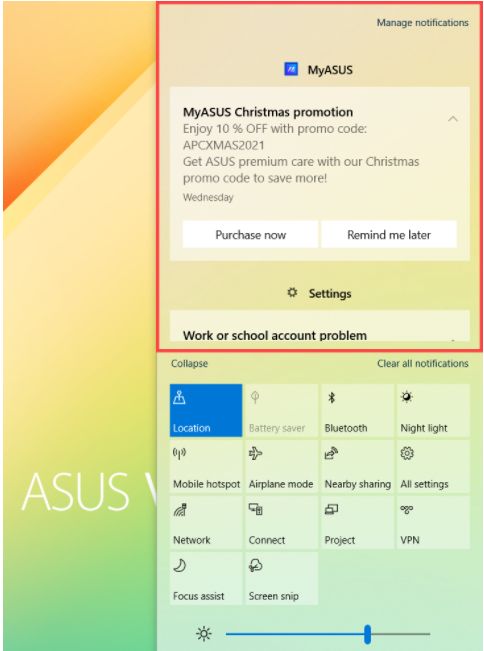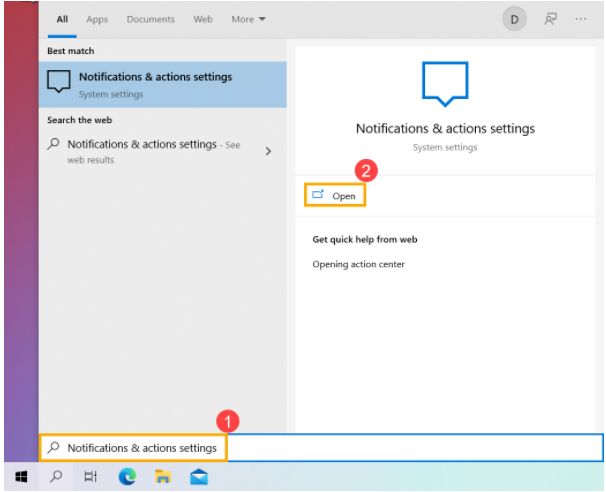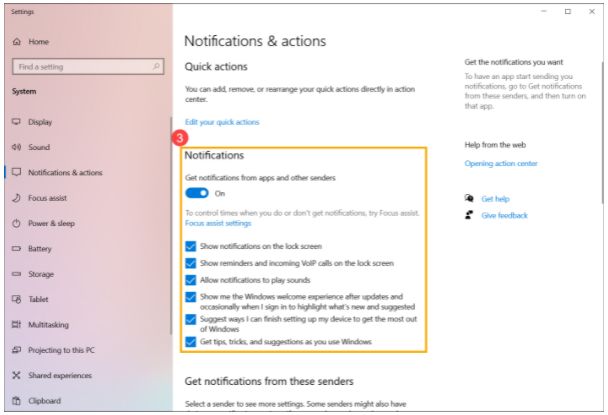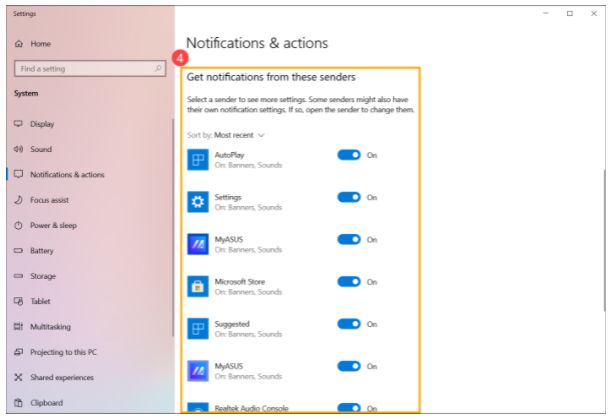В Windows 11 в Центре уведомлений можно найти уведомления приложений и быстрые Параметры, которые дают быстрый доступ к часто используемым настройкам и приложениям.

Вы можете в любое время изменить параметры уведомлений в Параметры приложении.
-
Выберите Начните , а затем Параметры .
-
Перейдите в > системных уведомлений.
-
Выполните одно из следующих действий.
-
Включите или выключите уведомления, баннеры и звуки для некоторых или всех приложений, отправляющих уведомления. Чтобы увидеть все параметры, разорите область уведомлений.
-
Включите или выключите советы и Windows оWindows.

В центре уведомлений Windows 10 вы найдете уведомления и быстрые действия.
Вы можете в любой момент изменить параметры, чтобы настроить время и способ отображения уведомлений, а также добавить приложения и параметры в строку быстрых действий.
-
Выберите Начните .
-
Выберите Параметры > системные> уведомления & действия.
-
Чтобы изменить параметры уведомлений для всех отправителей, в области Уведомления включите или выключите все уведомления, а также управляйте их просмотром.
-
Чтобы изменить параметры уведомлений для отдельных отправителей, в области Получать уведомления от этих отправителей включите или выключите отправитель уведомлений либо выберите имя отправителей, а затем включите или отключите баннеры уведомлений, конфиденциальность экрана блокировки, включите или отключите звуки уведомлений и задайте приоритет уведомлений.
-
Чтобы выбрать и переустановить быстрые действия, которые вы видите в центре действий, в области Быстрыедействия выберите Изменить быстрые действия. Затем перетащите быстрые действия, чтобы расположить их. В этом порядке быстрые действия будут отображаться в нижней части центра уведомлений.
В Windows 11 в центре уведомлений находятся уведомления приложений и быстрые параметры, которые дают быстрый доступ к часто используемым настройкам и приложениям. Вы можете в любое время изменить параметры уведомлений в Параметры приложении.
Настройка уведомлений
-
Выберите Начните> Параметры > Системные > уведомления.
Изменение параметров уведомлений -
Выполните одно из следующих действий.
-
Выберите Уведомления, чтобы развернуть его, и включите или выключите уведомления, баннеры и звуки для некоторых или всех отправителей уведомлений.
-
Прокрутите страницу вниз и поверните советы и предложения о Windows включите или выключите.
Добавление и удаление быстрых параметров
-
Выберите или нажмите и удерживайте значок аккумулятора, сети или громкости, чтобы открыть панель быстрых параметров.
-
Выберите значок Изменить быстрые параметры.
-
Нажмите кнопку Добавить, чтобы добавить быстрое настройку, или нажмите значок булавки в параметре, который вы хотите удалить.
Примечание: Чтобы изменить ранг значков, можно нажать и удерживать (или выбрать) любые быстрые параметры, а затем перетащить их.
-
Нажмите Готово.
В Windows 10 центре уведомлений находятся уведомления приложений и быстрые действия, которые дают быстрый доступ к часто используемым настройкам и приложениям. С помощью приложения «Параметры» можно в любое время изменить параметры центра уведомлений.
-
Выберите Начните , а затем выберите Параметры .
-
Выберите Системные > уведомления & действия.
-
Выполните одно из следующих действий.
-
Выберите, будут ли уведомления отображаться на экране блокировки.
-
Включите или выключите советы, рекомендации и предложения для Windows.
-
Выберите приложение и настройте быстрые действия, которые вы увидите в центре действий.
-
Выберите приложение, а затем включите или выключите уведомления, баннеры и звуки для некоторых или всех отправителей уведомлений.
-
Изменение параметров уведомлений
Содержание
- Настраиваем «Центр уведомлений» в Виндовс 10
- Шаг 1: Активация уведомлений
- Шаг 2: Определение базовых параметров
- Шаг 3: Настройка уведомлений для приложений
- Шаг 4: Редактирование быстрых действий
- Шаг 5: Дополнительные настройки и работа с ЦУ
- Заключение
- Вопросы и ответы
«Центр уведомлений» (ЦУ) в десятой версии Windows может стать как навязчивым раздражителем, так и весьма полезным инструментом, позволяющим не пропускать важные события (системные, рабочие, личные). Последнее возможно только при его правильной настройке, и сегодня мы расскажем, как ее выполнить.
Рассматриваемый элемент «десятки» состоит из двух частей – собственно уведомлений и кнопок-переключателей (быстрые действия), позволяющих активировать и деактивировать различные режимы, модули и инструменты. Настройке поддается как первая, так и вторая область, но прежде эту функцию необходимо включить.
Шаг 1: Активация уведомлений
В ЦУ можно получать уведомления от ряда предустановленных в Windows 10 приложений, а также сторонних программ, в которых такая возможность была реализована разработчиками (браузеры, мессенджеры, мультимедийные проигрыватели, почтовые клиенты и т. д.). Включение данной функции осуществляется следующим образом:
- Откройте «Параметры» операционной системы, воспользовавшись меню «Пуск» или клавишами «WIN+I». В появившемся окне выберите первый раздел – «Система».
- На боковой панели перейдите во вкладку «Уведомления и действия».
- Переведите в активное положение переключатель, расположенный в блоке опций «Уведомления».
После выполнения этих действий в «Центре уведомлений» будут появляться сообщения от всех стандартных и сторонних программ, которыми данная функция поддерживается. О более тонкой настройке их поведения мы поговорим далее.
Шаг 2: Определение базовых параметров
Теперь, когда уведомления включены, можно и нужно их более тонко сконфигурировать. В разделе «Параметров», рассмотренном нами на предыдущем шаге, доступны следующие опции:
Фокусировка внимания
В данном подразделе настроек можно определить, когда вы будете получать и не получать уведомления (задать конкретное время, расписание, другие правила), а также настроить приоритеты для отдельных приложений. Более детально узнать о возможностях данной функции поможет представленная по ссылке ниже статья.
Подробнее: «Фокусировка внимания» в Windows 10
Общие параметры уведомлений
Имеется всего пять опций, которые позволяют более точно определить работу «Центра уведомлений» — их можно видеть на изображении ниже. В дополнительном пояснении они не нуждаются, но особое внимание рекомендуем обратить на третий пункт – «Разрешить воспроизведение звуков уведомлениями». Если не хотите, чтобы каждое поступающее из ЦУ сообщение сопровождалось звуковым сигналом, снимите с него отметку. Остальные же параметры оставим на ваше личное усмотрение.
Шаг 3: Настройка уведомлений для приложений
Под рассмотренными на предыдущем шаге опциями находится блок «Получать уведомления от этих приложений», в котором вы можете разрешить или запретить поддерживающим данную функцию программам отправлять уведомления, а также настроить их внешний вид, поведение и приоритет. Рассмотрим данную процедуру на примере браузера Google Chrome.
- Нажмите по наименованию приложения, для которого требуется задать дополнительные параметры при работе с «Центром уведомлений».
- Активируйте переключатель под пунктом «Уведомления», если этого не было сделано ранее.
- Решите, будет ли приложению разрешено «Показывать баннеры…» и «Отображать уведомления в…», установив или, наоборот, сняв галочки напротив соответствующих пунктов. Внешний вид этих элементов можно видеть на миниатюрах.
- Далее можно определить, будет ли отображаться содержимое поступающих от приложений уведомлений на экране блокировки. Если компьютером пользуетесь не только вы и не хотите, чтобы кто-либо мог случайно увидеть персональную информацию, оставьте этот параметр выключенным.
- Следующий пункт – «Звуковой сигнал при получении уведомления». Здесь все понятно – если хотите, чтобы сообщения из конкретной программы сопровождались звуком, оставьте его включенным, если нет – выключите.
- Ввиду того, что уведомления (далеко не всегда важные и информативные) от некоторых приложений могут поступать в довольно большом количестве, рекомендуется определить, сколько из них будет отображаться в ЦУ. Для этого воспользуйтесь выпадающим списком.
Примечание: Вне зависимости от того, какое количество уведомлений вы выберите, при закрытии или ответе на любое из них, список «поднимется» и дополнится следующим элементом, при условии наличия такового.
- Последнее, что можно настроить для каждого отдельного приложения и исходящих от него уведомлений – это приоритет. Ознакомьтесь с описанием каждого из доступных пунктов, и выберите подходящий.
Аналогичным образом можно настроить уведомления для любой другой программы и компонента системы, которыми поддерживается работа с «Центром уведомлений».
Шаг 4: Редактирование быстрых действий
Как мы уже сказали во вступлении, помимо уведомлений, в рассматриваемом нами элементе операционной системы, доступны и быстрые действия. Порядок этих кнопок, а также то, какие именно переключатели будут представлены в данном разделе ЦУ, можно определить самостоятельно. Делается это следующим образом:
- Выполните действия из пункта №1-2 части «Шаг 1» настоящей статьи и перейдите в разделе настроек «Уведомления и действия» по ссылке «Редактировать быстрые действия».
Либо вызовите «Центр уведомлений» и нажмите ПКМ в его нижней области по любой из плиток, после чего выберите пункт «Редактировать быстрые действия».
- Далее можно выполнить следующее:
- Выполнив необходимые настройки, нажмите по кнопке «Готово», чтобы внесенные изменения вступили в силу.
Таким образом, вы можете оставить в «Центре уведомлений» только необходимые быстрые действия, упорядочив их на свое усмотрение, либо добавить туда все доступные переключатели, чтобы не искать их в настройках.
Шаг 5: Дополнительные настройки и работа с ЦУ
Для того чтобы получить доступ к базовым настройкам «Центра уведомлений», совсем не обязательно каждый раз обращаться к системным «Параметрам» — необходимый минимум доступен в контекстном меню и самом ЦУ.
«Фокусировка внимания»
Выбрать один из доступных режимов «Фокусировки внимания» или выключить его можно, если нажать ПКМ на значке «Центра уведомлений» и последовательно перейти по отмеченным на изображении ниже пунктам.
Значки приложений и количество уведомлений
Отключить показ значков приложений и количество входящих уведомлений либо, наоборот, активировать эти опции, можно через то же контекстное меню, вызываемое нажатием ПКМ на ЦУ.
Быстрый переход к настройкам «Центра уведомлений»
Для того чтобы быстро попасть в рассматриваемый в рамках настоящей статьи раздел «Параметров» Windows 10, можно выполнить одно из следующих действий:
Взаимодействие с уведомлениями
Подробно рассказав о том, как настроить «Центр уведомлений», кратко пройдемся по нюансам его использования и доступным опциям.
Каждое отдельное сообщение в ЦУ можно закрыть или свернуть, нажав на крестик или расположенную под ним указывающую вверх стрелку.
Имеется возможность очистки всех сообщений, поступивших от одного приложения – нужно просто нажать по кнопке закрытия возле блока с его наименованием.
Расположенная внизу ссылка «Очистить уведомления» полностью «освобождает» ЦУ от записей.
Меню быстрых действий можно свернуть или развернуть, воспользовавшись одноименной ссылкой.
В зависимости от того, из какой программы или системного компонента поступило уведомление, могут быть доступны различные действия.
- Быстрые настройки (для системных сообщений).
- Возможность прочтения, ответа, удаления, архивирования и т. д. (для писем и сообщений из мессенджеров, клиентов социальных сетей, некоторых браузерных расширений).
- Другие настройки.
Помимо прочего, на каждом из уведомлений доступны так называемые быстрые настройки. Нажав на выполненную в виде шестеренки кнопку, можно осуществить одно из следующих действий:
- «Видеть меньше уведомлений»;
- «Открыть настройки уведомлений *Имя приложения*»;
- «Перейти к параметрам уведомления»;
- «Отключить все уведомления для *Имя приложения*».
Отметим, что первые два пункта доступны далеко не всегда – это зависит от конкретного приложения и его возможностей.
Заключение
В этой статье мы постарались максимально подробно рассказать о том, как настроить «Центр уведомлений» на компьютере с Windows 10, а также кратко затронули тему его использования.
Читайте также: Как отключить уведомления в Windows 10
Всплывающие уведомления с новостями или сообщениями — штука удобная, но не когда вы пытаетесь сосредоточиться на работе или смотрите кино. Многие пользователи Windows 10 со временем начинают недолюбливать правый нижний угол экрана, где то и дело что-то вылезает, или нервно вздрагивать от системных звуков. К счастью, это легко поправить — сейчас расскажем как.
Важно: в этой инструкции мы приводим советы только для Windows 10. Предыдущие версии системы перестали получать обновления, а значит, стали уязвимы для вирусов, троянов и других угроз. Поэтому, если у вас все еще стоит Windows 7, 8.1 или более ранние версии, постарайтесь поскорее обновиться. А уже потом вы сможете спокойно и в безопасности настроить уведомления.
- Какие уведомления лучше оставить
- Настройка уведомлений в Windows 10
- Как отключить все уведомления сразу
- Настройка уведомлений для отдельных программ
- Режим «Фокусировка внимания»
- Тишь и благодать
Какие уведомления лучше оставить
Средства Windows 10 позволяют отключить практически все уведомления, но есть две их категории, которые мы рекомендуем оставить. Они могут влиять на безопасную работу всего компьютера.
- Антивирусная защита. О любой подозрительной активности на вашем компьютере лучше узнать вовремя. Ради этого можно даже поставить сериал на паузу.
- Обновление системы. Обновления операционной системы важны для безопасности: они устраняют уязвимости, которые злоумышленники могут использовать, чтобы заразить ваш компьютер чем-нибудь неприятным. Иногда их выпускают в срочном порядке, если какой-нибудь зловред активно распространяется через неизвестную ранее уязвимость, поэтому устанавливать их нужно как можно оперативнее.
Настройка уведомлений в Windows 10
Остальные уведомления вы можете смело заглушать и скрывать, если они доставляют неудобства. Вот как это сделать.
Как отключить все уведомления сразу
- Откройте меню Пуск и перейдите в раздел Параметры, нажав на шестеренку.
- Перейдите в группу Система.
- В меню слева выберите Уведомления и действия.
- Прокрутите вниз и нажмите на переключатель Получать уведомления от приложений и других отправителей. Он должен стать серым.
Уведомления об обновлении системы и сообщения от Защитника Windows при этом останутся — для их настройки есть отдельное меню. Зато никаких сообщений от Outlook или новостей о новом сезоне в PUBG вы больше не увидите.
Рядом с описанным выше переключателем есть еще несколько полезных опций. Здесь можно:
- Запретить системе показывать уведомления на экране блокировки — чтобы случайные люди не прочитали ваши личные сообщения из VK.
- Отключить советы, подсказки и рекомендации от Windows, которые появляются после установки обновлений, новых устройств или просто во время работы в системе.
Настройка уведомлений для отдельных программ
Допустим, вы хотите отключить не все уведомления, а только те, что приходят от некоторых программ — например, Skype или Facebook. Для этого:
- Откройте Пуск -> Параметры -> Система -> Уведомления и действия.
- Прокрутите вниз до пункта Получать уведомления от этих приложений.
- Найдите в списке нужные приложения и отключите переключатели рядом с ними.
Если вас донимают уведомления от важной программы — например, рабочей почты или мессенджера для связи на удаленке — и вы не можете позволить себе отключить их целиком, попробуйте сделать их комфортнее для себя.
Некоторых людей главным образом раздражает звук, а других — мельтешение перед глазами. Если убрать основной раздражитель, важные уведомления перестанут действовать вам на нервы. В Windows 10 вы можете выборочно отключить для программы звуковые сигналы или всплывающие оповещения. Для этого нажмите на иконку приложения в списке и рассмотрите расширенное меню.
- Чтобы отключить звуковой сигнал, но оставить всплывающие оповещения, передвиньте переключатель Звуковой сигнал при получении уведомления в положение Откл.
- Чтобы избавиться от всплывающих сообщений, но оставить звук, уберите галочки в пунктах Показывать баннеры уведомлений и Отображать уведомления в центре уведомлений.
Отдельная история — уведомления от сайтов, которым вы когда-то их разрешили. Обычно это новости с сайтов СМИ, специальные предложения от интернет-магазинов и так далее. Если один-два источника еще можно вынести, то после пары десятков разрешений браузер начнет выплевывать новые сообщения каждую минуту. Узнайте, как это исправить, из нашей инструкции по отключению уведомлений браузера.
Режим «Фокусировка внимания»: поставьте уведомления на паузу
В Windows 10 есть режим «Фокусировка внимания», который позволяет поставить уведомления (все или только некоторые) на паузу, — например, чтобы не отвлекаться на социальные сети, пока вы заняты срочным отчетом, или вечером не вздрагивать от уведомлений о новых письмах на рабочую почту. Чтобы включить режим фокусировки внимания:
- Откройте меню Пуск и перейдите в раздел Параметры.
- В группе Система откройте раздел Фокусировка внимания.
Теперь настройте ограничения:
- Выберите Только будильники, чтобы запретить все уведомления, кроме сигналов будильника или таймера с обратным отсчетом.
- Выберите Только приоритет, если хотите в определенное время, например в рабочее, получать уведомления только от приложений или контактов из приоритетного списка, который вы создаете сами.
Как настроить приоритетный список программ и контактов:
- Под пунктом Только приоритеты нажмите на ссылку Настройте список приоритетов.
- Выберите типы разрешенных уведомлений — сообщения об SMS и входящих вызовах или напоминания.
- В меню Люди при необходимости настройте список контактов, уведомления от которых будут показываться в приложениях Звонки, Почта или Skype. Обратите внимание: эта настройка не подойдет тем, кто по работе должен получать сообщения от незнакомых людей.
- В меню Приложения можно изменять список программ, которым разрешено присылать уведомления в режиме фокусировки, — например, оставить в нем только почтовый клиент или приложения для удаленной работы и больше ни на что не отвлекаться. Чтобы убрать лишнее приложение из списка, нажмите на его иконку, а затем — нажмите Удалить.
У режима фокусировки есть дополнительные настройки — автоматические правила. Здесь вы можете:
- Настроить время автоматического включения режима — например, на час ежедневной летучки.
- Запретить все уведомления, кроме сигналов таймеров или сообщений от приоритетных программ и контактов, когда вы проводите презентацию, играете в игру или используете любое другое приложение в полноэкранном режиме.
«Фокусировка внимания» не уничтожает лишние уведомления, а лишь скрывает их до того момента, пока вы этот режим не отключите. При желании вы можете в любой момент просмотреть их в Центре уведомлений, это кнопка внизу справа от часов.
Если читать их все нет желания, в настройках режима поставьте галочку Показать сводные данные о том, что я пропустил во время включения фокусировки внимания. Когда время для режима фокусировки внимания истечет, система предоставит вам краткую справку о том, что вы пропустили.
Тишь и благодать
Теперь никакие раздражители не помешают вам работать, учиться или отдыхать. Помните, что пропущенные уведомления всегда можно прочесть в Центре уведомлений справа от часов. Не отключайте их для действительно важных вещей — средств защиты и обновления системы, — благодаря которым ваш компьютер продолжает работать штатно.
У нас есть инструкции по отключению уведомлений для Android, для iPhohe и iPad, а также для macOS. А о том, как достичь еще большего цифрового комфорта, читайте в нашем блоге.
Многих из нас могут напрягать отвлекающие уведомления, появляющиеся на рабочем столе в Windows 10. Они отвлекают внимание, сбивают с мысли, не дают сконцентрироваться на работе. В этой статье мы расскажем, как отключить уведомления на некоторое время (например, на время занятий, работы, записи видео или просмотра кино). Также вы узнаете, как отключить и настроить показ уведомлений от наиболее назойливых приложений.
Как быстро отключить уведомления на некоторое время для фокусировки внимания?
- Перейдите в центр уведомлений в правой части панели задач.
- Найдите кнопку быстрого действия «Фокусировка внимания». Если такой кнопки не видно, нажмите на ссылку «Развернуть».
- Нажмите на кнопку «Фокусировка внимания» для активации настройки: «Только будильники». Нажмите на кнопку ещё раз, чтобы активировать функцию «Только приоритет». При этом цвет кнопки быстрого действия окрасится в системный цвет вашей операционной системы. Это будет означать, что фокусировка внимания работает, а уведомления будут отфильтрованы в соответствии с заданной настройкой.
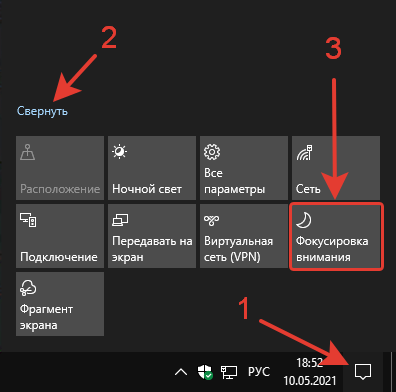
Если активна функция «Только будильники», то уведомления от приложений появляться не будут. Сработают уведомления только для активных будильников. Если будильники Вы не устанавливали, значит и уведомления вас не побеспокоят.
При выборе функции «Только приоритет» будут показаны уведомления от приложений, которым присвоен наивысший приоритет. Вы сможете отфильтровать большинство приложений, но уведомления от избранных программ будут отображаться. О том, как присвоить некоторым уведомлениям наивысший приоритет, мы рассказали чуть ниже.
Как полностью отключить уведомления?
- Откройте Параметры Windows (зажмите на клавиатуре клавиши Windows + I).
- Перейдите в раздел «Система».

- В левой части окна Параметров системы, нажмите на подраздел «Уведомления и действия».
- В правой части окна найдите настройку: «Получать уведомления от приложений и других отправителей».
- Переведите ползунок из положения «Вкл.» в положение «Откл.», чтобы навсегда отключить уведомления системы и приложений.
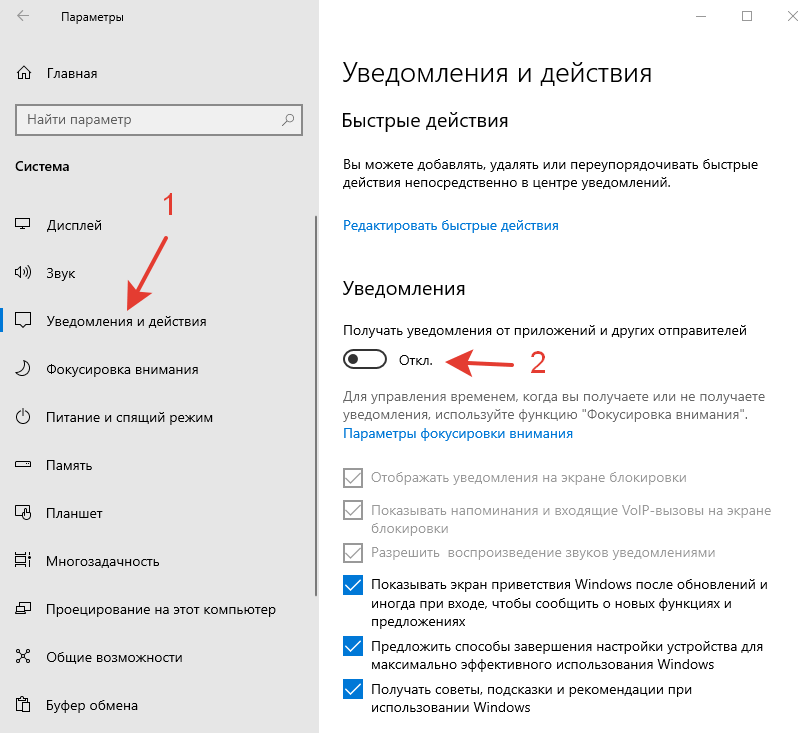
После отключения уведомлений станут неактивными настройки:
- Отображать уведомления на экране блокировки;
- Показывать напоминания и входящие VoIP-вызовы на экране блокировки;
- Разрешить воспроизведение звуков уведомлениями.
Дополнительно можно отключить некоторые системные уведомления, сняв соответствующие галочки напротив следующих функций:
- Показывать экран приветствия Windows после обновлений, и иногда при входе, чтобы сообщить о новых функциях и предложениях;
- Предложить способы завершения настройки устройства для максимально эффективного использования Windows;
- Получать советы, подсказки и рекомендации при использовании Windows.
Как отключить уведомления у конкретного приложения?
- Откройте Параметры Windows (зажмите на клавиатуре клавиши Windows + I).
- Перейдите в раздел «Система».

- В левой части окна Параметров системы, нажмите на подраздел «Уведомления и действия».
- В правой части окна найдите настройку: «Получать уведомления от этих приложений» со списком всех приложений, отправляющих уведомления.
- Выберите приложение, для которого хотите отключить уведомления, и переведите ползунок с положения «Вкл.» в положение «Откл.». Для примера, мы отключим уведомления для приложения Почта.

- Повторите действия для всех приложений, для которых вы хотите отключить уведомления.
Как настроить уведомления для конкретного приложения?
- Откройте Параметры Windows (зажмите на клавиатуре клавиши Windows + I).
- Перейдите в раздел «Система».

- В левой части окна Параметров системы, нажмите на подраздел «Уведомления и действия».
- В правой части окна найдите настройку: «Получать уведомления от этих приложений» со списком всех приложений, отправляющих уведомления.
- Нажмите на любое приложение для открытия окна с выбором всех доступных настроек.
В открывшемся окне настроек вы сможете:
- Отключить показ баннеров уведомлений на рабочем столе, в том числе поверх полноэкранных приложений.
- Отключить показ уведомлений и их сохранение в центре уведомлений. В этом случае уведомления не будут влиять на счётчик непрочитанных уведомлений.
- Включить сокрытие содержимого уведомлений на экране блокировки, для обеспечения конфиденциальности содержимого. Особенно, эта функция будет актуальна для пользователей, которые устанавливают настройки уведомлений на своём рабочем месте.
- Отключить звуковой сигнал при получении уведомления.
- Настроить количество возможных уведомлений от одного приложения в центре уведомлений, выбрав число от 1 до 20.
- Задать приоритет уведомлений в центре уведомлений для приложения: наивысший (уведомления от приложения будут отображаться в самом вверху центра уведомлений), высокий (уведомления будут отображаться после уведомлений с наивысшим приоритетом), обычный (уведомления будут отображаться в самом низи центра уведомлений).
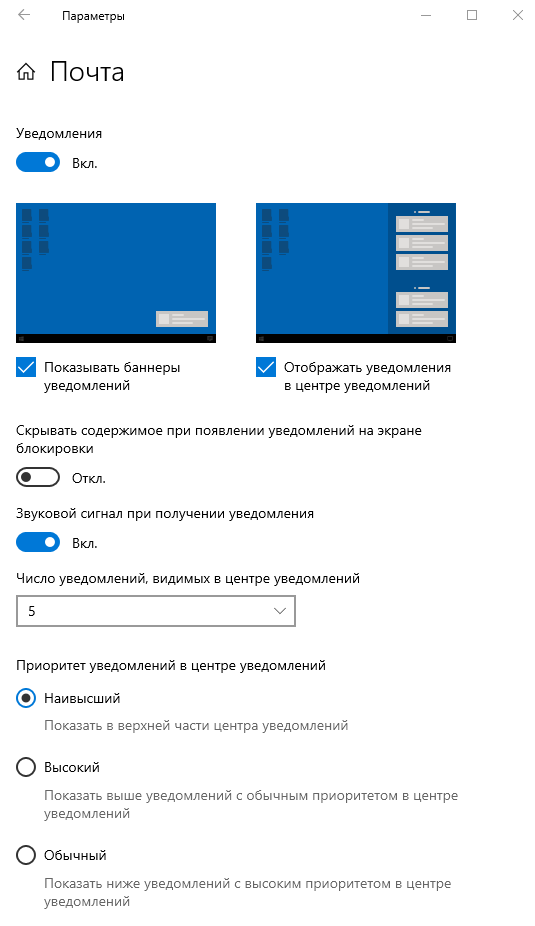
Почему вы решили отключить / настроить уведомления в Windows 10? Каких настроек Вам не хватает?
Расскажите в комментариях 😉
Центр уведомлений в Windows 11/10 — это место, где вы найдете уведомления и быстрые действия. Измените свои настройки в любое время, чтобы настроить, как и когда вы видите уведомления, а также какие приложения и настройки являются основными.
Пожалуйста, перейдите к соответствующей инструкции, исходя из текущей операционной системы Windows на вашем компьютере:
- Windows 11
- Windows 10
Windows 11
Настройка быстрых действий
Вы можете использовать курсор, чтобы щелкнуть значок [Батарея, сеть или громкость] в правом угулу панели задач или нажать клавишу с логотипом Windows + клавишу A на клавиатуре, чтобы открыть панель быстрых настроек.
Щелкните действие на панели быстрых настроек, чтобы быстро включить или отключить эту функцию. (Если действие отобразилось синим цветом, значит параметр включен.)
Вы также можете быстро получить доступ к настройке действия через Центр уведомлений. Щелкните правой кнопкой мыши действие, которое хотите изменить, затем выберите Перейти к параметрам.
Вы можете добавлять, удалять или изменять порядок быстрых действий на панели быстрых настроек. Щелкните значок Изменить быстрые настройки
- Добавить быстрые действия: нажмите + Добавить в нижней части Центра уведомлений, после чего отобразится список приложений или настроек, которые можно добавить. (Если + Добавить выделено серым цветом, это означает, что добавить больше нельзя.)
- Удалить быстрые действия: щелкните значок
в правом верхнем углу быстрого действия, чтобы удалить его. (Удаленные быстрые действия можно снова добавить в Центр уведомлений с помощью + Добавить.)
- Изменить порядок быстрых действий: перетащите быстрое действие, чтобы изменить его порядок.
Изменить настройки уведомлений
Чтобы открыть Центр уведомлений, выберите [Дата и время] на панели задач или нажмите клавишу с логотипом Windows + клавишу N.
Если вы хотите настроить способ и время отображения уведомлений или изменить настройки уведомлений для отдельных отправителей, см. следующие инструкции.
Введите и найдите [Настройки уведомлений и действий] в строке поиска Windows①, затем нажмите [Открыть] ②.
Чтобы изменить настройки уведомлений для всех отправителей, в разделе «Уведомления» включите или отключите все уведомления и измените, когда и где вы будете видеть свои уведомления ③.
Чтобы изменить настройки уведомлений для отдельных отправителей, в разделе «Уведомления от приложений и других отправителей» включите или отключите отправителя уведомлений ④.
Windows 10
Настройки быстрых действий
Кликните на [Центр уведомлений] в правом углу панели задач или нажмите клавиши Windows + A на клавиатуре для доступа к Центру уведомлений.
Вы можете нажать [Развернуть] для просмотра больших функции быстрого доступа к Центре уведомлений.
Щелкните действие в Центре уведомлений, чтобы включить/отключить опцию. (Пока действие отображается синим цветом, это означает, что оно включено.)
Вы также можете быстро получить доступ к настройке действия через Центр уведомлений. Щелкните правой кнопкой мыши действие, которое хотите изменить, затем выберите Перейти к параметрам.
Вы можете добавлять, удалять или переупорядочивать быстрые действия в Центре уведомлений. Щелкните правой кнопкой мыши в любом месте Центра уведомлений и выберите Редактировать.
- Добавить быстрые действия: нажмите + Добавить в нижней части Центра уведомлений, после чего отобразится список приложений или настроек, которые можно добавить. (Если + Добавить выделено серым цветом, это означает, что добавить больше нельзя.)
- Удалить быстрые действия: щелкните значок в правом верхнем углу быстрого действия, чтобы удалить его. (Удаленные быстрые действия можно снова добавить в Центр уведомлений с помощью + Добавить.)
- Изменить порядок быстрых действий: перетащите быстрое действие, чтобы изменить его порядок.
Изменить настройки уведомлений
Если вы хотите настроить способ и время отображения уведомлений или изменить настройки уведомлений для отдельных отправителей, см. следующие инструкции.
Введите и найдите [Настройки уведомлений и действий] в строке поиска Windows ①, затем нажмите [Открыть] ②.
Чтобы изменить настройки уведомлений для всех отправителей, в разделе «Уведомления» включите или отключите все уведомления и измените, когда и где вы будете видеть свои уведомления ③.
Чтобы изменить настройки уведомлений для отдельных отправителей, в разделе «Получать уведомления от этих отправителей» включите или отключите отправителя уведомлений ④.
В операционной системе Windows 10 имеется удобный и полезный инструмент который называется Быстрые действия. Быстрые действия это набор кнопок или плиток, которые отображаются в Центре уведомлений.
С помощью быстрых действий Вы можете перейти непосредственно к параметрам и приложениям, которые вы используете чаще всего, а также быстро включить или отключить некоторые функции. Смотрите также Как сбросить Windows 10 к заводским настройкам и Windows 10 отключение «шпионских» функций.
Отключение уведомлений в настройках
Первый способ — настроить центр уведомлений Windows 10 таким образом, чтобы ненужные (или все) уведомления в нем не отображались. Сделать это можно в параметрах ОС.
- Зайдите в Пуск — Параметры (или нажмите клавиши Win+I).
- Откройте пункт Система — Уведомления и действия.
- Здесь вы сможете отключить уведомления для различных событий.
Ниже на этом же экране параметров в разделе «Получать уведомления от этих приложений» вы можете отдельно отключить уведомления для некоторых приложений Windows 10 (но не для всех).
С помощью редактора реестра
Уведомления также можно отключить в редакторе реестра Windows 10, сделать это можно следующим образом.
- Запустите редактор реестра (Win+R, ввести regedit).
- Перейдите к разделу HKEY_CURRENT_USERSoftwareMicrosoftWindowsCurrentVersionPushNotifications
- Кликните правой кнопкой мыши в правой части редактора и выберите создать — параметр DWORD 32 бита. Задайте ему имя ToastEnabled, а в качестве значения оставьте 0 (ноль).
- Перезапустите проводник или перезагрузите компьютер.
Готово, уведомления больше не должны вас побеспокоить.
Отключение уведомлений в редакторе локальной групповой политики
Для того, чтобы выключить уведомления Windows 10 в редакторе локальной групповой политики, выполните следующие шаги:
- Запустите редактор (клавиши Win+R, ввести gpedit.msc).
- Перейдите к разделу «Конфигурация пользователя» — «Административные шаблоны» — «Меню Пуск и панель задач» — «Уведомления».
- Найдите параметр «Отключить всплывающие уведомления» и дважды кликните по нему.
- Установите значение «Включено» для этого параметра.
На этом всё — перезапустите проводник или перезагрузите компьютер и уведомления появляться не будут.
Кстати, в этом же разделе локальной групповой политики можно включить или отключить разные типы уведомлений, а также задать время действия режима «Не беспокоить», например, для того, чтобы уведомления не беспокоили вас в ночное время.
Добрый день уважаемые читатели блога и зрители канала pyatilistnik.org, продолжаем изучать виндоус redstone, в прошлый раз мы с вами разобрали как ограничить время работы учетной записи пользователя, сегодня же мы разберем как производится настройка области уведомлений windows 10 Anniversary Update, так как в отличии от семерки все немного поменялось.
Область уведомлений windows 10
Давайте для начала я вам напомню, что такое область уведомлений windows и для чего она существует. По сути это область экрана в правой нижней части, где операционная система Windows отображает, программы в свернутом виде ил работающих в фоновом режиме, а так же системные утилиты:
- Дата и время
- Раскладка клавиатуры
- Регулятор громкости
- Сетевые подключения
Как очистить область уведомлений windows 10
Под очисткой значков области уведомлений windows 10 Anniversary Update подразумевается, скрытие или удаление не используемых утилит и значков программ. Хочу сразу отметить, что удалить можно, только системные утилиты, все остальное подлежит только скрытию.
Ранее я вам рассказывал про область уведомлений windows 7, тут принцип похожий, но находится уже в других местах интерфейса операционной системы. Вот так вот выглядит моя тестовая виртуальная машина на VMware Workstation с Anniversary Update. Как видите, не очень удобно когда значки занимают столько места, давайте убирать лишнее.
Щелкаем правым кликом по области пуск и из открывшегося контекстного меню выбираем пункт Параметры.
Вас перекинет в Параметры Windows > Персонализация > Панель задач. Тут, то и настраивается область уведомлений windows 10. Находим соответствующий пункт, в нем две настройки:
- Выберите значки отображаемые в панели задач
- Включение и выключение системных значков
Начнем с пункта выберите значки отображаемые в панели задач. В открывшемся окне вы увидите список всех значков, которые у вас есть в нижней панели и с помощью переключателей вкл/выкл вы задаете отображаются они или нет.
В данном примере я выключу вот такие вещи:
- Vmware Tools Core Service
- Проводник Windows
- Windows Defender notification icon
Смотрим, что произошло после этого. Как видите у вас появилась небольшая кнопка скрывающая дополнительные значки приложений, это и называется очистить область уведомлений windows 10.
Теперь зайдем в пункт включение и выключение системных значков. Тут вы получаете список системных утилит входящих в состав операционной системы Redstone Anniversary Update.
Эти значки можно полностью удалить из видимости области уведомления, мне например не нужны вот такие утилиты:
- Windows ink Workspace
- Сенсорная клавиатура
- Центр уведомлений
- Расположение
Перевожу их тумблер в значение выкл и смотрю, что изменилось.
Данные значки полностью удалены из области уведомления виндоус. Как видите, все очень просто.
Еще есть настройка которая позволяет вам нижнюю панель перенести например в право или вверх, так как есть люди для кого, данное расположение является самым удобным. Делается это в пункте Windows > Персонализация > Панель задач.
Я для эксперимента и для того, чтобы вам показать, что имеется ввиду выберу отображение справа. В итоге вы сразу же увидите результат в виде перемещения кнопки пуск в правую сторону экрана. Многие программисты у меня на работе почему то используют данный вариант расположения, не знаю с чем это связано.
Уверен, что у вас после данной статьи не должно остаться вопросов как настроить значки области уведомлений windows 10 Anniversary Update и какие варианты настройки вообще существуют.
Популярные Похожие записи:
- Блокировка push-уведомлений в Google Chrome, за минуту
- Как забыть сеть wifi на Windows 10, за минуту
- Пропали значки Microsoft Office, но файлы открываются
- Моргает рабочий стол windows 10, решаем за минуту
- Не удаляется папка. Не удалось найти этот элемент
- Как установить iis на windows 10 за минуту
Помимо описанных способов отключения уведомлений, вы можете полностью убрать Центр уведомлений, таким образом, чтобы его иконка не отображалась в панели задач и доступа к нему не было. Сделать это можно с помощью редактора реестра или редактора локальной групповой политики (последний пункт недоступен для домашней версии Windows 10).
В редакторе реестра для этой цели потребуется в разделе
HKEY_CURRENT_USERSoftwarePoliciesMicrosoftWindowsExplorer
Создать параметр DWORD32 с именем DisableNotificationCenter и значением 1 (как это сделать я подробно писал в предыдущем пункте). Если подраздел Explorer отсутствует, создайте его. Для того, чтобы снова включить Центр уведомлений либо удалите этот параметр, либо установите значение 0 для него.
Как получить доступ к быстрым действиям
Для того чтобы получить доступ к быстрым действиям, Вам необходимо открыть Центр уведомлений.
Самый быстрый способ это нажать на клавиатуре сочетание клавиш + A (полный список сочетаний клавиш Горячие клавиши Windows 10) или нажать на значок уведомлений в правом нижнем углу панели задач в области уведомлений.
В открывшейся боковой панели центра уведомлений, в нижней его части вы увидите плитки быстрых действий. Чуть выше и правее этих плиток, вы также увидите ссылку, которая называется Развернуть или Свернуть, в зависимости от контекста.
При нажатии ссылки Развернуть, список быстрых действий расширяется, при этом отображаются все доступные плитки быстрых действий. При нажатии ссылки Свернуть количество отображаемых плиток уменьшается и показывается только первый ряд быстрых действий.
Как настроить уведомления «Фокусировка внимания Windows 10»
Как и настройка уведомлений программ, фокусировка внимания Windows 10 вполне поддается настройке. По сути эта функция напоминает программу «Не беспокоить», только с расширенными возможностями. Для отключения Фокусировки внимания, нажмите правой кнопкой мыши по значку уведомлений >> Фокусировка внимания >> Выключить.
Фокусировка внимания содержит три режима уведомлений — Выключить, Только приоритет и Только предупреждения. В списке приоритетов, можно самому добавить уведомления приложений и контактов от которых будут приходить сообщения.
Автоматические правила позволят включить или отключить нужные правила в списке. Вы можете выбрать время и действия, когда вы не хотите получать уведомления.
Когда речь идет о системе оповещения, нужно действовать очень аккуратно, чтобы не отключить случайно, важные уведомления Windows 10.
- Связанные материалы
Комментарии (8)
Добрый день. Мне нужна детальная настройка выдачи уведомлений Windows 10. В параметрах нельзя, например, выбрать звук, а только отключить его. Я могу где-то в одном месте сделать полную настройку?
Здравствуйте. Нет, только отдельно. В параметрах звук выключается, в панели управления можно сменить сигнал.
Здравствуйте. Я обновил систему и у меня пропал центр уведомлений Windows 10. Как-то его можно вернуть?
Доброго дня! Проделайте вышеописанные действия с реестром, только выставьте значение для DisableNotificationCenter в 0.
Добрый день. Я ничего не делала, но у меня пропала область уведомлений Виндовс 10. Как мне ее вернуть?
Выше описано, как ее скрыть. Действуйте по аналогии, только в настройках панели задач передвиньте ползунок в положение «ВКЛ».
Здравствуйте! Как отключить уведомления центра обеспечения безопасности Виндовс 10 от неизвестной программы? У меня выскакивает сообщение, но я не вижу, от кого оно.
Добрый день. Отключите центр полностью одним из двух последних способов.
Как открыть доступ к Центру уведомлений?
В целом, существует несколько способов для того, чтобы попасть в упомянутый раздел. Самый простой метод предназначен для обладателей ПК. В данном случае нужно просто кликнуть на иконку панели в системном трее. Разумеется, что создатели не обошли вниманием и любителей комбинаций, поэтому специально для них было создано сочетание клавиш Win+A, благодаря которому «Центр уведомлений» появится на мониторе Вашего устройства.
Что касается планшетов и подобных гаджетов, то панель активируется движением пальца от правой стороны дисплея.
Работаем с уведомлениями
Центр уведомлений выводит на экран сообщение, касающееся того или иного параметра системы. После клика по пиктограмме оповещения система выполнит соответствующее действие. Например, откроет входящее сообщение, развернет окно приложения, которое завершило дефрагментацию, начнет обновление какого-либо компонента или откроет «Настройки» Windows 10, изменение которых привело до появления оповещения (например, юзер отключил авто обновление или деактивировал активную защиту антивируса).
При появлении длинных сообщений необходимо кликнуть на направленную вверх стрелочку, расположенную правее от него. Этот клик отобразит весь текст уведомления.
Удаление оповещения происходит после их прочтения автоматически. Еще Windows 10 позволяет избавляться от не прочтенных уведомлений центра, кликнув по иконке крестика.
Панель позволяет удалять уведомления кнопкой «Del», выделяя их наведением курсора.
Кнопка «Очистить все», расположенная вверху центра, удалит все новые сообщения.
Windows 10 Pro
Аналог для Windows 10 Pro:
- Редактор локальной групповой политики (вход по gpedit.msc или Win+R).
- Конфигурация пользователя → Административные шаблоны → Меню Пуск и панель задач.
- Двукратным нажатием по «Удалить уведомления и значок центра уведомлений» назначьте понятие «Включено».
- Обновите проводник в диспетчере задач или перезапустите компьютер.
После этих шагов изображение центра пропадет с треи.
Теперь вам понятно, как убрать навязчивую утилиту от Windows. Однако не забывайте про некоторые оповещения, которые могут быть полезными и помогут предостеречь ваш ПК от затруднений в работе.
Заглушаем навязчивые приложения
Вам хочется слышать звуковое оповещение при поступлении каждого письма, половина из которых будет к тому же спамом? Вряд ли. К счастью, уведомления можно настраивать для каждого приложения по отдельности. На том же экране найдите подзаголовок «Получать уведомления от этих отправителей».
Чтобы не получать уведомлений от программы, установите переключатель напротив неё в позицию «Отключено». Если хотите получать текстовое уведомление без звука, нажмите на название приложения и настройте параметры на открывшемся экране.
Некоторые приложения, вроде Twitter, предоставляют более тонкие настройки, чем другие программы.
Как отключить звук уведомлений
В операционных системах Windows отображение уведомлений реализовано по-разному. И если в Windows 7 сообщения появляются в нижнем правом углу и сопровождаются легким секундным звуком, а иногда и того нет, то в Windows 10 уведомления могут испугать, разбудить и просто раздражать. Их звук настолько громкий, что иногда он просто мешает нормально работать. А в Windows 10, как вы знаете, уведомления появляются очень часто. И если вы боитесь приспустить что-то важное, то уведомления необязательно выключать, достаточно деактивировать их звук.
Редактор реестра
Отключение уведомлений «десятки» возможно через реестр. Как открыть и пользоваться им – в нашей статье.
Находим в реестре путь, указанный на скриншоте. Создаем в папке PushNotifications новый параметр DWORD (32 бита) под именем «ToastEnabled». Кликаем на него два раза левой кнопкой мыши. Проверяем, чтобы значение оставалось на уровне 0. Нажимаем «ОК», выходим из редактора и перезагружаем компьютер.
Параметры системы
Первый способ – настройка или отключение уведомлений в параметрах. Заходим в них (Win+I), выбираем раздел «Система» и соответствующую вкладку.
Здесь мы можем настроить отображение уведомлений «под себя». Пролистав ниже, мы видим список приложений. Переведите бегунок в выключенное состояние, чтобы отключить сообщения от конкретной программы.
Важный раздел – «Фокусировка внимания». Мы можем сохранить получение уведомлений, установить получение только предупреждений (будильник, например) или настроить приоритеты.
В списке приоритетов устанавливаются параметры для вызовов, людей и приложений.
Вернемся в раздел фокусировки внимания. Пролистав вкладку чуть ниже, мы можем задать автоматическое отключение режима во время определенных действий:
- установите время, когда вас не нужно беспокоить;
- отключите уведомления во время игр;
- настройте всплывающие сообщения при дублировании экрана.
Кликнув на конкретный пункт, мы можем выставить уровень фокусировки, о котором говорили выше.
Введение
Операционная система «Windows 10»
, выступающая главным и основным связующим программным инструментом управления персональными компьютерными устройствами, контроля, запущенных пользователями, исполняемых процессов и полноценного коммуникационного взаимодействия, является одной из самых распространенных компьютерных оболочек.
Высокую популярность и востребованность система получила, во многом, благодаря разработке и внедрению новых функциональных приложений и усовершенствованию существующих, а также универсальной способности осуществлять свою деятельность на разно платформенных устройствах.
Все доступные улучшения, дополнительные системные возможности и внутренние настройки «Windows 10»
получает пакетным способом в виде выпуска официальных обновлений. Не стало исключением и осеннее обновление операционной системы, представленное в ноябре
«2019 года»
, содержащее, в том числе, измененные настройки звуковых уведомлений.
В «Windows 10»
система уведомлений является важной функцией, которая позволяет пользователям не пропустить важные события и информирует о любых ситуациях, требующих внимания пользователей и соответствующей реакции. Однако частые всплывающие сообщения могут существенно усложнить работу пользователям и снизить уровень производительности, заставляя каждый раз отвлекаться на уведомления о получении нового электронного письма, обновлении веб-сайта, подключении дополнительного устройства и т.д.
Конечно, пользователи всегда могут настроить параметры для каждого приложения, но, если возникла необходимость отключить звук для всех уведомлений, процесс может быть довольно длительным. Поэтому, начиная с ноябрьского обновления, в операционной системе «Windows 10»
предусмотрена возможность отключать звук сразу для всех уведомлений, без необходимости полностью отключать функцию оповещений или разбираться в настройках каждого приложения в отдельности.
В данном руководстве, освещающем отдельные возможности «Windows 10»
, мы подробнее расскажем, как быстро произвести операцию отключения звука уведомлений при соответствующей необходимости.





























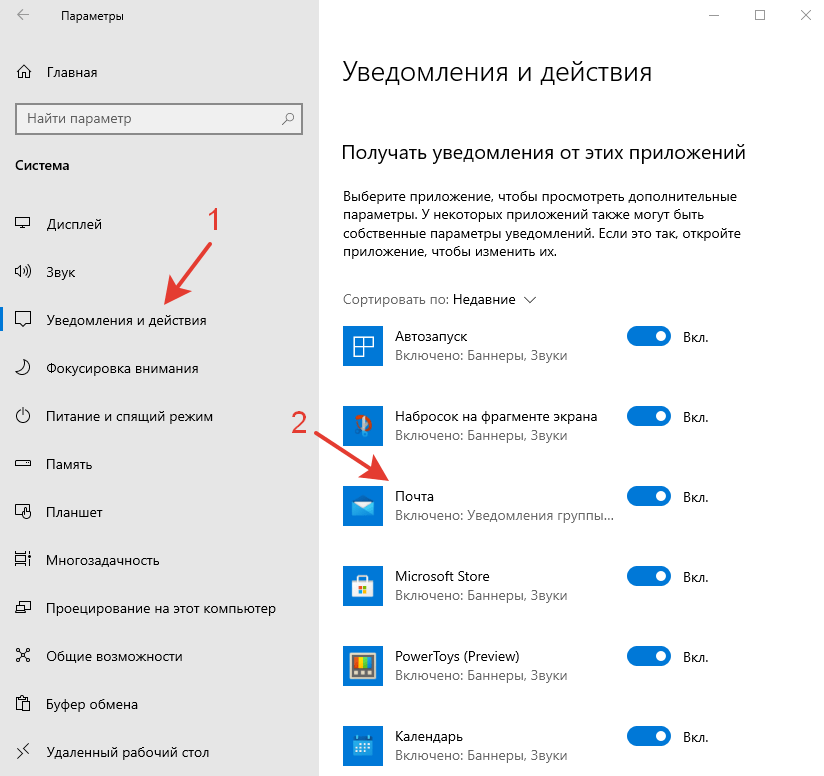
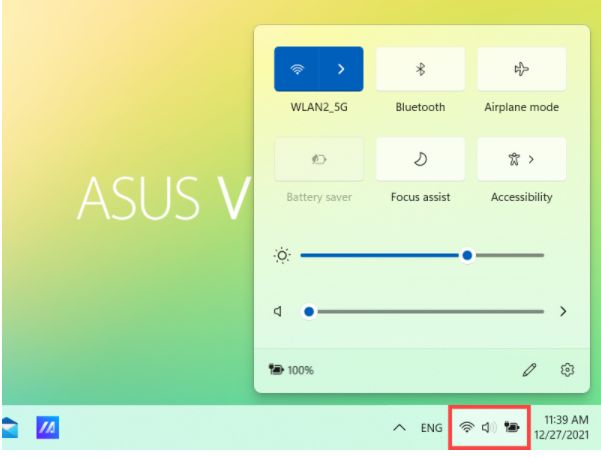
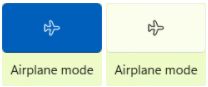
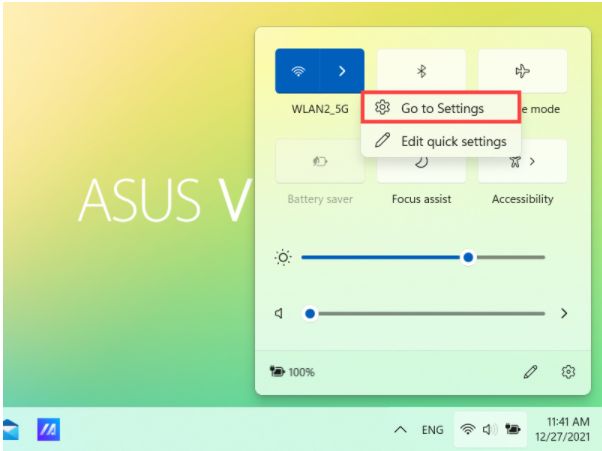
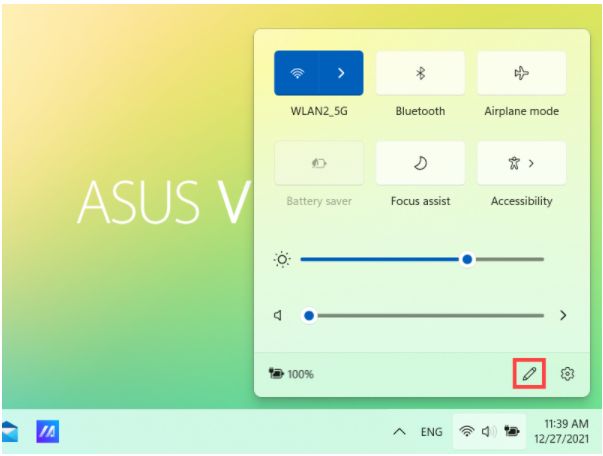
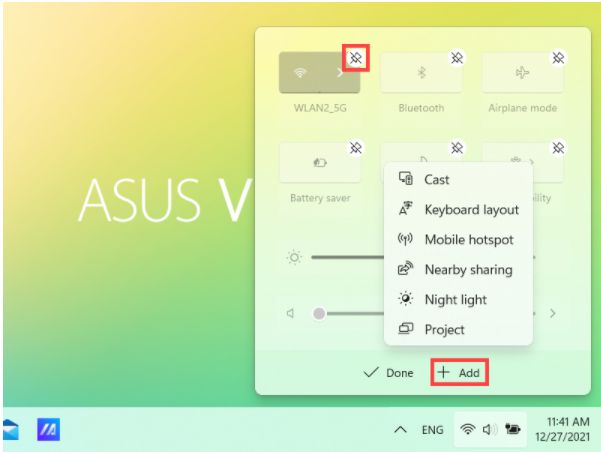
 в правом верхнем углу быстрого действия, чтобы удалить его. (Удаленные быстрые действия можно снова добавить в Центр уведомлений с помощью + Добавить.)
в правом верхнем углу быстрого действия, чтобы удалить его. (Удаленные быстрые действия можно снова добавить в Центр уведомлений с помощью + Добавить.)