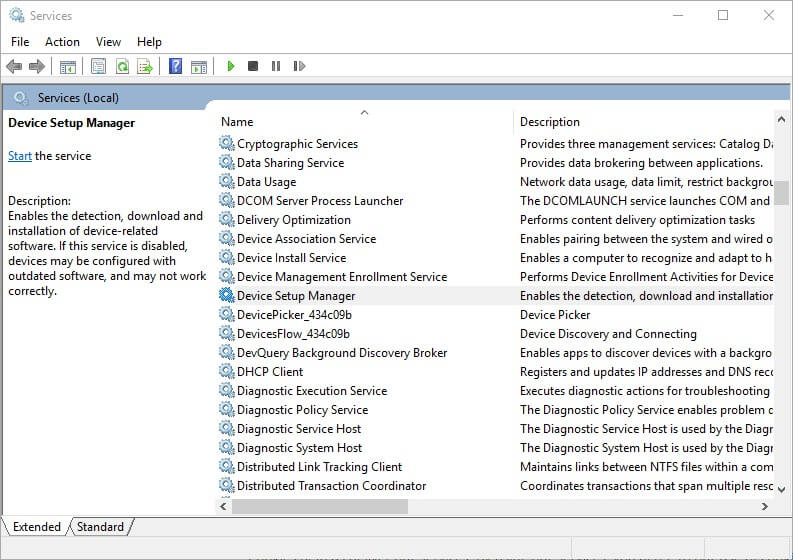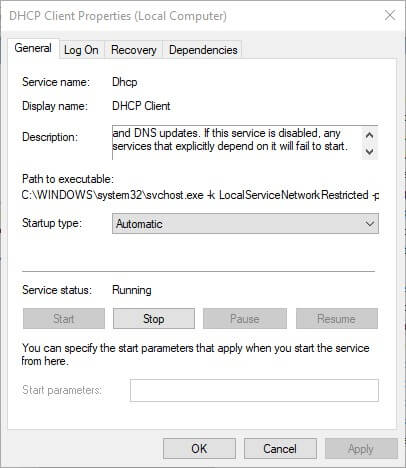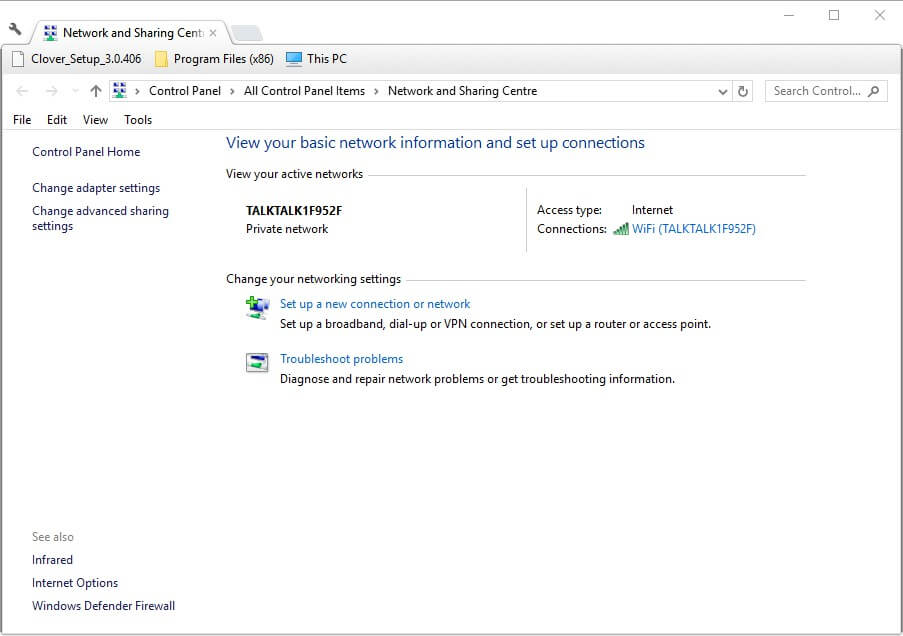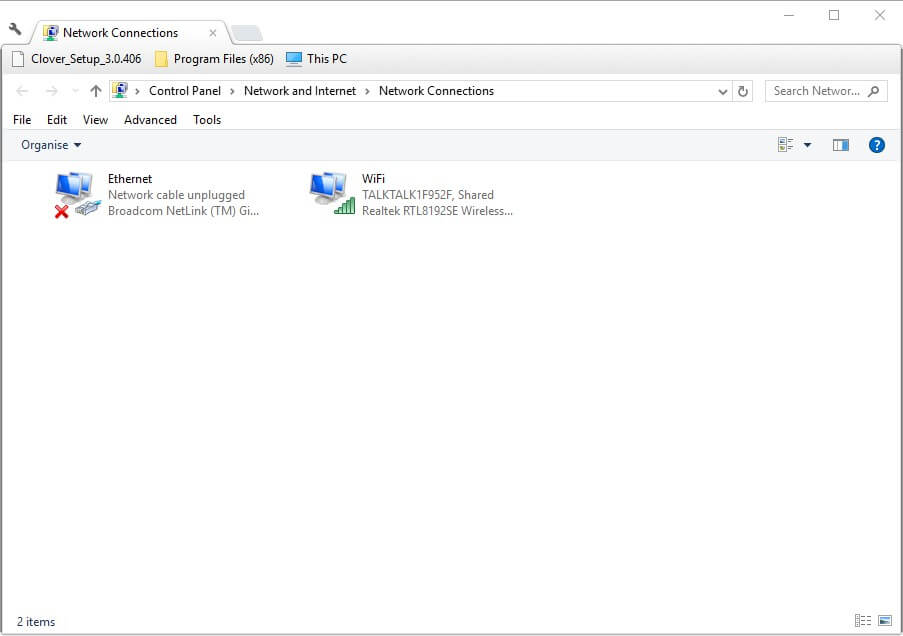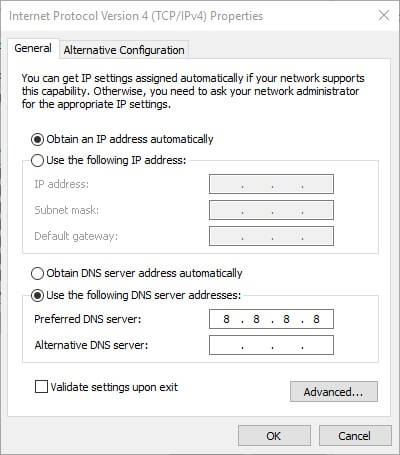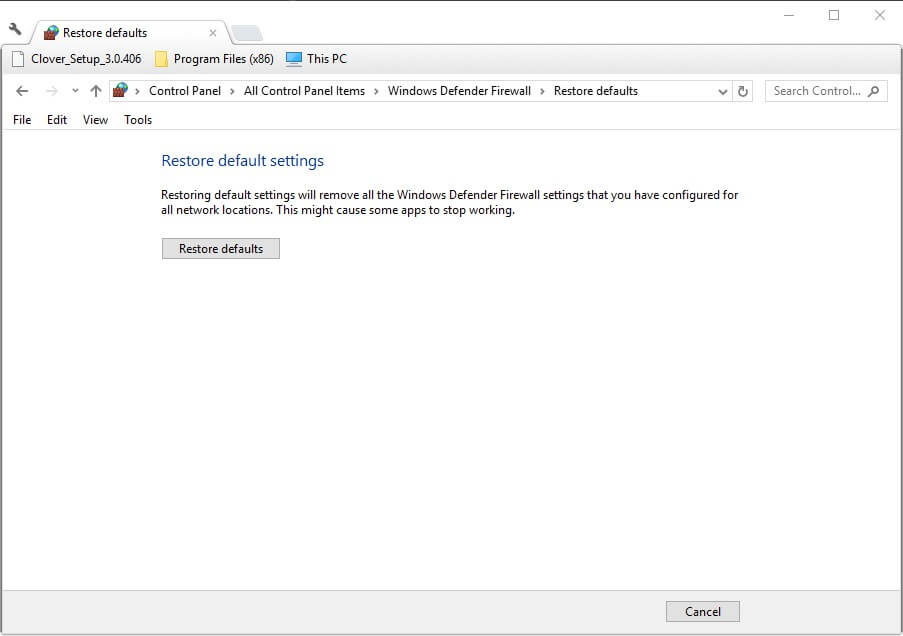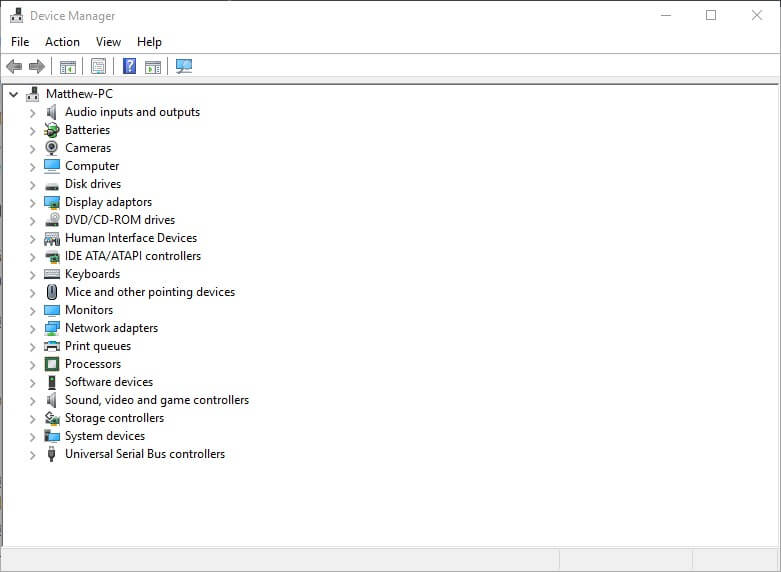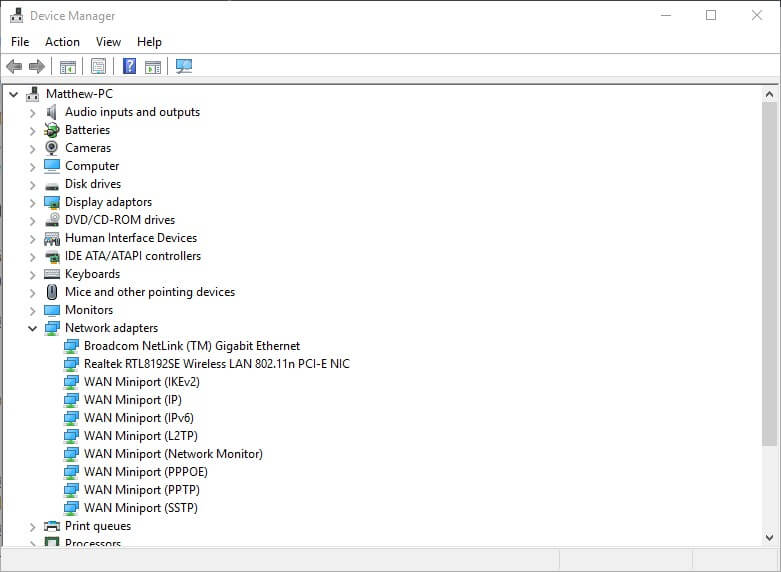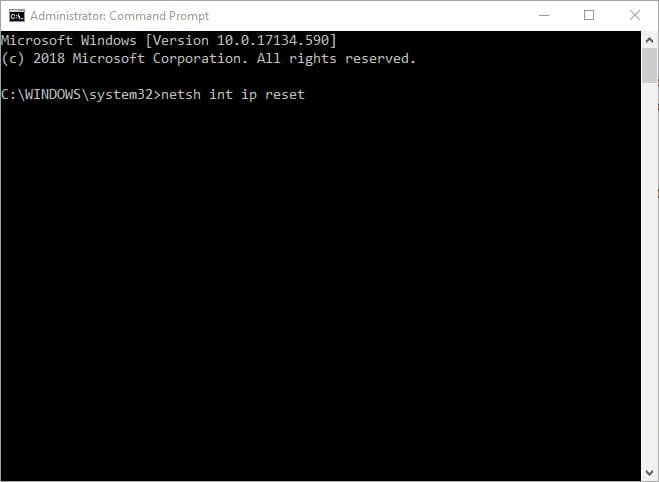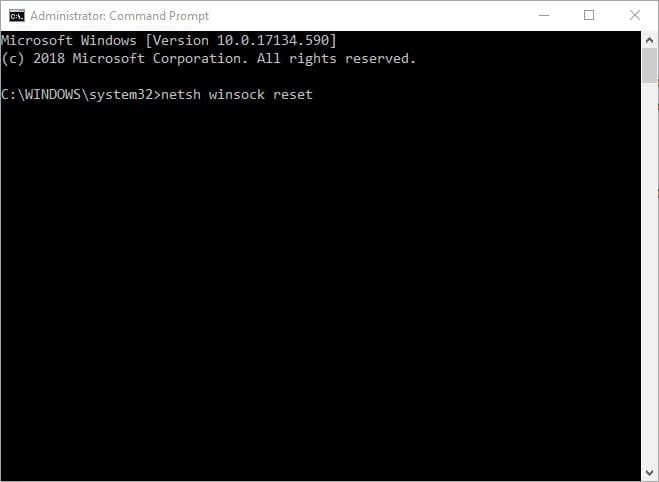Протокол TCP/IP определяет порядок обмена данными между вашим компьютером и другими компьютерами.
Чтобы упростить управление параметрами TCP/IP, рекомендуется использовать автоматический протокол DHCP. При использовании DHCP IP-адреса автоматически назначаются компьютерам в сети (если сеть поддерживает эту функцию). Если вы используете DHCP, то при перемещении компьютера в другое расположение вам не потребуется изменять параметры TCP/IP. При использовании DHCP не нужно вручную настраивать параметры TCP/IP, например DNS и WINS.
Включение DHCP и изменение других параметров TCP/IP
-
Нажмите кнопку «Пуск», а затем введите параметры. Выберите параметры >сети & Интернете.
-
Выполните одно из следующих действий:
-
Для Wi-Fi сети выберите Wi-Fi > управление известными сетями. Выберите сеть, для которой необходимо изменить параметры.
-
Для сети Ethernet выберите Ethernet, а затем выберите сеть Ethernet, к которой вы подключены.
-
-
Рядом с назначением IP-адреса выберите «Изменить».
-
В разделе «Изменение параметров IP-адресов сети» или «Изменение параметров IP-адреса» выберите «Автоматический (DHCP) или «Вручную«.
-
Указание параметров IPv4 вручную
-
В разделе «Изменение параметров IP-адреса сети » или «Изменить параметры IP-адреса» выберите «Вручную», а затем включите протокол IPv4.
-
Чтобы указать IP-адрес, введите параметры IP-адреса в полях IP-адреса, маски подсети и шлюза.
-
Чтобы указать адрес DNS-сервера, в полях Предпочитаемый DNS-сервер и Альтернативный DNS-сервер введите адреса основного и дополнительного DNS-серверов.
-
Чтобы указать, следует ли использовать зашифрованное (DNS по протоколу HTTPS) или незашифрованное подключение к указанному DNS-серверу или серверам, для DNS по протоколу HTTPS выберите нужный параметр:
-
Отключено. Все запросы DNS будут отправляться на DNS-сервер, незашифрованный в виде открытого текста по протоколу HTTP.
-
Включен (автоматический шаблон): запросы DNS шифруются и отправляются на DNS-сервер по протоколу HTTPS. Запросы DNS будут использовать параметры по умолчанию для автоматического шаблона или пытаться обнаружить их автоматически.
-
On (manual template): DNS-запросы шифруются и отправляются на DNS-сервер по протоколу HTTPS. Они будут использовать параметры, которые вы введете в поле шаблона DNS по протоколу HTTPS .
-
-
Если вы используете DNS по протоколу HTTPS (автоматический или ручной шаблон), включите или отключите резервный текст в виде обычного текста:
-
Если он включен, запрос DNS будет отправлен незашифрованным, если его невозможно отправить по протоколу HTTPS.
-
Если он отключен, запрос DNS не будет отправлен, если он не может быть отправлен по протоколу HTTPS.
-
-
-
Указание параметров IPv6 вручную
-
В разделе «Изменение параметров IP-адреса сети » или «Изменение параметров IP-адреса» выберите «Вручную», а затем включите протокол IPv6.
-
Чтобы указать IP-адрес, введите параметры IP-адреса в полях ip-адреса, длины префикса подсети и шлюза.
-
Чтобы указать адрес DNS-сервера, в полях Предпочитаемый DNS-сервер и Альтернативный DNS-сервер введите адреса основного и дополнительного DNS-серверов.
-
Чтобы указать, следует ли использовать зашифрованное (DNS по протоколу HTTPS) или незашифрованное подключение к указанному DNS-серверу или серверам, для DNS по протоколу HTTPS выберите нужный параметр:
-
Отключено. Все запросы DNS будут отправляться на DNS-сервер, незашифрованный в виде открытого текста по протоколу HTTP.
-
Включен (автоматический шаблон): запросы DNS шифруются и отправляются на DNS-сервер по протоколу HTTPS. Запросы DNS будут использовать параметры по умолчанию для автоматического шаблона или пытаться обнаружить их автоматически.
-
On (manual template): DNS-запросы шифруются и отправляются на DNS-сервер по протоколу HTTPS. Они будут использовать параметры, которые вы введете в поле шаблона DNS по протоколу HTTPS .
-
-
Если вы используете DNS по протоколу HTTPS (автоматический или ручной шаблон), включите или отключите резервный текст в виде обычного текста:
-
Если он включен, запрос DNS будет отправлен незашифрованным, если его невозможно отправить по протоколу HTTPS.
-
Если он отключен, запрос DNS не будет отправлен, если он не может быть отправлен по протоколу HTTPS.
-
-
-
Если выбрать параметр Автоматически (DHCP), параметры IP-адресов и адрес DNS-сервера устанавливаются автоматически маршрутизатором или другой точкой доступа (рекомендуется).
-
Если выбрать параметр Вручную, вы сможете вручную задать параметры IP-адресов и адрес DNS-сервера.
-
-
После внесения необходимых изменений, нажмите кнопку Сохранить.
Примечание: Чтобы установить IPv4, запустите командную строку с правами администратора, введите netsh interface ipv4 install, а затем нажмите клавишу ВВОД.
Включение DHCP и изменение других параметров TCP/IP
-
Нажмите кнопку Пуск и выберите Параметры > Сеть и Интернет.
-
Выполните одно из следующих действий:
-
Для Wi-Fi сети выберите wi-Fi > управление известными сетями. Выберите сеть, параметры которой нужно изменить, а затем выберите Свойства.
-
Для сети Ethernet выберите Ethernet, а затем выберите сеть Ethernet, к которой вы подключены.
-
-
В разделе Назначение IP нажмите кнопку Изменить.
-
В разделе Изменить параметры IP выберите параметр Автоматически (DHCP) или Вручную.
-
Указание параметров IPv4 вручную
-
В разделе Изменить параметры IP выберите параметр Вручную и включите параметр IPv4.
-
Чтобы указать IP-адрес, в полях IP-адрес, Длина префикса подсети и Шлюз введите параметры IP-адресов.
-
Чтобы указать адрес DNS-сервера, в полях Предпочитаемый DNS-сервер и Альтернативный DNS-сервер введите адреса основного и дополнительного DNS-серверов.
-
-
Указание параметров IPv6 вручную
-
В разделе Изменить параметры IP выберите параметр Вручную и включите параметр IPv6.
-
Чтобы указать IP-адрес, в полях IP-адрес, Длина префикса подсети и Шлюз введите параметры IP-адресов.
-
Чтобы указать адрес DNS-сервера, в полях Предпочитаемый DNS-сервер и Альтернативный DNS-сервер введите адреса основного и дополнительного DNS-серверов.
-
-
Если выбрать параметр Автоматически (DHCP), параметры IP-адресов и адрес DNS-сервера устанавливаются автоматически маршрутизатором или другой точкой доступа (рекомендуется).
-
Если выбрать параметр Вручную, вы сможете вручную задать параметры IP-адресов и адрес DNS-сервера.
-
-
После внесения необходимых изменений, нажмите кнопку Сохранить.
Примечание: Чтобы установить IPv4, запустите командную строку с правами администратора, введите netsh interface ipv4 install, а затем нажмите клавишу ВВОД.
Включение DHCP и изменение других параметров TCP/IP
-
Выполните одно из следующих действий:
-
В Windows 8.1 нажмите кнопку Пуск, начните вводить Просмотр сетевых подключений, а затем в отобразившемся списке выберите Просмотр сетевых подключений.
-
В Windows 7 откройте раздел Сетевые подключения. Для этого нажмите кнопку Пуск и выберите Панель управления. В поле поиска введите адаптер, а затем в разделе Центр управления сетями и общим доступом выберите Просмотр сетевых подключений.
-
-
Щелкните правой кнопкой мыши подключение, которое вы хотите изменить, и выберите Свойства. Если требуется ввести пароль администратора или подтвердить действие, введите пароль или предоставьте подтверждение.
-
Откройте вкладку Сеть . В разделе Отмеченные компоненты используются этим подключением выберите либо IP версии 4 (TCP/IPv4), либо IP версии 6 (TCP/IPv6), а затем нажмите кнопку Свойства.
-
Чтобы указать параметры IP-адреса IPv4, выполните одно из указанных ниже действий.
-
Чтобы автоматически получать параметры IP-адреса с помощью DHCP, выберите Получить IP-адрес автоматически, а затем нажмите кнопку ОК.
-
Чтобы указать IP-адрес, выберите Использовать следующий IP-адрес, а затем в полях IP-адрес, Маска подсети и Основной шлюз введите параметры IP-адреса.
-
-
Чтобы указать параметры IP-адреса IPv6, выполните одно из указанных ниже действий.
-
Чтобы автоматически получать параметры IP-адреса с помощью DHCP, выберите Получить IP-адрес автоматически, а затем нажмите кнопку ОК.
-
Чтобы указать IP-адрес, выберите Использовать следующий IPv6-адрес, а затем в полях IPv6-адрес, Длина префикса подсети и Основной шлюз введите соответствующие параметры IP-адреса.
-
-
Чтобы указать параметры адреса DNS-сервера, выполните одно из указанных ниже действий.
-
Чтобы автоматически получать адрес DNS-сервера с помощью DHCP, выберите Получить адрес DNS-сервера автоматически, а затем нажмите кнопку ОК.
-
Чтобы указать адрес DNS-сервера, выберите Использовать следующие адреса DNS-серверов, а затем в полях Предпочитаемый DNS-сервер и Альтернативный DNS-сервер введите адрес основного и дополнительного DNS-серверов.
-
-
Чтобы изменить дополнительные параметры DNS, WINS и IP-адреса, нажмите кнопку Дополнительно.
Примечание: Чтобы установить IPv4, запустите командную строку с правами администратора, введите netsh interface ipv4 install, а затем нажмите клавишу ВВОД.
Нужна дополнительная помощь?
by Matthew Adams
Matthew is a freelancer who has produced a variety of articles on various topics related to technology. His main focus is the Windows OS and all the things… read more
Updated on July 28, 2021
DHCP is the Dynamic Host Control Protocol that assigns IP addresses for Windows 10. Thus, DHCP is essential for net connectivity.
If Windows 10 is unable to get an IP address from Dynamic Host Control Protocol, users can’t open any websites in their browsers. The DHCP isn’t enabled for Wi-Fi when it doesn’t assign an IP address.
Users can check if DHCP is enabled by entering ‘ipconfig /all’ in the Command Prompt. That command-line utility provides IP address details for the PC and tells users if DHCP is enabled or not.
Windows network troubleshoot might also display a “DHCP is not enabled for Wi-Fi” error message. If the DHCP is not enabled, users will need to fix that protocol so that it assigns an IP address again.
This is how users can enable DHCP so that it provides an IP addresses for Windows 10 again.
What to do if DHCP Is not Enabled for Wi-Fi
1. Turn On the DHCP Client Service
First, check that the DHCP Client service is enabled. Windows 10 won’t receive DCHP IP addresses if that service isn’t enabled. Users can turn on the DCHP Client as follows.
- Right-click the Start button and click Run to open that accessory’s window.
- Input ‘services.msc’ in the Open text box and click OK to open the Services window.
- Double-click DHCP Client to open the properties window in the shot directly below.
- Click the Startup type drop-down menu to select Automatic.
- Select the Apply option.
- Click OK to close the window.
- Thereafter, reboot the desktop or laptop.
— RELATED: What to do if Wi-Fi doesn’t have valid IP configuration
2. Adjust the Network Adapter Settings
The “DHCP is not enabled for Wi-Fi” error can often be due to misconfigured network settings. So, adjusting the IPv4 network adapter settings could fix the DHCP for many users.
Follow the guidelines below to adjust the network adapter settings.
- Open Run in Windows.
- Enter ‘control.exe /name Microsoft.NetworkAndSharingCenter’ in Run and click OK to open the Control Panel applet shown directly below.
- Click Change adapter settings on the left side of the Control Panel window.
- Right-click your connection and select Properties.
- Select Internet Protocol Version 4 (TCP/IPv4) and click Properties to open the window shown directly below.
- Select the Obtain an IP address automatically option.
- Then click the Obtain DNS server address automatically radio button.
- Press the OK button on the IPv4 window.
- Click OK on the Wi-Fi Properties window.
- Thereafter, restart Windows before opening a web browser.
3. Turn Off the Windows Defender Firewall
Windows Defender Firewall doesn’t usually block the DHCP. However, it can still block the DHCP if configured to do so. So, turning the firewall off might restore the DHCP service in Windows. Users can turn off WDF as follows.
- Open Cortana’s search box by pressing the Windows key + Q keyboard shortcut.
- Enter ‘firewall’ in Cortana’s Type here to search text box.
- Select Windows Defender Firewall to open its Control Panel applet.
- Click Turn Windows Defender Firewall on or off to open the options shown below.
- Select both the Turn off Windows Defender Firewall settings, and click the OK button.
Some PC issues are hard to tackle, especially when it comes to corrupted repositories or missing Windows files. If you are having troubles fixing an error, your system may be partially broken.
We recommend installing Restoro, a tool that will scan your machine and identify what the fault is.
Click here to download and start repairing.
If turning the firewall does unblock the DHCP, restore WDF to its defaults. To do that, click Restore Defaults on the left of the firewall’s Control Panel applet. Then press the Restore defaults button.
— RELATED: How to open firewall ports in Windows 10 [Step-by-step guide]
4. Disable Third-Party Antivirus Utilities
Third-party antivirus utilities are the most likely software to conflict with DHCP. Thus, disabling antivirus software might also enable DHCP again.
Most antivirus packages include a disable, or turn off, option on their context menus that users can select by right-clicking their system tray icons.
Or users can remove antivirus software from the system startup to ensure they don’t start with Windows.
- To remove an antivirus utility from the system startup, right-click the taskbar and select Task Manager.
- Select the Startup tab on Task Manager’s window.
- Select the antivirus utility to disable from the startup.
- Then select the Disable option.
- Restart Windows 10 after removing the antivirus utility from the startup.
5. Reinstall the Network Adapter Driver
The “DHCP is not enabled for Wi-Fi” error might be due to a corrupted network adapter driver. Reinstalling that driver might then fix the issue.
Users can reinstall the default network adapter driver as follows.
- Right-click the Start button to select Device Manager.
- Double-click Network adapters to expand that category.
- Right-click the Wi-Fi adapter listed there and select the Uninstall device option.
- Select the Uninstall option on the dialog box window that opens.
- Right-click the Wi-Fi adapter listed there and select Scan for hardware changes.
- Thereafter, restart the Windows OS
— RELATED: How to update outdated drivers in Windows 10
6. Reset the TCP/IP Protocol and Winsock
Resetting the Internet Protocol and network adapter to default can often fix net connections. Users can do that by entering a few commands in the Command Prompt.
This is how users can reset the network adapter and TCP/IP settings.
- Enter the keyword ‘Command Prompt’ in Cortana’s search box.
- Right-click Command Prompt and select Run as administrator to open the CMD.
- Enter ‘ipconfig /flushdns’ and press Return.
- Input ‘nbtstat –r’ and hit Enter.
- Enter the command ‘netsh int ip reset’ in the Prompt, and press the Enter key.
- Then input ‘netsh winsock reset’ and press Enter to reset the network adapter.
- Thereafter, close the Command Prompt window. Then restart the laptop or desktop.
Those are a few potential resolutions that might enable DHCP so that Windows gets an IP address. Then users can open websites in their browsers once again.
RELATED ARTICLES TO CHECK OUT:
- FIX: Unable to Connect to Internet in Windows 10
- Full Fix: No Internet, secured Wi-Fi issue in Windows 10, 8.1, 7
- FIX: ‘There is no internet connection, there is something wrong with the proxy server’
Newsletter
by Matthew Adams
Matthew is a freelancer who has produced a variety of articles on various topics related to technology. His main focus is the Windows OS and all the things… read more
Updated on July 28, 2021
DHCP is the Dynamic Host Control Protocol that assigns IP addresses for Windows 10. Thus, DHCP is essential for net connectivity.
If Windows 10 is unable to get an IP address from Dynamic Host Control Protocol, users can’t open any websites in their browsers. The DHCP isn’t enabled for Wi-Fi when it doesn’t assign an IP address.
Users can check if DHCP is enabled by entering ‘ipconfig /all’ in the Command Prompt. That command-line utility provides IP address details for the PC and tells users if DHCP is enabled or not.
Windows network troubleshoot might also display a “DHCP is not enabled for Wi-Fi” error message. If the DHCP is not enabled, users will need to fix that protocol so that it assigns an IP address again.
This is how users can enable DHCP so that it provides an IP addresses for Windows 10 again.
What to do if DHCP Is not Enabled for Wi-Fi
1. Turn On the DHCP Client Service
First, check that the DHCP Client service is enabled. Windows 10 won’t receive DCHP IP addresses if that service isn’t enabled. Users can turn on the DCHP Client as follows.
- Right-click the Start button and click Run to open that accessory’s window.
- Input ‘services.msc’ in the Open text box and click OK to open the Services window.
- Double-click DHCP Client to open the properties window in the shot directly below.
- Click the Startup type drop-down menu to select Automatic.
- Select the Apply option.
- Click OK to close the window.
- Thereafter, reboot the desktop or laptop.
— RELATED: What to do if Wi-Fi doesn’t have valid IP configuration
2. Adjust the Network Adapter Settings
The “DHCP is not enabled for Wi-Fi” error can often be due to misconfigured network settings. So, adjusting the IPv4 network adapter settings could fix the DHCP for many users.
Follow the guidelines below to adjust the network adapter settings.
- Open Run in Windows.
- Enter ‘control.exe /name Microsoft.NetworkAndSharingCenter’ in Run and click OK to open the Control Panel applet shown directly below.
- Click Change adapter settings on the left side of the Control Panel window.
- Right-click your connection and select Properties.
- Select Internet Protocol Version 4 (TCP/IPv4) and click Properties to open the window shown directly below.
- Select the Obtain an IP address automatically option.
- Then click the Obtain DNS server address automatically radio button.
- Press the OK button on the IPv4 window.
- Click OK on the Wi-Fi Properties window.
- Thereafter, restart Windows before opening a web browser.
3. Turn Off the Windows Defender Firewall
Windows Defender Firewall doesn’t usually block the DHCP. However, it can still block the DHCP if configured to do so. So, turning the firewall off might restore the DHCP service in Windows. Users can turn off WDF as follows.
- Open Cortana’s search box by pressing the Windows key + Q keyboard shortcut.
- Enter ‘firewall’ in Cortana’s Type here to search text box.
- Select Windows Defender Firewall to open its Control Panel applet.
- Click Turn Windows Defender Firewall on or off to open the options shown below.
- Select both the Turn off Windows Defender Firewall settings, and click the OK button.
Some PC issues are hard to tackle, especially when it comes to corrupted repositories or missing Windows files. If you are having troubles fixing an error, your system may be partially broken.
We recommend installing Restoro, a tool that will scan your machine and identify what the fault is.
Click here to download and start repairing.
If turning the firewall does unblock the DHCP, restore WDF to its defaults. To do that, click Restore Defaults on the left of the firewall’s Control Panel applet. Then press the Restore defaults button.
— RELATED: How to open firewall ports in Windows 10 [Step-by-step guide]
4. Disable Third-Party Antivirus Utilities
Third-party antivirus utilities are the most likely software to conflict with DHCP. Thus, disabling antivirus software might also enable DHCP again.
Most antivirus packages include a disable, or turn off, option on their context menus that users can select by right-clicking their system tray icons.
Or users can remove antivirus software from the system startup to ensure they don’t start with Windows.
- To remove an antivirus utility from the system startup, right-click the taskbar and select Task Manager.
- Select the Startup tab on Task Manager’s window.
- Select the antivirus utility to disable from the startup.
- Then select the Disable option.
- Restart Windows 10 after removing the antivirus utility from the startup.
5. Reinstall the Network Adapter Driver
The “DHCP is not enabled for Wi-Fi” error might be due to a corrupted network adapter driver. Reinstalling that driver might then fix the issue.
Users can reinstall the default network adapter driver as follows.
- Right-click the Start button to select Device Manager.
- Double-click Network adapters to expand that category.
- Right-click the Wi-Fi adapter listed there and select the Uninstall device option.
- Select the Uninstall option on the dialog box window that opens.
- Right-click the Wi-Fi adapter listed there and select Scan for hardware changes.
- Thereafter, restart the Windows OS
— RELATED: How to update outdated drivers in Windows 10
6. Reset the TCP/IP Protocol and Winsock
Resetting the Internet Protocol and network adapter to default can often fix net connections. Users can do that by entering a few commands in the Command Prompt.
This is how users can reset the network adapter and TCP/IP settings.
- Enter the keyword ‘Command Prompt’ in Cortana’s search box.
- Right-click Command Prompt and select Run as administrator to open the CMD.
- Enter ‘ipconfig /flushdns’ and press Return.
- Input ‘nbtstat –r’ and hit Enter.
- Enter the command ‘netsh int ip reset’ in the Prompt, and press the Enter key.
- Then input ‘netsh winsock reset’ and press Enter to reset the network adapter.
- Thereafter, close the Command Prompt window. Then restart the laptop or desktop.
Those are a few potential resolutions that might enable DHCP so that Windows gets an IP address. Then users can open websites in their browsers once again.
RELATED ARTICLES TO CHECK OUT:
- FIX: Unable to Connect to Internet in Windows 10
- Full Fix: No Internet, secured Wi-Fi issue in Windows 10, 8.1, 7
- FIX: ‘There is no internet connection, there is something wrong with the proxy server’
Newsletter
На чтение 5 мин. Просмотров 8.5k. Опубликовано 03.09.2019
DHCP – это протокол динамического управления хостом, который назначает IP-адреса для Windows 10. Таким образом, DHCP необходим для сетевого подключения.
Если Windows 10 не может получить IP-адрес из протокола Dynamic Host Control Protocol, пользователи не могут открывать любые веб-сайты в своих браузерах. DHCP не включен для Wi-Fi, когда он не назначает IP-адрес.
Пользователи могут проверить, включен ли DHCP, введя «ipconfig/all» в командной строке. Эта утилита командной строки предоставляет сведения об IP-адресе для ПК и сообщает пользователям, включен ли DHCP.
При устранении неполадок в сети Windows может также отображаться сообщение об ошибке « DHCP не включен для Wi-Fi ». Если DHCP не включен, пользователям необходимо будет исправить этот протокол, чтобы он снова назначал IP-адрес.
Именно так пользователи могут включить DHCP, чтобы он снова предоставлял IP-адреса для Windows 10.
Содержание
- Что делать, если DHCP не включен для Wi-Fi
- 1. Включите службу DHCP-клиента
- 2. Настройте параметры сетевого адаптера.
- 3. Отключите брандмауэр Защитника Windows
- 4. Отключите сторонние антивирусные утилиты
- 5. Переустановите драйвер сетевого адаптера.
- 6. Сбросить протокол TCP/IP и Winsock
Что делать, если DHCP не включен для Wi-Fi
1. Включите службу DHCP-клиента
Сначала убедитесь, что служба DHCP-клиента включена. Windows 10 не получит IP-адреса DCHP, если эта служба не включена. Пользователи могут включить клиент DCHP следующим образом.
- Нажмите правую кнопку “Пуск” и нажмите Запустить , чтобы открыть окно этого аксессуара.
- Введите «services.msc» в текстовое поле «Открыть» и нажмите ОК , чтобы открыть окно «Службы».

- Дважды щелкните DHCP-клиент, чтобы открыть окно свойств на снимке прямо ниже.

- Нажмите раскрывающееся меню Тип запуска, чтобы выбрать Автоматически .
- Выберите параметр Применить .
- Нажмите ОК , чтобы закрыть окно.
- После этого перезагрузите рабочий стол или ноутбук.
– СВЯЗАННО: что делать, если у Wi-Fi нет правильной конфигурации IP
2. Настройте параметры сетевого адаптера.
Ошибка « DHCP не включен для Wi-Fi » часто может быть связана с неправильно настроенными сетевыми настройками. Таким образом, настройка параметров сетевого адаптера IPv4 может исправить DHCP для многих пользователей.
Следуйте приведенным ниже инструкциям, чтобы настроить параметры сетевого адаптера.
- Откройте Run в Windows.
- Введите «control.exe/имя Microsoft.NetworkAndSharingCenter» в разделе «Выполнить» и нажмите ОК , чтобы открыть апплет панели управления, показанный непосредственно ниже.

- Нажмите Изменить настройки адаптера в левой части окна панели управления.

- Нажмите правой кнопкой мыши свое подключение и выберите Свойства .
- Выберите Интернет-протокол версии 4 (TCP/IPv4) и нажмите Свойства , чтобы открыть окно, показанное непосредственно ниже.

- Выберите параметр Получить IP-адрес автоматически .
- Затем нажмите переключатель Получить адрес DNS-сервера автоматически .
- Нажмите кнопку ОК в окне IPv4.
- Нажмите ОК в окне свойств Wi-Fi.
- После этого перезапустите Windows, прежде чем открывать веб-браузер.
3. Отключите брандмауэр Защитника Windows
Брандмауэр Защитника Windows обычно не блокирует DHCP. Тем не менее, он все еще может заблокировать DHCP, если настроен для этого. Таким образом, отключение брандмауэра может восстановить службу DHCP в Windows. Пользователи могут отключить WDF следующим образом.
- Откройте окно поиска Cortana, нажав сочетание клавиш Windows + Q.
- Введите “firewall” в текстовом поле Cortana для поиска .
- Выберите Брандмауэр Защитника Windows, чтобы открыть его апплет Панели управления.

- Нажмите Включить брандмауэр Защитника Windows или выключите t , чтобы открыть параметры, показанные ниже.

- Выберите оба параметра Отключить брандмауэр Защитника Windows и нажмите кнопку ОК .
Если поворот брандмауэра разблокирует DHCP, восстановите WDF по умолчанию. Для этого нажмите Восстановить настройки по умолчанию в левой части апплета панели управления брандмауэра. Затем нажмите кнопку Восстановить настройки по умолчанию .

– СВЯЗАННО: Как открыть порты брандмауэра в Windows 10 [Пошаговое руководство]
4. Отключите сторонние антивирусные утилиты
Сторонние антивирусные утилиты, скорее всего, конфликтуют с DHCP. Таким образом, отключение антивирусного программного обеспечения может также снова включить DHCP.
Большинство антивирусных пакетов включают в своих контекстных меню функцию отключения или отключения, которую пользователи могут выбрать, щелкнув правой кнопкой мыши значки на панели задач.
Или пользователи могут удалить антивирусное программное обеспечение из автозагрузки системы, чтобы убедиться, что они не запускаются с Windows.
- Чтобы удалить антивирусную утилиту из автозагрузки системы, щелкните правой кнопкой мыши панель задач и выберите Диспетчер задач .
- Выберите вкладку «Автозагрузка» в окне диспетчера задач.

- Выберите антивирусную утилиту для отключения при запуске.
- Затем выберите параметр Отключить .
- Перезагрузите Windows 10 после удаления антивирусной утилиты из автозагрузки.
5. Переустановите драйвер сетевого адаптера.
Ошибка « DHCP не включен для Wi-Fi » может быть связана с повреждением драйвера сетевого адаптера. Переустановка этого драйвера может затем решить проблему.
Пользователи могут переустановить драйвер сетевого адаптера по умолчанию следующим образом.
- Нажмите правой кнопкой мыши кнопку Пуск, чтобы выбрать Диспетчер устройств .

- Дважды нажмите Сетевые адаптеры , чтобы развернуть эту категорию.

- Щелкните правой кнопкой мыши на указанном там адаптере Wi-Fi и выберите параметр Удалить устройство .
- Выберите параметр Удалить в открывшемся диалоговом окне.
- Щелкните правой кнопкой мыши на указанном там адаптере Wi-Fi и выберите Сканировать на наличие изменений оборудования .
- После этого перезагрузите ОС Windows
– СВЯЗАННО: Как обновить устаревшие драйверы в Windows 10
6. Сбросить протокол TCP/IP и Winsock
Сброс Интернет-протокола и сетевого адаптера к настройкам по умолчанию часто может исправить сетевые соединения. Пользователи могут сделать это, введя несколько команд в командной строке.
Таким образом пользователи могут сбросить настройки сетевого адаптера и TCP/IP.
- Введите ключевое слово «Командная строка» в поле поиска Cortana.
- Нажмите правой кнопкой мыши командную строку и выберите Запуск от имени администратора , чтобы открыть CMD.
- Введите «ipconfig/flushdns» и нажмите «Return».
- Введите «nbtstat –r» и нажмите Enter.
- Введите в командной строке команду «netsh int ip reset» и нажмите клавишу «Ввод».

- Затем введите «netsh winsock reset» и нажмите Enter, чтобы сбросить сетевой адаптер.

- После этого закройте окно командной строки. Затем перезагрузите ноутбук или рабочий стол.
Это несколько возможных разрешений, которые могут включить DHCP, чтобы Windows получал IP-адрес. Затем пользователи могут снова открывать сайты в своих браузерах.
В данной статье показаны действия, с помощью которых можно настроить (установить) автоматическое получение IP-адреса на устройстве с операционной системой Windows 7, Windows 8.1, Windows 10.
Операционная система Windows позволяет настроить сетевой адаптер на использование статического IP-адреса вручную или использовать автоматически назначенную конфигурацию (автоматическое получение IP-адреса) с помощью локального сервера DHCP (Dynamic Host Configuration Protocol).
Использование статического IP-адреса рекомендуется для устройств которые предоставляют услуги пользователям сети поскольку его конфигурация никогда не изменяется, но может наступить время когда вам больше не понадобится поддерживать эту конфигурацию, и динамически назначенная конфигурация сети будет более подходящей.
Если вы используете статический IP-адрес и нужно переключиться на динамическую конфигурацию (автоматическое получение IP-адреса), то эту задачу можно выполнить несколькими способами, включая использование свойств сетевого подключения, командной строки, консоли Windows PowerShell, а также использование приложения «Параметры» в Windows 10
Содержание
- Как настроить автоматическое получение IP-адреса использую командную строку
- Как настроить автоматическое получение IP-адреса используя Windows PowerShell
- Как настроить автоматическое получение IP-адреса используя свойства сетевого подключения
- Как настроить автоматическое получение IP-адреса используя «Параметры»
Как настроить автоматическое получение IP-адреса использую командную строку
Чтобы настроить автоматическое получение IP-адреса можно использовать командную строку.
Первое что нужно сделать, это посмотреть названия имеющихся сетевых подключений и IP-адреса, для этого запустите командную строку от имени администратора и выполните следующую команду:
netsh interface ipv4 show config
Среди полученного списка смотрим название сетевого соединения.
Чтобы установить автоматическое получение IP-адреса, выполните команду следующего вида:
netsh interface ip set address «Ethernet» dhcp
Где Ethernet — имя сетевого соединения.
С помощью следующей команды, разрешите сетевому адаптеру автоматически получать конфигурацию адресов DNS-серверов с помощью DHCP:
netsh interface ipv4 set dns name=»Ethernet» dhcp
В приведенной выше команде измените Ethernet на имя соответствующее вашему сетевому адаптеру.
После выполнения этих шагов сетевой адаптер перестанет использовать статический IP-адрес и автоматически получит динамический IP-адрес и адреса DNS серверов от DHCP-сервера.
Как настроить автоматическое получение IP-адреса используя Windows PowerShell
Также настроить автоматическое получение IP-адреса можно используя консоль Windows PowerShell.
Получаем текущую конфигурацию сети, для этого откройте консоль Windows PowerShell от имени администратора и выполните следующую команду:
Get-NetIPConfiguration
Среди результатов, находим нужный сетевой интерфейс и запоминаем его InterfaceAlias, в данном примере это Ethernet.
Устанавливаем автоматическое получение IP-адреса следующей командой:
Get-NetAdapter -Name «Ethernet» | Set-NetIPInterface -Dhcp Enabled
В приведенной выше команде измените Ethernet на имя соответствующее вашему сетевому адаптеру.
С помощью следующей команды, разрешите сетевому адаптеру автоматически получать конфигурацию адресов DNS-серверов с помощью DHCP:
Set-DnsClientServerAddress -InterfaceAlias «Ethernet» -ResetServerAddresses
В приведенной выше команде измените Ethernet на имя соответствующее вашему сетевому адаптеру.
После выполнения этих шагов, статический IP-адрес и DNS-адреса сетевого адаптера будут сброшены, и ваш компьютер получит новую динамическую конфигурацию от DHCP.
Как настроить автоматическое получение IP-адреса используя свойства сетевого подключения
Данный способ предполагает использование графического интерфейса сетевого подключения и применим к операционным системам Windows 7, Windows 8.1, Windows 10.
Чтобы настроить автоматическое получение IP-адреса данным способом, нажмите сочетание клавиш + R, в открывшемся окне Выполнить введите (скопируйте и вставьте) ncpa.cpl и нажмите клавишу Enter ↵.
В окне «Сетевые подключения» выберите нужный сетевой адаптер и кликните по нему правой кнопкой мыши, в открывшемся контекстном меню выберите пункт Свойства.
В следующем окне выберите компонент IP версии 4 (TCP/IPv4) и нажмите кнопку Свойства.
В открывшемся окне включите опции Получить IP-адрес автоматически и Получить адрес DNS-сервера автоматически, затем нажмите кнопку OK и закройте остальные окна.
После выполнения шагов статически назначенная конфигурация TCP/IP будет удалена, и устройство попытается автоматически запросить динамическую конфигурацию из сети.
Как настроить автоматическое получение IP-адреса используя «Параметры»
Данный способ применим только в операционной системе Windows 10.
Windows 10 позволяет изменить параметры IP-адреса с помощью приложения «Параметры» для беспроводных и проводных адаптеров.
Настройка автоматического получения IP-адреса для Wi-Fi адаптера
Чтобы настроить автоматическое получение IP-адреса для Wi-Fi адаптера, последовательно откройте:
Пуск ➯ Параметры ➯ Сеть и Интернет ➯ Wi-Fi
В правой части окна нажмите на текущее Wi-Fi подключение.
Затем в разделе «Параметры IP» нажмите кнопку Редактировать.
В окне «Изменение параметров IP», в раскрывающемся меню выберите пункт Автоматически (DHCP)
Затем нажмите кнопку Сохранить.
После выполнения этих шагов конфигурация сетевого стека будет сброшена, и устройство запросит IP-адрес с DHCP-сервера (обычно маршрутизатора).
Настройка автоматического получения IP-адреса для Ethernet адаптера
Возможность изменения параметров сетевого протокола для Ethernet адаптера доступна начиная с Windows 10 версии 1903 и в более поздних версиях.
Чтобы настроить автоматическое получение IP-адреса для адаптера Ethernet, последовательно откройте:
Пуск ➯ Параметры ➯ Сеть и Интернет ➯ Ethernet
В правой части окна нажмите на текущее Ethernet подключение.
Затем в разделе «Параметры IP» нажмите кнопку Редактировать.
В окне «Изменение параметров IP», в раскрывающемся меню выберите пункт Автоматически (DHCP)
Затем нажмите кнопку Сохранить.
После выполнения этих шагов конфигурация сетевого стека будет сброшена, и устройство запросит IP-адрес с DHCP-сервера (обычно маршрутизатора).
Используя рассмотренные выше действия, можно настроить (установить) автоматическое получение IP-адреса на устройстве с операционной системой Windows 7, Windows 8.1, Windows 10.
Сбои в работе интернет соединения стали настоящей проблемой для современного человека. Одного неверного пункта в настройках сети достаточно чтобы лишить вас возможности работать, учиться или развлекаться перед своим компьютером. Ниже мы покажем, как правильно настроить DHCP соединение и создать стабильное локальное подключение.
Включение DHCP в настройках сетевого адаптера
Протокол DHCP отвечает за автоматический обмен данными между компьютером и сервером. Большинство интернет провайдеров используют автоматическую настройку подключения, однако в некоторых случаях пользователю необходимо самостоятельно настроить соединение. Все примеры будут показаны на компьютере с установленной Windows 10, однако описанные методы актуальны и для предыдущих версий Windows. Для включения DHCP выполним следующие действия:
- Кликаем правой кнопкой по иконке пуск и переходим в настройки сетевых подключений.
- Выбираем рабочую сеть и нажимаем «свойства»
- Находим пункт с настройками IPv4 и переходим в «свойства»
- Включаем автоматическое получение IP адреса и DNS сервера.
Если активация данных пунктов не решила проблему с отсутствующим подключением, необходимо проверить статус службы, отвечающей за DHCP подключение.
Запуск службы DHCP
Службы Windows отвечают за работу всех компонентом системы, поэтому обязательно проверьте статус DHCP подключения. Выполните следующее:
- Вызываем меню «выполнить», сочетанием «Win + R»
- Вписываем в окно «services.msc»
- В открывшемся меню ищем пункт DHCP и проверяем его статус. Если протокол не активен, кликаем и запускаем его.
Помимо служб Windows необходимо проверить состояние протокола DHCP в настройках роутера, при его наличии.
Настройка DHCP в графическом интерфейсе роутера
Домашние роутеры служат не только для раздачи WI-FI сигнала, но и обеспечивают связь ваших устройств с серверами интернет провайдера. В настройках устройства необходимо включить протокол DHCP для правильной работы сети.
- Открываем браузер и вводим в строку 192.168.0.1 или .1.1
- В появившемся окне вписываем имя пользователя и пароль. Если вы не меняли стандартные настройки входа, то по умолчанию производители устанавливают пользователя и пароль – admin.
- В коне настроек ищем пункт автоматической конфигурации DHCP и активируем его. На разных моделях графический интерфейс может выглядеть по-разному, однако пункты основных настроек одинаковы на любых домашних устройствах.
Мы рекомендуем запомнить или сделать скриншоты ваших настроек перед внесением изменений, чтобы вы всегда могли вернуть устройство в исходное состояние.
Загрузка…
Сетевая карта, которой оснащен каждый компьютер, способна предоставлять пользователю доступ в глобальную и локальную сеть. Глобальная сеть – это интернет, которым сейчас пользуются практически все. Менее популярная локальная сеть – это возможность соединять несколько компьютеров для быстрого обмена информацией, использования общего дискового пространства и так далее. В частности, это очень удобно для работы в офисе, так как, во-первых, все операций проводятся быстрее, а во-вторых, вы не будете зависеть ни от вашего провайдера, ни от чужого сервера. Поэтому если вы не знаете, как провести настройки локальной сети на ОС Windows 10, вам наверняка помогут описанные в статье инструкции.
Настройка сети Windows 10
— Настройка сетевого интерфейса через командную строку [CMD]
Для начала нам необходимо запустить командную строку с правами администратора, для этого выполните действия -> Заходим в «Выполнить«[Win+R] -> Вписываем — cmd -> Нажимаем на клавиатуре сочетание клавиш «CTRL«+»SHIFT«+»ENTER«. Всё! Приступаем.
И так на данный момент настройки сети на моём ПК прописаны вручную[
Статические
]
.
Убедимся в этом набрав в командной строке [CMD] команду — ipconfig /all (Рис.2.1):
ipconfig /all
Видим:
- Адаптер Ethernet Ethernet:
- DHCP включен….: Нет [Речь идёт о DHCP-клиенте, и он выключен, а значит сетевые настройки прописаны вручную]
- IPv4-адрес….: 10.0.0.10(Основной)
- Основной шлюз…: 10.0.0.1
- DNS-серверы…: 10.0.0.1
netsh interface show interface
Ну вот… уже лучше — У меня есть интерфейс «Ethernet» в состоянии «Подключен«[connected].
Если у вас сетевой интерфейс отключен и вы хотите его включить, то воспользуйтесь командой:
netsh interface set interface name=»
ИМЯ_ИНТЕРФЕЙСА» admin=ENABLED
В моём случае команда выглядела бы так:
netsh interface set interface name=»
Ethernet» admin=ENABLED
Ну а если на этом этапе, вы захотите выключить какой-нибудь сетевой интерфейс, то воспользуйтесь командой:
netsh interface set interface name=»
ИМЯ_ИНТЕРФЕЙСА» admin=DISABLED
2.1. — CMD — Получение динамического IP-адреса [Автоматически по DHCP]
Для того чтобы получить — IP-адрес, Маску подсети и Основной шлюз[Здесь отсутствует DNS-сервер] от DHCP-сервера, воспользуемся командой:
netsh interface ip set address «
ИМЯ_ИНТЕРФЕЙСА» dhcp
В моём случае так(Рис.2.3):
netsh interface ip set address «
Ethernet» dhcp
ipconfig /all
Видим:
- Адаптер Ethernet Ethernet:
- DHCP включен….: да [Речь идёт о DHCP-клиенте, и он включен]
- IPv4-адрес….: 10.0.0.50(Основной) [Первый адрес из диапазона IP-адресов выдаваемых по DHCP]
- Основной шлюз…: 10.0.0.1
- DNS-серверы…: 10.0.0.1 [Остался старый, прописанный вручную, всё так и должно быть..]
Для этого воспользуемся командой:
netsh interface ip set dns «
ИМЯ_ИНТЕРФЕЙСА» dhcp
В моём случае так (Рис.2.5):
netsh interface ip set dns «
Ethernet» dhcp
ipconfig /all
Всё отлично! По DHCP получены адреса DNS-серверов: 8.8.8.8 и 8.8.4.4 (Рис.2.6)
2.2. — CMD — Задать/Изменить статический IP-адрес [Указание IP-адреса вручную]
В этом разделе, для моего ПК я пропишу статический IP-адрес — 10.0.0.5
Для того чтобы вручную назначить/изменить — IP-адрес, Маску подсети и Основной шлюз[Здесь отсутствует DNS-сервер], воспользуемся командой:
netsh interface ip set address name=»
ИМЯ_ИНТЕРФЕЙСА» static IP-АДРЕС МАСКА_ПОДСЕТИ ОСНОВНОЙ_ШЛЮЗ
В моём случае это выглядит так(Рис.2.7):
netsh interface ip set address name=»
Ethernet» static 10.0.0.5 255.255.255.0 10.0.0.1
Приступим:
Указание/Смена Предпочитаемого DNS-сервера[При смене предпочитаемого сервера, пропадут альтернативные]:
netsh interface ip set dns «
ИМЯ_ИНТЕРФЕЙСА» static АДРЕС_DNS-СЕРВЕРА-1
В моём случае так(Рис.2.8):
netsh interface ip set dns «
Ethernet» static 8.8.8.8 Рис.2.8 — Указание Предпочитаемого DNS-сервера.
Для корректной работы сети обычно требуется указать адрес одного DNS-сервера, в некоторых случаях требуется указать два, но я, в целях тестирования, укажу 3.
Указание Альтернативного DNS-сервера:
netsh interface ip add dns «
ИМЯ_ИНТЕРФЕЙСА» АДРЕС_DNS-СЕРВЕРА-2
В моём случае так(Рис.2.9):
netsh interface ip add dns «
Ethernet» 8.8.4.4 Рис.2.9 — Указание Альтернативного DNS-сервера
Указание Третьего DNS-сервера:
Добавляем точно так же, как и второй. В моём случае так(Рис.2.10):
netsh interface ip add dns «
Ethernet» 10.0.0.1 Рис.2.10 — Указание Третьего DNS-сервера
Если кто-то ошибся с вводом адреса DNS-сервера, то удалить его можно командой:
netsh interface ip del dns «
ИМЯ_ИНТЕРФЕЙСА» АДРЕС_DNS-СЕРВЕРА
И так проверяем, что у нас в итоге получилось командой — ipconfig /all.(Рис.2.11)
ipconfig /all
Видим:
- Адаптер Ethernet Ethernet:
- DHCP включен….: Нет [Речь идёт о DHCP-клиенте, и он выключен]
- IPv4-адрес….: 10.0.0.5(Основной)
- Основной шлюз…: 10.0.0.1
- DNS-серверы…: 8.8.8.8, 8.8.4.4, 10.0.0.1
Нужные нам сетевые настройки применились. Всё отлично.
На этом с настройкой сети через командную строку[CMD] заканчиваем.
2.3. — CMD — Сохранение/Восстановление [Backup/Restore] сетевых настроек
[ВНИМАНИЕ!!!]
Лично у меня этот способ не сработал на Windows 10 и Windows Server 2021, но я много где видел, что этот способ советовали людям и он их устраивал.
И я не рекомендую повторять этот пункт пользователям, которые не помнят свои сетевые настройки. [Если есть сеть, то она пропадёт]
В общем проблема в том, что восстанавливается IP-адрес и Маска подсети, остальные настройки не восстанавливаются. Я не знаю как решить эту проблему, не покидая CMD. Если у вас есть какие-либо решения этой проблемы, не ленитесь и напишите в комментариях…
Если вдруг вы попробовали данный способ сохранить/восстановить сетевые настройки, и у вас он сработал, то напишите в комментариях — на какой версии Windows вы пробовали
( 2 оценки, среднее 4.5 из 5 )
В настройках любого компьютера или ноутбука, который работает на Windows, в свойствах протокола TCP/IPv4 (версии 4) сетевого адаптера можно прописать статические IP и DNS-адреса. Проще говоря, в свойствах подключения к интернету по сетевому кабелю (LAN), или в свойствах беспроводного адаптера (Wi-Fi). Это нужно для того, чтобы была возможность прописать вручную необходимые адреса для подключения к модему, роутеру, или оборудованию провайдера в том случае, если на этих устройствах не работает DHCP-сервер. Если вы не в теме, то DHCP-сервер как раз и занимается автоматической раздачей IP и DNS адресов.
Иногда действительно возникает необходимость указать статические адреса в свойствах сетевого подключения. Например, когда провайдер не раздает IP автоматически. Как это сделать, я писал в статье как прописать IP-адрес в Windows 7? Задаем настройки TCP/IP вручную. Но в большинстве случаев, провайдер выдает сетевые настройки автоматически. А на всех модемах и роутерах DHCP-сервер работает по умолчанию. И это значит, что для подключения к интернету с помощью кабеля или Wi-Fi, в настройках определенного сетевого подключения, в свойствах протокола IPv4 должны быть выставлены параметры автоматического получения IP-адреса, маски подсети, шлюза, и DNS-адресов.
Если там прописаны какие-то адреса, и вы пытаетесь подключиться к маршрутизатору, то скорее всего столкнетесь с проблемой IPv4 без доступа к интернету/сети, или без доступа к интернету в Windows 7 и «Ограничено» в Windows 10. При подключении к интернету через роутер, сетевые адреса компьютер должен получать автоматически. В противном случае к Wi-Fi сети подключиться не получится и интернет работать не будет. А если вы только установили маршрутизатор, то зайти в его настройки по адресу 192.168.1.1, или 192.168.0.1 у вас скорее всего так же не получится.
Поэтому, при любых проблемах с подключением к интернету, я всегда рекомендую в первую очередь проверять параметры получения IP. Сейчас покажу, как проверить эти настройки в Windows 10 и Windows 7. Для Windows 8 эта инструкция тоже подойдет.
Настройка автоматического получения IP и DNS в Windows 10
Нам нужно открыть окно «Сетевые подключения». Вариантов есть много. Можно через параметры, через панель управления, или через окно «Выполнить». Нажмите сочетание клавиш Win + R, скопируйте команду ncpa.cpl и нажмите Ok.
Если вы подключаетесь по кабелю, то нажмите правой кнопкой мыши на подключение «Ethernet» и выберите «Свойства». А если по Wi-Fi, то открываем свойства адаптера «Беспроводная сеть».
Дальше выделив пункт «IP версии 4 (TCP/IPv4) нужно нажать на кнопку «Свойства», поставить переключатели возле пунктов «Получать IP-адрес автоматически» и «Получать адрес DNS-сервера автоматически» и нажать Ok (2 раза).
Обратите внимание, что сетевые настройки сетевой карты (LAN) и беспроводного Wi-Fi адаптера (если он есть в вашем компьютере) меняются отдельно.
Еще как вариант, может для кого-то даже более простой – можно сделать сброс всех сетевых настроек к заводским. По инструкции: сброс настроек сети в Windows 10. По умолчанию адреса назначаются автоматически.
Автоматические сетевые настройки в Windows 7
В Windows 7 все примерно так же. Открыть «Сетевые подключения» можно так же командой через окно «Выполнить», или через «Центр управления сетями и общим доступом», в который можно зайти нажав правой кнопкой мыши на иконку подключения в трее. Там нужно выбрать «Изменение параметров адаптера».
Дальше необходимо открыть «Свойства» (нажав правой кнопкой мыши) адаптера, параметры которого нужно сменить. Если подключение по кабелю, то это «Подключение по локальной сети», а если по Wi-Fi – «Беспроводное сетевое соединение».
Выделяем «Протокол Интернета версии 4 (TCP/IPv4)», нажимаем «Свойства», выставляем автоматическое поучение IP-адресов и адресов DNS-сервера, и нажимаем Ok.
После выполнения этих действий компьютер будет получать настройки IP и DNS от DHCP-сервера маршрутизатора, или провайдера.
Точно так же можно скинуть настройки сети (в том числе и IP) с помощью определенных команд, о которых я подробно писал в статье сброс настроек сети TCP/IP и DNS в Windows 7.


Что такое IP-адрес
Инструкция на примере Windows 10, но также может применяться к Windows 8 / 7, частично, к XP.
Графический интерфейс
1. Кликните правой кнопкой по значку сети в правом нижнем углу и …
а) в последних версиях Windows 10 выбираем Открыть «Параметры сети и Интернет»:
… и Центр управления сетями и общим доступом:
б) в ранних версиях Windows 10, а также 8 / 7 выбираем Центр управления сетями и общим доступом:
2. В меню слева кликните по Изменение параметров адаптера:
3. В открывшемся окне найдите нужную сетевую карту. Например, если компьютер подключается к сети по WiFi, последняя будет назваться «Беспроводная сеть». Кликните по ней правой кнопкой мыши и выберите Свойства:
4. Кликните один раз по пункту IP версии 4 (TCP/IPv4) и нажмите кнопку Свойства:
5. Выставите переключатели в положение Получить IP-адрес автоматически и Получить адрес DNS-сервера автоматически:
6. Нажмите OK — еще раз OK и дождитесь получения компьютером IP-адреса.
Командная строка
Также мы можем настроить сетевые настройки при помощи командной строки. Для этого открываем ее от имени администратора и вводим:
netsh interface ip show config
Мы получим список сетевых интерфейсов с их настройками. Находим нужный нам, например:
Настройка интерфейса «Ethernet 2»
DHCP включен: Нет
IP-адрес 192.168.88.25
Префикс подсети: 192.168.88.0/24 (маска 255.255.255.0)
Метрика интерфейса: 5
DNS-серверы со статической настройкой: Нет
Зарегистрировать с суффиксом: Только основной
WINS-серверы со статической настройкой: Нет
* в данном примере нас интересует имя интерфейса — Ethernet 2. Оно будет использоваться для настройки.
Теперь настраиваем адаптер на автоматическое получение IP-адреса:
netsh interface ip set address «Ethernet 2» dhcp
Была ли полезна вам эта инструкция?
Да Нет
Для выхода в сеть любому устройству (компьютеру, смартфону) нужен IP-адрес. В зависимости от способа подключения он может быть постоянным или меняющимся. В первом случае адрес присваивается на постоянной основе, а во втором – действует только в течение одного подключения. Такое подключение работает по протоколу DHCP. В статье мы расскажем, что это за протокол и как он работает, а также покажем, как подключить DHCP на Windows.
Какой IP-адрес может быть у устройства
IP-адрес устройства может быть статическим или динамическим.
Статический адрес присваивается на постоянной основе, а динамический выдается на время (например, на одну сессию). Для автоматической выдачи динамических адресов используется прокол DHCP.
Чтобы получить статический адрес, нужно заказать его у своего интернет-провайдера. В этом случае к сети вы будете всегда подключаться под одним и тем же IP-адресом. Если вы не заказывали эту услугу, то каждый раз при выходе в сеть будете подключаться под разными IP.
В первом случае пользователь с правами администратора сети делает настройку сетевого адаптера вручную — задает ему статический адрес. Во втором — динамический IP присваивается автоматически через протокол DHCP.
Что такое Dynamic Host Configuration Protocol (DHCP)
DHCP — это протокол прикладного уровня, который помогает назначать IP-адреса устройствам при подключении к серверу. Протокол DHCP автоматизирует выдачу адресов, а также их передачу следующим пользователям после отключения устройств или их перехода из одной подсети в другую.
Протокол динамического присвоения IP-адресов функционирует по принципу DORA. DORA – это аббревиатура, которая обозначает названия этапов работы протокола DHCP:
- D – Discovery (обнаружение);
- O – Offer (предложение);
- R – Request (запрос);
- A – Acknowledge (подтверждение).
Протокол DHCP: принцип работы
-
Discovery (обнаружение). На первом этапе сервер проверяет, в сети ли устройство. Технически этот процесс выглядит, как отправка отдельного запроса на универсальный адрес 255.255.255.255. Поскольку на этапе обнаружения у нового пользователя отсутствует свой IP, с его стороны отправляется MAC-адрес (уникальный идентификатор устройства) и IP 0.0.0.0.
-
Offer (предложение). На втором этапе подключения подбираются доступные варианты сетевой конфигурации присоединенного устройства. Сервер, работающий по протоколу DHCP, подбирает предложения с возможными подключениями и отправляет их на устройство по его уникальному MAC-адресу. По итогу для подключения выбирается только один вариант (чаще всего именно последний доступный вариант присоединения к сети).
-
Request (запрос). На третьем этапе подключения по DHCP отправляется запрос на подключение с устройства клиента. После того как клиент получил предложение со стороны сетевого адаптера, он отправляет запрос на присоединение к сети. Запрос включает в себя MAC-адрес клиента и IP, который отправил сервер на предыдущем этапе.
-
Acknowledge (подтверждение). На четвертом этапе сервер подтверждает подключение устройства. Он отправляет по MAC-адресу клиента сообщения с данными параметров, с помощью которых устройство будет авторизовано в сети. После успешной автоматической проверки соответствия всех настроек, соединение становится активным. С этого момента устройство может обмениваться данными с сервером.
Особенности протокола
Плюс DHCP в том, что IP-адреса распределяются автоматически между устройствами, что облегчает работу администратора. Однако у протокола есть уязвимость: при распределении IP злоумышленник может перехватить данные или подставить свои. Несмотря на это, протокол повсеместно применяется во всем мире, так как на данный момент DHCP — это единственное решение для выдачи динамических IP-адресов при администрировании серверов.
Как работает протокол DHCP при обновлении арендных IP-адресов
Сервер, работающий по протоколу DHCP, присваивает IP-адреса устройствам в момент их подключения к сети. Затем происходит обмен данными. Однако система динамического образования подразумевает, что адреса выдаются в своего рода аренду на ограниченный период времени. Время, на которое сервер выдает устройству IP-адрес, настраивается администратором. Оно может быть равно как нескольким минутам, так и месяцам.
Можно подумать, что недостаток протокола DHCP — необходимость отключать пользователя от сети каждый раз, когда время действия выданного IP-адреса закончится. Однако это не так: обновить IP-адрес можно без разрыва соединения. Этот процесс проходит в два этапа:
- изменение адреса,
- изменение настроек подключения.
После того как половина времени, отведенного на действие выданного IP-адреса, истечет, система автоматически подаст запрос на обновление. Технически это происходит так же, как и подключение по принципу DORA. Только процедура сразу начинается с этапа отправки запроса.
Если по запросу на обновление адреса от сервера не приходит ответная информация, то система продолжает отправлять запросы. Если пройдет 87,5% времени аренды IP-адреса, но он так и не обновится, система заново выполнит алгоритм подключения по принципу DORA с самого первого этапа. Это поможет избежать ситуации, когда под одним адресом одновременно синхронизируются два клиента.
Как включить DHCP на Windows 10
По умолчанию протокол DHCP уже включен на Windows. Однако, если по какой-то причине он отключился, вы можете настроить его заново по инструкции. Ниже мы расскажем, как это сделать на Windows 10.
-
1.
Через строку поиска откройте Службы:
Протокол DHCP, как включить
-
2.
Правой кнопкой мыши кликните по пункту DHCP-клиент и нажмите Свойства:
-
3.
Кликните Запустить, а затем ОК:
Если статус клиента находится в состоянии «Выполняется» или «Активно», значит протокол DHCP уже настроен.
-
4.
Через строку поиска откройте Состояние сети:
-
5.
Перейдите в раздел Настройки параметров адаптера:
-
6.
Выберите нужную сеть, кликните по ней правой кнопкой мыши и откройте свойства:
-
7.
Выберите протокол (IPv4 или IPv6) и нажмите Свойства:
-
8.
Галочкой отметьте пункты «Получить IP-адрес автоматически» и «Получить адрес DNS-сервера автоматически» и нажмите ОК: