All the different ways to find solutions to problems in Windows 10
Updated on November 15, 2021
What to Know:
- Windows 10 has a built-in help app called Get Help.
- You can connect to a Microsoft Support Person and speak to them directly.
- Every default Windows program has a Help link to instructions.
This article explains the different ways to access Windows 10 support and get help to troubleshoot any problems in your PC.
Use the Get Help App for Windows 10 Support
Windows has a dedicated Get Help app to help you resolve the most common problems. It is a virtual chat agent that pops up to answer your doubts.
-
Select the search button on the taskbar. Type “Get Help” and select the result or press Enter. You can also find it in the list of programs from the Start menu.
-
Type the problem in the search box. Go through the top articles for any recommended solutions.
-
Speak to a virtual agent directly by selecting the Contact Us button.
-
Start a chat with a virtual agent. Select your product (E.g., Windows) and issue to begin the conversation.
-
If you still haven’t found a solution, type “talk to a human” and ask to connect with an actual support person at Microsoft’s help desk.
Select the Help Button
All Windows tools have a Help feature on the menu or a blue Help button with a question mark. Select it to open the support content in the Bing browser.
There can be a few exceptions. You will come across these instances depending on the type of program you are in:
- The Office suite displays help within the program window.
- Settings has a Get Help link that opens all support content in a window. Select the support article, and it opens in Bing.
- Type the Help command in the Command Prompt window to display a list of commands and their syntax.
Use the Search Box on the Taskbar
The Search Box on the taskbar is a handy shortcut for Windows settings and Windows 10 help as it can also deliver web results via Bing.
-
Type a keyword or key phrase that describes the problem.
-
The search results display a Best Match which can be the default Windows troubleshooter for the feature or the Settings shortcuts. It can also show online search results that tap into solutions on the web.
-
If both fail to resolve the problem, use Bing search results to open the browser and learn about the issue on the web.
Use the Microsoft Support Website
The Microsoft Support website hosts all support articles around all Microsoft products. It is a central hub for not only Windows but also all Microsoft products. You can find support pages for Admins, Developers, teachers and students, and small businesses. Select More Support on the top navigation bar to access these areas from the dropdown.
Use the search bar to search for how-to articles on all Microsoft products. You can even go to Ask the community on Microsoft’s site and tap into the vast network of Microsoft users on the discussion boards.
Note:
You can report Support scams if fraudsters contact you claiming to be from Microsoft.
Use Windows Troubleshooters for Step-by-Step Solutions
Windows includes several built-in troubleshooters that can automatically fix a problem. The troubleshooter is handy because it can solve critical system issues on its own. You cannot turn this off.
Windows also sends diagnostic data to Microsoft servers that analyze and offer fixes under Recommended troubleshooting. You can choose to follow or ignore these recommendations.
-
Go to Settings > Update & Security > Troubleshoot.
-
Alternatively, search for Troubleshoot with Windows Search and select Troubleshoot Settings.
-
Scroll through the list and select the troubleshooter for your problem.
Search for the Solution Online
A web search is a more common way to get help for Windows 10 problems. Be specific with your search. If you spot an error message or Stop Error codes, use the exact wording to get more accurate results. Try a prefix like [SOLVED] with your search term to filter solutions that have worked.
You might need to identify your laptop model to find the right solution.
Thanks for letting us know!
Get the Latest Tech News Delivered Every Day
Subscribe
All the different ways to find solutions to problems in Windows 10
Updated on November 15, 2021
What to Know:
- Windows 10 has a built-in help app called Get Help.
- You can connect to a Microsoft Support Person and speak to them directly.
- Every default Windows program has a Help link to instructions.
This article explains the different ways to access Windows 10 support and get help to troubleshoot any problems in your PC.
Use the Get Help App for Windows 10 Support
Windows has a dedicated Get Help app to help you resolve the most common problems. It is a virtual chat agent that pops up to answer your doubts.
-
Select the search button on the taskbar. Type “Get Help” and select the result or press Enter. You can also find it in the list of programs from the Start menu.
-
Type the problem in the search box. Go through the top articles for any recommended solutions.
-
Speak to a virtual agent directly by selecting the Contact Us button.
-
Start a chat with a virtual agent. Select your product (E.g., Windows) and issue to begin the conversation.
-
If you still haven’t found a solution, type “talk to a human” and ask to connect with an actual support person at Microsoft’s help desk.
Select the Help Button
All Windows tools have a Help feature on the menu or a blue Help button with a question mark. Select it to open the support content in the Bing browser.
There can be a few exceptions. You will come across these instances depending on the type of program you are in:
- The Office suite displays help within the program window.
- Settings has a Get Help link that opens all support content in a window. Select the support article, and it opens in Bing.
- Type the Help command in the Command Prompt window to display a list of commands and their syntax.
Use the Search Box on the Taskbar
The Search Box on the taskbar is a handy shortcut for Windows settings and Windows 10 help as it can also deliver web results via Bing.
-
Type a keyword or key phrase that describes the problem.
-
The search results display a Best Match which can be the default Windows troubleshooter for the feature or the Settings shortcuts. It can also show online search results that tap into solutions on the web.
-
If both fail to resolve the problem, use Bing search results to open the browser and learn about the issue on the web.
Use the Microsoft Support Website
The Microsoft Support website hosts all support articles around all Microsoft products. It is a central hub for not only Windows but also all Microsoft products. You can find support pages for Admins, Developers, teachers and students, and small businesses. Select More Support on the top navigation bar to access these areas from the dropdown.
Use the search bar to search for how-to articles on all Microsoft products. You can even go to Ask the community on Microsoft’s site and tap into the vast network of Microsoft users on the discussion boards.
Note:
You can report Support scams if fraudsters contact you claiming to be from Microsoft.
Use Windows Troubleshooters for Step-by-Step Solutions
Windows includes several built-in troubleshooters that can automatically fix a problem. The troubleshooter is handy because it can solve critical system issues on its own. You cannot turn this off.
Windows also sends diagnostic data to Microsoft servers that analyze and offer fixes under Recommended troubleshooting. You can choose to follow or ignore these recommendations.
-
Go to Settings > Update & Security > Troubleshoot.
-
Alternatively, search for Troubleshoot with Windows Search and select Troubleshoot Settings.
-
Scroll through the list and select the troubleshooter for your problem.
Search for the Solution Online
A web search is a more common way to get help for Windows 10 problems. Be specific with your search. If you spot an error message or Stop Error codes, use the exact wording to get more accurate results. Try a prefix like [SOLVED] with your search term to filter solutions that have worked.
You might need to identify your laptop model to find the right solution.
Thanks for letting us know!
Get the Latest Tech News Delivered Every Day
Subscribe
Размещение «Справки» в Windows 10 несколько отличается от её размещения в более ранних версиях ОС. Однако отличия не так существенны, поэтому опытный пользователь сможет без проблем её открыть.
Содержание
- Способы открытия «Справки»
- Способ 1: Поиск
- Способ 2: Проводник
Способы открытия «Справки»
Виндовс 10 подразумевает получение несколько вариантов получения ответов на интересующие вас вопросы о работе операционной системы. Один из вариантов может требовать подключения к интернету, зато вы сможете получить только самые свежие данные. К тому же, сама работа со «Справками» стала удобнее.
Способ 1: Поиск
Отличительной особенностью Windows 10 стал удобный поиск по системе, который по умолчанию реализован в виде иконки лупы в левой части «Панели задач». Данный способ очень простой в исполнении:
- Нажмите на иконку лупы в «Панели задач», чтобы раскрыть поисковую строку.
- Вбейте в неё «справка». Перейдите в самый первый вариант поисковой выдачи.
- Откроется специальное окно, где можно включить пункт «Отображать советы по работе с Windows», то есть пункт отвечающий за всплывающие подсказки во время работы с операционной системой.
Данный вариант удобен тем, что вам не нужно будет открывать «Справку» каждый раз, как вы будете испытывать сложности при работе с компьютером, так как операционная система сама будет давать подсказки и ссылаться на статьи с официального сайта Microsoft, где вы можете подробнее изучить возникшую проблему и способы её решения.
Способ 2: Проводник
К «Справке» в Windows 10 можно перейти прямо из «Проводника». Однако, чтобы полноценно использовать данный способ вам нужно будет подключение к интернету, так как большинство инструкций будет просматриваться через официальные ресурсы Майкрософт.
Инструкция к способу выглядит следующим образом:
- Откройте «Проводник».
- В верхнем правом углу найдите и нажмите по иконке вопроса.
- Вас перебросит на веб-страницу, где вы сможете получить небольшие рекомендации, а также ссылки на часто задаваемые вопросы, касательно работы с операционной системой Windows 10.
- Обратите внимание на два первых варианта поисковой выдачи Bing, что расположены под краткой «Справкой». Первый вариант перенесёт вас на страницу, где можно получить развёрнутую «Справку» (в данном случае по работе с «Проводником»), а второй вариант ведёт на страницу с общей «Справкой» по работе с Windows 10.
Работа со «Справкой» по операционной системе в Windows 10 несколько отличается от работы в более старых версиях ОС. Несмотря на это, у вас есть возможность включить специальные подсказки, которые будут вас сопровождать во время работы в системе и системных приложениях.
На чтение 6 мин Просмотров 2.8к. Опубликовано 31.01.2019
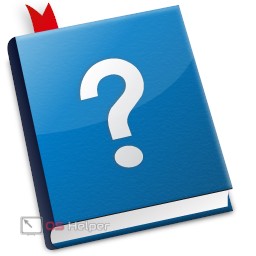
Содержание
- Способы получения справки
- Системное приложение
- Как отключить через F1
- Итоги и комментарии
- Видео
Способы получения справки
Если при работе на компьютере вы столкнулись с какой-либо проблемой, то, скорее всего, захотите получить помощь от официальной службы поддержки Microsoft. Найти ответы на большую часть вопросов можно через системное приложение «Советы».
Если вы не знаете, как это сделать, то используйте [knopka]F1[/knopka] или сочетание [knopka]F1[/knopka] + [knopka]Win[/knopka]. После этого в браузере откроется вкладка с самыми популярными запросами пользователей. Выберите любой, чтобы получить помощь или воспользуйтесь поиском, чтобы найти решение для конкретной проблемы.
Если горячие клавиши не работают, то открыть центр справки и поддержки можно следующим образом:
- Откройте меню «Пуск» и введите в поиске: «Панель управления». В самой верхней части списка выберите и запустите классическое приложение либо найдите его через список в директории «Служебные».
- Запустится новое окно. Здесь вы можете попробовать найти ответ на интересующий вас вопрос или изменить параметры системы. Чтобы открыть Центр справки и поддержки, нам понадобится пустое поле «Поиск». Оно в верхнем правом углу.
- Введите здесь любой запрос. Появится сообщение, что Windows не удалось найти элементы, удовлетворяющие условия поиска. Кликните на синюю надпись, чтобы запустить центр справки.
- После перехода по ссылке в браузере откроется новая вкладка, где вы сможете получить справку и поддержку. Для получения информации необходимо подключение к сети Интернет.
На странице присутствует удобная навигация и все популярные вопросы пользователей распределены по категориям. Для более комфортной работы с ресурсом есть поиск по ключевым словам.
Системное приложение
Дополнительную поддержку и советы по работе с компьютером можно получить не только через меню «Поиск справки», но и через специальное системное приложение. Чтобы его запустить:
- Откройте «Пуск» и введите «Советы». Выберите и нажмите по названию найденного приложения.
- Чтобы получить инструкцию по работе с Windows, кликните по иконке «Показать меню» и в появившемся списке – на «Обзор советов».
- Приложение автоматически переадресует вас на новую страницу, где будет список всех инструкций, удобно распределенных по категориям.
- Кликните по нужному, чтобы система отобразила список связанных советов. Инструкция откроется в этом же окне. Для более комфортной настройки отдельных параметров на PC, она будет сопровождаться скриншотами.
- В этом же окне вы найдете подробные видеоинструкции. Кликните по любому ролику, чтобы начать загрузку через интернет.
- Так как это официальная информация от Microsoft, то аудио будет на английском. Чтобы включить русские субтитры, кликните по значку «Меню скрытых титров» и выберите «Русский». После этого текст будет отображаться на экране.
- Чтобы быстро найти совет по конкретному вопросу, воспользуйтесь меню «Поиск». Для этого в пустом поле введите ключевое слово и нажмите на клавиатуре [knopka]Enter[/knopka]. Найденные результаты отобразятся в этом же меню. Кликните по заголовку, чтобы более подробно ознакомиться с инструкцией.
Как отключить через F1
Многим пользователям справка серьезно мешает в работе. Клавиша [knopka]F1[/knopka] может срабатывать после запуска другой программы или игры. Стандартные средства OS Windows как x32, так и x64 Bit не позволяют отключить функцию. Но избавиться от проблемы можно просто переназначив клавиши на компьютере.
Отключить F1 можно через реестр. После описанных далее действий, при ее нажатии в браузере не будет открываться новая вкладка, а сочетание [knopka]Fn[/knopka] + [knopka]F1[/knopka] будет работать без проблем.
Как переназначить клавишу через реестр:
- Запустите системное приложение «Выполнить» через меню «Пуск» или «горячими» клавишами для быстрого доступа [knopka]Win[/knopka] + [knopka]R[/knopka]. Здесь впишите команду «regedit».
- Откроется редактор реестра. Для удобства работы окно программы разделено на две части. Чтобы отредактировать настройки для всех пользователей, слева найдите папку HKEY_LOCAL_MACHINE и дважды кликните по ней. В открывшемся разделе выберите «System».
- Из папки «System» перейдите в директорию «CurrentControlSet». Раскройте ее двойным кликом и нажмите по папке «Control».
- В открывшемся списке найдите и откройте директорию «Keyboard Layout». Изменения будут вноситься именно здесь, в корневой папке. Поэтому открывать подразделы «DosKeybCodes» и «DosKeybIDs» не нужно.
- Кликните по пустой области в правой части экрана и в открывшемся контекстном меню «Создать» — «Двоичный параметр». Важно отметить именно его, а не любой другой, т. к. мы будем использовать шестнадцатеричный код.
- Присвойте только что созданному параметру название «Scancode Map», после чего кликните по нему правой кнопкой мыши и в появившемся меню выберите «Изменить», чтобы отредактировать значение.
- Здесь введите данные, как показано на скриншоте. Специально отбивать цифры пробелами не нужно – система сделает это автоматически. Буква «B» вводится латиницей: будьте внимательны и убедитесь, что вы переключились на английский язык.
- Нажмите «ОК», чтобы сохранить значение параметра. Чтобы изменения вступили в силу, компьютер или ноутбук необходимо перезагрузить.
Описанный выше способ поможет деактивировать на ПК вызов справки в проводнике (после нажатия [knopka]F1[/knopka]). Аналогичным способом можно отключить или поменять значения любых других клавиш. Для этого вам просто нужно знать их скан-коды.
Если до этого вам не доводилось работать с regedit, то мы рекомендуем скачать специальную утилиту (например, SharpKeys). С ее помощью вы сможете быстро изменять значения параметров для разных клавиш. Кроме того, скан-коды одних и тех же клавиш на разных моделях клавиатур могут отличаться. Учитывайте эту информацию перед тем, как начать редактировать значения реестра или создавать новые параметры.
Итоги и комментарии
После нажатия [knopka]F1[/knopka] в браузере больше не будет открываться новая вкладка и перенаправлять через Bing на сайт Майкрософт. При этом само приложение «Справка и поддержка» не удалится. Его по-прежнему можно будет запустить на компьютере. Для этого на клавиатуре одновременно нажмите кнопки [knopka]Win[/knopka] и [knopka]F1[/knopka]. Чтобы обратно включить клавишу, достаточно будет удалить созданный параметр из реестра.
Видео
Для полноты картины мы предлагаем вам просмотреть видео, посвященное данной тематике.
Содержание
- Поиск справки в Windows 10
- Способ 1: Поиск в Windows
- Способ 2: Вызов справки в «Проводнике»
- Вопросы и ответы
Пользователи привыкли к стандартному размещению справки в ОС Виндовс, но в Windows 10 есть свои нюансы. Теперь информацию можно также получить на официальном сайте.
Есть несколько способов получения информации о Виндовс 10.
Способ 1: Поиск в Windows
Данный вариант довольно прост.
- Нажмите на значок лупы на «Панели задач».
- В поисковом поле введите «справка».
- Кликните на первый запрос. Вас перенесёт в параметры системы, где вы сможете настроить отображение советов по работе с операционной системой, а также настроить ряд других функций.

Способ 2: Вызов справки в «Проводнике»
Один из простых вариантов, который немного схож с вариантами предыдущих версий Windows.
- Зайдите в «Проводник» и найдите круглую иконку знака вопроса.
- Вас перенесёт в «Подсказки». Чтобы ими воспользоваться вы должны быть подключены к интернету. Здесь уже есть пару инструкций в офлайн режиме. Если вас интересует конкретный вопрос, то воспользуйтесь поисковой строкой.


Вот таким образом вы можете получить интересующую вас информацию о работе ОС.
Еще статьи по данной теме:
Помогла ли Вам статья?
В Windows 10 есть встроенное приложение Get Help, которое предложит решения проблем и даже свяжет вас со специалистом службы поддержки. Это всего лишь один из удобных встроенных вариантов поддержки Windows 10.
Используйте приложение «Получить помощь»
Windows 10 включает приложение «Получить справку», которое может помочь решить многие проблемы. Вы найдете его в меню «Пуск». Нажмите кнопку «Пуск», введите «Получить справку» и нажмите появившийся ярлык «Получить справку» или нажмите Enter. Вы также можете прокрутить список приложений в левой части меню «Пуск» и щелкнуть ярлык «Получить справку».
По умолчанию это подключает вас к «виртуальному агенту». Введите то, что вам нужно для поддержки, и он попытается найти вам некоторую информацию. Вы также можете пропустить эту часть и ввести что-то вроде «поговорить с человеком», чтобы связаться со специалистом службы поддержки Microsoft.
Нажмите F1 для получения справки во многих приложениях
Клавиша F1 — традиционный способ получить помощь. Если вы сосредоточили внимание на рабочем столе Windows и нажали клавишу «F1», Windows выполнит поиск Bing по запросу «как получить справку в Windows 10».
Это не очень полезно, но клавиша F1 может быть полезна во многих других приложениях. Например, нажатие F1 в Chrome откроет сайт поддержки Google Chrome. При нажатии клавиши F1 в Microsoft Office открывается сайт поддержки Microsoft Office. Попробуйте в любом приложении, которое вы используете.
Найдите настройки в меню «Пуск»
Мы рекомендуем использовать функцию поиска в меню «Пуск», если вы особенно ищете параметр или приложение. Допустим, вам нужно подключиться к VPN — вы можете просто нажать клавишу Windows на клавиатуре или нажать кнопку «Пуск» и ввести «vpn». В Windows вы увидите множество вариантов VPN.
Попробуйте встроенные средства устранения неполадок
Если у вас возникла проблема, вам могут помочь встроенные средства устранения неполадок Windows 10. Чтобы найти их, перейдите в «Настройки»> «Обновление и безопасность»> «Устранение неполадок». Или найдите «Устранение неполадок» в меню «Пуск» и выберите «Параметры устранения неполадок».
Windows может порекомендовать вам запустить здесь определенные средства устранения неполадок, в зависимости от вашей системы. Однако вы также можете просмотреть список и щелкнуть соответствующий инструмент устранения неполадок. Например, если у вас возникли проблемы с печатью, прокрутите вниз и щелкните средство устранения неполадок «Принтер». Windows 10 попытается автоматически найти проблемы, которые могут вызвать проблемы с печатью, и решить их за вас.
Искать в Интернете
В Интернете полно решений проблем — как здесь, на toadmin.ru, так и на других сайтах. Просто зайдите в поисковую систему, например Google или Bing, в своем веб-браузере и найдите свою проблему, чтобы найти дополнительную информацию. Будьте конкретны — если вы видите конкретное сообщение об ошибке или код, выполните поиск по нему.
Воспользуйтесь преимуществами веб-сайтов поддержки Microsoft
Веб-сайт поддержки Microsoft тоже может быть полезен. Вы можете поиск в службе поддержки Microsoft сайт для решения многих проблем. Другие решения можно найти на Дискуссионный форум сообщества Microsoft. Вы можете поискать в сообществе вопросы и ответы, опубликованные другими людьми. Вы также можете нажать «Задать вопрос» вверху страницы, если вы вошли в систему, чтобы задать свой вопрос и надеяться на полезный ответ от члена сообщества.
Однако это только один вариант — многие решения проблем Windows, особенно проблем со сторонним программным обеспечением, можно найти на других веб-сайтах. Более широкий поиск в Интернете часто оказывается самой разумной идеей.
Найдите несколько полезных советов
Если вы просто ищете полезные советы по использованию Windows 10 и информацию о новых функциях в последних обновлениях, попробуйте прилагаемое приложение «Советы». Откройте меню «Пуск», найдите «Советы» и щелкните ярлык «Советы», чтобы открыть его. Вы также можете прокрутить список в левой части меню «Пуск» и нажать «Советы», чтобы запустить его.
Если вам не нравится, что клавиша F1 ищет в Bing помощь, вы можете отключить ее, переназначив клавишу F1, чтобы она работала как другая клавиша. Это единственный способ отключить это. Это не лучшее решение — оно не позволит клавише F1 работать как клавиша F1 в каждом приложении в вашей системе.
Заключение
РЕКОМЕНДУЕМЫЕ: Нажмите здесь, чтобы исправить ошибки Windows и оптимизировать производительность системы.
Большинство ПК с Windows теперь подключены к Интернету, и Microsoft настроила клавишу F1 на клавиатуре для открытия интерактивной справки. Каждый раз, когда вы ее нажимаете, он запускает Edge и автоматически выполняет поиск с помощью Bing, как получить справку в Windows 10. Это мудро, но кажется, что это основная причина проблем. Многие пользователи сообщают, что это происходит случайно, даже если клавиша не нажата. В этом руководстве рассказывается, что делать, когда Как получить справку под Windows 10 постоянно отображается.
Есть две основные проблемы. Первый случай является случайным, когда пользователь получает эту помощь во всплывающем окне Windows 10, когда он где-то печатает. Второй — проблема с вредоносным ПО, которая меняет сообщение на «Справка по вирусам Windows 10». Что ж, давайте взглянем на справочные и вспомогательные решения Windows, которые продолжают появляться в Windows 10.
Справка и поддержка Windows – это встроенная система справки для Windows. Именно здесь можно быстро получить ответы на типичные вопросы, советы по устранению неполадок и инструкции по выполнению тех или иных задач.
Если вам нужна справка о программе, которая не входит в состав Windows, следует использовать справку для этой программы.
- Чтобы открыть раздел «Справка и поддержка Windows», нажмите кнопку Пуск и выберите пункт Справка и поддержка.
Получение новейшего содержимого справки
При наличии подключения к интернету убедитесь, что справка и поддержку Windows настроена на вариант Онлайновая справка. Онлайновая справка содержит новые темы справки и последние версии существующих тем.
На панели инструментов в Центре справки и поддержки Windows нажмите кнопку Параметры и выберите пункт Настройки. В разделе Результаты поиска установите флажок Улучшить результаты поиска с помощью онлайновой справки и нажмите кнопку ОК. При подключении в правом нижнем углу окна справки и поддержки будет отображаться надпись Справка в Интернете.
Поиск в справке
Самый быстрый способ получить справку – это ввести слово или два в поле поиска. Например, чтобы получить сведения о работе в беспроводной сети, введите беспроводная сеть, а затем нажмите клавишу Enter.
Появится список результатов поиска, полезные результаты отражены сверху. Чтобы прочитать тему, выберите один из результатов.
Просмотр справки
Можно просматривать разделы справки по темам. Нажмите кнопку Просмотр справки, затем выберите одну тему из списка, который появится. Заголовки тем могут содержать разделы справки или другие заголовки.
Чтобы открыть раздел справки, выберите, или щелкните другой заголовок, чтобы просмотреть еще один список тем.
Как открыть «Справку»
Всего в Windows 10 включено несколько вариантов работы со «Справкой». Один из данных вариантов может потребовать подключения к интернету, чтобы вы смогли получить самые актуальные данные. Офлайн версии «Справки» в привычном понимании в операционной системе нет, зато есть возможность включить в «Параметрах» специальные визуальные подсказки, которые помогут разобраться в работе интерфейса и функционале ОС.
Способ 1: Включение интерактивных подсказок
Это одно из главных нововведений в Windows 10. По умолчанию они выключены, но если их подключить, то вы сможете получать мини-справки по первой наводке на интересующий элемент.
Включение визуальных подсказок происходит таковым образом:
После активации данной функции Windows будет автоматически уведомлять вас о различных обновлениях и новых функциях. В последнем случае вам также будут наглядно демонстрироваться все новые возможности и правила их использования. Однако данный способ не подразумевает получение «Справки» в развёрнутом виде, где полностью всё расписано, поэтому он подойдёт не всем пользователям.
Получение справки по пользованию программой
Почти каждая программа поставляется со встроенной системой справки.
Чтобы открыть систему справки программы:
- В меню Справка программы выберите первый пункт в списке, например «Справка», «Вызов справки» или подобный текст. (Возможны различные варианты текста).
— Или —
- Нажмите кнопку Справка.
Справку можно открыть и нажатием клавиши F1. Эта функциональная клавиша открывает справку почти в любой программе.
Быстрый доступ через F1, лупу и меню Пуск
Быстрый доступ к справке обеспечивается кнопкой F1 и лупой. В прошлых версиях справка вызывалась нажатием клавиши F1, теперь эта команда запускает поиск в браузере. В выдаче будут ответы из самых разных источников, помимо официальной справки от Майкрософт, могут выйти и непроверенные сайты. Поэтому надо соблюдать осторожность, особенно при загрузке файлов.
Правый клик на кнопке Пуск или нажатие на изображение лупы на панели быстрого доступа позволяет запустить поиск по запросу, который вводится вручную. Обычно система в ответ предлагает перейти к соответствующим запросу настройкам. Не всегда это устраивает пользователя, возможно, ему требуется получение подробной инструкции или информации в виде пособия.
Для получения развернутого ответа подойдет вход в справочную систему «Советы» через стандартное меню START (Пуск), пункт GET STARTED (Начало работы).
Отобразятся вкладки с основными разделами, начиная от последних новостей и до возможностей системы. Если пользователь не видит подходящего раздела, он может начать поиск в самом приложении «Советы». Уже знакомая лупа расположена слева на панели, после нажатия и ввода запроса пользователь получит ответы в окне программы. Однако зачастую конкретной инструкции на запрос «Как сделать определенное действие?» не будет. Остается обращение напрямую к Microsoft.
Получение помощи от других пользователей Windows
Если возникает вопрос, на который не может ответить справка, можно попытаться получить помощь от других пользователей Windows. Обратитесь к другому лицу с помощью функции удаленной помощи.
Если среди ваших друзей или родственников кто-то разбирается в компьютерах, пригласите этого человека подключиться со своего компьютера к вашему с помощью функции удаленной помощи. Тогда этот человек сможет видеть экран вашего компьютера и обсуждать с вами в онлайне то, что вы оба видите.
Получив разрешение, помощник сможет даже удаленно управлять компьютером, а затем непосредственно исправить неполадку.
Обзор Windows
Пользуйтесь актуальными версиями
Узнайте, как использовать Центр обновления Windows, чтобы поддерживать свой ПК в актуальном состоянии, на ваших условиях.
Узнайте, как освободить место на диске компьютера.
Мы предлагаем несколько советов, которые помогут повысить эффективность работы вашего ПК с Windows 10.
Безопасность Windows обеспечивает новейшую антивирусную защиту для вашего компьютера. Мы покажем, как использовать это приложение.
Оптимальное качество изображения на мониторе
Windows анализирует характеристики вашего монитора и определяет оптимальные параметры изображения.
Узнайте, как обновить Windows 8 до Windows 8.1, если не удается перейти на Windows 10.
Поиск параметров компьютера
Установите устройства, персонализируйте свой ПК и выберите конфигурацию Windows в разделе “Параметры”.
Упрощение работы с компьютером
Измените параметры специальных возможностей, чтобы добиться желаемого вида, звука и реакции компьютера.
Поддержка Windows 7 прекращена
Поддержка Windows 7 была прекращена 14 января 2021 г. Получите подробные сведения и узнайте, что это означает для вас.
Подготовка к переходу
Переходите на ПК с Windows 10? Мы рады это слышать! У нас есть необходимая информация, чтобы помочь вам плавно выполнить переход.
Возьмите файлы с собой
Узнайте, как переместить файлы с компьютера с Windows 7 на внешнее запоминающее устройство.
Источник
Использование ресурсов Интернета
Поскольку в Интернете содержится большой объем информации, высока вероятность, что ответ на ваш вопрос находится среди миллиардов веб-страниц. Общий поиск в Интернете – это хорошее начало в решении проблемы.
Если общий поиск не дал желаемых результатов, попробуйте поискать на сайтах, посвященных Windows или сосредоточенных на решении проблем с компьютерами:
- Веб-сайт Windows. На этом сайте размещены онлайн-версия всех разделов справки Windows, а также видеоклипы с инструкциями, подробные обзоры и другая полезная информация.
- Справка и поддержка Microsoft. Найдите способы решения типовых проблем, разделы практических советов, инструкции по устранению неполадок и новейшие загрузки.
- Microsoft TechNet. Этот сайт содержит ресурсы и технические данные для экспертов в области информационных технологий.
Служба поддержки и помощь других пользователей
Условием получения помощи службы поддержки является доступ к интернету. Надо либо набрать Windows Feedback (Обратиться в службу поддержки) в любой поисковой системе, либо найти этот раздел через внутренний поиск на компьютере. Сформулировать вопрос и среди предлагаемых разделов (программные продукты, операционная система) выбрать подходящие запросу. Выбрать форму получения ответа и ждать связи с оператором. В результате пользователь получит исчерпывающий ответ или информацию по своей проблеме.
Windows предлагает в качестве альтернативных вариантов поиска ответов обращение к коллективному разуму.
Сюда входит обращение за помощью к другу, специалистам и другим пользователям компьютерного сообщества, обращение к изготовителю компьютера через сайт, чат, по телефону или электронной почте.
На сайте Майкрософт в разделе Справка для Виндовс 10 есть отдельный подраздел «в сообществе». В Community можно задать вопрос, получить советы, участвовать в обсуждениях. Работает поиск по сообществу.
Для продвинутых пользователей и технических специалистов есть отдельный веб-сайт компании Microsoft под названием TechNet. Это один из крупнейших информационных ресурсов, контент на котором пополняется как сотрудниками Microsoft, так и рядовыми участниками портала.
Получение помощи от экспертов
Если все остальное не помогло, можно получить помощь от сотрудника службы технической поддержки. Работа этого человека заключается в исправлении неполадок компьютера. Обычно с службой поддержки можно связаться по телефону, электронной почте или в онлайн-чате.
К кому следует обратиться зависит от того, как вы получили Windows. В случае приобретения нового компьютера с уже установленной операционной системой Windows поддержку оказывает изготовитель компьютера. Если вы приобрели Windows отдельно, поддержку оказывает корпорация Майкрософт.
Поддержка может быть бесплатной или платной, в зависимости от условий приобретения и наличия предыдущих обращений за поддержкой.
Чтобы узнать, какие варианты поддержки потребителей действуют для вашего компьютера, а также телефонные номера службы поддержки, нажмите кнопку Спросить в верхней части окна «Справка и поддержка Windows».
получение справки в windows 10:
почему-то перестали открываться файлы .doc?
Проверьте какая программа по умолчанию открывает файлы этого типа: Щелчок ПКМ по файлу — Выберите пункт «Открыть с помощью» — Выберите Нужную программу. Так же стоит проверить не удалили ли вы случайно программу для открытия файлов этого типа.
Здравствуйте. У меня случилась проблема с потерей цветности изображения видео на некоторых сайтах. Все драйвера видеокарты обновлены. Кстати я заметил это после обновления. Вот ссылка на сайт: https://animevost.org/tip/tv/2148-goblin-slayer.html Самая странная вещь в том что на ютубе проблем нет с просмотром подобного видеоконтента, кроме тех случаев когда оно заимствовано с сайта-https://animevost.org. Возможно есть проблема в обновлении в связи с форматом видеоконтента. Но ранее таких проблем нее происходило. Надеюсь на быструю помощь в решении данной проблемы.
почему то не открываются файлы маам и тд ютуб и др открывается без проблем а чтобы научную конспекты и тд никак сразу выходит строчка на англиском страница с ошибкой не может отображаться в двух дисплеях обратитесь за дополнительной информацией к поставщику услуг 26,23,15 и тд что это?
У меня в игре на клавишу F1 установлена одна очень важная функция(переназначить клавишу нельзя). А когда я нажимаю, у меня выскакивает Интернет и в строке поиска пишет справка Windows 10. Собственно, я так сюда и попал. Как сделать так чтобы такого не было?
у меня перестали действовать функции F1-F12, то есть регулировка звука, яркости и так далее, как это исправить ?
Установите драйвер клавиатуры. Он доступен на сайте производителя.
В прежних версиях Windows очень просто было включить определённые программы в автозагрузку при запуске Windows — была в меню «Пуск» специальная папка «Автозагрузка» сейчас папку такую не могу найти, излазил всё в администрировании, управлении компьютером, диспетчере задач. Кто подскажет, возможна ли такая функция в W10?
Как делать скриншот в играх например : майнкрафт
обращаюсь в службу поддержки майкроссофт Ох80072ее7
У меня в игре на клавишу F1 установлена одна очень важная функция(переназначить клавишу нельзя). А когда я нажимаю, у меня выскакивает Интернет и в строке поиска пишет справка Windows 10. Собственно, я так сюда и попал. Как сделать так чтобы такого не было?
що робити якщо висне мишка и тачпауд на ноутбуці.
У меня после загрузки начинает гаснуть и мигать экран, перезагрузка не помогает……это письмо с трудом написал
Компьютер самопроизвольно отключается и тут же включается. Вся предыдущая работа пропадает. Что сделать, чтобы компьютер самопроизвольно не отключался? Windows 10.
У меня в игре на клавишу F1 установлена одна очень важная функция(переназначить клавишу нельзя). А когда я нажимаю, у меня выскакивает Интернет и в строке поиска пишет справка Windows 10. Собственно, я так сюда и попал. Как сделать так чтобы такого не было?
У меня в игре на клавишу F1 установлена одна очень важная функция(переназначить клавишу нельзя). А когда я нажимаю, у меня выскакивает Интернет и в строке поиска пишет справка Windows 10. Собственно, я так сюда и попал. Как сделать так чтобы такого не было?
У меня в игре на клавишу F1 установлена одна очень важная функция(переназначить клавишу нельзя). А когда я нажимаю, у меня выскакивает Интернет и в строке поиска пишет справка Windows 10. Собственно, я так сюда и попал. Как сделать так чтобы такого не было?
Убедительно прошу, помочь зарегистрировать мой почтовый адрес: ( ) Этим адресом я пользуюсь 5 лет, сейчас там в работе находится около 5000 писем, ежедневно по этому адресу поступают сотни, а иногда и тысячи писем. Сегодня, ссылаясь на то, что там используются не все знаки латинскими буквами, с меня требуют, сменить электронный адрес и не хотят его регистрировать, а это означает, что у меня разрушится связь, я потеряю связь со всеми абонентами. Это абсурдная позиция сотрудников, обслуживающих данный участок работы.На мой взгляд, если это уж так важно, то можно сделать исключение и зарегистрировать мой адрес. Спасибо за понимание.
После последнего обновления ноутбук стал зависать и самостоятельно перезагружаться, ранее этого не замечалось!!
Я не могу найти » Начало работы » где найти это приложение .
почему на ноуте на этой операционной системе windows 10 не идет игра порт рояль 2
как заставить эту тварь не перезагружаться без разрешения??
как удалить иконки (pdf, doc, txt и др.) с рабочего стола если они замерли и не реагируют на действие мышки.
Как выбрать язык оболочки калькулятора из поддерживаемых языков? язык только английский, и нет ссылки на выбор языка! How to choose the calculator shell language from the supported languages? The language is only English, and there is no link to the choice of language!
у меня ошибка при установлении windows 10. код ошибки Oxc190020e
У меня в игре на клавишу F1 установлена одна очень важная функция(переназначить клавишу нельзя). А когда я нажимаю, у меня выскакивает Интернет и в строке поиска пишет справка Windows 10. Собственно, я так сюда и попал. Как сделать так чтобы такого не было?
На купленном ноутбуке с предустановленной Windows 10 не могу открыть калькулятор, хотя заходя в меню через кнопку «пуск» калькулятор имеется. Однако при нажатии на изображение программа не открывается.
Складывается впечатление, что программа изначально не установлена. Как активировать программу калькулятор.
У меня в игре на клавишу F1 установлена одна очень важная функция(переназначить клавишу нельзя). А когда я нажимаю, у меня выскакивает Интернет и в строке поиска пишет справка Windows 10. Собственно, я так сюда и попал. Как сделать так чтобы такого не было
Здравствуйте! У меня очень медленно загружается windows. прошу помогите разбираться с этой проблемой. Спасибо!
Здравствуйте помогите мне подобрать ключ для активации Windows 10 какой нужен ключ
Здравствуйте! При сортировке файлов по обозначению в начале сортируются файлы, у которых нет данных, затем все остальные с имеющимися данными. Как файлы без данных сортировать после файлов с данными?
рядом с указателем , курсосром мыши постоянно мерцает, мигает кружок или песочные часы, задаю нужную мне задачу в панели управления мышь, результата нет, как устранить это, в глазах рябит
Windows 7 справка
Самый простой способ поиска справки по Windows 7 – это воспользоваться встроенным справочником. Для этого надо кликнуть кнопку Пуск и выбрать команду Справка и поддержка.
После этого откроется окно «Справка и поддержка», где в верхней части мы увидим следующие кнопки:
Рис. 2. Кнопки для управления Справкой Windows 7
На приведенном выше рисунке 2 пронумерованные кнопки для управления справкой Windows 7 имеют следующее назначение:
1 на рис. 2 – Назад 2 – Вперед 3 – Центр справки и поддержки – открывает страницу справки Windows 7 для начинающих пользователей 4 – Печать. Если принтер включен и кликнуть по этой кнопке, то будет напечатана страница справки, выведенная на экране. 5 на рис. 2 – Вызов справки – эта кнопка располагает все разделы справки по темам.
Поиск необходимой справки Windows 7
Чтобы найти необходимую информацию, следует ввести одно или несколько ключевых слов в строке «Поиск в справке», расположенной в верней части окна «Справка и поддержка».
Например, на приведенном ниже рисунке 3 введен запрос «Значки». По этому запросу представлено 30 результатов. В самом верху расположены наиболее близкие к запросу результаты.
Рис. 3. Пример поиска по Справке Windows 7
Если справка не помещается в окне, то просмотреть ее полностью позволяют вертикальная и горизонтальная полосы прокрутки.
Для перемещения по Справке можно использовать кнопки “Вперед”, “Назад” и “Центр справки и поддержки”.
Если не удается найти нужную информацию, следует переформулировать свой запрос по-другому. Например, если вместо общего запроса «Значки» ввести конкретный запрос «Изменение значков», то получим 23 результата, более точных по сравнению с общим запросом.
Копирование и печать справки Windows 7
Сначала выделяем и копируем информацию одним из двух предложенных ниже способов:
1) Если надо скопировать всю информацию, представленную в окне Справки, кликните ПКМ (правой кнопкой мыши). Откроется контекстное меню, в котором щелкните «Выделить все». Вся информация будет выделена, после чего кликните по ней снова ПКМ (правой кнопкой мыши) и выберите «Копировать». Таким образом, выделенная информация скопирована и помещена в буфер обмена в ожидании дальнейших действий от Вас.
Содержание
- Получить справку в Windows 10 постоянно всплывает
- Получите помощь в Windows 10, которая постоянно появляется
- Справка Windows — как удалить и чем заменить
- Справка Windows бесполезна?
- Скачать справочник Windows
- Служба справки — как отключить в Windows 7?
- Как отключить справку Windows 10
- Как отключить справку F1
- Отключить справку F1
- Отключаем справку в Проводнике по нажатию на F1
- Отключаем справку через Редактор реестра
- Отключаем справку через командную строку
- Отключаем справку через PowerShell
- Отключаем справку через VBScript
- Получение справки в Windows 10 как отключить?
- Как полностью отключить слежку в Windows 10?
- Какую информацию собирают «мелкомягкие» с пользователя?
- Сначала разберемся, как же правильно установить Win10?
- Как настроить уже установленную систему?
- ТАКЖЕ СОВЕТУЮ ПОСМОТРЕТЬ
- Удалённый помощник Windows 10, как включить или отключить
- Введение
- Как отключить удаленную помощь в «Windows 10»?
- Заключение
- Как можно отключить слежку в Windows 10
- Установка системы
- Голосовой помощник Кортана
- Настройки конфиденциальности
- Аккаунт Майкрософт и предустановленные приложения
- Отключение телеметрии
- Программы
- Privacy Protector
- DisableWinTracking
- по теме
- Получение справки в Windows 10 как отключить?
- Полное отключение UAC в WIndows 10
- Отключение контроля учетных записей (UAC) в панели управления
- Изменение параметров UAC в редакторе реестра
- Как отключить справку на f1 Windows 10
- Как назначить горячие клавиши в Windows 10
- Как отключить горячие клавиши в Windows 10
- Способ №1
- Способ №2
- Настройка безопасности личных данных при установке Windows 10
- Отключение слежки Windows 10 после установки
- Общие
- Расположение
- Речь, рукописный ввод и ввод текста
- Камера, микрофон, сведения учетной записи, контакты, календарь, радио, обмен сообщениями и другие устройства
- Отзывы и диагностика
- Фоновые приложения
- Дополнительные настройки конфиденциальности и безопасности
- Программы для отключения слежки Windows 10
- DWS (Destroy Windows 10 Spying)
- O&O ShutUp10
- Ashampoo AntiSpy for Windows 10
- Дополнительная информация
Получить справку в Windows 10 постоянно всплывает
Есть две основные проблемы с этим. Первый случайный случай, когда пользователь получает эту подсказку Получить справку в Windows 10 всякий раз, когда он печатает где-либо. Вторая – это проблема с вредоносным ПО, когда сообщение меняется на «Получить справку в Windows 10 Virus». Теперь давайте взглянем на решения для справки и поддержки Windows, которые появляются в Windows 10.
Получите помощь в Windows 10, которая постоянно появляется
Во-первых, убедитесь, что ваша клавиша F1 не застряла. Также проверьте, возникает ли эта проблема в состоянии чистой загрузки. Если это не так, то, возможно, какой-то не-Microsoft процесс вызывает эту проблему.
Решение 1. Вероятная проблема с вирусом
Как мы уже рассказывали, в Windows почти все происходит, если вышеуказанное решение не работает для вас, пришло время проверить, есть ли проблема с вирусами. Может случиться так, что вирус действительно делает это, или это может быть сбой.
Вам следует проверить компьютер с помощью Защитника Windows в безопасном режиме, если ваше любимое антивирусное программное обеспечение не работает. Скорее всего, это позволит удалить наиболее раздражающее вредоносное ПО, когда компьютер не подключен.
Решение 2. Временное отключение клавиши F1
Это лучшее решение, так как оно позволяет вам контролировать состояние включения/выключения. Лучшая часть – это простота реализации с AutoHotKey.
Вы сможете легко переключать его из системного трея и запускать его при загрузке Windows. Поэтому, если вы используете какое-то другое программное обеспечение, которое использует F1 в своих горячих клавишах, вы все равно можете это сделать.
Эта программа из Windows генерирует все эти всплывающие окна, когда вам нужна помощь в Windows. Если мы переименуем это, Windows 10 официально не сможет открыть любое всплывающее окно.
Тем не менее, мы видели много сообщений о действительно плохих ситуациях из-за этой проблемы. Для некоторых набор текста стал проблемой, некоторые не могут использовать клавишу F1 с какой-либо другой программой, а некоторые даже имеют задержки с воспроизведением видео, проблемы с зависанием и так далее.
Мы надеемся, что наши предложения помогут вам.
Источник
Справка Windows — как удалить и чем заменить
Служба справки Windows — пользуетесь? Насколько знаю, большинство пользователей операционной системы не используют её услуги.
В компьютерной молодости, как доверчивый человек, надеялся найти ответы на многочисленные вопросы в этой службе справки и поддержки. Какое было моё разочарование, когда машина упорно отвечала вопросом на вопрос.
Справка Windows бесполезна?
Мало того, что справка бесполезна, так при запуске Windows автоматически стартует целая служба, обеспечивающая её работу!
Соответственно, служба справки сидит постоянно в памяти, забирает ресурсы компьютера, следит за действиями пользователя, чтоб вовремя подставить своё плечо помощи. Издевается, короче.
Опытные пользователи отключают службу справки и поддержки Windows сразу после установки системы. Покажу, как это сделать за 2 секунды.
Скачать справочник Windows
| Название программы (утилиты): | Полезные советы для Windows 7 |
| Производитель (автор): | Nizaury |
| Статус: | Бесплатно |
| Категория: | Советы |
| Размер инсталлятора (архива): | 5.6 Мб |
| Поддержка ОС: | Windows 7 |
| Язык интерфейса: | Русский |
| Безопасность: | Вирусов нет |
| Похожие программы: | — |
| Ссылка на инсталлятор/сайт: | Скачать/Перейти |
В архиве найдёте файл…
Выглядит обычной справкой Windows, правда? Слева выбираем нужную категорию (жмём на плюсики — много чего скрывается под ними)…
Читайте также на сайте:
Получаем ответы в правом окне программы…
Служба справки — как отключить в Windows 7?
Понадобится второй файл из архива (твик реестра). Без него пришлось бы полдня рассказывать, куда зайти, куда перейти, что нажать…
Файл проверен на многих компьютерах (чистый и безопасный), не вреден для здоровья дорогой цифровой машины.
Получаем ответ на действия…
При следующем запуске системы служба справки и поддержки не будет загружаться. Чего и хотели добиться.
Как отключить справку Windows 10
Открываем командную строку Windows 10 (нажимаем клавиши Windows+R на клавиатуре и вводим cmd.exe в окно «Выполнить» )…
В появившееся окно копи-пастим (копируем и вставляем) эти две команды последовательно ( после каждой жмем «Enter» на клавиатуре )…
Убрать справку: reg add HKEY_CURRENT_USERSoftwareClassesTypeLib<8cec5860-07a1-11d9-b15e-000d56bfe6ee>1.0win32 /f
reg add HKEY_CURRENT_USERSoftwareClassesTypeLib<8cec5860-07a1-11d9-b15e-000d56bfe6ee>1.0win64 /f
Вернуть справку: reg delete HKEY_CURRENT_USERSoftwareClassesTypeLib <8cec5860-07a1-11d9-b15e-000d56bfe6ee>/f
Справка Windows 10 удаляется в страну ненужных вещей сразу, без перезагрузки операционной системы.
Проверено лично — метод работает на 100%. «G570» на скриншоте выше — это имя МОЕГО компьютера (у Вас будет другое, свое).
Источник
Как отключить справку F1
Во всех версиях Windows при нажатии клавиши F1 открывается справка. Очень редко кто использует данную справку и нажатие на клавишу F1 чаще всего происходит случайно. В сегодняшней статье рассмотрим как отключить вызов справки при нажатии на клавишу F1.
Вы можете выполнить все по инструкции ниже, или загрузить файл f1 с нашего сайта => распаковать его => открыть его и согласиться на внесение изменений.
Отключить справку F1
1. В строке поиска или в меню “Выполнить” (выполнить вызывается клавишами Win+R) введите команду regedit и нажмите клавишу Enter.
2. Перейдите по пути HKEY_CURRENT_USERSoftwareClassesTypeLib. Нажмите на раздел TypeLib правой клавишей мыши, выберите “Создать” => “Раздел” => назовите его
3. Нажмите на раздел правой клавишей мыши, выберите “Создать” => “Раздел” => назовите его 1.0
4. Нажмите на раздел 1.0 правой клавишей мыши, выберите “Создать” => “Раздел” => назовите его
5. Нажмите на раздел правой клавишей мыши, выберите “Создать” => “Раздел” => назовите его win32
В разделе win32 откройте параметр “По умолчанию” и ничего не меняя нажмите на “ОК”.
6. Снова нажмите на раздел правой клавишей мыши, выберите “Создать” => “Раздел” => назовите его win64
В разделе win64 откройте параметр “По умолчанию” и ничего не меняя нажмите на “ОК”.
Закройте редактор реестра, теперь нажимая клавишу F1 вы не увидите справки.
На сегодня всё, если вы знаете другие способы – пишите в комментариях! Счастья Вам 🙂
Источник
 Отключаем справку в Проводнике по нажатию на F1
Отключаем справку в Проводнике по нажатию на F1
В старых версиях Windows, если Вы работали в Проводнике и нажимали на кнопку F1, то для Вас открывалась Справка. В Windows 10 же, вместо окна справки вы получите окно браузера, который будет открывать поисковик Microsoft с запросом «get help with file explorer in windows 10». За вызов данной справки отвечает один из параметров в реестре Windows, изменить который можно одним из ниже перечисленных способов.
Отключаем справку через Редактор реестра
Запускаем Редактор реестра, и ищем необходимую ветку реестра, которая находится по следующему адресу:
В конце данного пути, должен быть созданный по умолчанию параметр с именем «(По умолчанию)», значение которого должно быть пустым.
Отключаем справку через командную строку
Данные команды можно использовать как для единичного использования в командной строке, или же, для каких-либо bat файлов:
Для 64-разрядных версий Windows:
Для 32-разрядных версий Windows:
Отключаем справку через PowerShell
В PowerShell данная задача решается следующей командой:
Для 64-разрядных версий Windows:
Для 32-разрядных версий Windows:
Отключаем справку через VBScript
В VBScript достаточно создать файл с расширением vbs, и выполнить его:
Источник
Получение справки в Windows 10 как отключить?
Как полностью отключить слежку в Windows 10?
Уже прошло практически 4 года с релиза первой версии «десятки», но до сих пор мало кто знает, что она круглосуточно сливает всю информацию о пользователе на сервера «майкрософт» в режиме реального времени. Помимо того, что это является грубейшим нарушением человеческих прав и свобод, телеметрия постоянно нагружает железо и сеть.
Собственно, это была одна из причин, по которой я перешел на Win10 только в 2019 году, после очень долгой обкатки и тестирования на виртуальной машине.
Какую информацию собирают «мелкомягкие» с пользователя?
О полном списке можно только догадываться. Но кое в чем они признались открыто: вредоносные файлы, поискоые запросы, весь текстовый и рукописный ввод, все записи ого помощника Cortana.
Разумеется, все это делается исключительно из «благих намерений». Вся собранная информация идет на улучшение ОС, различных сервисов компании, персонализации, защиты от вирусов, оптимизации поиска, показа персонализированной рекламы. О реальных намерениях остается только догадываться.
В этом уроке я научу вас, как отключить всю телеметрию в Windows 10, начиная со стартовых настроек при установке «винды» и заканчивая правкой реестра и оптимизацией внутри самой системы. Данную информацию должен знать абсолютно каждый юзер, сидящий на «десятке».
Сначала разберемся, как же правильно установить Win10?
Установка «винды» с нуля позволит разобраться со сливом данных на сервера «мелкомягких» уже на этапе инсталляции системы.
На первом этапе установки системы вам предложат «Войти с помощью учетной записи Microsoft». Делать мы этого, конечно же, не будем. Вместо этого жмем неприметную кнопку внизу слева «Автономная учетная запись».
Вам опять предложат создать «учетку майкрософт», расписывая ее преимущества, но мы жмем неприметную кнопку «НЕТ» и создаем локальную учетную запись.
Тем самым вы получите полный контроль над своей учетной записью.
Далее нам предложат активировать «журнал действий Windows», жмем категоричное «НЕТ».
Затем нам предложат настроить параметры конфиденциальности. Все ползунки переключаем на «Нет» и принимаем изменения.
Не забудьте промотать список параметров вниз. Всего их 7 штук.
После этого первоначальная настройки «десятки» будет окончена, и откроется рабочий стол.
Как настроить уже установленную систему?
1. Если у вас создана «учетная запись майкрософт», для начала следует перевести ее в локальную. Для этого открываем «Панель управления«, идем в раздел «Учетные записи» и выбираем «Войти вместо этого с локальной учетной записи».
В открывшемся окне нужно ввести данные от своей «учетки майкрософт», а в следующем — настроить логин и пароль для локальной учетки. После этого вам предложат разлогиниться и зайти в систему снова, с использованием созданной учетной записи.
Отмечу, данная операция никак не влияет на приложения, настройки и данные, хранящиеся на устройстве.
2. Теперь займемся отключением трекинга. Все нужные нам настройки находятся в разделе «Конфиденциальность» панели управления. Просмотрите все категории, расположенные слева и отключите ненужные настройки.
Оставьте только доступ веб-сайтов к списку языков.
Обратите внимание, что отключение передачи местоположения спрятано под кнопкой «Изменить».
Также в разделе «Диагностика и отзывы» необходимо для частоты формирования отзывов задать «Никогда».
Далее идем в раздел «Обновления и безопасность» в панели управления. Выбираем списке слева «Безопасность Windows». Откроется окно «Защита от вирусов и угроз», в котором необходимо нажать «Управление настройками».
В открывшемся окне отключаем «Облачную защиту» и «Автоматическую отправку образцов».
Если вы используете сторонний антивирус, либо хотите избавиться от «Защитника Windows» по другим причинам, вам поможет этотУРОК.
Следующим этапом отключения слива инфы на сервера «мелкомягких» будет отключение регистрации поисковых запросов. Для этого нужно нажать на строку поиска в панели задач, затем кликнуть на троеточие в правом верхнем углу и выбрать пункт «Параметры поиска».
В открывшемся окне отключаем «Облачный поиск» и «Журнал устройства». Не лишним будет применить очистку журнала.
Если вы хотите убрать поиск из панели задач, вам нужно нажать на панель задач правой кнопкой мыши и выбрать «Поиск — Скрыто».
3. Остается отключить телеметрию. Никаких настроек в системе для этого нет, но ее можно убрать с помощью командной строки. Для этого в строке поиска на панели задач пишем «cmd». В списке программ появится «Командная строка», открываем ее от имени админа и вводим набор команд:
sc delete DiagTrackecho “” > C:ProgramDataMicrosoftDiagnosisETLLogsAutoLoggerAutoLogger-Diagtrack-Listener.etlreg add HKEY_LOCAL_MACHINESOFTWAREPoliciesMicrosoftWindowsDataCollection /v AllowTelemetry /t REG_DWORD /d 0 /f
Если все сделано верно, вы увидите следующее:
4. Напоследок подкрепим наши действия с помощью утилиты, созданной специально для этих целей. За 4 года таких вышло несколько штук.
После знакомства с каждой я выбрал O&O ShutUp10.
Программа обладает рядом преимуществ: полная русская локализация, подробная справка о каждом параметре, постоянные обновления, не требует установки, автоматическое создание точки отката. И все это совершенно бесплатно.
Скачать O&O ShutUp10 можно с официального сайта.
Перед скачиванием советую создать новую папку с любым названием, и загрузить файл программы в нее, так как при запуске программа создает специальный файл настроек. А мы не хотим, чтобы он случайно потерялся.
Перемещаем папку с O&O ShutUp10 на «диск C», и запускаем файл «OOSU10.exe». Интерфейс программы интуитивно понятен. Вам остается лишь перевести все нужные ползунки вправо (чтобы их цвет стал зеленый) и нажать крестик справа вверху.
Если на машине не включены «точки восстановления», то вы увидите предупреждающее сообщение. Вам нужно либо нажать «Отмена» и включить «Точки восстановления» в настройках системы, либо нажать «ОК», если не хотите их включать, и использовать программу дальше.
Программа запросит подтверждение выхода и предложит перезагрузку машины. Соглашаемся, ждем загрузки «десятки» и наслаждаемся полным отсутствием телеметрии.
Напомню, что помимо запрета на слив данных, таким способом вы существенно снизите нагрузку на оборудование и сеть, что ускорит работу системы в целом.
Осталось добавить, что после скачивания обновлений на систему настройки могут вернутся к стандартным, поэтому не лишним будет периодически их проверять.
Отключить обновления в «десятке» невозможно, но я настоятельно рекомендую использовать мой радикальный метод: полностью удалить «центр обновления Windows 10» и использовать «десятку», не зная ни забот, ни хлопот. Как это сделать, вы узнаете из этого УРОКА.
Надеюсь, мой урок был для вас полезен!
ТАКЖЕ СОВЕТУЮ ПОСМОТРЕТЬ
Как за пару кликов навсегда удалить «Центр обновления» Windows 10?
Как за секунду навсегда отключить бесполезный «Защитник» Windows 10?
Как скачать оригинальный ISO-образ Windows 10 без Media Creation Tool (легально и бесплатно)
Удалённый помощник Windows 10, как включить или отключить
Удалённый помощник Windows 10, как включить или отключить
Читайте, как включить или ограничить использование удаленного помощника в Windows 10, для получения удаленного доступа к пользовательскому компьютеру собственнику или стороннему лицу.
Введение
В «Windows 10» предусмотрена внутренняя служба «Удаленный помощник», безоговорочно позволяющая получить удаленный доступ к пользовательскому компьютеру собственнику или стороннему лицу, которому владелец компьютерного устройства полноценно доверяет.
Это довольно удобный и полезный способ организовать возможность доверенному партнеру, коллеге или уполномоченному специалисту диагностировать проблему, возникающую на компьютере, без необходимости прямого контакта с устройством в месте его непосредственного расположения.
Используя интегрированную службу, мастер или представитель службы поддержки может дистанционно подключаться к конкретному компьютеру, просматривать рабочий стол, устранять возникшие неполадки, а также корректировать настройки операционной системы и установленных приложений.
А когда необходимость в услугах удаленного помощника отсутствует, пользователи могут отключить потенциально уязвимую службу для снижения риска проникновения вредоносных вирусных программ, средств удаленного взлома или кражи конфиденциальной информации. И далее в нашей статье мы подробно покажем простой доступный способ.
Полезный совет. Если в результате вредоносного воздействия зловредного программного обеспечения, вирусных приложений или удаленного взлома мошенниками, краха операционной системы, ошибочного удаления или сбоя на аппаратном уровне информация на пользовательском устройстве испорчена, потеряна или полностью стерта, то ознакомиться с действенным способом восстановления утраченных данных пользователи смогут на нашем видеоканале: «Восстановление удаленных файлов в 2019 программой Hetman Partition Recovery».
Как отключить удаленную помощь в «Windows 10»?
В операционной системе «Windows 10» отключить службу удаленного помощника можно из приложения «Панель управления», которое содержит все основные элементы контроля и настройки системы. Открыть искомое приложение можно различными способами, но мы остановимся на двух распространенных вариантах.
Способ 1. Нажмите на кнопку «Пуск», расположенную в нижнем левом углу рабочего стола на «Панели задач», и откройте главное пользовательское меню операционной системы. В главном списке установленных приложений и системных служб, используя бегунок полосы прокрутки или колесо перемещения курсора компьютерной мыши, отыщите и щелкните раздел «Служебные – Windows». Во всплывающей вложенной вкладке выберите, из представленного списка доступных приложений, раздел «Панель управления».
Способ 2. Нажмите на «Панели задач» в нижнем левом углу рабочего стола на кнопку «Поиск», представленную в виде лупы (в зависимости от версии операционной системы «Windows 10» поисковая кнопка может быть увеличена и сразу представлена полем ввода поисковой фразы).
В открывшейся панели введите в соответствующей строке поисковый запрос «Панель управления». В графе «Лучшее соответствие» система представит искомый результат.
Щелкните его левой кнопкой мыши или нажмите в правой боковой панели контекстного меню на кнопку «Открыть», и искомое приложение будет запущено мгновенно.
В открывшемся окне приложения «Все элементы панели управления», задействуя бегунок полосы прокрутки или колесо перемещения курсора манипулятора (мыши), отыщите и выберите раздел «Система».
Примечание. Выполнить прямой переход в данный раздел «Панели управления» также можно путем нажатия кнопки «Система», предлагаемую пользователям в боковом меню панели вывода результатов поискового запроса.
В следующем окне приложения, ответственном за представление основных сведений о пользовательском компьютере, щелкните в левом боковом меню дополнительных параметров текстовую ссылку «Настройка удаленного доступа».
Система отобразит всплывающее окно «Свойства системы». Убедитесь, что открыта вкладка «Удаленный доступ», на которой в разделе «Удаленный помощник» необходимо в связанной ячейке строки «Разрешить подключения удаленного помощника к этому компьютеру» снять индикатор включения («галочку»). Затем нажмите на кнопки «Применить» и «ОК», чтобы внесенные изменения свойств операционной системы были незамедлительно применены.
Это все, что необходимо выполнить для отключения «Удаленного помощника Windows». В следующий раз, когда пользователям понадобится удаленная помощь от доверенного специалиста или представителя службы дистанционной поддержки, потребуется лишь повторить представленный алгоритм последовательных действий, и, в соответствующей вкладке окна системных свойств, установить индикатор включения («галочку») в ячейке ответственной строки для обязательной активации данной услуги перед началом удаленного взаимодействия.
Заключение
Благодаря обширным возможностям современных компьютерных устройств, наличию множества разнообразных комплектующих, видов конкретных действий и востребованных процессов, продвинутых и требовательных приложений, – внутренняя организация персональных компьютеров может иметь различные варианты исполнения.
Многообразие компьютеров подразумевает наличие множества нестандартных ситуаций, когда пользователям, в определенный момент, может понадобиться помощь ответственного специалиста доверенной службы поддержки, и не всегда присутствует возможность обеспечить быстрый и прямой доступ к проблемному компьютерному устройству.
Поэтому, с целью облегчить и ускорить, в случае такой необходимости, доступ к устройству пользователя, как для исправления потенциальной неисправности, так и при желании владельца компьютера осуществить дистанционное взаимодействие со своим устройством для решения текущих задач, в операционной системе «Windows 10» предусмотрено обязательное присутствие службы удаленного помощника.
Помощник удаленного доступа способствует быстрому подключению к выбранному компьютеру из любого места и не требует обязательного присутствия в месте расположения устройства. Изначально, удаленный помощник в операционной системе «Windows 10» включен по умолчанию. Но с цель повышения безопасности компьютерного устройства и хранящихся там данных, его можно быстро отключить простым способом. И включить обратно, если возникла необходимость удаленной технической помощи.
Как можно отключить слежку в Windows 10
Операционная система Windows 10 собирает информацию о работе пользователей на компьютере. Примеры почерка и образцы голоса, сведения о месторасположении, отчеты об ошибках, содержимое календарей — все это может отправляться на сервера Microsoft. Сделано это с одной единственной целью — улучшить работу системы, сделать ее более дружелюбной и полезной для конкретного человека.
Однако многие пользователи серьезно переживают по поводу того, что их личная информация может храниться на каких-то серверах. Защиту Майкрософт в теории могут взломать хакеры, доступ к конфиденциальным данным могут запросить спецслужбы. Если вы не хотите, чтобы ваша ОС автоматически отправляла данные на сервер, необходимо знать, как отключить слежку в Windows 10.
Установка системы
Большую часть «шпионажа» можно отключить прямо во время установки операционной системы (или обновления с предыдущих версий). Во время инсталляции вам будет предложено повысить скорость работы. На этой странице нужно открыть раздел «Настройка параметров» и отключить там абсолютно все опции.
Среди этих параметров будет определение месторасположения, отправка образцов голоса и почерка, данные в календаре и контактах.
Возможно, в будущем вы решите, что одна из них могла бы оказаться полезной. Вы всегда сможете включить ее обратно в настройка ОС. Если же вы уже установили Виндовс 10, ничего не отключая — ничего страшного. Все можно деактивировать прямо сейчас, а заодно и удалить все данные, которые хранятся на сервере.
Голосовой помощник Кортана
Cortana — одно из самых ярких отличий Виндовс 10 от предыдущих версий. Это крайне полезная программа, которая может значительно облегчить и ускорить работу на компьютере.
А для того, чтобы Кортана работала максимально эффективно — она должна собирать информацию о пользователе. Если все это вас не интересует, и вы хотели бы отключить сбор статистики и шпионаж — это можно легко сделать в любой момент:
После этих действий программа Cortana будет отключена, а журнал набора текста и все образцы вашего голоса, почерка будут очищены.
На начало 2016 года Кортана еще не реализована в русскоязычной версии Windows 10. Поэтому даже при включенных настройках данные никуда отправляться не будут.
Настройки конфиденциальности
После отключения Кортаны, вы можете выключить и остальные параметры, отвечающие за слежение. Для этого нужно сделать следующее:
В раскрывающемся меню «Отправка данных об устройстве …» нужно выбрать пункт «Базовые».
Таким простым образом можно полностью отключить слежение и отправку данных на сервер Microsoft.
Аккаунт Майкрософт и предустановленные приложения
Единая учетная запись Microsoft позволяет быстро авторизоваться в Виндовс 10 и в различном программном обеспечении от разработчика. Вам не придется вводить логин и пароль в OneDrive, Skype, Word (если вы пользуетесь облачными технологиями) и так далее. Кроме того, данный сервис открывает доступ к официальному Магазину Приложений Windows.
Минусы сервиса — опять же, отправка некоторых данных на сервера разработчика. Если для вас это нежелательно — рекомендуется использовать локальную учетную запись.
То же самое касается и различных программ, которые устанавливаются вместе с операционной системой. Веб-обозреватель Edge, стандартный почтовый клиент Mail, поисковая система Bing — все эти программы отправляют статистику о своей работе. Лучше использовать альтернативы сторонних разработчиков.
Если же Edge вам показался удобным, и вы бы хотели продолжить работу с ним, рекомендуется настроить его оптимальным образом:
Отключение телеметрии
Телеметрия — это наблюдение за установленными программами, измерение нагрузки на компоненты компьютера с последующей отправкой статистики. Чтобы полностью отключить данный тип слежения, выполните следующее:
После этого телеметрия будет полностью отключена. Никакие сведения о работе вашего персонального компьютера не будут отправляться в Майкрософт.
Программы
Также существуют специальные утилиты, которые позволяют всего в пару кликов проделать все вышеописанные настройки.
Privacy Protector
Из платного ПО — это программа Privacy Protector for Windows 10. Минус настроек вручную в том, что при обновлении Windows 10 отключенные опции могут вновь подключиться, а вы этого не заметите. Privacy Protector заблокирует подобные действия, сохранив все настройки. Поэтому, если вы хотите один раз решить проблему и после этого про нее забыть, то программа, в этом случае, лучшее решение.
>> Скачать Privacy Protector
DisableWinTracking
В качестве другого варианта, вы можете загрузить бесплатное приложение DisableWinTracking с популярного IT-сайта GitHub. Для этого необходимо перейти по ссылке https://github.com/10se1ucgo/DisableWinTracking/releases/ и кликнуть по файлу DisableWinTracking.exe.
Программа не требует установки и готова к работе сразу после загрузки.
Работа с ней очень проста — вы отмечаете все, что хотите отключить и нажимаете Go!. Также с помощью утилиты можно удалить различные предустановленные приложения, которые не удаляются обычными методами, например, GrooveMusic или Xbox.
по теме
Получение справки в Windows 10 как отключить?
Операционная система Windows 10 собирает информацию о работе пользователей на компьютере. Примеры почерка и образцы голоса, сведения о месторасположении, отчеты об ошибках, содержимое календарей — все это может отправляться на сервера Microsoft. Сделано это с одной единственной целью — улучшить работу системы, сделать ее более дружелюбной и полезной для конкретного человека.
Однако многие пользователи серьезно переживают по поводу того, что их личная информация может храниться на каких-то серверах. Защиту Майкрософт в теории могут взломать хакеры, доступ к конфиденциальным данным могут запросить спецслужбы. Если вы не хотите, чтобы ваша ОС автоматически отправляла данные на сервер, необходимо знать, как отключить слежку в Windows 10.
Полное отключение UAC в WIndows 10
Контроль учетных записей или UAC в Windows 10 уведомляет вас при запуске программ или выполнении действий, которые требуют права администратора на компьютере (что обычно означает, что программа или действие приведет к изменению системных настроек или файлов).
Сделано это с целью защитить вас от потенциально опасных действий и запуска ПО, которое может нанести вред компьютеру.По умолчанию UAC включен и требует подтверждения для любых действий, могущих оказать влияние на операционную систему, однако вы можете отключить UAC или настроить его уведомления удобным для себя способом.
В конце инструкции также имеется видео, где показаны оба способа отключения контроля учетных записей Windows 10.
Отключение контроля учетных записей (UAC) в панели управления
Первый способ — использовать соответствующий пункт в панели управления Windows 10 для изменения настроек контроля учетных записей. Кликните правой кнопкой мыши по меню Пуск и в контекстном меню выберите пункт «Панель управления».
В панели управления вверху справа в поле «Просмотр» поставьте «Значки» (не Категории) и выберите пункт «Учетные записи пользователей».
В следующем окне нажмите по пункту «Изменить параметры контроля учетных записей» (для этого действия требуются права администратора). (Также можно попасть в нужное окно быстрее — нажать клавиши Win+R и ввести UserAccountControlSettings в окно «Выполнить», после чего нажать Enter).
Теперь вы можете вручную настроить работу контроля учетных записей или отключить UAC Windows 10, чтобы в дальнейшем не получать каких-либо уведомлений от него. Просто выберите один из вариантов настроек работы UAC, которых здесь присутствует четыре.
Скачать образ Windows 10 ISO с сайта Майкрософт / 4 варианта
Установить в Windows 10 меню пуск от Windows 7
Если вы решили отключить UAC, что является совсем не безопасной практикой, в дальнейшем следует быть очень внимательным, поскольку все программы будут иметь к системе тот же доступ, что и вы, в то время как контроль учетных записей не сообщит, если какая-то из них «слишком много на себя берет». Иными словами, если причина отключения UAC только в том, что он «мешает», я настойчиво рекомендую включить его обратно.
Изменение параметров UAC в редакторе реестра
Отключение UAC и выбор любого из четырех вариантов работы контроля учетных записей Windows 10 возможен и с помощью редактора реестра (чтобы запустить его нажмите Win+R на клавиатуре и введите regedit).
Как отключить справку на f1 Windows 10
В операционной системе Виндовс 10 некоторые операции можно выполнять при помощи горячих клавиш. Иногда это очень удобно. Давайте рассмотрим основные (скриншоты можно увеличить кликнув на них).
Как назначить горячие клавиши в Windows 10
Горячие клавиши в ОС Windows назначаются чаще всего для программ. Например, нам нужно назначить такое сочетание клавиш, после набора которого запустится программа ICQ. Для этого на иконке программы жмем правой кнопкой мыши и выбираем «Свойства».
В пункте «Быстрый вызов» можно установить горячие клавиши. Для этого выбираем какая клавиша будет запускать программу. По умолчанию получится сочетание Ctr+Alt+выбранная вами клавиша.
Важно! Следует выбрать ту клавишу, которую Windows не использует по умолчанию для вызова используемой вами функции.
Как отключить горячие клавиши в Windows 10
Если кому-то горячие клавиши не нужны и понадобилось отключить их использование, то сделать это можно несколькими простыми способами.
Почти во всех основных комбинациях используется клавиша Win (кнопка со значком Windows), поэтому достаточно будет отключить ее использования.
Способ №1
Использование твикера AeroTweak. О нем мы подробно писали здесь. В разделе «Безопасность» там есть пункт «Отключить комбинацию клавиш WinKey».
Способ №2
Через «Выполнить» с помощью gpedit.msc.
Настройка безопасности личных данных при установке Windows 10
Один из этапов установки Windows 10 — настройка некоторых параметров конфиденциальности и использования данных.
Начиная с версии 1703 Creators Update, параметры эти выглядят как на скриншоте ниже. Для отключения вам доступны следующие опции: определение местоположения, отправка диагностических данных, подбор персоанлизированной рекламы, распознавание речи, сбор данных диагностики. При желании, вы можете отключить любые из этих настроек.
Во время установки Windows 10 версий до Creators Update, после копирования файлов, первой перезагрузки и ввода или пропуска ввода ключа продукта (а также, возможно, подключения к Интернету), вы увидите экран «Повысить скорость работы». Если нажать «Использовать стандартные параметры», то отправка многих личных данных будет включена, если же внизу слева нажать «Настройка параметров», то мы можем изменить некоторые параметры конфиденциальности.
Настройка параметров занимает два экрана, на первом из которых имеется возможность отключить персонализацию, отправку данных о вводе с клавиатуры и ом вводе в Майкрософт, а также слежение за местоположением. Если вам требуется целиком отключить «шпионские» функции Windows 10, на этом экране можно отключить все пункты.
На втором экране в целях исключения отправки каких-либо личных данных, рекомендую отключить все функции (прогнозирование загрузки страниц, автоматическое подключение к сетям, отправка сведений об ошибках в Microsoft), кроме «SmartScreen».
Это всё, имеющее отношение к конфиденциальности, что можно настроить при установке Windows 10. Дополнительно, вы можете не подключать учетную запись Microsoft (так как многие ее параметры синхронизируются с их сервером), а использовать локальный аккаунт.
Отключение слежки Windows 10 после установки
В настройках Windows 10 имеется целый раздел «Конфиденциальность» для настройки соответствующих параметров и отключения некоторых функций, имеющих отношение к «слежке». Нажмите на клавиатуре клавиши Win+I (либо кликните по значку уведомлений, а затем — «Все параметры»), после чего выберите нужный пункт.
В параметрах конфиденциальности есть целый набор пунктов, каждый из которых рассмотрим по порядку.
Общие
На вкладке «Общие» здоровым параноикам рекомендую отключить все опции, кроме 2-й:
Расположение
В разделе «Расположение» вы можете отключить определение местоположения для вашего компьютера в целом (отключается и для всех приложений), а также для каждого приложения из тех, что могут использовать такие данные, по-отдельности (ниже в этом же разделе).
Речь, рукописный ввод и ввод текста
В этом разделе вы можете отключить слежение за набираемыми вами символами, речевым и рукописным вводом. Если в разделе «Наше знакомство» вы видите кнопку «Познакомьтесь со мной», это означает, что данные функции уже отключены.
Если же вы видите кнопку «Остановить изучение», то нажмите ее для того, чтобы отключить хранение этой личной информации.
Камера, микрофон, сведения учетной записи, контакты, календарь, радио, обмен сообщениями и другие устройства
Все эти разделы позволяют переключить в положение «Выключено» использование приложениями соответствующего оборудования и данных вашей системы (самый безопасный вариант). Также в них можно разрешить их использование для отдельных приложений и запретить для других.
Отзывы и диагностика
Ставим «Никогда» в пункте «Windows должна запрашивать мои отзывы» и «Базовые сведения» («Основной» объем данных в версии Creators Update) в пункте об отправке данных корпорации Майкрософт, если у вас нет желания делиться информацией с нею.
Фоновые приложения
Многие приложения Windows 10 продолжают выполняться даже когда вы ими не пользуетесь и даже если их нет в меню «Пуск». В разделе «Фоновые приложения» вы можете отключить их, что позволит не только предотвратить отправку каких-либо данных, но и сэкономить заряд батареи ноутбука или планшета. Также можете посмотреть статью о том, как удалить встроенные приложения Windows 10.
Дополнительные параметры которые может иметь смысл отключить в параметрах конфиденциальности (для версии Windows 10 Creators Update):
Дополнительный способ дать Майкрософт меньше информации о себе — использовать локальную учетную запись, а не учетную запись Майкрософт.
Дополнительные настройки конфиденциальности и безопасности
Для большей безопасности, следует также выполнить еще несколько действий. Вернитесь в окно «Все параметры» и перейдите в раздел «Сеть и Интернет» и откройте раздел Wi-Fi.
Отключите пункты «Искать платные планы для соседних рекомендуемых открытых точек доступа» и «Подключаться к предложенных открытым хот-спотам» и Сети Hotspot 2.0.
Вновь вернитесь в окно настроек, после чего перейдите в «Обновление и безопасность», после чего в разделе «Центр обновления Windows» нажмите «Дополнительные параметры», а затем кликните «Выберите, как и когда получать обновления» (ссылка внизу страницы).
Отключите получение обновлений из нескольких мест. Это также отключит получение обновлений с вашего компьютера другими компьютерами в сети.
И, в качестве последнего пункта: вы можете отключить (или поставить запуск вручную) службу Windows «Служба диагностического отслеживания», так как она также занимается отправкой данных в Майкрософт в фоновом режиме, при этом ее отключение не должно влиять на работоспособность системы.
Дополнительно, если вы пользуетесь браузером Microsoft Edge, загляните в дополнительные настройки и отключите функции прогнозирования и сохранения данных там. См. Браузер Microsoft Edge в Windows 10.
Программы для отключения слежки Windows 10
С момента выхода Windows 10 появилось множество бесплатных утилит для отключения шпионских функций Windows 10, самые популярные из которых представлены далее.
Важно: настоятельно рекомендую создавать точку восстановления системы перед использованием этих программ.
DWS (Destroy Windows 10 Spying)
DWS — самая популярная программа для отключения слежки Windows 10. Утилита на русском языке, постоянно обновляется, а также предлагает дополнительные опции (отключение обновлений Windows 10, отключение защитника Windows 10, удаление встроенных приложений).
Об этой программе есть отдельная обзорная статья на сайте — Использование Destroy Windows 10 Spying и где скачать DWS
O&O ShutUp10
Бесплатная программа для отключения слежки Windows 10 O&O ShutUp10, наверное, одна из самых простых для начинающего пользователя, на русском языке и предлагает набор рекомендованных настроек для безопасного отключения всех функций слежения в 10-ке.
Одно из полезных отличий данной утилиты от других — подробные пояснения по каждой отключаемой опции (вызывается нажатием по названию включаемого или отключаемого параметра).
Скачать O&O ShutUp10 можно с официального сайта программы https://www.oo-software.com/en/shutup10
Ashampoo AntiSpy for Windows 10
В первоначальной версии этой статьи я писал о том, что появилось много бесплатных программ для отключения шпионских возможностей Windows 10 и не рекомендовал их использовать (малоизвестные разработчики, быстрый выход программ, а следовательно, их возможная недоработанность). Теперь же одна из довольно известных компаний Ashampoo выпустила свою утилиту AntiSpy для Windows 10, которой, как мне кажется, можно доверять, не боясь что-либо испортить.
Программа не требует установки, и сразу после запуска вы получите доступ к включению и отключению всех имеющихся функций отслеживания пользователя в Windows 10. К сожалению для нашего пользователя, программа на английском языке. Но и в данном случае вы можете ее легко использовать: просто выберите в разделе Action пункт Use recommended settings, чтобы разом применить рекомендованные настройки безопасности личных данных.
Скачать Ashampoo AntiSpy for Windows 10 можно с официального сайта www.ashampoo.com.
WPD — еще одна качественная бесплатная утилита для отключения слежки и некоторых других функций Windows 10. Из возможных недостатков — наличие только русского языка интерфейса. Из преимуществ — это одна из немногих утилит, поддерживающая версию Windows 10 Enterprise LTSB.
Основные функции отключения «шпионства» сосредоточены на вкладке программы с изображением «глаза». Здесь вы можете отключить политики, службы и задания в планировщике заданий, так или иначе связанные с передачей и сбором личных данных Майкрософт.
Также интересными могут оказаться и две других вкладки. Первая — Firewall Rules, позволяющая в один клик настроить правила брандмауэра Windows 10 таким образом, чтобы были заблокированы серверы телеметрии Windows 10, доступ к интернету сторонних программ или же отключить обновления.
Вторая — удобное удаление встроенных приложений Windows 10.
Скачать WPD можно с официального сайта разработчика https://getwpd.com/
Дополнительная информация
Возможные проблемы, вызываемые программами для отключения слежки Windows 10 (создавайте точки восстановления, чтобы при необходимости можно было легко откатить изменения):
И в завершение мнение автора: на мой взгляд, паранойя по поводу шпионства Windows 10 излишне раздута, и куда чаще приходится сталкиваться именно с вредом от отключения слежки, особенно начинающими пользователями с помощью бесплатных программ для этих целей. Из функций, которые действительно мешают жить могу отметить лишь «рекомендуемые приложения» в меню Пуск (Как отключить рекомендуемые приложения в меню Пуск), а из опасных — автоматическое подключение к открытым сетям Wi-Fi.
Источник
Используйте приложение «Get Help»
Windows 10 включает в себя приложение Get Help, которое может обеспечить решение многих проблем. Вы найдете его в меню «Пуск». Нажмите кнопку «Пуск», введите «Get Help» и нажмите появившийся ярлык «Get Help» или нажмите Enter. Вы также можете прокрутить список приложений в левой части меню «Пуск» и нажать ярлык «Получить справку».
По умолчанию это соединяет вас с «виртуальным агентом». Введите то, что вы хотите поддержать, и он попытается найти вам некоторую информацию. Вы также можете пропустить эту часть и ввести что-то вроде «поговорить с человеком», чтобы связаться с сотрудником службы поддержки Microsoft.
Нажмите F1 для помощи во многих приложениях
Клавиша F1 — это традиционный способ получить помощь. Если вы сфокусировались на рабочем столе Windows и нажали клавишу «F1», Windows выполнит поиск Bing «как получить помощь в Windows 10».
Это не супер полезно, но клавиша F1 все еще может быть полезна во многих других приложениях. Например, нажатие клавиши F1 в Chrome откроет сайт поддержки Google Chrome. Нажатие клавиши F1 в Microsoft Office откроет сайт поддержки Microsoft Office. Попробуйте это в любом приложении, которое вы используете.
Найти настройки с помощью меню «Пуск»
Мы рекомендуем использовать функцию поиска в меню «Пуск», если вы ищете параметр или приложение в частности. Допустим, вам нужно подключиться к VPN — вы можете просто нажать клавишу Windows на клавиатуре или нажать кнопку «Пуск» и ввести «vpn». Вы увидите множество вариантов VPN в Windows.
Попробуйте встроенные средства устранения неполадок
Если у вас возникли проблемы, встроенные средства устранения неполадок Windows 10 могут помочь. Чтобы найти их, зайдите в Настройки> Обновление и безопасность> Устранение неполадок. Или выполните поиск «Устранение неполадок» в меню «Пуск» и выберите «Устранение неполадок в настройках».
Windows может порекомендовать вам запустить определенные средства устранения неполадок здесь, в зависимости от вашей системы. Однако вы также можете прокрутить список и щелкнуть соответствующее средство устранения неполадок. Например, если у вас проблемы с печатью, прокрутите вниз, а затем нажмите «Устранение неполадок принтера». Windows 10 попытается автоматически найти проблемы, которые могут вызвать проблемы с печатью, и решить их за вас.
СВЯЗАННЫЕ: Как заставить Windows устранять проблемы вашего ПК для вас
Искать в Интернете
В Интернете полно решений проблем — как здесь, на How-To Geek, так и на других сайтах. Просто зайдите в поисковую систему, такую как Google или Bing, в своем веб-браузере и найдите свою проблему, чтобы найти больше информации. Будьте конкретны — если вы видите конкретное сообщение об ошибке или код, найдите его.
Воспользуйтесь преимуществами веб-сайтов поддержки Microsoft
Сайт поддержки Microsoft также может быть полезен. Вы можете найти на веб-сайте поддержки Microsoft решения многих проблем. Другие решения можно найти на дискуссионном форуме сообщества Microsoft . Вы можете выполнить поиск в сообществе, чтобы найти вопросы и ответы других людей. Вы также можете нажать «Задать вопрос» в верхней части страницы, если вы вошли в систему, чтобы задать свой вопрос и надеяться на полезный ответ от участника сообщества.
Однако это всего лишь один из вариантов — многие решения проблем Windows, особенно проблемы со сторонним программным обеспечением, можно найти на других веб-сайтах. Более широкий веб-поиск часто будет самой умной идеей.
Найти полезные советы
Если вы просто ищете полезные советы по использованию Windows 10 и информацию о новых функциях в последних обновлениях, попробуйте прилагаемое приложение «Советы». Откройте меню «Пуск», выполните поиск «Советы» и щелкните ярлык «Советы», чтобы открыть его. Вы также можете прокрутить список в левой части меню «Пуск» и нажать «Советы», чтобы запустить его.
Если вам не нравится клавиша F1, ищущая Bing для помощи, вы можете отключить ее, переназначив свою клавишу F1, чтобы она функционировала как другая клавиша. Это единственный способ отключить это. Это не лучшее решение — оно не позволит клавише F1 функционировать как клавиша F1 в каждом приложении в вашей системе.






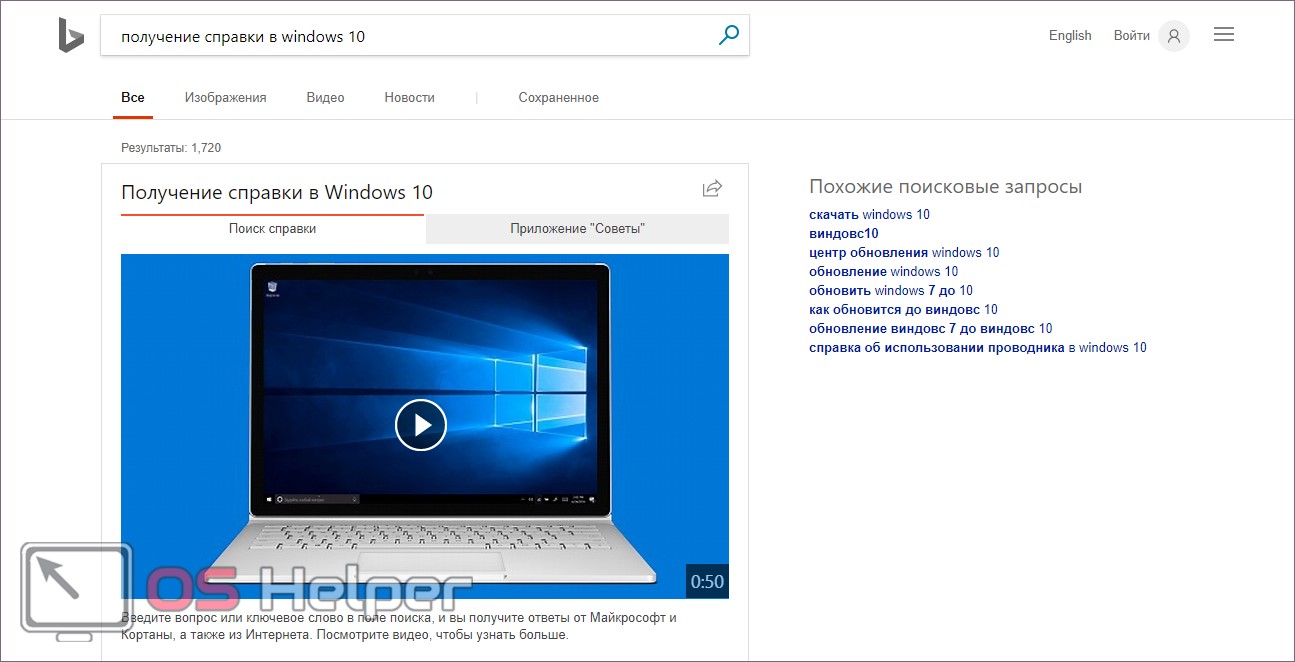
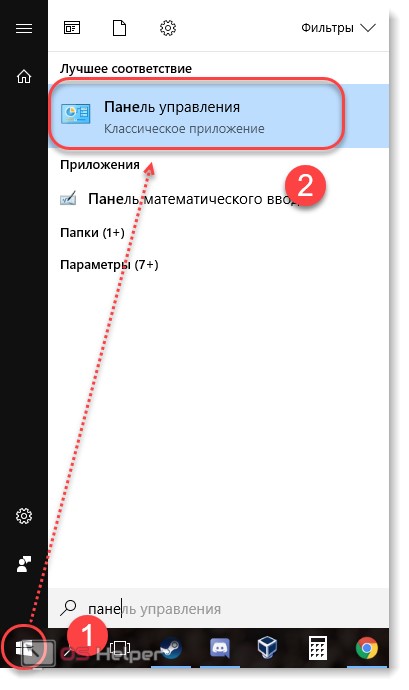
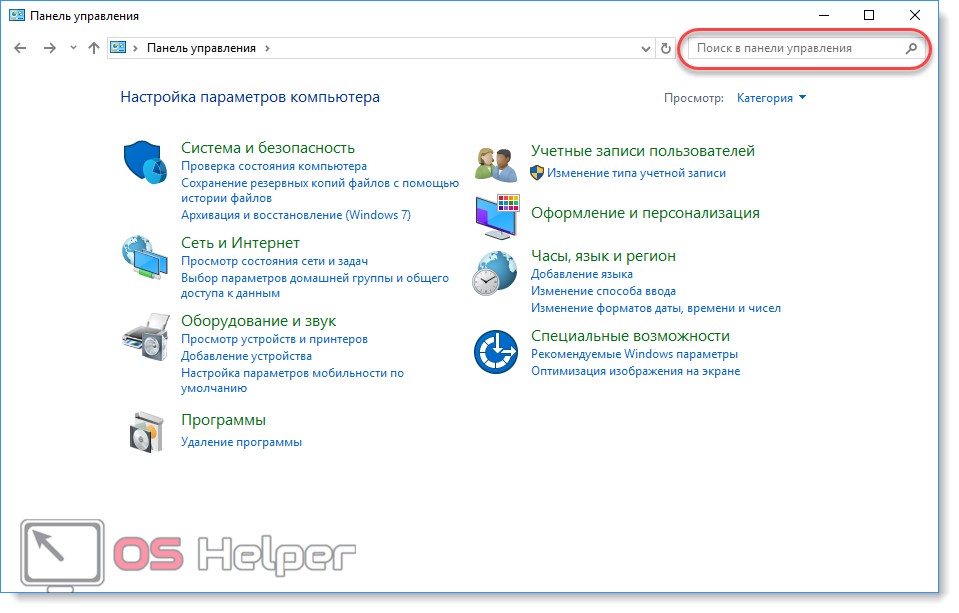
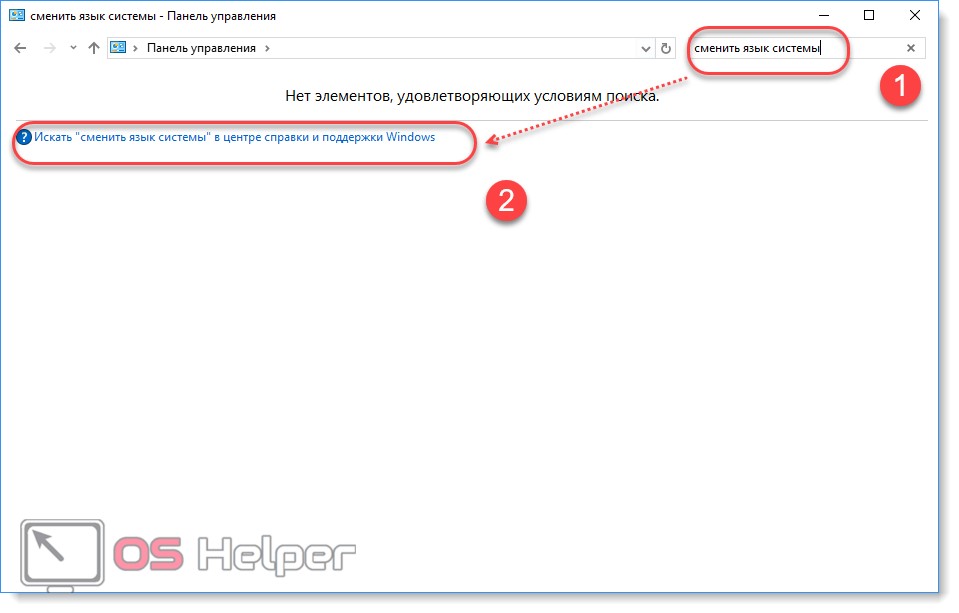
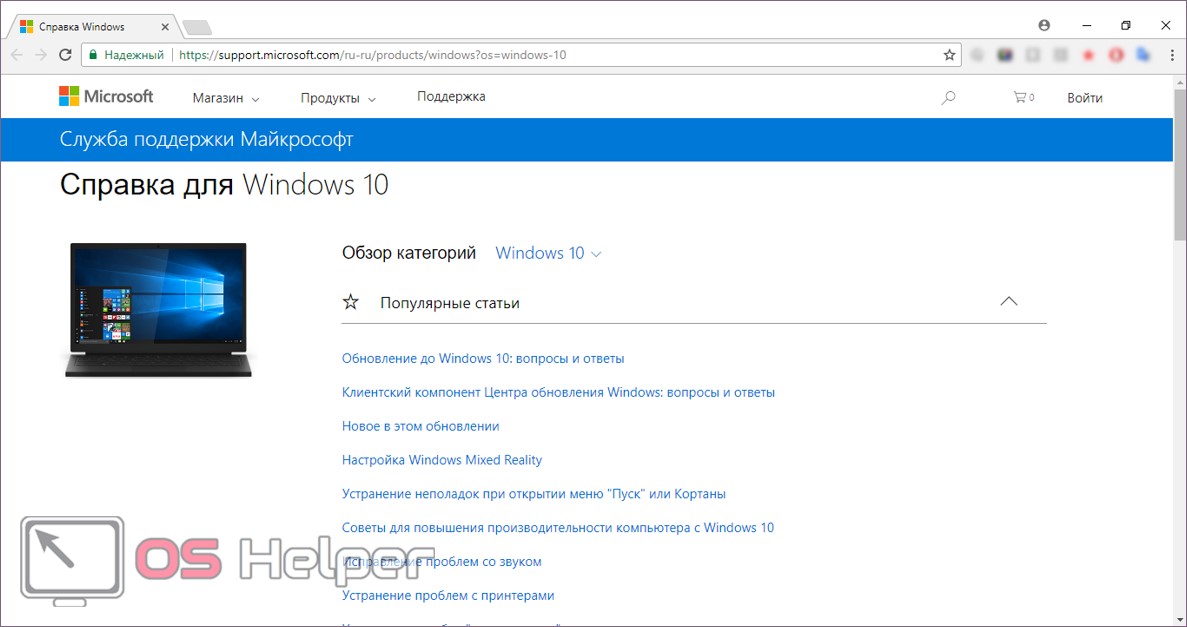
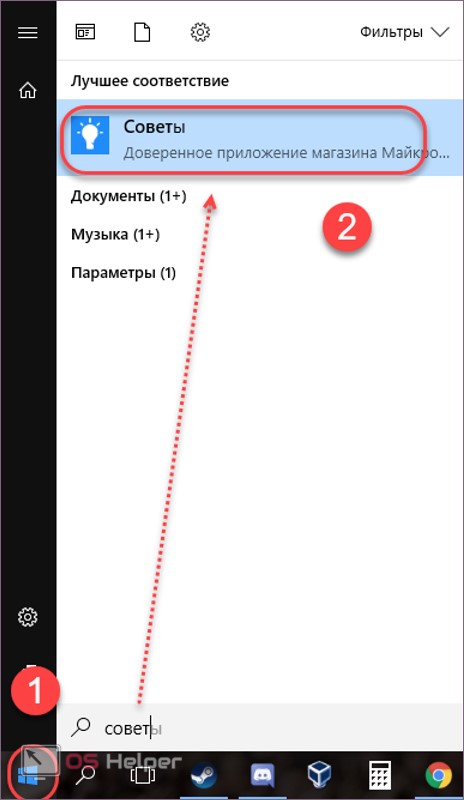
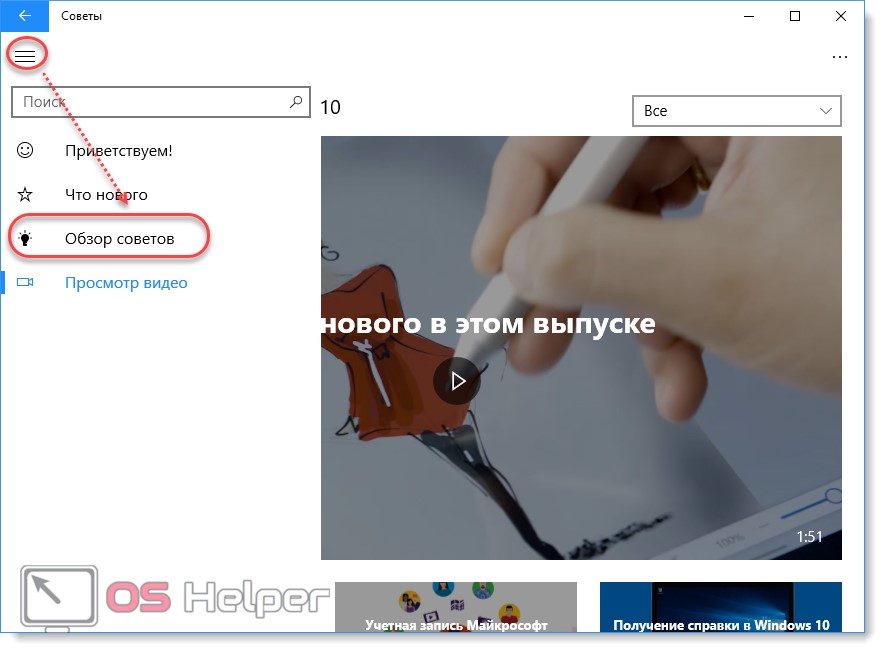
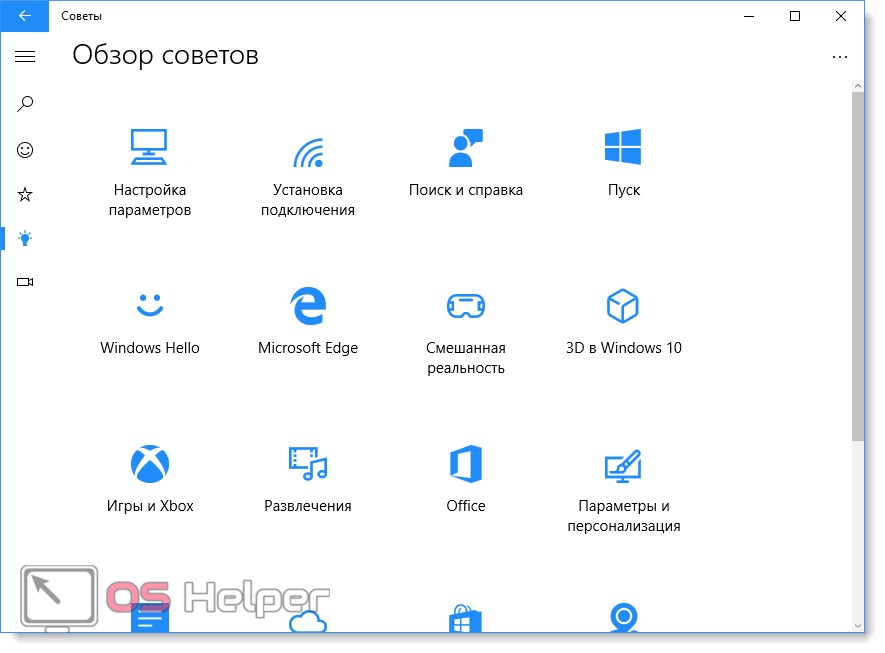
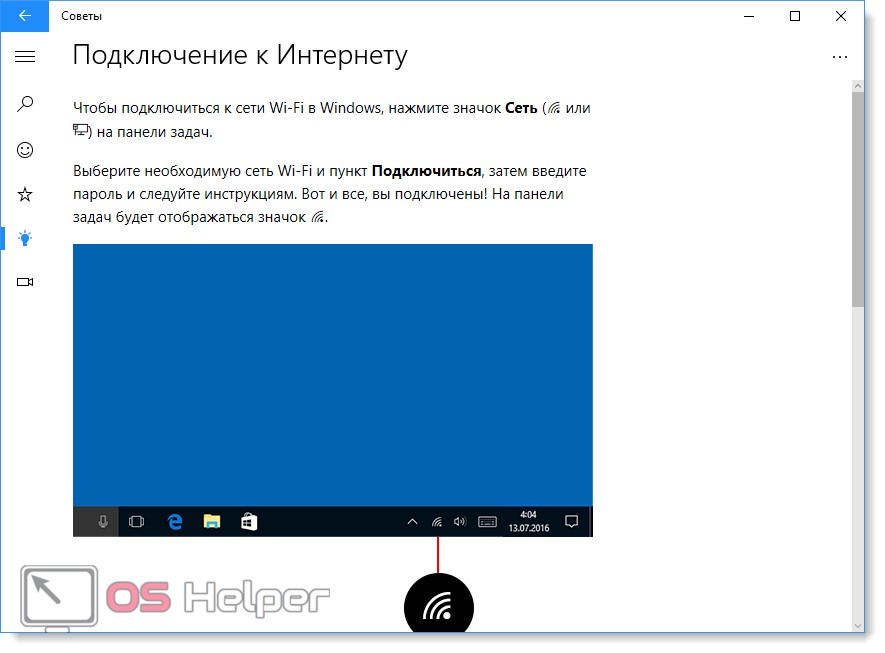
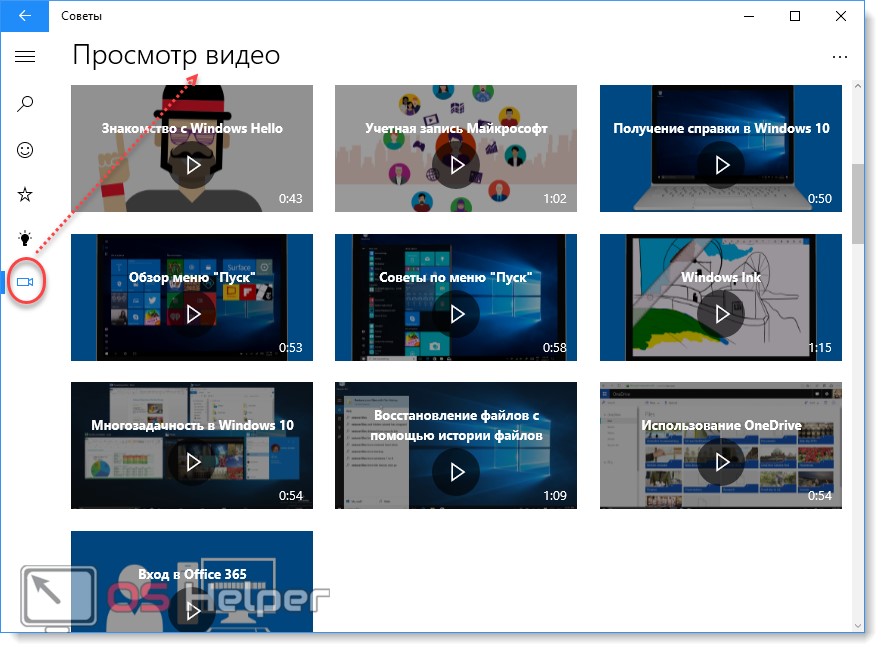
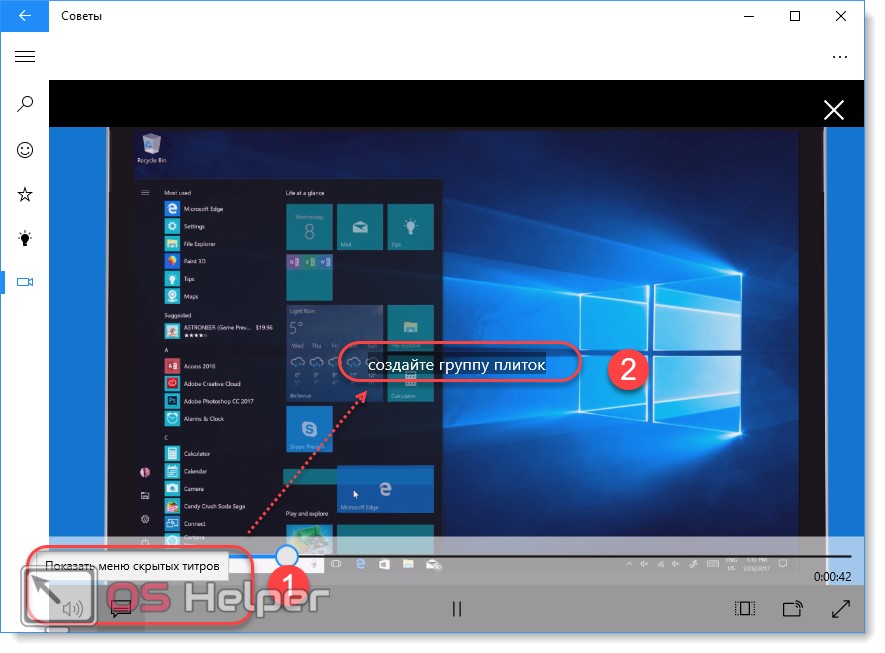
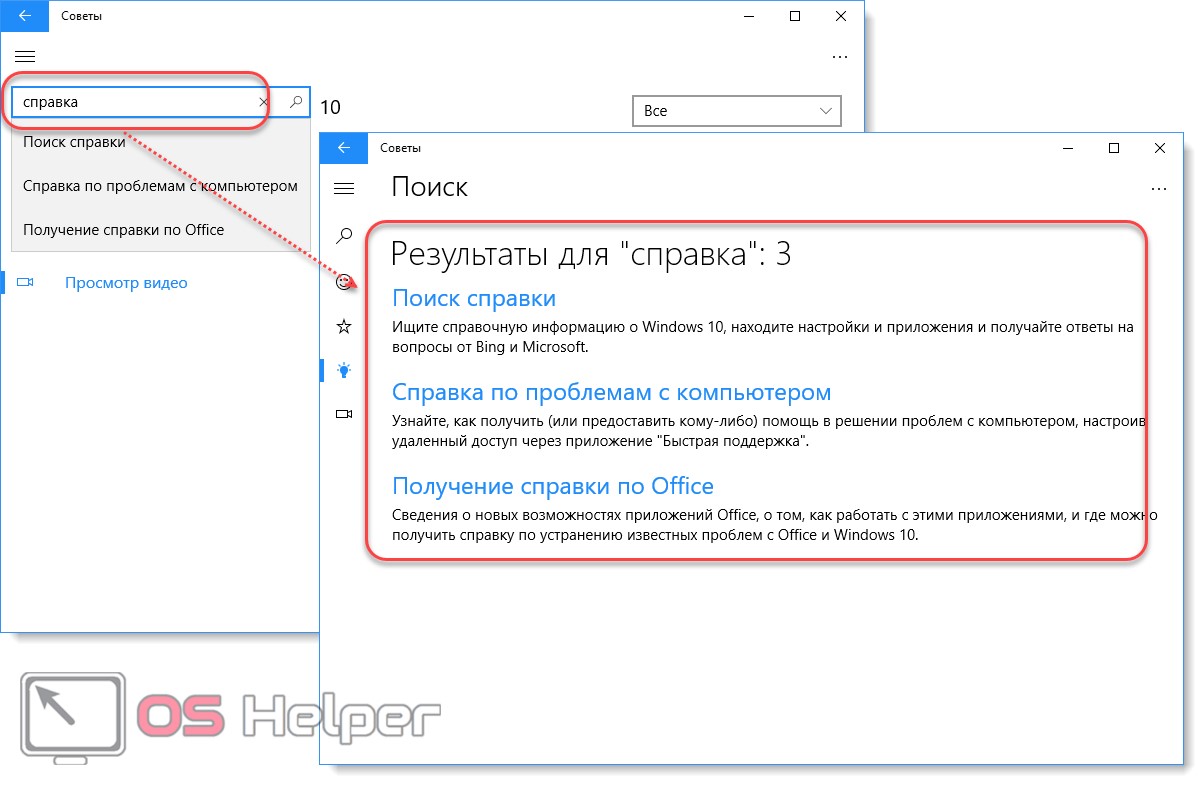
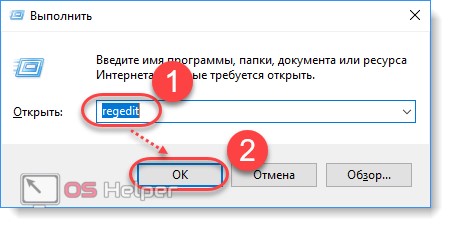
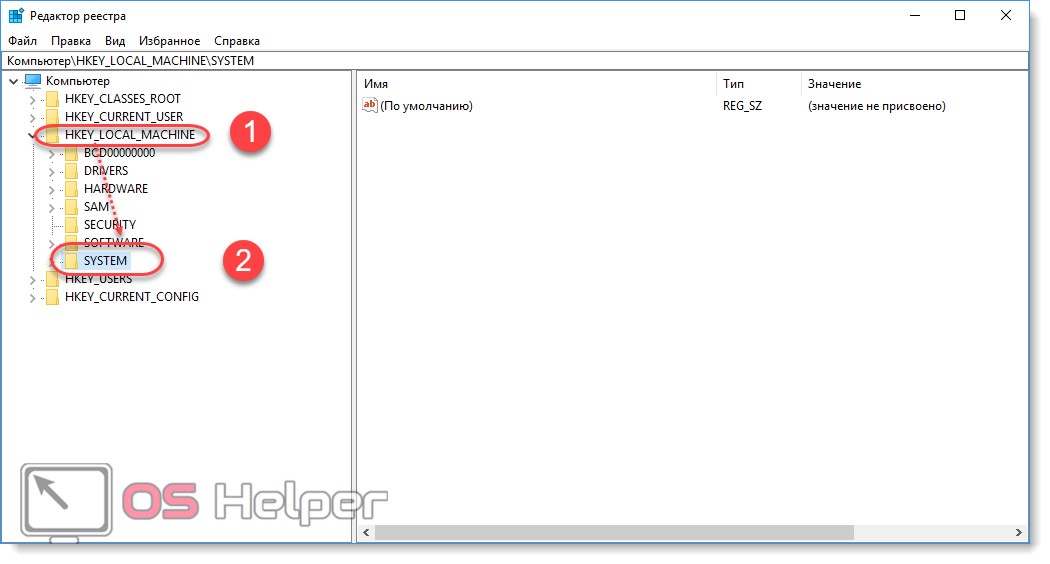
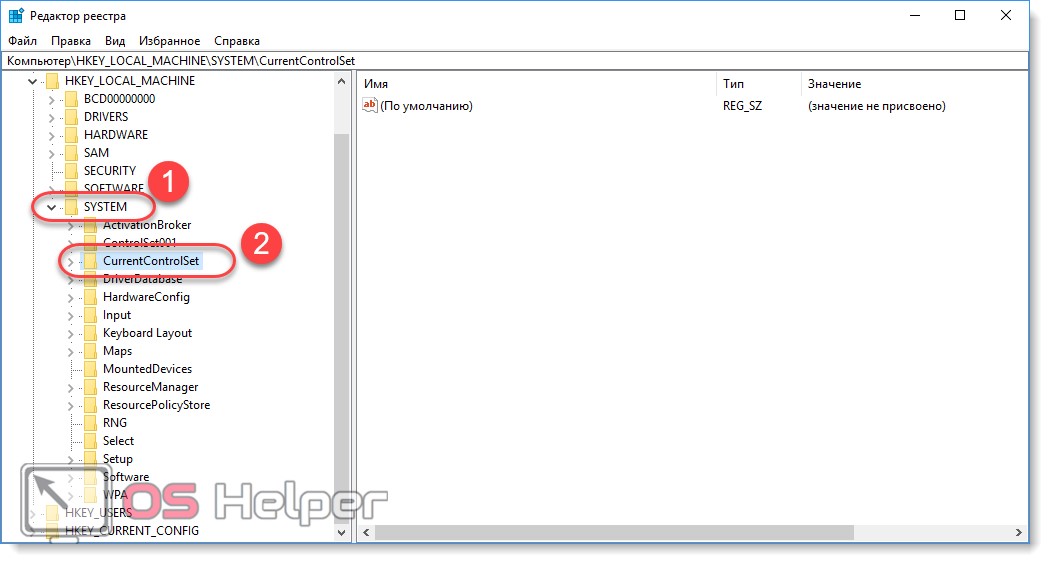
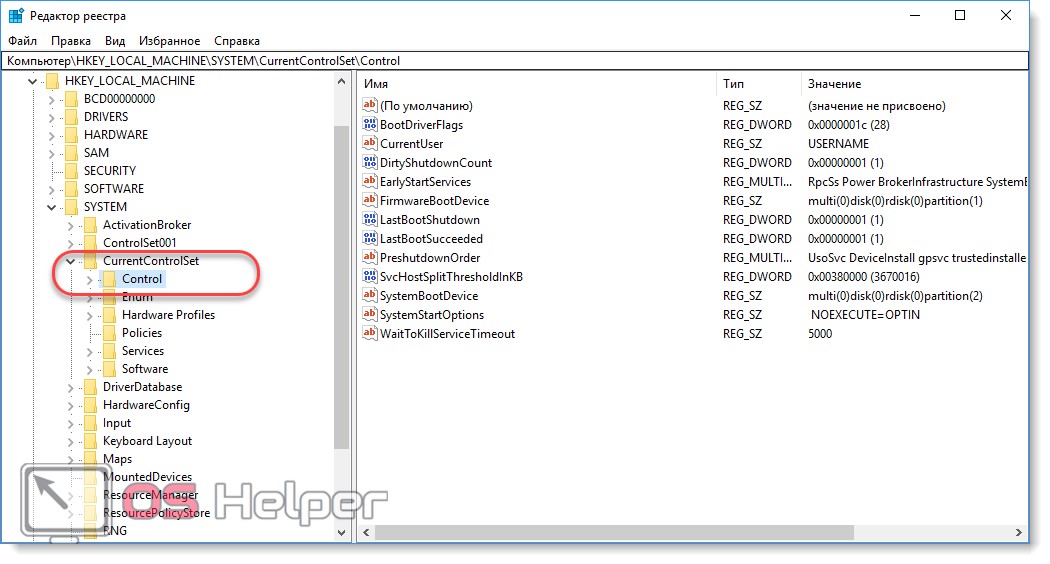
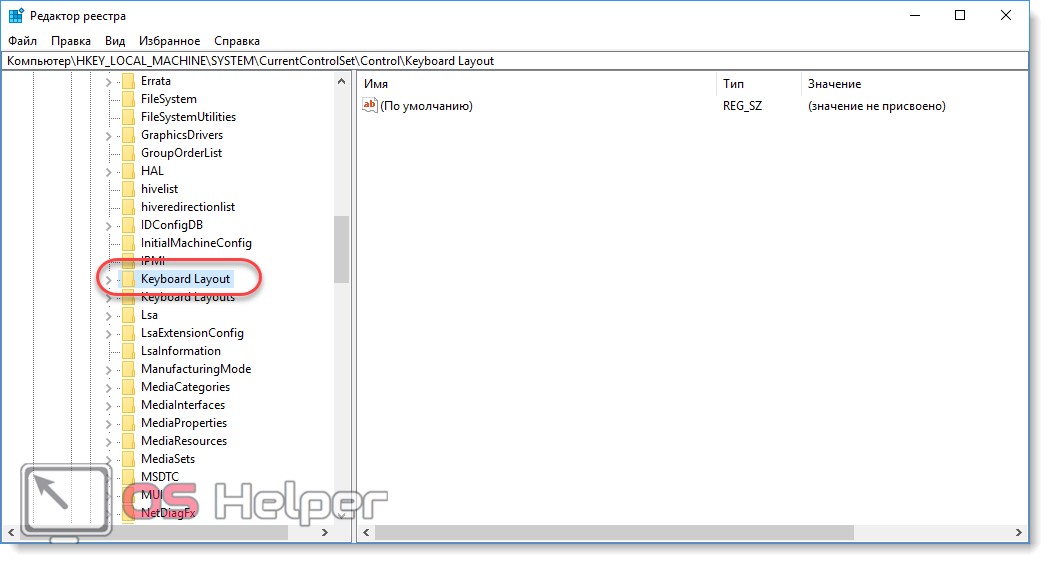
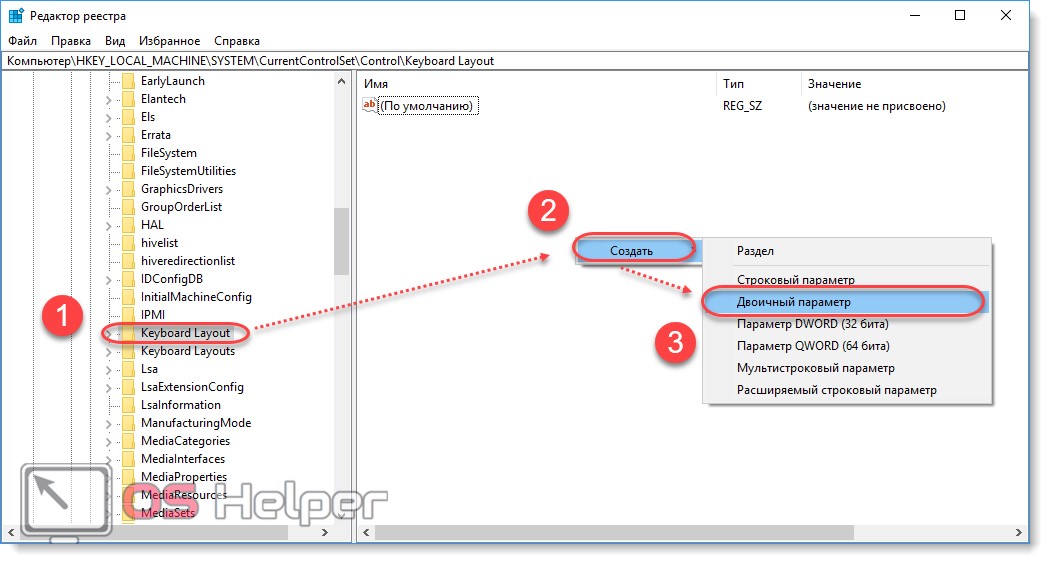
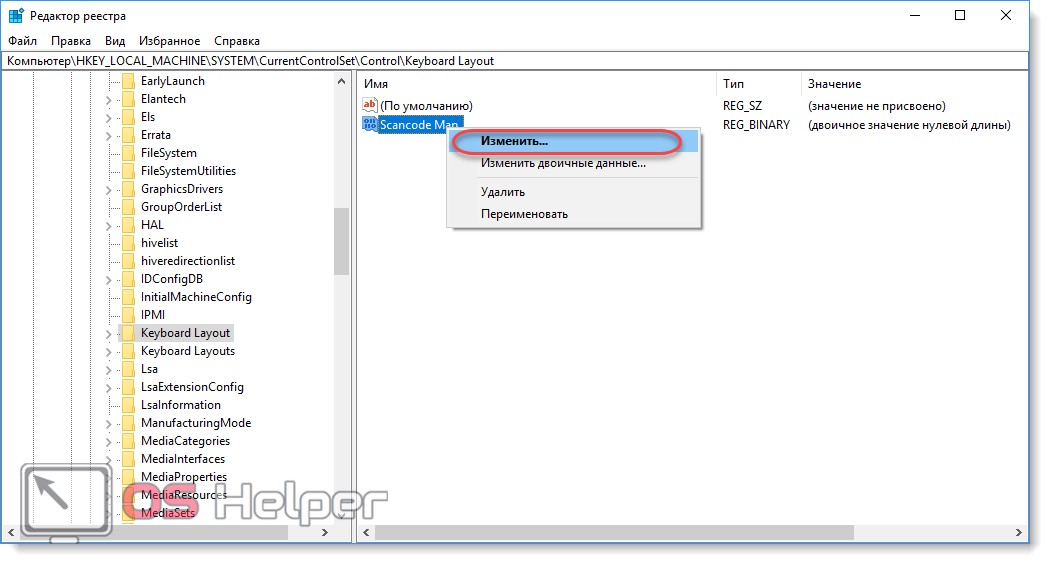
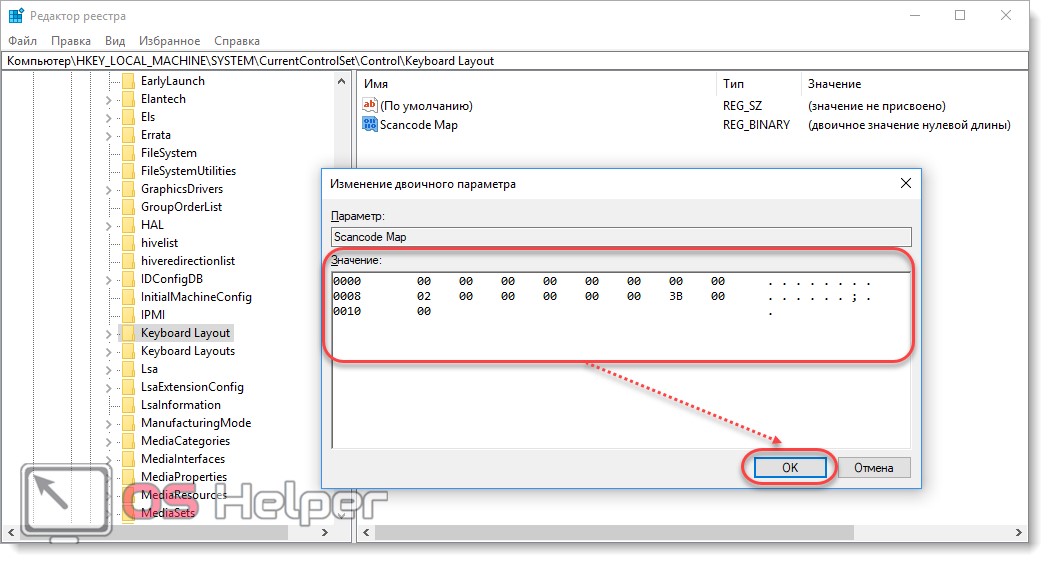
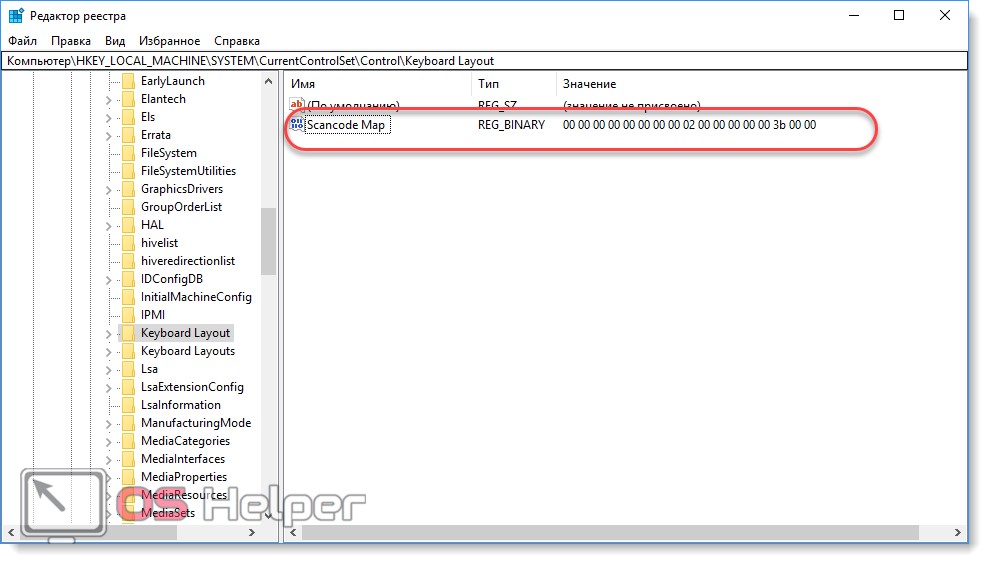
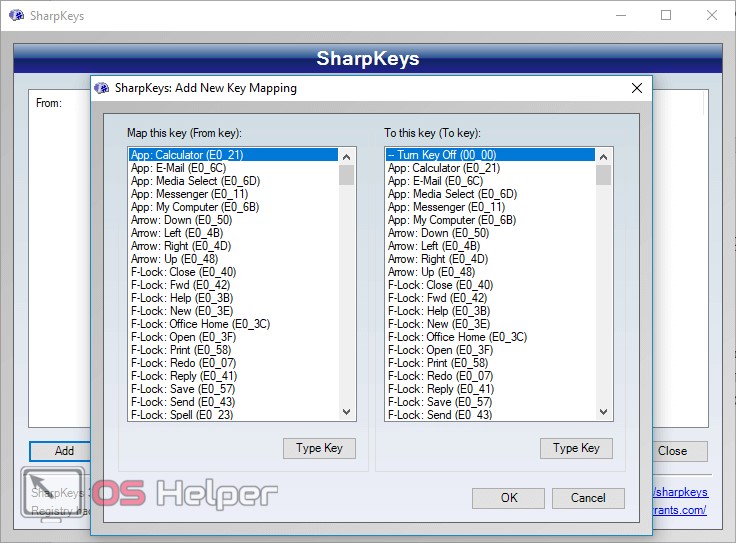



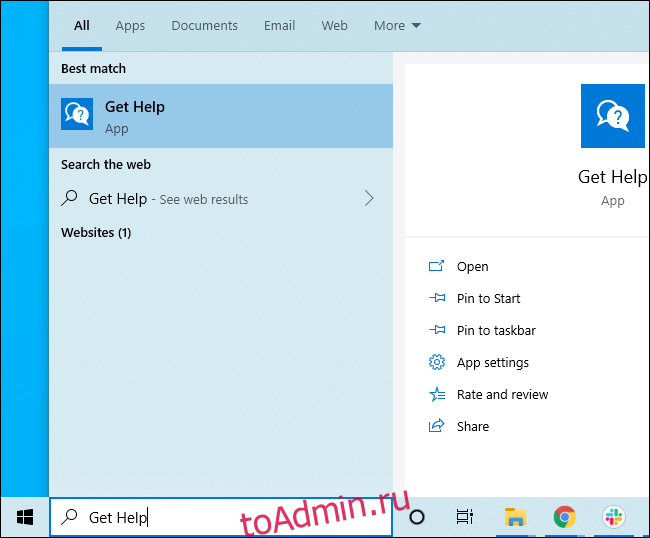
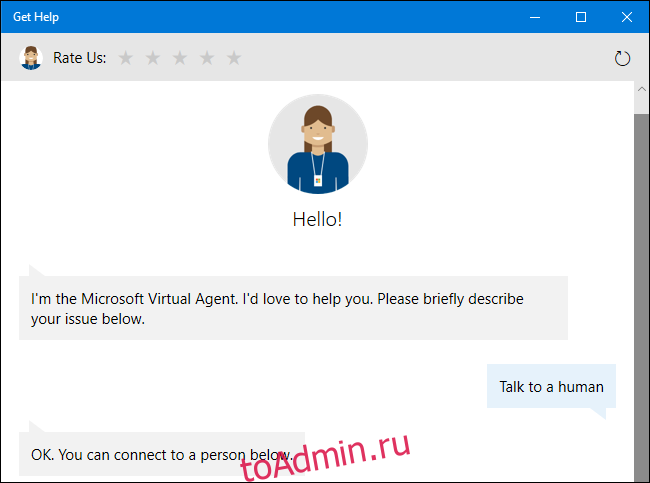
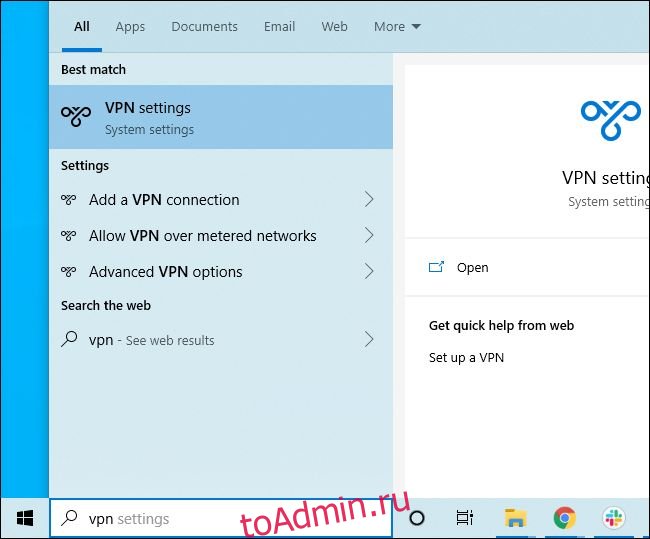

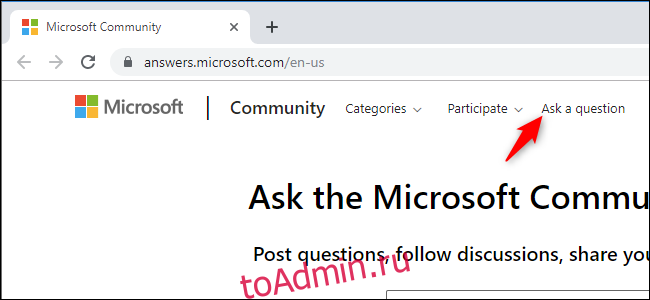
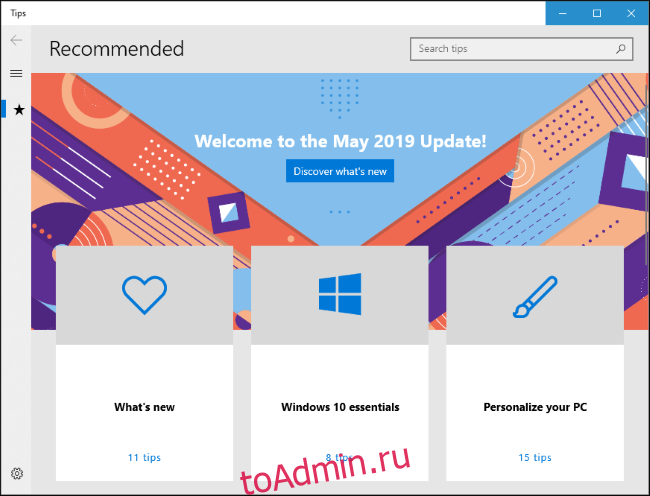

















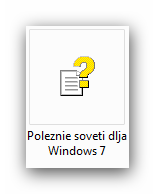
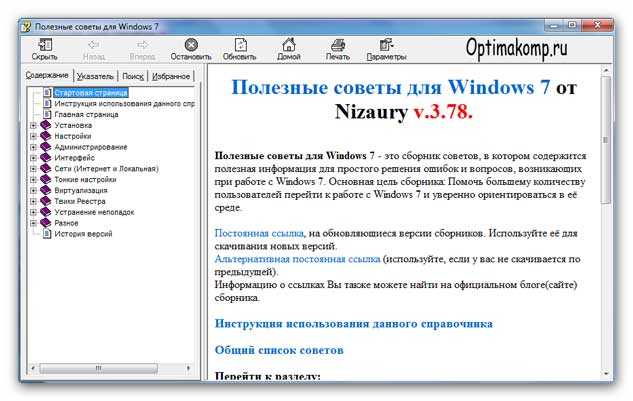
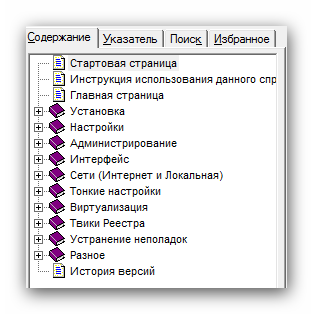

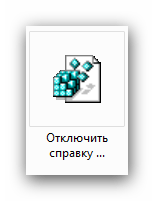

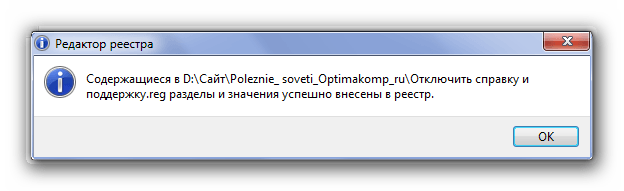
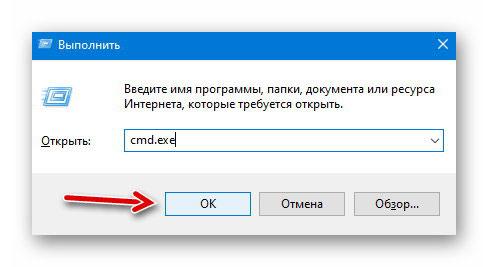
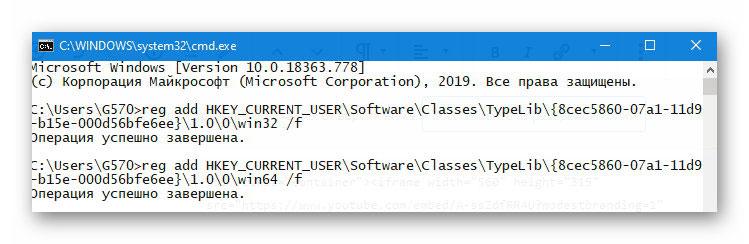








 Отключаем справку в Проводнике по нажатию на F1
Отключаем справку в Проводнике по нажатию на F1











