Для настройки некоторых системных параметров Windows требуются права администратора. Однако учетная запись «администратор» еще не означает «администратор компьютера».
В Windows 10, например, можно присвоить права администратора любому пользователю, однако при этом постоянно появляются предупреждающие сообщения и требования ввода пароля администратора. Причина: существует встроенная учетная запись администратора, обладающая большими правами, чем у пользователя, самостоятельно назначившего себя администратором. При включении встроенной учетной записи администратора для внесения изменений в систему подобные предупреждения и указания не будут появляться.
Суперадминистратор в Windows 7
В этой версии учетная запись администратора по умолчанию отключена. Для ее включения откройте меню «Пуск» и щелкните пункт «Все программы». Затем прокрутите список до пункта «Стандартные» и откройте его.

В окне «Администратор: командная строка» введите команду «net user Администратор / active:yes» без кавычек (для русскоязычной версии).
Из соображений безопасности учетная запись администратора не должна быть включена дольше, чем необходимо. Для ее отключения необходимо ввести команду «net user Администратор /active:no».
Суперадминистратор в Windows 10
Для пользователей этой ОС необходимо ввести в окне поиска «Командная строка», щелкнуть правой кнопкой мыши на соответствующей записи в перечне результатов и выбрать команду контекстного меню «Запуск от имени администратора». В окне «Контроль учетных записей пользователей» щелкните «Да».
Если вы хотите использовать встроенную учетную запись администратора без указания пароля, введите команду «net user Администратор /active:yes» (для русскоязычной версии).

«net user Администратор ваш_пароль /active: yes» (для русскоязычной версии). Вместо фрагмента «ваш_пароль» необходимо ввести ваш настоящий пароль.
Учетная запись администратора отключается командой «net user Администратор /active: no» (для русскоязычной версии).
Читайте также:
- Настройка энергопотребления Windows 10 в зависимости от режима работы
- Изменяем настройка прокси-сервера в Windows 7
- Windows 10 шпионит за вами: пошаговое руководство, как это отключить
Фото: компании-производители
Операционная система Windows 7 предоставляет большой набор настроек для персонализации рабочего пространства и упрощения работы с ним. Однако далеко не все пользователи имеют достаточные права доступа, чтобы их редактировать. С целью обеспечения безопасности работы за компьютером в ОС семейства Windows существует четкое разграничение типов учетных записей. По умолчанию предлагается создавать учетки с обычными правами доступа, но что делать, если на компьютере нужен еще один администратор?
Делать это нужно только в том случае, если вы точно уверены, что другому пользователю можно доверить контроль за системными ресурсами и он ничего не «сломает». Из соображений безопасности желательно произведенные изменения после необходимых действий вернуть обратно, оставив на машине только одного пользователя с высокими правами.
Как сделать любого пользователя администратором
Учетная запись, которая создается в самом начале при установке операционной системы, уже обладает такими правами, понизить их приоритет невозможно. Именно эта учетная запись далее и будет распоряжаться уровнями доступа для остальных пользователей. Исходя из вышесказанного, делаем вывод, что для воспроизведения нижеописанной инструкции текущий уровень пользователя должен позволять провести изменения, то есть, обладать правами администратора. Действие выполняется с помощью встроенных возможностей операционной системы, использование стороннего софта не потребуется.
- В левом нижнем углу нужно нажать на кнопку «Пуск» левой кнопкой мыши один раз. Внизу открывшегося окошка находится строка поиска, туда необходимо ввести фразу «Внесение изменений в учетные записи» (можно скопировать и вставить). Выше отобразится единственный вариант, на него нужно нажать один раз.
- После выбора предложенного варианта меню «Пуск» закроется, откроется новое окно, в котором будут отображены все пользователи, которые в данный момент существуют в этой операционной системе. Первая — это учетная запись владельца ПК, ее тип переназначить невозможно, но это можно сделать со всеми остальными. Найдите ту, которую нужно изменить и нажмите на нее один раз.
- После выбора пользователя откроется меню редактирования данной учетной записи. Нас интересует конкретный пункт «Изменение типа учетной записи». Находим его в нижней части списка и нажимаем на нем один раз.
- После нажатия откроется интерфейс, позволяющий изменить тип учетной записи пользователя Windows 7. Переключатель очень прост, в нем всего два пункта — «Обычный доступ» (по-умолчания для создаваемых пользователей) и «Администратор». При открытии окна переключатель уже будет стоять новом параметре, поэтому останется только подтвердить выбор.
Теперь отредактированная учетная запись обладает теми же правами доступа, что и обычный администратор. При изменении системных ресурсов Windows 7 остальным пользователям при условии выполнения вышеуказанной инструкции не потребуется ввода пароля администратора системы.
Во избежание нарушения работоспособности операционной системы в случае попадания на компьютер вредоносного программного обеспечения рекомендуется защищать учетные записи администратора надежными паролями, а также тщательно отбирать пользователей, у которых есть повышенные права. Если присвоение уровня доступа требовалось для однократной операции, рекомендуется вернуть тип учетной записи обратно по завершению работы.
Еще статьи по данной теме:
Помогла ли Вам статья?
С каждой новой операционной системой разработчики питаются обеспечить все лучшую защиту безопасности. И даже когда вы устанавливаете систему windows 7, визуально вы увидите что вы, являетесь администратором данного компьютера, но на самом деле это не так. Да вы администратор, но з ограничениями на выполнения некоторых действий. Для большинства пользователей этой учетной записи вполне хватает, да и в принципе полные права им давать не очень безопасно. Но все же есть категория пользователей, которые все таки хотят иметь эти права, чтобы выжать из своего компьютера и системы максимум возможностей.
Простой способ получение полных прав администратора в виде видео инструкций.
И так переходим к инструкции по получению прав администратора в windows 7.
1. Для начало что вам необходимо это вызвать окно «выполнить«, можно это сделать с помощью комбинаций клавиш «WIN+R» или пуск и строка поиска это одно и тоже.
2. Теперь в строку (поиска или открыть) введите команду «control userpasswords2«.
3. Должно открыться окно «учетные записи пользователей«.
4. Далее в этом окно перейдите на вкладку «Дополнительно«. В блоке «Дополнительное управление пользователями» нажмите на кнопку «Дополнительно«.
5. Теперь вы должны оказаться в приложение «Управления локальными пользователями и группами«.
6. В левой части этого окна откройте папку «пользователи«.
7. На этом этапе два раза кликните на пользователя с именем «Администратор«, тем самим вы попадете в свойства учетки администратора. В окне вы видите что данная учетная запись администратора отключена.
Для ее включения уберите галочку с пункта
«отключить учетную запись» и нажмите кнопку «ок«.
8. Вот и все. Теперь просто перезагрузите компьютер. И напоследок, данную операцию лучше всего проводить сразу же после установки системы. Еще хочу добавить, чтобы при включении компьютера не появлялось окно с выбором пользователя, нужно удалить ранее созданного пользователя, то есть того с которого вы до этого сидели и читали данную статью.
Удачи вам!
На чтение 3 мин Просмотров 25.2к. Опубликовано 25.05.2017 Обновлено 03.09.2019
Содержание
- Самый простой способ получения прав администратора
- Установка прав администратора для программ
- Ещё один способ включить права администратора
- Заключение
Зачем нужно запускать Windows от имени администратора? Например, чтобы настроить системные параметры, установить соответствующие программы и вообще получить полный контроль над компьютером. Если зайти в виндовс как обычный пользователь, то таких возможностей не будет, вы сможете только работать с обычными файлами и папками (не системными), запускать бОльшую часть программ, настраивать только те параметры, которые не касаются других пользователей системы.
Как правило, большинство владельцев ПК являются единственными его пользователями и вход в систему под администратором установлен по умолчанию. В этом есть свой минус – это открывает «дорогу» различным вирусам, которые могут сделать с системой любые действия. Поэтому перед тем, как получить права администратора в Windows 7, задумайтесь, зачем вам это нужно?
Самый простой способ получения прав администратора
Заходим в «Панель управления», открываем «Учётные записи пользователей». Мы увидим логин, под которым заходим в систему. Нажав на иконку, мы можем назначить пароль для выбранной учётной записи, если он прежде не был установлен или произвести его корректировку.
- нажимаем «Изменение типа своей учётной записи»;
- ставим галочку напротив пункта «Администратор»;
- жмём «Изменение типа своей учётной записи».
Установка прав администратора для программ
Зачастую программы выполняют определённые функции только тогда, когда у вас есть права администратора. Чтобы программа всегда запускалась от имени администратора, щёлкаем правой кнопкой мыши по её ярлыку и нажимаем на «Свойства».
Далее ставим галочку возле «Выполнять эту программу от имени администратора».
Однако, такие привилегии нужны далеко не всегда и в целях безопасности мы бы не советовали включать права «Администратора» абсолютно для всех приложений.
Аналогично и с некоторыми файлами-папками – они тоже могут требовать права администратора для выполнения некоторых действий. Так, к примеру, простой пользователь не сможет удалить или переименовать папку «system», находящуюся в директории «C/Windows/».
Те же ограничения наложены и на прочие скрытые системные файлы и папки, коих для безопасности системы скрыто предостаточно. Как их отобразить и сделать собственную папку скрытой подробно описано в статье «Как открыть скрытые папки в Windows 7».
Ещё один способ включить права администратора
- Нажимаем Win + R, откроется командная строка.
- Вводим «control userpasswords2».
Откроется окно учётные записи пользователей.
- Выберите вкладку «Дополнительно» и нажмите на одноимённую кнопку.
- Далее всё зависит от того, какая у вас версия Windows 7. Если «Домашняя базовая», тогда появится предупреждение, что все операции с правами следует делать через «Учётные записи пользователей. Если же у вас расширенная версия (например, Профессиональная), тогда откройте левую верхнюю папку «Пользователи», а в средней колонке – «Администратор».
- Откроется окно настроек, в котором уберите галочку с графы «Отключить учётную запись».
- Жмёте «ОК» и перезагружаете компьютер.
Заключение
Это основная инструкция того, как получить права администратора в Windows 7. Однако, лучше выставлять их для конкретной программы, чтобы какой-либо вирус не заразил файловую систему полностью. В основном обладать правами админа необходимо для утилит, работающих с системой.
В IT всю осознанную жизнь, большая часть знаний это опыт и практика, но все помнить невозможно, поэтому добавляя новые материалы, делаю заметки для себя и делюсь с вами. 
-
-
April 10 2011, 11:39
- Компьютеры
- Cancel
Как получить права суперадминистратора в Windows 7Стандартные права администратора в Windows 7 не позволяют устанавливать некоторые приложения — для этого должна быть активирована учетная запись пользователя, обладающего максимальным количеством прав в системе, так называемого суперадминистратора.
Для повышения безопасности она по умолчанию отключена, но в случае особой необходимости ее можно разблокировать хотя бы на время.
Запустите Windows 7 с правами администратора (как правило, нужно использовать учетную запись, созданную во время установки ОС). В меню «Пуск» кликните правой кнопкой мыши по строке «Компьютер» и выберите «Управление». Зайдите в раздел «Управление компьютером | Служебные программы | Локальные пользователи и группы | Пользователи». В списке пользователей откройте свойства учетной записи «Администратор», на вкладке «Общие» снимите флажок с пункта «Отключить учетную запись» и нажмите «OK». Теперь учетная запись суперадминистратора будет доступна при запуске Windows 7.
Чтобы ею не воспользовались посторонние, необходимо задать пароль. Для этого еще раз кликните правой кнопкой мыши по учетной записи администратора и выберите соответствующий пункт.
Администратор может вносить изменения, которые повлияют на других пользователей компьютера. Администраторы могут изменять параметры безопасности, устанавливать программное обеспечение и оборудование, вносить изменения в другие учетные записи, а также имеют доступ ко всем файлам на компьютере. Чтобы выполнить вход с правами администратора, на компьютере необходима учетная запись типа Администратор.
Если вы не уверены, используется ли на вашем компьютере учетная запись администратора, проверьте тип своей учетной записи после входа в систему. Инструкции, которые вам необходимо выполнить, зависят от того, принадлежит ли компьютер домену или рабочей группе.
-
Введите имя пользователя и пароль своей учетной записи на экране приветствия.
-
Чтобы открыть учетные записи пользователей, нажмите кнопку
«Начните», выберите «Панель управления», щелкните «Учетные записи пользователей», выберите «Учетные записи пользователей» и «Управление учетной записью пользователя
. Если требуется ввести пароль администратора или подтвердить действие, введите пароль или предоставьте подтверждение.
Имя пользователя будет выделено, а тип учетной записи — в столбце «Группа».
-
Введите имя пользователя и пароль своей учетной записи на экране приветствия.
-
Чтобы открыть учетные записи пользователей, нажмите кнопку
«Начните», выберите «Панель управления», щелкните «Учетные записи пользователей» и «Семейная безопасность», выберите «Учетные записи пользователей» и «Управление другой учетной записью
. Если требуется ввести пароль администратора или подтвердить действие, введите пароль или предоставьте подтверждение.
Тип учетной записи отображается под именем пользователя.
Если тип вашей учетной записи — Администратор, это значит, что вы вошли в систему с правами администратора.
Если тип вашей учетной записи — не Администратор, вы не сможете войти в систему с правами администратора, если вам не известно имя пользователя и пароль учетной записи администратора на компьютере. Если у вас нет учетной записи администратора, можно попросить администратора изменить тип вашей учетной записи.
Нужна дополнительная помощь?
Перед тем как преступить к выполнению данной инструкции давайте сначала разберемся, а для чего это вообще нужно и что дает?
Изначально в операционку новой windows разработчики заложили большой пласт безопасности, что бы максимально сократить возможность вирусам и им подобным зловредным программам получать доступ на ваш компьютер и любой пользователь который даже по факту являющийся единственным на компьютере и имеющий права администратора, таковым не является, да-да вам не послышалось учетка Администратор не является Администратором ! По хорошему счету среднестатистическому пользователю это и не нужно, все основные задачи он и так выполняет без проблем, но когда дело касается второй категории людей которые по мимо браузера, фильмом и офиса любят копаться с компом вот тут то им это очень ограничивает полет фантазии 🙂 Но благо мелкософт о нас позаботился и я Вам дословно расскажу что нужно сделать по шагам для того что бы включить “режим Бога” на своем компе :-)))
Кароче не будем лить больше воду чего да как а перейдем сразу к делу!
Как получить права администратора в windows 7
- Нажимаем комбинацию клавиш win +R
- В строке вводим команду compmgmt.msc
- В открывшемся окне Управления компьютером
- Откройте подменю Локальные пользователи и группы (рис.1) и выберите подменю Группы (рис.2)
- Теперь из списка выбирайте пункт Администраторы (рис.3)
- Нажимаем двойным щелчком мыши в пункт Администраторы
- В открывшемся окне нажимаем на кнопку Добавить (рис.1)
- В новом окне выбор пользователя нажимаем кнопку Дополнительно (рис.2)
- В появившемся окне нажимаем кнопку Поиск (рис.3)
- В списке который появился выбираем того пользователя (рис.4) для которого вы хотите дать права администратора
- Нажимаете теперь везде кнопку ОК
Теперь Вы Админь :-)))
получить права администратора в windows, windows 7 получить права администратора, включить права администратора windows 7, установить права администратора windows 7, windows 7 права администратора отключить, полные права администратора windows 7, супер администратор, супер администратор windows 7, супер администратор виндовс 7.
С выходом седьмой модификации Windows и нескольких последующих в операционной системе появилось неприятное для многих разделение пользователей по признаку прав и привилегий для выполнения тех или иных действий или изменения некоторых системных настроек. Именно поэтому у рядовых пользователей, так сказать, ущемленных в правах, стали возникать законные вопросы по поводу того, как включить администратора в Windows 7 и выше для себя любимого. Некоторые наивные пользователи полагают, что, получив особые привилегии, они станут полноценными хозяевами собственной компьютерной системы. Как бы не так! Следует учесть, что во всех последних системах имеется встроенная запись суперадминистратора, без ведома которого произвести некоторые настройки, установить программы или даже получить доступ к файлам другого зарегистрированного в системе пользователя бывает просто невозможно.
Для чего может потребоваться «учетка» администратора в Windows-системах?


Перефразируя известную поговорку, в отношении Windows-систем можно сказать, что администратор – всему голова. Действительно, система без конца запрашивает какие-то разрешения на установку и запуск приложений, изменение важных параметров, которые могут сказаться на производительности, вызове системных инструментов и т. д. Даже доступ к файлам других зарегистрированных пользователей может оказаться полностью или частично заблокированным. Тут действительно задумаешься над тем, как включить администратора в Windows 7, чтобы избежать этих самых постоянных запросов. Использовать можно несколько простейших методов. Но первым делом давайте остановимся на встроенной «учетке» суперадмина.
Как включить встроенного администратора в Windows 7 и выше?
Говоря о встроенной «учетке» суперадминистратора, давайте сначала разберемся с тем, нужно ли ее вообще включать. По умолчанию она во всех системах после первой установки и так находится в активном состоянии. Ее отключение может понадобиться только в том случае, если вы хотите, чтобы все установленные программы или инсталляторы приложений, которые предполагается установить в дальнейшем, не требовали согласия суперпользователя. Также деактивация может пригодиться, если вам необходимо автоматически назначить себя админом и получить доступ к файлам или настройкам других пользователей.
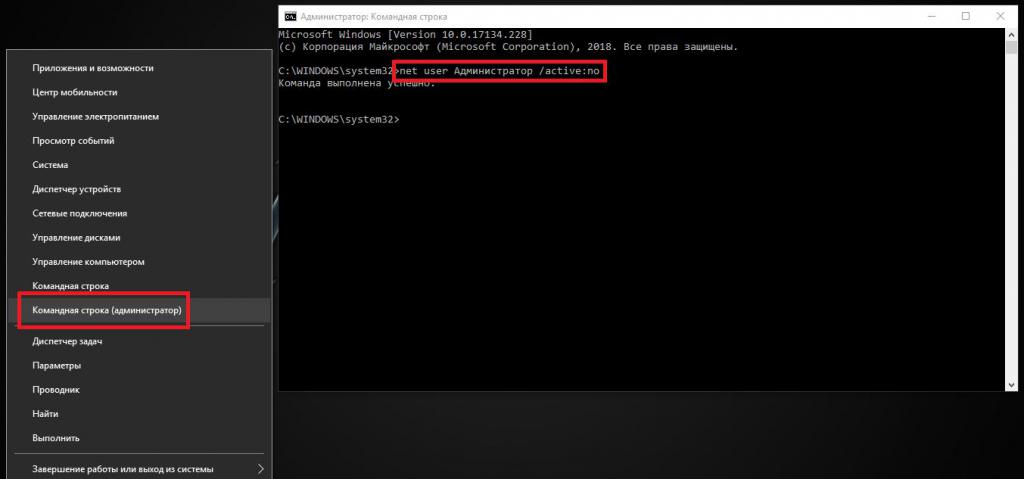
Для отключения суперадмина нужно запустить командную строку (в данный момент исключительно от имени администратора), а затем выполнить команду net user Администратор /active:no без кавычек. Однако некоторые инструменты системы все равно использовать будет невозможно. Так, например, невозможно будет воспользоваться некоторыми специализированными инструментами командной строки, отредактировать и сохранить изменения в файле hosts (тут от имени администратора нужно запускать сам редактор «Блокнот»), переместить, скопировать или удалить некоторые важные системные файлы и т. д. А вот при включении записи встроенного админа появится даже выбор входа в систему. При входе с такой «учеткой» никаких проблем не будет. Как в Windows 7 включить учетную запись администратора встроенного типа? В вышеприведенной команде просто замените оператор no на yes. В обоих случаях потребуется перезагрузка.
Изменение типа собственной регистрации
Теперь посмотрим, как в Windows 7 включить администратора для своей регистрации, если вы полным набором прав не обладаете.
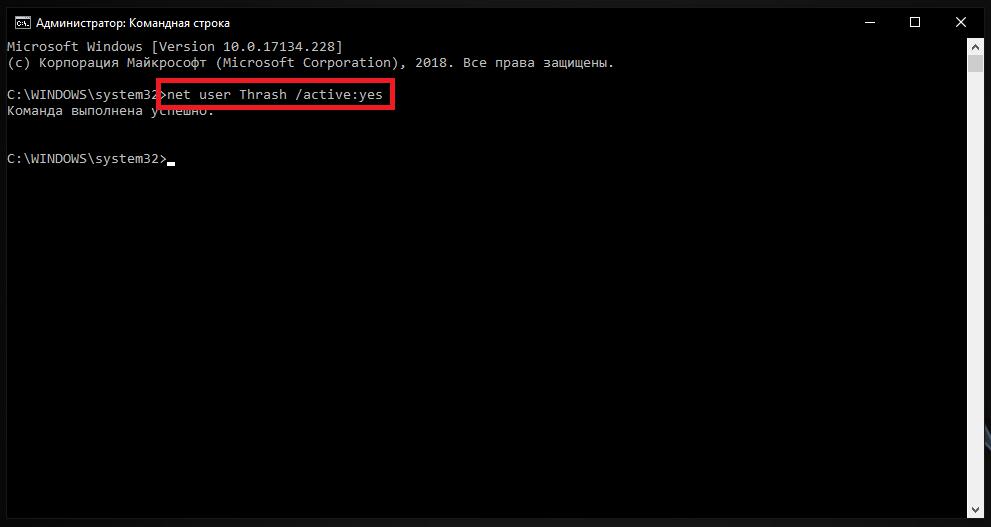
Находясь в командной консоли (опять же, запущенной от имени админа), впишите похожую команду — net user NAME /active:yes, где NAME – имя пользователя, указанное при создании учетной записи. Все права будут предоставлены автоматически.
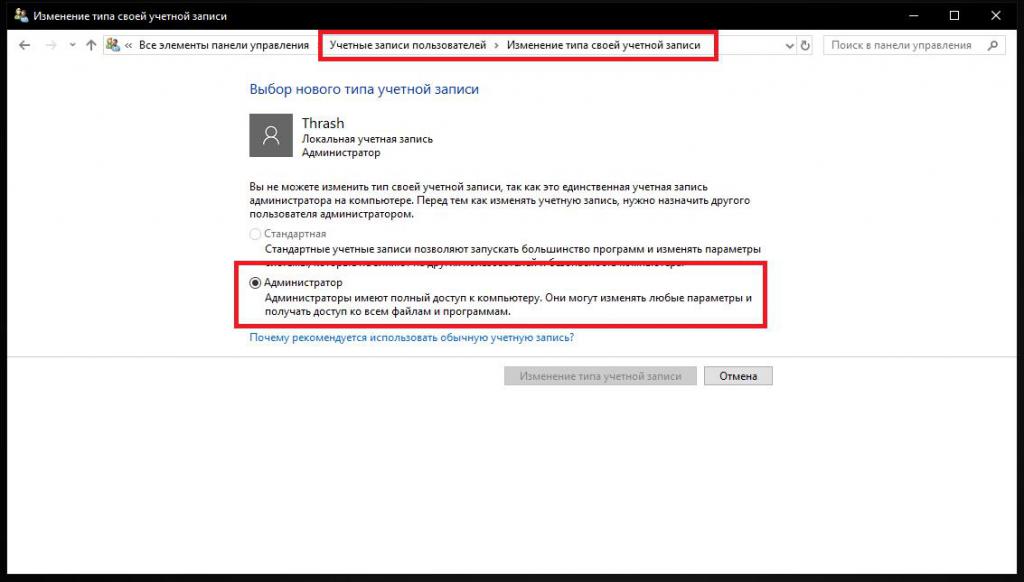
Также можно воспользоваться разделом учетных записей в «Панели управления», задействовать пункт изменения типа своей или чужой учетной записи, после чего назначить для нее администраторские привилегии.
По идее в восьмой и десятой модификациях системы можно переключиться на учетную запись Microsoft, используя для этого аналогичный раздел в меню параметров. Эта регистрация, если на компьютере она указывалась изначально при установке системы, автоматически приравнивается к администраторской.
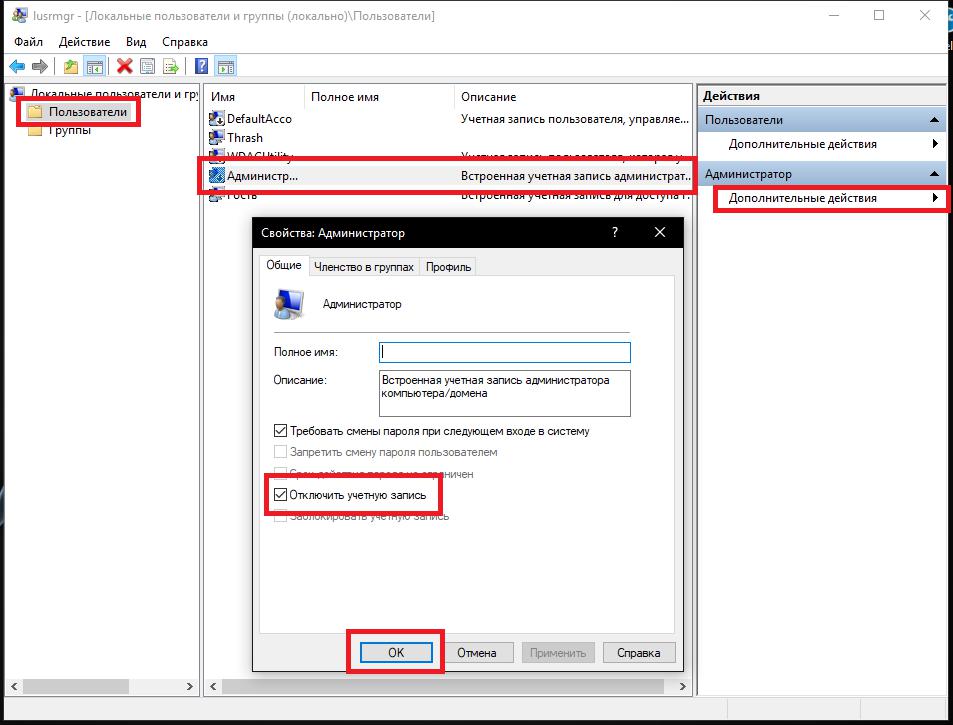
Еще одна методика состоит в том, чтобы в консоли «Выполнить» вписать команду control userpasswords2, после чего в новом окне нажать кнопку «Дополнительно», выбрать группу «Пользователи», в поле посередине и чуть правее отметить администратора, а затем в настройках свойств снять флажок с пункта отключения этой «учетки».
Как включить права администратора в Windows 7 и выше для программ, файлов и каталогов?
Теперь несколько слов о запуске программ и доступе к файлам. Для выбранного приложения можно создать ярлык, поместив его, например, на «Рабочий стол», затем через ПКМ войти в свойства и на вкладке совместимости отметить пункт перманентного (постоянного) запуска программы от имени администратора.
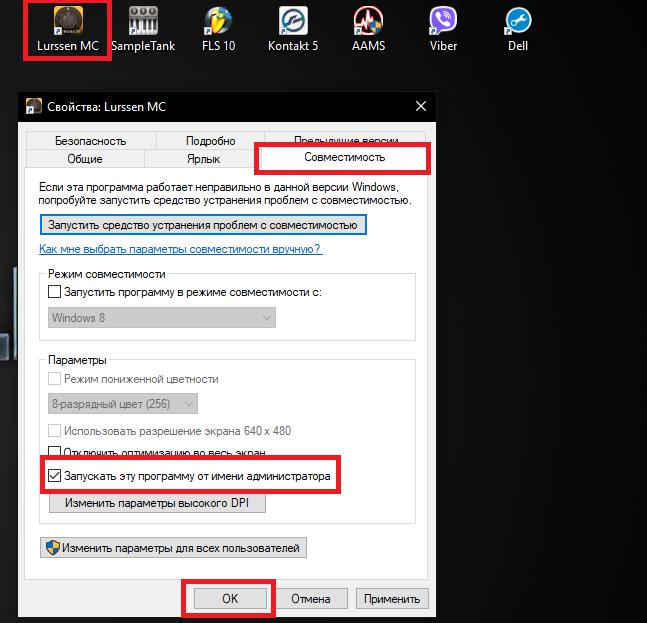
Наконец, посмотрим, как в Windows 7 включить администратора для конкретного файла или каталога. На выбранном объекте через ПКМ войдите в раздел свойств, затем на вкладе безопасности выберите нужного пользователя, нажмите кнопку изменения прав и отметьте нужные пункты (особые разрешения можно будет установить через нажатие кнопки дополнительных настроек, возможно, с изменением владельца).
Эпилог
Если хотите получить еще больше прав и привилегий (например, избавиться от постоянных запросов службы контроля учетных записей UAC о доверительном отношении к запускаемым программам), используйте пункт изменения контроля в настройках «учеток», после чего установите ползунок в самое нижнее положение. При необходимости в качестве дополнительной меры выполните отключение TrustedInstaller в разделе служб (services.msc) или измените владельца файла (или каталога) с TrustedInstaller на свою регистрацию. Но во всех случаях будьте готовы к тому, что остальные программы, в том числе и вредоносные вирусы, получат при проникновении в систему равные с вами права на изменение конфигурации, что может быть чревато весьма печальными последствиями.

Жду ваши вопросы и мнения в комментариях













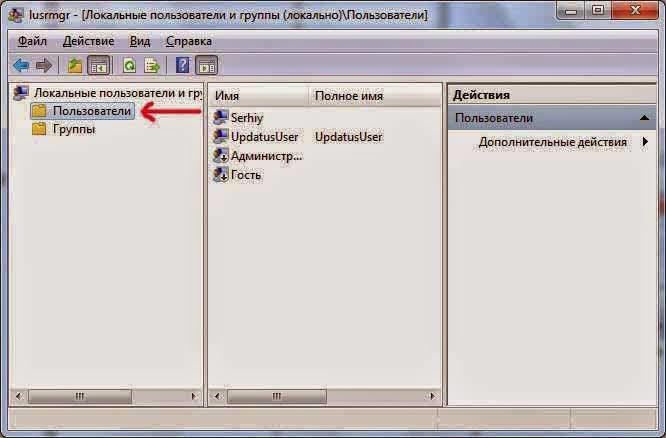
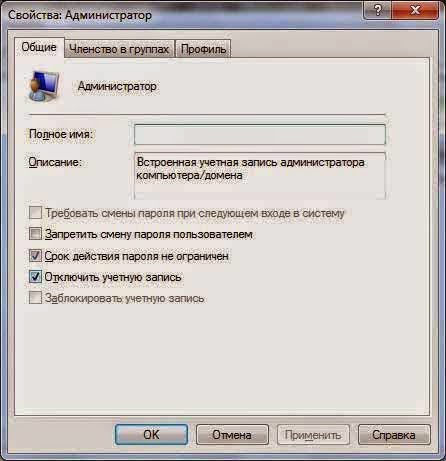










 «Начните», выберите «Панель управления», щелкните «Учетные записи пользователей», выберите «Учетные записи пользователей» и «Управление учетной записью пользователя
«Начните», выберите «Панель управления», щелкните «Учетные записи пользователей», выберите «Учетные записи пользователей» и «Управление учетной записью пользователя  . Если требуется ввести пароль администратора или подтвердить действие, введите пароль или предоставьте подтверждение.
. Если требуется ввести пароль администратора или подтвердить действие, введите пароль или предоставьте подтверждение.
