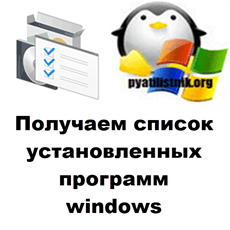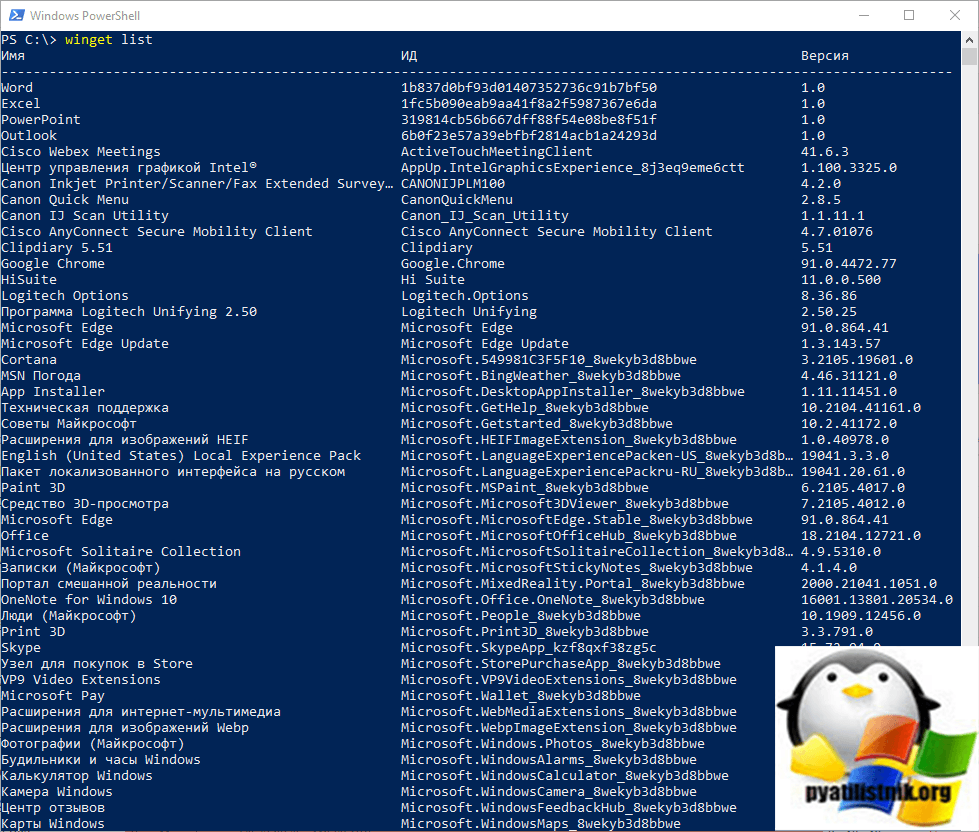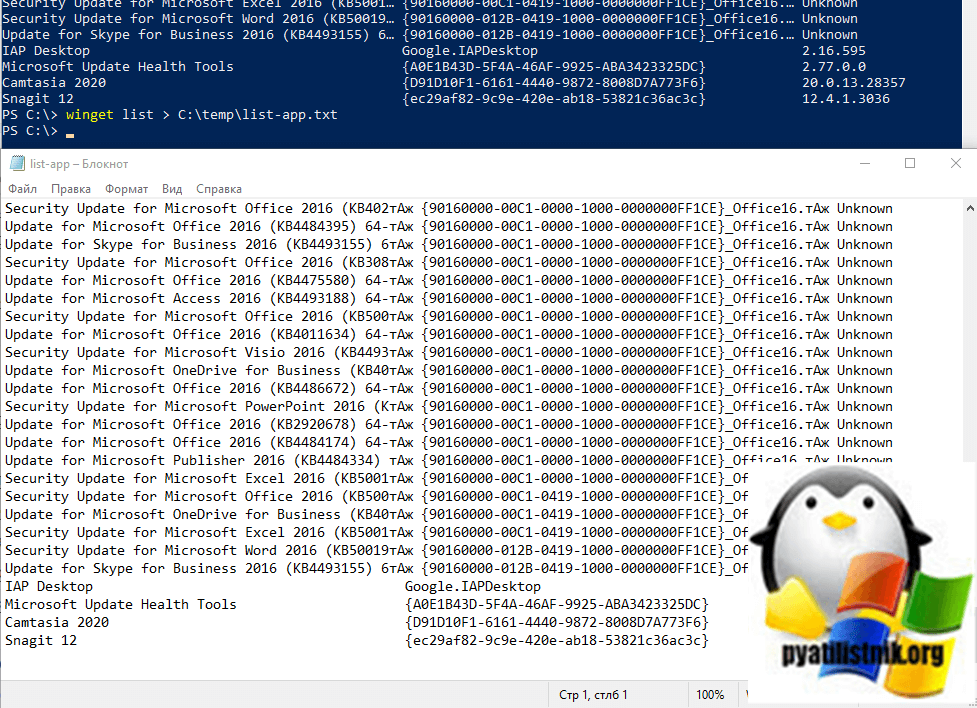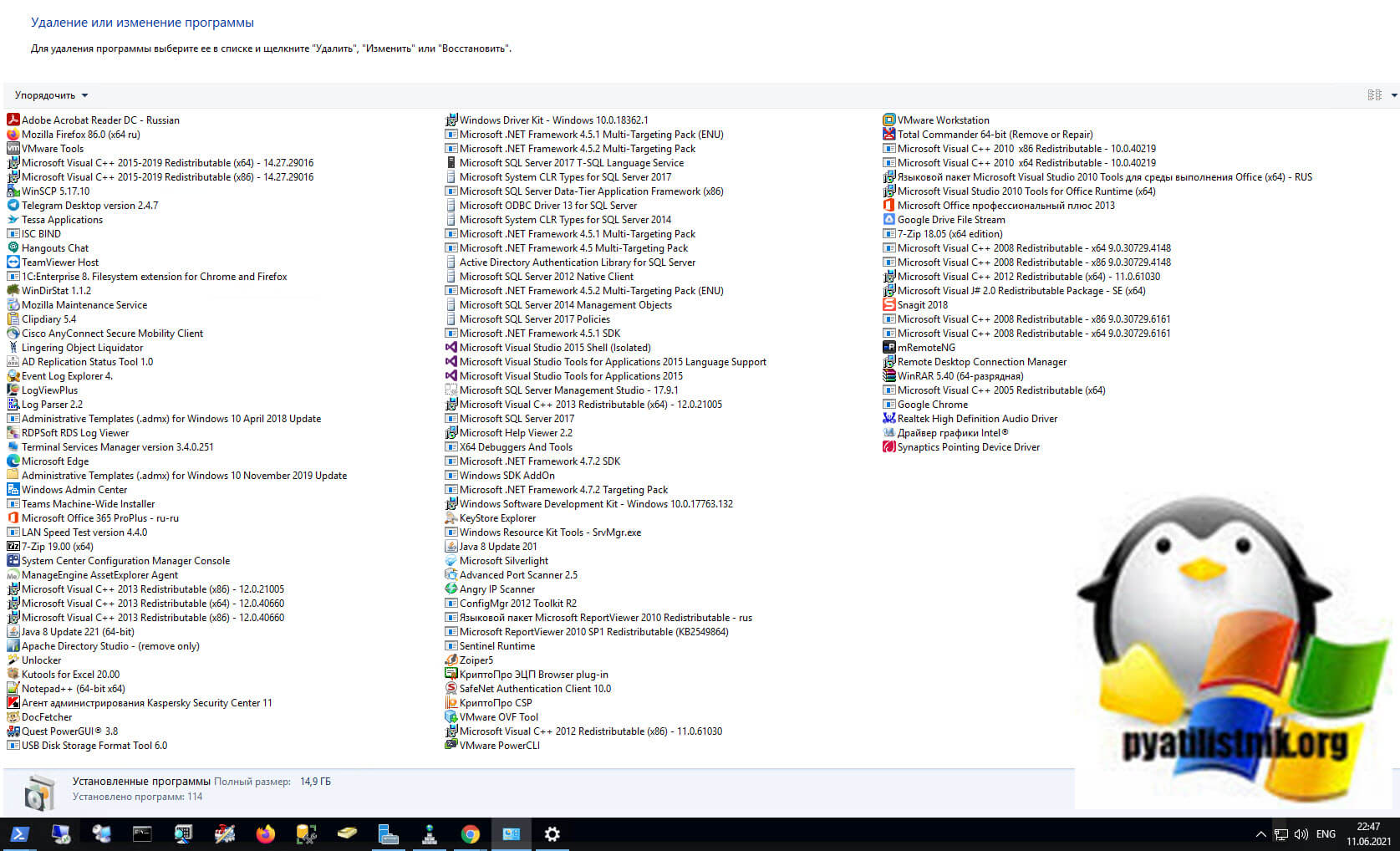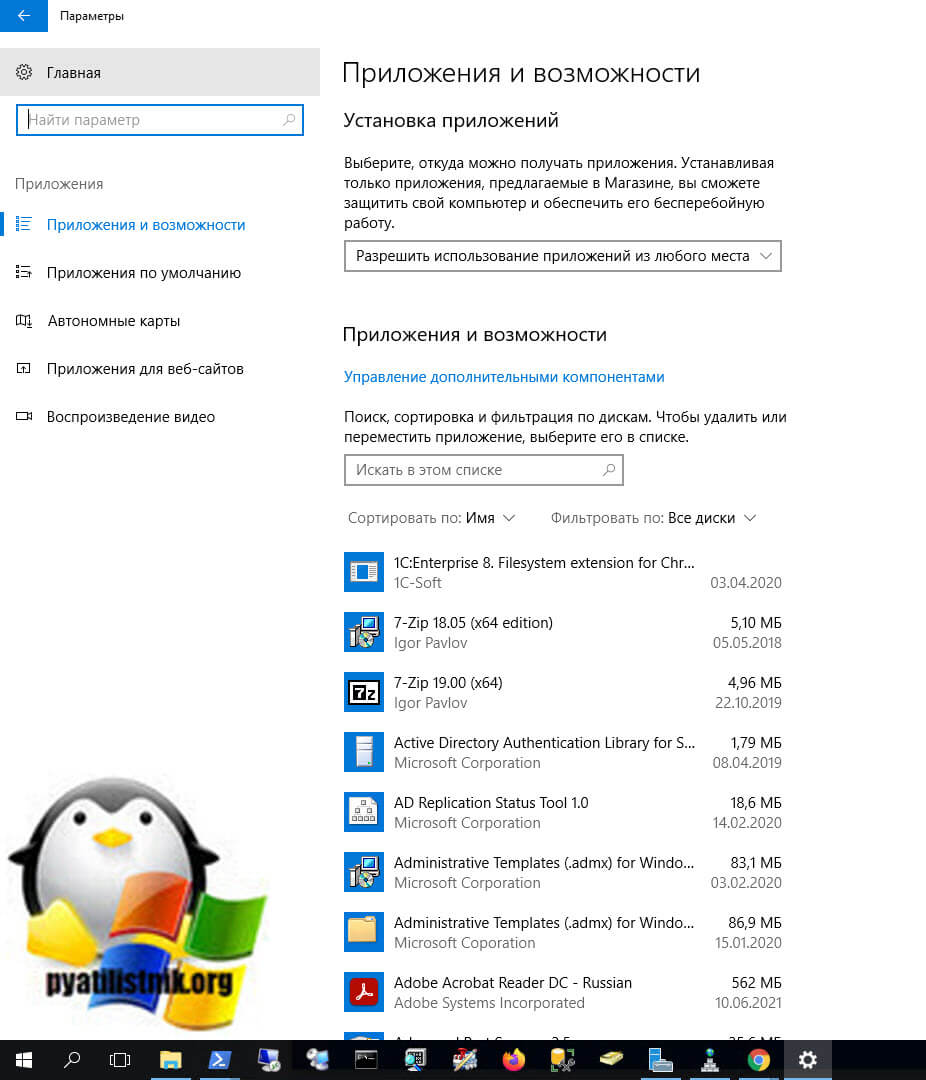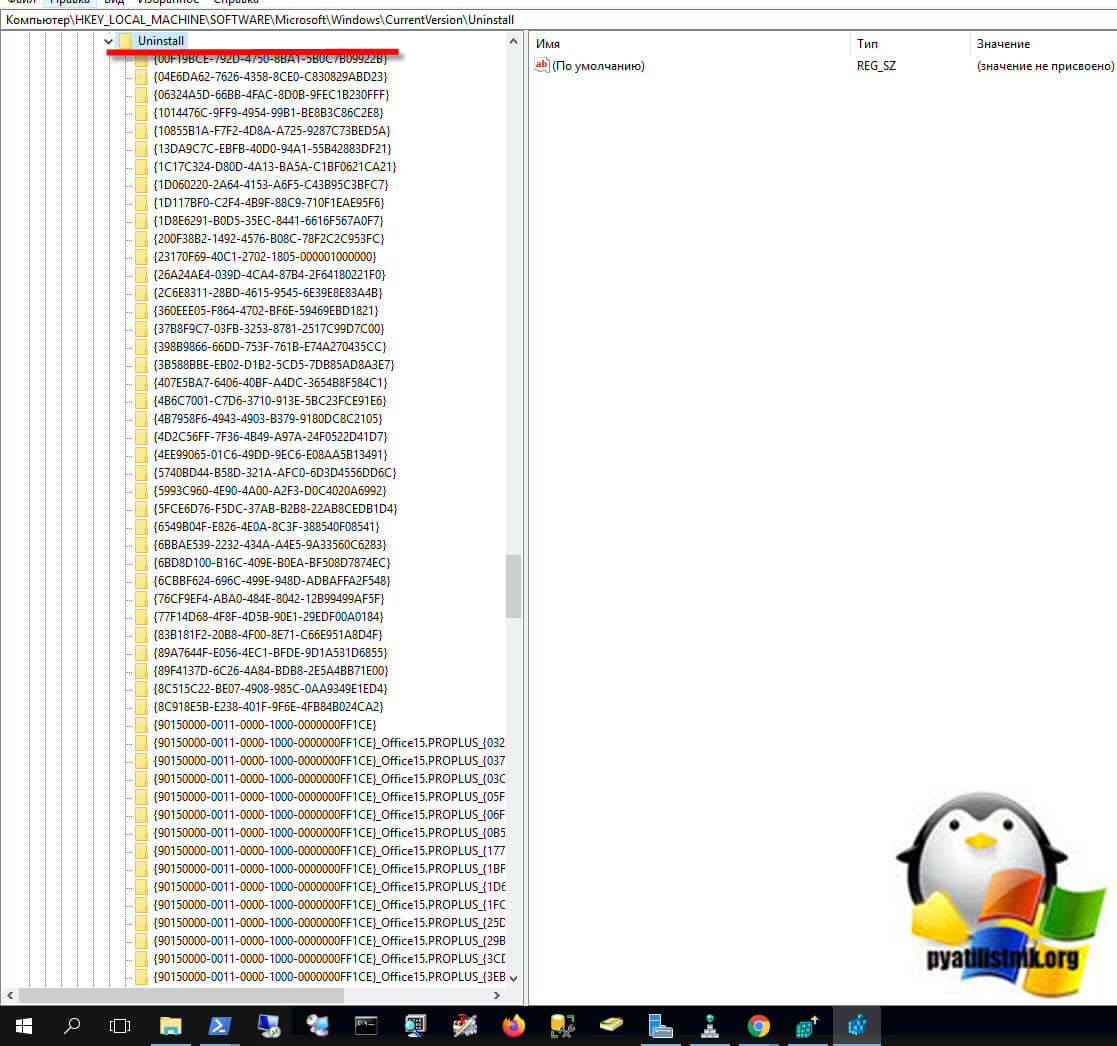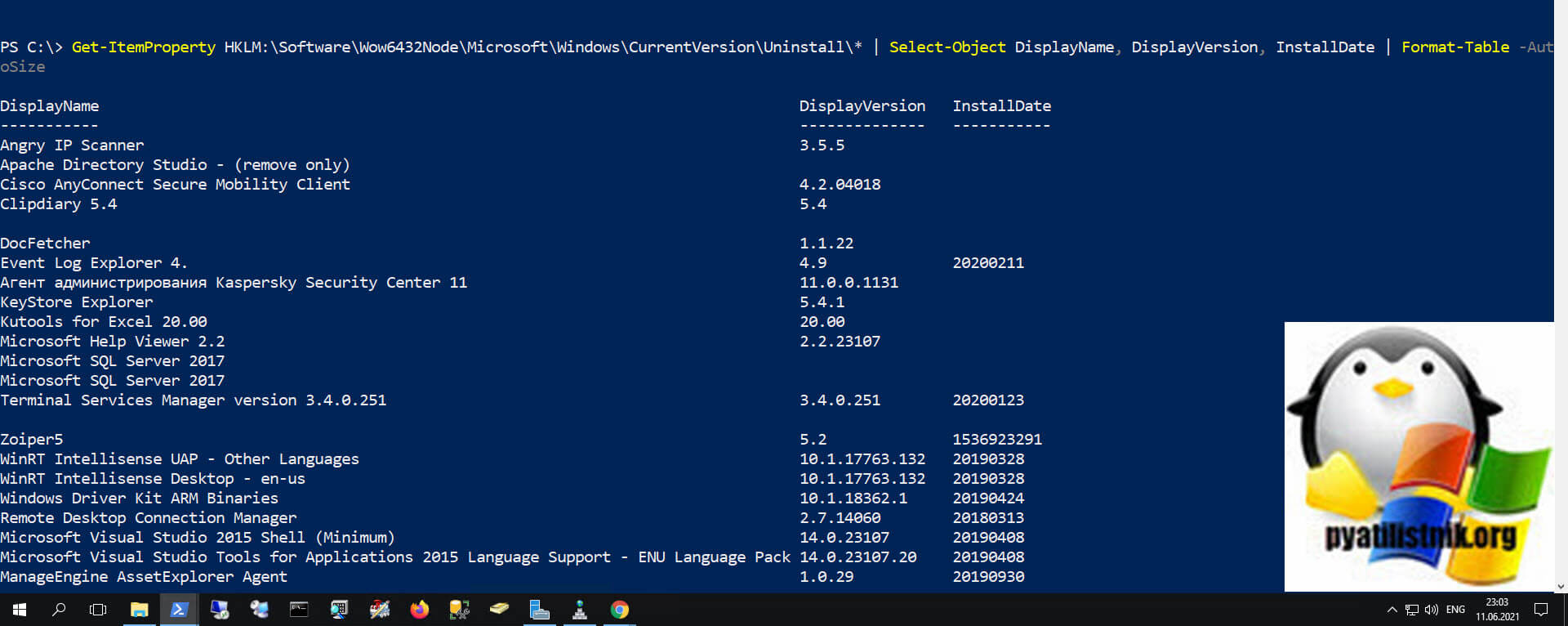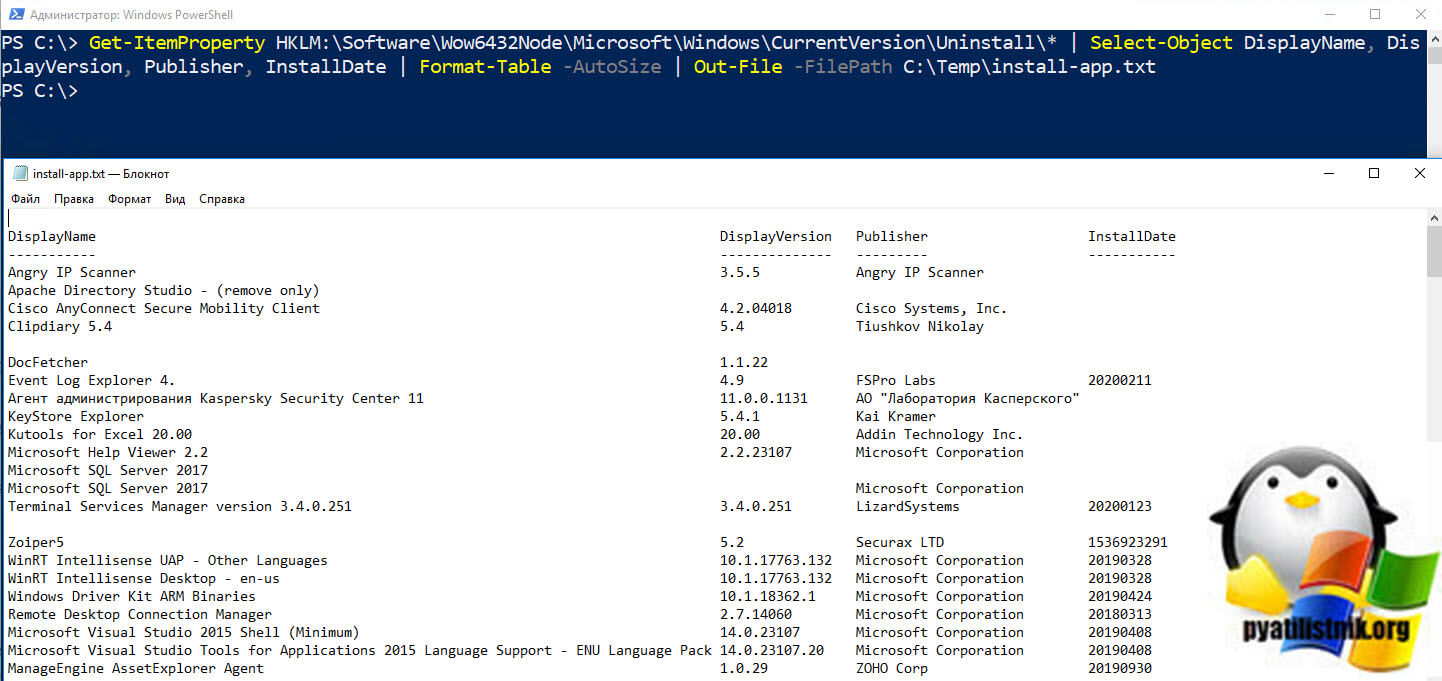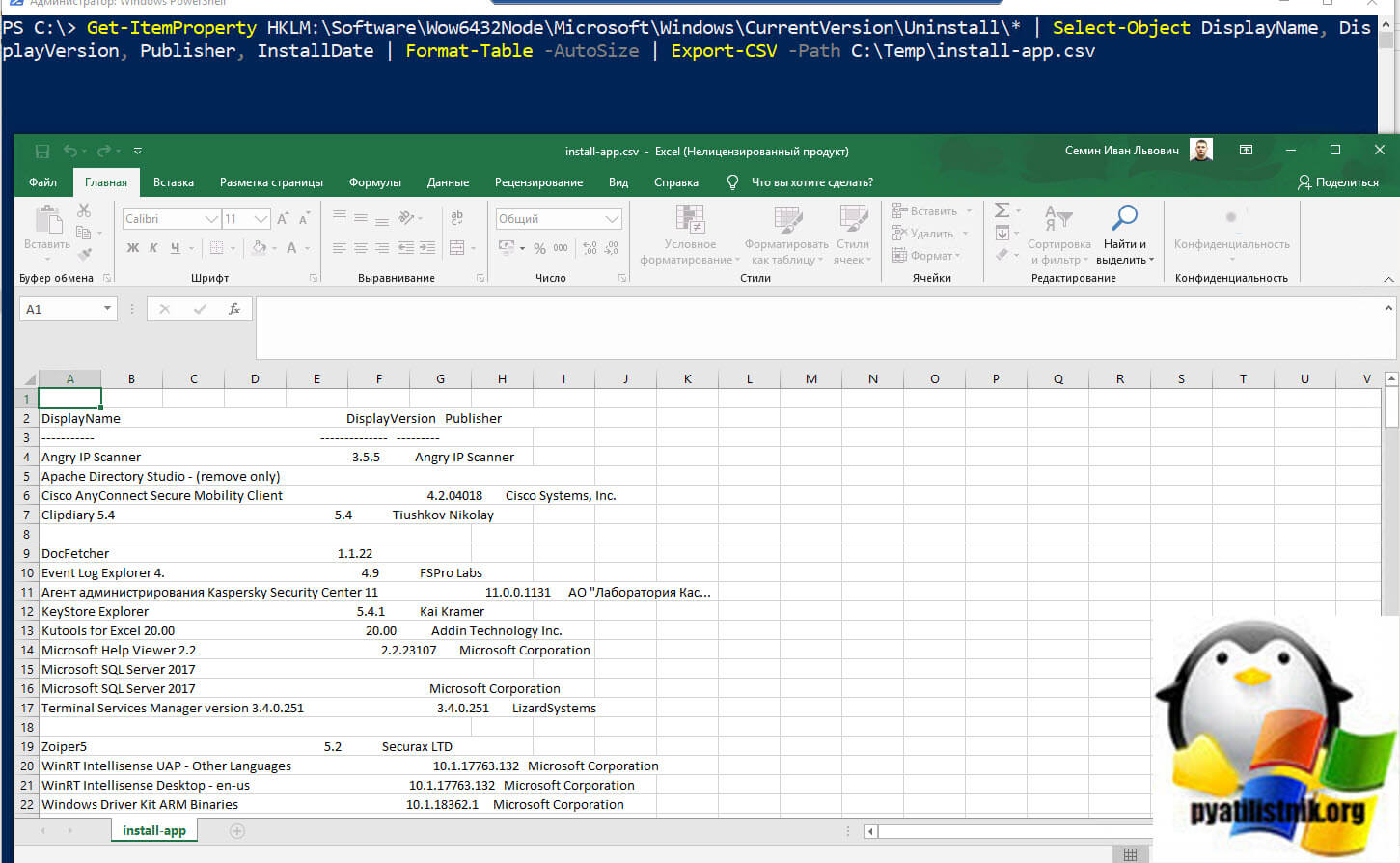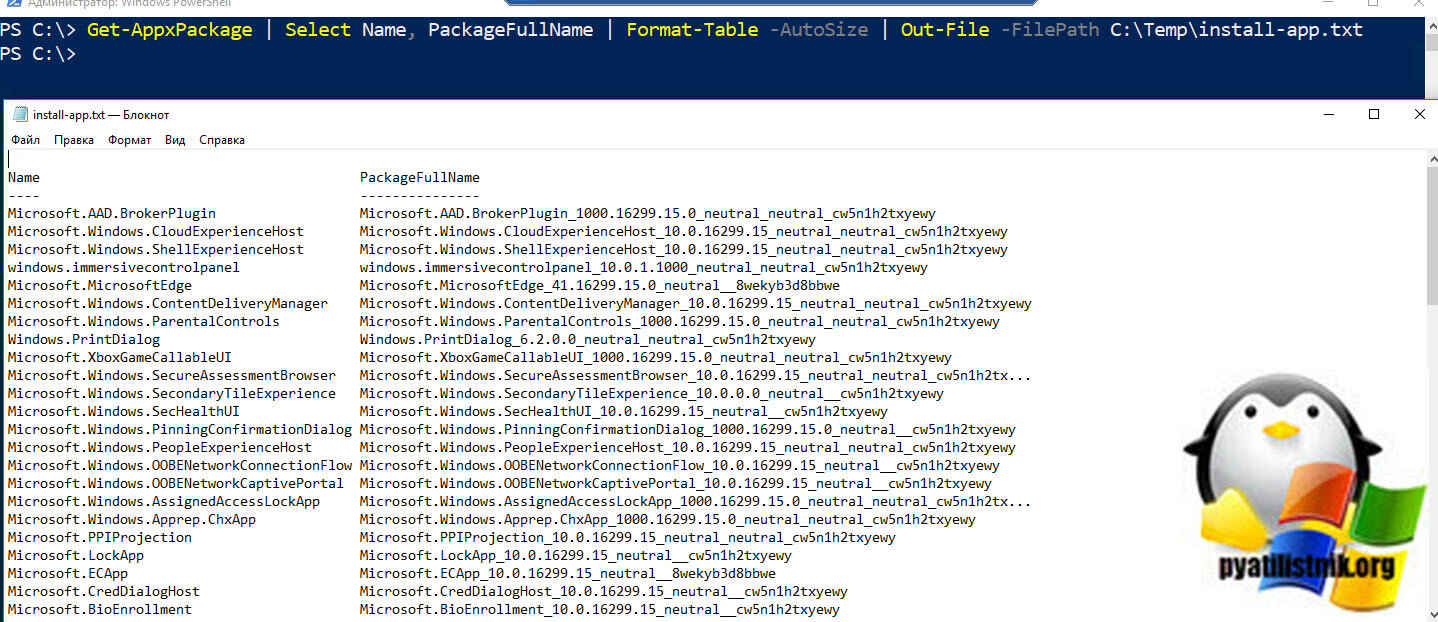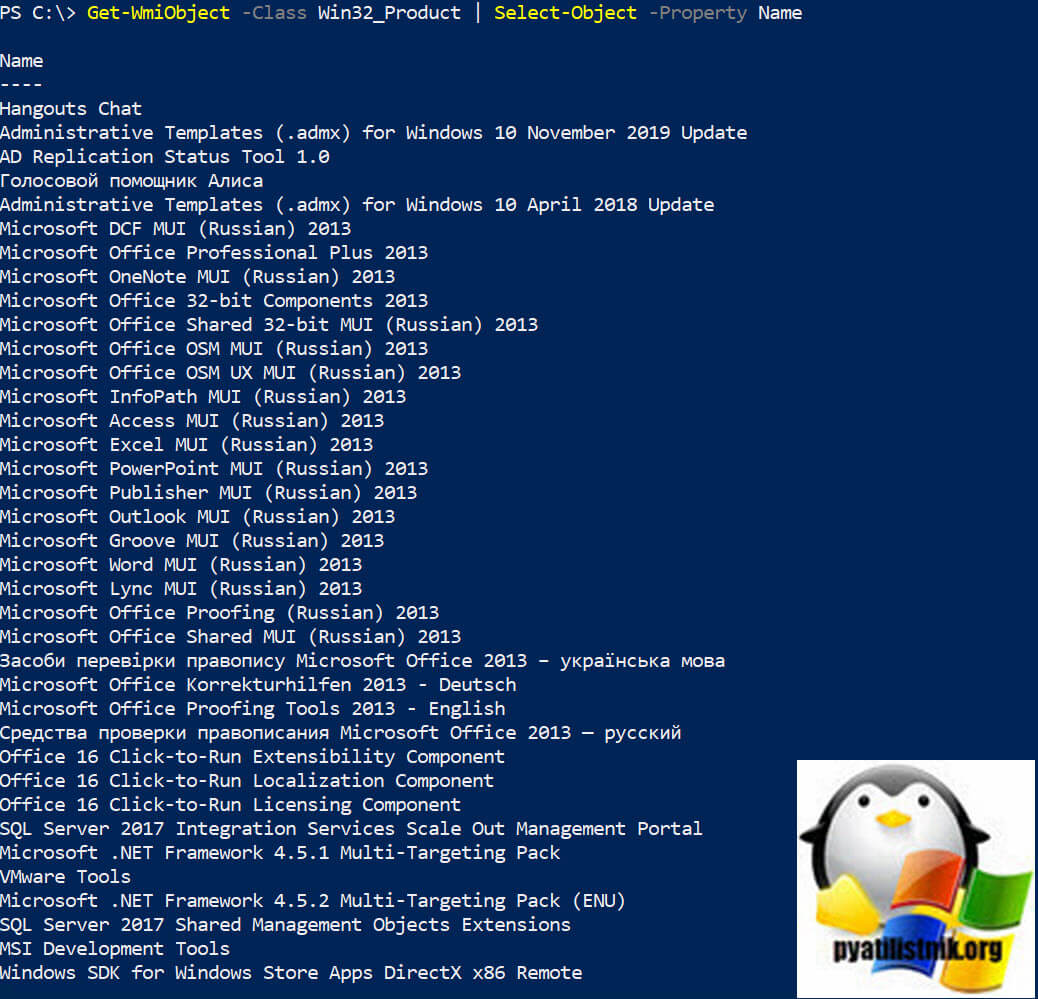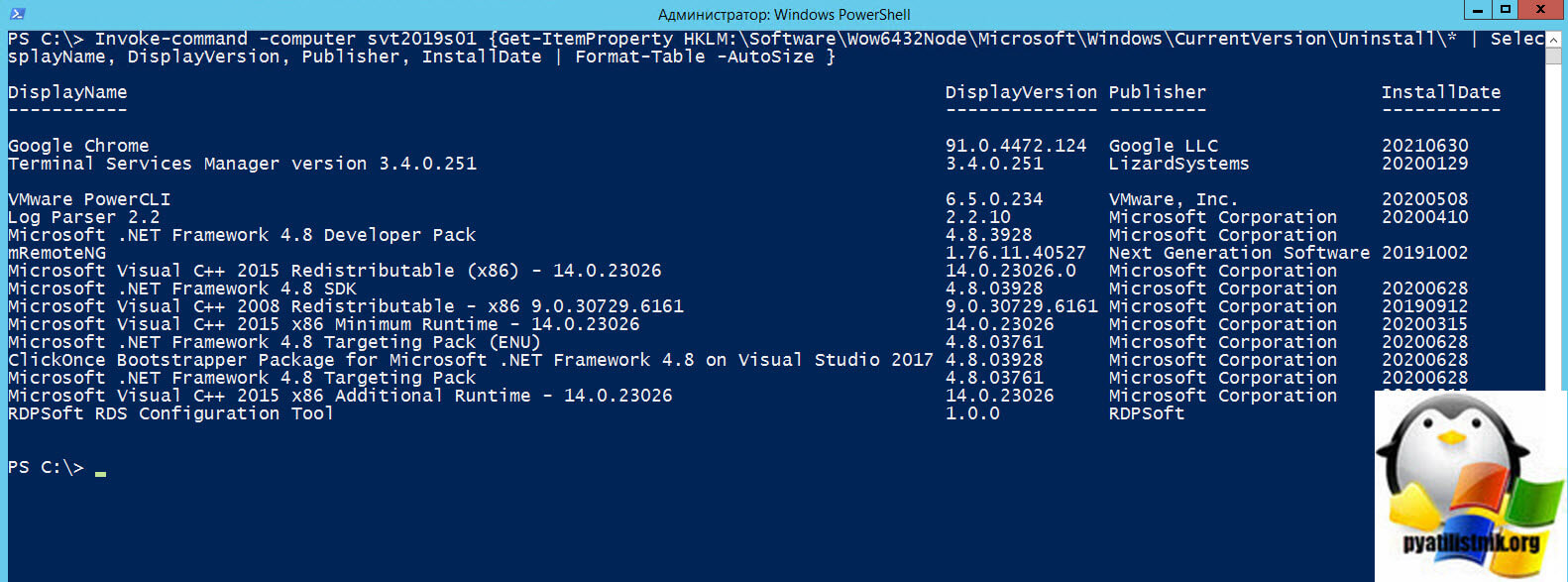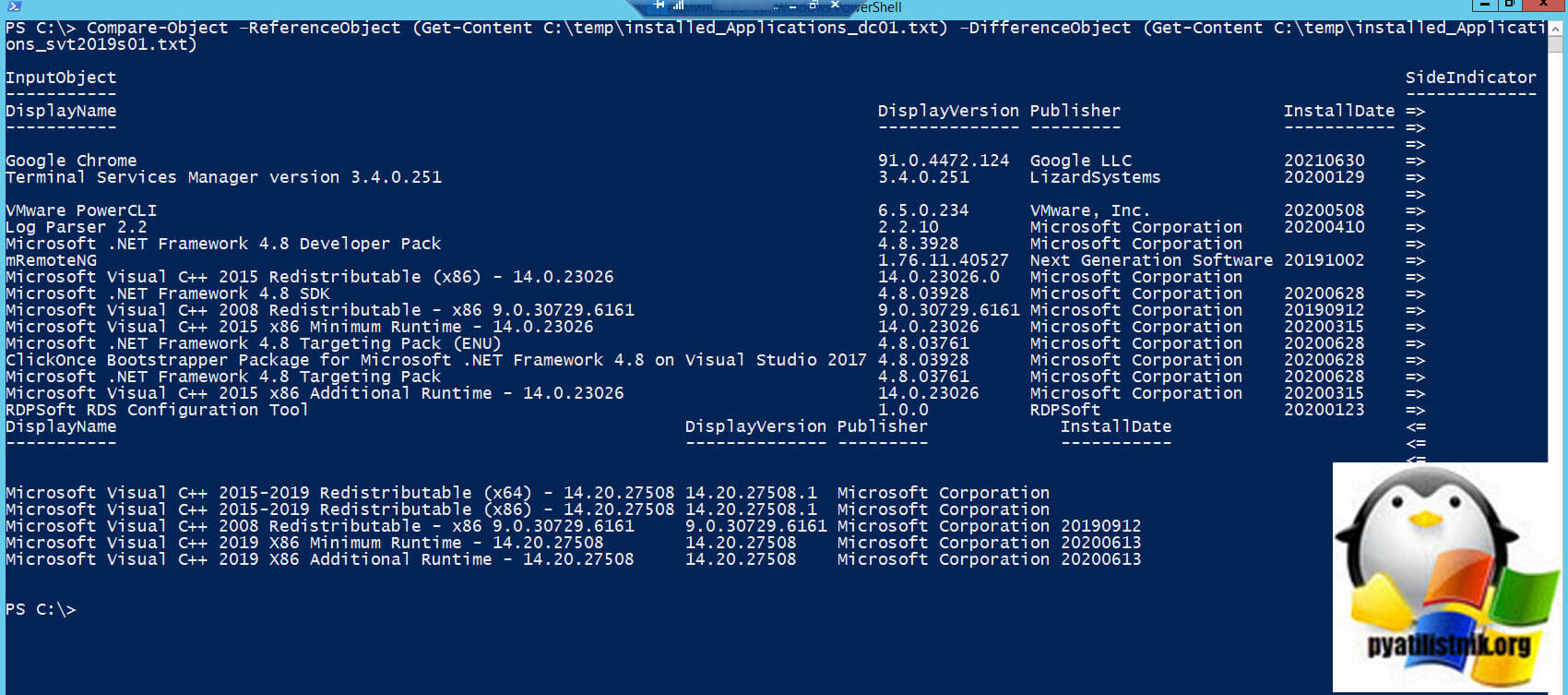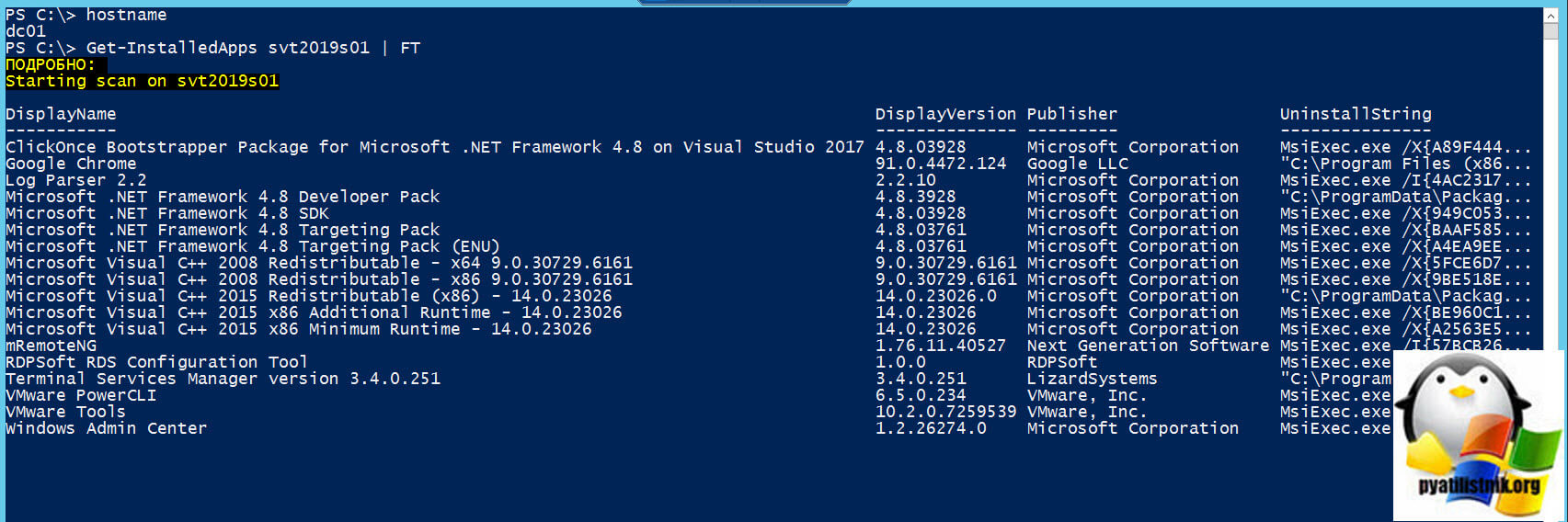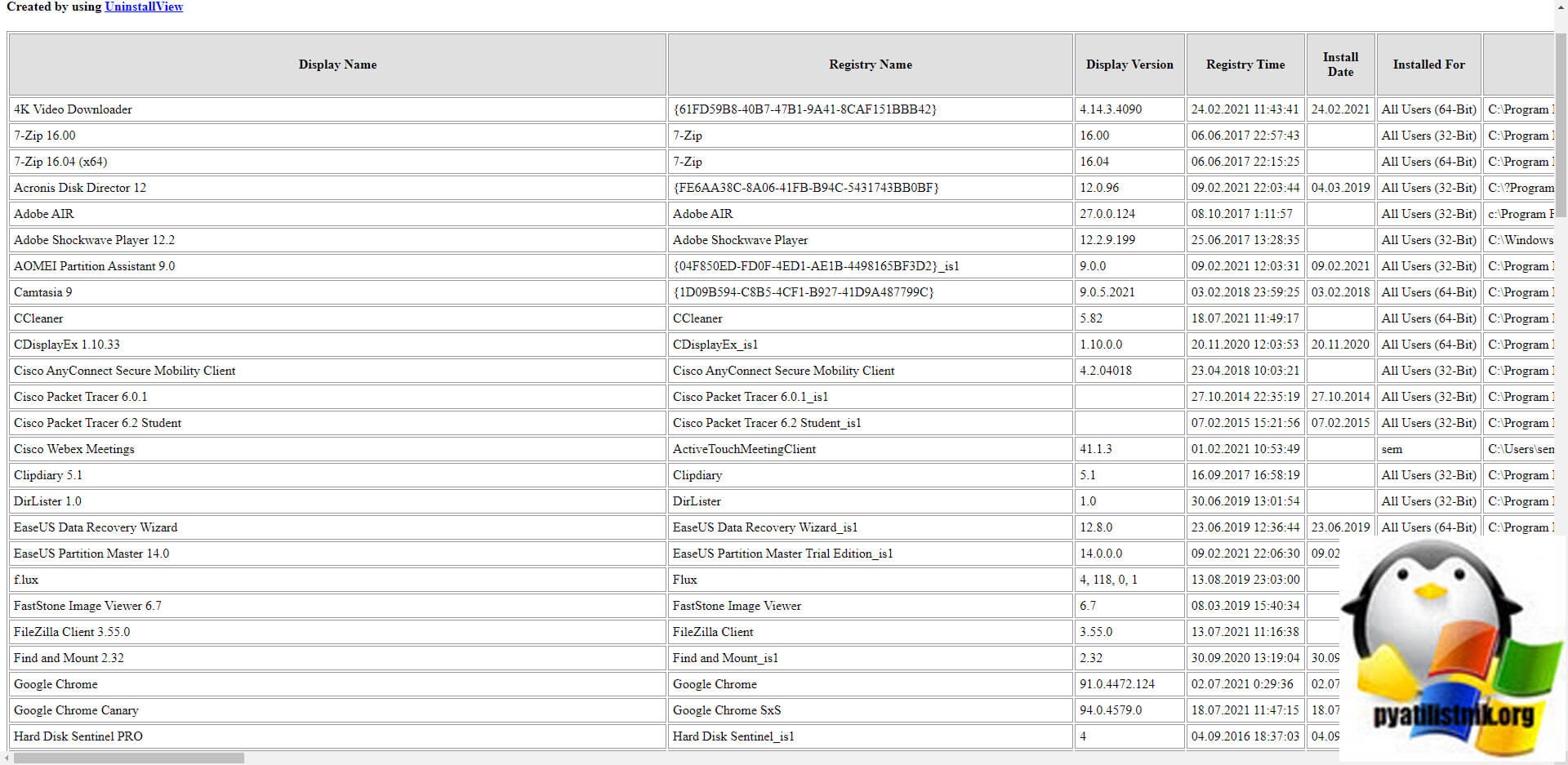Для чего это может потребоваться? Например, список установленных программ может пригодиться при переустановке Windows или при приобретении нового компьютера или ноутбука и его настройке «под себя». Возможны и другие сценарии — например, для выявления нежелательного ПО в списке.
Получаем список установленных программ с помощью Windows PowerShell
В первом способе будет использоваться стандартный компонент системы — Windows PowerShell. Для его запуска вы можете нажать клавиши Win+R на клавиатуре и ввести powershell или же использовать поиск Windows 10 или 8 для запуска.
Для того, чтобы отобразить полный список установленных на компьютере программ достаточно ввести команду:
Get-ItemProperty HKLM:SoftwareWow6432NodeMicrosoftWindowsCurrentVersionUninstall* | Select-Object DisplayName, DisplayVersion, Publisher, InstallDate | Format-Table -AutoSize
Результат будет выдан прямо в окне PowerShell в виде таблицы.
Для того, чтобы автоматически экспортировать список программ в текстовый файл, команду можно использовать в следующем виде:
Get-ItemProperty HKLM:SoftwareWow6432NodeMicrosoftWindowsCurrentVersionUninstall* | Select-Object DisplayName, DisplayVersion, Publisher, InstallDate | Format-Table -AutoSize > D:programs-list.txt
После выполнения указанной команды список программ будет сохранен в файл programs-list.txt на диске D. Примечание: при указании корня диска C для сохранения файла вы можете получить ошибку «Отказано в доступе», если вам нужно сохранить список именно на системный диск, создайте на нем какую-либо свою папку на нем (и сохраняйте в него), либо запускайте PowerShell от имени администратора.
Еще одно дополнение — вышеописанный способ сохраняет список только программ для рабочего стола Windows, но не приложений из магазина Windows 10. Для получения их списка используйте следующую команду:
Get-AppxPackage | Select Name, PackageFullName |Format-Table -AutoSize > D:store-apps-list.txt
Подробнее о списке таких приложений и операциях над ними в материале: Как удалить встроенные приложения Windows 10.
Получение списка установленных программ с помощью стороннего ПО
Многие бесплатные программы деинсталляторы и другие утилиты также позволяют экспортировать список установленных на компьютере программ в виде текстового файла (txt или csv). Один из самых популярных таких инструментов — CCleaner.
Для получения списка программ Windows в CCleaner выполните следующие действия:
- Зайдите в раздел «Сервис» — «Удаление программ».
- Нажмите «Сохранить отчет» и укажите место сохранения текстового файла со списком программ.
При этом, CCleaner сохраняет в списке как программы для рабочего стола, так и приложения магазина Windows (но только те, которые доступны для удаления и не интегрированы в ОС, в отличие от способа получения этого списка в Windows PowerShell).
Вот, пожалуй, и всё на эту тему, надеюсь, для кого-то из читателей информация окажется полезной и найдет свое применение.
Как получить список установленных программ в операционной системе Windows? Список установленных на компьютере программ можно получить несколькими способами.
В этой статье мы разберем три разных способа: с помощью командной строки, Windows PowerShell, и программы CCleaner. Список установленных программ будет сохранен на компьютере в текстовом файле.
Содержание:
- Как посмотреть список установленных программ с помощью командной строки
- Как получить список установленных программ с помощью Windows PowerShell
- Как сохранить список установленных программ в CCleaner
- Выводы статьи
Посмотреть список установленных программ можно непосредственно в операционной системе Windows. Также можно ознакомиться с данным списком установленных программ с помощью программ оптимизаторов или деинсталляторов (все установленные приложения вы увидите в окне программы).
Полный список установленных программ может понадобиться для следующих целей:
- для установки новых нужных программ, после установки или переустановки операционной системы Windows;
- после покупки нового компьютера для того, чтобы не забыть установить все необходимые приложения;
- для выявления нежелательного программного обеспечения, которое проникло на компьютер без ведома пользователя.
Как посмотреть список установленных программ с помощью командной строки
Войдите в меню «Пуск», запустите командную строку от имени администратора, а затем ведите следующую команду:
WMIC
Далее нажмите на кнопку «Enter».
В зависимости от того, что вы хотите: посмотреть в окне интерпретатора командной строки список установленных приложений, или сохранить список установленных программ на компьютер в виде текстового файла, выполните соответствующие команды.
Для просмотра списка программ, введите следующую команду:
product get name,version
После ввода соответствующей команды, не забывайте нажать на клавишу «Enter». Подождите немного, потому что список установленных приложений сформируется не моментально. Вы увидите список установленных программ в виде таблицы.
Для сохранения списка программ на компьютере, введите команду:
/output:C:appsfile.txt product get name,version
В таблице отображается имя программы и номер версии приложения.
Обратите внимание, в этой команде выбрано сохранение текстового файла «appsfile» на диске «С». Вы можете выбрать другой диск на своем компьютере для сохранения файла в формате «TXT».
Как получить список установленных программ с помощью Windows PowerShell
В Windows 10, или в Windows 8, введите в поле поиска выражение «powershell» (без кавычек). Далее кликните правой кнопкой мыши по Windows PowerShell, а затем нажмите на пункт «Запустить от имени администратора».
В окне «Windows PowerShell» введите команду для отображения списка установленных программ:
Get-ItemProperty HKLM:SoftwareWow6432NodeMicrosoftWindowsCurrentVersionUninstall* | Select-Object DisplayName, DisplayVersion, Publisher, InstallDate | Format-Table –AutoSize
Затем нажмите на клавишу «Enter».
Если вы хотите сразу получить список установленных программ в текстовом файле, введите эту команду:
Get-ItemProperty HKLM:SoftwareWow6432NodeMicrosoftWindowsCurrentVersionUninstall* | Select-Object DisplayName, DisplayVersion, Publisher, InstallDate | Format-Table -AutoSize > C:apps-list.txt
Нажмите на клавиатуре на клавишу «Enter».
В этой команде выбрано сохранение файла «apps-list» в формате «TXT» на диске «С».
В таблице вы увидите: имя приложения и версию программы.
Для сохранения списка приложений полученных из магазина Windows, выполните в PowerShell следующую команду:
Get-AppxPackage | Select Name, PackageFullName | Format-Table -AutoSize > C:store-apps-list.txt
Как сохранить список установленных программ в CCleaner
При помощи программы CCleaner можно сохранить список установленных на компьютере программ в файле текстового формата. Это самый простой способ получить список установленных программ.
Запустите программу CCleaner, далее войдите в раздел «Сервис», выберите пункт «Удаление программ», а затем нажмите на кнопку «Сохранить отчет…».
В открывшемся окне выберите место для сохранения текстового файла. По умолчанию, сохраненный файл имеет имя «install».
В файле собраны следующие сведения о программах: имя программы, издатель, дата установки, размер, версия.
Выводы статьи
При необходимости, пользователь может получить список программ, установленных на компьютере под управлением операционной системой Windows. Список установленных программ можно сохранить на компьютере в виде текстового файла при помощи командной строки, Windows PowerShell, программы CCleaner.
Похожие публикации:
- Как скопировать текст в окне Windows или в окне программы
- Чем открыть CHM файл в Windows
- Как поставить пароль на папку в 7-Zip
- Как создать ярлык сайта на Рабочем столе
- Как изменить размер диска — 3 программы
В этой инструкции мы покажем несколько способов получить список установленных программ в Windows 10, Windows 8 или Windows 7 с помощью командной строки. Эта методика построения списка программ в системе может пригодиться перед переустановкой системы, когда нужно найти нежелательное ПО или при выполнении инвентаризации установленного ПО на компьютерах организации.
Рассмотрим два способа: первый подразумевает использование командной строки и утилиты wmic, второй — PowerShell.
Содержание:
- Вывод списка программ с помощью утилиты командной строки WMIC
- Вывод списка программ через Windows PowerShell
Вывод списка программ с помощью утилиты командной строки WMIC
Список установленных в системе программ может быть получен с помощью утилиты командной строки WMIC, через которую можно обратиться и опросить пространство имен WMI. Запустите командную строку с правами администратора и выполните команду:
wmic product get name,version
После небольшого ожидания, на экран консоли будет выведен список названий и версия установленных в системе программ.
Этот список можно экспортировать в текстовый файл с помощью команды:
wmic product get name,version /format:csv > c:TempPrograms_%Computername%.csv
После окончания выполнения команды перейдите в каталог C:Temp и найдите csv файл, имя которого начинается с Programs_[имя_ПК]. В данном файле в csv-формате помимо названия и версии ПО, также будет содержаться имя ПК (удобно для дальнейшего анализа).
Вывод списка программ через Windows PowerShell
Список установленных программ также может быть получен с помощью PowerShell. Идея метода в том, что список установленных программ, который мы видим в списке Programs and Features Панели Управления, строится на основе данных, хранящихся в ветке реестра HKEY_LOCAL_MACHINESOFTWAREMicrosoftWindowsCurrentVersionUninstall
Наша задача – вывести содержимое данной ветки реестра. Итак, запустите консоль Powershell и выполните команду:
Get-ItemProperty HKLM:SoftwareMicrosoftWindowsCurrentVersionUninstall* | Select-Object DisplayName, DisplayVersion, Publisher, Size, InstallDate | Format-Table -AutoSize
Как вы видите, в результирующем списке содержится имя программы, версия, разработчик и дата установки.
Совет. Для 32-битных приложений на x64 версиях Windows, также нужно брать данные из ветки HKEY_LOCAL_MACHINESOFTWAREWow6432NodeMicrosoftWindowsCurrentVersionUninstall
Экспортировать полученный список в csv файл можно так:
Get-ItemProperty HKLM:SoftwareWow6432NodeMicrosoftWindowsCurrentVersionUninstall* | Select-Object DisplayName, DisplayVersion, Publisher, InstallDate | Format-Table -AutoSize > c:temp installed-software.txt
Рассмотренный выше способ позволяет вывести данные только о классический Windows приложениях. Чтобы вывести список установленных Metro приложений, воспользуйтесь командой:
Get-AppxPackage | Select Name, PackageFullName |Format-Table -AutoSize > c:tempinstalled_metro_apps.txt
Чтобы получить список установленного ПО на удаленном компьютере (к примеру, с именем wks_name11), воспользуемся командлетом Invoke-command:
Invoke-command -computer wks_name11 {Get-ItemProperty HKLM:SoftwareWow6432NodeMicrosoftWindowsCurrentVersionUninstall* | Select-Object DisplayName, DisplayVersion, Publisher, InstallDate | Format-Table -AutoSize }
Чтобы сравнить списки установленного ПО, полученные с двух разных компьютеров и найти отсутствующие приложения, можно воспользоваться такой командой:
Compare-Object –ReferenceObject (Get-Content C:tempinstalled-software.txt) –DifferenceObject (Get-Content C:tempinstalled-software2.txt)
В нашем примере в двух сравниваемых списках имеются различия в двух программах.
Другой способ вывести список установленных программ – воспользоваться командлетом Get-WmiObject, также позволяющего обращаться с пространству WMI:
Get-WmiObject -Class Win32_Product | Select-Object -Property Name
Иногда чистая установка Windows это хороший способ, исправить серьезные проблемы с вашим компьютером. Но прежде чем переустановить Windows 10, вы можете составить список программ, которые вы в данный момент используете, и после переустановки установить их согласно списку в новую систему.
Иметь список установленных программ также полезно, если вы только что купили новый компьютер, и хотите установить те же программы, которые были на старом компьютере. Вот простой способ сделать это на Windows 10.
Быстрый способ посмотреть все установленные приложения и программы в Windows 10.
Как быстро посмотреть, все приложения установленные на вашем компьютере Windows 10? Это безусловно можно сделать с помощью меню «Пуск», и это логично, Но — Это не самый лучший вариант.
Вот небольшой трюк с помощью Проводника, который отлично подойдет для просмотра установленных программ и приложений, и позволяет легко выполнять такие же действия с ярлыками приложений, как и в меню «Пуск». Проводник покажет вам не только установленные современные приложения, но и традиционные классические программы.
Шаг 1: Откройте Проводник файлов (нажав одновременно клавиши Win + E), введите или скопируйте и вставьте в адресную строку, и нажмите Enter:
Shell:AppsFolder
В качестве альтернативы, используйте диалоговое окно «Выполнить», введя Shell:AppsFolder, и нажав Enter.
Шаг 2: В результате в окне Проводника будут показаны все установленные приложения и программы в операционной системе.
В этом окне вы можете выполнять те же функции Windows 10, как если бы вы просматривали установленные приложения в меню «Пуск Все Программы», открывать, удалять, закрепить / открепить на начальном экране, закрепить / открепить на панели задач, и даже создавать ярлыки на рабочем столе для современных приложений Windows 10.
Попробуйте это гораздо проще и удобней, чем возиться с меню Пуск.
Получить список установленных программ и приложений в ОС Windows 10 с помощью PowerShell.
Возможность просмотра всех установленных программ и приложений с помощью PowerShell может пригодиться во многих ситуациях. Какой бы ни была причина, есть много способов использовать PowerShell для создания списка приложений и классических программ, установленных в Windows 10.
Список установленных программ
Используя PowerShell — можно легко получить список установленных программ. На самом деле, все, что вам нужно, это одна команда, которую вы можете скопировать и вставить прямо с этой страницы.
- Откройте PowerShell, кликнув на меню «Пуск» правой кнопкой мыши и выберите Windows PowerShell (Администратор).
- Скопируйте и вставьте следующую команду, и нажмите Enter:
Get-ItemProperty HKLM:SoftwareWow6432NodeMicrosoftWindowsCurrentVersionUninstall* | Select-Object DisplayName, DisplayVersion, Publisher, InstallDate | Format-Table –AutoSize PowerShell покажет вам список всех ваших программ, в комплекте с версией, именем разработчика, и даже датой когда вы установили его.
Вероятно, вы захотите сохранить (экспортировать), список программ в текстовый файл, что тоже достаточно легко. Вы можете просто отправить выходные данные с помощью символа > и добавив путь к новому текстовому файлу, который вы хотите создать.
Например:
Get-ItemProperty HKLM:SoftwareWow6432NodeMicrosoftWindowsCurrentVersionUninstall* | Select-Object DisplayName, DisplayVersion, Publisher, InstallDate | Format-Table –AutoSize > C:Список_программ.txt
Открыв диск С: Вы найдете текстовый файл — «Список_программ.txt»
Вы можете изменить путь и имя списка C:Список_программ.txt, в конце предыдущей команды.
Список установленных приложений Microsoft Store
Возможно, лучший сценарий использования этого списка — если вы пытаетесь удалить приложение Microsoft Store, которое не можете удалить обычным способом, и хотите узнать его внутреннее имя, чтобы принудительно удалить его с помощью PowerShell.
- Откройте PowerShell от имени администратора.
- Введите следующую команду, чтобы просмотреть список установленных приложений, и нажмите Enter:
Get-AppxPackage –AllUsers | Select Name, PackageFullName
- (Необязательно) Введите следующую команду, чтобы просмотреть все приложения с подробностями, и нажмите Enter:
Get-AppxPackage –AllUsers
Когда вы выполните эти шаги, вы увидите список со всеми приложениями Microsoft Store, установленными в Windows 10.
- Если список слишком длинный, вы можете выполнить запрос, чтобы вывести список приложений, которые соответствуют имени или части имени.
Get-AppxPackage –Name *Имя_приложения*
В команде замените *Имя_приложения* на частичное имя приложения, которое вы хотите посмотреть. Звездочки — это подстановочные знаки, которые позволяют перечислить все приложения, которые содержат часть указанного вами имени.
В этом примере выполняется запрос любого приложения, в названии которого есть слово «edge»:
Get-AppxPackage –Name *edge*
После того, как вы выполните эти шаги, PowerShell с генерирует список приложений, который содержит часть указанного вами имени.
Затем вы можете использовать эту информацию для удаления приложения, Cortana, Microsoft Edge, Store, Xbox и многие другие, некоторые приложения заблокированы, и вы не сможете их удалить.
Вам может быть интересно: Как удалить Cortana в Windows 10
Как удалить все приложения Windows 10 с помощью одной команды PowerShell.
Получение списка установленных программ и приложений с помощью стороннего ПО
Некоторые программы деинсталляторы также позволяют экспортировать список установленных программ в виде текстового файла (txt или csv). Для получения списка программ и приложений Windows 10 мы будем использовать CCleaner.
- Запустите инструмент CCleaner
- Перейдите в раздел «Сервис» → «Удаление программ».
- В правом нижнем углу, нажмите кнопку «Сохранить отчет» в диалоговом окне укажите имя и место сохранения файла со вашим списком программ.
По умолчанию список программ сохраняется в папке «Документы» с именем «Install», откройте его в любом текстовом редакторе.
Данный способ сохраняет в списке как классические программы, так и универсальные приложения магазина Microsoft Store.
Получение списка установленных программ с помощью Командной строки
Список программ установленных в системе можно получить с помощью утилиты командной строки WMIC.
- Запустите командную строку от имени администратора и выполните команду:
wmic product get name,version
- Будьте терпеливы, через несколько секунд в консоли будет выведен список названий и версий установленных в вашей системе программ.
Список программ вы можете экспортировать в csv файл с помощью команды:
wmic product get name,version /format:csv > c:Apps.csv
Вот, пожалуй, и всё на эту тему, надеюсь, для кого-то из читателей информация окажется полезной и найдет свое применение.
Базовая статья — 5 способов открыть список установленных программ в Windows 10, 8.1 и д.р. Отобразить список для удаления программы или экспортировать список программ в файл.
Содержание
- Меню Пуск
- Папка Этот компьютер
- Файл панели управления appwiz.cpl
- Получить список программ используя PowerShell
- Получить список программ используя CMD
Статья на других языках:
🇺🇸 — How to open the list of installed programs in Windows
🇪🇸 — Cómo ver una lista de todos los programas instalados en Windows
🇫🇷 — Comment ouvrir la liste des programmes installés sous Windows
🇩🇪 — So öffnen Sie die Liste der in Windows installierten Programme
🇳🇱 — Hoe de lijst met geïnstalleerde programma’s in Windows te openen
Меню Пуск
Открыть список установленных программ в Windows 10, 8.1.
Этот способ позволяет также удалить программу.
Быстрый способ
- Щелкните по кнопке Пуск правой клавишей мыши;
- Выберите Приложения и возможности.
Стандартный способ
- Откройте меню Пуск;
- Выберите Параметры;
- Выберите Приложения;
- Откройте список Приложения и возможности.
Папка Этот компьютер
В Window 10 открыть список программ можно также из меню папки Этот компьютер.
Этот способ позволяет также удалить программу.
- Откройте Этот компьютер;
- В ленте папки (Ctrl+F1) выберите вкладку Компьютер;
- Выберите пункт Удалить или изменить программу.
Файл панели управления appwiz.cpl
Использование файла панели управления appwiz.cpl открывает список установленных программ в Windows 10, 8.1, 7 и более ранних версиях.
Этот способ позволяет также удалить программу.
Выполните команду appwiz.cpl в меню Выполнить (Windows+R), Командной строке или PowerShell.
Получить список программ используя PowerShell
Этот способ позволяет получить список установленных программ и экспортировать его в файл с помощью Windows PowerShell.
Для вывода на экран списка установленных программ, выполните в PowerShell:
Get-ItemProperty HKLM:SoftwareWow6432NodeMicrosoftWindowsCurrentVersionUninstall* | Select-Object DisplayName, DisplayVersion, Publisher, InstallDate | Format-Table -AutoSize
Для автоматического экспорта списка установленных программ в D:list-of-programs.txt, выполните:
Get-ItemProperty HKLM:SoftwareWow6432NodeMicrosoftWindowsCurrentVersionUninstall* | Select-Object DisplayName, DisplayVersion, Publisher, InstallDate | Format-Table -AutoSize > D:list-of-programs.txt
Текстовый файл с названием и версией установленных программ на вашем ПК будет создан и сохранен в указанном вами месте.
Получить список программ используя CMD
Можно отобразить список установленных программ Windows и экспортировать в файл, используя Командную строку и команду wmic.
Последовательно выполните команды в командной строке, для вывода на экран списка установленных программ:
wmic product get name, version exit
Последовательно выполните команды в командной строке, для экспорта списка установленных программ в файл D:programs.txt:
wmic
/output:D:programs.txt product get name, version
exit
Текстовый файл с названием и версией установленных программ на вашем ПК будет создан и сохранен в указанном вами месте.
🟢 В этой базовой статье обсуждалось как открыть список установленных программ в Windows. Я надеюсь, вы смогли получить список установленных программ выбранным способом и выполнить дальнейшие действия. Однако, если вы столкнулись с каким-то проблемами, не стесняйтесь написать в комментариях. Я постараюсь помочь.
При работе с компьютером всегда накапливается много информации, которую обычный пользователь просто не видит. Опытный компьютерщик знает, что иногда для полноценной работы системы её необходимо чистить от «мусора». Простому человеку научиться этому было бы тоже не лишним. Для того чтобы найти какую-либо программу или удалить ненужное приложение, следует не только знать, как в Windows посмотреть список установленных программ, но и как правильно освободить свободное пространство.
Существует несколько способов того, как проверить список установленных программа Windows.
Для чего необходим такой перечень
- Чтобы установить/удалить приложение.
- После переустановки/ установки операционной системы.
- Чтобы дополнить недостающие софты.
- Для выявления вредоносного ПО.
Основные способы
С помощью возможностей Windows 7, 8, 10, Vista и XP.
- Наиболее полная картина всех недавно установленных на компьютере драйверов находится в папке на диске «С» (Programm files). При её открытии появляется список с названиями самих приложений. Для удаления определённой утилиты необходимо открыть нужную папку, запустить файл «uninstall» и следовать мастеру установки/удаления.
- Открыть список драйверов в Windows 7, 8, 10 можно с помощью панели управления. Найти «Программы» и «Программы и компоненты», где и должны появиться все программки. В WindowsXP эту процедуру можно выполнить через «Пуск», «Настройка», «Установка и удаление программ». В 7 и 10 версии все установленные софты можно сортировать по имени (дате) установки. Там же указывается и размер софта, что часто даёт возможность, удалив утилиту, освободить пространство.
- Также можно посмотреть список в меню «Пуск», «Все программы». Но здесь отображается не полный перечень, так как после установки некоторые приложения не создают автоматически папку с запуском и удалением.
- Если не удаётся найти программную папку, но на рабочем столе имеется ярлык, в 7, 8, 10 версии Windows правым нажатием мыши кликнуть по нему. При этом появится перечень, из которого выбрать параметр «Расположение файла» с необходимой папкой, которую можно будет удалить.
- Запустить командную строку из меню «Пуск» от администратора и ввести слово «WMIC» и «Enter». Затем, для просмотра перечня, написать команду «product get name, version». При этом каталог формируется не сразу, а в течение какого-то времени. После чего, для сохранения на ПК ввести адрес «/output:C:appsfile.txt product get name,version», где «С» есть удобный для вас диск.
За счёт стороннего ПО
Ccleaner — популярный деинсталлятор, позволяющий экспортировать перечень драйверов на компьютер в виде txt-файла во всех ОС, включая 10. Посмотреть его можно открыв Ccleaner, зайдя в раздел «Сервис» и выбрав пункт «Удаление программ». Если пока ничего не собираетесь делать, можно использовать кнопку «Сохранить отчёт», и указать место сохранения каталога.
ВАЖНО. При использовании этой утилиты сохраняются не только установленные софты, но и приложения из магазина Windows, доступные для удаления.
С помощью Windows Power Shell
Это стандартная возможность операционной системы для более глубокого анализа и управления компьютером. То есть это такая же командная строка с более широкими возможностями. В 8 и 10 операционной системе в поисковой строке ввести слово powershell. Правым нажатием мыши кликнуть по нему и выбрать пункт «Запустить от имени администратора». Но чтобы работать с этой функцией, следует вывести список всех доступных команд с помощью Get Command. С этой функцией лучше разбираться, обладая более серьёзными знаниями.
Любой выбранный способ получения реестра приложений, установленных на компьютере, будет вполне уместен в порядке возрастания трудоёмкости процесса. Воспользоваться им сможет обычный пользователь ПК, даже не имея особых навыков программирования.
Обновлено 19.07.2021
Добрый день! Уважаемые читатели и гости одного из крупнейших IT блогов в рунете Pyatilistnik.org. В прошлый раз мы с вами разобрали основные понятия Active Directory и рассмотрели его структуру. Идем дальше и сегодня я хочу вас научить выводить список установленных программ в Windows 11, но данные методы подойдут и для любой другой версии. Данная задача может перед вами появиться, когда нужно будет сделать некую инвентаризацию приложений на ваших серверах или рабочих станциях или убедиться есть ли у пользователя та или иная программа для работы.
Для чего это нужно?
- Инвентаризация программного обеспечения — очень часто в организациях любят давать пользователям права на рабочую станцию, что в последствии ведет к тому. что пользователь может наставить кучу разного ПО, и не всегда лицензионного.
- Перед переустановкой системы — Это то же может вас с подвигнуть к получению списку установленных программ в Windows 11 и предыдущих версий, чтобы пользователь получая свежую систему смог там обнаружить свое привычное окружение. Очень подойдет для формирования скрипта Winget.
- Создание списка стандартных приложений для компании — такое то же часто бывает, что компания хочет ввести стандарты, что можно использовать, а что нет. Для этого логично, что необходимо иметь список.
Как вывести список установленных программ через Winget
Winget — это новая утилита командной строки, которая появилась в Windows 10 и позволяет производить установку программ через интернет из репозитория Microsoft. Но она так же умеет показывать список всех установленных пакетов и приложений. Для этого вызовите командную строку или оболочку PowerShell и введите команду:
На выходе вы получите общий список программ, которые есть в вашей Windows 11, обратите внимание, что тут будут и GUID приложений, они идут в столбце «ИД», а так же версия программы.
Если хотите сохранить весь список в текстовый файл, то воспользуйтесь такой конструкцией, не забываем только указать свой путь, где сохранять файл:
winget list > C:templist-app.txt
Вывод списка программ с помощью утилиты WMIC
WMIC.exe — это служебная программа командной строки и оболочки PowerShell, которая используется для доступа к инструментарию управления Windows. Через WMIC можно легко получить список установленных в системе программ, она сделает это через пространство имен WMI, так сказать опросит его. Запускать описанную ниже команду вы можете как через командную строку, так и через PowerShell, я воспользуюсь последним, он выглядит позитивнее:
wmic product get name,version
Вот так будет выглядеть полученный список в виде двух столбцов (Name и Version). Хочу отметить, что обращение к WMI может занимать секунд 30 и более, так что не пугайтесь, что информация не отобразилась сразу.
Для того, чтобы экспортировать полученный список программ, вам нужно использовать вот такую конструкцию:
wmic product get name,version > C:Tempinstall-app.txt
В результате у меня будет сформирован текстовый файл содержащий весь список программ из моей системы Windows 11.
Пре желании вы можете произвести выгрузку и в CSV формате, для это введите:
wmic product get name,version /format:csv > C:Tempinstall-app.csv
Тут еще будет добавлено поле Node, содержащее имя компьютера откуда была произведена выгрузка списка.
Как получить список установленных программ Windows через PowerShell
Я вам не перестаю напоминать, что все, что вы видите в графическом виде операционной системы Windows 10 или Windows 11 имеет свой аналог в виде ключа реестра или ветки. Список установленных приложений в этом не исключение, все данные есть в реестре Windows. Приведу пример, когда вы открываете окно «Программы и компоненты» (Которое можно открыть через оснастку appwiz.cpl)
Или параметрах Windows «Приложения и возможности» , то весь этот список есть в разделе реестра, к которому легко можно обратиться и получить его, в этом и заключается суть метода.
Сам раздел реестра содержащий список программ установленных в Windows 10 или Windows 11 располагается по пути:
HKEY_LOCAL_MACHINESOFTWAREMicrosoftWindows CurrentVersionUninstall
Я вам для примера покажу данный раздел, но вы тут мало, что сможете понять, так как тут за место названия приложения идет его GUID, для Windows 11 так проще, машина так понимает лучше, но PowerShell легко это конвертирует в читаемый вид.
В оболочке PowrShell введите команду, которая вам сделает запрос к реестру и вытянет от туда список всех программ, что есть в системе. Нам поможет командлет Get-ItemProperty.
Get-ItemProperty HKLM:SoftwareWow6432NodeMicrosoft WindowsCurrentVersionUninstall* | Select-Object DisplayName, DisplayVersion, Publisher, InstallDate | Format-Table -AutoSize
Чтобы сохранить данный список в текстовый файл, то нужно добавить командлет Out-File.
Get-ItemProperty HKLM:SoftwareWow6432NodeMicrosoft WindowsCurrentVersionUninstall* | Select-Object DisplayName, DisplayVersion, Publisher, InstallDate | Format-Table -AutoSize | Out-File -FilePath C:Tempinstall-app.txt
Чтобы сохранить данный список в CSV файл, то нужно добавить командлет Out-File или Export-Csv.
Get-ItemProperty HKLM:SoftwareWow6432NodeMicrosoft WindowsCurrentVersionUninstall* | Select-Object DisplayName, DisplayVersion, Publisher, InstallDate | Format-Table -AutoSize | Export-CSV -Path C:Tempinstall-app.csv
У PowerShell есть небольшое ограничение по командам указанным выше, так как приложения установленные из магазина Windows не попадают в данную ветку реестра, и чтобы получить их список вам нужно уже запросить список установленных пакетов Windows 11, сказано, сделано:
Get-AppxPackage | Select Name, PackageFullName | Format-Table -AutoSize | Out-File -FilePath C:Tempinstall-app.txt
Ну и напомню использование командлета Get-WmiObject.
Get-WmiObject -Class Win32_Product | Select-Object -Property Name
Как получить список установленного ПО на удаленном компьютере
PowerShell мощная вещь и позволяет легко извлекать информацию с удаленных компьютеров особенно это актуально в средах Active Directory. Предположим у меня есть удаленный компьютер с именем STV2019S01 и я хочу вывести список установленного на него ПО. Для этого выполним команду:
Invoke-command -computer STV2019S01 {Get-ItemProperty HKLM:SoftwareWow6432NodeMicrosoftWindowsCurrentVersionUninstall* | Select-Object DisplayName, DisplayVersion, Publisher, InstallDate | Format-Table -AutoSize }
PowerShell легко может сравнить два списка и показать вам, где есть различия. Я сравню список установленного ПО с компьютера dc01 и svt2019s01. Выполните команду:
Compare-Object –ReferenceObject (Get-Content C:tempinstalled_Applications_dc01.txt) –DifferenceObject (Get-Content C:tempinstalled_Applications_svt2019s01.txt)
Как получить список установленного ПО через функцию PowerShell
Ранее я вам рассказывал, как создать и сохранить функцию PowerShell, вот пример функции для локального и удаленного получения списка установленного ПО в Windows 11.
function Get-InstalledApps {
Param (
[CmdletBinding()]
[Parameter(ValueFromPipeline=$true)]
[Alias(‘name’)] # Helps with ‘Select-Object -ExpandProperty Name’
[string[]]$computers = $env:COMPUTERNAME
)
process {
foreach($computer in $computers){
write-verbose -verbose -message «`nStarting scan on $computer»
Invoke-Command -Computername $computer -ErrorAction SilentlyContinue -ErrorVariable InvokeError -Scriptblock {
$installPaths = @(‘HKLM:SOFTWAREWow6432NodeMicrosoftWindowsCurrentVersionUninstall’,’HKLM:SOFTWAREMicrosoftWindowsCurrentVersionUninstall’)
Get-ChildItem -Path $installPaths | Get-ItemProperty | Sort-Object -Property DisplayName | Select-Object -Property DisplayName, DisplayVersion, Publisher, UninstallString, Version
}
if ($invokeerror){
Write-Warning «Could not communicate with $computer»
} # if ($invokeerror)
} # foreach($computer in $computers)
} # process
} # function Get-InstalledApps
Получение списка установленных программ через стороннее ПО
Сейчас многие программы по оптимизации и удалению ПО способны формировать и показывать список установленных программ. Приведу несколько примеров, первым будет утилита CCleaner которую мы использовали для удаления мусора с компьютера.
- Для получения списка программ Windows в CCleaner переходим в раздел «Инструменты«.
- Теперь в правом нижнем углу нажмите кнопку «Сохранить в текстовый файл«
Что самое превосходное, так это то, что CCleaner сохраняет в списке программы установленные из магазина и программы для рабочего стола
Указываем место куда мы сохраним данный файл
Открываем файл и проверяем, что в нем присутствует весь список установленных программ.
Второй утилитой с помощью которой вы легко получите список установленного ПО будет бесплатная UninstallView, которая входит в состав пакета утилит NirLauncher.
Загрузить UninstallView — https://www.nirsoft.net/utils/uninstall_view.html
Когда вы запустите UninstallView вы сразу увидите все программы, что установлены в вашей операционной системе Windows.
Чтобы получить данный список в виде файла, нам необходимо его выгрузить. Для этого выберите в меню «View — HTML Report — All items«
В результате вы получите вот такой удобный список с большим количеством последних столбцов.
На этом у меня все, вы сами можете выбрать удобный для себя метод получения списка установленных программ в Windows 11. С вами был Иван Сёмин, автор и создатель IT портала Pyatilistnik.org.
You’ve probably installed many programs on your Windows PC over the years, but you might not remember all of them.
That’s why it’s handy to know how to get a list of the software installed on your PC. It’s also helpful if you’re moving to a new machine and want to keep the same programs, or if you quickly want to see which apps you need to prune to free up space.
Let’s look at multiple ways to get a list of installed programs in Windows 10 and Windows 11 using a combination of Windows tools and third-party programs.
1. List Installed Programs Using Registry and PowerShell
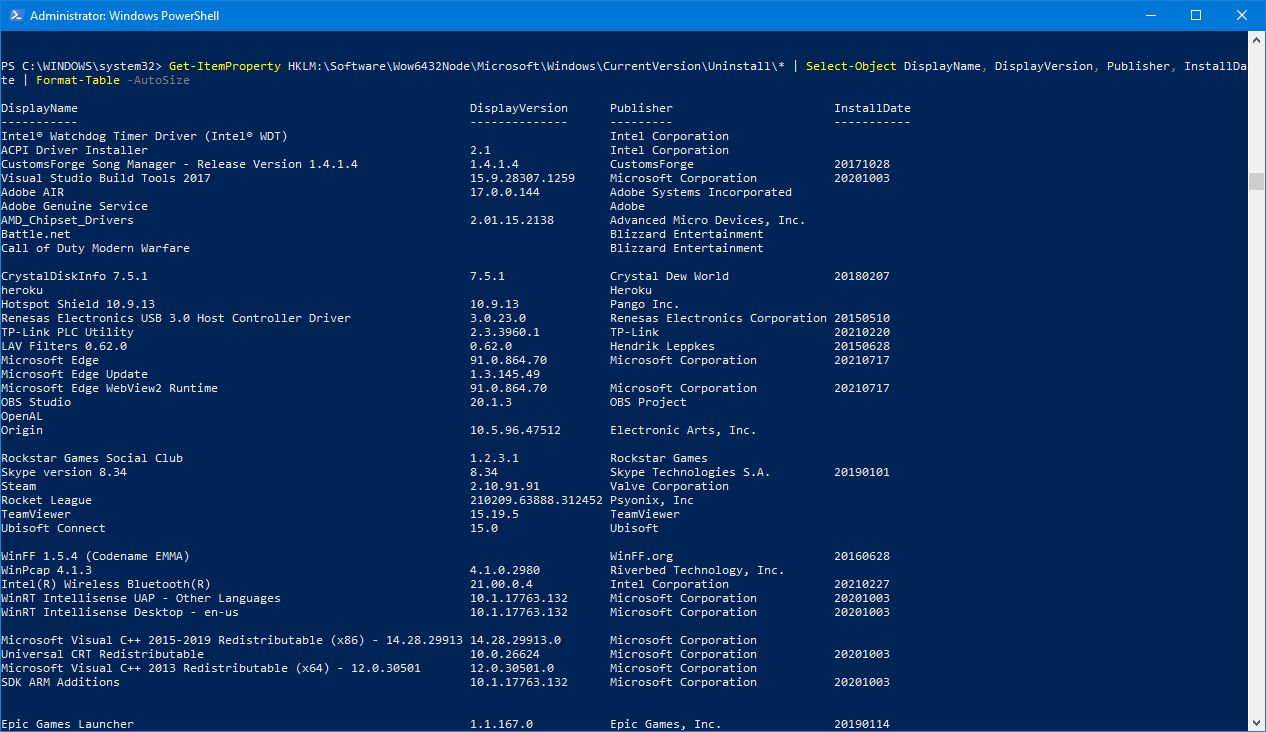
Querying the registry is an effective way of finding out all installed programs in Windows 10 and Windows 11. You can use a combination of the registry and PowerShell (a task automation tool) to get a list of installed software.
To begin, do a system search for Windows PowerShell. Then, right-click the result and choose Run as administrator.
It’s likely that your computer has a policy enabled to stop you from running scripts, so let’s change that.
Input the following:
Set-ExecutionPolicy Unrestricted
Press A to select Yes to All. Once you’ve finished these instructions, you may wish to repeat this step and press N to return to the default state.
Next, input the following, which comes courtesy of a Microsoft scripting blog:
Get-ItemProperty HKLM:SoftwareWow6432NodeMicrosoftWindowsCurrentVersionUninstall* | Select-Object DisplayName, DisplayVersion, Publisher, InstallDate | Format-Table –AutoSize
Press Enter to execute the command.
This command will then output a list of programs installed on your local machine, along with its version number, publisher, and date of installation (if available).
You can click and drag to highlight the list, then Ctrl + C to copy it elsewhere, like Notepad or Excel, to save the list.
2. List Installed Programs Using Settings
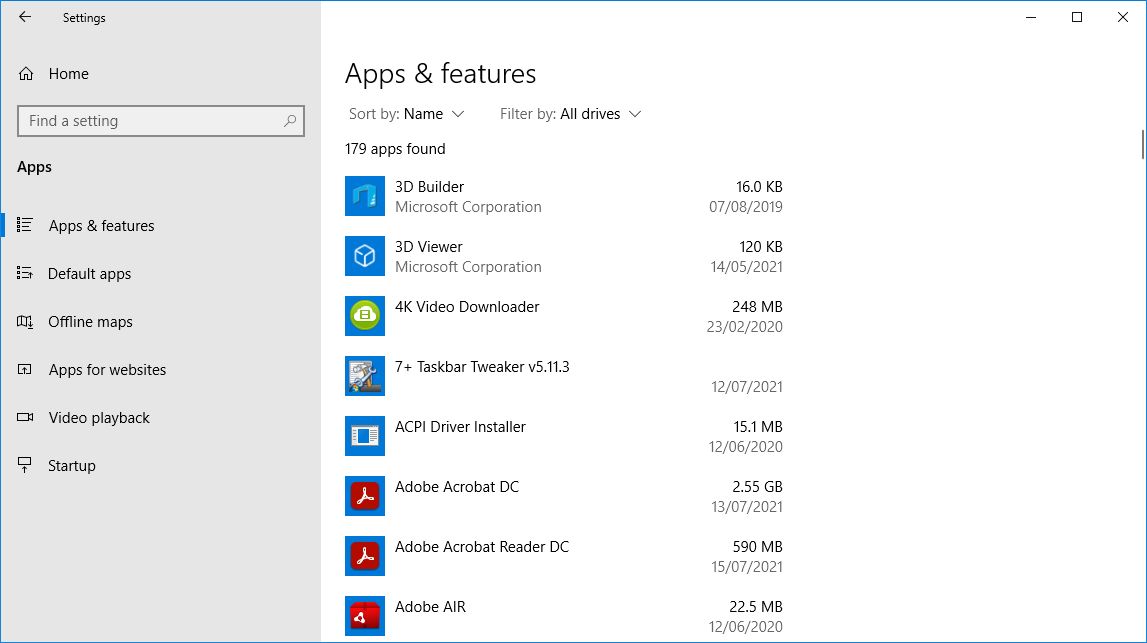
Press Windows key + I to open Settings and click Apps > Apps & features. Doing so will list all programs installed on your computer, along with the Windows Store apps that came pre-installed.
Use your Print Screen key to capture the list and paste the screenshot into another program like Paint. You will probably need to scroll down and take multiple screenshots. If this is the case, you might find it easier to paste each image into a word processor and save it as a single file.
3. List Installed Programs Using UninstallView
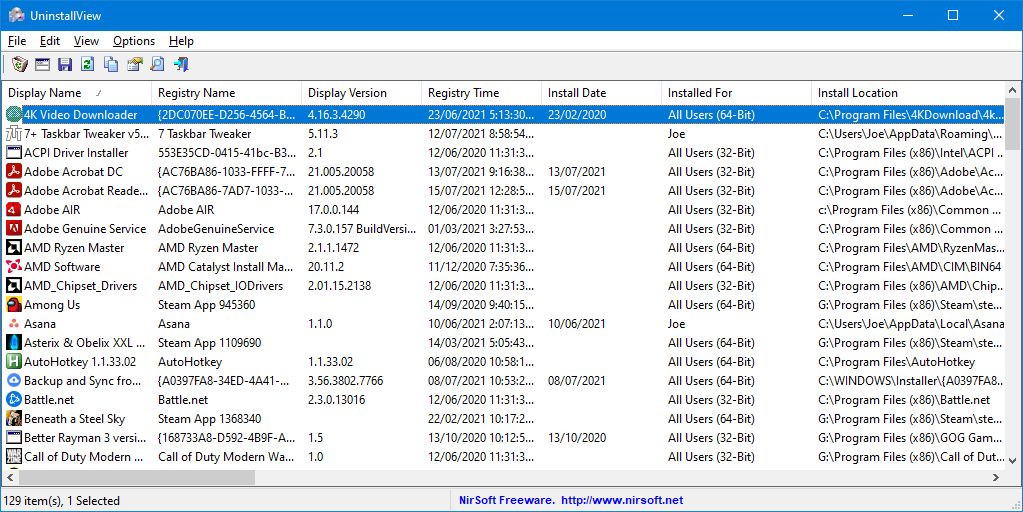
UninstallView is a program from NirSoft. While you can use it to uninstall programs, it’s also incredibly good at generating a reliable list of your installed programs.
Once downloaded, open the executable, and it will show a list of your programs. Use the Options dropdown to toggle the appearance of Windows Apps if you want them included.
Go to View > HTML Report — All Items to see an HTML export of the list. You can keep that file in the default location as per the address bar, or press Ctrl + S to save it somewhere else.
4. List Installed Programs Using CCleaner
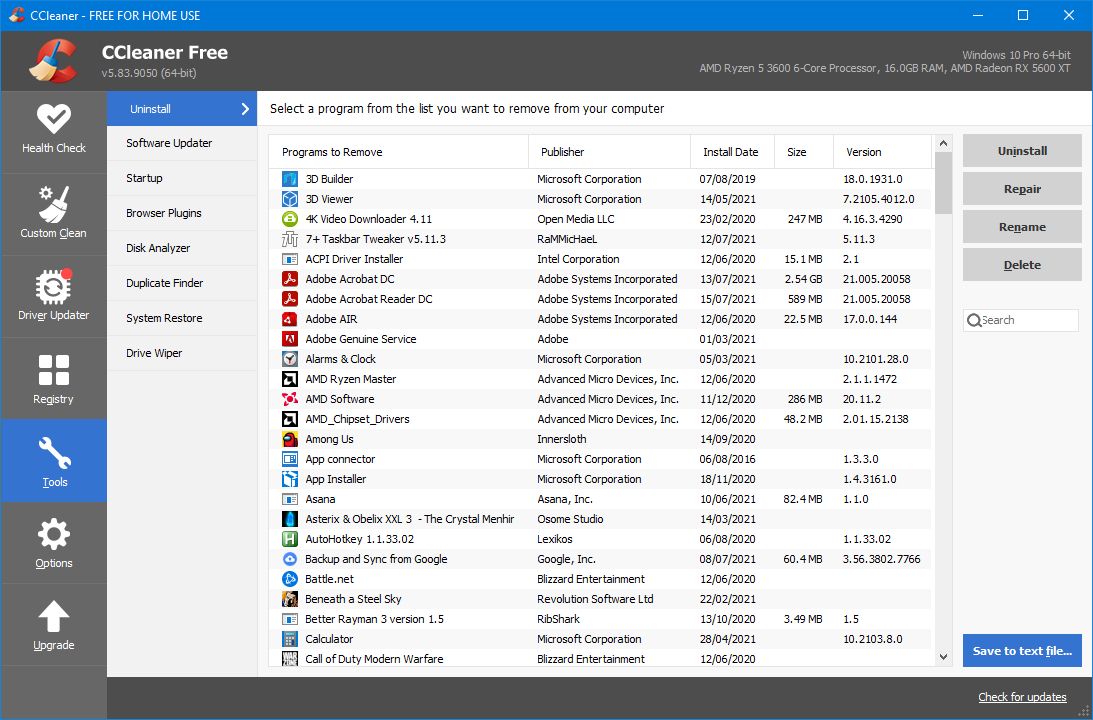
CCleaner is a Windows program designed to free up space on your PC, though CCleaner has a questionable reputation nowadays. Nevertheless, it’s handy for a single use to generate a list of installed programs on your PC; you can then save that software list to a text file.
Once installed, open CCleaner, and click Tools on the left menu. Click the blue Save to text file button in the lower-right corner. On the Save As dialog box, navigate to the folder where you want to save the installed programs list, enter a File name, and click Save.
The list of installed programs includes the company, date installed, size, and version number for each program.
The text is tab-delimited, which makes it somewhat hard to read in a text editor. However, you can import the text from this file into Excel to make it easier to read.
Convert Your List of Programs Into an Excel Worksheet
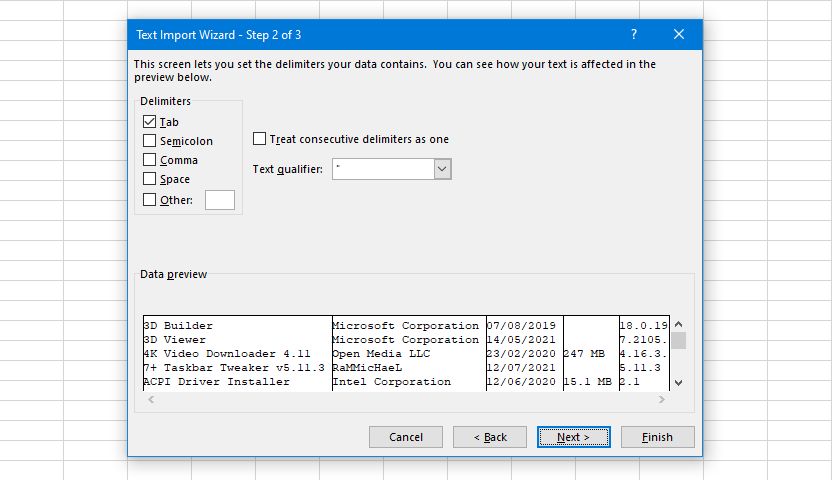
Open Excel and go to File > Open > Browse and change the dropdown next to File name to All files. Then navigate to where you exported the text file and open it.
On the first screen of the Text Import Wizard dialog box, make sure to select Delimited under Choose the file type that best describes your data. Click Next.
On the second screen, make sure Tab is checked under Delimiters.
Click Finish. Your list of programs is then imported into columns on a worksheet in Excel.
5. List Installed Programs Using Geek Uninstaller
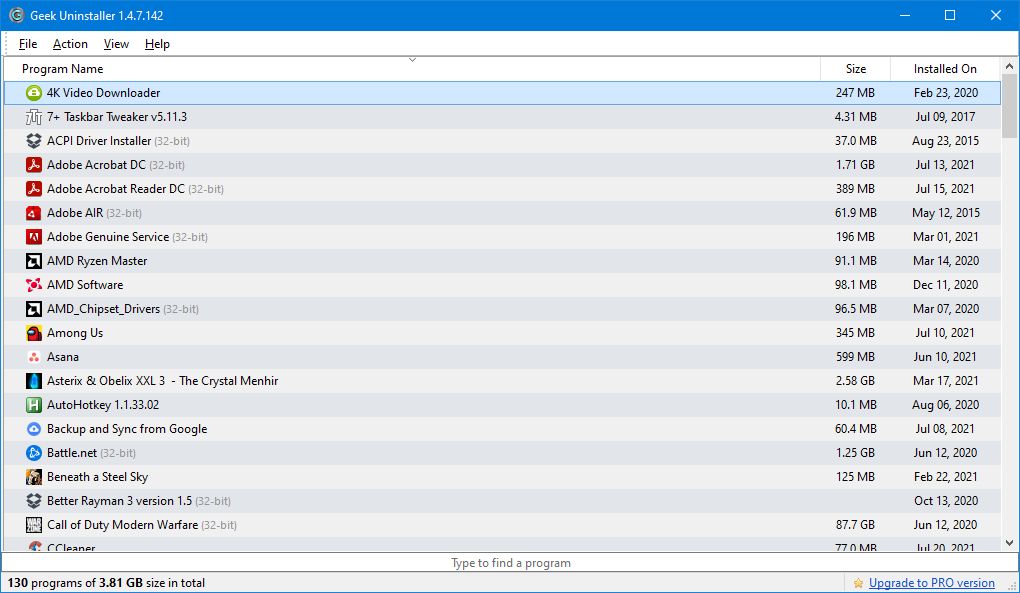
Geek Uninstaller is a free, portable Windows program used to uninstall all unused programs thoroughly. The program will also forcefully remove stubborn or broken programs. In addition, you can use Geek Uninstaller to generate and save a list of installed programs on your PC.
Open the downloaded executable—a list of installed programs will display on the Geek Uninstaller main window.
To save this list to an HTML file, press Ctrl + S. Then, on the Save As dialog box, navigate to the folder where you want to save the installed programs list, enter a File name, and click Save.
The HTML file automatically opens in the default browser once you save it. The list includes the name and size of each program and the program’s installation date.
Geek Uninstaller also allows you to display a list of apps installed from the Windows Store. Go to View > Windows Store Apps. Note that this is a separate list from the other one; it does not combine them. You can export this list to an HTML file the same way you did for the list of regular Windows programs.
And while you’re using Geek Uninstaller, you should consider uninstalling unnecessary Windows programs and apps.
6. List Installed Programs Using Belarc Advisor
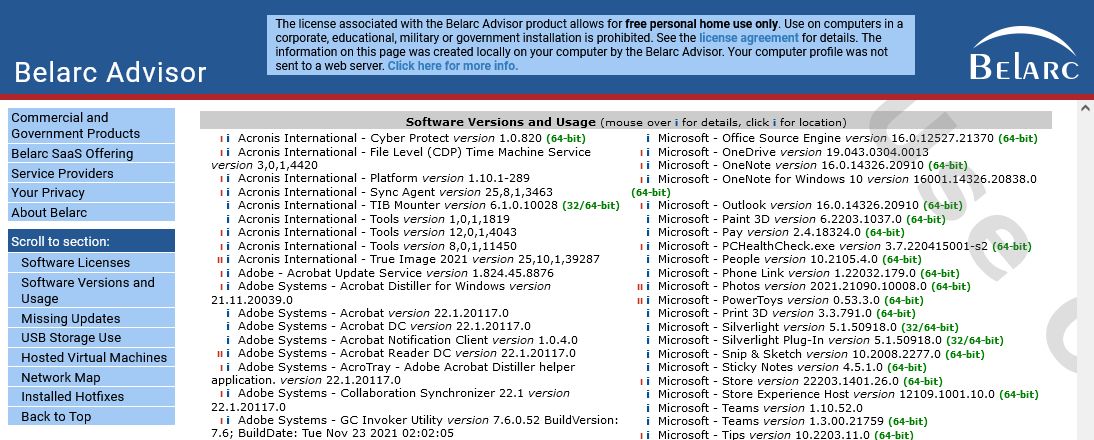
A final program you can use to list all your installed programs on Windows 10 or 11 is Belarc Advisor. This utility is free for personal use. It scans your system and produces a report on your hardware and software.
Once you’ve installed and run Belarc Advisor, it will generate the report and open it in your web browser. Scroll to the Software Versions and Usage section.
Here you’ll find a list of all the software on your system, alongside its version number. Hover the i symbol next to each line to see more information, like the file size of the program. You can also click this to see the folder and file structure of the program. Additionally, Belarc will mark software with an indicator to show when it was last used; the key for this is found at the bottom of the program list.
Move Your Programs Elsewhere
All of these techniques get you the same result, so it’s just a preference as to which one you want to use. If you want to avoid installing anything, go with PowerShell. Otherwise, a third-party app works nicely.
Now you know all the programs you have installed, consider moving those less used to a different drive to free up space.
You’ve probably installed many programs on your Windows PC over the years, but you might not remember all of them.
That’s why it’s handy to know how to get a list of the software installed on your PC. It’s also helpful if you’re moving to a new machine and want to keep the same programs, or if you quickly want to see which apps you need to prune to free up space.
Let’s look at multiple ways to get a list of installed programs in Windows 10 and Windows 11 using a combination of Windows tools and third-party programs.
1. List Installed Programs Using Registry and PowerShell
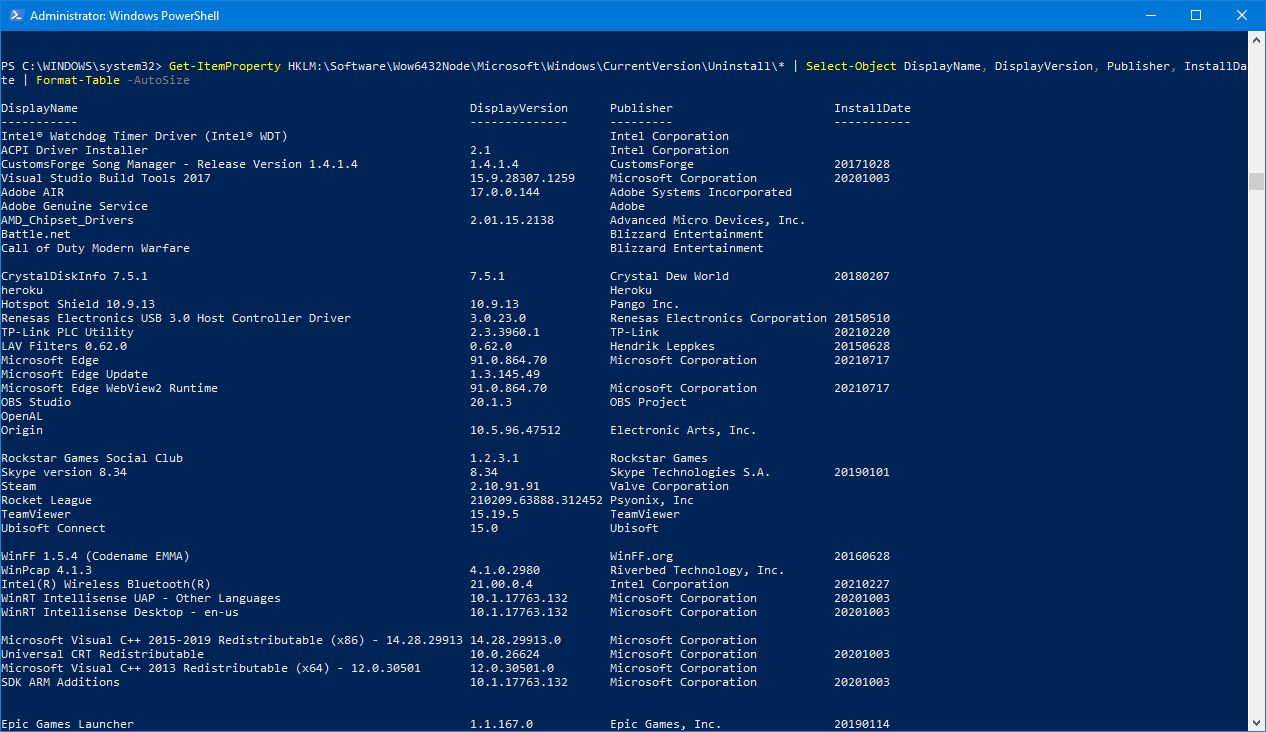
Querying the registry is an effective way of finding out all installed programs in Windows 10 and Windows 11. You can use a combination of the registry and PowerShell (a task automation tool) to get a list of installed software.
To begin, do a system search for Windows PowerShell. Then, right-click the result and choose Run as administrator.
It’s likely that your computer has a policy enabled to stop you from running scripts, so let’s change that.
Input the following:
Set-ExecutionPolicy Unrestricted
Press A to select Yes to All. Once you’ve finished these instructions, you may wish to repeat this step and press N to return to the default state.
Next, input the following, which comes courtesy of a Microsoft scripting blog:
Get-ItemProperty HKLM:SoftwareWow6432NodeMicrosoftWindowsCurrentVersionUninstall* | Select-Object DisplayName, DisplayVersion, Publisher, InstallDate | Format-Table –AutoSize
Press Enter to execute the command.
This command will then output a list of programs installed on your local machine, along with its version number, publisher, and date of installation (if available).
You can click and drag to highlight the list, then Ctrl + C to copy it elsewhere, like Notepad or Excel, to save the list.
2. List Installed Programs Using Settings
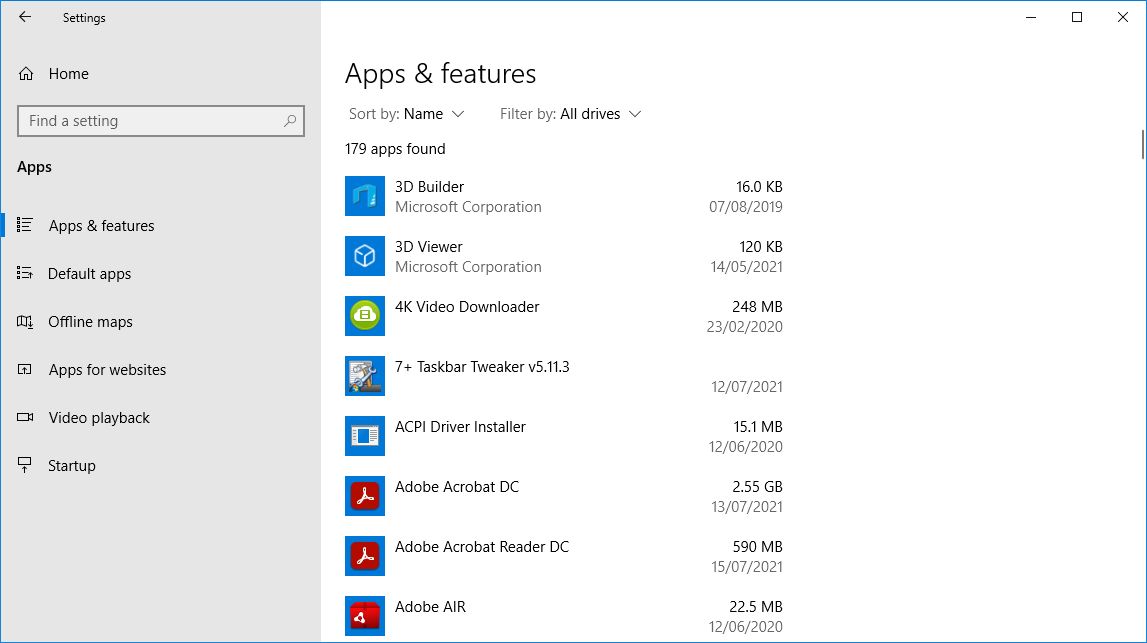
Press Windows key + I to open Settings and click Apps > Apps & features. Doing so will list all programs installed on your computer, along with the Windows Store apps that came pre-installed.
Use your Print Screen key to capture the list and paste the screenshot into another program like Paint. You will probably need to scroll down and take multiple screenshots. If this is the case, you might find it easier to paste each image into a word processor and save it as a single file.
3. List Installed Programs Using UninstallView
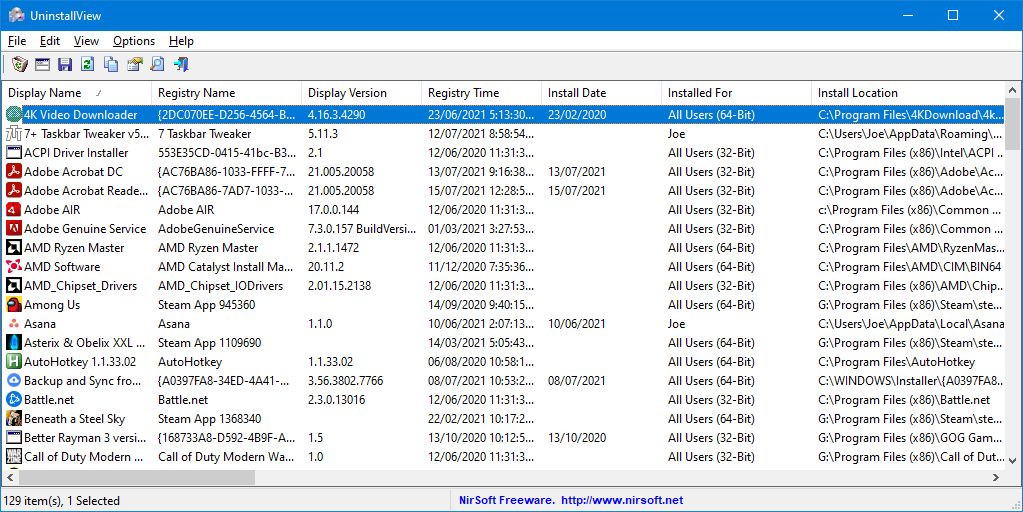
UninstallView is a program from NirSoft. While you can use it to uninstall programs, it’s also incredibly good at generating a reliable list of your installed programs.
Once downloaded, open the executable, and it will show a list of your programs. Use the Options dropdown to toggle the appearance of Windows Apps if you want them included.
Go to View > HTML Report — All Items to see an HTML export of the list. You can keep that file in the default location as per the address bar, or press Ctrl + S to save it somewhere else.
4. List Installed Programs Using CCleaner
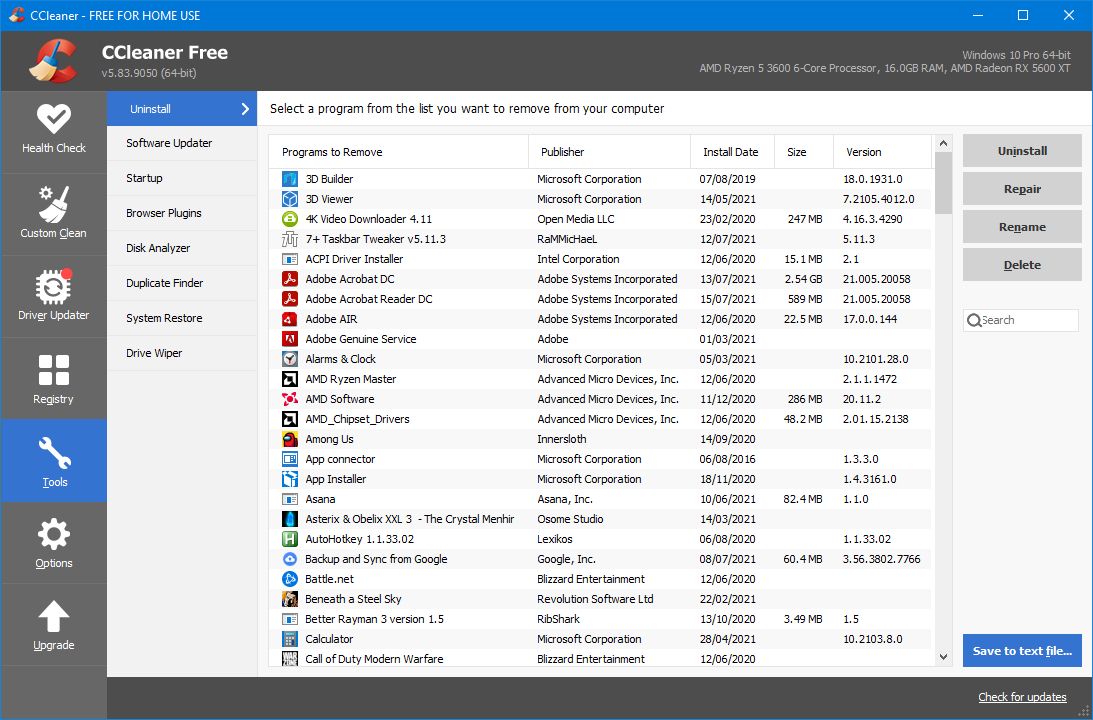
CCleaner is a Windows program designed to free up space on your PC, though CCleaner has a questionable reputation nowadays. Nevertheless, it’s handy for a single use to generate a list of installed programs on your PC; you can then save that software list to a text file.
Once installed, open CCleaner, and click Tools on the left menu. Click the blue Save to text file button in the lower-right corner. On the Save As dialog box, navigate to the folder where you want to save the installed programs list, enter a File name, and click Save.
The list of installed programs includes the company, date installed, size, and version number for each program.
The text is tab-delimited, which makes it somewhat hard to read in a text editor. However, you can import the text from this file into Excel to make it easier to read.
Convert Your List of Programs Into an Excel Worksheet
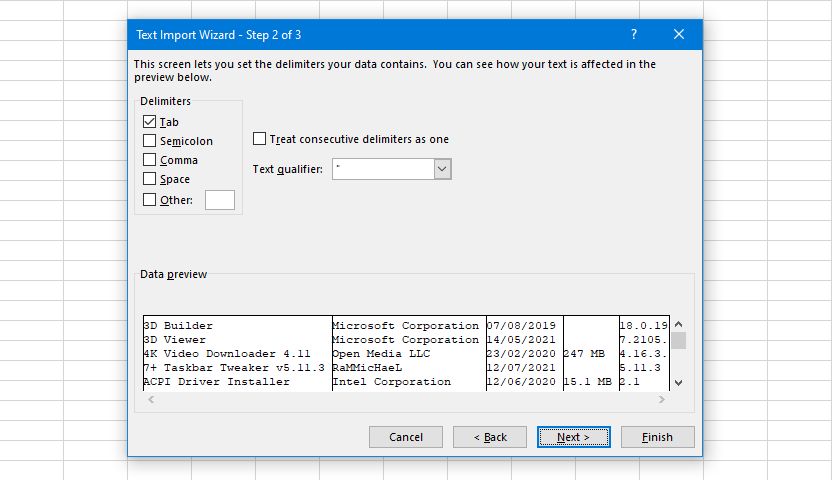
Open Excel and go to File > Open > Browse and change the dropdown next to File name to All files. Then navigate to where you exported the text file and open it.
On the first screen of the Text Import Wizard dialog box, make sure to select Delimited under Choose the file type that best describes your data. Click Next.
On the second screen, make sure Tab is checked under Delimiters.
Click Finish. Your list of programs is then imported into columns on a worksheet in Excel.
5. List Installed Programs Using Geek Uninstaller
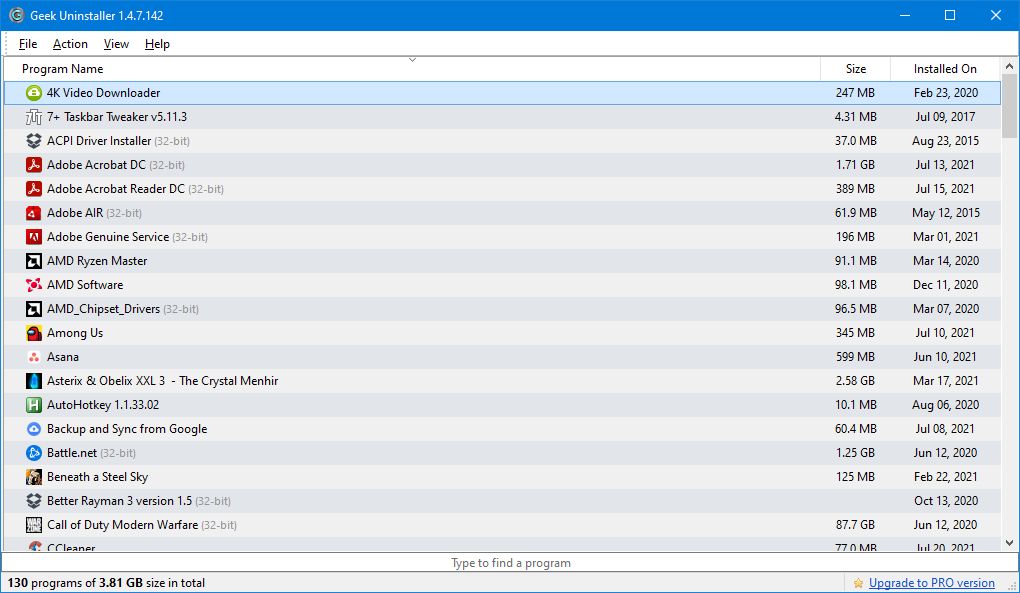
Geek Uninstaller is a free, portable Windows program used to uninstall all unused programs thoroughly. The program will also forcefully remove stubborn or broken programs. In addition, you can use Geek Uninstaller to generate and save a list of installed programs on your PC.
Open the downloaded executable—a list of installed programs will display on the Geek Uninstaller main window.
To save this list to an HTML file, press Ctrl + S. Then, on the Save As dialog box, navigate to the folder where you want to save the installed programs list, enter a File name, and click Save.
The HTML file automatically opens in the default browser once you save it. The list includes the name and size of each program and the program’s installation date.
Geek Uninstaller also allows you to display a list of apps installed from the Windows Store. Go to View > Windows Store Apps. Note that this is a separate list from the other one; it does not combine them. You can export this list to an HTML file the same way you did for the list of regular Windows programs.
And while you’re using Geek Uninstaller, you should consider uninstalling unnecessary Windows programs and apps.
6. List Installed Programs Using Belarc Advisor
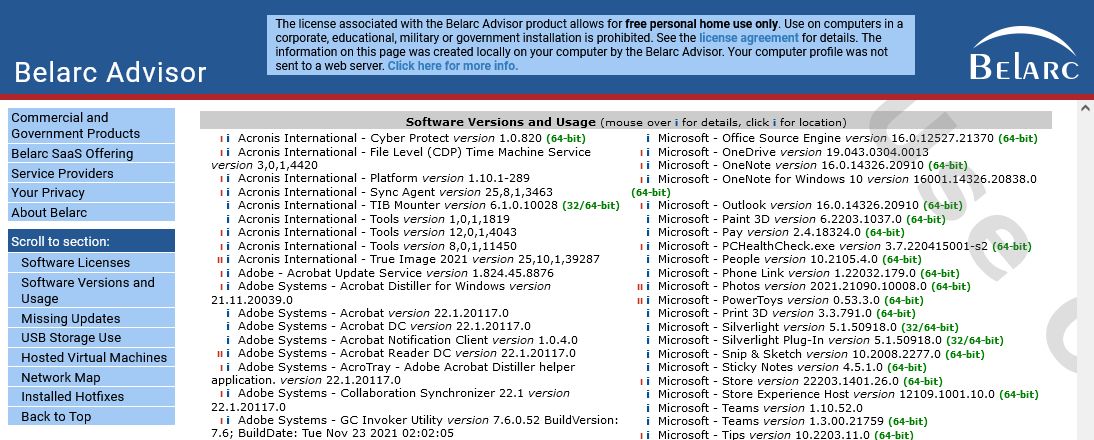
A final program you can use to list all your installed programs on Windows 10 or 11 is Belarc Advisor. This utility is free for personal use. It scans your system and produces a report on your hardware and software.
Once you’ve installed and run Belarc Advisor, it will generate the report and open it in your web browser. Scroll to the Software Versions and Usage section.
Here you’ll find a list of all the software on your system, alongside its version number. Hover the i symbol next to each line to see more information, like the file size of the program. You can also click this to see the folder and file structure of the program. Additionally, Belarc will mark software with an indicator to show when it was last used; the key for this is found at the bottom of the program list.
Move Your Programs Elsewhere
All of these techniques get you the same result, so it’s just a preference as to which one you want to use. If you want to avoid installing anything, go with PowerShell. Otherwise, a third-party app works nicely.
Now you know all the programs you have installed, consider moving those less used to a different drive to free up space.