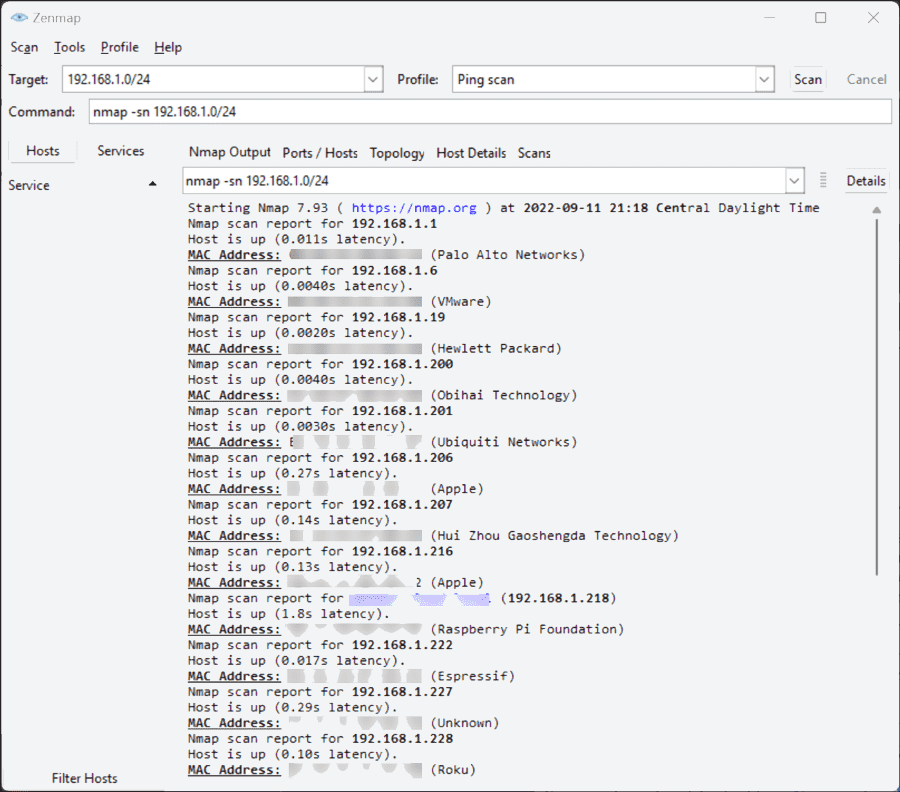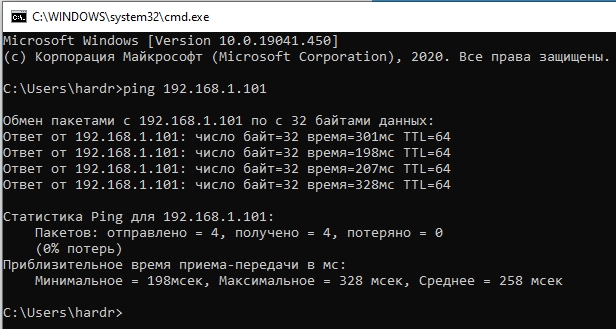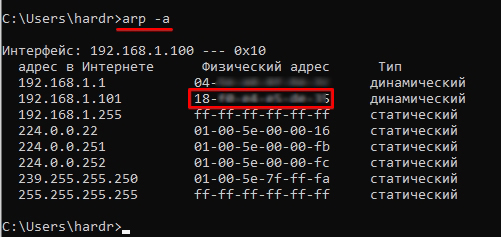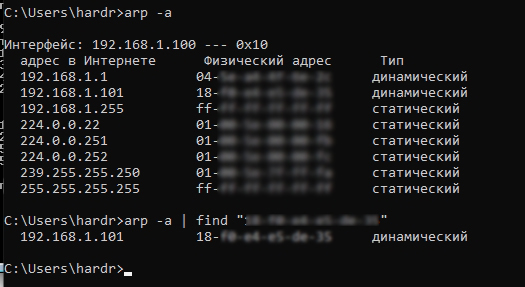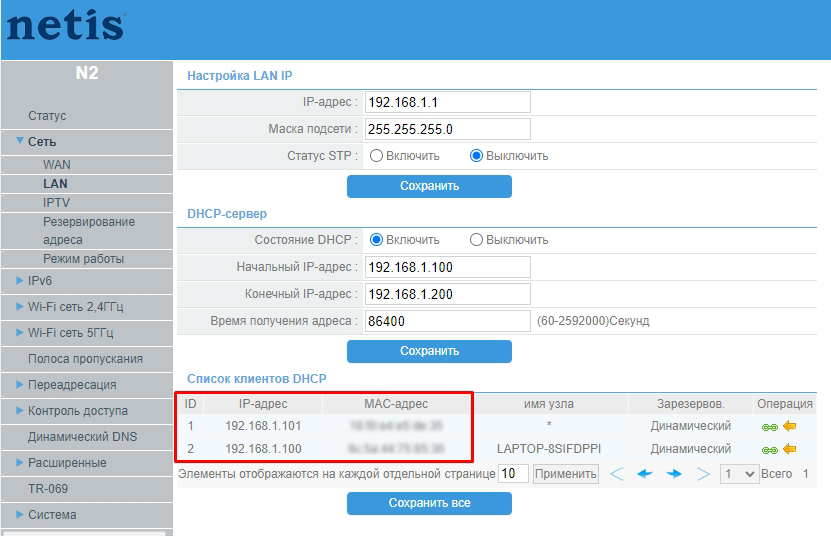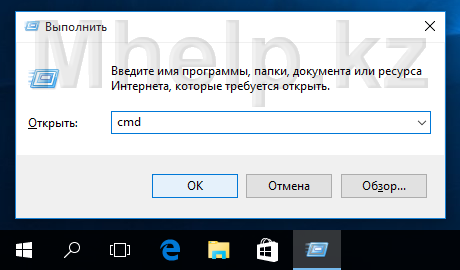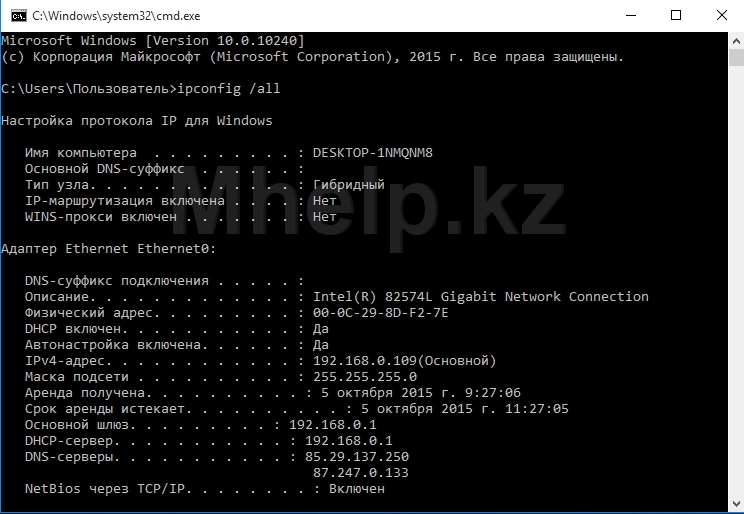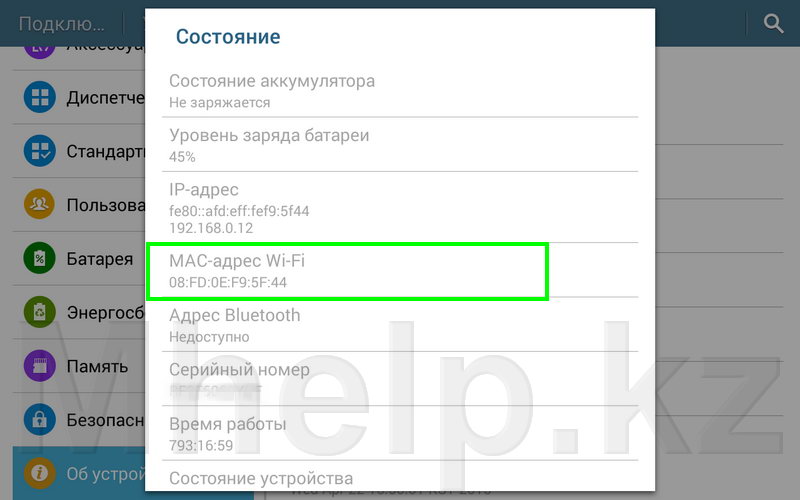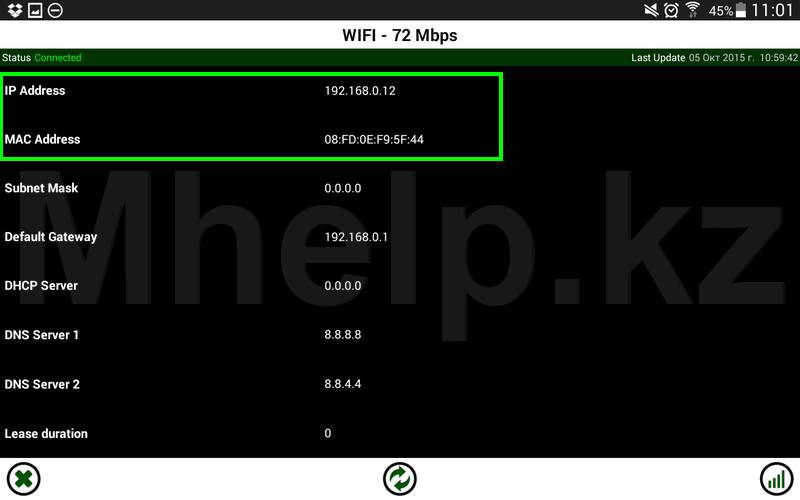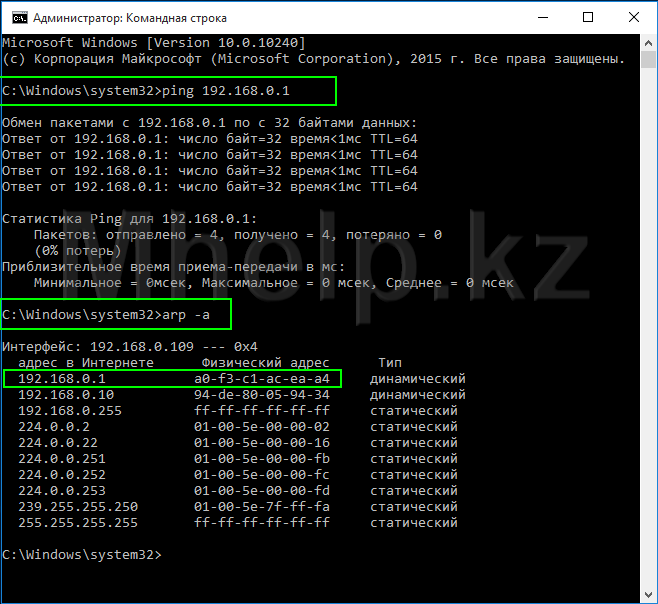Прочитано:
23 662
Итак, перед Вами поставлена задача, провести соответствие устройств с их MAC адресами в локальной сети, как бы вы поступили? Вопрос номер два: а для чего все это нужно, таким образом, я преследую несколько целей:
- Составить список всех зарегистрированных устройств
- Настроить авторизацию в сети только тех устройств из первого списка, которые реально определяют те устройства, которые реально работают и я их знаю, в общем как то так, позже обобщу все-то чего я хочу добиться этим пунктом.
План исполнения поставленной задачи:
- Просканировать локальную сеть по маске, используемой на предприятии, но может быть, что машины закрыты фаерволом, поэтому нужно посылать arp request’ы.
- Посредством ARP запрос проверить каждый узел сети на получение его MAC адреса, уникального идентификатора устройства.
MAC адрес – это, к примеру:
C:Usersekzorchik>ping -n 1 192.168.0.1
Обмен пакетами с 192.168.0.1 по с 32 байтами данных:
Ответ от 192.168.0.1: число байт=32 время=2мс TTL=128
C:Usersekzorchik>arp -a 192.168.0.1
Интерфейс: 192.168.0.186 — 0xb
адрес в Интернете Физический адрес Тип
192.168.0.1 00-15-5d-0a-06-00 динамический -> вот это и есть MAC адрес устройства, где первые 6 байт: 00-15-5d это идентификатор производителя, вычисляется он по полной базе (Задача: прикрутить к скрипту опознавание кто это), а следующие 6 байт – это уникальный идентификатор сетевого адаптера установленного в системе.
Как я бы решал поставленную задачу:
Т.к. я преимущественно отожествляю себя, как Ubuntu специалист, то и средство на котором я буду разбирать пути решения – это система Ubuntu 12.04.5 серверная редакция:
Получить результат можно следующими способами:
А) Утилита arp—scan – данная утилита может просканировать все сеть и получить заветные значения: IP & MAC
ekzorchik@srv-host:~$ sudo apt-get install arp-scan –y
Запускаю утилиту на сканирование текущей сети, в которой сетевой адаптер получил от DHCP сервера IP адрес:
ekzorchik@srv-host:~$ arp-scan --interface=eth0 --localnet
You need to be root, or arp-scan must be SUID root, to open a link-layer socket.
link_open: Operation not permitted
Как видно выше и из документации (arp—scan –help) утилита может работать только с правами root, поэтому задействуем утилиту sudo для предоставления ей таких прав на запуск:
ekzorchik@srv-host:~$ sudo arp-scan --interface=eth0 --localnet
Interface: eth0, datalink type: EN10MB (Ethernet)
Starting arp-scan 1.8.1 with 256 hosts (http://www.nta-monitor.com/tools/arp-sca n/)
192.168.0.1 00:15:5d:0a:06:00 Microsoft Corporation
192.168.0.2 00:15:5d:0a:06:01 Microsoft Corporation
192.168.0.3 00:50:56:9c:25:c3 VMware, Inc.
192.168.0.5 00:21:91:fb:c9:45 D-Link Corporation
192.168.0.6 00:22:64:0a:e0:e8 Hewlett Packard
192.168.0.7 00:15:17:fa:a6:ac Intel Corporate
192.168.0.9 00:15:5d:0a:06:0d Microsoft Corporation
192.168.0.10 00:0c:29:34:c4:b4 VMware, Inc.
192.168.0.11 00:0c:29:c2:ee:15 VMware, Inc.
192.168.0.12 d8:eb:97:d0:5d:0d (Unknown)
Здесь я прерываю список, т.к. он очень большой, что теперь я могу сделать:
Сохранить его в txt
Открыть в программе LibreOffice Calc и произвести с ним некоторое форматирование, добавив такие колонки, как: Сервис на этом IP адресе, местонахождение устройства.
На заметку: Также можно использовать данную утилиту не для всего пула устройства в сети, а для конкретных IP адресов:
ekzorchik@srv-host:~$ sudo arp-scan --interface=eth0 192.168.0.1 192.168.0.20 192.168.0.10
Interface: eth0, datalink type: EN10MB (Ethernet)
Starting arp-scan 1.8.1 with 3 hosts (http://www.nta-monitor.com/tools/arp-scan/)
192.168.0.20 00:15:17:73:be:84 Intel Corporate
192.168.0.1 00:15:5d:0a:06:00 Microsoft Corporation
192.168.0.10 00:0c:29:34:c4:b4 VMware, Inc.
6 packets received by filter, 0 packets dropped by kernel
Ending arp-scan 1.8.1: 3 hosts scanned in 0.106 seconds (28.30 hosts/sec). 3 responded
Просканировать локальную сеть, ограничив результаты маской подсети:
ekzorchik@srv-host:~$ sudo arp-scan --interface=eth0 192.168.0.0/24
ekzorchik@srv-host:~$ sudo arp-scan --interface=eth0 192.168.0.0:255.255.255.0
Просканировать локальную сеть, огранив результаты, указанным диапозоном IP адресов:
ekzorchik@srv-host:~$ sudo arp-scan --interface=eth0 192.168.0.1-192.168.0.10
Interface: eth0, datalink type: EN10MB (Ethernet)
Starting arp-scan 1.8.1 with 10 hosts (http://www.nta-monitor.com/tools/arp-scan/)
192.168.0.1 00:15:5d:0a:06:00 Microsoft Corporation
192.168.0.2 00:15:5d:0a:06:01 Microsoft Corporation
192.168.0.3 00:50:56:9c:25:c3 VMware, Inc.
192.168.0.6 00:22:64:0a:e0:e8 Hewlett Packard
192.168.0.5 00:21:91:fb:c9:45 D-Link Corporation
192.168.0.7 00:15:17:fa:a6:ac Intel Corporate
192.168.0.9 00:15:5d:0a:06:0d Microsoft Corporation
192.168.0.10 00:0c:29:34:c4:b4 VMware, Inc.
11 packets received by filter, 0 packets dropped by kernel
Ending arp-scan 1.8.1: 10 hosts scanned in 0.363 seconds (27.55 hosts/sec). 8 responded
В комплекте с утилитой идет также утилита: arp—fingerprint – которая по своей базе отпечатком может косвенно определить, к какому типу операционных систем принадлежит тот или иной IP адрес:
ekzorchik@srv-host:~$ sudo arp-fingerprint -o "--interface=eth0 --numeric" 192.168.0.1
192.168.0.1 11110100000 FreeBSD 5.3, 7.0, DragonflyBSD 2.0, Win98, WinME, NT4, 2000, XP, 2003, Catalyst IOS 12.0, 12.1, 12.2, FortiOS 3.00
ekzorchik@srv-host:~$ sudo arp-fingerprint -o "--interface=eth0 --numeric" 192.168.0.10
192.168.0.10 01010100000 Linux 2.2, 2.4, 2.6, Vista, 2008, Windows7
Из обоих примеров, я вынес для себя, что получаемые результаты слишком расплывчаты и не могут со 100% точностью характеризовать систему.
Также очень интересным считаю, это выявление факта того, что в сети каким либо образом появляется двойник (конфликт) с точно таким же IP адресом как и у зарегистрированного клиента:
ekzorchik@srv-host:~$ sudo arp-scan --interface=eth0 --arpspa=dest 192.168.0.10
За дополнительными параметрами следует обращаться к справочной информации: man arp—scan
Б) Вторым способом получения, точно такого же результата, как выше из утилиты arp—scan является сетевой сканер безопасности: — nmap
ekzorchik@srv-host:~$ sudo apt-get install nmap –y
На заметку: обозначение опций используемых для получения результата: IP = MAC
—sP -> Пинг сканирование — просто определить, работает ли хост
—PR -> Задействовать проверку ARP Ping ,т.е. по хосту определить производителя сетевой карточки.
ekzorchik@srv-host:~$ sudo nmap -sP -PR 192.168.0.* | head -n 20
Starting Nmap 5.21 ( http://nmap.org ) at 2015-02-09 09:34 MSK
Nmap scan report for server.dsplit.local (192.168.0.1)
Host is up (0.0030s latency).
MAC Address: 00:15:5D:0A:06:00 (Microsoft)
Nmap scan report for ekt-ts10.dsplit.local (192.168.0.2)
Host is up (0.0027s latency).
MAC Address: 00:15:5D:0A:06:01 (Microsoft)
Nmap scan report for tserver.dsplit.local (192.168.0.3)
Host is up (0.0027s latency).
MAC Address: 00:50:56:9C:25:C3 (VMware)
Nmap scan report for vmw1.dsplit.local (192.168.0.5)
Host is up (0.0082s latency).
MAC Address: 00:21:91:FB:C9:45 (D-Link)
Nmap scan report for 192.168.0.6
Либо так:
ekzorchik@srv-mon:~$ sudo nmap -sP 192.168.0.1/24 | grep 'MAC' | awk '{print $3 $4}'
00:15:5D:0A:06:00(Microsoft)
00:15:5D:0A:06:01(Microsoft)
00:50:56:9C:25:C3(VMware)
00:21:91:FB:C9:45(D-Link)
00:22:64:0A:E0:E8(Hewlett
00:15:17:FA:A6:AC(Intel
00:15:5D:0A:06:0D(Microsoft)
Всё, конечно же, хорошо, но вот получаемый вывод без дополнительного форматирования не очень удобен для экспорта в программу Calc для последующей обработки, но задачу свою утилита nmap выполняет также хорошо.
В) Третьим способом это использование расширенной версии стандартной утилиты ping, а именно утилита fping которая проверяет доступность систем в сети путем отправки ICMP ECHO_REQUEST пакетов, но с указанием нескольких узлов или тектового файла со списком узлов
ekzorchik@srv-host:~$ sudo apt-get install fping –y
Определить список хостов, которые находятся online в сети:
ekzorchik@srv-host:~$ fping -g 192.168.0.1/24 2>&1 | grep alive
192.168.0.1 is alive
192.168.0.2 is alive
192.168.0.3 is alive
192.168.0.5 is alive
192.168.0.6 is alive
Определить все живые хосты в сети и произвести их опрос на предмет, какой сетевой адаптер установлен на этой системе:
ekzorchik@srv-host:~$ fping -r0 -g 192.168.0.1/24 2>&1 | grep alive | arp –a
ekzorchik@srv-host:~$ fping -r0 -g 192.168.0.1/24 2>&1 | grep alive | arp -a | grep -v "incomplete"
npi04e51e (192.168.0.199) at bc:5f:f4:af:c6:c5 [ether] on eth0
? (192.168.0.130) at 00:09:45:58:04:be [ether] on eth0
constr-i7 (192.168.0.65) at 14:14:4b:1e:25:f9 [ether] on eth0
? (192.168.0.158) at 00:09:45:58:03:9e [ether] on eth0
ws13 (192.168.0.93) at 8c:89:a5:29:38:67 [ether] on eth0
meb-015 (192.168.0.154) at e0:cb:4e:82:95:0e [ether] on eth0
? (192.168.0.24) at d8:eb:97:d2:ae:c2 [ether] on eth0
? (192.168.0.89) at 00:09:45:59:27:ae [ether] on eth0
? (192.168.0.150) at 00:0b:82:25:75:9f [ether] on eth0
android-2c8fcfe7f74b52e1 (192.168.0.85) at a0:b3:cc:ca:07:71 [ether] on eth0
holml (192.168.0.146) at 00:0c:29:21:16:82 [ether] on eth0
, где значение наиболее нужных в пояснение ключей:
grep —v «incomplete« –> исключить из вывода строки содержащие слово “incomplete”
Также можно и так:
Определяем широковещательный адрес в сети:
ekzorchik@srv-phone:~$ ifconfig | grep "Bcast"
inet addr:192.168.0.10 Bcast:192.168.0.255 Mask:255.255.255.0
Делаем запрос к широковещательному адресу в сети:
ekzorchik@srv-phone:~$ pinb -b -c1 192.168.0.255
А теперь производим запрос к локальному кэшу для извлечения информации по IP адресам и их MAC адресам:
ekzorchik@srv-phone:~$ arp -a
? (192.168.0.89) at 00:09:45:59:27:ae [ether] on eth0
? (192.168.0.187) at 00:09:45:59:cb:96 [ether] on eth0
? (192.168.0.170) at 00:09:45:58:03:86 [ether] on eth0
? (192.168.0.62) at 34:08:04:16:31:36 [ether] on eth0
? (192.168.0.157) at 00:09:45:58:03:9c [ether] on eth0
client4 (192.168.0.66) at 00:09:45:5a:a3:4c [ether] on eth0
? (192.168.0.57) at 00:09:45:5a:f4:5e [ether] on eth0
tserver.dsplit.local (192.168.0.3) at 00:50:56:9c:25:c3 [ether] on eth0
c377a6442 (192.168.0.40) at 14:14:4b:b1:76:90 [ether] on eth0
pc (192.168.0.134) at 00:09:45:59:f8:16 [ether] on eth0
? (192.168.0.192) at f8:d1:11:88:21:1c [ether] on eth0
ws17 (192.168.0.175) at 00:09:45:58:04:c6 [ether] on eth0
npi05c1a0 (192.168.0.51) at 2c:44:fd:05:c1:a0 [ether] on eth0
? (192.168.0.158) at 00:09:45:58:03:9e [ether] on eth0
rpcws (192.168.0.182) at 00:09:45:5a:a2:64 [ether] on eth0
? (192.168.0.58) at 00:09:45:58:03:96 [ether] on eth0
Вывод: утилита также отрабатывает поставленную задачу, после конечно загруженный вывод в программу LibreOffice Calc позволит привести результаты к упорядоченному представлению.
Итак, из опробованных трех утилит я не могу выделить фаворита, потому используя каждую из них я получаю результаты наиболее подходящие для выполнения тех или иных задач.
На этом считаю, данную заметку завершенной, я добился решения поставленной задачи по первому пункту, второй же предусматривает тонкую настройку оборудования, посредством которого будет ограничиваться доступ, а это уже тема отдельной заметки. В последствии я, конечно же покажу, как я это делал. А пока все, с уважением – автор блога ekzorchik.
Download Article
Download Article
Do you need to find the MAC address of another computer on your network? Whether you’re using Windows, macOS, or Linux, you can easily find the MAC address of any host on your local network using simple commands. We’ll show you how to use commands like arp and getmac to find the MAC address for a specific IP or hostname, and how to use nmap to see all IP and MAC addresses on the network.
-
1
Open a command prompt or terminal window. You can use the arp command on any operating system to find the MAC address of another computer on your network.
- If you’re using Windows, type cmd into the Windows Search bar, right-click Command prompt, and then select Run as administrator.
- On macOS, type Terminal into Spotlight search, and then double-click Terminal.
- On Linux, press Ctrl + Alt + T or open a terminal window from your window manager.
-
2
Run ping ipaddress to contact the IP address. You’ll must make contact with the remote computer so its MAC address will be added to the cache—pinging is an easy way to do this.
- If you have the computer’s hostname but not its IP address, just ping the hostname—this will give you the IP address, which you’ll need for the next step.
Advertisement
-
3
Run arp -a ipaddress to get the MAC address. The MAC address will appear under «Physical Address» in the arp results for Windows, and «HWaddress» on macOS and Linux.
Advertisement
-
1
Open the command prompt. If you can log in to the computer remotely with administrative access (and it’s also running Windows), you can use the getmac command to view every MAC address on that device.[1]
Type cmd into the Windows Search bar, right-click Command prompt, and then select Run as administrator. -
2
Run the getmac command. The full command is {{kbd|getmac /s ipaddress /u username /p password.
- Replace ipaddress with the IP address or hostname of the remote computer.
- Replace username and password with an actual username and password that has administrator rights on the remote computer.
-
3
Find all MAC addresses in the «Physical Address» column. Each MAC address will appear next to a description of the interface type. If the interface isn’t active, you’ll see «Media disconnected» next to that MAC address.
Advertisement
-
1
Install Nmap on your PC or Mac. You can use Nmap for Linux, Windows, or macOS to scan your local network and display the MAC and IP addresses of all connected computers.[2]
You can download and install Nmap from https://nmap.org/download.html. -
2
Open a new command prompt or terminal window.
- If you’re using Windows, type cmd into the Windows Search bar, right-click Command prompt, and then select Run as administrator.
- On macOS, type Terminal into Spotlight search, and then double-click Terminal.
- On Linux, press Ctrl + Alt + T or open a terminal window from your window manager.
-
3
Find your own local IP address. To scan your network, you’ll need to know which subnet to scan.
- Windows: Run the ipconfig command.
- macOS: Open System Preferences and go to Network > Advanced > TCP/IP.
- Linux: Run ifconfig or ip a.
-
4
Run the nmap command. The full command is nmap -sn xxx.xxx.xxx.*. Replace xxx.xxx.xxx.* with the network you want to scan. After a few moments, you’ll see a list of all IP addresses on the network and their corresponding MAC addresses.
- For example, if your IP address is 10.0.0.3 and you want to scan all hosts on your subnet, you would use nmap -sn 10.0.0.*.
Advertisement
Ask a Question
200 characters left
Include your email address to get a message when this question is answered.
Submit
Advertisement
-
You can only find the MAC address of a computer that’s on the same subnet as your own. It’s not possible to find a remote computer’s MAC address unless you can log into that computer remotely.
-
If the computer you’re trying to reach is behind a firewall, its MAC address may not be visible.
Thanks for submitting a tip for review!
Advertisement
About This Article
Article SummaryX
1. Ping the IP address first.
2. Use arp -a (ip address) to find the MAC address.
Did this summary help you?
Thanks to all authors for creating a page that has been read 50,744 times.
Is this article up to date?
Download Article
Download Article
Do you need to find the MAC address of another computer on your network? Whether you’re using Windows, macOS, or Linux, you can easily find the MAC address of any host on your local network using simple commands. We’ll show you how to use commands like arp and getmac to find the MAC address for a specific IP or hostname, and how to use nmap to see all IP and MAC addresses on the network.
-
1
Open a command prompt or terminal window. You can use the arp command on any operating system to find the MAC address of another computer on your network.
- If you’re using Windows, type cmd into the Windows Search bar, right-click Command prompt, and then select Run as administrator.
- On macOS, type Terminal into Spotlight search, and then double-click Terminal.
- On Linux, press Ctrl + Alt + T or open a terminal window from your window manager.
-
2
Run ping ipaddress to contact the IP address. You’ll must make contact with the remote computer so its MAC address will be added to the cache—pinging is an easy way to do this.
- If you have the computer’s hostname but not its IP address, just ping the hostname—this will give you the IP address, which you’ll need for the next step.
Advertisement
-
3
Run arp -a ipaddress to get the MAC address. The MAC address will appear under «Physical Address» in the arp results for Windows, and «HWaddress» on macOS and Linux.
Advertisement
-
1
Open the command prompt. If you can log in to the computer remotely with administrative access (and it’s also running Windows), you can use the getmac command to view every MAC address on that device.[1]
Type cmd into the Windows Search bar, right-click Command prompt, and then select Run as administrator. -
2
Run the getmac command. The full command is {{kbd|getmac /s ipaddress /u username /p password.
- Replace ipaddress with the IP address or hostname of the remote computer.
- Replace username and password with an actual username and password that has administrator rights on the remote computer.
-
3
Find all MAC addresses in the «Physical Address» column. Each MAC address will appear next to a description of the interface type. If the interface isn’t active, you’ll see «Media disconnected» next to that MAC address.
Advertisement
-
1
Install Nmap on your PC or Mac. You can use Nmap for Linux, Windows, or macOS to scan your local network and display the MAC and IP addresses of all connected computers.[2]
You can download and install Nmap from https://nmap.org/download.html. -
2
Open a new command prompt or terminal window.
- If you’re using Windows, type cmd into the Windows Search bar, right-click Command prompt, and then select Run as administrator.
- On macOS, type Terminal into Spotlight search, and then double-click Terminal.
- On Linux, press Ctrl + Alt + T or open a terminal window from your window manager.
-
3
Find your own local IP address. To scan your network, you’ll need to know which subnet to scan.
- Windows: Run the ipconfig command.
- macOS: Open System Preferences and go to Network > Advanced > TCP/IP.
- Linux: Run ifconfig or ip a.
-
4
Run the nmap command. The full command is nmap -sn xxx.xxx.xxx.*. Replace xxx.xxx.xxx.* with the network you want to scan. After a few moments, you’ll see a list of all IP addresses on the network and their corresponding MAC addresses.
- For example, if your IP address is 10.0.0.3 and you want to scan all hosts on your subnet, you would use nmap -sn 10.0.0.*.
Advertisement
Ask a Question
200 characters left
Include your email address to get a message when this question is answered.
Submit
Advertisement
-
You can only find the MAC address of a computer that’s on the same subnet as your own. It’s not possible to find a remote computer’s MAC address unless you can log into that computer remotely.
-
If the computer you’re trying to reach is behind a firewall, its MAC address may not be visible.
Thanks for submitting a tip for review!
Advertisement
About This Article
Article SummaryX
1. Ping the IP address first.
2. Use arp -a (ip address) to find the MAC address.
Did this summary help you?
Thanks to all authors for creating a page that has been read 50,744 times.
Is this article up to date?
В локальной сети (LAN) обычно есть множество обменивающихся данными хостов. Сканирование сетей при помощи IP-сканера позволяет отделам ИТ, сетевым администраторам и службам безопасности следить, какие IP обмениваются данными и какие типы устройств занимают IP-адреса. Также это помогает выявлять сторонние несанкционированные хосты, которые тоже могут быть подключены к сети. Существует множество бесплатных сетевых IP-сканеров, помогающих сетевым и системным администраторам обнаруживать устройства в сети и управлять IP-ресурсами. В этой статье мы рассмотрим следующие инструменты: Nmap, Advanced IP Scanner, Angry IP Scanner, free IP scanner компании Eusing, встроенную командную строку и PowerShell.
▍ Nmap
Nmap уже долгое время считается надёжным инструментом информационной безопасности, он используется инженерами и сотрудниками служб безопасности. Это кроссплатформенная утилита, имеющая широкий спектр функцию, не ограничивающихся простым сканированием сетей.
Она содержит утилиты сканирования сетей, используемые для исследования сетей, и предоставляет множество утилит для аудита безопасности. Она позволяет выполнять глубокое изучение IP-пакетов, в том числе содержащих информацию о сервисах, приложениях, идентификации ОС и других характеристиках удалённого хоста. В ней есть опции «интересных портов», помогающие быстро находить порты удалённых хостов, которые часто бывают открытыми.
Утилита сканирования сетей Nmap, выполняющая быстрое сканирование пингом локальной сети
Бесплатный Nmap Security Scanner для Linux/Mac/Windows можно скачать здесь.
▍ Advanced IP Scanner
Большинство из нас в тот или иной момент времени сталкивалось с Advanced IP Scanner. Этот инструмент уже многие годы обеспечивает возможность быстрого сканирования сетей. Advanced IP Scanner — бесплатная утилита, которая быстро скачивается и мало весит. Начать сканирование сети с её помощью можно всего лишь за пару минут.
Сканирование сети при помощи Advanced IP Scanner
Этот инструмент, совместимый только с Windows, предоставляет множество базовых функций сканирования, в том числе определение имён устройств, IP-адресов и MAC-адресов при помощи OUI lookups для распознавания производителей устройств. Результаты работы утилиты можно экспортировать в файл CSV для дальнейшего исследования устройств в других инструментах и документации. Также она может взаимодействовать с функциональностью Wake-On-LAN найденных удалённых хостов и позволяет удобно обмениваться данными с устройствами, с поддержкой RDP.
Advanced IP Scanner — это автономный исполняемый файл, который можно просто запускать без установки, что повышает его удобство и простоту использования.
Advanced IP Scanner можно скачать здесь.
▍ Angry IP Scanner
Angry IP Scanner — ещё один популярный инструмент в этой категории. Он тоже является кроссплатформенным, поскольку поддерживает Windows, Mac и Linux. Angry IP Scanner сканирует сетевые порты и IP-адреса.
Angry IP Scanner обеспечивает быстрое и простое сканирование сетей
Он пингует адреса и резолвит имена хостов из DNS. Также он определяет MAC-адреса устройств для OUI lookup, а его возможности можно легко расширить при помощи опенсорсных плагинов, написанных на Java. Он имеет множество других функций, например, получение имени NetBIOS, рабочей группы, подключенных пользователей Windows, определение веб-серверов и многое другое. Инструмент позволяет экспортировать результаты в CSV, TXT, XML или в файлы списков IP-портов.
Angry IP Scanner — это автономный исполняемый файл, не требующий установки. Однако для его работы требуется установка на хост среды выполнения Java, что для кого-то может оказаться препятствием.
Angry IP Scanner можно скачать здесь.
▍ Free IP scanner компании Eusing
Free IP scanner — это простая утилита IP-сканирования, имеющая множество отличных функций. Это быстрый сканер, для обеспечения производительности использующий технологию многопоточности. Пользователь может настраивать уровни приоритетов процесса сканирования и максимальное количество потоков. Разработчик утверждает, что инструмент может сканировать сотни компьютеров в секунду.
Free IP scanner
Для поиска находящихся онлайн-хостов он использует пинг. Опционально он может резолвить имена хостов, находить открытые порты и использовать другие функции в случае нахождения онлайн-хостов. Как и другие сканеры, он может получать информацию NetBIOS, в том числе имя хоста, рабочую группу, подключенного пользователя и MAC-адрес. Результаты сканирования можно сохранять в простой текстовый файл. К сожалению, этот инструмент не имеет автономного исполняемого файла, поэтому его нужно устанавливать. Программа запрашивает код регистрации, однако это freeware-программа, которую можно использовать без регистрации.
Free IP scanner можно скачать здесь.
▍ Встроенная командная строка и PowerShell
Также для нахождения хостов в сети можно использовать встроенные командные среды, в том числе командную строку и PowerShell. Например, можно выполнить простую однострочную команду для быстрого пинга и возврата всех онлайн-хостов в конкретной подсети:
for /l %i in (1,1,255) do @ping 10.1.149.%i -w 1 -n 1|find /i "ttl="
Кроме того, компания Microsoft предоставляет множество превосходных бесплатных примеров кода для различных ping-утилит, встроенных в галерею PowerShell. Я пробовал работать с модулем ping_scan, и он неплохо справляется со своей задачей. В галерее есть множество опций для выполнения быстрых и простых сканирований сети при помощи ping.
▍ В заключение
Бесплатные сетевые IP-сканеры позволяют администраторам выполнять мониторинг сети и подключенных хостов. Кроме того, они способны определять типы хостов и производителей устройств, что помогает в обеспечении безопасности сетей. Системные администраторы и сотрудники служб безопасности могут использовать эти простые инструменты для слежения за сетями и создания подробной актуальной документации сети.
RUVDS | Community в telegram и уютный чат
Каждое сетевое устройство имеет уникальный идентификатор, присваиваемый ему еще на стадии производства. Называется он MAC-адрес и представляет собой шестибайтную последовательность, закодированную в шестнадцатеричном формате. Первая тройка байтов (OUI) содержит служебную информацию о производителе. Вторая тройка (NIC) обозначает конкретное устройство, которым может быть сетевая карта, Wi-Fi или Bluetooth модуль. Параметры сведены в шесть октетов, разделенных двоеточиями. В общем виде такая запись имеет структуру «АА:А0:А1:ВВ:В0:В2».
Идентификатор используется для формирования сети на канальном уровне или при прямом обмене данными.
Практическое применение
Пользователь впервые сталкивается с понятиями MAC- и IP-адрес, когда берется за самостоятельную настройку роутера. Обычная конфигурация предусматривает использование протокола DHCP. В этом случае роутер раздает динамические IP из заданного диапазона. Более точная настройка требуется в том случае, когда появляется устройство, требующее постоянного доступа. Это может быть сетевой принтер, хранилище данных NAS или медиасервер. Для привязки статического IP-адреса потребуется MAC, чтобы роутер правильно идентифицировал устройство. Рассмотрим несколько наиболее вероятных сценариев, с которыми может столкнуться пользователь.
Запускаем на ПК командную строку.
Для начала убедимся, что устройство, для которого надо узнать MAC-адрес по IP, активно. Выполним команду ping предназначенную для проверки целостности сетевого соединения. По умолчанию Windows отправит четыре пакета по указанному адресу и выдаст полученную статистику.
Теперь можем выполнять команду arp с аргументом «-a»: arp -a
В результате получаем список устройств, находящихся в целевой сети и активных на момент ее выполнения. В таблице напротив предварительно опрошенного нами адреса 192.168.7.13 видим его уникальный идентификатор.
Как узнать mac-адрес по адресу ip: ARP-протокол
Возьмем, к примеру, два ПК, которые подключены к локальной сети некой организации. У сетевой платы или интегрированного сетевого интерфейса материнской платы каждого из данных хостов имеется уникальный mac-адрес, зашитый в них при выходе с завода и несущий в себе кодированную информацию о производителе и данном уникальном устройстве. Mac-адрес помогает идентифицировать любое подключаемое к локальной сети устройство на канальном уровне OSI, в то время как ip-адрес позволит идентифицировать его уже на сетевом уровне, на котором работает интернет протокол IP.
Допустим, некой программе на компьютере А необходимо отправить информационные данные программе на компьютере Б. Программа знает только ip-адрес удаленного получателя, а маршрутизатор, осуществляющий соединение между компьютерами – только их mac-адреса и номера физических портов, за которыми данные компьютеры находятся.
Определение IP по MAC
Разобравшись, как узнать MAC-адрес компьютера по IP, рассмотрим обратную ситуацию.
Имея на руках идентификатор, снова используем команду arp, но с другими аргументами. Выглядеть она будет следующим образом:
arp -a | find /i “40–98–ad–68–20–94”
При записи октеты MAC-адреса обычно разделяются между собой двоеточиями, но при вводе в командную строку их требуется заменить дефисами.
Поиск по MAC
При известном MAC адресе устройства задача поиска его IP в локальной сети решается достаточно просто. Единственным необходимым инструментом является командная строка.
Вызываем диалоговое окно «Выполнить» комбинацией клавиш «Win+R». Набираем в текстовом поле «cmd». Нажимаем «ОК» или клавишу Enter запуская классическую оболочку командной строки.
Находясь в одной локальной сети, устройства постоянно обмениваются пакетами данных. В результате этого фонового взаимодействия, выполняемого по протоколу ARP, на компьютере формируется кэш сопоставленных адресов. Для его просмотра набираем команду «arp -a». На следующем скриншоте показан результат ее выполнения. В первой слева колонке выводятся адреса IP, а во второй – MAC. Непосредственно под командой, в строке «Интерфейс», указан IP-адрес компьютера, на котором она выполнялась. Короткая таблица, приведенная на снимке экрана, говорит о том, что устройство подключено к сети недавно и еще не успело обменять пакетами с остальными абонентами.
Для актуализации кэша ARP применим команду опроса «for /L %a in (7,1,254) do @start /b ping 192.168.7.%a -n 2 > nul». В данном примере действие выполняется для подсети 192.168.7.1-254. Для обновления кэша в сети с другой маской надо соответствующим образом изменить используемые в команде значения. В скобках (7,1,254) первая цифра берется из IP компьютера. В рассматриваемом примере это 7, в стандартных настройках большинства роутеров – 0 или 1. Аналогичным образом меняет параметр «ping 192.168.7.%a». Вместо семерки указываем реальную подсеть, в которой проводится опрос устройств.
Дождавшись выполнения описанной выше команды снова просматриваем кэш ARP набрав с строке-приглашении «arp -a». После проведенного опроса устройств таблица содержит больше записей. Находим имеющийся на руках MAC-адрес и напротив него в левой колонке видим IP.
Если таблица ARP содержит несколько десятков записей, к примеру для офиса или домовой сети, удобнее использовать прямой поиск. Набираем в командной строке «arp -a | find «a0-b0-c0-d0-e0-f0″». В кавычках вместо приведенной комбинации вставляем известный MAC, как показано на скриншоте. По нажатию клавиши Enter в области указанной цифрой «2» отобразится IP сопоставленный с указанным физическим адресом.
Смена MAC-адреса
Распространенной практикой у сетевых провайдеров является привязка идентификатора оборудования к конкретному адресу. В этом случае при замене роутера на новый или его неисправности придется общаться со службой технической поддержки. Выполнение этой операции на стороне провайдера не занимает много времени, но возможно потратить его придется на переговоры или ожидание нужного специалиста. Чтобы не сидеть без интернета, можно пойти на небольшую хитрость и изменить MAC-адрес сетевой карты на компьютере с Windows 7. Выполнение этой операции возможно благодаря заложенному в операционной системе приоритету программных настроек над аппаратными. Рассмотрим несколько способов.
Диспетчер оборудования
Используем метод универсальных для всех версий ОС:
- С помощью сочетания клавиш Win + R открываем диалоговое окно «Выполнить».
- Вводим следующую строчку: devmgmt.msc
- В открывшемся Диспетчере устройств находим сетевой адаптер.
- Вызываем контекстное меню правой клавишей мышки.
- Выбираем пункт «Свойства».
- Переходим на вкладку «Дополнительно». Здесь необходимо найти раздел «Локально администрируемый адрес».
- Значение MAC вводим без двоеточий, пробелов и дефисов. В поле должно быть указано ровно 12 символов.
Заданные изменения вступят в силу после перезагрузки компьютера. Когда необходимость в подмене отпадет, в этом же пункте настроек выбираем опцию «Отсутствует».
Редактор реестра
Второй способ требует более серьезного вмешательства в операционную систему и предполагает использование редактора реестра. Внесение в него некорректных записей может привести к нестабильной работе системы. По этой причине использовать его лучше опытным пользователям, знакомым с принципами работы реестра Windows. Рассмотрим последовательность действий:
- Воспользуемся диалоговым окном «Выполнить». Вызываем его стандартным сочетанием клавиш Win + R, которое работает во всех версиях ОС Microsoft.
- В текстовом поле набираем «regedit» без кавычек.
- В основном дереве находим раздел HKEY_LOCALE_MACHINE.
- Последовательно открываем ветки, чтобы добраться до записи со следующим именем: HKLMSYSTEMCurrentControlSetControlClass{4D36E972-E325-11CE-BFC1-08002BE10318}.
- Развернув ее, видим папки с четырехзначными цифровыми обозначениями. Чтобы найти нужный нам интерфейс, последовательно открываем каждую. Ищем в ней параметр «DriverDesc». Его название должно в точности совпадать с наименованием сетевой карты в Диспетчере устройств. На рисунке видно, что в нашем случае искомой папкой оказалась «0007».
- Вызываем в правой части окна контекстное меню.
- Создаем новый строковый параметр, присвоив ему имя «NetworkAddress».
- Дважды щелкаем мышкой по новой записи, чтобы открыть ее для редактирования. В поле «Значение» вносим нужный нам MAC-адрес. Как и в случае с диспетчером задач ввод данных выполняется без разделения октетов символами двоеточия.
Внесенные изменения начнут работать после перезагрузки ПК. Для отмены изменений параметр «NetworkAddress» нужно удалить из реестра.
Как узнать мак адрес компьютера и ноутбука
Важно! Чаще всего эта информация нужна, чтобы сохранить значение при смене оборудования или для переустановки Windows. В случае, если вы пользуетесь роутером, то посмотреть Mac можно прямо на его корпусе с обратной стороны или в интерфейсе управления маршрутизатором в браузере. Об этом будет написано в последней главе.
Смотрим через подключение
1. Нажмите одновременно клавиши «WIN + R» на клавиатуре и введите команду — ncpa.cpl
2. Откройте активное интернет подключение и перейдите в «Сведения». Нужные нам данные будут написаны у свойства «физический адрес».
Интересно! Активное подключение не должно быть помечено значком красного крестика. Также на нем не должно быть написано — «Неопознанная сеть» или «Нет подключения», или «Сетевой кабель не подключен».
Смотрим через командную строку
1. Нажмите на клавиатуре разом клавиши «WIN + R» и введите команду — cmd
2. В открывшейся консоли, введите команду (одну из двух):
- getmac /v /fo list
- ipconfig /all
В первом случае будет выведен список подключений с названием и физическим адресом. Во втором, кроме него можно будет посмотреть вообще параметры всех имеющихся интернет подключений.
Просмотр в свойствах сети в Виндовс 10
1. Нажмите одновременно клавиши «WIN + I» на клавиатуре и откройте раздел «Сеть и интернет» в новом окне.
2. Пролистайте страницу вниз и кликните по ссылке «Просмотр свойств сети». Здесь будет показана вся информация с необходимыми нам данными.
Информация в сведениях о системе
1. Нажмите на клавиатуре «WIN + R» и введите команду — msinfo32
2. В левом столбце разверните раздел «Компоненты», далее «Сеть» и откройте «Адаптер». В правом столбце будут показаны сведения обо всех адаптерах на компьютере. Смотрите мак у активного, которым пользуетесь — у него в отличие от других будут заполнены все данные.
Интересно! Способ подойдет, если вам нужны самые полные данные вообще обо всех адаптерах, которые есть на данный момент в системе. Там будут и Bluetooth соединения.
( 2 оценки, среднее 4 из 5 )
Определение ip адреса и mac адреса компьютера в сети
Работая в локальной сети многим из нас приходится сталкиваться с различными способами идентификации пользователей.
Это может быть имя компьютера , может быть mac-адрес , а может быть ip-адрес . Сегодня мы поговорим о том, где посмотреть собственные mac и ip адреса и как узнать ip-адрес и mac-адрес чужого компьютера в локальной сети. Существуют различные программные решения от сторонних разработчиков для определения данных параметров, но в рамках данной статьи мы будем получать ip и mac адреса исключительно интегрированными средствами операционной системы.
Содержание статьи:
Как узнать свой mac-адрес и ip-адрес в сети
Для начала, в двух словах обозначим, чем ip-адрес отличается от mac-адреса.
Из этого определения можно сделать вывод, что для глобальной сети интернет каждое устройство в данный момент времени должно обладать неповторимым ip-адресом, отличающемся от адресов всех остальных компьютеров в интернете.
В случае же с локальной сетью , уникальность должна соблюдаться лишь для устройств, подключенных к данной сети.
В отличии от ip-адреса машины, который может быть как статическим (постоянным), так и динамическим (изменяющимся), mac-адрес компьютера присваивается оборудованию и изменение его возможно только заменой составных частей машины. Не случайно этот идентификатор иначе называется Hardware Address. То есть, говоря проще:
Благодаря этой особенности данного параметра, использование mac-адреса порой оказывается более выгодно в сравнении с ip
Чтобы узнать свой ip адрес в локальной сети через командную строку, а также узнать mac-адрес своего оборудования, воспользуемся двумя основными способами:
- В командной строке Windows выполнить команду

В ответ вы увидите информацию о адресе своего узла в локалке (локальной сети) и физическом адресе сетевого оборудования
Определение ip-адреса чужого компьютера в сети
Выше мы рассмотрели, где можно увидеть собственный ip и mac компьютера.
Для того, чтобы узнать ip-адреса других компьютеров в сети из командной строки , нам необходимо знать имя компьютера или компьютеров которые нас интересуют.
Чтобы узнать имя компьютера, можно пройти в Мой компьютер — Сетевое окружение ( Компьютер — Сеть ), где перед нами отобразятся компьютеры, подключенные к нашей сети
Также, список NetBIOS имён компьютеров в локальной сети можно просканировать командой
Допустим, нам интересен ip-адрес компьютера с именем APRESN-PC из скриншота, прикреплённого выше. Запускаем командную строку Windows и выполняем в ней следующую команду:
Консоль системы начнёт обмен пакетами с конечным узлом, отобразив его адрес
Определение mac-адреса чужого компьютера в локальной сети
Если нас интересует, как узнать mac-адрес компьютера, находящегося в одной локальной сети с нами, достаточно в командной строке Windows на своей машине выполнить следующую команду:
В появившейся информации мы получим искомый mac компьютера APRESN-PC
И последняя команда, которой мы сегодня уделим внимание.
Если вам не интересно имя компьютера, а проверять mac-адрес каждой машины по ip слишком муторно, можно просто послать запрос arp с параметром -a
Результатом выполнения этой команды будет таблица соответствия mac-адресов и ip-адресов в сети
Теперь мы можем узнать и ip-адрес, и mac-адрес компьютеров в локальной сети.
Итак, перед Вами поставлена задача, провести соответствие устройств с их MAC адресами в локальной сети, как бы вы поступили? Вопрос номер два: а для чего все это нужно, таким образом, я преследую несколько целей:
- Составить список всех зарегистрированных устройств
- Настроить авторизацию в сети только тех устройств из первого списка, которые реально определяют те устройства, которые реально работают и я их знаю, в общем как то так, позже обобщу все-то чего я хочу добиться этим пунктом.
План исполнения поставленной задачи:
- Просканировать локальную сеть по маске, используемой на предприятии, но может быть, что машины закрыты фаерволом, поэтому нужно посылать arp request ’ы.
- Посредством ARP запрос проверить каждый узел сети на получение его MAC адреса, уникального идентификатора устройства.
MAC адрес – это, к примеру:
C:Usersekzorchik>ping -n 1 192.168.0.1
Обмен пакетами с 192.168.0.1 по с 32 байтами данных:
Ответ от 192.168.0.1: число байт=32 время=2мс TTL =128
C:Usersekzorchik>arp -a 192.168.0.1
Интерфейс: 192.168.0.186 — 0 xb
адрес в Интернете Физический адрес Тип
192.168.0.1 00-15-5 d -0 a -06-00 динамический -> вот это и есть MAC адрес устройства, где первые 6 байт: 00-15-5 d это идентификатор производителя, вычисляется он по полной базе (Задача: прикрутить к скрипту опознавание кто это), а следующие 6 байт – это уникальный идентификатор сетевого адаптера установленного в системе.
Как я бы решал поставленную задачу:
Т.к. я преимущественно отожествляю себя, как Ubuntu специалист, то и средство на котором я буду разбирать пути решения – это система Ubuntu 12.04.5 серверная редакция:
Получить результат можно следующими способами:
А) Утилита arp — scan – данная утилита может просканировать все сеть и получить заветные значения: IP & MAC
$ sudo apt-get install arp-scan –y
Запускаю утилиту на сканирование текущей сети, в которой сетевой адаптер получил от DHCP сервера IP адрес:
$ arp-scan —interface=eth0 —localnet
You need to be root, or arp-scan must be SUID root, to open a link-layer socket.
link _ open : Operation not permitted
Как видно выше и из документации ( arp — scan – help ) утилита может работать только с правами root , поэтому задействуем утилиту sudo для предоставления ей таких прав на запуск:
$ sudo arp-scan —interface=eth0 —localnet
Interface: eth0, datalink type: EN10MB (Ethernet)
Starting arp-scan 1.8.1 with 256 hosts (http://www.nta-monitor.com/tools/arp-sca n/)
192.168.0.1 00:15:5d:0a:06:00 Microsoft Corporation
192.168.0.2 00:15:5d:0a:06:01 Microsoft Corporation
192.168.0.3 00:50:56:9c:25:c3 VMware, Inc.
192.168.0.5 00:21:91:fb:c9:45 D-Link Corporation
192.168.0.6 00:22:64:0a:e0:e8 Hewlett Packard
192.168.0.7 00:15:17:fa:a6:ac Intel Corporate
192.168.0.9 00:15:5d:0a:06:0d Microsoft Corporation
192.168.0.10 00:0c:29:34:c4:b4 VMware, Inc.
192.168.0.11 00:0c:29:c2:ee:15 VMware, Inc.
192.168.0.12 d8:eb:97:d0:5d:0d (Unknown)
Здесь я прерываю список, т.к. он очень большой, что теперь я могу сделать:
Сохранить его в txt
Открыть в программе LibreOffice Calc и произвести с ним некоторое форматирование, добавив такие колонки, как: Сервис на этом IP адресе, местонахождение устройства.
На заметку: Также можно использовать данную утилиту не для всего пула устройства в сети, а для конкретных IP адресов:
$ sudo arp-scan —interface=eth0 192.168.0.1 192.168.0.20 192.168.0.10
Interface: eth0, datalink type: EN10MB (Ethernet)
Starting arp-scan 1.8.1 with 3 hosts (http://www.nta-monitor.com/tools/arp-scan/)
192.168.0.20 00:15:17:73:be:84 Intel Corporate
192.168.0.1 00:15:5d:0a:06:00 Microsoft Corporation
192.168.0.10 00:0c:29:34:c4:b4 VMware, Inc.
6 packets received by filter, 0 packets dropped by kernel
Ending arp-scan 1.8.1: 3 hosts scanned in 0.106 seconds (28.30 hosts/sec). 3 responded
Просканировать локальную сеть, ограничив результаты маской подсети:
$ sudo arp-scan —interface=eth0 192.168.0.0/24
$ sudo arp-scan —interface=eth0 192.168.0.0:255.255.255.0
Просканировать локальную сеть, огранив результаты, указанным диапозоном IP адресов:
$ sudo arp-scan —interface=eth0 192.168.0.1-192.168.0.10
Interface: eth0, datalink type: EN10MB (Ethernet)
Starting arp-scan 1.8.1 with 10 hosts (http://www.nta-monitor.com/tools/arp-scan/)
192.168.0.1 00:15:5d:0a:06:00 Microsoft Corporation
192.168.0.2 00:15:5d:0a:06:01 Microsoft Corporation
192.168.0.3 00:50:56:9c:25:c3 VMware, Inc.
192.168.0.6 00:22:64:0a:e0:e8 Hewlett Packard
192.168.0.5 00:21:91:fb:c9:45 D-Link Corporation
192.168.0.7 00:15:17:fa:a6:ac Intel Corporate
192.168.0.9 00:15:5d:0a:06:0d Microsoft Corporation
192.168.0.10 00:0c:29:34:c4:b4 VMware, Inc.
11 packets received by filter, 0 packets dropped by kernel
Ending arp-scan 1.8.1: 10 hosts scanned in 0.363 seconds (27.55 hosts/sec). 8 responded
В комплекте с утилитой идет также утилита : arp — fingerprint – которая по своей базе отпечатком может косвенно определить, к какому типу операционных систем принадлежит тот или иной IP адрес:
$ sudo arp-fingerprint -o «—interface=eth0 —numeric» 192.168.0.1
192.168.0.1 11110100000 FreeBSD 5.3, 7.0, DragonflyBSD 2.0, Win98, WinME, NT4, 2000, XP, 2003, Catalyst IOS 12.0, 12.1, 12.2, FortiOS 3.00
$ sudo arp-fingerprint -o «—interface=eth0 —numeric» 192.168.0.10
192.168.0.10 01010100000 Linux 2.2, 2.4, 2.6, Vista, 2008, Windows7
Из обоих примеров, я вынес для себя, что получаемые результаты слишком расплывчаты и не могут со 100% точностью характеризовать систему.
Также очень интересным считаю, это выявление факта того, что в сети каким либо образом появляется двойник (конфликт) с точно таким же IP адресом как и у зарегистрированного клиента:
$ sudo arp-scan —interface=eth0 —arpspa=dest 192.168.0.10
За дополнительными параметрами следует обращаться к справочной информации: man arp — scan
Б) Вторым способом получения, точно такого же результата, как выше из утилиты arp — scan является сетевой сканер безопасности: — nmap
$ sudo apt-get install nmap –y
На заметку: обозначение опций используемых для получения результата: IP = MAC
— sP -> Пинг сканирование — просто определить, работает ли хост
— PR -> Задействовать проверку ARP Ping ,т.е. по хосту определить производителя сетевой карточки.
$ sudo nmap -sP -PR 192.168.0.* | head -n 20
Starting Nmap 5.21 ( http://nmap.org ) at 2015-02-09 09:34 MSK
Nmap scan report for server.dsplit.local (192.168.0.1)
Host is up (0.0030s latency).
MAC Address: 00:15:5D:0A:06:00 (Microsoft)
Nmap scan report for ekt-ts10.dsplit.local (192.168.0.2)
Host is up (0.0027s latency).
MAC Address: 00:15:5D:0A:06:01 (Microsoft)
Nmap scan report for tserver.dsplit.local (192.168.0.3)
Host is up (0.0027s latency).
MAC Address: 00:50:56:9C:25:C3 (VMware)
Nmap scan report for vmw1.dsplit.local (192.168.0.5)
Host is up (0.0082s latency).
MAC Address: 00:21:91:FB:C9:45 (D-Link)
Nmap scan report for 192.168.0.6
$ sudo nmap -sP 192.168.0.1/24 | grep ‘MAC’ | awk ‘‘
Всё, конечно же, хорошо, но вот получаемый вывод без дополнительного форматирования не очень удобен для экспорта в программу Calc для последующей обработки, но задачу свою утилита nmap выполняет также хорошо.
В) Третьим способом это использование расширенной версии стандартной утилиты ping , а именно утилита fping которая проверяет доступность систем в сети путем отправки ICMP ECHO _ REQUEST пакетов, но с указанием нескольких узлов или тектового файла со списком узлов
$ sudo apt-get install fping –y
Определить список хостов, которые находятся online в сети:
$ fping -g 192.168.0.1/24 2>&1 | grep alive
192.168.0.1 is alive
192.168.0.2 is alive
192.168.0.3 is alive
192.168.0.5 is alive
192.168.0.6 is alive
Определить все живые хосты в сети и произвести их опрос на предмет, какой сетевой адаптер установлен на этой системе:
$ fping -r0 -g 192.168.0.1/24 2>&1 | grep alive | arp –a
$ fping -r0 -g 192.168.0.1/24 2>&1 | grep alive | arp -a | grep -v «incomplete»
npi04e51e (192.168.0.199) at bc:5f:f4:af:c6:c5 [ether] on eth0
? (192.168.0.130) at 00:09:45:58:04:be [ether] on eth0
constr-i7 (192.168.0.65) at 14:14:4b:1e:25:f9 [ether] on eth0
? (192.168.0.158) at 00:09:45:58:03:9e [ether] on eth0
ws13 (192.168.0.93) at 8c:89:a5:29:38:67 [ether] on eth0
meb-015 (192.168.0.154) at e0:cb:4e:82:95:0e [ether] on eth0
? (192.168.0.24) at d8:eb:97:d2:ae:c2 [ether] on eth0
? (192.168.0.89) at 00:09:45:59:27:ae [ether] on eth0
? (192.168.0.150) at 00:0b:82:25:75:9f [ether] on eth0
android-2c8fcfe7f74b52e1 (192.168.0.85) at a0:b3:cc:ca:07:71 [ether] on eth0
holml (192.168.0.146) at 00:0c:29:21:16:82 [ether] on eth0
, где значение наиболее нужных в пояснение ключей:
grep — v « incomplete « –> исключить из вывода строки содержащие слово “ incomplete ”
Также можно и так:
Определяем широковещательный адрес в сети:
$ ifconfig | grep «Bcast»
inet addr:192.168.0.10 Bcast:192.168.0.255 Mask:255.255.255.0
Делаем запрос к широковещательному адресу в сети:
$ pinb -b -c1 192.168.0.255
А теперь производим запрос к локальному кэшу для извлечения информации по IP адресам и их MAC адресам:
? (192.168.0.89) at 00:09:45:59:27:ae [ether] on eth0
? (192.168.0.187) at 00:09:45:59:cb:96 [ether] on eth0
? (192.168.0.170) at 00:09:45:58:03:86 [ether] on eth0
? (192.168.0.62) at 34:08:04:16:31:36 [ether] on eth0
? (192.168.0.157) at 00:09:45:58:03:9c [ether] on eth0
client4 (192.168.0.66) at 00:09:45:5a:a3:4c [ether] on eth0
? (192.168.0.57) at 00:09:45:5a:f4:5e [ether] on eth0
tserver.dsplit.local (192.168.0.3) at 00:50:56:9c:25:c3 [ether] on eth0
c377a6442 (192.168.0.40) at 14:14:4b:b1:76:90 [ether] on eth0
pc (192.168.0.134) at 00:09:45:59:f8:16 [ether] on eth0
? (192.168.0.192) at f8:d1:11:88:21:1c [ether] on eth0
ws17 (192.168.0.175) at 00:09:45:58:04:c6 [ether] on eth0
npi05c1a0 (192.168.0.51) at 2c:44:fd:05:c1:a0 [ether] on eth0
? (192.168.0.158) at 00:09:45:58:03:9e [ether] on eth0
rpcws (192.168.0.182) at 00:09:45:5a:a2:64 [ether] on eth0
? (192.168.0.58) at 00:09:45:58:03:96 [ether] on eth0
Вывод: утилита также отрабатывает поставленную задачу, после конечно загруженный вывод в программу LibreOffice Calc позволит привести результаты к упорядоченному представлению.
Итак, из опробованных трех утилит я не могу выделить фаворита, потому используя каждую из них я получаю результаты наиболее подходящие для выполнения тех или иных задач.
На этом считаю, данную заметку завершенной, я добился решения поставленной задачи по первому пункту, второй же предусматривает тонкую настройку оборудования, посредством которого будет ограничиваться доступ, а это уже тема отдельной заметки. В последствии я, конечно же покажу, как я это делал. А пока все, с уважением – автор блога ekzorchik.
Как узнать IP по MAC адресу и наоборот: через командную строку и Web-интерфейс роутера
Всем привет. Сегодня мы разберем вопрос, как можно узнать MAC по IP, и наоборот, IP по MAC-адресу. В первую очередь давайте разъясним один очень важный момент. Данную информацию вы можете узнать только в вашей локальной сети: домашней или корпорационной. В глобальной сети интернет инфу о подключенных устройствах узнать нельзя.
ПОМОЩЬ! Если при прочтении у вас появятся какие-то вопросы, или что-то будет не получаться, то пишите в комментариях.
Узнать MAC-адрес по IP
Чтобы узнать MAC адрес по IP нужно запустить командную строку. Далее мы воспользуемся специальным протоколом, который работает в сети с MAC. Попросту просканируем сеть и посмотрим нужные нам данные.
- В поисковой строке вводим название системной утилиты, далее запускаем с обычными правами.
- Теперь вам нужно пропинговать нужное вам устройство. Для этого вводим команду:
ПРИМЕЧАНИЕ! Вместо IP введите сетевые цифры вашего устройства.
- Теперь вводим команду с ARP протоколом, который должен вывести нужные нам данные:
- Напротив, нужного IP вы увидите MAC.
Лучше команды вводить сразу по очереди, в противном случае IP может измениться, и вы не сможете увидеть физический адрес аппарата. Также напомню, что на многих устройствах МАК пишется на этикетке. Например, на том же роутере он сразу же написан на бумажке, которая находится под корпусом аппарата.
Определить IP адрес по MAC-адресу
- Ищем в системе командную строку и запускаем её.
- Теперь вводим команду сканирования всех устройств в сети в нужном диапазоне:
for /L %a in (1,1,254) do @start /b ping 192.168.1.%a -n 2 > nul
- Данная команда полностью пропингует IP всей вашей локальной сети в диапазоне от 192.168.1.1 до 192.168.254. Если шлюз или роутер имеет другой адрес, например – 192.168.100.1, то измените предпоследнюю цифру с «192.168.1.%a» на «192.168.100.%a».
- После этого прописываем такую же команду как в прошлой главе:
- Выведется полный список всех подключенных к роутеру устройств. Если список слишком большой, то вы можете ввести поиск IP по конкретному МАК-адресу:
Вместо вышеуказанного MAC- нужно ввести тот, который нужен вам.
Узнать всю информацию о сети в роутере
Так как обычно локальную сеть дома строит сам роутер, то узнать заводской адрес можно в специальной админ-панели. Чтобы туда войти, нужно вписать в адресную строку подключенного к сети устройства IP или DNS маршрутизатора. Очень часто используются: 192.168.1.1 или 192.168.0.1. Также адрес можно подсмотреть на этикетке под роутером. Если вы не можете найти этот адрес или есть сложности с входом в Web-интерфейс – смотрим эту инструкцию. Для авторизации нужно будет также ввести логин и пароль. Значения по умолчанию находятся там же на этикетке.
Теперь вам нужно найти раздел, который покажет вам все подключённые устройства – он может называться как «LAN», «DHCP», «Сеть» или «Локальная сеть». Ищем таблицу, где и будет представлена информация о подключенных локальных IP и физический адрес устройства. Также там будет наименование устройства. Вообще можете просто пошариться по разделам, их должно быть не так много – просто ищите подобную таблицу.
Если у вас есть сложность с поиском данного раздела – смотрим эту инструкцию. Тут же можно зарезервировать адрес, а также заблокировать или наоборот внести его в белый список – об этом подробно написано тут.
Напомню, что если у вас ещё остались вопросы, то вы всегда можете обратиться ко мне в комментариях, и я вам обязательно помогу.
Как узнать MAC адрес устройства
Википедия: MAC-адрес (от англ. Media Access Control — управление доступом к среде, также Hardware Address) — уникальный идентификатор, присваиваемый каждой единице активного оборудования компьютерных сетей.
Если сказать проще — MAC адрес это уникальный адрес сетевой карты устройства. ПК, смартфон, планшет, телевизор, любое устройство имеющее микросхему/плату для выхода в интернет имеют свой MAC адрес. Ноутбук имеет две сетевые карты, первая для подключения кабелем, вторая WiFi сетевая карта, у каждой из карт, тоже свой уникальный MAC адрес.
В статье:
Как узнать MAC адрес в Windows
Данный способ помимо MAC адреса, дает полную информацию по сетевому устройству в Windows.
Запускаем командную строку. Нажимаем сочетание клавиш Windows + R, в открывшемся окне Выполнить, вводим cmd и нажимаем ОК
В открывшемся окне командной строки, вводим команду: ipconfig /all и нажимаем Enter
Прокручиваем окно для выбора адаптера, MAC адрес которого мы хотим узнать (т.е. сетевой карты), в примере это сетевая карта локальной сети — Адаптер Ethernet Ethernet0
- Имя компьютера: название вашего компьютера, под которым он будет виден и доступен для подключения других устройств.
- Описание: модель используемой сетевой карты
- Физический адрес: MAC адрес сетевой карты
- DHCP включен: Получает ли устройство IP адрес автоматически или имеет вручную назначенный (если установлено — «нет»)
- IPv4-адрес: текущий IP адрес устройства
- Основной шлюз: Адрес вашего роутера или устройства, через которое вы имеете доступ в интернет
- DHCP сервер: Адрес сервера автоматического присвоения IP адреса устройству
- DNS серверы: обычно два адреса, сервера вашего провайдера, которые преобразовывают понятные человеку адреса вида mail.ru в IP адреса понятные компьютeру.
Как узнать MAC адрес в Android
На устройстве под управлением Андроид открываем Настройки, пункт Общие, в списке выбираем Об устройстве и нажимаем пункт Состояние.
В появившемся окне помимо MAC адреса карты WiFi , полезным может оказаться и знание IP-адрес устройства.
Если вы не можете найти данные пункты на своем Андроид устройстве, вы можете установить с Play Маркет приложение ifconfig.
Запустите, нажмите на значок в правом нижнем углу экрана, ifconfig обновит информацию о подключении и покажет вам MAC адрес.
Как узнать MAC адрес устройства по его IP адресу (только для локальной/домашней сети)
Если нам известен IP адрес устройства, узнать его MAC адрес мы можем через локальную сеть, не заходя на само устройство, используя протокол ARP
Запускаем командную строку. Нажимаем сочетание клавиш Windows + R, в открывшемся окне Выполнить, вводим cmd и нажимаем ОК
В открывшемся окне, вводим команду ping <адрес устройства>, в примере будем определять MAC адрес роутера c IP-адресом 192.168.0.1, вводим команду ping 192.168.0.1
Команда ping используется чтобы на ПК в кэше ARP появилась запись соответствия IP адреса к MAC адресу.
После выполнения команды, вводим новую команду arp -a для просмотра сохраненного кеша ARP.
Команда выдает таблицу сопоставления IP адресов устройств, к которым обращался ПК и определившихся MAC адресов этих устройств, в нашем примере у роутера MAC адрес равен A0-F3-C1-AC-EA-A4
Если в вашей сети множество устройств, таблица вывода ARP кеша может быть очень большой. Можно сделать очистку таблицы ARP командой netsh interface ip delete arpcache, после чего снова выполнить ping до интересующего узла и отобразить таблицу кеша ARP командой arp -a
[nx_heading style=»coloredline» heading_tag=»h4″ size=»24″ align=»left»]От автора:[/nx_heading]
Если проблема решена, один из способов сказать «Спасибо» автору — здесь.
Если же проблему разрешить не удалось и появились дополнительные вопросы, задать их можно на нашем форуме, в специальном разделе.
Первым шагом в устранении любой сетевой проблемы является проверка связи с IP-адресом. Итак, вам нужно знать IP-адрес устройства или, в некоторых случаях, IP-адреса всех устройств в сети. Есть несколько способов сделать это, и это полностью зависит от типа используемой вами операционной системы. Итак, вот несколько способов Чтобы узнать IP-адрес других устройств В вашей сети будь то Windows, Android, iOS, Ubuntu и macOS.
В этой статье мы рассмотрим способы определения частных IP-адресов устройств. Поскольку общедоступный IP-адрес всех устройств в одной сети по-прежнему совпадает с IP-адресом вашего устройства. В случае, если вас удивили слова публичный и частный IP-адрес, это довольно просто. У нас есть подробная статья о разнице между публичным и частным IP-адресом и о том, как узнать IP-адрес вашего устройства.
1. Как узнать IP-адрес устройств в сети с помощью CMD
Самый простой способ сделать это в Windows — через командную строку. Чтобы открыть командную строку, введите «cmd» в меню «Пуск». Когда вы увидите Командную строку, щелкните ее правой кнопкой мыши и выберите Запуск от имени администратора.
Если вы используете Windows 10, вы можете напрямую запустить командную строку от имени администратора. Просто щелкните правой кнопкой мыши значок «Пуск» и выберите «Командная строка (администратор)».
Как только вы попадете в окно командной строки, введите следующую команду.
arp - a
Эта команда отобразит полный список записей ARP. Если вам интересно, ARP — это сетевой инструмент, который отслеживает все частные IP-адреса в сети.
Найдите IP-адреса всех устройств в сети с помощью приложения для Windows
Поиск IP-адресов через командную строку может быть самым простым, но не самым интуитивным методом. Если вы плохо разбираетесь в командной строке, вам следует загрузить этот инструмент Nirsoft под названием Беспроводные сети Watcher. У приложения есть портативная версия, а также .exe.
Как только вы откроете приложение, оно начнет сканирование сети. Подождите немного, и он отобразит список активных подключений в вашей сети. Приложение отобразит все компьютеры, смартфоны и устройства умного дома, которые в данный момент подключены к сети. Помимо имени устройства и IP-адреса, он также предоставляет другую важную информацию, такую как MAC-адрес, информацию об оборудовании и т. Д., В дополнение к его IP-адресу.
2. Найдите IP-адрес в сети в Ubuntu
Если вы работаете с Ubuntu или любой операционной системой на основе Unix, вам следует использовать следующие методы. Вы можете узнать IP-адрес с помощью инструмента arp на устройстве. Чтобы открыть терминал, щелкните правой кнопкой мыши в любом месте рабочего стола и выберите «Открыть терминал».
Кроме того, вы также можете нажать кнопку «Действия» в верхнем левом углу. Это вызовет панель поиска. Введите там Терминал и щелкните значок Терминала, когда он появится.
Когда откроется окно терминала, введите следующую команду.
arp -a
Другой интуитивно понятный способ сделать это — через графический пользовательский интерфейс. Вы должны установить инструмент под названием Angry IP Scanner. Чтобы установить Angry IP Scanner, вам нужно добавить запись в репозиторий APT. APT (Advance Encapsulation Tool) сможет получить Angry IP Scanner из этого конкретного места. Чтобы добавить запись в репозиторий, введите следующую команду
sudo add-apt-repository ppa:upubuntu-com/network
Если у вас возникнут проблемы с установкой IP Scan, убедитесь, что у вас отключены подписи gpg. Вы можете сделать это с помощью следующей команды.
sudo apt-get --allow-unauthenticated upgrade
После успешного добавления записи нам нужно обновить репозиторий apt-get. Для этого введите следующую команду
sudo apt-get update
После успешного обновления репозитория apt мы можем установить приложение Angry IP Scanner. Введите следующую команду, чтобы получить и установить приложение
sudo apt install ipscan
В качестве альтернативы, если у вас есть браузер, вы также можете выбрать установку непосредственно с веб-сайта Angry IP Scanner. Как только вы запустите приложение, оно просканирует сеть, к которой вы подключены. Как только он будет завершен, вы сможете увидеть активные соединения в вашей сети.
Он имеет расширенные инструменты, такие как открытый FTP, Telnet-соединение, SSH для любого из IP-устройств. Одна вещь, которой ему не хватает, — это невозможность отображать имена хостов для устройств. Большинство устройств отображаются в имени хоста как N / A. Однако это можно обнаружить с помощью команды host, но это требует дополнительных действий.
3. Как найти сетевой IP-адрес в macOS
В macOS действия точно такие же, как и в Ubuntu. Чтобы узнать IP-адреса других устройств в сети через командную строку, нам сначала нужно открыть Терминал. Для этого нажмите Cmd + Space, чтобы запустить поиск Spotlight. Введите «Терминал» в строке поиска. Когда результаты поиска будут заполнены, щелкните значок терминала.
Когда откроется окно терминала, введите следующую команду.
arp -a
В нем будут перечислены IP-адреса устройств в вашей локальной сети с использованием их MAC-адресов. IP-адреса указаны в круглых скобках, за которыми следует MAC-адрес.
Вы не можете увидеть имя хоста (имя компьютера или смартфона) в командной строке. Следовательно, вам придется выполнять поиск хоста отдельно для каждого IP-адреса. Например, если вам нужно найти имя хоста для 192.168.1.105, вам необходимо выполнить следующую команду
host 192.168.1.105
Если команд кажется слишком большим, вы можете загрузить бесплатную программу из Mac App Store под названием Сканирование LAN. Это приложение будет перечислять IP-адреса, подключенные к локальной сети, а также другие детали, такие как MAC-адреса, имя хоста и т. Д. Это приложение не захватывает имена хостов, такие как Wireless Network Watcher. Чтобы получить имена хостов устройств, вам нужно получить различающийся тип. Его можно приобрести по единовременной цене 7 долларов.
4. Android и iOS
На Android и iOS нет локального способа проверить IP-адреса всех устройств в сети. Следовательно, для этого вам придется загрузить стороннее приложение. Fing — это мощный сетевой инструмент, доступный как для Android, так и для iOS, который позволяет сканировать вашу сеть. Все, что вам нужно сделать, это открыть приложение, и оно автоматически начнет сканирование всех устройств в вашей сети. Вы увидите все их IP-адреса и их имена.
В отличие от всех других приложений, протестированных для Windows и Mac, Fing был единственным, кто мог определять марки и модели подключенных устройств. Он даже может получить код устройства — независимо от вашего iPhone, MacBook, маршрутизатора, принтера и т. Д.
Проверьте Fing (iOS ، Android)
Помимо проверки IP-адресов, вы также можете проверить связь с устройствами или увидеть открытые порты на определенном устройстве.
5. Маршрутизатор
Один из самых популярных способов проверить, кто подключен к Wi-Fi, — использовать веб-интерфейс на маршрутизаторе.
Если у вас есть доступ к веб-интерфейсу маршрутизатора, вы можете просто войти на веб-портал и проверить его. Адрес портала, имя пользователя и пароль часто печатаются за маршрутизатором. Если у вас нет физического доступа к маршрутизатору, URL-адрес веб-портала часто будет адресом портала вашего ПК. Чтобы найти это, откройте командную строку и введите следующую команду.
ipconfig | findstr "Default Gateway"
Имя пользователя и пароль по умолчанию зависят от производителя маршрутизатора. Чаще всего используется имя пользователя и пароль «admin». Если это не сработает, перейдите на официальный сайт производителя, чтобы получить учетные данные по умолчанию.
После входа в систему найдите параметр Беспроводная связь или DHCP. Нам нужно зайти в меню клиента DHCP. На этой странице вы можете увидеть полный список устройств, подключенных к сети, используя их имя клиента и MAC-адрес. Вы также можете заблокировать определенные устройства из этого интерфейса. Подробнее об этом читайте в нашей статье о Как заблокировать кого-то в своей сети.
Преимущество этого подхода в том, что вам не нужно устанавливать какое-либо программное обеспечение, потому что вы можете получить доступ к маршрутизатору с любого устройства. Однако единственным недостатком является то, что вам необходимо знать учетные данные маршрутизатора. Если вы работаете в бизнес-среде, возможно, вы не сможете получить доступ к этим сведениям для входа на страницу управления маршрутизаторами. В этом случае следует использовать описанные выше методы.
Последние слова
Как только вы найдете IP-адреса устройств в вашей сети. Вы можете начать настройку своей сети соответствующим образом. Вы можете начать устанавливать Статические IP-адреса для вашего устройства иИнициализация SSH , وУдаленный доступ к вашему компьютеру и так далее.
Простым способом получения MAC – и IP-адресов в локальной подсети является отправка пакетов ICMP (Internet Control Message Protocol) на каждый из компьютеров с помощью команды ping, после чего можно проверить содержимое кэша ARP.
Однако отправка таких пакетов на каждый сетевой узел часто занимает слишком много времени, а записи в таблице ARP хранятся лишь две минуты. Альтернативный вариант заключается в отправке пакетов ICMP на широковещательный адрес локальной подсети, что приведет к отправке пакетов на все компьютеры подсети. (Отправка пакетов всей сети невозможна, поскольку система может непосредственно взаимодействовать только с компьютерами в своей подсети. Все остальные запросы отправляются с помощью шлюза, поэтому в таблице ARP необходимо добавить запись с адресом шлюза.)
Что такое широковещательный адрес? Его легко подсчитать, если маска подсети имеет вид 255.255.255.0, 255.255.0.0 и т.д. (длина маски, кратная 8-ми битам). Например, если IP-адрес равен 134.189.23.42, а маска подсети имеет вид 255.255.0.0, то широковещательный адрес получит значение 134.189.255.255, где поверх значения 255 из маски подсети копируется соответствующий октет IP-адреса, а вместо 0 в маске подсети указывается значение 255. Таким образом, сохраняется идентификатор сети. Если маска подсети не имеет простого формата 255.255, понадобится IP-адрес и маска подсети:
- для каждого бита со значением 1 в маске подсети скопируйте соответствующий бит из IP-адреса;
- каждому биту со значением 0 в маске подсети присвойте значение 1.
Для получения MAC-адреса, соответствующего IP-адресу, выполните две следующие команды:
ping <широковещательный адрес> arp - a
Вот и все. Будет получен список IP-адресов и соответствующих им MAC-адресов (можно добавить параметр > имя файла, чтобы сохранить полученный список в файл, например, arp – a > <имя файла>). Это упражнение имеет смысл повторить в различных подсетях одной организации.
К сожалению, из-за функциональных ограничений программы Ping в Windows, предыдущий пример не будет работать корректно, поэтому в файл arpping.bat необходимо добавить следующие строки:
REM arpping.bat ping - n 1 - 1 1 %1.%2 arp - a %1.%2
Затем командный файл вызывается следующим образом:
for /1 %i in (1,1,254) do arpring 160.82.220 %i
В этом случае команда генерирует список соответствия MAC – и IP-адресов для адресного диапазона от 160.82.220.1 до 160.82.220.254. И в этот раз полученный список можно записать в файл для дальнейшего поиска нужных адресов, например:
REM test.bat for /1 %%i in (1,1,254) do arpring 160.82.220 %%i
Обратите внимание на использование двойного символа процента (%%). Файл test.bat можно запускать следующим образом:
test.bat > file.txt
Затем в файле проводится поиск ключевого слова (в данном случае слова dynamic):
findstr dynamic file.txt 160.82.220.1 00-00-0c-60-8b-41 dynamic 160.82.220.9 00-60-97-4b-bf-4c dynamic 160.82.220.13 00-10-4b-49-94-e1 dynamic 160.82.220.17 00-80-5f-d8-a4-8b dynamic 160.82.220.22 00-a0-d1-02-a4-cf dynamic 160.82.220.25 00-60-08-75-0d-7a dynamic 160.82.220.26 00-10-4b-44-e4-73 dynamic 160.82.220.33 00-10-4b-44-d6-33 dynamic 160.82.220.34 00-10-4b-4e-67-6a dynamic 160.82.220.35 00-60-97-4b-c4-53 dynamic 160.82.220.39 00-10-4b-44-eb-ae dynamic 160.82.220.41 00-10-4b-49-7b-f7 dynamic 160.82.220.42 00-00-f8-21-7a-7f dynamic 160.82.220.43 00-00-20-88-82-57 dynamic 160.82.220.221 08-80-5f-88-d0-55 dynamic
Последние несколько этапов можно объединить в один, поэтому создадим как и раньше файл ARPPING.BAT, содержащий следующую последовательность команд:
for /1 %i in (1,1,254) do arpring 160.82.220 %i | findstr dynamic C:>arpping.bat 10.129.210 1 | findstr dynamic 10.129.210.1 00-08-c7-d3-24-f5 dynamic C:>arpping.bat 10.129.210 2 | findstr dynamic 10.129.210.2 00-08-c7-df-81-60 dynamic C:>arpping.bat 10.129.210 3 | findstr dynamic 10.129.210.3 00-08-5f-9b-ea-93 dynamic C:>arpping.bat 10.129.210 4 | findstr dynamic 10.129.210.4 00-80-5f-9b-36-ea dynamic C:>arpping.bat 10.129.210 5 | findstr dynamic 10.129.210.5 00-04-ac-37-78-92 dynamic C:>arpping.bat 10.129.210 6 | findstr dynamic
Обратите внимание на использование одинарного символа процента (%), поскольку команда не вызывается из командного файла и автоматически перечисляет только найденные записи. Для поиска необходимых ключевых слов можно использовать и другие комбинации команд.
У любого устройства, способного подключиться к глобальной сети, есть специальный идентификатор, который называется MAC-адрес. Зачастую он нужен для настройки сетевого подключения. MAC-адрес является одной из основных характеристик сетевого адаптера, поэтому информация о нём содержится во множестве инструментов, встроенных в операционную систему.
Если для настройки оборудования вас просят прописать (или назвать) MAC-адрес, нужно для начала его найти. Вот как это сделать.
Как найти MAC-адрес через командную строку
Это самый простой метод. Нажимаем комбинацию клавиш Win + R и в появившемся меню вводим cmd. После подтверждения запустится командная строка. Вводим getmac. Отобразится физический адрес, который и является MAC-адресом. Для более подробной информации можно воспользоваться командой ipconfig /all.
Таким образом вы сможете узнать модель сетевого адаптера, конфигурацию основных параметров оборудования, ip-адрес маршрутизатора и другую информацию. Последний, кстати, пригодится, если вы собираетесь осуществлять настройку подключения или Wi-Fi сети.
Как узнать MAC-адрес в сведениях о системе
Практически всю информацию о компьютере и установленных комплектующих можно найти в специальной утилите, встроенной в операционную систему. Для её запуска потребуется нажать уже знакомую комбинацию клавиш Win + R и ввести команду msinfo32. Появится окно программы. Нас интересует раздел Компоненты > Сеть > Адаптер.
В самом низу мы найдём MAC-адрес. Также здесь можно обнаружить и другие полезные данные. Например, версию BIOS, тип и разрядность операционной системы, сообщения об ошибках Windows и многое другое. В случае, если вам нужна какая-либо информация о ПК, рекомендуем в первую очередь заглядывать сюда. Скорее всего, вы найдёте в этой программе то, что вам нужно.
Как узнать MAC-адрес через сетевые подключения
Разумеется, нужная нам информация находится в свойствах сетевого адаптера. Чтобы их открыть, нажмите комбинацию клавиш Win + R и введите команду ncpa.cpl. Вы увидите все активные и неактивные подключения. Выберите то, которое используется в данный момент и кликните по нему правой кнопкой мыши. Затем зайдите в свойства.
В самой верхней строчке будет отображаться ваш сетевой адаптер. Просто наведите курсор на название оборудования. После пары секунд появится окно, в котором будет указан MAC-адрес.
Как узнать MAC-адрес смартфона
В смартфонах, как и в любых домашних компьютерах есть сетевой адаптер, который отвечает за интернет-соединение. Соответственно, есть и MAC-адрес. Чтобы его узнать, придется зайти в настройки гаджета.
В зависимости от модели искомая информация может находится в разных местах. Обычно найти идентификатор в сети можно в разделе с общей информацией. Для владельцев Android это Настройки > Система > О телефоне > Общая информация.
MAC-адрес других устройств в сети
Для того чтобы узнать MAC-адрес любого другого устройства, подключенного к сети, нужно запустить командную строку. Нажимаем Win + R и вводим команду cmd. Далее вводим arp -a и подтверждаем операцию.
Отобразятся все подключения в локальной сети. Для того чтобы определить идентификатор нужного вам устройства, нужно знать его ip-адрес. Эту информацию можно получить в настройках сетевого окружения.
Читайте также:
- 4 преимущества роутеров с поддержкой Wi-Fi 6
- Как гарантированно защитить свой Wi-Fi от посторонних подключений?