ПО под ОС Windows для работы с видеорегистраторами и IP видеокамерами.
Сведения о лицензии:
Если не указано иначе, то все программное обеспечение распространяется согласно с условиями Лицензии MIT https://opensource.org/licenses/MIT
Copyright (c) 2019 ООО «Бизнес Центр Алгоритм» г.Краснодар
Данная лицензия разрешает лицам, получившим копию данного программного обеспечения и сопутствующей документации (в дальнейшем именуемыми «Программное Обеспечение»), безвозмездно использовать Программное Обеспечение без ограничений, включая неограниченное право на использование, копирование, изменение, слияние, публикацию, распространение, сублицензирование и/или продажу копий Программного Обеспечения, а также лицам, которым предоставляется данное Программное Обеспечение, при соблюдении следующих условий:
Указанное выше уведомление об авторском праве и данные условия должны быть включены во все копии или значимые части данного Программного Обеспечения.
ДАННОЕ ПРОГРАММНОЕ ОБЕСПЕЧЕНИЕ ПРЕДОСТАВЛЯЕТСЯ «КАК ЕСТЬ», БЕЗ КАКИХ-ЛИБО ГАРАНТИЙ, ЯВНО ВЫРАЖЕННЫХ ИЛИ ПОДРАЗУМЕВАЕМЫХ, ВКЛЮЧАЯ ГАРАНТИИ ТОВАРНОЙ ПРИГОДНОСТИ, СООТВЕТСТВИЯ ПО ЕГО КОНКРЕТНОМУ НАЗНАЧЕНИЮ И ОТСУТСТВИЯ НАРУШЕНИЙ, НО НЕ ОГРАНИЧИВАЯСЬ ИМИ. НИ В КАКОМ СЛУЧАЕ АВТОРЫ ИЛИ ПРАВООБЛАДАТЕЛИ НЕ НЕСУТ ОТВЕТСТВЕННОСТИ ПО КАКИМ-ЛИБО ИСКАМ, ЗА УЩЕРБ ИЛИ ПО ИНЫМ ТРЕБОВАНИЯМ, В ТОМ ЧИСЛЕ, ПРИ ДЕЙСТВИИ КОНТРАКТА, ДЕЛИКТЕ ИЛИ ИНОЙ СИТУАЦИИ, ВОЗНИКШИМ ИЗ-ЗА ИСПОЛЬЗОВАНИЯ ПРОГРАММНОГО ОБЕСПЕЧЕНИЯ ИЛИ ИНЫХ ДЕЙСТВИЙ С ПРОГРАММНЫМ ОБЕСПЕЧЕНИЕМ.
ПО под ОС Windows для работы с видеорегистраторами и IP видеокамерами, cms скачать.

Программа удаленного администрирования LightManager, для подключения специалистов технической поддержки
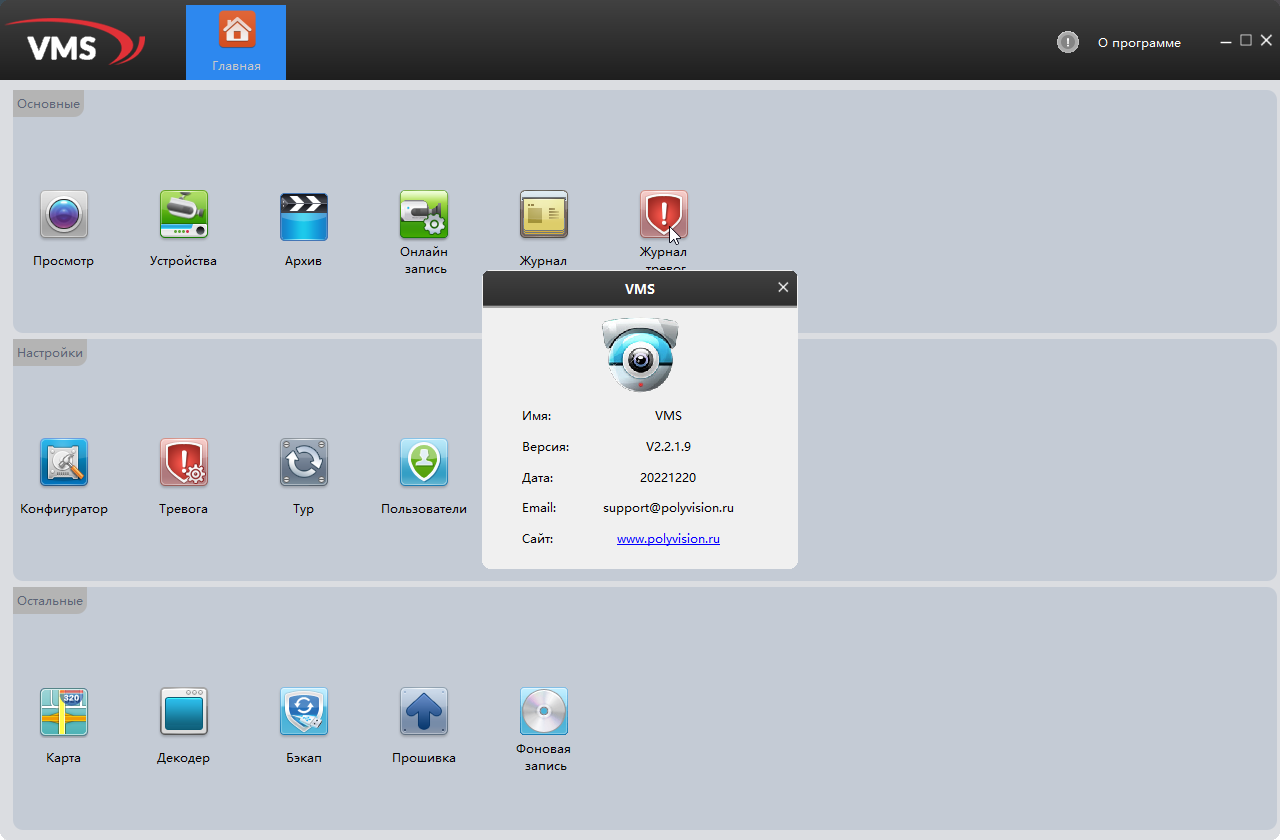

ПО под ОС Windows для работы с видеорегистраторами и IP видеокамерами.
Утилита под ОС Windows для быстрой настройки устройств.

Программа для удаленного управления видеорегистратором в пределах локальной сети. Подключение по Cloud ID и IP-адресу.
Для управления, следует включить функцию “Дистанционное управление” в меню “Сетевые службы”.
…

Калькулятор HDD версия 1.0
Калькулятор предназначен для расчета объема данных (необходимой емкости жесткого диска) в зависимости от разрешения записи, кодеков, частоты кадров, качества записи и др. параметров.
Вводимые параметры в калькуляторе …


ПО под ОС Windows для быстрого поиска и настройки IP видеокамер из профессиональной линейки
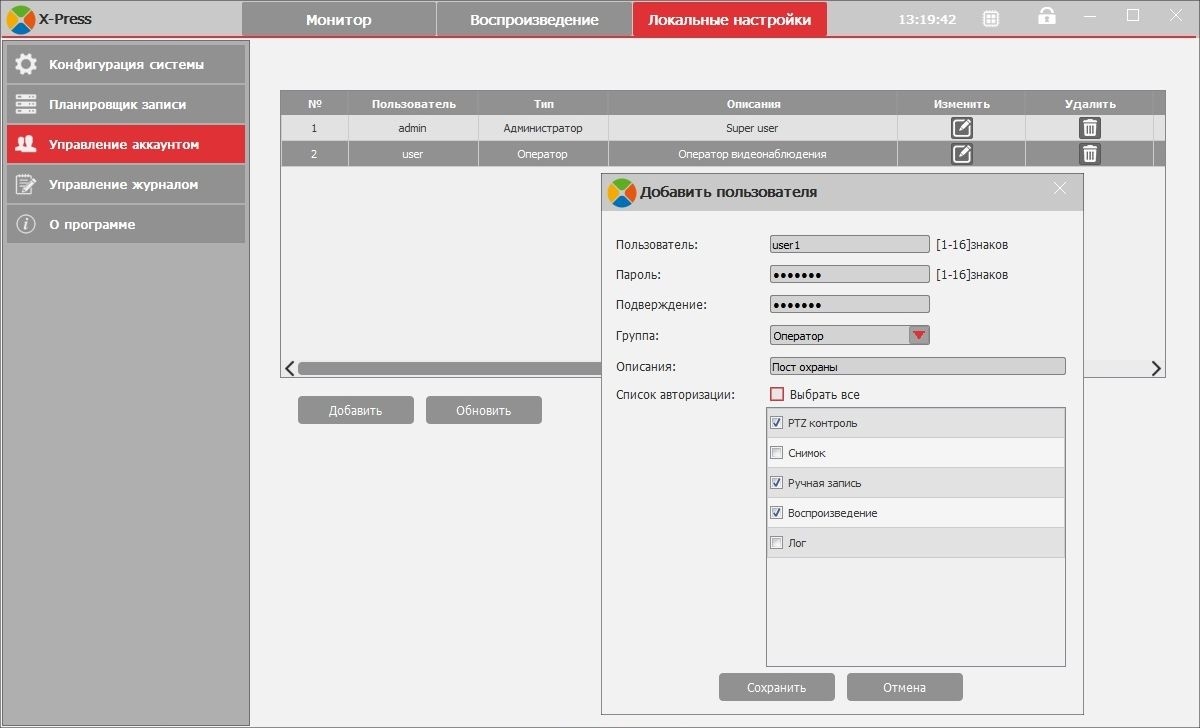
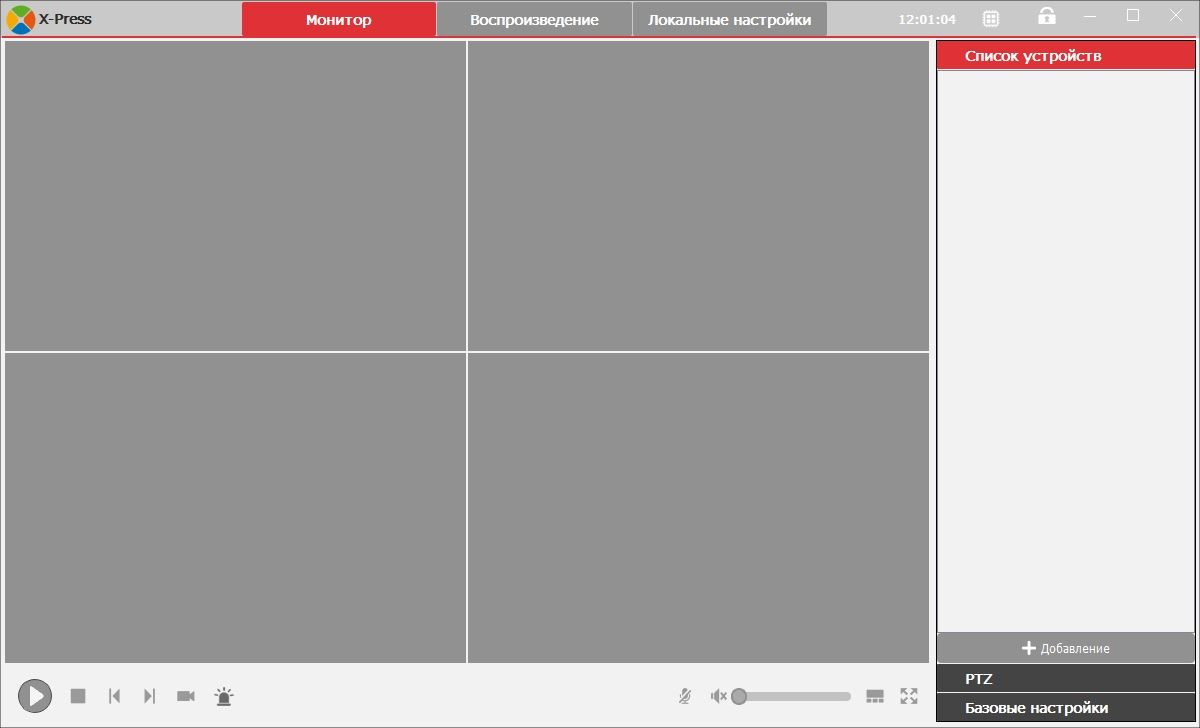
Программа X-Press под ОС Windows предназначена для работы с камерами Polyvision профессиональной линейки и камерами серии «UNI»
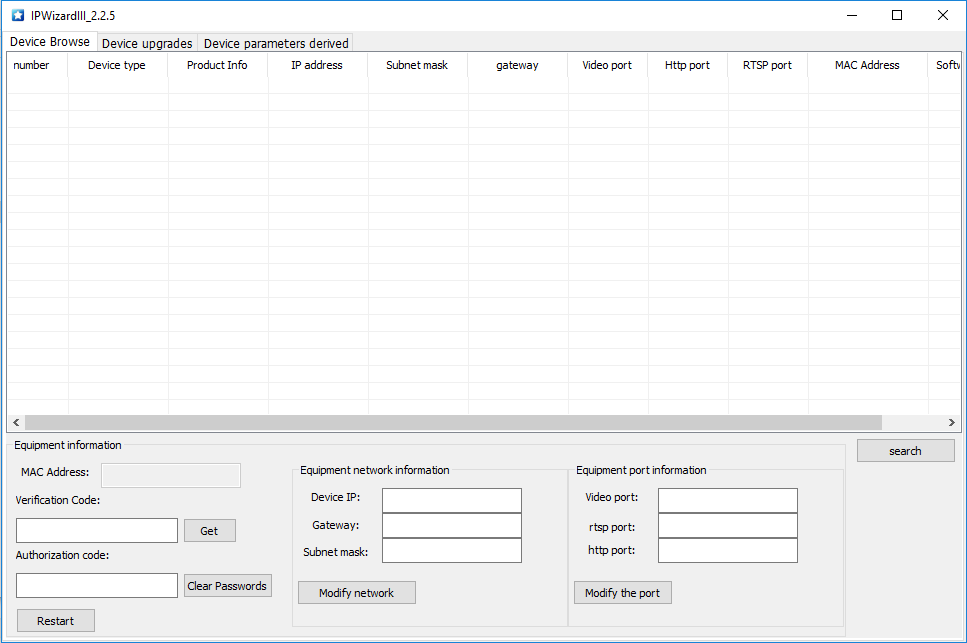
ПО под ОС Windows для быстрого поиска и настройки поворотных IP видеокамер серии v.3.x.x
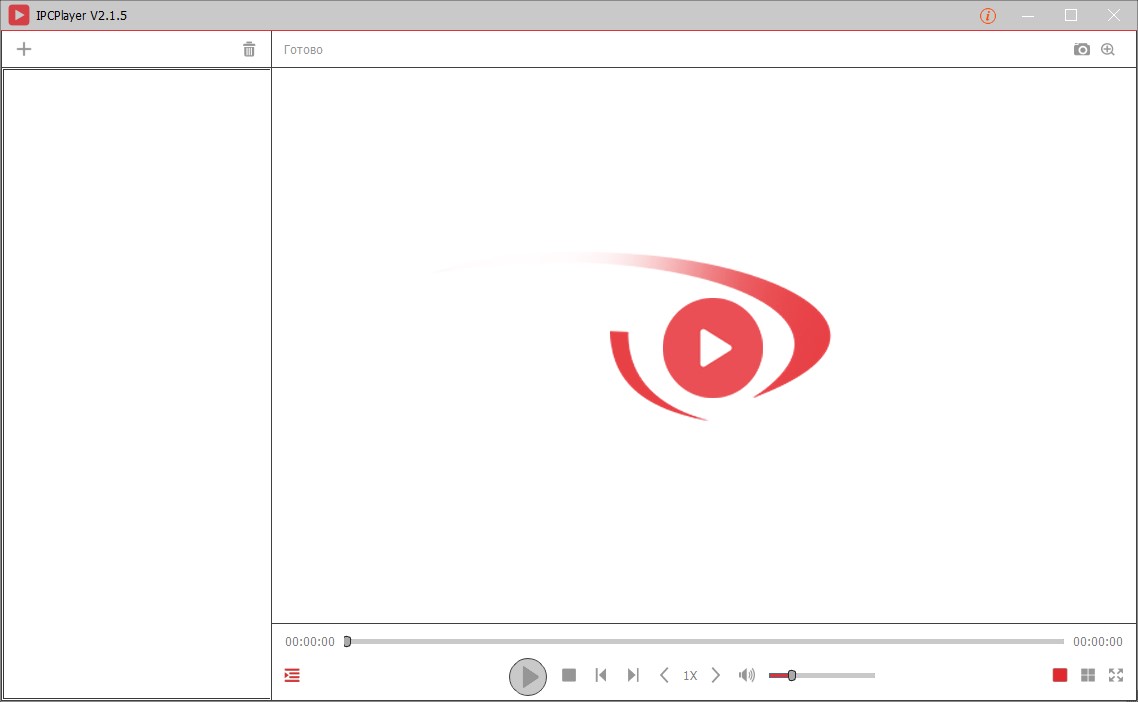
плеер под ОС Windows для работы IP видеокамерами UNI и Pro серий

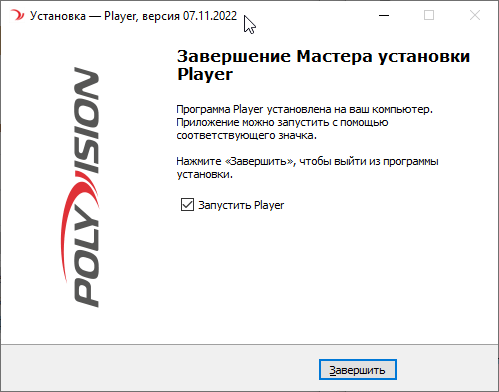
Видеоплеер для воспроизведения файлов в формате H.264 и H.265 на ОС Windows.
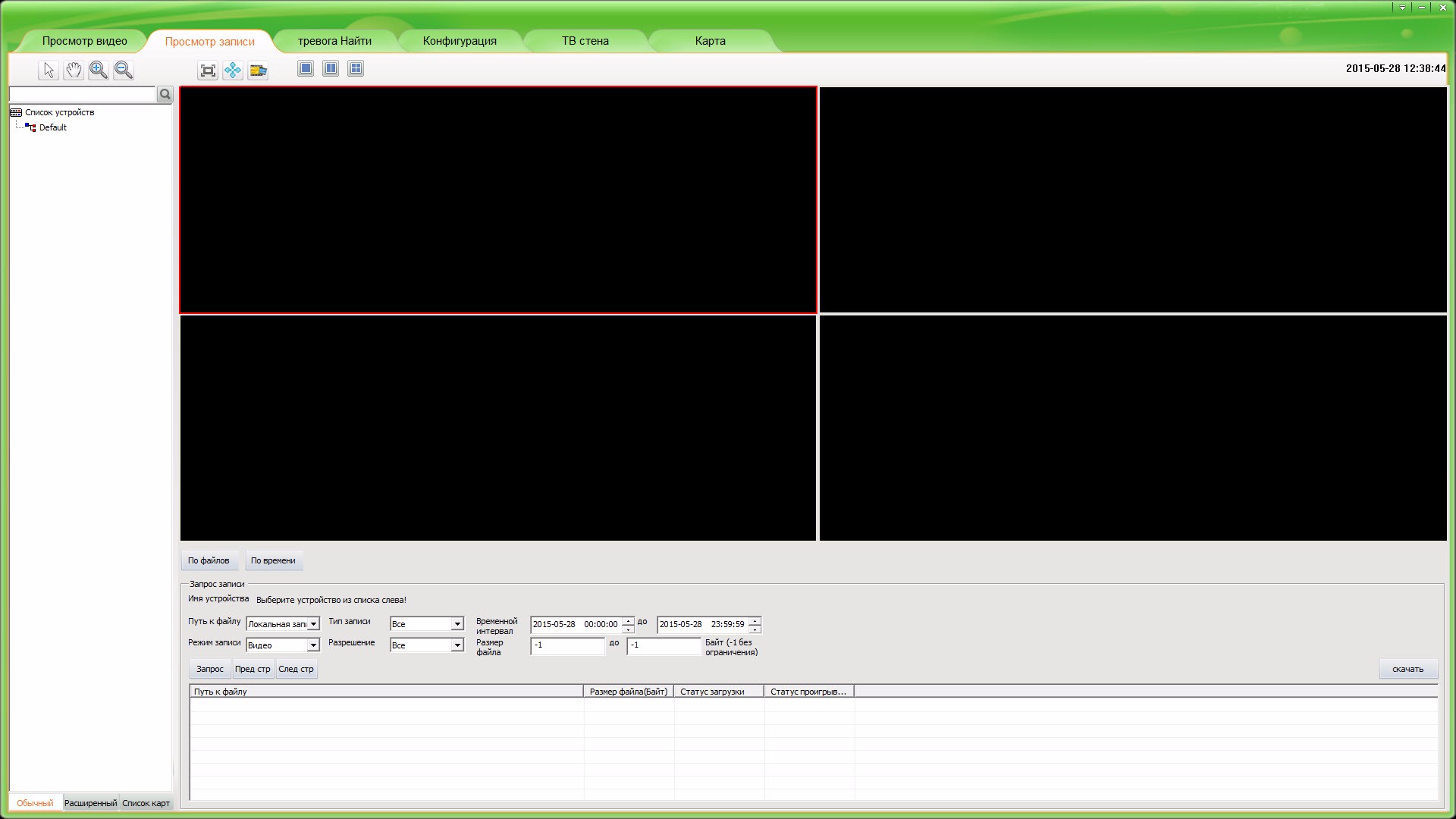

ПО под ОС Windows для работы с
IP видеокамерами PX-M5-V12X-IP.
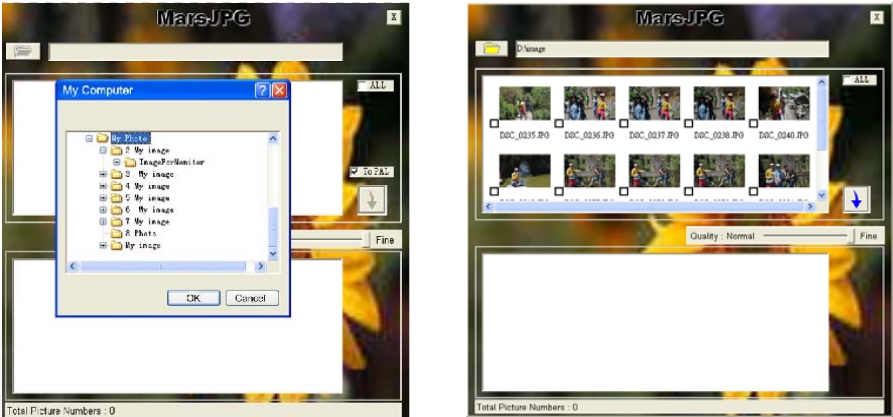
ПО под ОС Windows Программа ASPhotoManager предназначена для конвертирования изображений в спец.формат домофона.

ПО под OC Windows для чтения дисков на ПК, извлечённых из видеорегистраторов Polyvision PVDR-XXXX2.
SNVR предназначено для работы с IP-видеокамерами ТМ Polyvision по собственному протоколу. Самой главной особенностью ПО является простота работы с ним. Программа разработана специально для пользователей, которые используют компьютер для записи и мониторинга видео с IP камер без видеорегистратора.
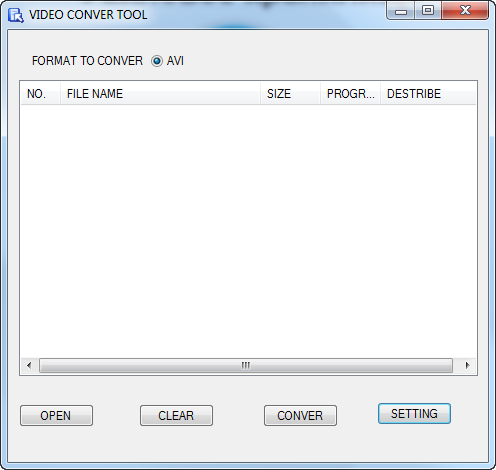
ПО под ОС Windows для конвертации видеофайлов из формата H.264 в AVI.
Приложение «Менеджер устройств ONVIF» (ONVIF Device Manager, ODM) реализует клиентскую часть протокола ONVIF Network Video Client (NVC) и является бесплатным и открытым графическим интерфейсом библиотеки ONVIF.
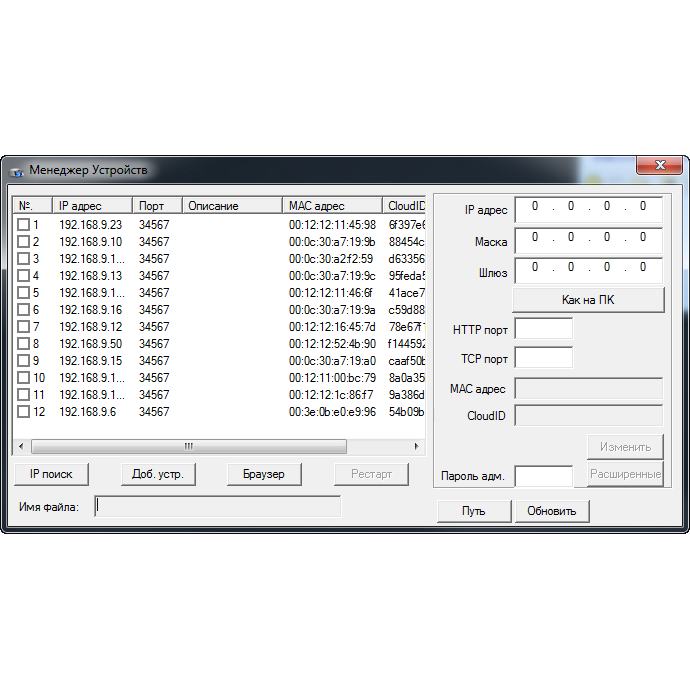
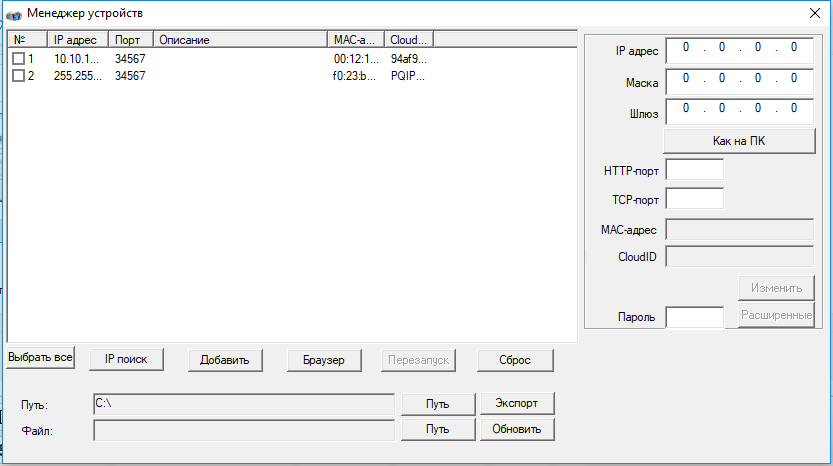
Утилита под ОС Windows для быстрой настройки устройств.
ПО под ОС Windows для работы с видеорегистраторами PVDR-xx63, xx64, xx65.
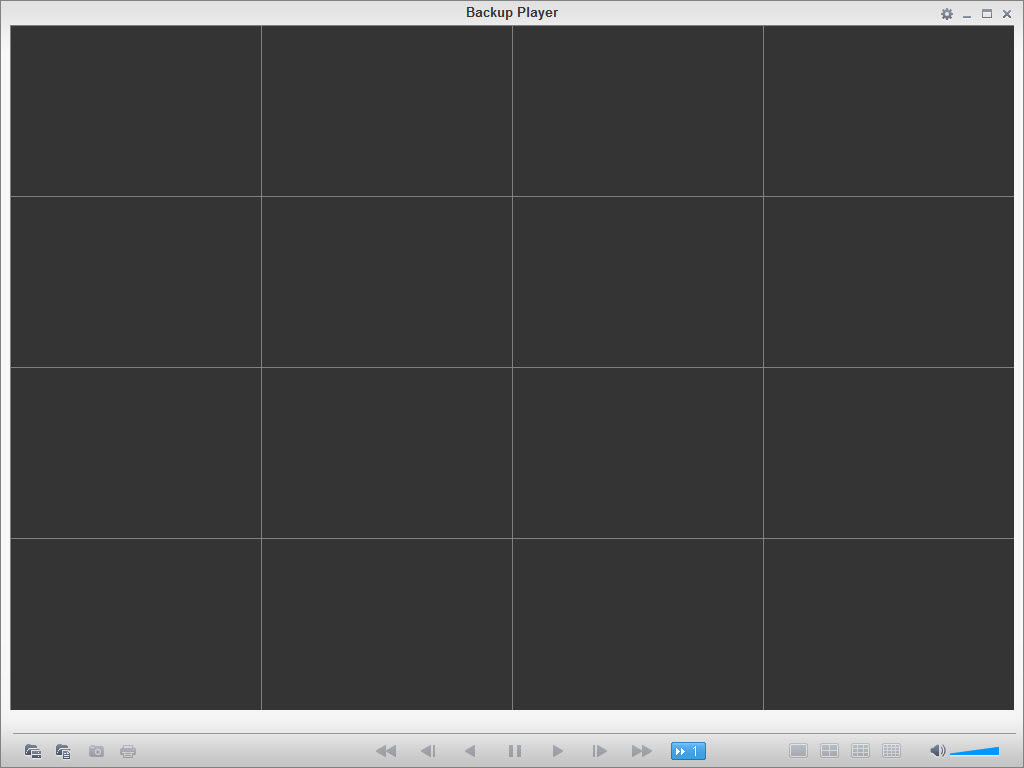
ПО под OC Windows для просмотра архива с дисков, извлечённых из видеорегистраторов Polyvision PVDR-xx63, -xx64, -xx65
ПО под ОС Windows для работы с для поворотными IP-видеокамерами серии v.3.x.x.
ПО под ОС Windows для работы с видеорегистраторами
Особенности:
поддержка до 64 каналов видео с видеорегистраторов и IP видеокамер;
поддержка видеорегистраторов Polyvision PVNR-9X-XXEX, PVNR-9X-XXFX, PVNR-9X-XXHX;
поддержка сторонних устр…
Polyvision CMS — программное обеспечение под управлением операционных систем: Windows, Linux, MacOS для работы с видеорегистраторами и IP видеокамерами. Простыми словами CMS — это программа с помощью которой можно просматривать и управлять видеорегистраторами и камерами.
Polyvision CMS. Установка на ПК
Скачать CMS Polyvision по ОС Windows можно по ссылке https://www.polyvision.ru/po/dlya-windows/cms, а скачать краткое руководство пользователя CMS тут.
Особенности:
- поддержка до 64 каналов видео с видеорегистраторов и IP видеокамер;
- поддержка видеорегистраторов Polyvision PVDR—0475, -XXNRX2, -XXWDX2, -XXHDX2, -XXHR2, —AX-XXMX v.2.X.X, —IPX-XXMX v.5.X.1; PVNR—8X-XXEX Примечание: данное ПО не подходит для видеорегистраторов снятых с производства (50-ой, 60-ой, 70-ой, 80-ой серий и т.д.).
- поддержка всех IP видеокамер Polyvision (кроме PX-M5-VXX-IP);
- поддержка работы с оборудованием стороннего производителя по универсальному протоколу ONVIF (в версии CMS c ONVIF);
- поддержка работы через облачный сервис;
- удалённая настройка оборудования Polyvision;
- управление поворотными видеокамерами;
- встроенный плеер для локального и удалённого воспроизведения видеозаписей;
- журнал событий;
- возможность записи видео и скриншотов на ПК;
- программирование реакций на тревоги, сбои, саботажи и т.д.;
- разграниченная система прав доступа для каждого пользователя;
- поддержка планов.
Интерфейс программы
После скачивания и установки CMS на ПК открываем программу.
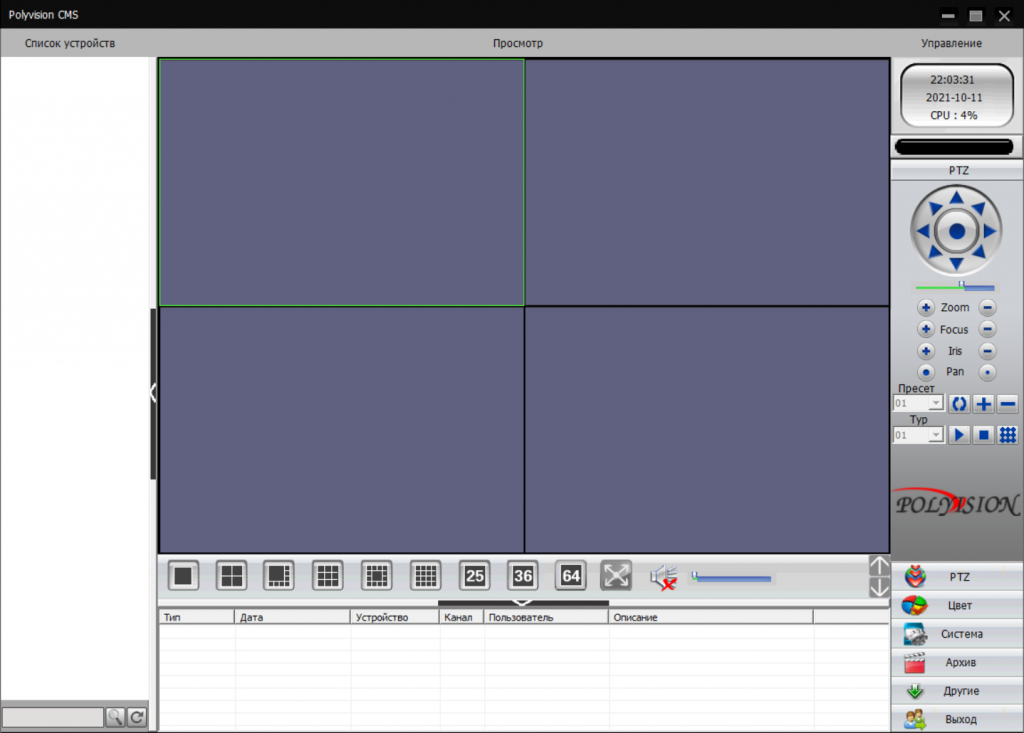
- Добавление нового устройства (регистратора или IP камеры) необходимо зайти в настройки СИСТЕМА — УСТРОЙСТВА. Нажать на красную кнопку, тем самым откроем дополнительное меню.
- Чтобы добавить устройство, нужно сперва создать группу, а в эту группу добавлять устройства. Нажимаем на СПИСОК (при этом ГРУППА станет цветной) нажимаем создать группу и вводим название.
- Немного усложним задачку и добавим IP камеру по ONVIF.
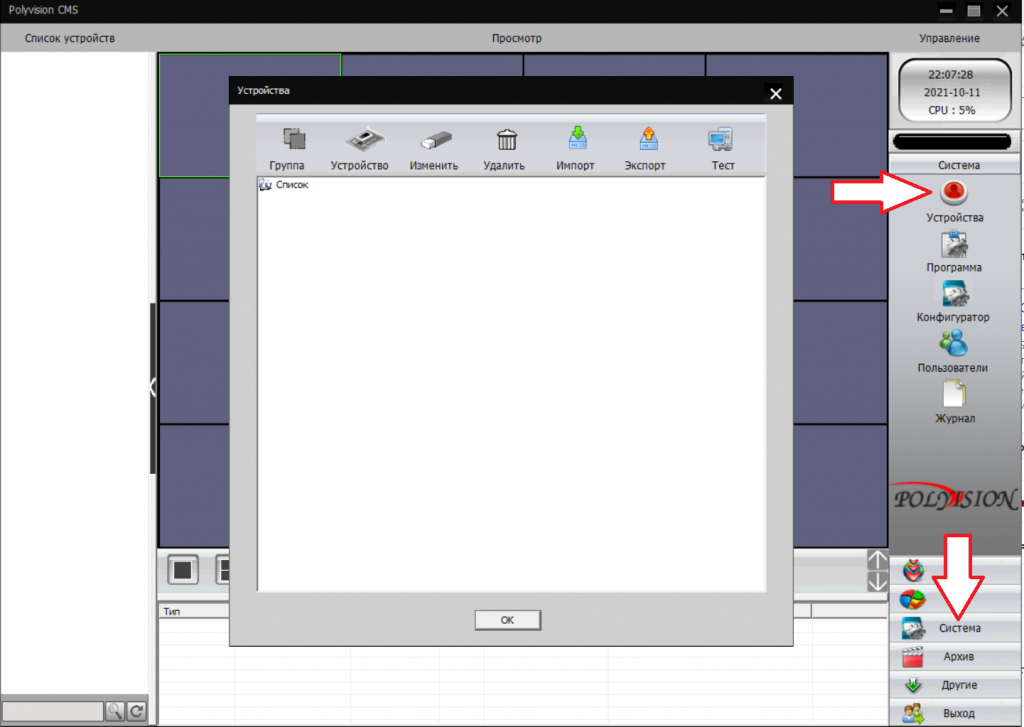
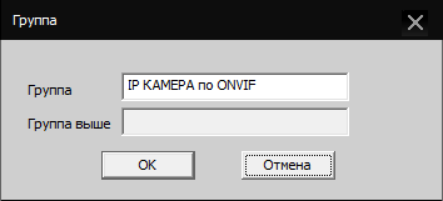
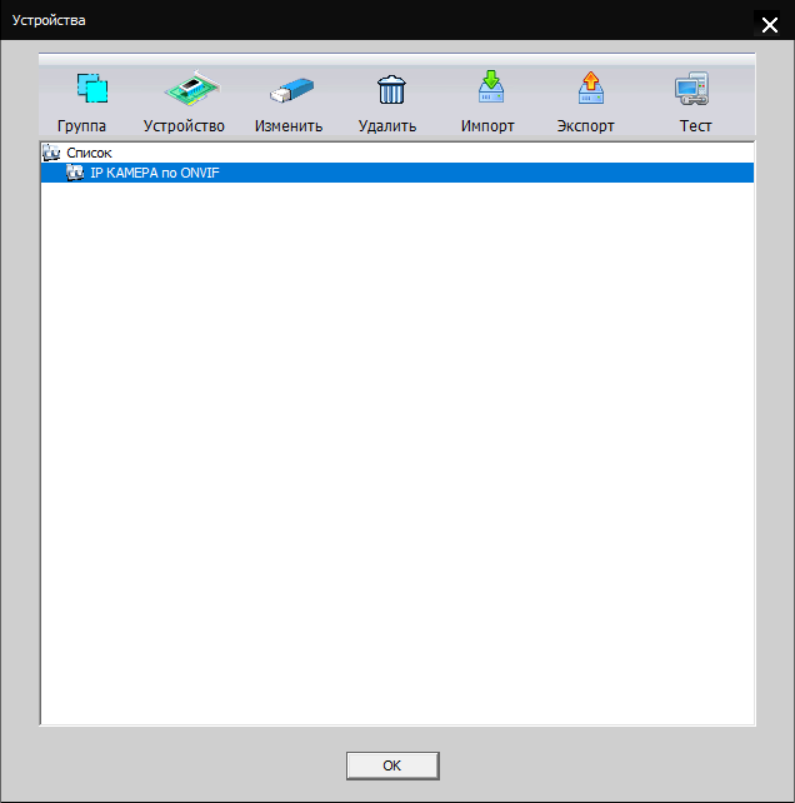
Выделяем нашу созданную группу и жмем на кнопку УСТРОЙСТВО
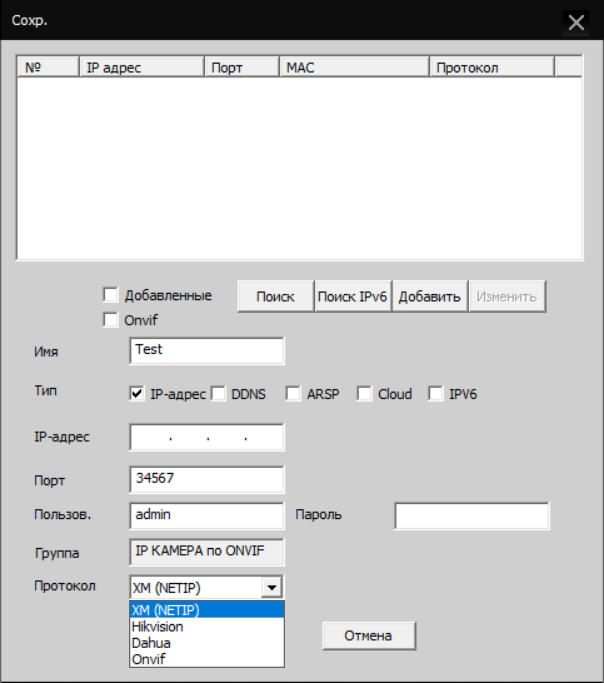
Если камера стороннего производителя, например не Hikvision или Dahua ее нужно добавлять через протокол ONVIF.
Например для добавления IP камеры ActiveCam необходимо выбрать протокол Onvif (при этом, на в настройках IP камеры протокол Onvif должен быть включен ОБЯЗАТЕЛЬНО) Внести: ip адрес камеры, выбрать тип IP- адрес, Порт (по умолчанию для добавления IP камеры ActiveCam порт 80), затем логин и пароль от камеры. И протокол выбираем ONVIF.
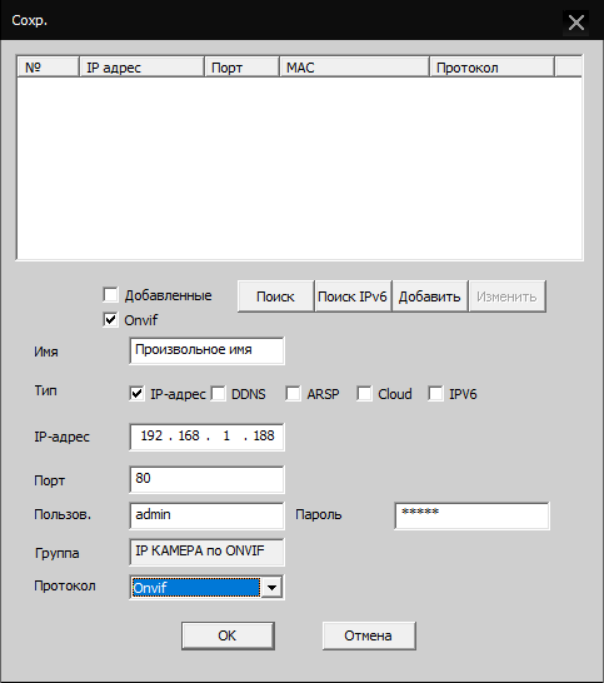
После этого нажимаем ОК. Появляется список устройств. Для проверки подключения к камере (или регистратору) выделяем устройство и жмем TЕСТ. Смотрим на состояние — должно быть ПОДКЛЮЧЕНО
Теперь нужно выбрать камеру и добавить ее на стену. Т.е. в ячейку. Для этого кликаем два раза по списку. Открывается камера (название можно поменять) и камера появится в ячейке. Или просто мышкой перетащить камеру в нужную ячейку.
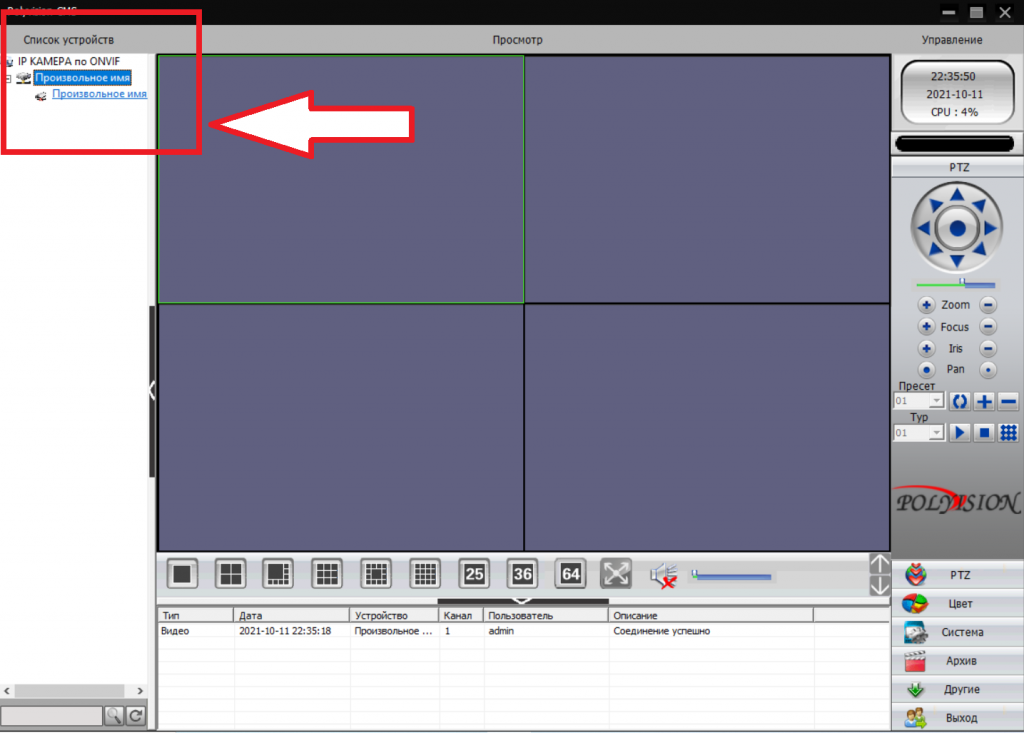
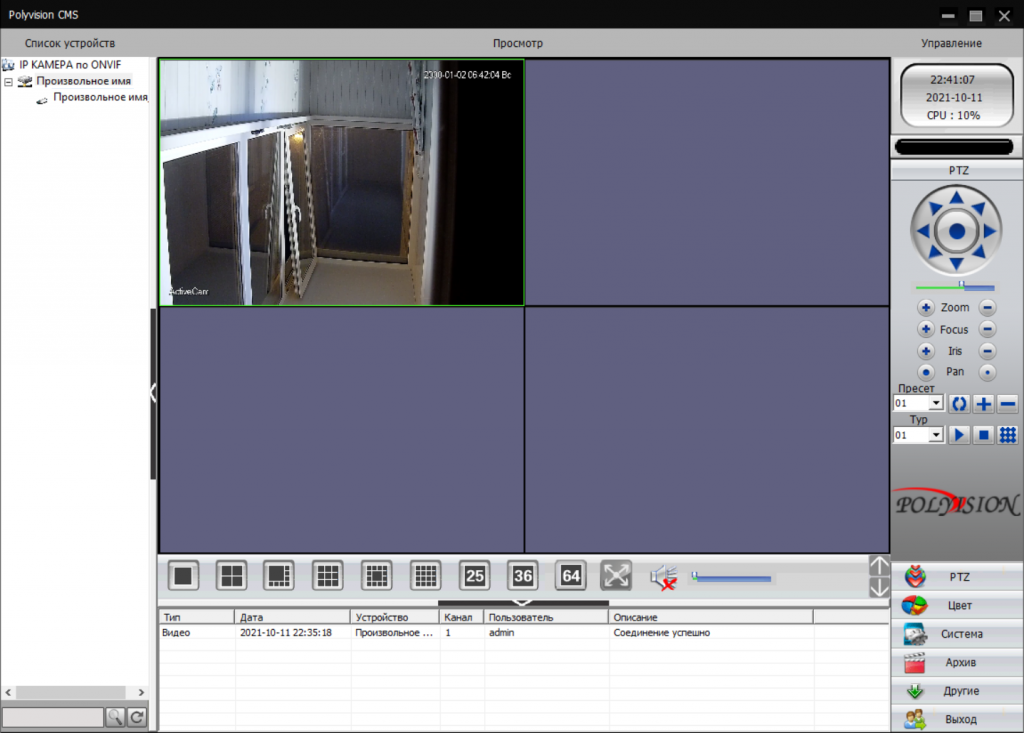
В этой статье мы познакомимся с программой CMS — клиентом для IP камер разных производителей.
CMS это ПО под ОС Windows для работы с видеорегистраторами и IP видеокамерами.
В официальном описании сказано:
- поддержка до 64 каналов видео с видеорегистраторов и IP видеокамер;
- поддержка видеорегистраторов Polyvision PVDR-XXNRX2,-XXWDX2,-XXHDX2, -XXHR2, -0475; Примечание: данное ПО не подходит для видеорегистраторов снятых с производства (50-ой, 60-ой, 70-ой, 80-ой серий и т.д.).
- поддержка всех IP видеокамер Polyvision (кроме PX-M5-VXX-IP);
- поддержка работы с оборудованием стороннего производителя по универсальному протоколу ONVIF (в версии CMS c ONVIF);
- поддержка работы через облачный сервис;
- удалённая настройка оборудования Polyvision;
- управление поворотными видеокамерами;
- встроенный плеер для локального и удалённого воспроизведения видеозаписей;
- журнал событий;
- возможность записи видео и скриншотов на ПК;
- программирование реакций на тревоги, сбои, саботажи и т.д.;
- разграниченная система прав доступа для каждого пользователя;
- поддержка планов.
Но на самом деле CMS поддерживает не только IP камеры Polyvision, но и камеры наблюдения многих других производителей. Программа CMS может скачивать видео с IP камер на компьютер.
Официальный сайт программы: https://www.polyvision.ru/po/dlya-windows/cms — на этой странице вы найдёте ссылку на скачивание.
Программа предназначена для работы на ОС Windows.
Установка обычная — никаких сложностей.
Как добавить камеру в CMS
В некоторых руководствах указывается, что при первом запуске CMS программа открывает окно с предложением ввести пароль от камеры. В современных CMS этого не происходит и для добавления камер нужно перейти в специальную вкладку.
Перед тем, как перейти к добавлению IP камер, в настройках некоторых камер нужно включить RTSP. На вашем телефоне откройте приложение для настройки IP камеры и поищите там пункт RTSP. Если он есть, то включите его и установите пароль. Если его нет, то ничего страшного — скорее всего RTSP у вас уже включён.
Возвращаемся к программе CMS, её интерфейс до добавления камер выглядит так:

Если у вас всего одна камера, то для изменений макета просмотра нажмите указанную стрелкой кнопку.
Для добавления камеры в CMS перейдите в раздел «Система», а затем в «Устройства».

Нажмите слово «Список» и затем нажмите кнопку «Область».

Придумайте любой название для области и нажмите ОК.

Теперь нажмите на название области, а затем кнопку «Устройство».

Поставьте галочку на «Onvif» и нажмите кнопку «Поиск».

Когда в списке появится камера, нажмите на неё и затем введите пароль. Это пароль не от приложения на мобильном телефоне — это пароль для доступа к камере или от RTSP. Введите пароль, при желании измените имя камеры и нажмите ОК.

Возможно, программе не удастся подключиться и тогда вам нужно попробовать сменить модель камеры с «Polyvision» на другой.

Доступны следующие типы камер:
- Polyvision
- Hikvision
- Dahua
- Onvif
ONVIF — это распространённый протокол, который встречается на многих камерах. Для его использования может потребоваться сменить порт. У ONVIF нет стандартного порта, обычно этот протокол встречается на портах 8899, 80, 8080, 5000, 6688 — попробуйте указывать эти порты.
Для Hikvision попробуйте порты 80, 1080, 8000, 8008, 8200.
Для Dahua попробуйте порты 37777 и 80.
Если к вашей IP камере удалось подключиться сразу по двум типам, например, Polyvision и Onvif, то помните, что ONVIF не поддерживает возможность просматривать и передавать на компьютер видео файлы с камеры.
Как в CMS подключиться к камере
Если всё пройдёт удачно, то камера появится в списке. Вы можете нажать кнопку «Тест» чтобы проверить подключение до неё.

Результат успешного подключения:

Теперь в списке устройств появится название камеры.

Дважды кликните на него.
Будет показана надпись, также кликните на неё два раза.

Будет выполнено подключение к камере и сразу начнётся показ видео.

Как управлять камерой в CMS
Для управления камерой перейдите вкладку PTZ — она открыта по умолчанию.

Здесь вы сможете поворачивать камеру, приближать и удалять зум, менять фокус и диафрагму.
Также обратите внимание на вкладку «Цвета».
Как сохранить видео с камеры в CMS
Перейдите в раздел «Записи», выберите в выпадающих списках «Устройство» и «Канал». Если у вас одна камера, то там доступно по одному варианту.

В полях «Старт» и «Конец» установите дату, при желании также установите время, за которое вас интересуют записи.

Когда будете готовы, нажмите кнопку «Поиск» для вывода доступных видео файлов.
Выделите те, которые вы хотите скачать и нажмите кнопку «Выгрузка».

Нажмите кнопку «Обзор» и выберите папку, куда вы хотите сохранить записи с камеры наблюдения. В поле TitleName вы можете указать имя файлов. В выпадающем списке «Тип» доступны два варианта:
- H264
- AVI

Для воспроизведения H264 нужна специальная программа, например «Плеер H.264/H.265». А AVI поддерживается почти всеми видео проигрывателями.
Когда будете готовы, нажмите ОК.
Выгрузка займёт определённое время, особенно при больших файлах. Процесс загрузки видео записей с камеры может затянуться, поскольку карты памяти плохо работают при одновременном выполнении нескольких операций, а в момент выгрузки происходит также и запись видео с камеры.
Прогресс выполнения операции появится в выделенной строке, причём он относится только к одному файлу.

Заключение
Если у вас остались другие вопросы по подключению или управлению IP камерой, то спрашивайте в комментариях.
Кстати, существует официальная инструкция по работе с CMS, её адрес: https://www.polyvision.ru/soft/dvr/CMS.pdf, но, как мне показалось, она не очень актуальная.
Связанные статьи:
- ActivePresenter – Руководство для начинающих (100%)
- Выбор профиля съёмки для записываемого с экрана видео в ActivePresenter (100%)
- Как создавать демонстрационные видео в ActivePresenter (100%)
- Выбор профиля захвата для интерактивного моделирования программного обеспечения в ActivePresenter (100%)
- Как импортировать слайды PowerPoint в ActivePresenter (100%)
- Что такое «групповая политика» в Windows? (RANDOM — 50%)
CMS — мощное программное обеспечение, позволяющее управлять целой системой видеонаблюдения. Работает с видеорегистраторами и IP камерами от разных производителей, поддерживает тонкую настройку оборудования и вашего профиля.
Возможности CMS Видеонаблюдение
- Настройка удаленного управления;
- Быстрое создание локальной сети;
- Слежка в режиме реального времени;
- Ручная настройка рабочей области;
- Ограничение прав доступа к вашей сессии;
- Поддержка различных камер видеонаблюдения;
- Включение подсказок при первом запуске программы;
- Возможность просматривать видеозаписи во встроенном плеере.
Преимущества
- Поддержка работы с облачным хранилищем;
- Дружественный интерфейс на русском языке;
- Есть версии CMS для ОС Windows, Android и iOS;
- Тонкая настройка управления видеорегистратором;
- Доступны функции резервного копирования данных;
- Обратная связь со службой технической поддержки;
- Быстрый ввод статического IP адреса для подключения;
- Регулярные обновления софта от официального сайта производителя.
Недостатки
- На Windows XP замечено отсутсвие некоторых сетевых настроек;
- Довольно высокая нагрузка на сеть CMS при подключении большого количества камер;
- Чтобы использовать профессиональный программный комплекс нужно иметь купленный серийный номер.

CMS Видеонаблюдение скачать бесплатно
Последняя версия:
Final от
28.12
2020
Лицензия: Бесплатно
Операционные системы:
Windows 7, 8, 10, XP, Vista
Интерфейс: Русский
Размер файла: 30 Mb
Скачать CMS Видеонаблюдение
CMS_Rus_Setup.exe
Полное описание
Универсальная программа CMS создана для удаленного просмотра изображения с регистраторов и IP камер. Поддерживает трансляцию до 64 каналов одновременно. Доступна работа с оборудованием от сторонних производителей при помощи протокола ONVIF.
Настройки CMS позволяют добавить область наблюдения с вашего устройства, указать вариант оповещения при обнаружении объектов, определить опции централизованного управления IP видеокамерами и многое другое. Вы сможете защитить свою сессию, выбрав способ подключения с вводом логина и пароля.
Присутствует встроенный журнал событий, в котором можно просматривать историю записей. Сделанные видео и скриншоты можно сохранять на жесткий диск компьютера либо в облачный сервис. Программный комплекс поможет быстро и качественно организовать единую систему видеонаблюдения за домом, офисом и другими помещениями.
jQuery(document).ready(function() {
App.init();
//App.initScrollBar();
App.initAnimateDropdown();
OwlCarousel.initOwlCarousel();
//ProgressBar.initProgressBarHorizontal();
});
Программа CMS. Используется для конфигурирования камер и регистраторов, просмотра живого видео и архива. Может использоваться на рабочем месте оператора видеонаблюдения, а также как заменитель видеорегистратора. В данной версии исправлены ошибки перевода.
3.8/5 оценка (107 голосов)
- Обновлено: Воскресенье, 24 мая 2020
- Размер: 38.18 MB
- Версия: 3.1.0.9
- Скачано: 144098
Инструкция по установке и добавлению устройств в список.
Почему программы CMS и DeviceManager не находят устройства в сети?.
Дата исполняемого файла 2019.03.06
Что нового в этой версии:
- исправлен перевод (от Sonya)
- Добавлена поддержка функций AI в новых модулях на базе XM530/XM550
- Добавлены контрольные вопросы для восстановления пароля (к сожалению, сами вопросы читаемы только при выборе английского языка)
- поддерживаются камеры Panoramic VR
- добавлены новые опции в настройках (Starlight/Авто, Запрет большой выдержки, адаптивный IP, пароль ONVIF)
- добавлено меню управления настройками IP камер из меню регистратора
Установка и настройка программы CMS для IP камер
В этой статье мы познакомимся с программой CMS — клиентом для IP камер разных производителей.
CMS это ПО под ОС Windows для работы с видеорегистраторами и IP видеокамерами.
В официальном описании сказано:
- поддержка до 64 каналов видео с видеорегистраторов и IP видеокамер;
- поддержка видеорегистраторов Polyvision PVDR-XXNRX2,-XXWDX2,-XXHDX2, -XXHR2, -0475; Примечание: данное ПО не подходит для видеорегистраторов снятых с производства (50-ой, 60-ой, 70-ой, 80-ой серий и т.д.).
- поддержка всех IP видеокамер Polyvision (кроме PX-M5-VXX-IP);
- поддержка работы с оборудованием стороннего производителя по универсальному протоколу ONVIF (в версии CMS c ONVIF);
- поддержка работы через облачный сервис;
- удалённая настройка оборудования Polyvision;
- управление поворотными видеокамерами;
- встроенный плеер для локального и удалённого воспроизведения видеозаписей;
- журнал событий;
- возможность записи видео и скриншотов на ПК;
- программирование реакций на тревоги, сбои, саботажи и т.д.;
- разграниченная система прав доступа для каждого пользователя;
- поддержка планов.
Но на самом деле CMS поддерживает не только IP камеры Polyvision, но и камеры наблюдения многих других производителей. Программа CMS может скачивать видео с IP камер на компьютер.
Скачать CMS для IP камер
Официальный сайт программы: https://www.polyvision.ru/po/dlya-windows/cms — на этой странице вы найдёте ссылку на скачивание.
Программа предназначена для работы на ОС Windows.
Установка обычная — никаких сложностей.
Как добавить камеру в CMS
В некоторых руководствах указывается, что при первом запуске CMS программа открывает окно с предложением ввести пароль от камеры. В современных CMS этого не происходит и для добавления камер нужно перейти в специальную вкладку.
Перед тем, как перейти к добавлению IP камер, в настройках некоторых камер нужно включить RTSP. На вашем телефоне откройте приложение для настройки IP камеры и поищите там пункт RTSP. Если он есть, то включите его и установите пароль. Если его нет, то ничего страшного — скорее всего RTSP у вас уже включён.
Возвращаемся к программе CMS, её интерфейс до добавления камер выглядит так:

Если у вас всего одна камера, то для изменений макета просмотра нажмите указанную стрелкой кнопку.
Для добавления камеры в CMS перейдите в раздел «Система», а затем в «Устройства».

Нажмите слово «Список» и затем нажмите кнопку «Область».

Придумайте любой название для области и нажмите ОК.

Теперь нажмите на название области, а затем кнопку «Устройство».

Поставьте галочку на «Onvif» и нажмите кнопку «Поиск».

Когда в списке появится камера, нажмите на неё и затем введите пароль. Это пароль не от приложения на мобильном телефоне — это пароль для доступа к камере или от RTSP. Введите пароль, при желании измените имя камеры и нажмите ОК.

Возможно, программе не удастся подключиться и тогда вам нужно попробовать сменить модель камеры с «Polyvision» на другой.

Доступны следующие типы камер:
- Polyvision
- Hikvision
- Dahua
- Onvif
ONVIF — это распространённый протокол, который встречается на многих камерах. Для его использования может потребоваться сменить порт. У ONVIF нет стандартного порта, обычно этот протокол встречается на портах 8899, 80, 8080, 5000, 6688 — попробуйте указывать эти порты.
Для Hikvision попробуйте порты 80, 1080, 8000, 8008, 8200.
Для Dahua попробуйте порты 37777 и 80.
Если к вашей IP камере удалось подключиться сразу по двум типам, например, Polyvision и Onvif, то помните, что ONVIF не поддерживает возможность просматривать и передавать на компьютер видео файлы с камеры.
Как в CMS подключиться к камере
Если всё пройдёт удачно, то камера появится в списке. Вы можете нажать кнопку «Тест» чтобы проверить подключение до неё.

Результат успешного подключения:

Теперь в списке устройств появится название камеры.

Дважды кликните на него.
Будет показана надпись, также кликните на неё два раза.

Будет выполнено подключение к камере и сразу начнётся показ видео.

Как управлять камерой в CMS
Для управления камерой перейдите вкладку PTZ — она открыта по умолчанию.

Здесь вы сможете поворачивать камеру, приближать и удалять зум, менять фокус и диафрагму.
Также обратите внимание на вкладку «Цвета».
Как сохранить видео с камеры в CMS
Перейдите в раздел «Записи», выберите в выпадающих списках «Устройство» и «Канал». Если у вас одна камера, то там доступно по одному варианту.

В полях «Старт» и «Конец» установите дату, при желании также установите время, за которое вас интересуют записи.

Когда будете готовы, нажмите кнопку «Поиск» для вывода доступных видео файлов.
Выделите те, которые вы хотите скачать и нажмите кнопку «Выгрузка».

Нажмите кнопку «Обзор» и выберите папку, куда вы хотите сохранить записи с камеры наблюдения. В поле TitleName вы можете указать имя файлов. В выпадающем списке «Тип» доступны два варианта:
- H264
- AVI

Для воспроизведения H264 нужна специальная программа, например «Плеер H.264/H.265». А AVI поддерживается почти всеми видео проигрывателями.
Когда будете готовы, нажмите ОК.
Выгрузка займёт определённое время, особенно при больших файлах. Процесс загрузки видео записей с камеры может затянуться, поскольку карты памяти плохо работают при одновременном выполнении нескольких операций, а в момент выгрузки происходит также и запись видео с камеры.
Прогресс выполнения операции появится в выделенной строке, причём он относится только к одному файлу.

Заключение
Если у вас остались другие вопросы по подключению или управлению IP камерой, то спрашивайте в комментариях.
Источник
Video Monitor System
Часто, при установке видеорегистратора, требуется настроить удалённое рабочее место на компьютере в локальной сети или удалённо. Обычно, у каждого производителя, своё ПО и работает оно только с родными устройствами. Например, для устройств HiWatch/HikVision используется ПО iVMS-4200, об установке и настройке которого рассказано в статье Установка и настройка iVMS-4200. Для устройств Dahua — это SmartPSS, для RVi — RVi Оператор или те же SmartPSS или iVMS-4200, в зависимости от того, на чьё оборудование наклеен свой лейбл и т.д.
Универсальная CMS/VMS
Есть ещё класс устройств нижнего ценового сегмента, которые используют такие китайские облака, как XMEye, TopsCloud и т.п. Устройства попадаются разные по качеству, но софт, который предлагается использовать, довольно корявый.
Недавно настраивал удалёнку для регистратора линейки ATIS L от ТД ТОРУС и заметил, что софт непривычно приятен глазу. Кроме того, не просто вбивается облачный идентификатор регистратора или камеры, а есть выбор этого самого облака. То есть, можно в одной программе работать с устройствами разных производителей. Проверил — всё работает.
Софт называется Video Monitor System или VMS, хотя при выходе спрашивает: «Действительно ли мы хотим выйти из Practicam?». Неожиданно… С установкой проблем возникнуть не должно, а по настройке сказать пару слов нужно.
Добавление устройства
Первым делом, идём в раздел Устройства, чтобы добавить в список свой регистратор. Жмём там кнопку Добавить и видим окно с параметрами.
- Имя устр-ва — просто имя, как устройство будет видно в системе.
- Способ добав. — способ добавления в систему. Возможные варианты: IP — прямое подключение по IP-адресу, Домен — прямое подключение по доменному имени, LTCloud — подключение через облако, TSCloud — подключение через другое облако.
- Модель — протокол работы. Возможные варианты: TS — TopsCloud, DH — Dahua, HIK — HikVision, XM — XMEye, WJA — хз.
- Тип — тип устройства. Возможные варианты: DVR — аналоговый регистратор, IPC — IP-камера, IPC6000 — видимо, тоже IP-камера, NVR — сетевой регистратор, HVR — гибридный регистратор.
- IP/Имя домена — ровно то, что написано. При выборе варианта подключения через облако меняется на Облачн.ID.
- Порт — порт он и есть порт. При выборе варианта подключения через облако это поле исчезает.
- Имя группы — имя группы устройств в системе.
- Имя польз-ля — имя пользователя устройства.
- Пароль — пароль пользователя устройства.
Добавление устройства
Поскольку софт универсальный, то при настройке возможны варианты. Можно попробовать разные и выбрать тот, который работает лучше и быстрее. Исходя из того, с чем сталкивался лично, могу сообщить, что для регистраторов марки ATIS параметры будут такие:
- Способ добав. — TSCloud
- Модель — TS
- Тип — DVR
… для регистраторов, работающих через облако XMEye, такие:
- Способ добав. — TSCloud
- Модель — XM
- Тип — HVR
Просмотр в реальном времени
Страницу устройств можно закрыть либо нажать плюсик на верхней панели, чтобы увидеть главное окно, и выбрать пункт Просмотр в реальном времени. Слева расположена панель устройств. Справа снизу выбирается режим экрана и потом в пустые окна из панели устройств перетаскиваются нужные каналы. Второй вариант — щёлкнуть на окно для его выбора и затем дважды щёлкнуть по нужному каналу.
Воспроизведение
Для просмотра записей из архива нужно зайти в раздел Воспроизведение. Там нужно выбрать интересующий канал, интервал времени и нажать кнопку Поиск. Интервал времени можно выбрать только в рамках одних суток.
Если нажать кнопку Результаты, то отобразится окно с файлами записи, которые можно скачать к себе на компьютер.
Воспроизведение
Настройка системы
В правом верхнем углу есть кнопка с иконкой шестерёнки. Если нажать на неё, то откроется окно настроек. Здесь можно включить автозапуск программы, автологин, задать форматы сохраняемых изображений и видеороликов, пути их сохранения и т.п.
Настройка системы
Вещь, конечно, небезглючная, как и любой софт, а китайский особенно, но пользоваться можно.
Источник
Содержание
- Cms для windows 10 64 bit
- Подключение
- Просмотр
- Управление
- Установка и настройка программы CMS для IP камер
- Скачать CMS для IP камер
- Как добавить камеру в CMS
- Как в CMS подключиться к камере
- Как управлять камерой в CMS
- Как сохранить видео с камеры в CMS
- Заключение
- Download
- CMS 4 Professional 32-bit
- CMS 4 Professional 64-bit
- CMS 4 Professional for MAC
- CMS HUB
Cms для windows 10 64 bit
Программа позволяет просматривать трансляции с IP камер и регистраторов. Есть возможность настроить параметры записи видео в архив. Доступны оповещения о движении.
CMS – приложение для Windows, представляющее собой систему видеонаблюдения. С помощью утилиты пользователи могут удаленно просматривать трансляции с камер и цифровых регистраторов от производителя Polyvision. Есть возможность управлять устройствами и записывать видео в архив. Также поддерживается функция отправки уведомлений в случае обнаружения движения или сбоя в работе камеры.
Подключение
После запуска программы необходимо подключить устройства видеонаблюдения. Потребуется указать IP адрес, порт, логин и пароль администратора. Кроме того, доступен режим автоматического обнаружения устройств в сети. Перед запуском сканирование следует отключить брандмауэр.
Просмотр
Для удобства просмотра пользователи могут группировать видеокамеры по категориям. Есть возможность выбрать вид сетки для отображения трансляций. Утилита позволяет развернуть изображение на полный экран, а также настроить яркость, контрастность и насыщенность цвета.
Доступна функция записи видео в архив в случае срабатывания датчиков движения. Программа содержит встроенный проигрыватель, позволяющий смотреть ролики.
Управление
С помощью приложения можно управлять поворотными камерами. Для этого используются кнопки, расположенные на панели PTZ. Есть возможность изменить фокусное расстояние, освещенность и размер изображения.
Установка и настройка программы CMS для IP камер
В этой статье мы познакомимся с программой CMS — клиентом для IP камер разных производителей.
CMS это ПО под ОС Windows для работы с видеорегистраторами и IP видеокамерами.
В официальном описании сказано:
- поддержка до 64 каналов видео с видеорегистраторов и IP видеокамер;
- поддержка видеорегистраторов Polyvision PVDR-XXNRX2,-XXWDX2,-XXHDX2, -XXHR2, -0475; Примечание: данное ПО не подходит для видеорегистраторов снятых с производства (50-ой, 60-ой, 70-ой, 80-ой серий и т.д.).
- поддержка всех IP видеокамер Polyvision (кроме PX-M5-VXX-IP);
- поддержка работы с оборудованием стороннего производителя по универсальному протоколу ONVIF (в версии CMS c ONVIF);
- поддержка работы через облачный сервис;
- удалённая настройка оборудования Polyvision;
- управление поворотными видеокамерами;
- встроенный плеер для локального и удалённого воспроизведения видеозаписей;
- журнал событий;
- возможность записи видео и скриншотов на ПК;
- программирование реакций на тревоги, сбои, саботажи и т.д.;
- разграниченная система прав доступа для каждого пользователя;
- поддержка планов.
Но на самом деле CMS поддерживает не только IP камеры Polyvision, но и камеры наблюдения многих других производителей. Программа CMS может скачивать видео с IP камер на компьютер.
Скачать CMS для IP камер
Официальный сайт программы: https://www.polyvision.ru/po/dlya-windows/cms — на этой странице вы найдёте ссылку на скачивание.
Программа предназначена для работы на ОС Windows.
Установка обычная — никаких сложностей.
Как добавить камеру в CMS
В некоторых руководствах указывается, что при первом запуске CMS программа открывает окно с предложением ввести пароль от камеры. В современных CMS этого не происходит и для добавления камер нужно перейти в специальную вкладку.
Перед тем, как перейти к добавлению IP камер, в настройках некоторых камер нужно включить RTSP. На вашем телефоне откройте приложение для настройки IP камеры и поищите там пункт RTSP. Если он есть, то включите его и установите пароль. Если его нет, то ничего страшного — скорее всего RTSP у вас уже включён.
Возвращаемся к программе CMS, её интерфейс до добавления камер выглядит так:

Если у вас всего одна камера, то для изменений макета просмотра нажмите указанную стрелкой кнопку.
Для добавления камеры в CMS перейдите в раздел «Система», а затем в «Устройства».

Нажмите слово «Список» и затем нажмите кнопку «Область».

Придумайте любой название для области и нажмите ОК.

Теперь нажмите на название области, а затем кнопку «Устройство».

Поставьте галочку на «Onvif» и нажмите кнопку «Поиск».

Когда в списке появится камера, нажмите на неё и затем введите пароль. Это пароль не от приложения на мобильном телефоне — это пароль для доступа к камере или от RTSP. Введите пароль, при желании измените имя камеры и нажмите ОК.

Возможно, программе не удастся подключиться и тогда вам нужно попробовать сменить модель камеры с «Polyvision» на другой.

Доступны следующие типы камер:
- Polyvision
- Hikvision
- Dahua
- Onvif
ONVIF — это распространённый протокол, который встречается на многих камерах. Для его использования может потребоваться сменить порт. У ONVIF нет стандартного порта, обычно этот протокол встречается на портах 8899, 80, 8080, 5000, 6688 — попробуйте указывать эти порты.
Для Hikvision попробуйте порты 80, 1080, 8000, 8008, 8200.
Для Dahua попробуйте порты 37777 и 80.
Если к вашей IP камере удалось подключиться сразу по двум типам, например, Polyvision и Onvif, то помните, что ONVIF не поддерживает возможность просматривать и передавать на компьютер видео файлы с камеры.
Как в CMS подключиться к камере
Если всё пройдёт удачно, то камера появится в списке. Вы можете нажать кнопку «Тест» чтобы проверить подключение до неё.

Результат успешного подключения:

Теперь в списке устройств появится название камеры.

Дважды кликните на него.
Будет показана надпись, также кликните на неё два раза.

Будет выполнено подключение к камере и сразу начнётся показ видео.

Как управлять камерой в CMS
Для управления камерой перейдите вкладку PTZ — она открыта по умолчанию.

Здесь вы сможете поворачивать камеру, приближать и удалять зум, менять фокус и диафрагму.
Также обратите внимание на вкладку «Цвета».
Как сохранить видео с камеры в CMS
Перейдите в раздел «Записи», выберите в выпадающих списках «Устройство» и «Канал». Если у вас одна камера, то там доступно по одному варианту.

В полях «Старт» и «Конец» установите дату, при желании также установите время, за которое вас интересуют записи.

Когда будете готовы, нажмите кнопку «Поиск» для вывода доступных видео файлов.
Выделите те, которые вы хотите скачать и нажмите кнопку «Выгрузка».

Нажмите кнопку «Обзор» и выберите папку, куда вы хотите сохранить записи с камеры наблюдения. В поле TitleName вы можете указать имя файлов. В выпадающем списке «Тип» доступны два варианта:
- H264
- AVI

Для воспроизведения H264 нужна специальная программа, например «Плеер H.264/H.265». А AVI поддерживается почти всеми видео проигрывателями.
Когда будете готовы, нажмите ОК.
Выгрузка займёт определённое время, особенно при больших файлах. Процесс загрузки видео записей с камеры может затянуться, поскольку карты памяти плохо работают при одновременном выполнении нескольких операций, а в момент выгрузки происходит также и запись видео с камеры.
Прогресс выполнения операции появится в выделенной строке, причём он относится только к одному файлу.

Заключение
Если у вас остались другие вопросы по подключению или управлению IP камерой, то спрашивайте в комментариях.
 Download
Download

| Current RECOMMENDED software for new / working SERVICE installations. | |||||||||||||||||||||||||||||||
 |
Server service application designed for PC based systems with Windows 8.1 / 10 64-bit ATTENTION! This version doesn’t support grabber cards (UDP, Stretch, etc.). Latest generation of server software 3.4.5.x, working as a service is not compatible with previous configurations from 3.4.0.x, 3.3.x.x, 3.2.x.x, 3.1.x.x, 3.0.0.x. Archiwe software can be founde here: GO TO ARCHIVE SECTION Before migrating to version 3.4.5.x please consult this with ALNET SYSTEMS technical support. Server application designed for PC based systems with Windows 8.1 / 10 32-bit ATTENTION! This version doesn’t support grabber cards (UDP, Stretch, etc.). If you have those cards, please download archive version. Server application designed for PC based systems with Windows 8.1 / 10 64-bit ATTENTION! This version doesn’t support grabber cards (UDP, Stretch, etc.). If you have those cards, please download archive version.
Server application designed for PC based systems with Windows 8.1 / 10 64-bit Limitations: • up to 4 IP channels • one user account • max. recording time: 7 days • max. connection time with CMS client application: 8 h (reconnection required after that time)
|
Программа позволяет просматривать трансляции с IP камер и регистраторов. Есть возможность настроить параметры записи видео в архив. Доступны оповещения о движении.
Дата обновления:
07.12.2020
Версия Windows:
Windows XP, Windows Vista, Windows 7, Windows 8, Windows 8.1, Windows 10
CMS – приложение для Windows, представляющее собой систему видеонаблюдения. С помощью утилиты пользователи могут удаленно просматривать трансляции с камер и цифровых регистраторов от производителя Polyvision. Есть возможность управлять устройствами и записывать видео в архив. Также поддерживается функция отправки уведомлений в случае обнаружения движения или сбоя в работе камеры.
Подключение
После запуска программы необходимо подключить устройства видеонаблюдения. Потребуется указать IP адрес, порт, логин и пароль администратора. Кроме того, доступен режим автоматического обнаружения устройств в сети. Перед запуском сканирование следует отключить брандмауэр.
Просмотр
Для удобства просмотра пользователи могут группировать видеокамеры по категориям. Есть возможность выбрать вид сетки для отображения трансляций. Утилита позволяет развернуть изображение на полный экран, а также настроить яркость, контрастность и насыщенность цвета.
Доступна функция записи видео в архив в случае срабатывания датчиков движения. Программа содержит встроенный проигрыватель, позволяющий смотреть ролики.
Управление
С помощью приложения можно управлять поворотными камерами. Для этого используются кнопки, расположенные на панели PTZ. Есть возможность изменить фокусное расстояние, освещенность и размер изображения.
Особенности
- приложение распространяется бесплатно;
- как и GLOBOSS, данная утилита предназначена для просмотра трансляций и удаленного управления камерами видеонаблюдения;
- есть возможность подключить одновременно до 64 устройств;
- поддерживается функция отправки уведомлений о событиях;
- пользователи могут записывать видео и создавать скриншоты;
- программа совместима с актуальными версиями Windows.
24,9 Мб (скачиваний: 5085)
Opera Crypto Browser
Windows XP, Windows Vista, Windows 7, Windows 8, Windows 8.1, Windows 10 Бесплатно
Браузер содержит встроенный блокировщик рекламы и VPN сервис. Также есть возможность настраивать ленту новостей и создавать закладки для веб страниц.
ver 84.0.4316.0
Steam Guard
Windows 7, Windows 8, Windows 8.1, Windows 10 Бесплатно
Приложение позволяет защитить учетную запись игрока от взлома с помощью двухфакторной аутентификации. Есть возможность получать одноразовые коды на смартфон.
ver 2.10.91.91
Microsoft Defender Preview
Windows 10, Windows 11 Бесплатно
Антивирус предназначен для сканирования компьютера и защиты от угроз. Пользователям доступен журнал уведомлений и функция автоматического поиска обновлений.
ver 1.0
XSpider
Windows XP, Windows Vista, Windows 7, Windows 8, Windows 8.1, Windows 10 Бесплатная
Программа для поиска сетевых уязвимостей. Есть возможность создавать задачи и сканировать порты, а также отслеживать изменения в состоянии информационных систем.
ver 7.7
File Shredder
Windows XP, Windows Vista, Windows 7, Windows 8, Windows 8.1, Windows 10 Бесплатная
Приложение позволяет удалить файлы, содержащие конфиденциальную информацию, без возможности восстановления. Поддерживается интеграция с контекстным меню Проводника.
ver 2.5
AnVir Task Manager
Windows XP, Windows Vista, Windows 7, Windows 8, Windows 8.1, Windows 10 Бесплатная
С помощью утилиты пользователи могут просматривать список запущенных процессов и управлять автозагрузкой. Доступна информация о степени загрузки процессора.
ver 9.3.3
Bitwarden
Windows XP, Windows Vista, Windows 7, Windows 8, Windows 8.1, Windows 10 Бесплатная
С помощью программы можно создать защищенное хранилище. Утилита позволяет шифровать логины, пароли, данные банковских карт, личные заметки и другую информацию.
ver 1.25.1
Authy
Windows XP, Windows Vista, Windows 7, Windows 8, Windows 8.1, Windows 10 Бесплатная
Утилита позволяет использовать компьютер в качестве токена для получения одноразовых паролей. Поддерживается интеграция с различными приложениями и сервисами.
ver 1.8.3


 Download
Download


