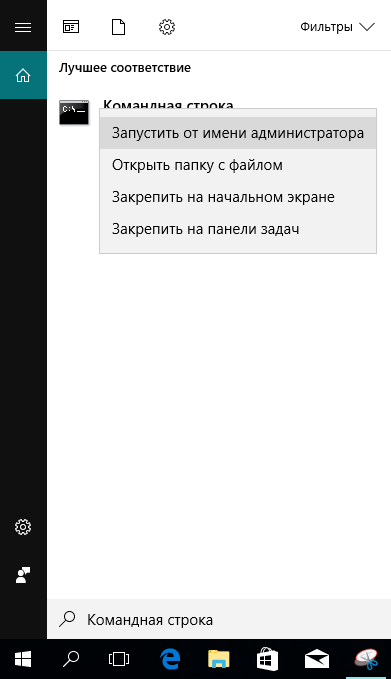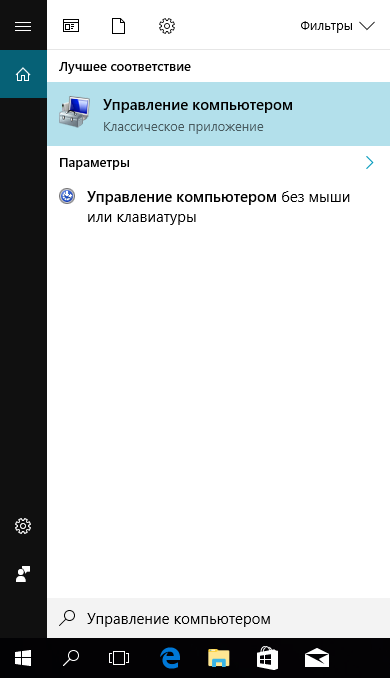Windows 10 поставляется со скрытой учетной записью администратора, которая называется «Администратор». При установке Windows эта учетная запись по умолчанию отключена. Хотя безопасно отключить или удалить его, если вы действительно обеспокоены этим, вы можете включить его и использовать в качестве обычной интерактивной учетной записи.
Windows всегда поставляется с учетной записью «Администратор», которая обладает всеми привилегиями делать что-либо на компьютере. Хакеры обычно выбирали это имя для взлома систем пользователей.
Начиная с Windows Vista, Microsoft внесла изменения в соглашение об именах, чтобы защитить пользователей от таких атак. Хотя Windows Vista, Windows 7, Windows 8 и Windows 10 поставляются с учетной записью «администратор», по умолчанию она отключена. Windows создает новую учетную запись во время установки. Имя новой учетной записи должно быть введено пользователем.
В этой статье мы обсудим, как включить или отключить учетную запись администратора в Windows 10 или даже удалить учетную запись по соображениям безопасности.
Давайте начнем
Чтобы включить встроенную учетную запись администратора, выполните следующие действия:
- Перейти к Выполнить -> lusrmgr.msc. Откроется консоль управления локальными пользователями и группами.
- В папке «Пользователи» вы найдете «Администратор» в списке пользователей. Вы увидите стрелку вниз на значке администратора. Это означает, что эта учетная запись отключена.
- Щелкните правой кнопкой мыши «Администратор» в правой панели и выберите «Свойства». Вы также можете дважды щелкнуть запись «Администратор», чтобы открыть ее свойства.
- Снимите флажок «Учетная запись отключена» и нажмите ОК.
Теперь вы можете видеть, что стрелка вниз на значке администратора исчезла, что означает, что она включена. Если вы выйдете из своего компьютера, вы увидите возможность войти в систему как администратор.
Чтобы отключить встроенного администратора, выполните следующие действия:
- Перейти к Выполнить -> lusrmgr.msc.
- Папка «Пользователи», щелкните правой кнопкой мыши « Администратор» и выберите «Свойства».
- Установите флажок «Учетная запись отключена» и нажмите ОК.
Включение или отключение учетной записи «Администратор» с помощью командной строки
Вы также можете включить или отключить встроенного администратора с помощью командной строки. Это может быть полезно в таких ситуациях, как включение учетной записи администратора с удаленного компьютера или автоматизация.
- Откройте командную строку в административном режиме.
- Запустите следующую команду:
net user administrator /active:yes
- Нажмите Ввод. Команда должна быть выполнена успешно, и учетная запись администратора должна быть включена.
Чтобы отключить пользователя с правами администратора, выполните следующую команду:
net user administrator /active:no
Включение или отключение учетной записи «Администратор» с помощью редактора групповой политики
Вы также можете использовать параметры групповой политики, чтобы включить или отключить учетную запись администратора. Вот шаги:
- Перейдите в Выполнить -> gpedit.msc. Откроется редактор локальной групповой политики.
- Перейдите в следующую папку:
Computer Configuration —> Windows Settings —> Security Settings —> Local Policies —> Security Options . - На правой панели откройте «Учетные записи: статус учетной записи администратора».
- Установите переключатель «Включить», чтобы включить учетную запись администратора, и «Отключить», чтобы отключить учетную запись администратора.
Включить или отключить встроенную учетную запись администратора в Windows 10 Home
Ограничением версии Windows 10 Home является то, что она не поставляется с редактором групповой политики. Таким образом, методы, описанные выше, не будут работать прямым способом в Windows 10 Home.
Если вы попытаетесь открыть консоль локального управления пользователями (lusrmgr.msc), вы получите следующую ошибку:
Эту оснастку нельзя использовать с данной версией Windows 10. Чтобы управлять учетными записями пользователей для этого компьютера, используйте инструмент «Учетные записи пользователей» на панели управления.
Но проблема в том, что вы не можете включить встроенную учетную запись администратора из инструмента учетных записей пользователей.
Так что же нам теперь делать?
Самый простой способ — добавить редактор групповой политики в Windows 10 Home.
После того, как вы установили редактор групповой политики и перезапустили систему, перейдите в меню «Выполнить» -> gpedit.msc и выполните действия, выделенные в разделе «Включение или отключение учетной записи« Администратор» с помощью редактора групповой политики».
Перезагрузите компьютер после настройки групповой политики, и вы увидите учетную запись администратора вместе с другими учетными записями на экране входа в Windows 10.
Многие другие сайты упоминали, что использование параметра командной строки будет работать в Windows 10 Home, но я не смог заставить его работать, поэтому я не рекомендую использовать параметр командной строки для включения учетной записи администратора в Windows 10 Home. ,
Удалить встроенную учетную запись администратора в Windows 10
Хотя встроенная учетная запись администратора по умолчанию отключена, это может представлять угрозу безопасности. Проще взломать встроенную учетную запись администратора, чем вы думаете.
Хитрость в том, что поскольку учетная запись администратора по умолчанию отключена, у нее нет пароля. Хакер может легко активировать учетную запись, получив физический доступ к вашему компьютеру и загрузив компьютер с загрузочного установочного диска Windows или любого другого загрузочного аварийного диска .
Лучший способ защитить учетную запись администратора — установить очень надежный пароль, а затем отключить его. Вы также можете изменить группу учетной записи администратора на Обычные пользователи.
Если вы хотите быть предельно осторожным, вы также можете полностью удалить учетную запись, чтобы сохранить вашу систему в чистоте и безопасности.
Удаление учетной записи с именем «Администратор» не так просто, как кажется, потому что Windows не позволит вам удалить учетную запись, даже используя инструменты командной строки.
Поэтому нам нужно будет отредактировать реестр, чтобы удалить учетную запись администратора. Выполните следующие действия, чтобы удалить учетную запись администратора из Windows 10.
Примечание. Прежде чем двигаться дальше, убедитесь, что у вас есть резервная копия реестра Windows, чтобы позже вы могли восстановить учетную запись.
В идеале я хотел бы создать две резервные копии, резервную копию всего реестра Windows и резервную копию конкретного дерева, которое мы меняем.
- Перейти к Выполнить -> Regedit. Откроется редактор реестра Windows.
- Откройте следующую папку:
ComputerHKEY_LOCAL_MACHINESAM
- Под папкой SAM будет другая папка SAM. Щелкните правой кнопкой мыши подпапку SAM и выберите « Разрешения».
- Выберите группу «Администраторы» на вкладке «Безопасность» и установите флажок «Полный доступ» в разделе «Разрешения для администраторов».
- Теперь нажмите F5, чтобы обновить окно редактора реестра.
- Разверните подпапку SAM до следующего:
ComputerHKEY_LOCAL_MACHINESAMSAMDomainsAccountUsersNames
- Щелкните правой кнопкой мыши папку «Администратор» под « мена» и выберите «Удалить».
|
13 / 10 / 3 Регистрация: 22.12.2013 Сообщений: 378 |
|
|
1 |
|
Неудаляемая учётная запись «Администратор»07.09.2016, 14:39. Показов 4813. Ответов 13
В общем хотел перейти к локальной записи администратора пока не знал как это сделать видимо создал еще одну с названием «Администратор». У нее нет пароля и вообще она мне не нужна, но я не могу ее удалить по причине что ее попросту нету в списке учетных записей в панели управления. Не подскажете как удалить что-то подобное? Предоставлю всю информацию что потребуется.
__________________
0 |
|
10565 / 5529 / 864 Регистрация: 07.04.2013 Сообщений: 15,660 |
|
|
07.09.2016, 14:44 |
2 |
|
видимо создал еще одну с названием «Администратор» Как ?
0 |
|
Модератор 15148 / 7736 / 726 Регистрация: 03.01.2012 Сообщений: 31,802 |
|
|
07.09.2016, 14:48 |
3 |
|
Master_Yi, Скорей всего, это встроенный Админ. Не трогайте его. В норме он спит, поэтому его не видно. нажмите Энтер и выложите результат сюда
1 |
|
13 / 10 / 3 Регистрация: 22.12.2013 Сообщений: 378 |
|
|
07.09.2016, 14:51 [ТС] |
4 |
|
gecata, По-моему что-то не так.. Миниатюры
0 |
|
13 / 10 / 3 Регистрация: 22.12.2013 Сообщений: 378 |
|
|
07.09.2016, 14:52 [ТС] |
5 |
|
vavun, Если бы я знал я вероятно тут бы не спрашивал =(
0 |
|
Модератор 15148 / 7736 / 726 Регистрация: 03.01.2012 Сообщений: 31,802 |
|
|
07.09.2016, 15:04 |
6 |
|
Master_Yi, Ну да. Всё так и есть. На компе единственная учётка, созданная юзером — Levelleor, Defaultaccount — это, видимо, из тех нововведений типа учётки Майкрософт и две вшитые в ОС обязательные учётки — Администратор и Гость
1 |
|
13 / 10 / 3 Регистрация: 22.12.2013 Сообщений: 378 |
|
|
07.09.2016, 15:11 [ТС] |
7 |
|
gecata, Окей. Но раньше у меня при входе в виндоус запись «Администратор» не была видна в списке, а теперь я могу выбирать либо локальную, созданную мной, либо администратора. Значит суть не в удалении, а в скрытии ее из списка. Есть идеи?
0 |
|
Модератор 15148 / 7736 / 726 Регистрация: 03.01.2012 Сообщений: 31,802 |
|
|
07.09.2016, 15:14 |
8 |
|
Master_Yi, Брр… В cmd.exe Результат сюда
1 |
|
13 / 10 / 3 Регистрация: 22.12.2013 Сообщений: 378 |
|
|
07.09.2016, 15:31 [ТС] |
9 |
|
gecata, Миниатюры
0 |
|
Модератор 15148 / 7736 / 726 Регистрация: 03.01.2012 Сообщений: 31,802 |
|
|
07.09.2016, 15:35 |
10 |
|
РешениеMaster_Yi, Угу. Теперь ту же cmd.exe нужно открыть от имени Администратора и там написать: net user Администратор /active:no Добавлено через 32 секунды
1 |
|
10927 / 6783 / 1814 Регистрация: 25.12.2012 Сообщений: 28,708 |
|
|
07.09.2016, 15:38 |
11 |
|
Теперь ту же cmd.exe нужно открыть от имени Администратора и там написать: а сам ТС под какой учеткой зашел?
0 |
|
13 / 10 / 3 Регистрация: 22.12.2013 Сообщений: 378 |
|
|
07.09.2016, 15:40 [ТС] |
12 |
|
gecata, Большое спасибо!
0 |
|
Модератор 15148 / 7736 / 726 Регистрация: 03.01.2012 Сообщений: 31,802 |
|
|
07.09.2016, 16:27 |
13 |
|
а сам ТС под какой учеткой зашел? Levelleor
1 |
|
10927 / 6783 / 1814 Регистрация: 25.12.2012 Сообщений: 28,708 |
|
|
07.09.2016, 18:58 |
14 |
|
а точно скрин проглядел
0 |
Рассказываем, как удалить учетную запись администратора в Windows 10.
Весь процесс делится на два этапа: создание администратора на замену того, которого нужно удалить и, собственно, удаление. Смотрите также: как получить права администратора в Windows 10.
Создаем второго администратора
Этот этап можно пропустить, если у вас на компьютере уже есть два пользователя и оба они администраторы. Если учетная запись только одна, то для начала нужно создать для нее замену, а потом удалять.
- Открываем поисковик Windows.
Надо кликнуть по иконке в виде лупы
- Ищем в поиске Панель управления и запускаем ее.
Тут все просто
- Переходим в меню «Учетные записи пользователей».
Нам нужна иконка с безликими существами, напоминающими людей
- Ищем строчку «Добавить нового пользователя в окне ‘Параметры компьютера’».
Одна учетная запись обязательно должна быть администратором
- В открывшемся окне жмем по кнопке «Добавить пользователя для этого компьютера».
Жмем на кнопку с иконкой +
- Потом ищем строку «У меня нет данных для входа этого человека» и кликаем по ней.
Если у вас есть учетная запись Microsoft, то можете ввести свои данные, но это вовсе необязательно
- В следующем окне жмем по ссылке «Добавить пользователя без учетной записи Майкрософт».
Нам достаточно иметь оффлайн-аккаунт, так что создаем именно такой
- Вводим данные: имя этой учетной записи и пароль для нее.
А вот эту информацию уже нужно ввести. Она касается непосредственно учетной записи в системе
- Затем возвращаемся к настройкам учетных записей и выбираем вновь созданную.
Теперь кликаем по новой учетной записи
- В открывшемся окне кликаем по строчку «Изменение типа учетной записи».
Пока что новый аккаунт не имеет прав администратора
- Ставим точку напротив пункта «Администратор» и сохраняем настройки.
А вот теперь она получит те же права, что и администратор
Удаляем предыдущего администратора
Итак, у нас есть второй администратор, который заменит предыдущего. Теперь можно его удалить. Для этого:
- Открываем настройки учетных записей и нажимаем на старого администратора.
Теперь настраиваем аккаунт, который надо стереть из системы
- Потом кликаем по строке «Изменение учетной записи».
Лезем в те же настройки
- В открывшемся окне ставим точку напротив пункта «Стандартная».
Наоборот лишаем учетную запись прав администратора
- Возвращаемся назад и жмем на кнопку «Удаление учетной записи».
Теперь можно и удалить
- Решаем, оставим файлы или удалим их.
Это завершающий этап. Решаем, что делать с файлами
- Все.
Post Views: 12 425
Поскольку среди пользователей Windows 10 есть новички, только приступившие к знакомству с операционной системой, на нашем сайте появляются инструкции с описанием вещей, которые опытным юзерам уже давно знакомы, понятны и очевидны. В этом гайде уделено внимание вопросам: как удалить пользователя Windows 10; как удалить встроенные учётные записи Администратор и Гость, если появляется сообщение «Пользователь не может быть удален»; что делать, если при входе в систему отображаются два одинаковых пользователя Windows 10.
Обратите внимание, что для совершения всех манипуляций учетная запись должна обладать правами администратора. Сменить их в случае необходимости поможет инструкция Как создать учётную запись пользователя Windows 10. Перед ликвидацией ненужного аккаунта позаботьтесь о том, чтобы в нём не было важных файлов и данных.
Удаление пользователя в Параметрах Windows 10
Если вас пока не сильно тянет искать сложные пути для удаления пользователя в Windows 10, вы можете воспользоваться распространённым и простым способом удаления ненужного пользовательского профиля со своего компьютера.
- Откройте приложение Параметры. Сделать это можно из меню Пуск, либо же сочетанием клавиш Win + I.
- Пройдите в раздел Учетные записи и откройте подраздел Семья и другие люди.
- Перед вами появятся две группы. Во второй, под названием Другие люди, один раз нажмите на аккаунт, который вы хотите убрать, и кликните под ним на Удалить.
- Если в учётной записи юзера не осталось никаких важных файлов или данных, то просто кликните по кнопке Удалить учетную запись и данные.
Удаление пользователя с помощью командной строки
Предпочитаете нестандартно подходить к решению вопроса? Попробуйте удалить пользовательский профиль с помощью командной строки.
- Нажмите на Win + X и выберите пункт Командная строка (администратор), либо же воспользуйтесь комбинацией Win + S, а затем введите Командная строка. Кликните правой кнопкой мышки по результату и произведите запуск от имени администратора.
- Введите net user и запомните точное название аккаунта, который будет подвергнут ликвидации.
- Введите net user username /delete, где username — имя учётной записи, от которой вы хотите избавиться. Если в имени присутствуют пробелы, его нужно взять в двойные кавычки.
Важно: Не стоит таким образом пытаться удалить стандартные профили Администратор и Гость.
Удаление пользователя через Учетные записи пользователей
Ещё один не совсем очевидный вариант — удаление аккаунта с помощью системной утилиты Учетные записи пользователей.
- Нажмите Win + R и введите control userpasswords2.
- Появится окно утилиты. Найдите в нём нужную учётную запись, нажмите на неё и удалите. Если при попытке удаления вы получили ошибку, тогда вам стоит попробовать способ с применением командной строки.
Удаление пользователя через Управление компьютером
Если вам этого мало, вы можете рассмотреть еще один способ удаления лишней учётной записи с помощью Управление компьютером.
- Откройте поиск, нажав на Win + S, и введите Управление компьютером.
- В окне оснастки откройте каталог с записями пользователей.
- Правой кнопкой мышки кликните по нужному юзеру и нажмите Удалить.
Как удалить встроенные учетные записи Администратор и Гость
Если у вас вдруг появилось желание стереть стандартные записи Администратор и Гость, вам не удастся это сделать с помощью вышеописанных вариантов. А всё потому, что эти учётки встроены в систему. Их разве что можно отключить. В этом деле вам поможет инструкция Как отключить или включить учётную запись пользователя Windows 10. Удаление таких учетных записей может Вам понадобиться также в том случае, если вы видите сообщение «Пользователь не может быть удален».
Читайте также: Как создать гостевую учетную запись в Windows 10.
Два одинаковых пользователя Windows 10
Бывают ситуации, когда при входе в Windows 10 отображаются два пользователя с одинаковым именем. Вполне возможно, что этот баг мог появиться в следствии каких-то манипуляций с аккаунтом юзера. Например, после отключения пароля для входа в Windows 10.
В основном данная неисправность устраняется следующим образом:
- Запускается утилита Учетные записи пользователей комбинацией клавиш Win + R – control userpasswords2.
- Включается запрос пароля для этого пользователя и применяется изменение.
- Перезагружается компьютер.
- Отключается запрос пароля в той же утилите.
После всех проделанных телодвижений дубликат учётной записи должен исчезнуть.
Содержание
- Как следует отключать администратора
- Вариант 1: Локальный аккаунт
- Вариант 2: Учётная запись Microsoft
- Вопросы и ответы
Далеко не всегда учётные записи на компьютере под управлением Windows должны обладать полномочиями администратора. В сегодняшнем руководстве мы объясним, как удалять аккаунт администратора на ОС Windows 10.
Как следует отключать администратора
Одной из особенностей новейшей версии операционной системы от Microsoft является два типа учётных записей: локальная, которая используется ещё со времён Windows 95, и онлайн-аккаунт, что представляет собой одно из нововведений «десятки». Оба варианта обладают раздельными полномочиями админа, поэтому и отключать их нужно для каждой по отдельности. Начнём с более распространённого локального варианта.
Вариант 1: Локальный аккаунт
Удаление администратора на локальном аккаунте подразумевает удаление самой учётной записи, поэтому перед началом процедур убедитесь, что вторая учётка присутствует в системе, и вы залогинены именно под ней. Если таковой не обнаружится, её потребуется создать и выдать полномочия админа, поскольку манипуляции с аккаунтами доступны только в таком случае.
Подробнее:
Создание новых локальных пользователей в Windows 10
Получение прав Администратора на компьютере с Windows 10
После этого можно переходить непосредственно к удалению.
- Откройте «Панель управления» (например, найдите её через «Поиск»), переключитесь на крупные значки и кликните по пункту «Учетные записи пользователей».
- Воспользуйтесь пунктом «Управление другой учётной записью».
- Выберите в списке аккаунт, который хотите удалить.
- Кликните по ссылке «Удалить учётную запись».
Вам будет предложено сохранить или удалить файлы старой учётки. Если в документах удаляемого пользователя есть важные данные, то рекомендуем воспользоваться вариантом «Сохранить файлы». Если данные больше не требуются, нажмите на кнопку «Удалить файлы». - Подтвердите окончательное стирание аккаунта нажатием на кнопку «Удаление учётной записи».

Готово – администратор будет удалён из системы.
Вариант 2: Учётная запись Microsoft
Удаление администраторской учётной записи Microsoft практически ничем не отличается от стирания локального аккаунта, но имеет ряд особенностей. Во-первых, вторую учётку, уже онлайн, создавать не требуется – для решения поставленной задачи достаточно и локальной. Во-вторых, удаляемый аккаунт Майкрософт может быть привязан к сервисам и приложениям компании (Skype, OneNote, Office 365), и его удаление из системы, скорее всего, нарушит доступ к этим продуктам. В остальном же процедура идентична первому варианту, разве что на шаге 3 следует выбрать учётную запись Microsoft.
Как видим, удаление администратора в Windows 10 труда не составляет, но может повлечь за собой потерю важных данных.
Еще статьи по данной теме:
Помогла ли Вам статья?
Если вы хотите удалить или удалить учетную запись администратора в Windows 10, но не знаете, как это сделать, обратитесь к четырем методам в этом сообщении. Независимо от того, какой способ вы будете использовать, вы должны сначала войти в Windows 10 как администратор, потому что для удаления пользователя требуются права администратора.
Способ 1: Удалить учетную запись администратора в приложении Настройки
Шаг 1. Откройте приложение «Настройки» с помощью Win + I.
Шаг 2: Выберите учетные записи (ваша учетная запись, настройки синхронизации, работа, семья).
Шаг 3: Выберите Семья и другие пользователи. Перейдите в раздел «Другие пользователи», в котором перечислены все учетные записи пользователей в вашей Windows 10, кроме пользователя, который в данный момент вошел в систему. Щелкните учетную запись администратора, которую вы хотите удалить, а затем нажмите кнопку «Удалить».
Шаг 4: Если вы уверены, что хотите удалить эту учетную запись администратора, нажмите кнопку «Удалить учетную запись и данные», чтобы подтвердить удаление.
Способ 2: удалить учетную запись администратора через панель управления
Шаг 1: Откройте Панель управления, а затем перейдите в Учетные записи пользователей -> Управление другой учетной записью.
Шаг 2: Выберите учетную запись администратора, которую вы хотите удалить, из списка пользователей.
Шаг 3: Нажмите «Удалить учетную запись».
Шаг 4: Выберите «Удалить файлы» или «Сохранить файлы» в зависимости от ваших потребностей.
Шаг 5: Наконец, нажмите «Удалить учетную запись», чтобы подтвердить удаление.
Способ 3: удалить учетную запись администратора с помощью командной строки
Шаг 1. Нажмите Win + X, а затем выберите «Командная строка (администратор)», чтобы открыть окно командной строки администратора.
Шаг 2: Введите: net user / delete и нажмите клавишу Enter. Обратите внимание, что замените именем учетной записи администратора, которую вы хотите удалить.
Шаг 1. Откройте «Локальные пользователи и группы».
Шаг 2. В разделе «Локальные пользователи и группы» выберите папку «Пользователи» на левой панели, чтобы вы могли видеть все учетные записи пользователей, перечисленные на правой панели. Щелкните правой кнопкой мыши учетную запись администратора, которую хотите удалить, и выберите опцию «Удалить» из контекстного меню.
Шаг 3: Нажмите Да, если вы уверены, что хотите удалить эту учетную запись.
Шаг 4: Нажмите ОК, чтобы продолжить. Вот и все.

В общем случае, учетная запись из которой производится удаление пользователя, должна иметь права администратора на компьютере (особенно если удаляется существующий аккаунт администратора). Если в настоящий момент она имеет права простого пользователя, то для начала зайдите под имеющимся пользователем с правами администратора и дайте нужному пользователю (тому, под которым в дальнейшем планируете работать) права администратора, о том, как это сделать разными способами написано в руководстве «Как создать пользователя Windows 10».
Простое удаление пользователя в параметрах Windows 10
Если вам требуется удалить «простого» пользователя, т.е. созданного лично вами или заранее присутствовавшего в системе при покупке компьютера или ноутбука с Windows 10 и более не нужного, сделать это можно, используя параметры системы.
- Зайдите в Параметры (клавиши Win+I, или Пуск — значок шестеренки) — Учетные записи — Семья и другие люди.
- В разделе «Другие люди» кликните по пользователю, которого нужно удалить и нажмите соответствующую кнопку — «Удалить». Если нужный пользователь отсутствует в списке, о том, почему это может быть — далее в инструкции.
- Вы увидите предупреждение о том, что вместе с учетной записью будут удалены файлы этого пользователя, хранящиеся в его папках рабочего стола, документов и прочего. Если важных данных у этого пользователя нет, нажмите «Удалить учетную запись и данные».
Если все прошло успешно, то ненужный вам пользователь будет удален с компьютера.
Удаление в управлении учетными записями пользователей
Второй способ — использовать окно управления учетными записями пользователей, открыть которое можно так: нажмите клавиши Win+R на клавиатуре и введите в него control userpasswords2 после чего нажмите Enter.
В открывшемся окне выберите пользователя, которого нужно удалить, а затем нажмите кнопку «Удалить».
Если при этом вы получите сообщение об ошибке и о том, что пользователь не может быть удален, это обычно говорит о попытке удаления встроенной системной учетной записи, о которых — в соответствующем разделе этой статьи.
Как удалить пользователя с помощью командной строки
Следующий вариант: использовать командную строку, которую следует запустить от имени администратора (в Windows 10 это можно сделать через меню правого клика по кнопке «Пуск»), а затем использовать команды (нажимая Enter после каждой):
- net users (выдаст список имен пользователей, активных и нет. Вводим для проверки того, что правильно помним имя пользователя, которого нужно удалить). Внимание: не удаляйте таким образом встроенные учетные записи Администратор, Гость, DefaultAccount и defaultuser.
- net user Имя_пользователя /delete (команда удалит пользователя с указанным именем. Если имя содержит проблемы, используйте кавычки, как на скриншоте).
Если команда была выполнена успешно, пользователь будет удален из системы.
Как удалить встроенные учетные записи Администратор, Гость или другие
Если вам требуется убрать лишних пользователей Администратор, Гость, а возможно и какие-то другие, сделать этого так, как описывалось выше, не получится. Дело в том, что это встроенные системные учетные записи (см., например: Встроенная учетная запись Администратор в Windows 10) и их нельзя удалить, но можно отключить.
Для того, чтобы сделать это, выполните два простых шага:
- Запустите командную строку от имени администратора (клавиши Win+X, затем выбрать нужный пункт меню) и введите следующую команду
- net user Имя_пользователя /active:no
После выполнения команды, указанный пользователь будет отключен и исчезнет в окне входа в Windows 10 и из списка учетных записей.
Два одинаковых пользователя Windows 10
Один из распространенных багов в Windows 10, который заставляет искать способы удаления пользователей — отображение при входе в систему двух учетных записей с одинаковыми именами.
Обычно это происходит после каких-либо манипуляций с профилями, например, после такого: Как переименовать папку пользователя, при условии, что до этого вы отключили пароль при входе в Windows 10.
Чаще всего срабатывающее решение, позволяющее убрать дубликат пользователя, выглядит так:
- Нажать клавиши Win+R и ввести control userpasswords2
- Выбрать пользователя и включить запрос пароля для него, применить настройки.
- Перезагрузить компьютер.
После этого можно снова убрать запрос пароля, но второй пользователь с таким же именем снова появиться не должен.
Постарался учесть все возможные варианты и контексты необходимости удаления учетных записей Windows 10, но если вдруг решения для вашей проблемы здесь не нашлось — опишите ее в комментариях, возможно, мне удастся помочь.
На чтение 5 мин Просмотров 14.1к. Опубликовано 18.06.2021
Все ОС от Microsoft поставляются со встроенной учетной записью Администратора. Она обладает расширенным доступом к файловой системе и может вносить критические изменения. Запись по умолчанию отключена, а вместо нее пользователю предлагается завести отдельный аккаунт с административными правами. Тем не менее иногда она становится причиной сложностей в управлении ПК. Поэтому пользователи решают ее отключить. Просто удалить файлы и избавиться от ограничений не удастся. Самодеятельность в решении такой проблемы может нанести серьезный вред Windows. Поэтому нужно заранее разобраться, как отключить учетную запись Администратора или удалить ее.
Содержание
- Как отключить учетную запись Администратора через «Управление компьютером»
- Отключение локального Администратора Windows 10 с помощью командной строки
- Выключение встроенной учетной записи Админа через редактор групповой политики
- Как удалить Администратора
- Часто задаваемые вопросы
Как отключить учетную запись Администратора через «Управление компьютером»
Деактивировать Администратора Windows 10 можно с помощью настройки ОС через «Управление компьютером». Там же получится отредактировать других локальных пользователей. Исключением будет использование аккаунта Microsoft. Настраиваются только внутренние пользовательские учетные записи.
Процедура отключения:
- Откройте «Управление компьютером». Сделать это можно выбором соответствующей опции в меню, вызванном правым кликом мыши по кнопке «Пуск».

- Выберите раздел «Локальные пользователи» в левом боковом меню.

- В списке локальных аккаунтов кликните правой кнопкой мыши по административному и перейдите к его свойствам.

- Поставьте галочку напротив его отключения. Цвет значка изменится, а в нижней части появится стрелочка.

- ОС Windows полностью настроится на работу без аккаунта с неограниченными правами после следующего старта. Поэтому остается перезагрузить компьютер.
Включить встроенную учетную запись можно аналогичным образом. Достаточно снять галочку. В меню сервиса также получится сменить локального Админа и настроить права пользователей.
Отключение локального Администратора Windows 10 с помощью командной строки
Для отключения или смены администратора можно воспользоваться также консолью CMD. Такой способ будет самым быстрым и простым. Однако он потребует дополнительных знаний, если что-то пойдет не так.
Отключение Админа через командную строку:
- Запустить командную строку можно из меню «Пуск». Находится она внутри раздела «Служебные».

- Чтобы настройка была принята ОС, запустим консоль с административными правами, выбрав соответствующую опцию правым кликом мыши.

- После запуска CMD воспользуемся командой:

net user administrator /active:no
P.S: Вводите имя администратора правильно! У кого то может быть англоязычный вариант, как в примере выше. Так и русскоязычный вариант, как на скриншоте.
Аналогичным образом можно активировать аккаунт Админа вновь либо взаимодействовать с обычными пользователями. Достаточно ввести команду с заменой no на yes или любым названием локальной учетки на месте administrator. С помощью консоли CMD получится не только отключить права Администратора, но и выполнить иные задачи.
Выключение встроенной учетной записи Админа через редактор групповой политики
Отключить учетную запись Администратора получится также через редактор групповой политики. Его можно применять для всесторонней настройки аккаунтов на компьютере.
Как отключить встроенную учетку:
- Запустить редактор можно из диалогового окна «Выполнить». Откроем его сочетанием клавиш Win+R.

- Введите команду gpedit.msc и нажмите кнопку запуска программы для перехода к локальным групповым политикам.

- Перейдите раздел «Конфигурация Windows» в левом боковом меню. Откройте «Параметры безопастности», кликните по вкладке «Локальные политики» и нажмите по подразделу «Параметры безопастности».

- В основном окне справа дважды кликните по статусу учетной записи встроенного Администратора.

- Выберите опцию «Отключить» внутри появившегося окна. Активировать встроенную учетную запись вновь получится отметкой соответствующего пункта.

Windows 10 Home не содержит редактора групповой политики в базовом пакете поставки. Поэтому для отключения локальных админов или других аккаунтов придется воспользоваться иными способами либо установить отсутствующие компоненты самостоятельно.
Как удалить Администратора
Если возникает желание удалить Администратора Windows 10 полностью, придется редактировать реестр. Иные средства не принесут успеха. Удалить папку ОС не позволит даже через командную строку.
Как удалить локального Админа:
- Откройте редактор реестра командой regedit через Win+R.

- Выберите раздел HKEY_LOCAL_MACHINE, откройте SAM и кликните по одноименной внутренней папке правой кнопкой мыши. Далее нажмите «Разрешения».

- Перейдите в группу администраторов и внутри вкладки «Безопасность» задайте полный доступ. Обновите реестр Windows клавишей F5.

- Перейдите глубже внутри папки SAM до списка пользователей через Domains, Account, Users и Names.

- Кликните правой кнопкой по аккаунту Administrator. Останется удалить встроенную учетную запись соответствующим пунктом.

Перед стиранием локального Администратора следует сделать резервную копию реестра. Если вы совершите ошибку, Windows получится восстановиться к работоспособному состоянию.
Часто задаваемые вопросы
Как отключить Администратора в ОС Windows 7 и Windows 8
Отдельные сложности могут возникнуть, если требуется отключить Администратора на более ранних версиях Windows. В таких случаях параметры ОС отличаются расположением и структурой, а управлять встроенным аккаунтом получится не всеми способами.
Методы отключения Админа в Windows 7 и 8:
-В меню «Управление ПК», открываемое через «Панель управления» внутри раздела администрирования;
-Посредством командной строки таким же образом, как на 10 версии операционной системы.
Удаление системных файлов на Windows 7 или 8 для полной очистки от административного аккаунта так же будет ограничено со стороны ОС. Единственным способом остается редактирование реестра.
Читайте также:
Убираем окно – “Параметры вашего компьютера изменились”
Поскольку среди пользователей Windows 10 есть новички, только приступившие к знакомству с операционной системой, на нашем сайте появляются инструкции с описанием вещей, которые опытным юзерам уже давно знакомы, понятны и очевидны. В этом гайде уделено внимание вопросам: как удалить пользователя Windows 10; как удалить встроенные учётные записи Администратор и Гость, если появляется сообщение «Пользователь не может быть удален»; что делать, если при входе в систему отображаются два одинаковых пользователя Windows 10.
Обратите внимание, что для совершения всех манипуляций учетная запись должна обладать правами администратора. Сменить их в случае необходимости поможет инструкция Как создать учётную запись пользователя Windows 10. Перед ликвидацией ненужного аккаунта позаботьтесь о том, чтобы в нём не было важных файлов и данных.
Удаление пользователя через Управление компьютером
Если вам этого мало, вы можете рассмотреть еще один способ удаления лишней учётной записи с помощью Управление компьютером.
- Откройте поиск, нажав на Win + S, и введите Управление компьютером.
- В окне оснастки откройте каталог с записями пользователей.
- Правой кнопкой мышки кликните по нужному юзеру и нажмите Удалить.
Как удалить встроенные учетные записи Администратор и Гость
Если у вас вдруг появилось желание стереть стандартные записи Администратор и Гость, вам не удастся это сделать с помощью вышеописанных вариантов. А всё потому, что эти учётки встроены в систему. Их разве что можно отключить. В этом деле вам поможет инструкция Как отключить или включить учётную запись пользователя Windows 10. Удаление таких учетных записей может Вам понадобиться также в том случае, если вы видите сообщение «Пользователь не может быть удален».
Через PowerShell
Запустить утилиту и работать с ней можно только человеку, обладающему администраторскими правами. Приложение нужно найти через Пуск (щелкнуть по пункту правой кнопкой). Затем выбрать «Запустить от имени Администратора». Далее использовать софт по своему усмотрению. Для просмотра всех действующих аккаунтов достаточно выполнить следующее:
- Запустить утилиту на своем устройстве.
- Ввести команду: Remove-LocalUser-Name «имя пользователя», где заменить «имя пользователя» на наименование учетки, которую нужно удалить.
Если юзер не желает полностью ликвидировать учетку со своего устройства, он может ее просто заблокировать. Операция выполняется через Пуск, где нужно выбрать раздел «Параметры». Далее через «Учетные записи» выбрать подраздел «Семья и другие пользователи». Выбрать профиль для блокировки. Выделить его и выполнить операцию, нажав на соответствующую кнопку.
В классической панели управления
Классический способ удаления учетки ОС Виндовс 10. Подходит для продвинутых пользователей и новичков. Для выполнения операции потребуется:
- Открыть Пуск.
- Перейти в раздел «Панель управления»
- Найти и нажать на «Учетные записи пользователей».
- Найти «Управление другой учетной записью».
- Из списка определить профиль для ликвидации.
- Тапнуть по надписи «Удаление учетной записи».
- Подтвердить действие.
Нужно помнить, что удаление профиля выполняется человеком, обладающим правами Администратора. Сохранить некоторые файлы можно на рабочем столе, если предварительно выбрать пункт «Сохранение файлов».
Удаление пользователя через Учетные записи пользователей
Ещё один не совсем очевидный вариант — удаление аккаунта с помощью системной утилиты Учетные записи пользователей.
- Нажмите Win + R и введите control userpasswords2.
- Появится окно утилиты. Найдите в нём нужную учётную запись, нажмите на неё и удалите. Если при попытке удаления вы получили ошибку, тогда вам стоит попробовать способ с применением командной строки.
Удаление пользователя с помощью командной строки
Предпочитаете нестандартно подходить к решению вопроса? Попробуйте удалить пользовательский профиль с помощью командной строки.
- Нажмите на Win + X и выберите пункт Командная строка (администратор), либо же воспользуйтесь комбинацией Win + S, а затем введите Командная строка. Кликните правой кнопкой мышки по результату и произведите запуск от имени администратора.
- Введите net user и запомните точное название аккаунта, который будет подвергнут ликвидации.
- Введите net user username /delete, где username — имя учётной записи, от которой вы хотите избавиться. Если в имени присутствуют пробелы, его нужно взять в двойные кавычки.
Важно: Не стоит таким образом пытаться удалить стандартные профили Администратор и Гость.
Дополнительные методы исправить проблему
Если предыдущие варианты не помогли решить проблему «Ваша учетная запись отключена», возможны следующие варианты решения.
Использование точек восстановления
При наличии точек восстановления системы, иногда они могут помочь в решении проблем со входом в учетные записи. Попробовать использовать точки восстановления можно следующими методами:
- На экране входа в систему нажмите по кнопке питания справа внизу и, удерживая Shift, нажмите «Перезагрузка».
- В среде восстановления перейдите в «Поиск и устранение неисправностей» — «Дополнительные параметры» — «Восстановление системы». Если на следующем этапе вас попросят выбрать пользователя, а доступен будет только «Администратор», выберите его и не вводите никакой пароль, просто нажмите «Продолжить». При наличии точек восстановления используйте их.
- Если предыдущие шаги не позволили перейти к началу восстановления системы (например, пароль все-таки требуется, но неизвестен), можно использовать загрузочный диск или загрузочную флешку Windows 10 (потребуется создать где-то на другом компьютере) — загрузитесь с неё.
- После загрузки с флешки и выбора языка на втором экране нажмите «Восстановление системы», а затем точно так же перейдите к восстановлению из точек восстановления (имя пользователя и пароль вводить не потребуется).
Если и такой метод не решил проблему или точки восстановления отсутствуют, есть еще один способ, позволяющий включить отключенную учетную запись администратора с помощью загрузочной флешки Windows 10 (внимание: теоретически, описываемые шаги могут привести к нежелательным последствиям):
- Загрузите компьютер или ноутбук с загрузочной флешки Windows 10 и в программе установки нажмите клавиши Shift+F10 (или Shift+Fn+F10 на некоторых ноутбуках). Откроется командная строка. В ней ведите regedit и нажмите Enter.
- В открывшемся редакторе реестра выделите HKEY_LOCAL_MACHINE, затем в меню выберите «Файл» — «Загрузить куст».
- Загрузите файл C:WindowsSystem32configSAM из вашей системы и задайте загруженному кусту какое-либо имя (отличающееся от тех, что уже есть в реестре, например, offline, далее я буду использовать именно его).
- Перейдите к разделу HKEY_LOCAL_MACHINEofflineSAMDomainsAccountUsers00001F4
- В правой части редактора реестра дважды кликните по параметру с именем F.
- В открывшемся окне в строке 38 удалите первое значение 11 и замените его на 10 (двойной клик по 11 в указанной строке — одно нажатие Delete или Backspace, ввод 10), нажмите Ок.
- Выделите раздел реестра с заданным вами именем (offline в моем случае), затем в меню выберите «Файл» — «Выгрузить куст» и подтвердите выгрузку.
После этих действий останется перезагрузить компьютер: теперь встроенная учетная запись «Администратор» должна быть включена, и вы сможете войти под ней для работы или, лучше, для создания обычной учетной записи Windows 10 вместо имеющейся встроенной системной.
Действия, доступные от имени Администратора
В «десятке» существует два варианта учеток: пользователя и Администратора. Команда, требующая запуск с повышенными правами, запускаться в пользовательском режиме не будет. Повышенные права открывают новый уровень доступа, позволяя вносить корректировки в системные файлы и править реестр. Аккаунт с расширенным функционалом позволяет:
- выполнять обновления ОС;
- контролировать профили;
- осуществлять Родительский контроль;
- изменять параметры Пуска;
- восстанавливать системные объекты.
В списке приведены лишь основные функции. В обычном аккаунте пользователя система находится в безопасности. Юзеру закрыт доступ к программам, при изменении настроек которых можно навредить ОС. С правами Администратора высок риск запустить вирусное ПО или выполнить неправильные настройки, после чего операционка выдаст ошибки и перестанет работать.
Но без повышенных прав многие утилиты не смогут нормально функционировать. Поэтому юзеру с администраторскими правами требуется внимательно выполнять каждое действие, чтобы не навредить системе.
Бывают ситуации, когда при входе в Windows 10 отображаются два пользователя с одинаковым именем. Вполне возможно, что этот баг мог появиться в следствии каких-то манипуляций с аккаунтом юзера. Например, после отключения пароля для входа в Windows 10.
В основном данная неисправность устраняется следующим образом:
- Запускается утилита Учетные записи пользователей комбинацией клавиш Win + R – control userpasswords2.
- Включается запрос пароля для этого пользователя и применяется изменение.
- Перезагружается компьютер.
- Отключается запрос пароля в той же утилите.
После всех проделанных телодвижений дубликат учётной записи должен исчезнуть.
Для чего нужен Microsoft-аккаунт
Прогресс не стоит на месте, операционные системы становятся все более удобными и функциональными. Не отстает и лидер на данном поприще – Windows, а точнее, ее последняя десятая версия. Компания Майкрософт привязывает аккаунты пользователей к их учетным записям для того, чтобы данные все время хранились в облаке и не могли быть утеряны, что часто происходит при использовании стандартного жесткого диска и даже SSD-накопителя. Храня свои файлы, пароли и настройки в OneDrive (облачное хранилище от Microsoft, которое бесплатно предоставляется каждому пользователю Windows), вы можете быть уверены, что они никогда не потеряются.
Есть и еще один момент, который говорит в пользу именно интернет-аккаунта. Это банальная переустановка Windows. Данная операционная система построена не так, как другие. Здесь используется реестр и это является откровенным минусом как «Десятки», так и остальных версий ОС от Майкрософт. Дело в том, что со временем этот реестр захламляется и обычному пользователю ничего не остается делать как переустановить операционную систему. И тут вас ждет самое интересное – установить саму Windows несложно и недолго, но установка и настройка программного обеспечения отнимают уйму времени. Например, приложение, которым пользуемся мы, – Key Collector – требует повторной настройки, которая занимает более получаса. Если же установить его на облако, настраивать конфигурацию не потребуется и программа будет готова через 2 минуты. Делайте выводы.
Это интересно: Удаление переписки в скайпе — познаем суть
Почему появляется подобная ошибка?
Рассмотренный в статье запрос появляется в ситуациях, когда вы пытаетесь удалить системную директорию – например, встроенный в ОС браузер или любую другую утилиту. Выполнять предложенные в статье действия можно только в случае, если вы уверены, что удаление папки не приведёт к появлению системных ошибок.
Мнение эксперта Дарья Ступникова Специалист по WEB-программированию и компьютерным системам. Редактор PHP/HTML/CSS сайта os-helper.ru.
Наделять правами полного доступа к папке нужно главную учётную запись администратора – работать под гостевой учёткой не рекомендуется.
( 2 оценки, среднее 5 из 5 )








 Сообщение было отмечено Master_Yi как решение
Сообщение было отмечено Master_Yi как решение