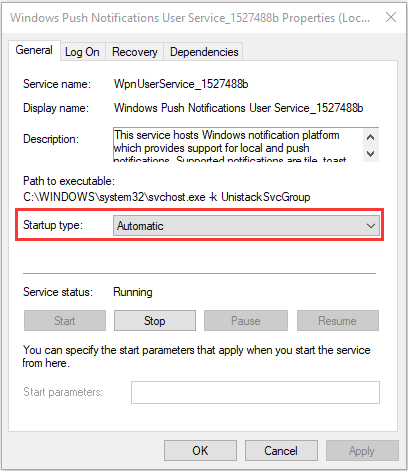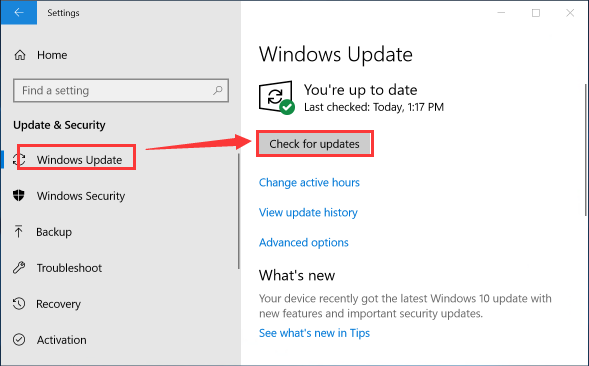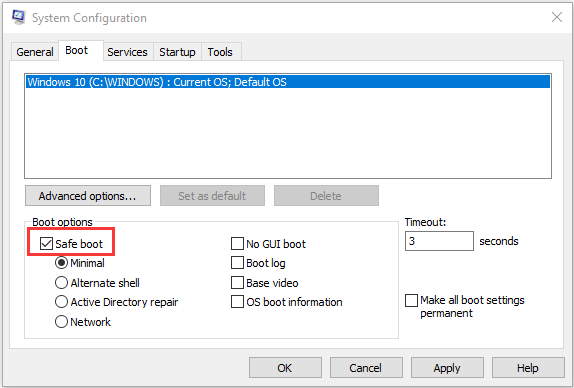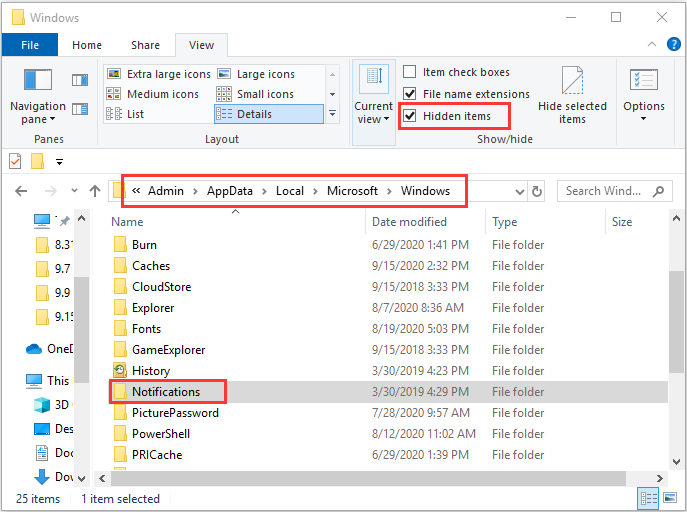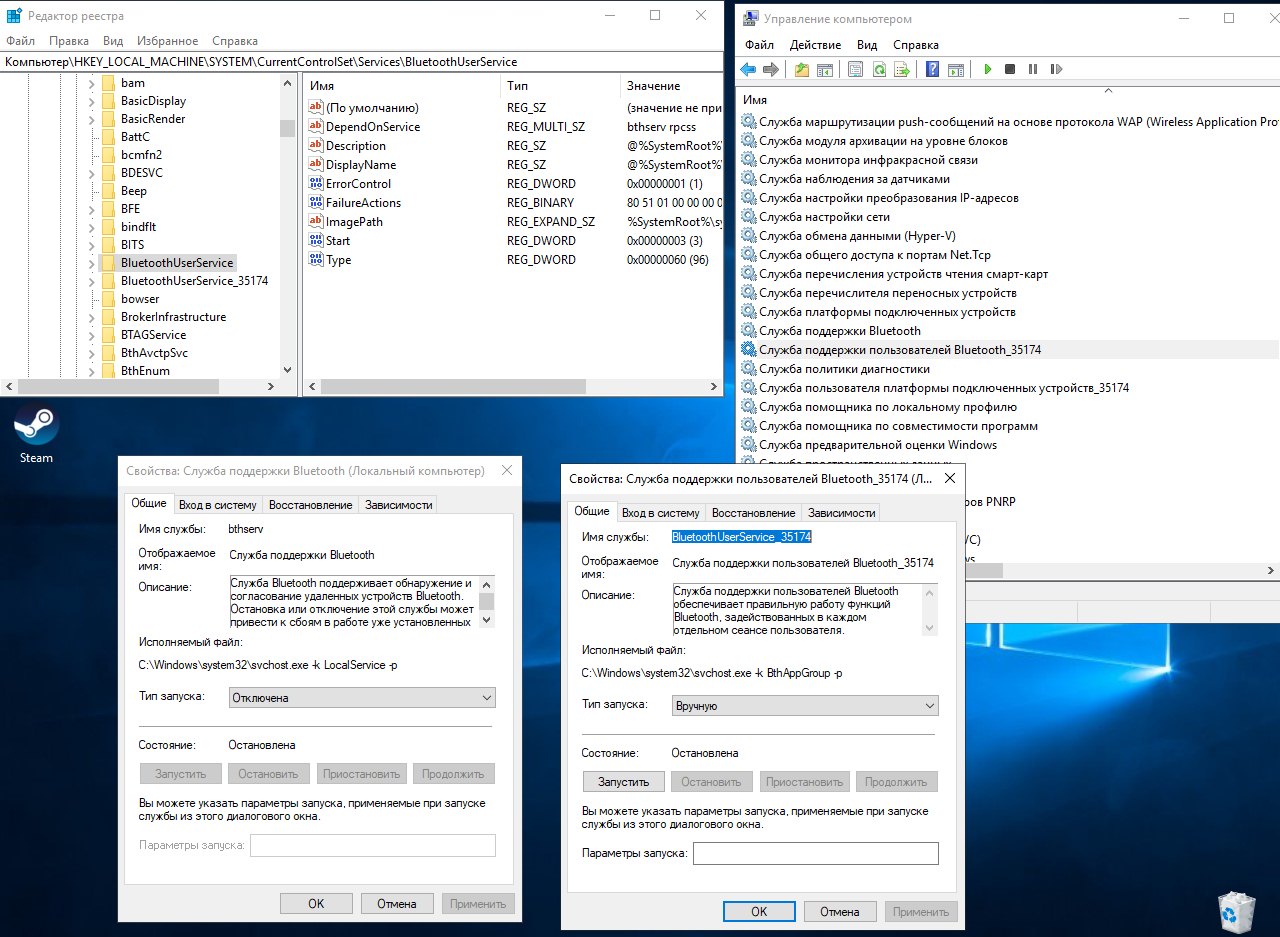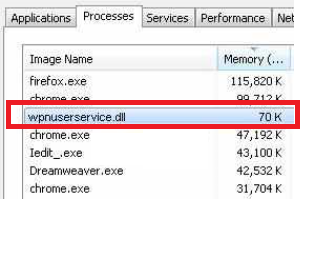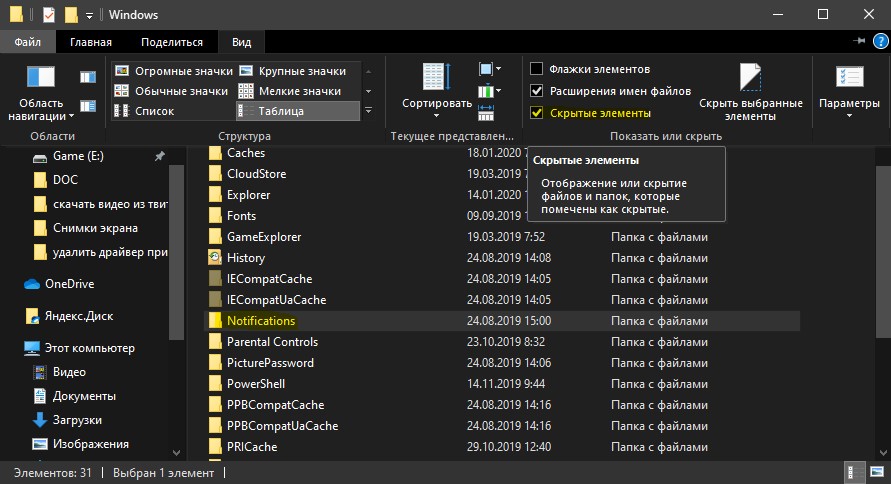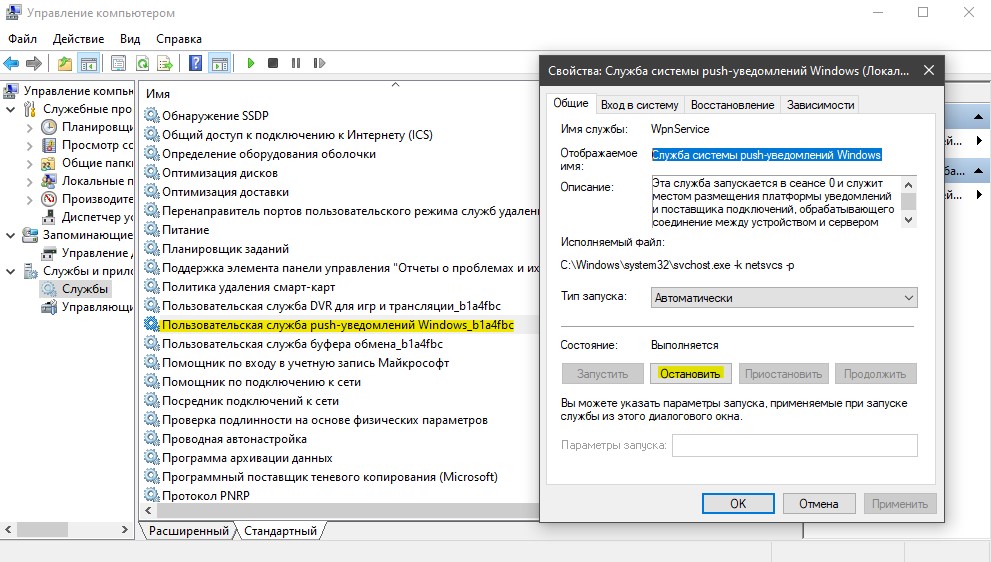Skip to content
- ТВикинариум
- Форум
- Поддержка
- PRO
- Войти
Пользовательская служба push-уведомлений Windows
Имя службы: WpnUserService_12345
Отображаемое имя: Пользовательская служба push-уведомлений Windows_12345
Состояние: Выполняется
Тип запуска: Автоматически
Зависимости: нет
Описание по умолчанию
Эта служба размещает платформу уведомлений Windows, которая обеспечивает поддержку локальных и push-уведомлений. Поддерживаются уведомления на плитке, всплывающие и необработанные уведомления.
Нормальное описание
Служба, основанная на push-уведомлениях, отвечающая за работу Центра уведомлений с сопряжённым устройством, а также за push-запросы для устройств, которые вы хотите добавить. С помощью данной службы, Windows может 1) находить, например, ваш смартфон для приложения Ваш телефон, 2) автоматически цепляться к нему в будущем, 3) выводить в Центре уведомлений те сообщения и события, которые происходят у вас в смартфоне. Учитывая, что служба новая, Microsoft не упустила возможность сделать недоступным настройки сети, если пользователь отключит эту службу в Windows 10 версии 2004 и выше.
Рекомендации
Учитывая следующее:
- Если у вас не Windows 11
- Если вы не используете Windows Киоск
- Если вы не пользуетесь приложением Ваш телефон
- Если вы больше не посещаете настройки сети
(в противном случае вы получите ошибку SystemSettings.exe)Можете отключить службу Командой:
for /f %I in ('reg query "HKLMSYSTEMCurrentControlSetServices" /k /f "WpnUserService" ^| find /i "WpnUserService"') do (reg add "%I" /v "Start" /t reg_dword /d 4 /f)Если вы установите тип запуска службы на Вручную, то Ваш телефон работать не будет, так как ничто не запускает эту службу. Либо топать и запускать самому каждый раз, либо оставить на Автоматически.
-
Partition Wizard
-
Partition Magic
- Fix: Windows Push Notification User Service Has Stopped Working
By Amanda | Follow |
Last Updated November 24, 2020
Some users reported that they receive an error message saying “Windows Push Notifications User Service has stopped working” on their Windows 10 computer. How to get rid of the issue? In this article, MiniTool Partition Wizard explores some possible solutions and displays them with the detailed steps.
Windows Push Notification User Service (WpnUserService) is a platform that provides support for local or push notifications in Windows 10. Sometimes, this notification service might stop working and you are unable to receive notification on your computer.
Commonly, you might receive a window with error message that Windows Push Notification User Service has stopped working. And in some other cases, the error message could be “The Windows Push Notifications User Service terminated unexpectedly”.
If Windows Push Notification User Service stopped working on your computer, you can try fixing it by yourself with the following solutions.
Solution 1: Start or Restart the Service Manually
At first, you can go to restart the service manually if the WpnUserService stopped working. Here’s how to do that:
Step 1: Press Windows + R, input services.msc and click OK to open Services app.
Step 2: Locate Windows Push Notifications User Service and double-click it to open its Properties.
Step 3: Under the General tab, choose Automatic from the drop-down list of Startup type. If the service is not running, click Start button to enable it; if it’s running, click Stop button and then Start to restart it. Then, click Apply and OK to save changes.
Solution 2: Perform SFC Scan
Besides, you are recommended to use the System File Checker utility to scan for memory leaks. This tool will scan your system files for errors and replace the problematic ones with a cached copy. You just need to follow the steps below:
Step 1: Invoke Run window.
Step 2: Input cmd in the empty box and press Ctrl + Shift + Enter to launch Command Prompt as administrator.
Step 3: Input the command sfc /scannow and press Enter key.
After the verification process is 100% completed, restart your computer to check if the Windows Push Notification User Service not working issue is fixed or not. If it persists, just move on to the next solution.
Solution 3: Update Windows
According to the reports, some users have resolved the problem effectively simply by updating their Windows to the latest version. So, you can also feel free to have a try.
Step 1: Press Windows + I to access Windows Settings directly.
Step 2: Navigate to Update & Security > Windows Update.
Step 3: In the right pane, click Check for updates button.
If there are any available Windows updates, download and install all of them according to the onscreen instructions. Once it’s done, check if the issue is resolved.
Solution 4: Reset Corrupted Notifications Database
Notifications database is a file saved on your computer, and it might get corrupted after a Windows 10 update which could cause the service to crash and trigger the issue under our discussion. If you receive the problem after performing Windows update, perhaps you can try resetting the corrupted notifications database in safe mode.
Step 1: Input msconfig in the Run window and click OK to open System Configuration.
Step 2: Switch to the Boot tab, check Safe boot in the Boot options section, and click OK button. Restart your computer to boot into Safe Mode.
Step 3: Press Windows + E to open File Explorer. Check Hidden items under the View tab and navigate to the path of C:UsersYOURUSERNAMEAppDataLocalMicrosoftWindows.
Step 4: Now, locate the Notifications folder and rename it with another name like Notifications.old.
After that, restart your computer and your Windows will recreate a new Notifications folder automatically, which could resolve the Windows Push Notification User Service has stopped working issue effectively.
About The Author
Position: Columnist
Amanda has been working as English editor for the MiniTool team since she was graduated from university. She enjoys sharing effective solutions and her own experience to help readers fix various issues with computers, dedicated to make their tech life easier and more enjoyable.
She has published many articles, covering fields of data recovery, partition management, disk backup, and etc. In order to provide more useful tips and information, she is still committed to expand her technical knowledge.
-
Partition Wizard
-
Partition Magic
- Fix: Windows Push Notification User Service Has Stopped Working
By Amanda | Follow |
Last Updated November 24, 2020
Some users reported that they receive an error message saying “Windows Push Notifications User Service has stopped working” on their Windows 10 computer. How to get rid of the issue? In this article, MiniTool Partition Wizard explores some possible solutions and displays them with the detailed steps.
Windows Push Notification User Service (WpnUserService) is a platform that provides support for local or push notifications in Windows 10. Sometimes, this notification service might stop working and you are unable to receive notification on your computer.
Commonly, you might receive a window with error message that Windows Push Notification User Service has stopped working. And in some other cases, the error message could be “The Windows Push Notifications User Service terminated unexpectedly”.
If Windows Push Notification User Service stopped working on your computer, you can try fixing it by yourself with the following solutions.
Solution 1: Start or Restart the Service Manually
At first, you can go to restart the service manually if the WpnUserService stopped working. Here’s how to do that:
Step 1: Press Windows + R, input services.msc and click OK to open Services app.
Step 2: Locate Windows Push Notifications User Service and double-click it to open its Properties.
Step 3: Under the General tab, choose Automatic from the drop-down list of Startup type. If the service is not running, click Start button to enable it; if it’s running, click Stop button and then Start to restart it. Then, click Apply and OK to save changes.
Solution 2: Perform SFC Scan
Besides, you are recommended to use the System File Checker utility to scan for memory leaks. This tool will scan your system files for errors and replace the problematic ones with a cached copy. You just need to follow the steps below:
Step 1: Invoke Run window.
Step 2: Input cmd in the empty box and press Ctrl + Shift + Enter to launch Command Prompt as administrator.
Step 3: Input the command sfc /scannow and press Enter key.
After the verification process is 100% completed, restart your computer to check if the Windows Push Notification User Service not working issue is fixed or not. If it persists, just move on to the next solution.
Solution 3: Update Windows
According to the reports, some users have resolved the problem effectively simply by updating their Windows to the latest version. So, you can also feel free to have a try.
Step 1: Press Windows + I to access Windows Settings directly.
Step 2: Navigate to Update & Security > Windows Update.
Step 3: In the right pane, click Check for updates button.
If there are any available Windows updates, download and install all of them according to the onscreen instructions. Once it’s done, check if the issue is resolved.
Solution 4: Reset Corrupted Notifications Database
Notifications database is a file saved on your computer, and it might get corrupted after a Windows 10 update which could cause the service to crash and trigger the issue under our discussion. If you receive the problem after performing Windows update, perhaps you can try resetting the corrupted notifications database in safe mode.
Step 1: Input msconfig in the Run window and click OK to open System Configuration.
Step 2: Switch to the Boot tab, check Safe boot in the Boot options section, and click OK button. Restart your computer to boot into Safe Mode.
Step 3: Press Windows + E to open File Explorer. Check Hidden items under the View tab and navigate to the path of C:UsersYOURUSERNAMEAppDataLocalMicrosoftWindows.
Step 4: Now, locate the Notifications folder and rename it with another name like Notifications.old.
After that, restart your computer and your Windows will recreate a new Notifications folder automatically, which could resolve the Windows Push Notification User Service has stopped working issue effectively.
About The Author
Position: Columnist
Amanda has been working as English editor for the MiniTool team since she was graduated from university. She enjoys sharing effective solutions and her own experience to help readers fix various issues with computers, dedicated to make their tech life easier and more enjoyable.
She has published many articles, covering fields of data recovery, partition management, disk backup, and etc. In order to provide more useful tips and information, she is still committed to expand her technical knowledge.
Приветствую. Службы Windows могут осуществлять поддержку системных функций. Поэтому просто так их отключать, чтобы ПК работал быстрее — не стоит.
WpnUserService — что это такое?
Пользовательская служба Push-уведомлений. Именно она отвечает за центр уведомлений.
Полное название — Windows Push Notification User Service.
Некоторые пользователи службу не то что отключали, а даже удаляли и проблемы отсутствовали.
WpnUserService — ошибка
При включении ПК может появиться сообщение об ошибке — WpnUserService перестала работать. В результате могут не работать метро-приложения (UWP) из магазина.
Как можно попробовать исправить? Я дам несколько советов, надеюсь один из них поможет.
Проверка системных файлов. Запустите командную строку от администратора и выполните команду:

Сброс поврежденной базы. Иногда из-за поврежденной базы могут быть ошибки, также WpnUserService может грузить процессор и использовать много памяти. Пытаемся исправить:
- Запускаем Windows в безопасном режиме.
- Открываем папку C:UsersUSER_NAMEAppDataLocalMicrosoftWindows, где USER_NAME — имя вашей учетной записи.
- Находим папку Notifications и переименовываем ее. Советую это сделать так, чтобы сохранить оригинальное имя, например просто добавьте символ нижнего пробела — Notifications_
- После — перезагружаем ПК, после чего папка Notifications появится заново.
Запуск Windows в безопасном режиме: зажмите Win + R > команда msconfig > на второй вкладке Загрузка, внизу поставьте галочку напротив Безопасного режима и выберите минимально:

Папка которую нужно переименовать:
Отключение WpnUserService. Итак:
- Зажмите Win + R, появится окошко Выполнить, вставьте команду regedit, нажмите ОК.
- Перейдите в раздел: HKEY_LOCAL_MACHINESYSTEMCurrentControlSetServices
- Найдите WpnUserService, может еще дублироваться с названием WpnUserService_2fab9 (последние символы могут быть разные).
- В разделе найденных служб будет параметр Start. Нажмите по нему два раза и выставьте значение 2.
Отключение может вызвать проблемы. Например у одного пользователя при выборе данного пункта происходит вылет:

Еще оказывается причиной ошибки может быть антивирус Avast с включенным режимом Не беспокоить, при котором антивирус блокирует работу уведомлений.
Что за службы в windows 10 с цифрами на конце?
Пересел с 7 на 10, хотел по отключать службы, и возник вопрос.
Подскажите что это за службы такие и почему в некоторый службах присутствует цифровое окончание _666666?
Это нормальное явление?
Где мне о этом явлении почитать?
- Вопрос задан 31 авг. 2021
- 558 просмотров
Простой 5 комментариев
- Вконтакте
Явление нормальное (если весь описанный ниже цирк можно считать нормальным). Так теперь хитро*опый Microsoft борется с хитро*опыми пользователями, которые борются с Microsoft’овской телеметрией.
Прослушайте краткое содержание предыдущих серий.
В винду впендюрили телеметрию.
Пользователи против, они не хотят, чтоб за ними кто-то шпионил. Пользователи нашли соответствующую службу и отключили.
Microsoft против. Microsoft спрятал телеметрию в несколько разных служб, по названиям догадаться невозможно.
Пользователи против, они эксперементально нашли службы, запускающие телеметрию, и распространили информацию на форумах. Другие пользователи стали отключать эти службы.
Microsoft против. Он сделал автоматический перезапуск служб через некоторое время, если обнаружено, что они остановлены.
Пользователи против. Они написали скрипт, который периодически останавливает эти службы, если службы снова запустились.
Microsoft против. Чтобы скрипт не знал точное название служб и не мог их остановить, к названиям прибавлют случайные цифры, после каждого перезапуска службы эти цифры разные. [вы здесь]
Да, и Microsoft говорит, что это всё для противодействия вредоносному программному обеспечению (кто-то сомневался?)
Это всё не точно, я мог перепутать последовательность серий, но в целом суть примерно такая.
Что такое WpnUserService.dll
Предоставить:
Что такое WpnUserService.dll?
WpnUserService.dll — это файл библиотеки динамической компоновки, который можно найти в папке %WINDIR%System32. Это является частью операционной системы Windows. Размер файла составляет около 72 КБ и его MD5 является 54cb527884722a16ecdcd39c06758a02. Хотя этот компонент является полностью безопасным, вполне возможно, что один злокачественных приняло свое имя для того чтобы остаться незамеченными для как можно дольше.
Вредоносные программы часто использует этот трюк, так что если этот файл находится не в том же каталоге, что мы уже упоминали, или если ее размер полностью отличается, вы должны проверить вашу систему с анти-вредоносного. В случае, если выясняется, что у вас есть небезопасный элемент в вашей системе, вам придется удалить WpnUserService.dll.
Как работает вредоносных программ?
Вредоносные файлы используют разные тактики для PC проникновения. Они могут скользить в ваш компьютер через свободное программное обеспечение, поврежденные ссылки, злокачественных вложениях и многое другое. После того, как внутри, они сразу же начинают их вредного поведения, однако, это не означает, что вы заметите это прямо сейчас. Некоторые вредоносные программы, даже способен остаться незамеченным средствами безопасности Windows. В этом случае важно быть в курсе некоторых симптомов, которые ваш компьютер может проявлять из-за инфекции.
После того, как вредоносных проникает в вашей системе, он обычно начинает выполнение нескольких задач в фоновом режиме, что значительно снижает скорость компьютера. Могут возникнуть медленно Даунс, зависает или случайных отключений. Вредоносное программное обеспечение может также повлиять на ваш онлайн просмотр, подвергая вас различные мошенничества и опасных доменов. Кроме того это может повредить ваши данные, блокировать некоторые из ваших программ, предоставить вам ложную информацию или даже украсть ваши личные данные. Как вы можете видеть, имея злокачественных файл на вашем компьютере является серьезным вопросом. Вот почему вы должны не колеблясь стереть WpnUserService.dll и других небезопасных компонентов из вашей системы.
Как удалить WpnUserService.dll?
Время имеет существенное значение, когда речь идет о борьбе с вредоносными программами, поэтому вы должны избавиться от WpnUserService.dll без дальнейшего промедления. Для того, чтобы завершить удаление WpnUserService.dll, вам будет необходимо реализовать программу авторитетных анти-вредоносных программ. Существует несколько причин для этого. Во-первых для удаления вредоносных программ, которые вы можете приобрести на нашей странице, можно определить все вредные элементы и устранить WpnUserService.dll с ними. Таким образом вы будете уверены, что файл, который получает удален является фактически вредоносных программ, а не законным компонент Windows системы с тем же именем. Кроме того после того, как вы используете программное обеспечение безопасности прекратить WpnUserService.dll, вы сможете убедиться, что ваш компьютер остается защищенной от других онлайн паразитов, как утилита поставляется с возможностей предотвращения вредоносных программ.
Offers
Скачать утилиту to scan for WpnUserService.dll Use our recommended removal tool to scan for WpnUserService.dll. Trial version of WiperSoft provides detection of computer threats like WpnUserService.dll and assists in its removal for FREE. You can delete detected registry entries, files and processes yourself or purchase a full version.
More information about WiperSoft and Uninstall Instructions. Please review WiperSoft EULA and Privacy Policy. WiperSoft scanner is free. If it detects a malware, purchase its full version to remove it.
WiperSoft обзор детали WiperSoft является инструментом безопасности, который обеспечивает безопасности в реальном в .
Это MacKeeper вирус?MacKeeper это не вирус, и это не афера. Хотя существуют различные мнения о программе в Интернете, мн .
Хотя создатели антивирусной программы MalwareBytes еще не долго занимаются этим бизнесом, они восполняют этот нед� .
Site Disclaimer
2-remove-virus.com is not sponsored, owned, affiliated, or linked to malware developers or distributors that are referenced in this article. The article does not promote or endorse any type of malware. We aim at providing useful information that will help computer users to detect and eliminate the unwanted malicious programs from their computers. This can be done manually by following the instructions presented in the article or automatically by implementing the suggested anti-malware tools.
The article is only meant to be used for educational purposes. If you follow the instructions given in the article, you agree to be contracted by the disclaimer. We do not guarantee that the artcile will present you with a solution that removes the malign threats completely. Malware changes constantly, which is why, in some cases, it may be difficult to clean the computer fully by using only the manual removal instructions.
Добавить комментарий Отменить ответ
Читать на мобильном устройстве
Сканируйте QR код и получите инструкции по удалению MemoryFunction Adware на ваш мобильный.
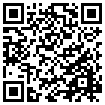
This is me, Nicolaus Dreher – a master of computer sciences who has finished Freie University located in Berlin. Since I have visited my first lectures in the university, I knew who I want to be. I realized that computer systems are nothing without a proper security and protection. As there are a number of dangerous malware nowadays, it is important to know how to overcome it and protect your sensitive data and files from being breached into by potential internet schemers.
Follow my posts with the removal tips included and I will inform you about the newest solutions of how to safeguard your system and get rid of the seemingly most hazardous viruses. I assure you this helps.
- Что это?
- Как исправить ошибку?
- Заключение
Приветствую. Службы Windows могут осуществлять поддержку системных функций. Поэтому просто так их отключать, чтобы ПК работал быстрее — не стоит.
Пользовательская служба Push-уведомлений. Именно она отвечает за центр уведомлений.
Полное название — Windows Push Notification User Service.
Некоторые пользователи службу не то что отключали, а даже удаляли и проблемы отсутствовали.
WpnUserService — ошибка
При включении ПК может появиться сообщение об ошибке — WpnUserService перестала работать. В результате могут не работать метро-приложения (UWP) из магазина.
Как можно попробовать исправить? Я дам несколько советов, надеюсь один из них поможет.
Проверка системных файлов. Запустите командную строку от администратора и выполните команду:
sfc /scannow
Сброс поврежденной базы. Иногда из-за поврежденной базы могут быть ошибки, также WpnUserService может грузить процессор и использовать много памяти. Пытаемся исправить:
- Запускаем Windows в безопасном режиме.
- Открываем папку C:UsersUSER_NAMEAppDataLocalMicrosoftWindows, где USER_NAME — имя вашей учетной записи.
- Находим папку Notifications и переименовываем ее. Советую это сделать так, чтобы сохранить оригинальное имя, например просто добавьте символ нижнего пробела — Notifications_
- После — перезагружаем ПК, после чего папка Notifications появится заново.
РЕКЛАМА
Запуск Windows в безопасном режиме: зажмите Win + R > команда msconfig > на второй вкладке Загрузка, внизу поставьте галочку напротив Безопасного режима и выберите минимально:
Папка которую нужно переименовать:
Отключение WpnUserService. Итак:
- Зажмите Win + R, появится окошко Выполнить, вставьте команду regedit, нажмите ОК.
- Перейдите в раздел:
HKEY_LOCAL_MACHINESYSTEMCurrentControlSetServices - Найдите WpnUserService, может еще дублироваться с названием WpnUserService_2fab9 (последние символы могут быть разные).
- В разделе найденных служб будет параметр Start. Нажмите по нему два раза и выставьте значение 2.
Отключение может вызвать проблемы. Например у одного пользователя при выборе данного пункта происходит вылет:
Еще оказывается причиной ошибки может быть антивирус Avast с включенным режимом Не беспокоить, при котором антивирус блокирует работу уведомлений.
Другие службы, информация о которых может быть полезна:
- CDPSvc CDPUserSvc CDPUserSvc_**** — служба платформы подключенных устройств.
- OneSyncSvc_**** — сервис синхронизации почты, контактов, календаря и прочего.
- PcaSvc — помощник по совместимости программ.
- UsoSvc — Update Orchestrator Service (без нее Центр Обновления не запускается)
- wlidsvc — помощник по входу в учетную запись Майкрософт
Заключение
- WpnUserService — отвечает за работу центра уведомлений.
- При отключении могут не работать некоторые настройки, а также разумеется уведомления.
Удачи.
Когда вы включили компьютер, может появится сообщение об ошибке, что пользовательская служба Push-уведомлений перестала работать (WpnUserService). Вместе с этим, могут не работать приложения UWP из Microsoft Store. Не стоит путать пользовательскую и системную службу Push-уведомлений. Давайте разберем, как исправить службу Push-уведомлений в Windows 10.
1. Проверка системных файлов
Запустите командную строку от имени администратора и введите команду ниже, после чего, дождитесь завершения процесса и перезагрузите систему.
sfc /scannow
2. Сброс поврежденной базы уведомлений
Иногда из-за поврежденной базы уведомлений может появляться ошибка на экране, что Push-уведомления перестали работать. Чтобы исправить поврежденную базу уведомлений в Windows 10, следуйте ниже пунктам.
- Загрузитесь в безопасном режиме.
- C:UsersmywebpcAppDataLocalMicrosoftWindows
- Чтобы была видна скрытая папка Appdata, нажмите сверху на вкладку «Вид» и установите галочку «Скрытые элементы«.
- Нажмите правой кнопкой мыши по папке Notifications и переименуйте её в любое имя.
- Загрузитесь в нормальном режиме и будет автоматически создана новая папка Notifications.
3. Остановить службу
Нажмите Win+R на клавиатуре и введите services.msc, чтобы открыть службы. В списке найдите «Пользовательская служба push-уведомлений Windows_любое число» и щелкните по ней два раза, чтобы открыть свойства. В свойствах нажмите «Остановить» и перезагрузите ПК и ошибка не будет появляться. Вы должны понимать, что уведомлений у вас не будет и это временное альтернативное решение.
4. Avast и другой антивирус
Известно, что компонент «Не беспокоить» в антивирусном продукте Avast может ломать уведомления в Windows 10. В этом случае вам нужно отключить компонент «не беспокоить» в функциях антивируса или удалить его полностью. Я вам советую удалить полностью любой сторонний антивирус и проверить решена ли проблема.
Смотрите еще:
- Как отключить уведомления в Windows 10
- Настройка кнопок Центра уведомлений Windows
- Не открывается Центр Уведомлений в Windows 10? 3 Способа решения
- Как отключить уведомления в браузере Chrome и Yandex
- Как заблокировать доступ к сайту в Windows 10 без программ
[ Telegram | Поддержать ]
На чтение 3 мин Просмотров 139 Опубликовано 13.07.2022
На днях мой компьютер начал лагать. Я проверил диспетчер задач и увидел, что » Service Host: W Windows Push Notifications User Service » использует всю оперативную память. Хуже всего было то, что потребление памяти постоянно увеличивалось, и она использовала несколько гигабайт памяти.
Я попытался завершить работу службы, но через некоторое время она снова запустилась. Сначала я подумал, что это вредоносное ПО, затем попытался проверить на вредоносное ПО и вирусы, но безуспешно. Если вы думаете, что ваш ПК заражен, вы можете ознакомиться с моим руководством по удалению вредоносных программ здесь .
Я перепробовал почти все решения, доступные в Интернете, но все равно не повезло. Я почти собирался перезагрузить свой ПК, но наконец нашел решение, которое действительно работает.
Содержание
- Почему WpnUserService использует много оперативной памяти?
- Disable Notification Services
- Отключите WpnUserService Service
- YouTube video: [исправлено
Почему WpnUserService использует много оперативной памяти?
На самом деле, база данных уведомлений в Windows повреждена, поэтому она начинает использовать всю доступную оперативную память. Это можно легко исправить, удалив поврежденную базу данных. Для этого выполните следующее руководство.
- Сначала необходимо загрузить Windows в безопасном режиме.
- Для этого найдите msconfig в меню Пуск и запустите его.
- Перейдите на вкладку загрузки и выберите опцию безопасной загрузки.
- В опции безопасной загрузки выберите Минимальная и примените настройки.
- Теперь перезагрузите компьютер, и он загрузится в безопасном режиме.
- Теперь вы находитесь в безопасной загрузке. Щелкните правой кнопкой мыши на меню Пуск и выберите пункт Выполнить.
- В запущенной Windows введите %localappdata% и нажмите enter.
- В папке App data перейдите к Microsoft -> Windows.
- В папке Windows вы найдете папку с именем notification.
- Просто удалите или переименуйте эту папку, не волнуйтесь, папка базы данных notification восстановится после перезагрузки.
- Теперь вам нужно выйти из безопасной загрузки. Снова найдите msconfig и откройте его.
- Перейдите на вкладку boot и снимите галочку с пункта safe boot.
- Теперь перезагрузите компьютер и windows push notifications user service high memory usage будет исправлена.
Вот несколько других методов, с помощью которых вы можете исправить эту ошибку.
Рекомендуем — Что такое Service Host SuperFetch? Fix Its High Disk Usage
Disable Notification Services
Вы можете отключить уведомления, так как отключив уведомления, вы не будете получать важные уведомления о Windows Defender и Windows Update.
- Правой кнопкой мыши нажмите на меню Пуск и выберите настройки.
- В Настройках найдите раздел Уведомления и действия.
- В разделе Уведомления отключите все.
- Перезагрузите ПК и вы не столкнетесь с высоким потреблением памяти в пользовательской службе windows push notifications.
Отключите WpnUserService Service
Вы также можете попробовать полностью отключить эту службу.
- Найдите services.msc в меню Пуск и запустите его.
- Здесь найдите службу Windows Push Notification Service и дважды щелкните по ней.
- Остановите службу и в типе запуска выберите disable.
- Внесите изменения и перезагрузите компьютер.
Надеюсь, вы устранили проблему высокого потребления памяти службой Windows Push Notifications User Service. Если у вас возникли какие-либо проблемы, дайте мне знать в разделе комментариев.
YouTube video: [исправлено
Многие пользователи сообщают, что всякий раз, когда они запускают свою систему, они получают на экране сообщение об ошибке «Служба пользователя push-уведомлений Windows перестала работать», и они не могут решить эту проблему независимо от того, сколько раз они перезагружают систему. Целью службы Windows Push Notification User является уведомление пользователей из операционной системы, а также любых других приложений, установленных в системе. Если уведомления отключены, это может быть серьезной проблемой, которая могла быть вызвана множеством факторов. В этом посте мы попытались предложить несколько методов, которые могут помочь пользователям решить эту проблему.
Исправление 1: сканирование на предмет утечек памяти
Шаг 1. Нажмите одновременно клавиши Windows + R на клавиатуре, чтобы открыть диалоговое окно «Выполнить».
Шаг 2: Введите cmd в поле и нажмите клавиши CTRL + SHIFT + ENTER вместе, чтобы открыть командную строку от имени администратора.
Шаг 3: Нажмите Да в запросе UAC, чтобы продолжить.
Шаг 4: Введите sfc / scannow и нажмите клавишу Enter.
Это запустит сканирование, и, пожалуйста, терпеливо дождитесь его завершения. Это может занять несколько минут.
Шаг 5. После успешного завершения сканирования перезагрузите систему и проверьте, сохраняется ли ошибка.
Надеюсь, это решит проблему. Если нет, попробуйте другие исправления, упомянутые ниже в этом сообщении.
Исправление 2: перезапустите WpnUserService
Шаг 1. Нажмите одновременно клавиши Windows + R на клавиатуре, чтобы открыть диалоговое окно «Выполнить».
Шаг 2: Введите services.msc в поле запуска и нажмите клавишу Enter.
Шаг 3. Прокрутите вниз и найдите в списке пользовательскую службу push-уведомлений Windows.
Шаг 4: Щелкните его правой кнопкой мыши и выберите «Свойства» в контекстном меню.
Шаг 5: Выберите тип запуска как Автоматический и нажмите кнопку «Стоп», как показано на изображении ниже.
Шаг 6. Теперь убедитесь, что в качестве типа запуска выбрано значение «Автоматически», и нажмите кнопку «Пуск», чтобы запустить службу.
Шаг 7: Нажмите кнопку ОК в окне свойств, чтобы закрыть его.
Шаг 8: Теперь перезапустите вашу систему, чтобы проверить, возникает ли ошибка по-прежнему.
Надеюсь, это решило вашу проблему.
Исправление 3. Выполните сканирование DISM на наличие поврежденного файла.
Шаг 1. Нажмите одновременно клавиши Windows + R на клавиатуре, чтобы открыть диалоговое окно «Выполнить».
Шаг 2: Введите cmd в поле и нажмите клавиши CTRL + SHIFT + ENTER вместе, чтобы открыть командную строку от имени администратора.
Шаг 3: Нажмите Да в запросе UAC, чтобы продолжить.
Шаг 4: Затем скопируйте и вставьте приведенную ниже команду и нажмите клавишу Enter для выполнения.
Dism /Online /Cleanup-Image /CheckHealth
Шаг 5: Если DISM обнаружил какое-либо повреждение, выполните следующую команду, чтобы восстановить систему.
Dism /Online /Cleanup-Image /RestoreHealth
ПРИМЕЧАНИЕ. Выполнение команды RestoreHealth может занять несколько минут. Так что, пожалуйста, подождите терпеливо.
Шаг 6: После успешного завершения операции восстановления перезагрузите систему и проверьте, появляется ли ошибка по-прежнему.
Надеюсь, это исправление решило проблему.
Исправление 4: сбросить / переименовать папку уведомлений
Шаг 1. Нажмите одновременно клавиши Windows + E, чтобы открыть проводник в вашей системе.
Шаг 2. Перейдите в «Просмотр» в строке меню и выберите «Показать»> «Скрытые элементы», чтобы убедиться, что скрытые файлы и папки видны.
Шаг 3: Скопируйте и вставьте следующий путь в адресную строку и нажмите клавишу Enter.
C:Users%username%AppDataLocalMicrosoftWindows
Шаг 4: Найдите папку «Уведомления» в папке Windows и переименуйте ее в «Старые уведомления».
Шаг 5: Примите любое окно UAC или Подтвердите, чтобы продолжить.
Шаг 6: Теперь перезагрузите систему и проверьте, сохраняется ли ошибка.
Это должно решить проблему.
Исправление 5. Отключите WpnUserService с помощью редактора реестра.
Шаг 1. Нажмите одновременно клавиши Windows + R на клавиатуре, чтобы открыть диалоговое окно «Выполнить».
Шаг 2. Введите regedit в поле «Выполнить» и нажмите клавишу Enter.
Шаг 3: Нажмите Да в запросе UAC, чтобы продолжить.
Шаг 4: Скопируйте и вставьте указанный ниже путь в пустую адресную строку и нажмите клавишу Enter.
HKEY_LOCAL_MACHINESYSTEMCurrentControlSetServicesWpnUserService
Шаг 5: Дважды щелкните значение Start Dword в правой части редактора, чтобы открыть его.
Шаг 6: Введите значение 0 и нажмите OK, чтобы внести изменения.
ПРИМЕЧАНИЕ. — Внесите те же изменения в WpnUserService_a6286bb, который находится чуть ниже ключа WpnUserService, а «a6286bb» — это буквенно-цифровое значение, добавляемое окнами. Это варьируется от системы к системе.
Шаг 7. Закройте редактор реестра, перезапустите систему и проверьте, сохраняется ли проблема.
Надеюсь, это решило вашу проблему.
Шаг 1. Нажмите одновременно клавиши Windows + I на клавиатуре, чтобы открыть приложение «Настройки».
Шаг 2. Перейдите в Центр обновления Windows в левой части окна настроек.
Шаг 3: Нажмите кнопку Проверить наличие обновлений в правой части окна.
Шаг 4. Если есть какие-либо обновления, загрузите и установите их, чтобы обновлять Windows.
Шаг 5: Затем перезагрузите систему и проверьте, сохраняется ли проблема.
Надеюсь, это решит проблему.
Вот и все, ребята!
Надеюсь, эта статья была информативной.
Пожалуйста, оставьте нам комментарии ниже, чтобы сообщить, какое исправление сработало для вас.
Спасибо!
Автор:
John Pratt
Дата создания:
11 Январь 2021
Дата обновления:
6 Февраль 2023
Содержание
- Что заставляет пользовательскую службу push-уведомлений Windows перестать работать?
Пользовательская служба push-уведомлений Windows — это служба уведомлений, доступная в операционной системе Windows 10. Это платформа, которая обеспечивает поддержку локальных или push-уведомлений, и без нее пользователи не смогут получать уведомления от установленной операционной системы.
К сожалению, некоторые пользователи сообщают, что служба просто продолжает давать сбой на их компьютерах, независимо от того, что они делают, и они не получают никаких уведомлений, как обычно. Мы собрали несколько методов работы и надеемся, что вы сможете решить эту проблему!
Вот список наиболее частых причин этой проблемы. Убедитесь, что вы проверили его, чтобы определить правильный сценарий для вашей проблемы и легче решить проблему.
- Утечки памяти, вызванные службой — Огромные утечки памяти возникают в результате отсутствия или повреждения системных файлов, используемых службой. Убедитесь, что вы заменили эти файлы с помощью сканера SFC.
- База данных уведомлений повреждена — База данных уведомлений — это файл, расположенный на вашем компьютере, который, возможно, был поврежден и может вызвать сбой службы. Пользователи сообщают, что его удаление заставит Windows воссоздать его, что решит проблему.
- Компонент Avast Antivirus «Не беспокоить» — Компонент Avast «Не беспокоить» не позволяет пользователям получать уведомления, но вызывает эту проблему, даже если он не включен. Убедитесь, что вы удалили его.
Решение 1.Используйте SFC для поиска утечек памяти
Сообщалось, что пользовательская служба push-уведомлений Windows иногда вызывает огромные утечки памяти, что приводит к огромному потреблению памяти и, в конечном итоге, к сбоям службы. Эти проблемы уходят корнями глубоко в системные файлы, и единственный способ попытаться решить их — запустить средство проверки системных файлов (SFC). Он просканирует ваши системные файлы на наличие ошибок и, возможно, отремонтирует или заменит их. Для этого выполните следующие действия!
- Ищи «Командная строка», Набрав его либо прямо в меню« Пуск », либо нажав кнопку поиска рядом с ним. Щелкните правой кнопкой мыши первую запись, которая появится в результате поиска, и выберите пункт контекстного меню «Запуск от имени администратора».
- Кроме того, вы также можете использовать комбинацию клавиш с логотипом Windows + R, чтобы вызвать Диалоговое окно «Выполнить». Введите «cmd»В появившемся диалоговом окне и используйте Ctrl + Shift + Enter комбинация клавиш для командной строки администратора.
- Введите в окне следующие команды и обязательно нажимайте Enter после ввода каждой. Подождите «Операция успешно завершена» сообщение или что-то подобное, чтобы узнать, что метод работает.
sfc / scannow
- Попробуйте перезагрузить компьютер и проверьте, не Пользовательская служба push-уведомлений Windows продолжает вылетать на вашем компьютере.
Решение 2. Переименуйте или удалите папку уведомлений в безопасном режиме
Пользователи, которые успешно использовали этот метод для решения возникшей у них проблемы, сообщили, что, по их мнению, база данных уведомлений (wpndatabase.db) была повреждена после последнего обновления Windows 10. Вы можете воссоздать новую базу данных, просто переименовав или удалив папку «Уведомления» на вашем компьютере в безопасном режиме. Он будет воссоздан автоматически, и проблема должна исчезнуть, чтобы появиться!
- Этот способ действителен для всех версий Windows. Использовать Windows + R комбинация клавиш на клавиатуре, чтобы запустить Бегать диалоговое окно и введите «msconfig», Прежде чем нажать« ОК ».
- в Конфигурация системы окно, перейдите к Загрузки вкладка справа и установите флажок рядом с Безопасный ботинок Нажмите хорошо и перезагрузите компьютер для загрузки в безопасном режиме.
- Перейдите в следующее место на вашем компьютере, открыв проводник Виндоус и нажав на Этот ПК:
C: Users ИМЯ ПОЛЬЗОВАТЕЛЯ AppData Local Microsoft Windows
- Если вы не видите Данные приложения папку, вам может потребоваться включить параметр, который позволяет просматривать скрытые файлы и папки. Нажми на «Посмотреть«В меню проводника и нажмите»Скрытые предметы»В разделе« Показать / скрыть ». Проводник покажет скрытые файлы и запомнит этот параметр, пока вы его снова не измените.
- Найдите Уведомления папку внутри папки Windows, щелкните ее правой кнопкой мыши и выберите Переименовать из контекстного меню, которое появится. Переименуйте его во что-нибудь вроде старый и подтвердите изменения.
- Перезагрузите компьютер и проверьте, сохраняется ли проблема!
Решение 3. Удалите компонент «Не беспокоить» Avast / AVG.
Пользователи сообщают, что им удалось решить проблему, просто удалив один компонент из Avast Antivirus. Компонент «Не беспокоить» не является важной частью пакета интернет-безопасности и используется только для того, чтобы уведомления не отвлекали вас.
Судя по всему, это может помешать нормальному функционированию службы уведомлений, даже если она выключена. Выполните следующие действия, чтобы навсегда удалить его из установки Avast!
- Открой Пользовательский интерфейс Avast щелкнув его значок, расположенный в нижней правой части экрана на панели задач. Вы также можете сделать то же самое, разместив его в меню «Пуск» или дважды щелкнув его значок в Рабочий стол.
- Перейдите к Настройки и щелкните Составные части вкладка, которая должна быть второй сверху.
- Щелкните стрелку вниз рядом с компонентом, который вы хотите удалить (Режим «Не беспокоить» в данном конкретном примере) щелкните Удалить компонент, а затем нажмите кнопку ОК, чтобы подтвердить удаление компонента.
- Перезагрузите компьютер, если Avast предложит вам эту опцию для подтверждения изменений. Убедитесь, что Пользовательская служба push-уведомлений Windows с этого момента продолжает вылетать.
Решение 4. Обновите Windows 10 до последней версии
Последние версии Windows 10, похоже, решили эту проблему навсегда, если только она не была вызвана Avast или другими сторонними программами. Обновление вашей операционной системы до последней версии всегда полезно, когда дело доходит до устранения подобных ошибок, и пользователи сообщают, что последние версии Windows 10 действительно решают эту проблему в частности.
- Использовать Клавиша Windows + комбинация клавиш I чтобы открыть Настройки на вашем ПК с Windows. Кроме того, вы можете выполнить поиск по запросу «Настройки”С помощью панели поиска, расположенной на панели задач.
- Найдите и откройте «Обновление и безопасность»В разделе Настройки Оставайся в Центр обновления Windows вкладку и нажмите на Проверить обновления кнопка под Обновить состояние чтобы проверить, доступна ли новая версия Windows.
- Если оно есть, Windows должна немедленно установить обновление, после чего вам будет предложено перезагрузить компьютер.
Решение 5. Замените антивирус
Бесплатные антивирусные инструменты могут быть весьма полезными, и они могут выполнять свою работу по защите вашего компьютера, но иногда они просто не ладят с другими функциями вашего компьютера. Подумайте о замене антивируса, если он вызывает эту проблему, когда он включен!
- Щелкните меню Пуск и откройте Панель управления путем поиска. Кроме того, вы можете щелкнуть значок шестеренки, чтобы открыть настройки, если вы используете Windows 10.
- На панели управления выберите Просмотреть как — Категория в правом верхнем углу и нажмите Удалить программу в разделе «Программы».
- Если вы используете приложение «Настройки», нажмите Программы должен сразу открыть список всех установленных программ на вашем ПК.
- Найдите свой антивирусный инструмент в Панели управления или Настройках и нажмите Удалить.
- Должен открыться его мастер удаления, поэтому следуйте инструкциям по его удалению.
- Нажмите «Готово», когда программа удаления завершит процесс, и перезагрузите компьютер, чтобы проверить, будут ли появляться ошибки. Убедитесь, что вы выбрали лучший вариант антивируса.