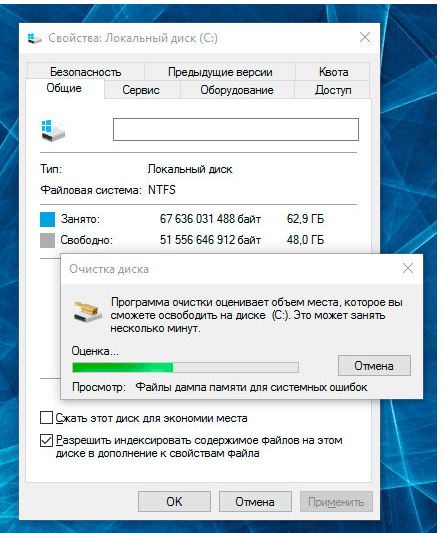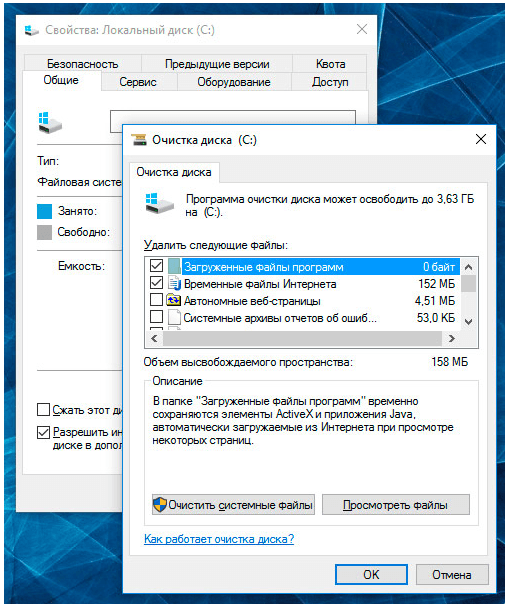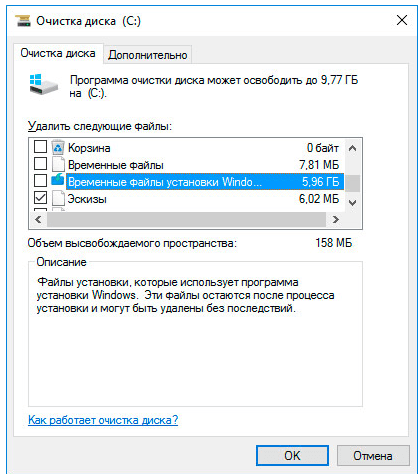-
Partition Wizard
-
Partition Manager
- How to Delete System Queued Windows Error Reporting Files
By Amanda | Follow |
Last Updated November 06, 2020
Sometimes, you might find that the system queued Windows Error Reporting Files is huge and you want to delete it to free up disk space. In this article, MiniTool Partition Wizard will show you how to delete huge system queued Windows Error Reporting files with 3 different methods.
About System Queued Windows Error Reporting Files
The system queued Windows Error Reporting Files are used by Microsoft Windows for error reporting and solution checking.
These files contain the error reports related to the software and hardware problems and are stored temporarily in the system. They are generated by your Windows system and will be sent back to Microsoft for solutions to those problems. And Microsoft may include fixes for reported problems in the future updates according to the feedback.
But with time going on, these files may take lots of space on your system, and many Windows users have reported the system queued Windows Error Reporting huge issue. So, you may want to remove these files to free up the disk space.
Actually, the normal functioning of your OS won’t be affected if you delete system queued Windows Error Reporting Files. But you should know that removing them may prevent built-in troubleshooters and other utilities from applying the correct repair strategy.
If you have decided to remove them, just keep on your reading to get the methods.
How to Delete System Queued Windows Error Reporting Files
You can choose to delete system queued Windows Error Reporting Files using Disk Cleanup or Windows Settings, or delete manually. The detailed instructions are listed below.
Method 1: Make Use of Disk Cleanup Utility
Disk Cleanup is a Windows built-in tool that can help you delete part or even all of unnecessary files. To delete system queued Windows Error Reporting Files using this utility, just follow the steps below:
Step 1: Press Windows + S, input disk cleanup, and click the result to open the utility.
Step 2: Select your system drive (commonly C: drive) and click OK button. This tool will start scanning your drive and calculating how much space you will be able to free.
Step 3: Click the Clean up system files button in the lower-left corner and repeat the step 2.
Step 4: Check the System created Windows Error Reporting Files and other items you want to remove, and click OK button. In the confirmation prompt, click Delete Files button to remove the files permanently.
Some users complain that they cannot delete the files in Disk Cleanup. If you are facing the same problem, try running Disk Cleanup as administrator and doing the same operations introduced above. Alternatively, you can jump to the next method.
Related article: What Is Safe to Delete in Disk Cleanup? Here Is the Answer
Method 2: Use Windows Settings App
You can also delete Windows Error Reporting files in Windows Settings. Here’s what you need to do.
Step 1: Right-click the Start button and choose Settings to open it.
Step 2: Navigate to System > Storage and click Free up space now in the right pane.
Step 3: Wait patiently until the scanning process is completed. Select System created Windows Error Reporting Files and scroll the page to the top to click Remove files.
Method 3: Delete the Files Manually
Alternatively, you can also choose to delete the Windows Error Reporting (WER) files manually in File Explorer. In this way, you don’t need to spend time on waiting for the scanning process.
Step 1: Press Windows + E to open File Explorer. Go to the View tab and check Hidden items.
Step 2: Copy and paste the path C:ProgramDataMicrosoftWindowsWER to the upper search bar in File Explorer and press Enter key to locate the WER folder.
Step 3: You will see several folders here. Now open each of them and delete all their contents.
Step 4: Go to empty your Recycle Bin to delete the system queued Windows Error Reporting Files permanently.
About The Author
Position: Columnist
Amanda has been working as English editor for the MiniTool team since she was graduated from university. She enjoys sharing effective solutions and her own experience to help readers fix various issues with computers, dedicated to make their tech life easier and more enjoyable.
She has published many articles, covering fields of data recovery, partition management, disk backup, and etc. In order to provide more useful tips and information, she is still committed to expand her technical knowledge.
-
Partition Wizard
-
Partition Manager
- How to Delete System Queued Windows Error Reporting Files
By Amanda | Follow |
Last Updated November 06, 2020
Sometimes, you might find that the system queued Windows Error Reporting Files is huge and you want to delete it to free up disk space. In this article, MiniTool Partition Wizard will show you how to delete huge system queued Windows Error Reporting files with 3 different methods.
About System Queued Windows Error Reporting Files
The system queued Windows Error Reporting Files are used by Microsoft Windows for error reporting and solution checking.
These files contain the error reports related to the software and hardware problems and are stored temporarily in the system. They are generated by your Windows system and will be sent back to Microsoft for solutions to those problems. And Microsoft may include fixes for reported problems in the future updates according to the feedback.
But with time going on, these files may take lots of space on your system, and many Windows users have reported the system queued Windows Error Reporting huge issue. So, you may want to remove these files to free up the disk space.
Actually, the normal functioning of your OS won’t be affected if you delete system queued Windows Error Reporting Files. But you should know that removing them may prevent built-in troubleshooters and other utilities from applying the correct repair strategy.
If you have decided to remove them, just keep on your reading to get the methods.
How to Delete System Queued Windows Error Reporting Files
You can choose to delete system queued Windows Error Reporting Files using Disk Cleanup or Windows Settings, or delete manually. The detailed instructions are listed below.
Method 1: Make Use of Disk Cleanup Utility
Disk Cleanup is a Windows built-in tool that can help you delete part or even all of unnecessary files. To delete system queued Windows Error Reporting Files using this utility, just follow the steps below:
Step 1: Press Windows + S, input disk cleanup, and click the result to open the utility.
Step 2: Select your system drive (commonly C: drive) and click OK button. This tool will start scanning your drive and calculating how much space you will be able to free.
Step 3: Click the Clean up system files button in the lower-left corner and repeat the step 2.
Step 4: Check the System created Windows Error Reporting Files and other items you want to remove, and click OK button. In the confirmation prompt, click Delete Files button to remove the files permanently.
Some users complain that they cannot delete the files in Disk Cleanup. If you are facing the same problem, try running Disk Cleanup as administrator and doing the same operations introduced above. Alternatively, you can jump to the next method.
Related article: What Is Safe to Delete in Disk Cleanup? Here Is the Answer
Method 2: Use Windows Settings App
You can also delete Windows Error Reporting files in Windows Settings. Here’s what you need to do.
Step 1: Right-click the Start button and choose Settings to open it.
Step 2: Navigate to System > Storage and click Free up space now in the right pane.
Step 3: Wait patiently until the scanning process is completed. Select System created Windows Error Reporting Files and scroll the page to the top to click Remove files.
Method 3: Delete the Files Manually
Alternatively, you can also choose to delete the Windows Error Reporting (WER) files manually in File Explorer. In this way, you don’t need to spend time on waiting for the scanning process.
Step 1: Press Windows + E to open File Explorer. Go to the View tab and check Hidden items.
Step 2: Copy and paste the path C:ProgramDataMicrosoftWindowsWER to the upper search bar in File Explorer and press Enter key to locate the WER folder.
Step 3: You will see several folders here. Now open each of them and delete all their contents.
Step 4: Go to empty your Recycle Bin to delete the system queued Windows Error Reporting Files permanently.
About The Author
Position: Columnist
Amanda has been working as English editor for the MiniTool team since she was graduated from university. She enjoys sharing effective solutions and her own experience to help readers fix various issues with computers, dedicated to make their tech life easier and more enjoyable.
She has published many articles, covering fields of data recovery, partition management, disk backup, and etc. In order to provide more useful tips and information, she is still committed to expand her technical knowledge.
На чтение 15 мин Просмотров 1.2к.
Содержание
- Очистка диска
- Насколько важны временные файлы установки Windows (ESD)
- Другие файлы, которые можно удалить с помощью «Очистки диска»
- Очистка диска C встроенными средствами Windows?
- Downloaded Program Files
- Очистить временные файлы Интернета
- Очистить корзину
- Удалить резервные копии
- Настройка файлов журнала
- Очистить папку Temp
- Удалить эскизы изображений, видеофайлов, документов
- Очистить очередь отчетов об ошибках
- Изменить файл подкачки
- Программы для очистки компьютера
Здравствуйте, у меня на ноутбуке, на системном диске C: закончилось место, я удалял программы, но это не помогает, все равно место заканчивается. Папка Windows занимает объем 43 Гб, скажите как можно почистить диск? Может можно удалить что-нибудь из Windows 7?
Лучше, самому не удалять файлы из папки C:Windows , а воспользоваться специальным для этого средством: очистка диска. Очистка диска бывает двух типов – стандартная и расширенная.
Стандартная очистка диска
С помощью стандартной очистки диска можно удалить:
- Содержимое папки Downloaded Program Files;
- Временные файлы интернета – файлы, сохраняемые браузером Internet Explorer во время просмотра веб-страниц;
- Автономные веб-страницы – сохраненные на компьютере веб-страницы, которые можно просматривать без подключения к интернету;
- Файлы статистики игр;
- Содержимое Корзины;
- Временные файлы, создаваемые некоторыми программами в процессе работы;
- Эскизы – созданные системой копии эскизов всех изображений и документов для последующего ускорения открытия папок, в которых они содержатся.
1. Щелкните правой кнопкой мыши по диску, который нужно очистить и выберите Свойства.
2. На вкладке Общие нажмите кнопку Очистка диска.
3. На вкладке Очистка диска установите флажки напротив файлов, которые нужно удалить, и нажмите OK.
4. На вкладке Дополнительно можно удалить все точки восстановления системы, кроме самой новой. Чтобы сделать это, нажмите кнопку Очистить.
5. Нажмите ОК.
Расширенная очистка диска
С помощью встроенной в Windows 7 расширенной очистки диска можно удалить все, что удаляет стандартная очистка, плюс:
- Временные файлы установки – временные файлы, созданные во время установки программ и более не нужные на компьютере;
- Debug dump files – файлы, созданные дебаггером Windows;
- Старые файлы программы Chkdsk – потерянные фрагменты файлов, созданные во время проверки диска и более не нужные на компьютере.
- Предыдущие установки Windows – файлы и папки от предыдущих версий Windows, перемещенные в папку Windows.old.
- Настройка файлов журнала;
- Файлы дампа памяти для системных ошибок – можно удалить эти файлы, если ваш компьютер работает исправно и не нуждается в диагностике;
- Файлы минидампа для системных ошибок;
- Файлы, выброшенные обновлением Windows – файлы прежних версий Windows, сохраненные во время обновления до Windows 7.
- Пользовательские архивы отчетов об ошибках – файлы, используемые для отчетов об ошибках и поиска решений;
- Пользовательские очереди отчетов об ошибках;
- Системные архивы отчетов об ошибках;
- Системные очереди отчетов об ошибках;
- Файлы журнала обновлений Windows – данные для определения и устранения проблем, связанных с установкой, обновлением и обслуживанием Windows.
1. Откройте меню Пуск > Все программы > Стандартные, щелкните правой кнопкой по значку командной строки и выберите Запуск от имени администратора.
2. Введите команду: cleanmgr и нажмите Ввод.
3. Выбираете необходимый диск и нажимаете OK
3. Отметьте флажками файлы, которые нужно удалить.
Читайте, как быстро и просто очистить системный диск вашего компьютера или ноутбука от ненужных файлов. Встроенный в Windows инструмент «Очистка диска» может быстро очистить системные файлы и таким образом освободить место на жестком диске. Но не все файлы нужно удалять (хотя такая возможность и присутствует). Например, временные файлы установки Windows 10 удалять не желательно, хотя система говорит, что их можно удалить без последствий.
В большей же части, с помощью инструмента «Очистка диска» можно безопасно удалить все указанные в нём файлы. На работе Windows это никак не отобразится. Но, это может привести к невозможности установки обновлений или отката в случае сбоев в работе системы, а также диагностики и решения проблем и ошибок. Поэтому всегда необходимо понимать какие файлы удалять и с какой целью, а также взвешивать важность освобождения места на диске и файлов, которые можно для этого удалить.
Очистка диска
Чтобы запустить инструмент, кликните правой кнопкой мыши на системном диске и нажмите кнопку «Очистка диска». Инструмент сразу же просканирует диск и отобразит список файлов, которые сможет удалить. Но отображены будут именно файлы, которые можно удалить, используя доступы текущего аккаунта пользователя.
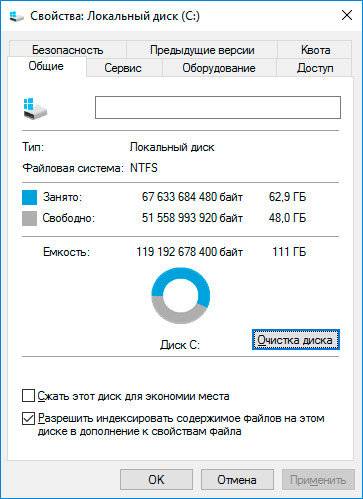
Для того, чтобы иметь возможность очистить системные файлы, аккаунт должен иметь права администратора.
Чтобы удалить одну из предложенных групп файлов – выделите её. Чтобы не удалять – уберите выделение. Общий объём файлов, которые могут быть в принципе удалены указан в верхней части окна «Очистка диска». В нижней части, указан объём, который будет освобождён в результате удаления выделенных групп файлов. Нажмите «Ok», и «Очистка диска» удалит выделенные группы файлов.
Насколько важны временные файлы установки Windows (ESD)
В Windows 10 есть временные файлы установки, которые также можно удалить с помощью инструмента «Очистка диска». Они, как правило, занимают достаточно много места – это может быть более 5 гигабайт. Но данная группа файлов очень важна и их удаление может предоставить пользователю со временем проблемы.
Эти файлы используются системой для сброса системы к настройкам производителя (функция «Вернуть компьютер в исходное состояние»). В случае их удаления можно освободить достаточно много места на диске, но тогда вы не сможете осуществить сброс системы в случае необходимости. Для этого обязательно понадобиться использовать установочный диск. Поэтому такие файлы удалять не рекомендуется.
Другие файлы, которые можно удалить с помощью «Очистки диска»
Давайте также рассмотрим другие группы файлов, какие функции они выполняют. Но имейте ввиду, что данный список файлов был составлен на конкретном компьютере с Windows 10, на других компьютерах он может незначительно отличаться. Некоторые файлы могут присутствовать на одном компьютере, но отсутствовать на другом.
- Файлы журнала обновления Windows. Когда вы устанавливаете обновления с помощью Windows Update (Центр обновления Windows), Windows сохраняет старые версии системных файлов. В результате, пользователь может удалять установленные обновления. Но если функция обновления системы отключена или вы не планируете удалять установленные обновления – то данные файлы можно удалить.
- Защитник Windows. это группа некритических файлов, которые используются Защитником Windows. Microsoft не объясняет назначение данных файлов, но это скорее всего временные файлы. Их можно смело удалять, это никак не повлияет на работу встроенного в Windows 10 антивируса.
- Загруженные файлы программ. В данной папке временно сохраняются элементы ActiveX и приложения Java, автоматически загружаемые из Интернета при просмотре некоторых страниц.
- Временные файлы Интернета. Папка содержит веб-страницы, хранящиеся на жестком диске для ускорения просмотра. Их можно удалить, но данная папка будет опять заполнена кэшем браузера. Это касается встроенного браузера Microsoft Edge. Google Chrome или Mozilla Firefox имеют собственные хранилища кэша. Стоит отметить, что очистка кэша браузера замедляет его работу.
- Файлы дампа памяти для системных ошибок. В случае возникновения ошибки синего экрана (BSoD) система создаёт файл дампа памяти, с помощью которого можно определить её причину. Если проблема с ошибкой решена или вы не планируете с ней разбираться (например, перестала возникать), то данные файлы можно удалить.
- Системные архивы отчётов об ошибках. В случае сбоя ПО, Windows создаёт отчёт об ошибке и отправляет его в Microsoft. С помощью данных отчётов можно определить и решить проблему. Если пользователь не намерен искать решения ошибок работы системы, то архивы отчётов ему не нужны.
- Системная очередь отчётов об ошибках. То же что и «Системные архивы отчётов об ошибках», только с очередью отчётов, которые ещё не отправлены в Microsoft.
- Временные файлы установки Windows. Наиболее важная группа файлов. Данные файлы используются для функции «Вернуть компьютер в исходное состояние». Если их удалить, то вернуть компьютер в исходное состояние можно будет только используя установочный диск Windows.
- Файлы оптимизации доставки. Это файлы, которые были раннее загружены на компьютер и могут быть удалены, если не используются службой оптимизации доставки. Оптимизация доставки из Центра обновления Windows позволяет получать обновления Windows и приложения Магазина Windows из дополнительных источников, кроме Майкрософта. Эта функция помогает быстрее скачивать обновления и приложения, в случае ограниченного или ненадежного Интернет соединения.
- Пакеты драйверов устройств. Windows сохраняет все старые версии драйверов. С помощью этого пакета можно удалить старые ненужные версии драйверов. Останутся только актуальные версии драйверов.
- Предыдущие версии Windows. Если обновить Windows 7/8 до 10, то система создаёт на жестком диске папку со старой версией Windows, которую удалит через 30 дней. С помощью этой папки, в течении этого времени пользователь может вернуться к старой версии Windows. Если возвратом не воспользоваться, то папка сама удалится по истечении 30 дней. Если нет необходимости возвращаться к версии Windows до обновления, можно удалить данные файлы с помощью «Очистки диска».
- Корзина. Отметьте данную папку, и «Очистка диска» кроме всего прочего очистит Корзину.
- Временные файлы. Программы иногда хранят временную информацию в папке ТЕМР. Перед закрытием таких программ эта информация обычно удаляется. Временные файлы, которые хранятся больше недели будут удалены.
- Эскизы. Windows создаёт эскизы страниц для изображений, видео или документов для их быстрого отображения при открытии папки. После удаления этих эскизов они будут автоматически восстановлены при необходимости.
Также, при осуществлении очистки диска можно увидеть в списке файлов для удаления и другие. Они не всегда присутствуют, а могут появиться в случае наличия на компьютере таковых или в других версиях Windows (например, Windows 7):
- Временные файлы установки. Иногда программы во время установки создают установочные файлы, после чего автоматически не удаляют. Отметив данную опцию такие файлы будут удалены.
- Автономные веб-страницы. Автономными являются веб-страницы, которые хранятся на компьютере. Их можно просматривать без подключения к интернету.
- Файлы отладки дампа. Это файлы отладки, которые созданы после сбоя для устранения его причины.
- Архивы пользователя отчётов об ошибках. То же что и «Системные архивы отчётов об ошибках», но сохранено в аккаунте пользователя, а не в системе.
- Очередь пользователя отчётов об ошибках. То же что и «Системная очередь отчётов об ошибках», но сохранено в аккаунте пользователя, а не в системе.
- Старые CHKDSK файлы. Инструмент CHKDSK запускается в случае повреждения файловой системы жесткого диска. В данной папке сохранены фрагменты повреждённых файлов.
- Файлы статистики игры. Статистика встроенных в операционную систему игр.
- Лог-файлы установки. Эти файлы создаются во время установки программ. Они могут помочь определить проблему в случае её возникновения.
- Системные ошибки файлов минидампа. Это меньшие файлы дампа памяти, которые создаются в случае возникновения ошибок синего экрана (BSoD). Они занимают меньше места, но могут нести в себе важную информацию об идентификации проблемы.
- Отложенные обновлением Windows файлы. Это системные файлы, которые стали не нужны в результате обновления Windows.
В заключение можно сказать, что с помощью инструмента «Очистка» диска можно удалять все предлагаемые файлы если не планируется сброс системы или откат драйвера устройства, удаление обновления или диагностика и решение проблем системы.
Со временем, при работе с компьютером, у пользователей возникает вполне резонный вопрос, или точнее проблема: диск С заполняется до предела и его необходимо очистить. Компьютерный мир совершенствуется, технологии прогрессируют, все больше и больше разрабатывается программ и приложений, имеющих объемы, значительно превышающие их старые версии и аналоги.
Помимо компьютерных программ все мы играем в игры, смотрим фильмы, слушаем музыку, а также собираем большие коллекции фотографий и других файлов. Все это приводит к тому, что диск переполняется. Что делать и как очистить диск С? А в первую очередь, как сделать это наиболее правильно и максимально безопасно по отношению к другим нужным программам и файлам, а также самой операционной системе, дабы не навредить ей.
Очистка диска C встроенными средствами Windows?
Для того, чтобы очистить диск С, можно воспользоваться встроенными средствами очистки диска. Для этого открываем меню Пуск → Программы → Стандартные → Служебные → Очистка диска.
Во всплывшем окне выбираем диск С и нажимаем Ок.
Система проведет операции по вычислению свободного пространства и покажет файлы, которые можно очистить.
Во вкладке Очистка диска можно увидеть количество заполненного пространства, которое можно освободить. Для этого поставьте нужные галочки напротив каждой позиции и нажмите Ок. Перед удалением, посмотрите, что обозначают эти файлы. Необходимо знать, что именно мы удаляем.
Downloaded Program Files
В этой папке временно сохраняются элементы ActiveX и приложения Java, загружаемые из сети Интернет при просмотре некоторых страниц. Можно удалять спокойно.
Очистить временные файлы Интернета
Во временных файлах хранятся веб-страницы для быстрого просмотра. Чтобы каждый раз не загружать одни и те же страницы, браузеры сохраняют информацию в определенной папке на жестком диске компьютера. Как правило, это папка Temporary Internet Files. Хотя система и говорит, что личные параметры для страниц останутся нетронутыми, так оно и есть — браузер и его настройки останутся неизменными. Однако, вся ваша сохраненная активность в сети будет уничтожена: пароли доступа к сайтам, которые сохраняли в браузере, автозаполнение форм и др. Впоследствии, эти данные нужно будет заново вводить вручную. Можно удалять, если готовы полностью очистить браузер.
Очистить корзину
Когда мы удаляем какой-либо документ или файл, он, как правило, помещается в корзину. Однако корзина расположена на диске С, а информацию, хранящуюся в ней, при желании, можно восстановить. Перед тем же, как очищать ее, можно проверить, нет ли там каких-либо нужных файлов или документов. Но, в большинстве случаев — смело удаляем.
Удалить резервные копии
Файлы резервной копии пакета обновления — система Windows сохраняет старые версии файлов, которые были обновлены в пакете обновления. Этот пункт скорее лучше пропустить — не ставить галочку, не удалять.
Настройка файлов журнала
Очистить папку Temp
Папка Temp, расположенная на диске С, хранит информацию о вашей активности на компьютере в целом, не только в Интернет. В ней содержаться временные файлы. Как правило, перед открытием какой-либо программы, например, документа Word, система временно создает копию документа и помещает ее в эту самую папку Temp. Делается это на тот случай, если вдруг компьютер отключится, зависнет или произойдет еще какое недоразумение или неполадка, у вас будет шанс восстановить потерянный документ. Обычно, перед закрытием таких программ система сама удаляет временно созданные файлы, но некоторые из них все же могут оставаться. Удаляем.
Удалить эскизы изображений, видеофайлов, документов
Также, как и с предыдущим пунктом, система хранит копии эскизов всех изображений, видеофайлов, документов для их быстрого отображения в случае такой необходимости. Так как система способна восстанавливать эскизы после удаления, в данном случае их можно удалить.
Очистить очередь отчетов об ошибках
Пользовательские и системные очереди отчетов об ошибках — это файлы, которые используются для отчетов об ошибках, а также поиска решений. Появляются при ошибках некоторых программ и компонентов Windows. Удаляем.
Изменить файл подкачки
Файл подкачки представляет собой небольшое место на вашем жестком диске, как правило, диске С, которое система использует для управления памятью компьютера. Это виртуальная память, позволяющая выполнять программы, требующие больше оперативной памяти, установленной в компьютере, за счет автоматического перемещения некоторых частей программы между основной памятью и жестким диском.
Для того, чтобы очистить диск С, необходимо в качестве файла подкачки использовать место не на диске С, но на каком-либо другом, например, диске D. Безусловно, данный способ подойдет для жестких дисков, имеющих более, чем один раздел, например, разделы С и D.
Итак, для того, чтобы реализовать этот метод и немного добавить свободного места диску С, открываем Свойства компьютера → Дополнительные параметры системы. Во вкладке Дополнительно видим пункт Быстродействие, нажимаем Параметры.
Во всплывшем окне во вкладке Дополнительно, в разделе Виртуальная память, нажимаем Изменить.
Появится еще одно окно, в котором снимаем галочку с пункта Автоматически выбрать объем файла подкачки. Затем мышкой выбираем диск С, и в нижней части окна ставим Без файла подкачки, нажимаем Задать.
Теперь выбираем диск D или какой-либо другой и указываем нужный размер. Не забываем нажать Задать. Если все готово, нажимаем Ок.
Таким образом можно еще немного очистить диск С, изменив место хранение файла подкачки на другом разделе.
Программы для очистки компьютера
Помимо встроенных средств очистки, существуют различные программы и приложения, позволяющие быстро и качественно очистить диск С. Среди таких программ можно выделить CCleaner, Uninstall Tool и др. Хотелось бы отметить, что такие программы способны не только удалять различный софт, установленный на компьютере, но также, очищать следы программ в реестре, очищать сам реестр, временные файлы и папки, контролировать автозагрузку, например, можно удалить программы из автозагрузки, и многое другое.
Из вышесказанного становится ясным, что одним из лучших способов очистки диска от всевозможного софта, установленного на компьютере, является удаление программ, которые были установлены через установщик Windows, и находятся в папке Program Files на диске С.
Если открыть список программ, наверняка можно там найти те, которые уже давно не используются, или о которых совсем ничего не знаем. Одним из таких может быть ПО, которое внедряется в установку других программ: тулбары, элементы, кнопки, антивирусы и др.
В то же время среди таких программ, которые устанавливаются в автоматическом режиме, либо скрытом режиме, зачастую содержатся не совсем безопасные, либо реклама, или же вовсе — вирусы. Будьте осторожны. Также, следует соблюдать осторожность и при самом удалении программ, не важно, используете ли вы встроенное средство удаление программ, либо пользуетесь сторонними аналогами.
Можно ли удалять temp?
Саму папку Temp нельзя удалить. Да и вряд ли вы сможете ее уничтожить, если у вас нет доступа для выполнения такой операции. А вот регулярное удаление ненужных файлов из этой папки снимет нагрузку с системного диска. Папка Temp размещается на системном диске – как правило, это диск С –, в папке Windows.
Файлы журнала обновления Windows.
Когда вы устанавливаете обновления с помощью Windows Update (Центр обновления Windows), Windows сохраняет старые версии системных файлов. … Но если функция обновления системы отключена или вы не планируете удалять установленные обновления – то данные файлы можно удалить.
Нужно ли удалять файлы дампа памяти для системных ошибок?
Файлы дампа памяти для системных ошибок – можно удалить эти файлы, если ваш компьютер работает исправно и не нуждается в диагностике; … Файлы, выброшенные обновлением Windows – файлы прежних версий Windows, сохраненные во время обновления до Windows 7.
Можно ли удалять автономные веб страницы?
Обычными пользователями данные файлы практически не используются, поэтому в большинстве ситуаций их можно удалить. … Данные файлы автоматически удаляются через 30 дней. «Автономные веб-страницы» — сохраненные страницы, которые можно просматривать без подключения к сети.
Как правильно очистить папку Temp?
Введите %TEMP% и нажмите ОК.
- Нажмите Ctrl+A на клавиатуре, чтобы выделить все файлы в открывшейся папке.
- Нажмите Del (Delete) на клавиатуре, чтобы удалить файлы.
Можно ли удалять все временные файлы?
Временные файлы хранятся в папке Temp на системном диске компьютера. Саму папку удалять не следуют, но вы можете вручную очистить ее содержимое. Однако такой метод не всегда срабатывает, так как данные, которые используются системой или программами в текущий момент, нельзя удалить.
Можно ли удалять старые обновления Windows 10?
Удаление обновлений в Windows 10
Откройте «Параметры» > «Система» > «Память устройства» > справа нажмите на ссылку «Временные файлы». Шаг 2. Далее в новом появившимся окне найдите «Очистка обновлений Windows», отметьте галочкой этот пункт и выше нажмите «Удалить файлы».
Как удалить старые обновления Windows 10?
Для удаления обновлений в данном случае потребуется выполнить следующие шаги.
- Зайдите в параметры (например, с помощью клавиш Win+I или через меню Пуск) и откройте пункт «Обновление и безопасность».
- В разделе «Центр обновления Windows» нажмите «Журнал обновлений».
- Вверху журнала обновлений нажмите «Удалить обновления».
Можно ли очищать обновления Windows 10?
Очистка кэша обновлений Windows 10
Нажмите Win+R, введите services. msc, нажмите Enter. Найдите в списке службу Центр обновления Windows (wuauserv), нажмите по ней правой кнопкой мыши и выберите Остановить. Нажмите CTRL+A, затем нажмите клавишу Delete и удалите все файлы.
Можно ли удалять пользовательские очереди отчетов об ошибках?
Что такое «Системные очереди отчетов об ошибках», на диске занимают 1,5 Гб и можно ли их безболезненно удалить? Программа очистка диска прелагает их удалить, а также «Дамп памяти для системных ошибок». … Именно поэтому программа очистки и предлагает их удалить.
Какие файлы можно удалить с диска с Windows 7?
Что можно удалить, если диск переполнен
- Содержимое Корзины.
- Каталогов библиотек.
- Папок Temp и Downloaded Program Files в каталоге Windows.
- Кэш браузеров и некоторых сторонних программ.
- Эскизы значков.
- Журналы и дампы памяти для системных ошибок.
- Старые файлы утилиты Chkdsk.
- Отчёты об ошибках.
Можно ли удалять системные файлы?
Как удалить системные файлы в Windows
Выберите диск, который хотите очистить, и кликните на «ОК». Дождитесь завершения сканирования системы и нажмите кнопку «Очистить системные файлы». Скорее всего, вам придется ввести пароль Администратора или подтвердить выполняемое действие.
Как удалить старые файлы обновления Windows 7?
Как в Windows 7 очистить папку WinSxS, удалив устаревшие обновления
- Скачайте и установите обновление KB 2852386.
- Запустите мастер очистки диска (Cleanup Manager), набрав в командной строке с правами администратора: cleanmgr.
- Укажите диск, на котором установлена Windows 7 (обычно это C:)
Как удалить старые системные файлы Windows 7?
Нажмите кнопку «Очистить системные файлы» (вы должны иметь права администратора на компьютере). После поиска файлов, найдите пункт «Предыдущие установки Windows» и отметьте его. Нажмите «Ок». Дождитесь завершения очистки диска.4 мая 2018 г.
Очистка диска в Windows 7 предназначена для автоматического удаления ненужных файлов с жесткого диска. Очистка выполняется приложением cleanmgr.exe, расположенным в папке %SystemRoot%System32. В этой статье я расскажу вам о богатых возможностях этой утилиты и о способах ее настройки.
Стандартная очистка диска
С помощью стандартной очистки диска можно удалить:
1. Щелкните правой кнопкой мыши по диску, который нужно очистить и выберите Свойства.
2. На вкладке Общие нажмите кнопку Очистка диска.
3. На вкладке Очистка диска установите флажки напротив файлов, которые нужно удалить, и нажмите OK.
4. На вкладке Дополнительно можно удалить все точки восстановления системы, кроме самой новой. Чтобы сделать это, нажмите кнопку Очистить.
Расширенная очистка диска
С помощью встроенной в Windows 7 расширенной очистки диска можно удалить все, что удаляет стандартная очистка, плюс:
Создание конфигурации очистки
Сначала необходимо создать конфигурацию очистки – указать папки, содержимое которых нужно удалять.
1. Откройте меню Пуск > Все программы > Стандартные, щелкните правой кнопкой по значку командной строки и выберите Запуск от имени администратора.
Пояснения:
3. Отметьте флажками файлы, которые нужно удалить.
4. После нажатия кнопки OK конфигурация будет создана и назначенные вами параметры очистки будут записаны в реестр Windows 7.
Обратите внимание, что на данном этапе никакие файлы не удаляются. Просто создается и сохраняется конфигурация. В дальнейшем вы сможете запускать очистку с выбранными параметрами без необходимости снова отмечать файлы, которые нужно удалить.
Запуск созданной конфигурации
Чтобы удалить все файлы, отмеченные в данной конфигурации, снова откройте командную строку от имени администратора и выполните команду cleanmgr /sagerun:7
Пояснения:
Обратите внимание, что можно создавать и одновременно использовать до 65536 разных конфигураций очистки.
Ярлык для запуска очистки диска
Чтобы не запускать командную строку каждый раз, когда нужно очистить диск, можно создать ярлык, запускающий определенную конфигурацию очистки.
1. Щелкните правой кнопкой по рабочему столу и выберите Создать > Ярлык.
2. В качестве расположения объекта укажите %SystemRoot%System32Cmd.exe /c Cleanmgr /sagerun:7 (вместо «7» укажите номер созданной вами конфигурации).
3. Щелкните правой кнопкой мыши по созданному ярлыку и выберите Свойства.
4. На вкладке Ярлык нажмите кнопку Дополнительно и установите флажок Запуск от имени администратора.
Дополнительные параметры
Программа очистки диска удаляет только те временные файлы, последнее обращение к которым было не менее семи дней назад. Поэтому папка Temp и другие аналогичные папки могут содержать временные файлы даже после завершения очистки. Вы можете снять или изменить это ограничение, воспользовавшись редактором реестра Windows.
2. Откройте HKEY_LOCAL_MACHINE > SOFTWARE > Microsoft > Windows > CurrentVersion > Explorer > VolumeCaches > Temporary Files
3. В правой части окна редактора дважды щелкните LastAccess (параметр DWORD).
4. Измените значение этого параметра, установив любое нужное число. Это число определяет «возраст» временных файлов в днях, после которого программа очистки диска сможет их удалять.
Источник
Как удалить очень большие системные сообщения Windows об ошибках в очереди
Когда WER отправляет файл ошибок и ищет решение, сервер WER в Microsoft мгновенно отправляет решение, если оно есть. В случае, если решение находится в стадии расследования или неизвестно, конечный пользователь получает уведомление об этом и может запросить дополнительную информацию.
Удалить системные сообщения Windows об ошибках в очереди
Хотя инструмент «Свободное пространство» в «Настройках» может очищать эти файлы отчетов об ошибках, иногда он не может удалить очень большие файлы отчетов об ошибках Windows, поставленные в очередь в системе. Опция удаления файлов сообщений об ошибках Windows в очереди также существует в утилите очистки диска.
Удалите файлы отчетов об ошибках Windows с помощью настроек
Перейдите в «Настройки»> «Система»> «Хранилище»> «Свободное место» и нажмите, чтобы запустить его.
Нажмите на кнопку Удалить файлы, и она должна удалить их все.
Примечание. Несмотря на то, что вы можете использовать средство очистки диска, оно удаляется из следующей версии Windows.
Удалите файлы отчетов об ошибках Windows вручную
Если вы не можете удалить файлы, возможно, вам придется вступить во владение этими папками, а затем выполнить действие.
Отключить отчеты об ошибках Windows
Если это становится для вас обычным раздражением из-за того, что файлы генерируются каждый день и имеют размер в гигабайты, лучше всего отключить службу отчетов об ошибках Windows на некоторое время. Иногда служба WER не может загрузить эти файлы на сервер Microsoft WER, и они остаются позади, занимая много места.
Источник
Пользовательские очереди отчетов можно ли удалять
Очистка диска в Windows 7
Очистка диска в Windows 7 предназначена для автоматического удаления ненужных файлов с жесткого диска. Очистка выполняется приложением cleanmgr.exe, расположенным в папке %SystemRoot%System32. В этой статье я расскажу вам о богатых возможностях этой утилиты и о способах ее настройки.
Стандартная очистка диска
С помощью стандартной очистки диска можно удалить:
1. Щелкните правой кнопкой мыши по диску, который нужно очистить и выберите Свойства.
2. На вкладке Общие нажмите кнопку Очистка диска.
3. На вкладке Очистка диска установите флажки напротив файлов, которые нужно удалить, и нажмите OK.
4. На вкладке Дополнительно можно удалить все точки восстановления системы, кроме самой новой. Чтобы сделать это, нажмите кнопку Очистить.
Расширенная очистка диска
С помощью встроенной в Windows 7 расширенной очистки диска можно удалить все, что удаляет стандартная очистка, плюс:
Создание конфигурации очистки
Сначала необходимо создать конфигурацию очистки – указать папки, содержимое которых нужно удалять.
1. Откройте меню Пуск > Все программы > Стандартные, щелкните правой кнопкой по значку командной строки и выберите Запуск от имени администратора.
Пояснения:
3. Отметьте флажками файлы, которые нужно удалить.
4. После нажатия кнопки OK конфигурация будет создана и назначенные вами параметры очистки будут записаны в реестр Windows 7.
Обратите внимание, что на данном этапе никакие файлы не удаляются. Просто создается и сохраняется конфигурация. В дальнейшем вы сможете запускать очистку с выбранными параметрами без необходимости снова отмечать файлы, которые нужно удалить.
Запуск созданной конфигурации
Чтобы удалить все файлы, отмеченные в данной конфигурации, снова откройте командную строку от имени администратора и выполните команду cleanmgr /sagerun:7
Пояснения:
Обратите внимание, что можно создавать и одновременно использовать до 65536 разных конфигураций очистки.
Ярлык для запуска очистки диска
Чтобы не запускать командную строку каждый раз, когда нужно очистить диск, можно создать ярлык, запускающий определенную конфигурацию очистки.
1. Щелкните правой кнопкой по рабочему столу и выберите Создать > Ярлык.
2. В качестве расположения объекта укажите %SystemRoot%System32Cmd.exe /c Cleanmgr /sagerun:7 (вместо «7» укажите номер созданной вами конфигурации).
3. Щелкните правой кнопкой мыши по созданному ярлыку и выберите Свойства.
4. На вкладке Ярлык нажмите кнопку Дополнительно и установите флажок Запуск от имени администратора.
Дополнительные параметры
Программа очистки диска удаляет только те временные файлы, последнее обращение к которым было не менее семи дней назад. Поэтому папка Temp и другие аналогичные папки могут содержать временные файлы даже после завершения очистки. Вы можете снять или изменить это ограничение, воспользовавшись редактором реестра Windows.
2. Откройте HKEY_LOCAL_MACHINE > SOFTWARE > Microsoft > Windows > CurrentVersion > Explorer > VolumeCaches > Temporary Files
3. В правой части окна редактора дважды щелкните LastAccess (параметр DWORD).
4. Измените значение этого параметра, установив любое нужное число. Это число определяет «возраст» временных файлов в днях, после которого программа очистки диска сможет их удалять.
Здравствуйте, у меня на ноутбуке, на системном диске C: закончилось место, я удалял программы, но это не помогает, все равно место заканчивается. Папка Windows занимает объем 43 Гб, скажите как можно почистить диск? Может можно удалить что-нибудь из Windows 7?
Стандартная очистка диска
С помощью стандартной очистки диска можно удалить:
1. Щелкните правой кнопкой мыши по диску, который нужно очистить и выберите Свойства.
2. На вкладке Общие нажмите кнопку Очистка диска.
3. На вкладке Очистка диска установите флажки напротив файлов, которые нужно удалить, и нажмите OK.
4. На вкладке Дополнительно можно удалить все точки восстановления системы, кроме самой новой. Чтобы сделать это, нажмите кнопку Очистить.
5. Нажмите ОК.
Расширенная очистка диска
С помощью встроенной в Windows 7 расширенной очистки диска можно удалить все, что удаляет стандартная очистка, плюс:
1. Откройте меню Пуск > Все программы > Стандартные, щелкните правой кнопкой по значку командной строки и выберите Запуск от имени администратора.
2. Введите команду: cleanmgr и нажмите Ввод.
3. Выбираете необходимый диск и нажимаете OK
3. Отметьте флажками файлы, которые нужно удалить.
Со временем, при работе с компьютером, у пользователей возникает вполне резонный вопрос, или точнее проблема: диск С заполняется до предела и его необходимо очистить. Компьютерный мир совершенствуется, технологии прогрессируют, все больше и больше разрабатывается программ и приложений, имеющих объемы, значительно превышающие их старые версии и аналоги.
Помимо компьютерных программ все мы играем в игры, смотрим фильмы, слушаем музыку, а также собираем большие коллекции фотографий и других файлов. Все это приводит к тому, что диск переполняется. Что делать и как очистить диск С? А в первую очередь, как сделать это наиболее правильно и максимально безопасно по отношению к другим нужным программам и файлам, а также самой операционной системе, дабы не навредить ей.
Очистка диска C встроенными средствами Windows?
Для того, чтобы очистить диск С, можно воспользоваться встроенными средствами очистки диска. Для этого открываем меню Пуск → Программы → Стандартные → Служебные → Очистка диска.
Во всплывшем окне выбираем диск С и нажимаем Ок.
Система проведет операции по вычислению свободного пространства и покажет файлы, которые можно очистить.
Во вкладке Очистка диска можно увидеть количество заполненного пространства, которое можно освободить. Для этого поставьте нужные галочки напротив каждой позиции и нажмите Ок. Перед удалением, посмотрите, что обозначают эти файлы. Необходимо знать, что именно мы удаляем.
Downloaded Program Files
В этой папке временно сохраняются элементы ActiveX и приложения Java, загружаемые из сети Интернет при просмотре некоторых страниц. Можно удалять спокойно.
Очистить временные файлы Интернета
Во временных файлах хранятся веб-страницы для быстрого просмотра. Чтобы каждый раз не загружать одни и те же страницы, браузеры сохраняют информацию в определенной папке на жестком диске компьютера. Как правило, это папка Temporary Internet Files. Хотя система и говорит, что личные параметры для страниц останутся нетронутыми, так оно и есть — браузер и его настройки останутся неизменными. Однако, вся ваша сохраненная активность в сети будет уничтожена: пароли доступа к сайтам, которые сохраняли в браузере, автозаполнение форм и др. Впоследствии, эти данные нужно будет заново вводить вручную. Можно удалять, если готовы полностью очистить браузер.
Очистить корзину
Когда мы удаляем какой-либо документ или файл, он, как правило, помещается в корзину. Однако корзина расположена на диске С, а информацию, хранящуюся в ней, при желании, можно восстановить. Перед тем же, как очищать ее, можно проверить, нет ли там каких-либо нужных файлов или документов. Но, в большинстве случаев — смело удаляем.
Удалить резервные копии
Файлы резервной копии пакета обновления — система Windows сохраняет старые версии файлов, которые были обновлены в пакете обновления. Этот пункт скорее лучше пропустить — не ставить галочку, не удалять.
Настройка файлов журнала
Очистить папку Temp
Папка Temp, расположенная на диске С, хранит информацию о вашей активности на компьютере в целом, не только в Интернет. В ней содержаться временные файлы. Как правило, перед открытием какой-либо программы, например, документа Word, система временно создает копию документа и помещает ее в эту самую папку Temp. Делается это на тот случай, если вдруг компьютер отключится, зависнет или произойдет еще какое недоразумение или неполадка, у вас будет шанс восстановить потерянный документ. Обычно, перед закрытием таких программ система сама удаляет временно созданные файлы, но некоторые из них все же могут оставаться. Удаляем.
Удалить эскизы изображений, видеофайлов, документов
Также, как и с предыдущим пунктом, система хранит копии эскизов всех изображений, видеофайлов, документов для их быстрого отображения в случае такой необходимости. Так как система способна восстанавливать эскизы после удаления, в данном случае их можно удалить.
Очистить очередь отчетов об ошибках
Пользовательские и системные очереди отчетов об ошибках — это файлы, которые используются для отчетов об ошибках, а также поиска решений. Появляются при ошибках некоторых программ и компонентов Windows. Удаляем.
Изменить файл подкачки
Файл подкачки представляет собой небольшое место на вашем жестком диске, как правило, диске С, которое система использует для управления памятью компьютера. Это виртуальная память, позволяющая выполнять программы, требующие больше оперативной памяти, установленной в компьютере, за счет автоматического перемещения некоторых частей программы между основной памятью и жестким диском.
Для того, чтобы очистить диск С, необходимо в качестве файла подкачки использовать место не на диске С, но на каком-либо другом, например, диске D. Безусловно, данный способ подойдет для жестких дисков, имеющих более, чем один раздел, например, разделы С и D.
Итак, для того, чтобы реализовать этот метод и немного добавить свободного места диску С, открываем Свойства компьютера → Дополнительные параметры системы. Во вкладке Дополнительно видим пункт Быстродействие, нажимаем Параметры.
Во всплывшем окне во вкладке Дополнительно, в разделе Виртуальная память, нажимаем Изменить.
Появится еще одно окно, в котором снимаем галочку с пункта Автоматически выбрать объем файла подкачки. Затем мышкой выбираем диск С, и в нижней части окна ставим Без файла подкачки, нажимаем Задать.
Теперь выбираем диск D или какой-либо другой и указываем нужный размер. Не забываем нажать Задать. Если все готово, нажимаем Ок.
Таким образом можно еще немного очистить диск С, изменив место хранение файла подкачки на другом разделе.
Программы для очистки компьютера
Помимо встроенных средств очистки, существуют различные программы и приложения, позволяющие быстро и качественно очистить диск С. Среди таких программ можно выделить CCleaner, Uninstall Tool и др. Хотелось бы отметить, что такие программы способны не только удалять различный софт, установленный на компьютере, но также, очищать следы программ в реестре, очищать сам реестр, временные файлы и папки, контролировать автозагрузку, например, можно удалить программы из автозагрузки, и многое другое.
Из вышесказанного становится ясным, что одним из лучших способов очистки диска от всевозможного софта, установленного на компьютере, является удаление программ, которые были установлены через установщик Windows, и находятся в папке Program Files на диске С.
Если открыть список программ, наверняка можно там найти те, которые уже давно не используются, или о которых совсем ничего не знаем. Одним из таких может быть ПО, которое внедряется в установку других программ: тулбары, элементы, кнопки, антивирусы и др.
В то же время среди таких программ, которые устанавливаются в автоматическом режиме, либо скрытом режиме, зачастую содержатся не совсем безопасные, либо реклама, или же вовсе — вирусы. Будьте осторожны. Также, следует соблюдать осторожность и при самом удалении программ, не важно, используете ли вы встроенное средство удаление программ, либо пользуетесь сторонними аналогами.
Источник
Как исправить не удается удалить системные файлы отчетов об ошибках Windows в очереди
Некоторые пользователи сообщают, что им не удается удалить системный файл отчета об ошибках Windows в очереди при попытке освободить место с помощью очистки диска. Это может показаться неважным, но некоторые затронутые пользователи сообщают, что размер этого файла увеличивается с каждой неделей и нет очевидного способа избавиться от него.
Об этой конкретной проблеме часто сообщают в Windows 7, Windows 8 и Windows 10. В некоторых случаях Системный файл отчетов об ошибках Windows поставлен в очередь имеет размер более 200 ГБ.
Что такое Windows с системной очередью Файлы отчетов об ошибках?
Системные файлы отчетов об ошибках Windows используются для отчетов об ошибках и проверки решений во всех последних версиях Windows. Хотя их удаление не повлияет на нормальную работу вашей ОС, их удаление может помешать встроенным средствам устранения неполадок и другим служебным программам применить правильную стратегию восстановления.
Что вызывает очередь системы Проблема с файлами отчетов об ошибках Windows?
Как удалить файлы отчетов об ошибках Windows в очереди
Если вы изо всех сил пытаетесь решить эту конкретную проблему, эта статья покажет вам несколько стратегий восстановления, которые другие сочли полезными. Ниже приведен набор методов, которые другие пользователи в аналогичной ситуации использовали для решения проблемы.
Для достижения наилучших результатов начните с первых методов, а если они неэффективны, перейдите к следующие по порядку, пока вы не встретите исправление, которое успешно решает проблему для вашего конкретного сценария. Приступим!
Метод 1. Запустите очистку диска с правами администратора
В подавляющем большинстве случаев проблема вызвана проблемой с правами администратора. Многие пользователи сообщают, что проблема была устранена, как только они открыли утилиту очистки диска с правами администратора.
Как оказалось, очистка диска не сможет удалить пару системных файлов. если пользователь не предоставит ему доступ администратора. Вот краткое руководство, как это сделать:
Если вы по-прежнему сталкиваетесь с той же проблемой, перейдите к следующему способу ниже.
Метод 2: Удаление файлов вручную
Вот краткое руководство как это сделать:
Примечание. Если эта команда не распознается, попробуйте следующее один вместо этого:
Если этот метод не сработал, продолжите следующий метод ниже.
Метод 3. Устранение ошибки журнала Windows 7 и 8
Если вы столкнулись с этой проблемой на Windows 7 и Windows 8, вы должны знать, что Microsoft имеет эту ошибку в течение нескольких лет, пока не выпустила исправление.
Каждый раз, когда возникает эта ошибка, серия файлов журнала будет увеличиваться до огромный размер. Но что еще хуже, даже если вы удалите эти журналы, Windows включится и снова начнет генерировать эти файлы (часто в несколько раз более агрессивно, чем раньше), пока у вас не закончится место.
К счастью, есть одно ручное исправление, которое, похоже, помогло многим пользователям навсегда решить проблему. Этот метод включает остановку службы установщика модулей Windows и переименование всех журналов, чтобы Windows не подавляла файлы журналов слишком большого размера.. Вот краткое руководство по всему этому:
Если этот конкретный метод не позволил вам решить проблему, перейдите к последнему методу ниже.
Метод 4: Выполните установку с восстановлением
Если ни один из вышеперечисленных методов не позволил вы, чтобы решить проблему, мы прибегаем к последней инстанции. Учитывая тот факт, что все популярные исправления, представленные выше, потерпели неудачу, весьма вероятно, что проблема вызвана повреждением основного системного файла.
Есть несколько способов исправить повреждение системного файла, но мы рекомендуем выполнить установку с восстановлением, поскольку она быстрее и, скорее всего, даст ожидаемые результаты.
При установке с восстановлением все компоненты, связанные с Windows, будут заменены свежими копиями, при этом вы сможете сохранить все ваши личные файлы включая медиа, документы и приложения. Если вы решите выполнить ремонтную установку, следуйте нашему пошаговому руководству
Источник
Здравствуйте, у меня на ноутбуке, на системном диске C: закончилось место, я удалял программы, но это не помогает, все равно место заканчивается. Папка Windows занимает объем 43 Гб, скажите как можно почистить диск? Может можно удалить что-нибудь из Windows 7?
Лучше, самому не удалять файлы из папки C:Windows , а воспользоваться специальным для этого средством: очистка диска. Очистка диска бывает двух типов — стандартная и расширенная.
Стандартная очистка диска
С помощью стандартной очистки диска можно удалить:
- Содержимое папки Downloaded Program Files;
- Временные файлы интернета – файлы, сохраняемые браузером Internet Explorer во время просмотра веб-страниц;
- Автономные веб-страницы – сохраненные на компьютере веб-страницы, которые можно просматривать без подключения к интернету;
- Файлы статистики игр;
- Содержимое Корзины;
- Временные файлы, создаваемые некоторыми программами в процессе работы;
- Эскизы – созданные системой копии эскизов всех изображений и документов для последующего ускорения открытия папок, в которых они содержатся.
1. Щелкните правой кнопкой мыши по диску, который нужно очистить и выберите Свойства.
2. На вкладке Общие нажмите кнопку Очистка диска.
3. На вкладке Очистка диска установите флажки напротив файлов, которые нужно удалить, и нажмите OK.
4. На вкладке Дополнительно можно удалить все точки восстановления системы, кроме самой новой. Чтобы сделать это, нажмите кнопку Очистить.
5. Нажмите ОК.
Расширенная очистка диска
С помощью встроенной в Windows 7 расширенной очистки диска можно удалить все, что удаляет стандартная очистка, плюс:
- Временные файлы установки – временные файлы, созданные во время установки программ и более не нужные на компьютере;
- Debug dump files – файлы, созданные дебаггером Windows;
- Старые файлы программы Chkdsk – потерянные фрагменты файлов, созданные во время проверки диска и более не нужные на компьютере.
- Предыдущие установки Windows – файлы и папки от предыдущих версий Windows, перемещенные в папку Windows.old.
- Настройка файлов журнала;
- Файлы дампа памяти для системных ошибок – можно удалить эти файлы, если ваш компьютер работает исправно и не нуждается в диагностике;
- Файлы минидампа для системных ошибок;
- Файлы, выброшенные обновлением Windows – файлы прежних версий Windows, сохраненные во время обновления до Windows 7.
- Пользовательские архивы отчетов об ошибках – файлы, используемые для отчетов об ошибках и поиска решений;
- Пользовательские очереди отчетов об ошибках;
- Системные архивы отчетов об ошибках;
- Системные очереди отчетов об ошибках;
- Файлы журнала обновлений Windows – данные для определения и устранения проблем, связанных с установкой, обновлением и обслуживанием Windows.
1. Откройте меню Пуск > Все программы > Стандартные, щелкните правой кнопкой по значку командной строки и выберите Запуск от имени администратора.
2. Введите команду: cleanmgr и нажмите Ввод.
3. Выбираете необходимый диск и нажимаете OK
3. Отметьте флажками файлы, которые нужно удалить.
4. Нажмите OK
Со временем, при работе с компьютером, у пользователей возникает вполне резонный вопрос, или точнее проблема: диск С заполняется до предела и его необходимо очистить. Компьютерный мир совершенствуется, технологии прогрессируют, все больше и больше разрабатывается программ и приложений, имеющих объемы, значительно превышающие их старые версии и аналоги.
Помимо компьютерных программ все мы играем в игры, смотрим фильмы, слушаем музыку, а также собираем большие коллекции фотографий и других файлов. Все это приводит к тому, что диск переполняется. Что делать и как очистить диск С? А в первую очередь, как сделать это наиболее правильно и максимально безопасно по отношению к другим нужным программам и файлам, а также самой операционной системе, дабы не навредить ей.
Содержание
- 1 Очистка диска C встроенными средствами Windows?
- 1.1 Downloaded Program Files
- 1.2 Очистить временные файлы Интернета
- 1.3 Очистить корзину
- 1.4 Удалить резервные копии
- 1.5 Настройка файлов журнала
- 1.6 Очистить папку Temp
- 1.7 Удалить эскизы изображений, видеофайлов, документов
- 1.8 Очистить очередь отчетов об ошибках
- 1.9 Изменить файл подкачки
- 2 Программы для очистки компьютера
Очистка диска C встроенными средствами Windows?
Для того, чтобы очистить диск С, можно воспользоваться встроенными средствами очистки диска. Для этого открываем меню Пуск → Программы → Стандартные → Служебные → Очистка диска.

Во всплывшем окне выбираем диск С и нажимаем Ок.

Система проведет операции по вычислению свободного пространства и покажет файлы, которые можно очистить.

Во вкладке Очистка диска можно увидеть количество заполненного пространства, которое можно освободить. Для этого поставьте нужные галочки напротив каждой позиции и нажмите Ок. Перед удалением, посмотрите, что обозначают эти файлы. Необходимо знать, что именно мы удаляем.
Downloaded Program Files
В этой папке временно сохраняются элементы ActiveX и приложения Java, загружаемые из сети Интернет при просмотре некоторых страниц. Можно удалять спокойно.
Очистить временные файлы Интернета
Во временных файлах хранятся веб-страницы для быстрого просмотра. Чтобы каждый раз не загружать одни и те же страницы, браузеры сохраняют информацию в определенной папке на жестком диске компьютера. Как правило, это папка Temporary Internet Files. Хотя система и говорит, что личные параметры для страниц останутся нетронутыми, так оно и есть — браузер и его настройки останутся неизменными. Однако, вся ваша сохраненная активность в сети будет уничтожена: пароли доступа к сайтам, которые сохраняли в браузере, автозаполнение форм и др. Впоследствии, эти данные нужно будет заново вводить вручную. Можно удалять, если готовы полностью очистить браузер.
Очистить корзину
Когда мы удаляем какой-либо документ или файл, он, как правило, помещается в корзину. Однако корзина расположена на диске С, а информацию, хранящуюся в ней, при желании, можно восстановить. Перед тем же, как очищать ее, можно проверить, нет ли там каких-либо нужных файлов или документов. Но, в большинстве случаев — смело удаляем.
Удалить резервные копии
Файлы резервной копии пакета обновления — система Windows сохраняет старые версии файлов, которые были обновлены в пакете обновления. Этот пункт скорее лучше пропустить — не ставить галочку, не удалять.
Настройка файлов журнала
Просто удалите.
Очистить папку Temp
Папка Temp, расположенная на диске С, хранит информацию о вашей активности на компьютере в целом, не только в Интернет. В ней содержаться временные файлы. Как правило, перед открытием какой-либо программы, например, документа Word, система временно создает копию документа и помещает ее в эту самую папку Temp. Делается это на тот случай, если вдруг компьютер отключится, зависнет или произойдет еще какое недоразумение или неполадка, у вас будет шанс восстановить потерянный документ. Обычно, перед закрытием таких программ система сама удаляет временно созданные файлы, но некоторые из них все же могут оставаться. Удаляем.
Удалить эскизы изображений, видеофайлов, документов
Также, как и с предыдущим пунктом, система хранит копии эскизов всех изображений, видеофайлов, документов для их быстрого отображения в случае такой необходимости. Так как система способна восстанавливать эскизы после удаления, в данном случае их можно удалить.
Очистить очередь отчетов об ошибках
Пользовательские и системные очереди отчетов об ошибках — это файлы, которые используются для отчетов об ошибках, а также поиска решений. Появляются при ошибках некоторых программ и компонентов Windows. Удаляем.
Изменить файл подкачки
Файл подкачки представляет собой небольшое место на вашем жестком диске, как правило, диске С, которое система использует для управления памятью компьютера. Это виртуальная память, позволяющая выполнять программы, требующие больше оперативной памяти, установленной в компьютере, за счет автоматического перемещения некоторых частей программы между основной памятью и жестким диском.
Для того, чтобы очистить диск С, необходимо в качестве файла подкачки использовать место не на диске С, но на каком-либо другом, например, диске D. Безусловно, данный способ подойдет для жестких дисков, имеющих более, чем один раздел, например, разделы С и D.
Итак, для того, чтобы реализовать этот метод и немного добавить свободного места диску С, открываем Свойства компьютера → Дополнительные параметры системы. Во вкладке Дополнительно видим пункт Быстродействие, нажимаем Параметры.

Во всплывшем окне во вкладке Дополнительно, в разделе Виртуальная память, нажимаем Изменить.

Появится еще одно окно, в котором снимаем галочку с пункта Автоматически выбрать объем файла подкачки. Затем мышкой выбираем диск С, и в нижней части окна ставим Без файла подкачки, нажимаем Задать.

Теперь выбираем диск D или какой-либо другой и указываем нужный размер. Не забываем нажать Задать. Если все готово, нажимаем Ок.

Таким образом можно еще немного очистить диск С, изменив место хранение файла подкачки на другом разделе.
Программы для очистки компьютера
Помимо встроенных средств очистки, существуют различные программы и приложения, позволяющие быстро и качественно очистить диск С. Среди таких программ можно выделить CCleaner, Uninstall Tool и др. Хотелось бы отметить, что такие программы способны не только удалять различный софт, установленный на компьютере, но также, очищать следы программ в реестре, очищать сам реестр, временные файлы и папки, контролировать автозагрузку, например, можно удалить программы из автозагрузки, и многое другое.
Из вышесказанного становится ясным, что одним из лучших способов очистки диска от всевозможного софта, установленного на компьютере, является удаление программ, которые были установлены через установщик Windows, и находятся в папке Program Files на диске С.
Если открыть список программ, наверняка можно там найти те, которые уже давно не используются, или о которых совсем ничего не знаем. Одним из таких может быть ПО, которое внедряется в установку других программ: тулбары, элементы, кнопки, антивирусы и др.
В то же время среди таких программ, которые устанавливаются в автоматическом режиме, либо скрытом режиме, зачастую содержатся не совсем безопасные, либо реклама, или же вовсе — вирусы. Будьте осторожны. Также, следует соблюдать осторожность и при самом удалении программ, не важно, используете ли вы встроенное средство удаление программ, либо пользуетесь сторонними аналогами.
На чтение 6 мин. Просмотров 85 Опубликовано 13.04.2021
Некоторые пользователи сообщают, что им не удается удалить системный файл отчета об ошибках Windows в очереди при попытке освободить место с помощью очистки диска. Это может показаться неважным, но некоторые затронутые пользователи сообщают, что размер этого файла увеличивается с каждой неделей и нет очевидного способа избавиться от него.
Об этой конкретной проблеме часто сообщают в Windows 7, Windows 8 и Windows 10. В некоторых случаях Системный файл отчетов об ошибках Windows поставлен в очередь имеет размер более 200 ГБ.
Содержание
- Что такое Windows с системной очередью Файлы отчетов об ошибках?
- Что вызывает очередь системы Проблема с файлами отчетов об ошибках Windows?
- Как удалить файлы отчетов об ошибках Windows в очереди
- Метод 1. Запустите очистку диска с правами администратора
- Метод 2: Удаление файлов вручную
- Метод 3. Устранение ошибки журнала Windows 7 и 8
- Метод 4: Выполните установку с восстановлением
Что такое Windows с системной очередью Файлы отчетов об ошибках?
Системные файлы отчетов об ошибках Windows используются для отчетов об ошибках и проверки решений во всех последних версиях Windows. Хотя их удаление не повлияет на нормальную работу вашей ОС, их удаление может помешать встроенным средствам устранения неполадок и другим служебным программам применить правильную стратегию восстановления.
Что вызывает очередь системы Проблема с файлами отчетов об ошибках Windows?
После просмотра различных пользовательских отчетов и попыток воспроизвести проблему, мы заметили несколько сценариев, которые, как часто подтверждается, являются причиной появления этой проблемы. . Вот список виновников, которые, скорее всего, вызывают такое странное поведение:
- Disk Cleanup не имеет прав администратора – это известно происходит, когда пользователь пытается запустить очистку диска без предоставления доступа администратора к утилите.
- Утилита очистки диска дает сбой – в этом конкретном случае у вас есть возможность перехода к расположению файлов и их удаления вручную.
- Ошибка сжатия файлов журнала Windows 7 и 8 . В Windows 7 есть давняя ошибка в Журнал надежного установщика, из-за которого ваш жесткий диск может заполниться без видимой причины.
Как удалить файлы отчетов об ошибках Windows в очереди
Если вы изо всех сил пытаетесь решить эту конкретную проблему, эта статья покажет вам несколько стратегий восстановления, которые другие сочли полезными. Ниже приведен набор методов, которые другие пользователи в аналогичной ситуации использовали для решения проблемы.
Для достижения наилучших результатов начните с первых методов, а если они неэффективны, перейдите к следующие по порядку, пока вы не встретите исправление, которое успешно решает проблему для вашего конкретного сценария. Приступим!
Метод 1. Запустите очистку диска с правами администратора
В подавляющем большинстве случаев проблема вызвана проблемой с правами администратора. Многие пользователи сообщают, что проблема была устранена, как только они открыли утилиту очистки диска с правами администратора.
Как оказалось, очистка диска не сможет удалить пару системных файлов. если пользователь не предоставит ему доступ администратора. Вот краткое руководство, как это сделать:
- Нажмите клавишу Windows + R , чтобы открыть Выполнить диалоговое окно. Затем введите « cleanmgr » и нажмите Ctrl + Shift + Enter , чтобы открыть Очистку диска с правами администратора.
- В ответ на запрос UAC (контроль учетных записей пользователей) выберите Да . для принятия.
- Теперь выберите системные файлы отчетов об ошибках Windows в очереди и запланируйте их очистку. Вы сможете удалить их без проблем.
Если вы по-прежнему сталкиваетесь с той же проблемой, перейдите к следующему способу ниже.
Метод 2: Удаление файлов вручную
Если первый метод не эффективен, возможно, вам повезет, если вы вручную удалите файлы Системной очереди отчетов об ошибках Windows . Некоторые пользователи сообщают, что Системные файлы отчетов об ошибках Windows в очереди исчезли из программы очистки диска после того, как они вручную просмотрели и удалили их из своих местоположений.
Вот краткое руководство как это сделать:
- Нажмите клавишу Windows + R, чтобы открыть диалоговое окно «Выполнить». Затем вставьте «% ALLUSERSPROFILE% Microsoft Windows WER ReportQueue » и нажмите Enter , чтобы открыть очередь отчетов .
Примечание. Если эта команда не распознается, попробуйте следующее один вместо этого:
- Перезагрузите компьютер и вернитесь к утилите очистки диска при следующем запуске. Вы больше не должны видеть никаких файлов системы отчетов об ошибках Windows , рекомендованных для удаления.
Если этот метод не сработал, продолжите следующий метод ниже.
Метод 3. Устранение ошибки журнала Windows 7 и 8
Если вы столкнулись с этой проблемой на Windows 7 и Windows 8, вы должны знать, что Microsoft имеет эту ошибку в течение нескольких лет, пока не выпустила исправление.
Каждый раз, когда возникает эта ошибка, серия файлов журнала будет увеличиваться до огромный размер. Но что еще хуже, даже если вы удалите эти журналы, Windows включится и снова начнет генерировать эти файлы (часто в несколько раз более агрессивно, чем раньше), пока у вас не закончится место.
К счастью, есть одно ручное исправление, которое, похоже, помогло многим пользователям навсегда решить проблему. Этот метод включает остановку службы установщика модулей Windows и переименование всех журналов, чтобы Windows не подавляла файлы журналов слишком большого размера.. Вот краткое руководство по всему этому:
- Нажмите клавишу Windows + R , чтобы открыть Выполнить диалоговое окно. Затем введите « services.msc » и нажмите Enter , чтобы открыть экран «Службы». Если будет предложено UAC (Контроль учетных записей) , выберите Да.
- На экране Services прокрутите список служб вниз, чтобы найти Служба Установщик модулей Windows . Сделав это, дважды щелкните по нему, чтобы открыть меню Свойства .
- Как только вы войдете в меню свойств, перейдите к Вкладку Общие и нажмите Остановить , чтобы отключить службу Установщик модулей Windows (в разделе Состояние службы ).
- Откройте проводник и перейдите в C: Windows Logs CBS
Примечание. Если Windows установлена на другом диске, измените местоположение соответствующим образом. - В папке CBS переместите или переименуйте все файлы. Вы можете переименовать его как угодно, если сохраните расширение «.log».
- При появлении запроса UAC (контроль учетных записей) , выберите Да
- Перейдите к C: Windows Temp и удалите все файлы « .cab », которые в данный момент находятся в папке Temp .
- Перезагрузите компьютер и вернитесь к утилите очистки диска при следующем запуске. Вы больше не должны видеть большую запись Системная очередь отчетов об ошибках Windows .
Если этот конкретный метод не позволил вам решить проблему, перейдите к последнему методу ниже.
Метод 4: Выполните установку с восстановлением
Если ни один из вышеперечисленных методов не позволил вы, чтобы решить проблему, мы прибегаем к последней инстанции. Учитывая тот факт, что все популярные исправления, представленные выше, потерпели неудачу, весьма вероятно, что проблема вызвана повреждением основного системного файла.
Есть несколько способов исправить повреждение системного файла, но мы рекомендуем выполнить установку с восстановлением, поскольку она быстрее и, скорее всего, даст ожидаемые результаты.
При установке с восстановлением все компоненты, связанные с Windows, будут заменены свежими копиями, при этом вы сможете сохранить все ваши личные файлы включая медиа, документы и приложения. Если вы решите выполнить ремонтную установку, следуйте нашему пошаговому руководству
Windows имеет механизм обратной связи, который генерирует отчеты об ошибках, связанных с проблемами программного и аппаратного обеспечения. Эти отчеты временно хранятся в системе и отправляются обратно в Microsoft, чтобы она могла найти решение этих проблем и исправить его в будущих обновлениях. Со временем эти отчеты могут занять много места в системе. Конечные пользователи могут удалить их с помощью новой функции Free Up Space. Однако иногда у вас не получается этого сделать. В этом посте мы расскажем, как удалить очень большие системные файлы отчетов об ошибках Windows, которые могут работать в гигабайтах.
Когда WER отправляет файл с ошибкой и ищет решение, сервер WER в Microsoft мгновенно отправляет решение, если оно доступно. Если решение изучается или неизвестно, конечный пользователь получает уведомление об этом и может запросить дополнительную информацию.
Хотя инструмент «Освободить место» в настройках может очищать эти файлы отчетов об ошибках, иногда он не может удалить очень большие системные файлы отчетов об ошибках Windows в очереди. Возможность удалить SСистемные файлы отчетов об ошибках Windows в очереди также существует в утилите очистки диска.
Удалить файлы отчетов об ошибках Windows с помощью настроек
Перейдите в «Настройки»> «Система»> «Хранилище»> «Освободить место» и нажмите, чтобы запустить его.
Дайте ему немного времени, чтобы заполнить все файлы и папки. После этого выберите только Системные файлы отчетов об ошибках Windows.
Нажмите кнопку «Удалить файлы», и программа должна удалить их все.
Примечание. Хотя вы можете использовать инструмент очистки диска, он будет удален из следующей версии Windows.
Удалить файлы отчетов об ошибках Windows вручную
- Откройте проводник и включите просмотр скрытых файлов в меню.
- Перейдите в C: ProgramData Microsoft Windows WER
- Здесь вы найдете множество папок, включая LocalReportArchive, ReportArchive, ReportQueue и Temp.
- Вам нужно будет открыть каждую из этих папок и удалить все файлы архива.
- Эти файлы будут иметь имя, подобное 00c58c1f-b836-4703-9bcf-c699ca24d285.
Если вы не можете удалить файлы, возможно, вам придется стать владельцем этих папок, а затем выполнить действие.
Отключить отчет об ошибках Windows
Если вас это регулярно раздражает, потому что файлы создаются каждый день и имеют размер в гигабайты, лучше на некоторое время отключить службу отчетов об ошибках Windows. Иногда служба WER не может загрузить эти файлы на сервер Microsoft WER, и они остаются, занимая много места.
.