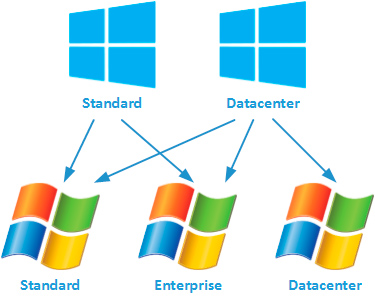Datacenter
Datacenter edition is ideal for customers who want to have a highly virtualized private and hybrid cloud environment. As always, it provides access to all the product features and enables unlimited instances of Windows Server with each license, enabling your virtual environment to grow as you do. The licensing for Datacenter edition will continue to be processor plus CAL (Client Access License), with each license covering up to two physical processors on a single server.
Standard
Standard edition is ideal for those customers who want to have a physical or lightly virtualized environment. This edition enables you to run up to two virtual instances of Windows Server with each license and provides all the same features as Datacenter edition. The licensing for Standard edition will continue to be processor plus CAL, with each license covering up to two physical processors on a single server, just like Datacenter edition.
Essentials
Essentials edition is ideal for small businesses that have up to 25 users and want to have a simpler, pre-configured connection to cloud-based services. This edition enables you to run a single virtual instance of Essentials. The licensing for Essentials will continue to be a server license for a two processor server that does not require CALs.
Foundation
Foundation edition is ideal for small businesses that have up to 15 users and want a general purpose server. The licensing for Foundation has not changed; it continues to be a server license for a one-processor server that does not require CALs and is sold only through OEM (original equipment manufacturer).

Всем привет! С вами Александр Глебов! В этой статье я рассказываю, как производится активация сервера терминалов 2012 r2. Задача в принципе не сложная, но есть нюансы. Если вам надо активировать rds на windows server 2012 R2, то читаем далее…
Итак, как происходит настройка терминального сервера windows 2012 r2 я уже рассказывал. Статьи взаимосвязаны, подразумевается, что часть статьи вы выполнили, и пришли на эту инструкцию по активации, далее после активации возвращаетесь к настройке сервера терминалов. Давайте посмотрим, как активировать терминальный сервер в windows 2012 R2.
Активация сервера терминалов 2012 r2
Прежде всего, хочу предупредить, что статья ознакомительная и я не призываю вас к пиратству. По хорошему необходимо покупать лицензии на подключения к серверу терминалов. Но если у вас временно нет денег, можно воспользоваться следующим способом:
- Запускаем сервер менеджер, и идем по пути: «Tools -> Terminal Services -> Remote Desktop Licensing Manager».
- У вас запустится окно «RD Licensing Manager», в котором будет указан ваш сервер. Щелкаем по имени сервера правой кнопкой мыши, и выбираем «Activate Server».
- У вас запустится мастер активации — «Activate Server Wizard», первое окно приветствие. Нажимаем Next (далее).
- В окне «Connection Method» (Метод подключения), выбираем «Web Browser» (В браузер веб страниц). Нажимаем Next (далее).
- В окне «License Server Activation» (Активация сервера лицензирования) предлагается перейти по ссылке — https://activate.microsoft.com. Переходим, переключатель оставляем на «Активизация сервера лицензий», нажимаем Далее.
- На следующей странице необходимо заполнить сведения о продукте и об организации. В поле «Код продукта» вставляем код который был сгенерирован мастером, в поле «Организация» пишем все, что душе угодно. Ну или правду. Нажимаем далее.
- Следующая страница это проверка введенной информации. Проверяем, нажимаем далее.
- На следующей странице вам высветится «License Server ID» который надо скопировать и вставить в мастер активации. Нажимаем Next(Далее)
- Появится окно «Completing the Activation Server Wizard», в котором написано, что сервер лицензий успешно активирован, и вам предлагается запустить мастер установки клиентских лицензий. Нажимаем Next (Далее).
Получение и активация клиентских лицензий Windows 2012 R2 (CALs)
Итак, сервер лицензий мы успешно активировали, и запустили мастер установки клиентский лицензий. Теперь давайте получать эти лицензии:
- Переходим на страницу активации сервера лицензирования — https://activate.microsoft.com. И там уже выбираем переключатель «Установить клиентские лицензии доступа». Нажимаем далее.
- Заполняем поля. В поле «Сведения о продукте» вставляем наш License Server ID, в поле «Сведения о лицензировании» выбираем — «Соглашение Enterprise agreement», вбиваем название организации. Нажимаем Далее.
- В следующем окне необходимо выбрать «Сведения о продукте -Тип продукта: Windows Server 2012 Клиентская лицензия доступа к службам удаленных рабочих столов «на пользователя» «, указать количество лицензий, ну допустим 10, и код соглашение Enterprise agreement — 6565792, 5296992, 3325596 или если эти не подходят, гуглить любой другой. Нажимаем Далее.
- В следующем окне вам будет предложено проверить внесенную информацию, если все правильно, нажимаем Далее.
- В результате получите страницу, на которой будет указан «код пакета лицензионных ключей», который необходимо ввести в «Мастере установки клиентской лицензии удаленных рабочих столов», который у нас уже запущен и весит фоном.
- Копируем код, и вставляем его в окне «Obtain Client License Key Pack» мастера активации. Нажимаем Next.
- В результате будет окно, в котором сообщается об успешной установки лицензии. Нажимаем Finish.
Вот собственно и все, мы установили терминальные лицензии windows server 2012 r2, активация сервера терминалов 2012 r2 произведена успешно. Теперь возвращаемся к статье — настройка терминального сервера windows 2012 r2.
И по традиции, если остались какие-то вопросы по активации терминального сервера windows server 2012 r2, прошу задавать в комментариях. Буду рад помочь. И да, кстати, похожем же образом можно производится активация сервера терминалов 2003.
Загрузка…
Интересные статьи по теме:
В этой статье мы рассмотрим особенности лицензирования операционной системы Windows Server 2019, 2016 и 2012 R2 с точки зрения новой модели лицензирования Microsoft. Также мы рассмотрим правила и порядок лицензирования при использовании Windows Server в качестве гостевой ОС в виртуальных машинах, в том числе в кластерах с поддержкой возможности миграции виртуальных машин между гипервизорами (технологии VMWare VMotion, Hyper-V Live Migration и т.п.).
Начиная с Windows Server 2012 Microsoft стала кардинально менять и, самое главное, упрощать модель лицензирования своей серверной платформы с учетом современных реалий широкого использования виртуализации.
Содержание:
- Редакции WindowsServer
- Лицензирование процессоров в Windows Server 2012 R2
- Лицензирование ядер в Windows Server 2016 и 2019
- Лицензирование виртуальных машин в WindowsServer
- Лицензирование Windows Server с учетом возможности миграции виртуальных машин между физическими серверами
- Примеры расчета лицензий Windows Server для виртуализации
Редакции WindowsServer
В большинстве случаев при обсуждении модели лицензирования целесообразно рассматривать Standard и Datacenter редакции Windows Server.
В Windows Server 2012 R2 функционал редакций Standard и Datacenter практически идентичен за исключением лицензионных прав на запуск виртуальных машин. Это означает, что необходимую редакцию нужно выбирать, основываясь только на количестве виртуальных машин на физическом хосте (сервере), а не от наличия/отсутствия необходимого функционала.
- В Windows Server 2012 R2 Standard – лицензия позволяет запустить не более двух виртуальных машин;
- В Windows Server 2012 R2 Datacenter – на одном физическом хосте с этой лицензией можно запустить неограниченное количество виртуальных машин (напомним, что такие виртуальные машины можно активировать по упрощенной схеме с помощью функции автоматической активации виртуальных машин — AVMA).
По сути, при выборе редакции Windows Server 2012 R2 нужно в первую очередь основываться на том нужна, или не нужна вам виртуализация.
Лицензия Windows Server 2016/2019 Standard позволяет вам запустить до двух ВМ с Windows Server на одном физическом хосте.
В Windows Server 2016 и 2019 в редакции Datacenter поддерживаются ряд полезных технологий, которые полезны при широком использовании возможностей виртуализации и интеграции в облако Azure. Например, в редакции WS 2016 Datacenter поддерживаются:
- Storage Spaces Direct
- Storage Replica
- Shielded Virtual Machines
- Host Guardian Service
- Network Fabric
- Microsoft Azure Stack
Примечание. Мы не рассматриваем редакции Essentials и Foundation, т.к. из-за ориентации на малые предприятия, в этих ОС заложен ряд специфических ограничений и отсутствуют права на виртуализацию. Также отметим, что редакция Web Server была упразднена окончательно.
Лицензирование процессоров в Windows Server 2012 R2
В Windows Server 2012 R2 – одна лицензия позволяла запускать ОС на одном одно- или двух-процессорном сервере. Т.е одна лицензия покрывает до двух процессоров (сокетов), расположенных в одном физическом сервере (ядра процессорами не являются!). Нельзя разделить одну лицензию на два однопроцессорных сервера (в этом случае придется приобрести две лицензии Windows Server). Например, если в одном физическом сервере установлено более двух процессоров, нужно купить по 1 лицензии на каждую пару процессов. Так, например, для 4-х процессорного сервера, понадобится 2 лицензии Windows Server 2012 R2.
Лицензирование ядер в Windows Server 2016 и 2019
В Windows Server 2016 и Windows Server 2019 Microsoft перешла от модели лицензирования физических процессоров на модель лицензирования ядер (Core-based). Это связано с тенденцией производителей CPU и серверов наращивать не количество процессоров, а количество ядер на одном процессоре и нежеланием Microsoft лишаться прибыли при массовом использовании многоядерных серверов. Особенности лицензирования современных версий Windows Server 2016 и 2019 (подробно рассматривается в этой статье):
- 1 лицензия Windows Server 2016 позволяет лицензировать 2 физических ядра сервера (т.е. Microsoft продает двух ядерные лицензии);
- Стоимость одной 2-x ядерной лицензии в 8 раз снижена по сравнению с одной процессорной лицензией для Windows Server 2012 R Но на физический сервер нужно приобрести минимум 8 таких лицензий (на 16 ядер) – это минимальный пакет на 1 сервер. Таким образом стоимость лицензирования одного физического 2-х процессорного сервера с количеством ядер на CPU до 8 не изменилась;
Т.е. верно следующее равенство для лицензий: 1*Windows Server 2012 R2 (2 CPU) = 8* Windows Server 2019 (2 Core).
- Сейчас также доступны к продаже 16 ядерные лицензии, позволяющие быстро лицензировать 1 стандартный сервер (например, WinSvrSTDCore 2019 SNGL OLP 16Lic NL CoreLic);
- Все включенные ядра физического сервера должны быть лицензированы.
Лицензирование виртуальных машин в WindowsServer
Если вы планируете использовать свой физический сервер в качестве гипервизора, на котором запущены ВМ с Windows Server, вам нужно выбирать редакцию в зависимости от количества ВМ, которые будут запущены на вашем сервере.
Если вы запускаете на гипервизоре ВМ с ОС не от Microsoft, они не учитываются при лицензировании.
Например, у вас имеется двух процессорный сервер с 16 ядрами. Если приобрели 8 лицензий Windows Server 2019 Standard и лицензировали вся физический ядра сервера. Это значит, вы имеете право запускать до 2 ВМ с Windows Server на лицензированном физическом хосте. Лицензия Datacenter позволяет запустить на лицензированном хосте неограниченное количество виртуальных ОС.
Что делать, если на сервере с лицензией Standard вам понадобится запустить более двух виртуальных машин? Вам придется приобрести нужное количество лицензий исходя из следующего соображения: одна лицензия Standard позволяет запустить 2 виртуальные машины.
Например, вы хотите лицензировать двухпроцессорный (по 8 ядер на каждом) сервер с четырьмя виртуальными машинами. В модели лицензирования ядер в Windows Server 2016 Standard вам нужно приобрести 16 двухъядерных лицензий Window Server Standard ( 2 комплекта лицензий, закрывающих физические ядра) или 8 двухъядерных лицензий Datacenter (как сменить редакцию Windows Server на более высокую без переустановки).
Отметим, что порядок покрытия лицензиями такой: сначала покрываются физические ядра, а лишь затем экземпляры виртуальных машин.
На основании текущих прайсов Microsoft на Windows Server можно сделать вывод, что покупка редакции Datacenter экономически выгодна, если на одном физическом хосте вы планируете запустить более 14 виртуальных машин. Если количество ВМ меньшее, выгоднее приобрести несколько лицензий Standard, закрывающих ваши потребности по ядрам и виртуальным машинам.
Если вы используете виртуализацию на своем физическом сервере с Windows Server 2016, вы можете использовать хостовую ОС только для обслуживания и управления роли Hyper-V и виртуальных машин. Т.е. вы не сможете установить на физический сервер Windows Server 2016, запустить на нем две ВМ и получить три полноценных сервера под свои задачи. В терминологии Microsoft физической инстанс ОС называется POSE (physical operating system environment), а виртуальные – VOSE (virtual operating system
environment).
Лицензирование Windows Server с учетом возможности миграции виртуальных машин между физическими серверами
Далее рассмотрим особенности лицензирования в том случае, если виртуальная машина с Windows Server ОС может перемещаться между физическими серверами в ферме виртуализации (с помощью VMWare VMotion, Hyper-V Live Migration и т.п.).
Примечание. В соответствии с лицензионной политикой Microsoft виртуальные машины могут быть запущены не только на платформе гипервизора Hyper-V, но и на любой другой на ваш выбор, например VMWare, XEN и пр. Т.е. если вы лицензировали физический сервер, купили 8 двухъядерных лицензий WS Standard и установили на него VMWare ESXi/ Hypervisor, вы можете запустить на нем 2 виртуальные машины с Windows Server 2019 Standard.
Для большинства серверных продуктов Microsoft покупка Software Assurance (SA) предоставляет право переносить лицензию между физическими хостами. Но Windows Server является исключением из этого правила. Согласно условиям лицензионного соглашения, лицензию между хостами можно переносить не чаще чем 1 раз в 90 дней.
Как же лицензировать ферму их нескольких физических хостов с гипервизорами, в которой ВМ могут перемещаться между серверами? В такой схеме вам придется на каждый физический сервер приобрести количество лицензии, покрывающее максимальное количество виртуальных машин, которые могут быть запущены на нем в любой момент времени (с учетом ситуации, когда все виртуальные машины фермы «соберутся» на одном хосте). Т.е. лицензии на виртуальные машины привязаны к физическому хосту и не переезжают между хостами вместе с ВМ.
Например, для двух отдельно стоящих двух-процессорных физических серверов с двумя ВМ на каждом вам понадобятся 2×8 лицензии Windows Server Standard.
То в случае, если виртуальные машины могут мигрировать между этими же серверами, нам понадобится еще 2×8 лицензии (из расчета что на каждом сервере одновременно могут быть запущены сразу 4 ВМ).
В случае с редакцией Datacenter на каждый физический хост будет достаточно по одному комплекту лицензии, закрывающей все ядра (в минимальной конфигурации 8 двухъядерных лицензий Datacenter), т.к. такая лицензия позволяет запустить неограниченное количество ВМ.
Таким образом вы должны выбирать наиболее выгодный тип лицензии следует в зависимости от планируемого количества ВМ в ферме.
Примеры расчета лицензий Windows Server для виртуализации
Ниже приведены несколько примеров расчета лицензий Windows Server на физические сервера при использовании виртуализации.
Пример 1. Имеется Hyper-V кластер из 5 серверов. На каждом 2 процессора по 20 ядер. На каждом будут работать 10 виртуальных машин.
Т.к. 5 серверов объединены в HA кластер Hyper-V, значит потенциально на каждом хосте при миграции оказаться могут 50 виртуальных машин. Соответственно, выгоднее приобрести лицензии Datacenter.
Количество лицензий на 1 сервер:
- Общее кол-во ядер – 40
- Количество 2 ядерных лицензий (WinSvrDCCore 2019 SNGL OLP 2Lic NL CoreLic) – 20
Общее кол-во 2 ядерных лицензий WinSvrDCCore на 5 серверов – 100.
Пример 2. В филиале установлен 1 сервер с 2 сокетами по 4 ядра, на котором запущено 4 виртуальных машины. Сколько лицензий Windows Server нужно приобрести?
На сервере имеется 8 ядер. Согласно условиям лицензирования – вам нужно покрыть минимум 16 ядер. Значит вам нужно купить 8 лицензий Windows Server 2016 (WinSvrSTDCore 2 Core). Это позволит запустить 2 ВМ. Чтобы запустить еще 2 ВМ нужно купить еще один комплект лицензий для ядер.
Таким образом для лицензирования нужно 16 2-х ядерных лицензий Windows Server (WinSvrSTDCore 2019 SNGL OLP 2Lic NL CoreLic) или 2 16-ядерные лицензии (WinSvrSTDCore 2019 SNGL OLP 16Lic NL CoreLic).
Терминальный сервер в Server 2012 R2
Задача: разобрать как развернуть терминальный сервер на базе Server 2012 R2 Std
Заметка шпаргалка для самого себя в первую очередь.
Посмотрим что такого значимого изменилось со времен Server 2008 R2 Ent по организации терминального сервера в новой редакции Server 2012 R2 Std.
Как всегда дальнейшие действия будут проходить в англоязычном дистрибутиве, имеется система Windows Server 2012 R2 Std (English), авторизуюсь на ней под локальной учетной записью Администратора и следую нижеуказанным шагам.
Запускаю оснастку «Server Manager» — Win + X → Control Panel — Administrative Tools, после в оснастке добавляю роль: — Dashboard — Add roles and features , Next — отмечаю галочкой: Role-based or feature-based installation, Next — указываю что наделять дополнительным функционалом буду текущий сервер:
Select a server from the server pool: srv-serv (10.7.8.173), Next
Отмечаю роль в списке имеющих место быть развернутыми: Remote Desktop Services, Next
Из компонентов (Features) отмечаю: Role Administration Tools — Remote Desktop Services Tools —
- Remote Desktop Licensing Diagnoser Tools
- Remote Desktop Licensing Tools
и нажимаю Next, Next — затем отмечаю галочками сервисы которые нужны для будущего терминального сервера, в моем случае мне необходимо:
- Remote Desktop Licensing
- Remote Desktop Session Host
и нажимаю Next, отмечаю галочкой что после инсталляции роли сервер (систему) можно автоматически перезапустить: Restart the destination server automatically if required, Install
После перезагрузки, авторизуюсь в системе и донастраиваю указываю ключи активации с целью возможности удаленного подключения пользователей в размере купленной лицензии или использования ключей найденных на просторах интернета (но так нужно делать только в рамках тестирования, в своих экспериментах, а не для корпоративного использования).
- Login: Administrator
- Pass: 712mbddr@
Запускаю оснастку управления лицензированием для службы удаленных рабочих столов:
Win + X → Control Panel — Administrative Tools — Remote Desktop Services — Remote Desktop Licensing Manager, разворачиваю All Servers — SRV-SERV и через правый клик мышью по именованию данного хоста выбираю пункт из меню: Activate Server , Next ,
В качестве метода активации выбираю: Connection method: Automatic connection (recommended), Next
Указываю контактную информацию по компании на которую оформлен ключ, поля: First name (ekzorchik), Last name (ekzorchik), Company (ekzorchik), Country or Region (Russian) и нажимаю Next
На следующем шаге указываю расширенную контактную информацию Email, Organizational unit, Company address, City, State/province, Postal code (на данном шаге я ничего не указывал), Next, а после отмечаю галочкой Start Install Licenses Wizard now и нажимаю Next, Next
Далее выбираю тип купленной лицензии — у меня, как и ранее я публиковал в заметке для Server 2008 R2 это код (Номер лицензионного соглашения) именуемый, как Enterprise Agreement (к примеру наиболее распространенные в интернета: 6565792, 5296992, 3325596 и нажимаю Next, указываю номер лицензионного соглашения:
- License program: Enterprise Agreement
- Agreement number: 6565792
и нажимаю Next, затем указываю в рамках какого продукта данный номер применим и на кого: либо на учетную запись, либо на компьютер:
- License program: Enterprise Agreement
- Product version: Windows Server 2012
- License type: RDS Per User Call
- Quantity: 999
и нажимаю Next, если Вы видите также как и Я надпись: The requested licenses have been successfully installed, то значит Вы активировал Ваш терминальный сервер, по такому принципу как я разобрал выше проделывается и для лицензий на компьютера. После нажимаем кнопку Finish.
Итоговый вид оснастки RD Licensing Manager должен принять следующий вид:
Т.к. текущий терминальный сервер не в домене, то чтобы к нему подключиться я создал тестового пользователя и дам ему доступ для удаленного подключения:
Win + X — Command Prompt (Admin)
C:Windowssystem32>net user alektest Aa1234567 /add
C:Windowssystem32>net localgroup «Remote Desktop Users» alektest /add
Отлично теперь попробую подключиться с рабочей станции под управлением Windows 7 Профессиональная SP1 к данному терминальному серверу:
Пуск — Все программы — Стандартные — Подключение к удаленному рабочему столу
Компьютер: указываю IP&DNS адрес терминального сервера, в моем случае IP адрес: 10.7.8.173 и нажимаю «Подключить» — Другая учетная запись —
Login: .10.7.8.173
Pass: Aa1234567
и нажимаю OK, отмечаю галочкой что не нужно в дальнейшем выводить предупреждение о проверки подлинности удаленного сервера и нажимаю «Да» и подключение успешно проходит, проверить это можно открыв на терминальном сервере консоль командной строки и обратиться в выводу утилиты qwinsta:
Win + X — Command Prompt (Admin)
C:Windowssystem32qwinsta
Завершить удаленное подключение можно через консоль:
C:Windowssystem32>logoff 2 /V /VM
You are about to logoff alektest (session 2) from machine ,
continue (n=no)? yes
Что могу сказать пока ничего такого сверхнового по сравнению с терминальным сервером на базе Server 2008 R2 Ent я не заметил, скорее всего все скажется когда буду использовать более плотнее. А пока я прощаюсь с Вами читатели моего блога, с уважением автор — ekzorchik.
Используйте прокси ((заблокировано роскомнадзором, используйте vpn или proxy)) при использовании Telegram клиента:
Поблагодари автора и новые статьи
будут появляться чаще 🙂
Карта МКБ: 4432-7300-2472-8059
Yandex-деньги: 41001520055047
Большое спасибо тем кто благодарит автора за практические заметки небольшими пожертвованиями. С уважением, Олло Александр aka ekzorchik.
Источник
Настройка и лицензирование терминального сервера Windows Server 2012 R2
У нас есть новенький активированный Windows Server 2012 R2. Статья будет состоять из двух частей:
- Установка роли терминального сервера.
- Лицензирование терминального сервера.
Установка роли терминального сервера
Я уже установил терминальный сервер, поэтому найду в интернете подходящую статью, наиболее похожую на правду с инструкцией по установке терминального сервера.
Входим в Server Manager. Справа вверху выбираем Manage -> Add Roles and Features. Для установки сервиса удаленных рабочих столов предусмотрен специальный мастер Remote Desktop Services installation.
Для одного сервера, выбираем Quick Start. Мастер обещает установку сервиса удаленных рабочих столов, настройку Collection и RemoteApp programs. (Я выбирал Standard deployment — процедура немного отличалось от этой.)
Выбираем, что наши пользователи будут подключаться к серверу (собственным сессиям на сервере), а не к собственным виртуальным машинам.
По сценарию на наш сервер будут добавлены следующие серверные роли:
- RD Connection Broker – контроль подключений пользователей, определяет для какого пользователя на каком сервере будет открыта сессия или запущено приложение.
- Web Access – доступ к приложениям через веб браузер.
- RD session Host – сервер, на котором будут опубликованы приложения и на который пользователи смогут подключаться через удаленный рабочий стол.
Если инфраструктура у вас большая или вам нужна отказоустойчивость, то необходимо дублировать серверы с данными ролями, изначально решение создавалось как кластерное.
Позже, во второй части статьи, мы добавим ещё одну роль:
- RD Licensing — сервер лицензий.
После чего начинается «автоматическая» настройка ролей, которая кончается ошибкой настройки Session collection и отменой установки RemoteApp programs. У меня все процедуры закончились «succeeded», здесь скриншот корявый.
После установки первой роли сервер перезагружается и включается триальный период работы терминального сервера 120 дней.
Чтобы завершить установку вручную, выбираем в Server Manager вкладку управления ролью Remote Desktop Services.
Там видим еще одно графическое представление плана установки. Первые два пункта у нас выполнены.
Кликаем по третьему пункту, Create session collection. Запускается мастер создания.
Придумываем название для Session Collection.
Выбираем наш сервер, в качестве RD session Host.
Выбираем группы или отдельных пользователей, которые смогут подключаться к нашему серверу по протоколу RDP.
Нужно выбрать, где централизованно будут храниться данные о пользовательских сессиях, настройки. Дело в том, что сессия пользователя запускается как-бы в подобии виртуальной машины и в папке с профилями будут храниться виртуальные жесткие диски .vhdx В процессе использования, когда вы зайдете под администратором, то не найдете на системном диске никаких признаков присутствия юзеров. Я снял галку «Enable user profile disks».
Вот теперь установка закончилась удачно.
Дальше нужно выбрать RemoteApp программы. Я пока пропускаю, потому что ещё не установил 1С, для которого терминальный сервер и поднимается. Сделаю это позже.
Перезагружаемся и переходим к второй части.
Лицензирование терминального сервера
Здесь я наконец-то буду одновременно с написанием статью сам выполнять те же действия.
Устанавливаем RD Licensing сервис, нажав на зелёный плюсик. Следуем инструкциям, сложностей не должно быть.
Запускаем Диспетчер лицензирования удалённых рабочих столов (RD Licensing Manager). Выбираем наш сервер, правой кнопкой — активировать.
Открывается окно активации. Жмем Next на первой странице мастера.
Выбираем метод соединения Web Browser.
Получаем код продукта который нам понадобится для активации.
Далее переходим на узел лицензирования удаленных рабочих столов: https://activate.microsoft.com/
Выбираем «Активизация сервера лицензий» и жмем далее.
На следующем экране вводим код продукта полученный ранее, организацию и любую страну или регион. И жмем далее.
Если все сделано правильно, то мы получим необходимый код сервера лицензирования.
Вводим код в открытом мастере, жмём Next.После ввода кода сервера лицензирования появится окно, нужно поставить галку напротив «Запустить мастер установки лицензий».
Переходим на уже знакомый нам узел лицензирования Microsoft, где на этот раз выбираем Установить клиентские лицензии доступа и нажимаем далее. Снова заполнить поля, помеченные (*) теми же данными, что и первый раз. Вставляем License Server ID, в качестве программы лицензирования (License Program) выбираем Enterprise agreement (иначе не получите лицензии).
Выбираем нужные нам лицензии и их количество (можно большое количество). Нужный сервер 2003/2008/2012 лицензии на клиента или на компьютер и т.д.
Обязательно соглашение Enterprise agreement, один из данных номеров 6565792, 5296992, 3325596, 4965437, 4526017 или ищем в интернете который подойдет…
Ну вот мы и получили нужные нам клиентские лицензии. Собственно, теперь мы имеем полноценный активированный сервер терминалов. Копируем ключ и вводим его в мастер.
Тут у меня возникла проблема — лицензии не принимались и новые на сайте не генерировались. Нажал Cancel, запустился сервер лицензий. Нажал правой кнопкой и выбрал Install Licenses. Со второго раза всё прошло нормально.
Лицензии получились. Но сервер светится желтым:
Ну нажмём Add to grоup, посмотрим что получится.
Картинка стала приятнее.
Если теперь посмотреть на RD Licensing Diagnoser, то увидим:
Раскрываем Computer Configuration > Administrative Templates > Windows Components > Remote Desktop Services > Remote Desktop Session Host > Licensing
Редактируем Set the Remote Desktop licensing mode. В поле Specify the licensing mode for the RD Session Host server устанавливаем значение Per Device или Per User в зависимости от установленных вами лицензий.
Сохраняемся, перезагружаемся, проверяем:
Всё зелёненькое, доступные лицензии есть.
Если у вас более одного терминального сервера, то для всех можно выбрать единый сервер лицензирования, но это уже другая история.
Источник
Вообще-то тот «специалист» не должен был устанавливать систему, не имея лицензии, как минимум на ОС.
Вам же теперь надо будет приобрести лицензии на Server 2016, так как на 2012 вы, скорее всего, ничего в продаже не найдёте.
Microsoft Windows Server Standard Core 2016 SNGL OLP 2Lic NL CoreLic — рассчитывается по числу ядер сервера, на каждые неполные два ядра одна лицензия, но не менее 8 ядер (4 лицензии).
Microsoft Windows Remote Desktop Services CAL 2016 SNGL OLP NL UsrCAL — лицензии на удалённый рабочий стол, по числу пользователей. Они дороже, чем на устройство, поэтому считайте сами. Лицензия закрепляется за пользователем при первом подключении и не может передаваться чаще, чем раз в три месяца. Лицензии активируются и учитываются системой.
Microsoft Windows Server CAL 2016 SNGL OLP NL UsrCAL — лицензии на доступ к серверу. Нужны для каждого пользователя, пользующегося ресурсами сервера (RDP, общие папки, общие принтеры и т.д.). Лицензии просто приобретаются и никуда не вводятся, нигде в системе не отображаются.
Если не ошибаюсь, то в эти лицензии входит право даунгрейда, то есть на сайте Microsoft вам будут доступны ключи для предыдущих версий Windows Server.
Если используете на сервере какое-то ПО, то смотрите лицензии и на него. Например, MS Office для работы на терминальном сервере требует, чтобы за каждым устройством, с которого подключаются к серверу, была закреплена отдельная лицензия на MS Office, версии не ниже, чем на сервере.
Прошу прощения за рекламу на сайте. Я постарался сделать это максимально ненавязчиво и по минимуму. При чтении заинтересовавших вас статей она не будет вам мешать.
И если есть возможность поставить мой сайт в исключения у блокировщика рекламы, я буду очень признателен вам.

Оглавление
- Что понадобится
- Установка службы удаленных рабочих столов
- Определение сервера лицензирования для службы удаленных рабочих столов
- Установка лицензий на сервер лицензирования службы удаленных рабочих столов
- Подключение к серверу терминалов
1. Что понадобится
- Компьютер (сервер) с установленной на нем Windows Server 2012 и права администратора на данном сервере.
- Действительная клиентская лицензия сервера терминалов, приобретенная по одной из существующих программ лицензирования.
(В данной статье я буду использовать найденный в интернете номер соглашения, по программе Enterprise Agriment. На момент написания статьи рабочими были номера: 6565792, 5296992, 3325596, 4965437, 4526017) - Доступ к сети Internet для активации сервера лицензирования и установки лицензий (возможна также активация и по телефону).
2. Установка службы удаленных рабочих столов
Запускаем Диспетчер серверов. Его можно запустить с ярлыка на панели задач, или же выполнив команду servermanager.exe (Для этого необходимо нажать комбинацию клавиш Win + R, в появившемся окне в поле «Открыть» (Open) написать имя команды и нажать «ОК» ).
В меню, в верхнем правом углу, выбираем «Управление» (Manage) — «Добавить роли и компоненты» (Add Roles and Features) .
Запустится «Мастер добавления ролей и компонентов» (Add Roles and Features Wizard). Нажимаем «Далее» (Next) на начальной странице.
Оставляем переключатель на «Установка ролей и компонентов» (Role-based or features-based installation) и снова жмем «Далее» (Next) .
Выбираем тот сервер из пула серверов, на который будет установлена служба терминалов. В моем примере это данный локальный сервер. Нажимаем «Далее» (Next) .
Отмечаем роль «Службы удаленных рабочих столов» (Remote Desktop Services) в списке ролей и жмем «Далее» (Next) .
Компоненты оставляем в том виде, в котором они есть. Ничего не отмечая жмем «Далее» (Next) .
Читаем описание службы удаленных рабочих столов и нажимаем «Далее» (Next) .
Теперь необходимо выбрать устанавливаемые службы ролей. Как минимум нам пригодится «Лицензирование удаленных рабочих столов» (Remote Desktop Licensing) (также соглашаемся на установку дополнительных компонент нажав на «Добавить компоненты» (Add Features) в появившемся мастере) и «Узел сеансов удаленных рабочих столов» (Remote Desktop Session Host) (опять соглашаемся на установку дополнительных компонент нажав на «Добавить компоненты» (Add Features) в открывшемся окне). Отметив необходимы службы ролей, нажимаем «Далее» (Next) .
Все параметры установки роли определены. На последней странице установим флаг «Автоматический перезапуск конечного сервера, если требуется» (Restart the destination server automatically if required), подтвердим выбор нажав «Да» (Yes) в появившемся окне и нажмем «Установить» (Install) для запуска установки службы.
Если все прошло хорошо, после перезагрузки, увидим сообщение об успешной установке всех выбранных служб и компонент. Нажимаем «Закрыть» (Close) для завершения работы мастера.
3. Определение сервера лицензирования для службы удаленных рабочих столов
Теперь запустим «Средство диагностики лицензирования удаленных рабочих столов» (RD Licensing Diagnoser). Сделать это можно из диспетчера серверов, выбрав в правом верхнем меню «Средства» (Tools) — «Terminal Services» — «Средство диагностики лицензирования удаленных рабочих столов» (RD Licensing Diagnoser) .
Здесь мы видим, что доступных лицензий пока нет, т. к. не задан режим лицензирования для сервера узла сеансов удаленных рабочих столов.
Сервер лицензирования указывается теперь в локальных групповых политиках. Для запуска редактора выполним команду gpedit.msc.
Откроется редактор локальной групповой политики. В дереве слева раскроем вкладки:
- «Конфигурация компьютера» (Computer Configuration)
- «Административные шаблоны» (Administrative Templates)
- «Компоненты Windows» (Windows Components)
- «Службы удаленных рабочих столов» (Remote Desktop Services)
- «Узел сеансов удаленных рабочих столов» (Remote Desktop Session Host)
- «Лицензирование» (Licensing)
- «Узел сеансов удаленных рабочих столов» (Remote Desktop Session Host)
- «Службы удаленных рабочих столов» (Remote Desktop Services)
- «Компоненты Windows» (Windows Components)
- «Административные шаблоны» (Administrative Templates)
Откроем параметры «Использовать указанные серверы лицензирования удаленных рабочих столов» (Use the specified Remote Desktop license servers), кликнув 2 раза по соответствующей строке.
В окне редактирования параметров политики, переставим переключатель в «Включено» (Enabled). Затем необходимо определить сервер лицензирования для службы удаленных рабочих столов. В моем примере сервер лицензирования находится на этом же физическом сервере. Указываем сетевое имя или IP-адрес сервера лицензий и нажимаем «ОК» .
Далее меняем параметры политики «Задать режим лицензирования удаленных рабочих столов» (Set the Remote licensing mode) . Также устанавливаем переключатель в «Включено» (Enabled) и указываем режим лицензирования для сервера узла сеансов удаленных рабочих столов. Возможны 2 варианта:
- «На пользователя» (Per User)
- «На устройство» (Per Device)
Для того, чтобы разобраться чем отличаются эти режимы, рассмотрим простой пример. Предположим, у Вас есть 5 лицензий. При режиме «На устройство» вы можете создать неограниченное число пользователей на сервере, которые смогут подключаться через удаленный рабочий стол только с 5 компьютеров, на которых установлены эти лицензии. Если выбрать режим «На пользователя», то зайти на сервер смогут только 5 выбранных пользователей, независимо с какого устройства они подключаются.
Выбираем тот режим, который наиболее подходит для ваших нужд и нажимаем «ОК» .
Изменив вышеперечисленные политики, закрываем редактор.
Возвращаемся в оснастку «Средство диагностики лицензирования удаленных рабочих столов» (RD Licensing Diagnoser)
и видим новую ошибку, указывающую на то, что сервер лицензирования указан, но не включен.
Для запуска сервера лицензирования переходим в «Диспетчер лицензирования удаленных рабочих столов» (RD Licensing Manager). Найти его можно в диспетчере серверов, вкладка «Средства» (Tools) — «Terminal Services» — «Диспетчер лицензирования удаленных рабочих столов» (Remote Desktop Licensing Manager) .
Здесь найдем наш сервер лицензирования, со статусом «Не активирован» (Not Activated). Для активации кликаем по нему правой кнопкой мыши и в контекстном меню выбираем «Активировать сервер» (Activate Server) .
Запустится Мастер активации сервера. Жмем «Далее» (Next) на первой странице мастера.
Затем выбираем метод подключения («Авто» (Automatic connection) по умолчанию) и жмем «Далее» (Next) .
Вводим сведения об организации (эти поля обязательны для заполнения) после чего жмем «Далее» (Next) .
Вводим дополнительные сведения об организации (необязательно) и снова нажимаем «Далее» (Next) .
Сервер лицензирования активирован. Теперь следует установить лицензии. Для этого нажимаем «Далее» (Next) оставив включенным флаг «Запустить мастер установки лицензий» .
4. Установка лицензий на сервер лицензирования службы удаленных рабочих столов
Нажимаем «Далее» (Next) на начальной странице Мастера установки лицензий.
Затем выбираем необходимую вам программу лицензирования. В моем примере это «Соглашение «Enterprise Agreement«». Жмем «Далее» (Next) .
Вводим номер соглашения и нажимаем «Далее» (Next) .
Указываем версию продукта, тип лицензии и количество лицензий в соответствии с вашей программой лицензирования. Жмем «Далее» (Next) .
Ну и дожидаемся завершения работы мастера установки лицензий с сообщением о том, что запрошенные лицензии успешно установлены.
В диспетчере лицензирования убеждаемся, что сервер работает, а также видим общее и доступное число установленных лицензий.
Ну и наконец возвращаемся в «Средства диагностики лицензирования удаленных рабочих столов» (RD Licensing Diagnoser) и видим, что ошибок нет, а число лицензий, доступных клиентам, соответствует тому, что мы вводили на предыдущем шаге.
На этом установка сервера терминалов в Windows Server 2012 завершена.
5. Подключение к серверу терминалов
Для подключения к серверу терминалов можно использовать встроенный в Windows клиент «Подключение к удаленному рабочему столу».
Установка сервера терминалов в Windows Server 2012 R2
04 апреля 2018, 19:17
Александр
Windows
0
1325
0
Из этой категории
-
Очистка RDP подключения
Перенос папки пользователя и администратора на другой диск windows server
Показать скрытые устройства в диспетчере устройств Windows 7
Этому файлу не сопоставлена программа для выполнения этого действия
Исчезла служба Диспетчер печати в Windows Server 2012
Ошибка 80072efe
Восстановление загрузки Windows Server 2012 R2/2012
Установка драйвера HP LaserJet 1320 в Windows Server 2012
Установка microsoft essentials на windows server 2012
Нет доступа к Windows 10 по сети. Ошибка 0x80004005. Windows 10 не видит компов в сети.

Научиться настраивать MikroTik с нуля или систематизировать уже имеющиеся знания можно на углубленном курсе по администрированию MikroTik. Автор курса, сертифицированный тренер MikroTik Дмитрий Скоромнов, лично проверяет лабораторные работы и контролирует прогресс каждого своего студента. В три раза больше информации, чем в вендорской программе MTCNA, более 20 часов практики и доступ навсегда.
Изменения встречаю нас уже в прайс листе, по сравнению с Windows Server 2008, который имел целых шесть редакций (не считая версии для Itanium) и два специальных выпуска для малого бизнеса, Windows Server имеет всего две основных редакции и два выпуска для малого бизнеса.
Начнем с последних. Редакции Foundation и Essentials предназначены для самого малого бизнеса и лицензируются на сервер с числом пользователей 15 и 25 соответственно, кроме того Foundation доступен только в OEM канале. Обе редакции не имеют прав на виртуализацию и не предполагают никакого расширения, при выходе за лимиты вам придется заново лицензировать как сервера, так и пользователей.
Основными редакциями являются Standard и Datacenter. Еще одна хорошая новость — функционально обе редакции полностью одинаковы и отличаются только лицензионными условиями. Также изменился объект лицензирования, если предыдущие выпуски лицензировались на сервер, то Windows Server 2012 лицензируется по количеству процессоров. Одна лицензия покрывает два процессорных сокета в пределах одного физического сервера, одиночный сокет также рассматривается за два.
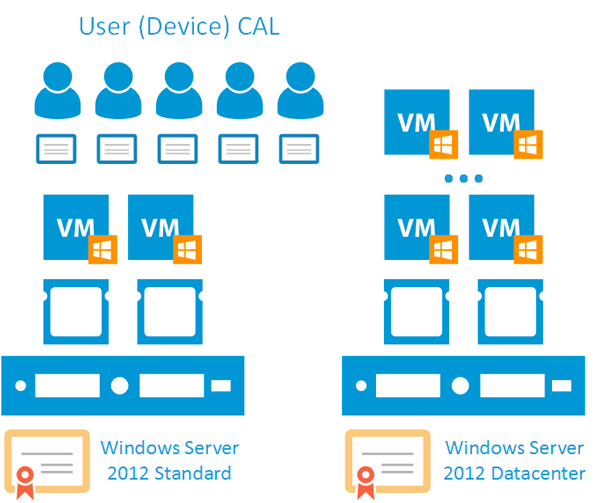
С точки зрения лицензирования пользователей ничего не изменилось, каждый пользователь или устройство, явно или опосредованно использующий службы и приложения размещенные на сервере должен иметь лицензию клиентского доступа на пользователя или на устройство (CAL).
Остановимся более подробно на лицензировании серверов и правах на виртуализацию. Рассмотрим следующую схему:
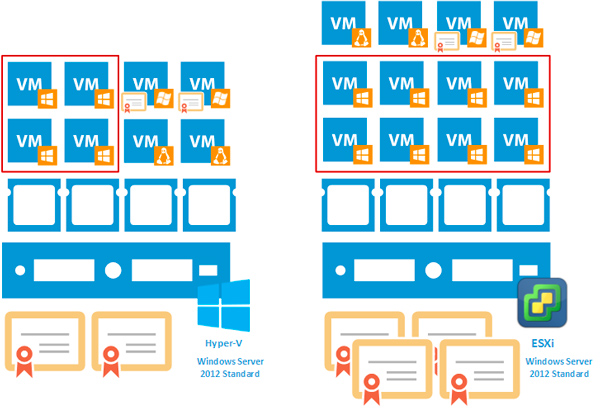
Теперь посмотрим на правую часть схемы. Там у нас также четырехпроцессорный сервер, но под управлением VMWare ESXi. В этом случае нам также следует сначала лицензировать процессорные сокеты, а потом уже докупать лицензии для виртуализированных экземпляров. Проще говоря, не важно под управлением какой ОС работает хост, правила лицензирования от это не меняются.
Также существенно изменились правила использования предыдущих версий (downgrade). Если раньше OEM версии позволяли понижать выпуск только для предыдущего, то теперь это ограничение снято, вы можете использовать любую предыдущую версию. Редакция Datacenter позволяет использовать любые редакции предыдущих выпусков, Standard только Standard и Enterprise.
Единственной проблемой будет достать легальные дистрибутивы. Право использования предыдущих версий не разрешает использовать первый попавшийся дистрибутив, например, скачанный с торрента, вы должны получить его законным путем: с оборудованием по каналу OEM, медианосители для корпоративного лицензирования, подписки MSDN и ТechNet и т.д.
Кроме того, следует помнить, что понижение версии — это только понижение дистрибутива, но не понижение лицензионных прав. Простой пример: лицензия Windows Server 2008 Enterprise позволяет использовать в виртуальной среде до 4 экземпляров ОС, в случае понижения версии для лицензии Windows Server 2012 Standard мы можем запустить только две виртуальных машины с Windows Server 2008 Enterprise. Также не забываем, что несмотря на то, что предыдущие версии лицензировались «на сервер», понижая лицензии Server 2012 вы также обязаны лицензировать процессорные сокеты.
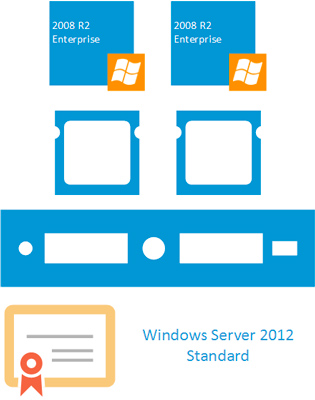
Начнем с мобильных устройств. Существует ошибочное мнение, что они не требуют лицензирования, но это не так. Ниже представлена типичная схема: в сети развернуты различные службы и вместе с ними Exchange-сервер, к которому кроме рабочих станций имеют доступ мобильные устройства сотрудников.
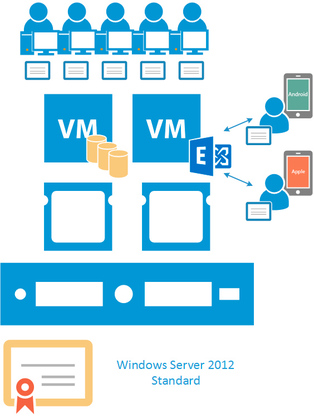
Еще один момент связан с опосредованными подключениями. Рассмотрим следующую схему: в локальной сети на платформе Windows Server развернут сервер СУБД и работающий с ним сервер с корпоративным ПО, в нашем случае это 1С, также для доступа удаленных клиентов организован доступ к 1С через веб-клиент, для этого установлен веб-сервер на платформе Linux.
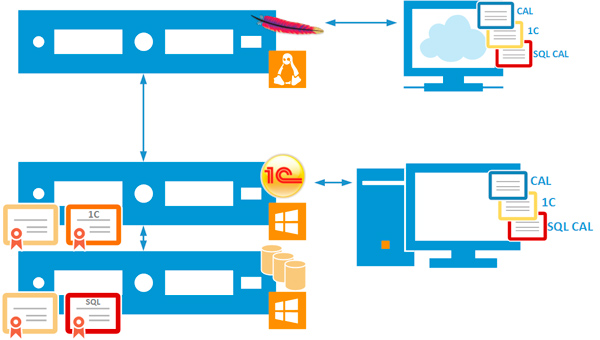
Исходя из этих же принципов мы обязаны снабдить удаленных клиентов тем же самым набором лицензий, несмотря на то, что непосредственно с серверами на Windows они не взаимодействуют, а обращаются только к Linux машине.
Научиться настраивать MikroTik с нуля или систематизировать уже имеющиеся знания можно на углубленном курсе по администрированию MikroTik. Автор курса, сертифицированный тренер MikroTik Дмитрий Скоромнов, лично проверяет лабораторные работы и контролирует прогресс каждого своего студента. В три раза больше информации, чем в вендорской программе MTCNA, более 20 часов практики и доступ навсегда.
Нам поступил вопрос, «Собрались на работе мигрировать с WIndows 2003 R2 на Windows 2012 R2, расскажите про лицензирование» ответ на который требует отдельной статьти
Мы рассмотрим особенности лицензирования нового поколения семейства серверных ОС — Windows Server 2012 R2 с точки зрения новой модели двухпроцессорного лицензирования. Также мы рассмотрим правила и порядок лицензирования при использовании в качестве гостевой ОС виртуальных машин, в том числе с поддержкой возможности миграции виртуальных машин между гипервизорами (технологии VMotion, Live Migration и т.п.).
Для ОС Windows Server 2012 кардинально изменилась и, самой главное, упростилась модель лицензирования с учетом современных реалий широкого использования виртуализации.
- Редакции Windows Server 2012 R2
- Лицензирование процессоров в Windows Server 2012 R2
- Лицензирование виртуальных машин
- Лицензирование Windows Server 2012 с учетом возможности миграции виртуальных машин между физическими хостами
- Даунгрейд лицензий до Windows Server 2008 R2
Редакции Windows Server 2012 R2
Итак, есть две основных редакций Windows Server 2012 R2: Standard и Datacenter. Функционал редакций полностью идентичен за исключением лицензионных прав на запуск виртуальных машин. Это означает, что необходимую редакцию нужно выбирать, основываясь только на планируемой плотности виртуальной среды, а не от наличия/отсутствия в редакции необходимого функционала.
- В Windows Server 2012 R2 Standard – лицензия позволяет запустить не более двух виртуальных машин
- В Windows Server 2012 R2 Datacenter – на одном физическом хосте с этой лицензией можно запустить неограниченное количество виртуальных машин ( напомним, что такие виртуальные машины можно активировать по упрощенной схеме с помощью функции автоматической активации виртуальных машин — AVMA).
По сути, при выборе редакции Windows Server 2012 R2 нужно в первую очередь основываться на том нужна, или не нужна вам виртуализация.
Примечание. Мы не рассматриваем редакции Essentials и Foundation, т.к. из-за ориентации на малые предприятия, в этих ОС заложен ряд специфических ограничений, отсутствуют права на виртуализацию. Также отметим, что редакция Web Server была упразднена окончательно.
Лицензирование процессоров в Windows Server 2012 R2
Следующая особенность лицензирования Windows Server 2012 R2 – одна лицензия позволяет запустить ОС на одном одно- или двух-процессорном сервере. Т.е одна лицензия покрывает до двух процессоров (сокетов), расположенных в одном физическом сервере (ядра процессорами не являются!). Нельзя разделить одну лицензию на два однопроцессорных сервера (в этом случае придется приобрести две лицензии Windows Server).
В том случае если в одном физическом сервере установлено более двух процессоров, придется купить по 1 лицензии на каждую пару процессов. Так, например для 4-х процессорного сервера, понадобится 2 лицензии Windows Server 2012 R2.
Лицензирование виртуальных машин
Виртуальные машины напрямую не лицензируются, но, как мы уже говорили выше, одна лицензия Standard позволяет запустить до 2 виртуальных экземпляров продукта на лицензированном физическом хосте. Лицензия Datacenter позволяет запустить на лицензированном хосте неограниченное количество виртуальных экземпляров ОС.
Что делать, если на сервере с лицензией Standard вам понадобится запустить более двух виртуальных машин? Вам придется приобрести нужное количество лицензий исходя из следующего соображения: одна лицензия Standard позволяет запустить 2 виртуальные машины. Так, например, лицензировать сервер с шестью виртуальными машинами можно 3 лицензиями редакции Standard или одной Datacenter.
Отметим, что порядок покрытия лицензиями такой: сначала покрываются физические сокеты, а лишь затем экземпляры виртуальных машин.
На основании текущий прайсов Microsoft можно сделать вывод, что покупка редакции Datacenter оправдана, если на одном физическом хосте вы планируете запустить более 14 виртуальных машин. Если количество ВМ меньшее, выгоднее приобрести несколько лицензий Standart, покрывающих ваши потребности.
Лицензирование Windows Server 2012 с учетом возможности миграции виртуальных машин между физическими хостами
Далее рассмотрим особенности лицензирования в том случае, если гостевая ОС может перемещаться между серверами фермы виртуализации (с помощью VMotion, Live Migration и т.п.).
Примечание. В соответствии с лицензионной политикой виртуальные машины могут быть запущены не только на платформе Hyper-V, но и на любой другой на ваш выбор, например VMWare, XEN и пр. Так, например, одна лицензия Standart на одном физическом двухпроцессорном хосте с хвостовым гипервизором VMWare ESXi/ Hypervisor позволяет запустить 2 виртуальные машины с Windows Server 2012.
Для большинства серверных продуктов Microsoft покупка Software Assurance (SA) предоставляет право переносить лицензию между хостами. Но Windows Server является исключением из этого правила. Согласно условиям лицензионного соглашения лицензию между хостами можно переносить не чаще чем 1 раз в 90 дней.
Каким образом тогда можно лицензировать ферму виртуализации, в которой ВМ могут перемещаться между гипервизорами (хостовыми ОС). В такой схеме вам придется на каждый физический сервер приобрести количество лицензии, покрываюшее максимальное количествр виртуальных машин, которые могут быть запущены на нем в любой момент времени (с учетом ситуации, когда все виртуальные машины фермы «соберутся» на одном хосте). Т.е. лицензии на виртуальные машины привязаны к физическому хосту и не переезжают между хостами вместе с ВМ.
Например, если для двух отдельно стоящих однопроцессорных физических серверов с двумя ВМ на каждом нам понадобятся 2 лицензии Standart.
То в случае, если виртуальные машины могут мигрировать между этими же серверами, нам понадобится уже 4 лицензии (из расчета что на каждом сервере одновременно могут быть запущены 4 ВМ).
В случае с редакцией Datacenter на каждый физический хост будет достаточно по 1 лицензии, т.к. она позволяет запустить неограниченное количество ВМ. Выбрать наиболее выгодный тип лицензии следует в зависимости от планируемого количества ВМ в ферме.
Даунгрейд лицензий до Windows Server 2008 R2
В случае необходимости, возможно выполнить даунгрейд Windows Server 2012 R2 до Windows Server 2008 R2. Лицензия Datacenter конвертируется в такую же Datacenter, а лицензия Standard может быть конвертирована в Enterprise или Standard. Правила лицензирования виртуальных машин остаются такими же, как в Windows Server 2012 R2.
источник: http://winitpro.ru/index.php/2014/12/29/licenzirovanie-windows-server-20…