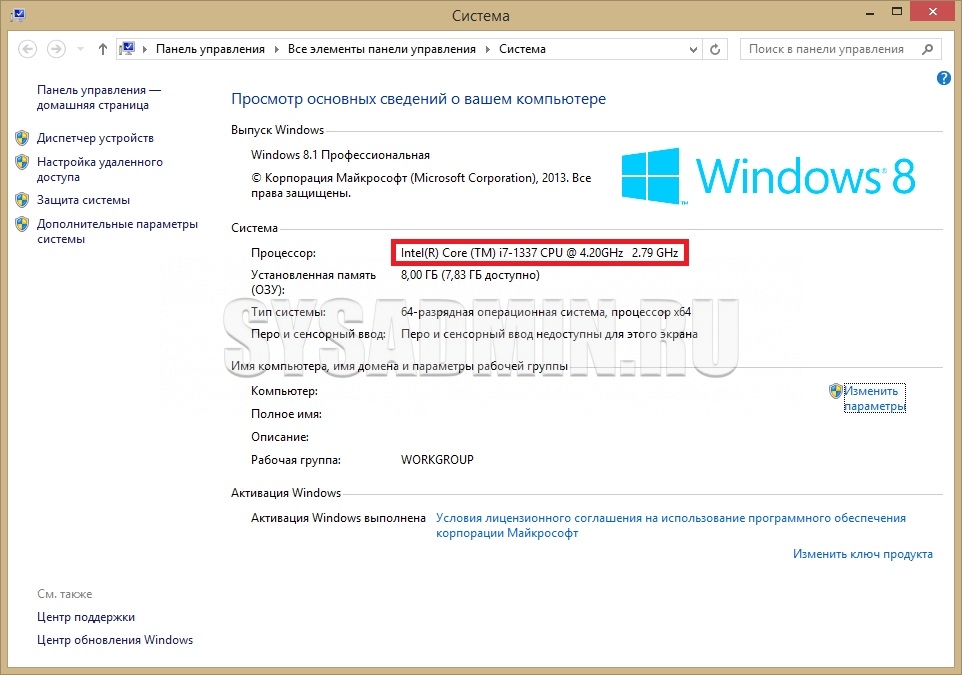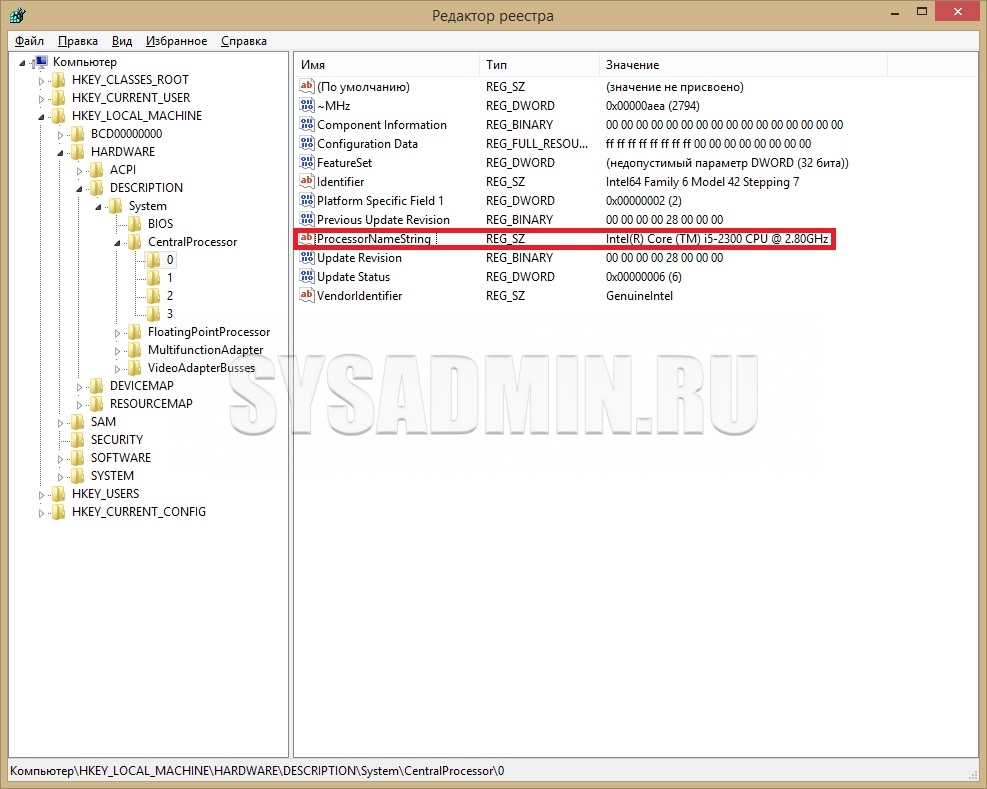|
0 / 0 / 0 Регистрация: 10.08.2016 Сообщений: 2 |
|
|
1 |
|
|
18.08.2016, 17:51. Показов 11499. Ответов 1
775сокет. Установил новый xeon e5430 вместо core 2 duo e4600. Биос определил процессор верно. В win везде отображается старый, в диспетчере задач, диспетчере устройств, просто в свойствах компьютера. Читал что в msconfig — загрузка — дополнительно нужно снять галку, но там никакой галки не стоит. Win переустанавливать?
__________________
0 |
|
10 / 10 / 9 Регистрация: 30.03.2016 Сообщений: 163 |
|
|
25.08.2016, 15:19 |
2 |
|
после установки нового железа желательно переустанавливать.
0 |
Страница 1 из 2
-
Собственно, не знаю, проблема это или нет, серьёзно или нет.
Короче, суть: был у меня процом старенький Intel Pentium DC 6600E
Заменил я его на более мощный QuadCore Intel Core 2 Quad Q9550, 2833 MHz (8.5 x 333)
Итог — замена прошла успешно, но винда упорно видит на месте нового проца старый. AIDA 64 в склерозе уличена не была и успешно определила, что стоит таки правильная железяка. Собственно, что мне нужно обновить/установить на железку, чтобы она увидела всё правильно?Последнее редактирование: 19 фев 2016
Starik_2005 нравится это.
-
Bato-San
Чеширский волк-киборг
- Регистрация:
- 24 июн 2010
- Сообщения:
- 14.136
@Omega-Envych, винду, надо полагать. Но можешь попробовать нажать «обновить» в диспетчере устройств.
-
Биос материнки обновить не нужно для нормальной поддержки нового камня?
Тьфу, не прочитал, что винда видит старый, а не сам комп при загрузке…
-
Как оказалось, достаточно было уйти в софт-ребут, что Windows 10 перезагрузила ядро и поняла, что мозги у компьютера новые. Прошу прощения за создание темы, как оказалось, всё делается практически на автомате.
Starik_2005 нравится это.
-
У Win10 обычное выключение на самом деле является разновидностью «сна», так что всё закономерно.
-
Вставлю свои 5 копеек. Заменил я на своей материнке проц с Core 2 Duo e6300 на e6700. Биос его определил все вроде норм, даже не стал был заходить в систему смотреть все у меня нормально. Зашел в итоге в Battlefield 2 все какое то дерганное, думаю может пинг. Зашел в Midnight Club 2 вижу ролики стали ити как то быстро и геймплей немного ускорился. В конец концов сказали корешы идти в Among Us и опять быстро. Даже етого не замечая как мне сказали что пока я был в Medbay я прошел скан но анимации скана у меня не было. Тут я и заподозррил такое. Тоже перезапустил компютер и начал уже определяться, а игры уже шли нормально.
У меня теперь вопрос на моей памяти в 201 году когда мы с папой пытались поремонтировать мамку на 4 пентиуме, там стояла Windows XP. Когда меняли с Celeron на Pentium 4 там сразу он определялся. Ето что такое уже вырезали с Windows 10, или я имею плохую память? -
Нужно ОС перезагружать, потому что винда 10 использует гибернацию ядра, когда пользователь выключает компьютер. Это ускоряет загрузку, но может привести к некоторым глюкам при смене железа. Я за последние 4 года перенёс винду на полностью новое железо и дважды мигрировал её сначала на SATA SSD, потом — на NVME SSD. Перезагрузка обычно является решением проблем с неправильным отображением железа. Либо — полное выключение системы, включая отключение БП.
-
@Starik_2005, уже пояснили, что завершение работы у win10 является разновидностью сна. Поэтому при очередном старте win10 не перепроверяет CPU. Следовательно, perfomance timer остался из расчёта тактовой частоты предшественника, и остался бы им до тех пор, пока win10 не закончила работу через перезапуск, а не завершение работы. Перезапуск является полноценным, в ходе которого CPU (и, наверное, не только) детектируется заново.
Естественно, что время геймплея рассчитывалось виндой по отношению к тактовой частоте E6300, что при наличии по факту камня 6700 привело к пропорциональному неправильному ускорению. Так работает таймер.
Starik_2005 нравится это.
-
Какая жесть.
Словно мало проблем с чудаками, которые злоупотребляют гибернацией. Нет, давайте сделаем так для всех по умолчанию. -
@rusty_dragon, да, именно так. Ну что поделаешь? Эта хрень началась ещё с win8. Я — пользователь win8.1. И я принудительно запретил быструю загрузку именно из этих соображений. Уже один пример с процессором тут увидели. Могу привести ещё и свои наблюдения:
— невозможно настроить текстовое меню запуска, всегда вылезает gui меню, причём gui, понятное дело от win8/10. Чтобы выбрать другой пункт, надо дождаться полного запуска win10, предложенного меню загрузки, потом выбрать другой пункт и снова ждать полной перезагрузки;
— сценарии запуска+завершения не работают.Обе перечисленные проблемы (и, наверное, многие другие) исчезают при возвращении полноценного завершения работы и запрете быстрой загрузки.
-
@LANRUS, по нормальному, по уму, этого не должно быть в дефолтной поставке. Если уж так хочется для фанатов ускорятельства загрузки могли бы отдельную включаемую опцию сделать вроде «игрового режима».
-
@rusty_dragon, не должно. Но мелкомягкие решили иначе.
-
Типичный колхоз планетарного масштаба. Не удивлюсь если та же шляпа присутствует в LTS(или как там у них сейчас версия для эмбеддед/автоматов называется).
-
Как раз для абсолютного большинства эта функция удобна и комфортна. А кому надо, тот и так знает, как отключить.
-
Только это не функция, а кривая свистоперделка-ускорятор загрузки.
Ведь так важно, что система загрузится за 3 секунды, а не за 10! -
Knd
- Регистрация:
- 18 май 2010
- Сообщения:
- 659
Устроили сыр-бор из-за ерунды
А всего-то и нужно было выключать венду с зажатым шрифтом.
-
Когда портят и ухудшают ОС ради тупости это не совсем ерунда. Я бы даже сказал совсем не ерунда.
Тем более что Майкрософт славится намеренным ухудшением комфорта и удобства своих продуктов. -
Knd
- Регистрация:
- 18 май 2010
- Сообщения:
- 659
@rusty_dragon, вы путаете Намеренное ухудшение с Преследованием целей, отличных от тех, что вы ожидали.
-
Как часто приходится слышать «кривое XXX, кривое YYY». И почти никогда — «кривые мои руки, ленивая моя голова».
А ведь в данном случае перед заменой железа надо просто проделать выключение с зажатой клавишей Shift. -
Верно. Но абсолютное большинство — это «планктон». Абсолютное большинство, как правило, вообще не заморачивается ни по одному обстоятельству, кроме вечерней кружки пива и футбола/сериала, короче «хлеба и зрелищ», ну и ещё «сурьёзно и компетентно» побазарить о политике. Абсолютное большинство не стремится использовать побольше и порациональнее инструмент, данный богом и именуемый мозгом. Абсолютное большинство является добровольной жертвой массовой дебильной рекламы и грамотного маркетинга. Если человек, скажем, раскрутил обыкновенный веник с целью скрутить его покрепче, то он уже не из абсолютного большинства, или додумался заменить форсунки в двигателе на другие, аналогично. Самая тематика нашего форума предполагает включение мозга, а это уже в принципе своём, в корне своём отдаляет от абсолютного большинства.
Использование клавиши «shift» хорошо для разового эффекта. А если потребуется делать так каждый раз, превратишься в неврастеника. Поэтому, в случае постоянного использования функций, которые при дефолтных старте/завершении недоступны, следует просто-напросто запретить дефолтный быстрый старт.
Starik_2005 нравится это.
Страница 1 из 2

| Автор | Сообщение | ||
|---|---|---|---|
|
|||
|
Junior Статус: Не в сети |
Во всех программах и в свойствах компьютера отображается не тот процессор. У меня intel core i5 , а отображается i7 с 12 ядрами.
|
| Реклама | |
|
Партнер |
|
Glog007 |
|
|
Member Статус: Не в сети |
в биосе что отображается ? |
|
chesheer |
|
|
Member Статус: Не в сети |
diabatman Свежий CPU-Z что говорит или актуальная Аида? А то у вас очень древняя версия. |
|
diabatman |
|
||
|
Junior Статус: Не в сети |
chesheer писал(а): diabatman Свежий CPU-Z что говорит или актуальная Аида? А то у вас очень древняя версия.
|
|
Пей__Hя |
|
|
Member
Статус: Не в сети |
В биосе нужно смотреть, что он там покажет то и есть. Может во время починки вам случайно апгрейднули ноут. Или при покупке ноута досталась более старшая модель, по цене младшей. Работает — не трогай! Пользуйтесь. Буковки не важны, если работа стабильна. |
|
diabatman |
|
|
Junior Статус: Не в сети |
Glog007 писал(а): в биосе что отображается ? а в биос я зайти и не могу, перетыкал всё, как в руководстве было так и делал, клавиатура помигала и всё |
|
Godlike66 |
|
|
Member Статус: Не в сети |
diabatman |
|
Skylake i7 |
|
|
Member Статус: Не в сети |
Проц реально 6 ядер ) только не вздумайте его возращать |
|
diabatman |
|
|
Junior Статус: Не в сети |
В биосе тоже i7. Но когда-то я подумал, что в i5 меньше ядер и через msconfig решил все включить, то после перезагрузки синий экран смерти вылез, |
|
Spiteful Mouse |
|
|
Заблокирован Статус: Не в сети |
возьми в каком нибудь тесте проверь, и сравни с результатами этого и7 вообще смотрю опять забавные новореги пошли, у одного хороший комп фризит и лагает, у другого проц сменился на и7 |
|
Петр_ |
|
|
Member Статус: Не в сети |
не трогай ничего, скоро i9 будет, истинно говорю! |
|
timon55 |
|
|
Заблокирован Статус: Не в сети |
diabatman Если в биосе показывает I7 Значит так и есть. Какая модель ноутбука?. Информации как всегда ноль! Количество потоков |
|
diabatman |
|
|
Junior Статус: Не в сети |
Тему можно закрывать. Провел тесты на процессор и результаты показали, что это скорее i7 чем i5, похоже действитеьлно, как меняли материнку его туда поставили случайно. Ноутбу Lenovo legion y540 |
—
Кто сейчас на конференции |
|
Сейчас этот форум просматривают: нет зарегистрированных пользователей и гости: 2 |
| Вы не можете начинать темы Вы не можете отвечать на сообщения Вы не можете редактировать свои сообщения Вы не можете удалять свои сообщения Вы не можете добавлять вложения |
Лаборатория
Новости
Содержание
- Как изменить информацию о компьютере в окне Система
- Изменяем информацию о системе
- Как изменить информацию о системе windows 10
- Как изменить информацию Windows
- Как изменить название процессора в свойствах системы windows 10
- Зачем переименовывать компьютер?
- Что такое msconfig, и для чего нужен этот модуль
- Изменение названия ПК в параметрах операционной системы
- Как изменить информацию Windows
- Изменяем название ПК в его свойствах
- Изменяем имя ПК с командной строки
- Изменение имени компьютера в настройках Windows 10
- Изменить данные компьютера: как это работает? Windows XP.
- Изменение в свойствах системы
- Вкладка “Параметры”
- Как переименовать компьютер в командной строке
- Видео — Как изменить имя компьютера в Windows 10
- Дополнительная информация
- Как сделать апгрейд компьютера своими руками?
- Видеокарта
- Как выбрать видеокарту
- Что нужно учесть при замене видеокарты
- Где посмотреть?
- В сведениях системы
- В окне Система
- В командной строке
- Как правильно настроить msconfig
- Что даёт «Число процессоров» в msconfig
- Что даёт «Максимум памяти» в msconfig
- Изменение
- В приложении Параметры
- В свойствах системы
- В командной строке
- Видео
- Редактирование меню загрузки Windows 7
- Апплет панели управления Свойства системы.
- Оснастка Конфигурация системы.
- Утилита командной строки bcdedit
- Ну и несколько наиболее «жизненных» примеров
- Как можно поменять имя персонального компьютера
- Способ 1: настройка параметров Windows 10
- Способ 2: настройка свойств системы
Как изменить информацию о компьютере в окне Система
В операционной системе Windows имеется возможность указать в основных сведениях о вашем компьютере (в окне Система ) информацию о производителе, включающую в себя логотип, модель, ссылку на официальный сайт, часы работы и телефон службы поддержки. Эту информацию можно изменить, удалить или наоборот добавить.
Далее в статье показаны действия которые нужно выполнить чтобы изменить информацию о компьютере в окне «Система».
В Windows 8.1 эту информацию ещё можно посмотреть в разделе Компьютер и устройства > Сведения о компьютере панели «Параметры ПК», а в Windows 10 она доступна в приложении «Параметры» > Система > О системе.
Чтобы изменить, удалить или добавить информацию, воспользуемся редактором системного реестра (нажмите сочетание клавиш 
Отредактируйте нужным образом каждый из доступных строковых параметров.
Если этот раздел оказался пустым и соответственно сведения о вашем компьютере не содержат информацию о производителе, то необходимо создать шесть строковых параметров со следующими именами:
Для логотипа производителя нужно сначала подготовить небольшое изображение в формате BMP, а потом просто указать путь к нему в строке значения параметра. В значения этих параметров можно вписать всё что угодно.
Для того чтобы удалить информацию о производителе, достаточно удалить все имеющиеся в этом разделе строковые параметры.
Источник
Изменяем информацию о системе
Сегодня поговорим о том, как изменить сведения о системе в Windows 10. Которые отображаются в окне Система. Например, поменять поля производитель, модель или поменять логотип. Все это можно поменять несколькими способами, например, через реестр. Но это сложно для начинающих пользователь поэтому специально для вас я нашел программу, с помощью которой можно все поменять в несколько кликов.
Как изменить информацию о системе windows 10
И так программа называется OEM info скачать в её сможете по следующей ссылки.
Скачать OEM info — http://oemsky.net/load/programmy/oem_info_updater/2-1-0-1
Скачали теперь запускаем её. В открывшемся окне видим поля которые вы сможете поменять. Для этого нужно вбить необходимую информацию в поля и кликнуть сохранить.
Так же в программе уже есть готовые шаблоны с данными. Для того чтобы ими воспользоваться в поле Варианты выбираем понравившийся и кликаем сохранить.
Для того чтобы поменять информацию о Владельце, организации или изменить модель процессора нужно кликнуть правой кнопкой и выбрать пункт Дополнительные параметры.
В открывшемся окне вводим нужную вам информацию и нажимаем сохранить. Так же в этом окне можно поменять ключ продукта или просмотреть его. Хотя сделать это можно и из окна Система.
Как видите все достаточно проста. Если честно не совсем понимаю зачем это делать, но раз есть такая возможность то её нужно осветить. Надеюсь кому-то эта информация будет полезной.
Источник
Как изменить информацию Windows
А так же эта информации выводится в других программах, на сайтах и всём прочем что спрашивает такую информацию.
На скриншоте выше я показал ту информацию, что будем менять.
Для изменения информации Windows существует два способа.
Открываем редактор реестра (сочетание клавиш Win+R и вводим regedit ) и переходим в ветку
Здесь видим такое окошко:
В нём и можно поменять всю информацию о «винде». Поясняю некоторые параметры, если не ясно:
2) Если хотите поменять лого, то для начала приготовьте рисунок в формате bmp и укажите в поле путь к нему. Для примера смотрите как там написано.
Чтобы изменить информацию о процессоре, переходим в ветку реестра
Существует бесплатная программа Windows 7 OEM info Editor
Она подходит как для Windows 7 так и для Windows 8. На XP не тестировалась.
Она не требует установки и не руссифицирована, но разобраться довольно просто.
Качаем, запускаем, видим такое окно (я там уже изменил параметры):
Как видите, все параметры реестра те же. Только процессор нельзя изменить.
Просто вводите в поля нужные значения, а затем сохраняете кнопкой Save.
Источник
Как изменить название процессора в свойствах системы windows 10
Зачем переименовывать компьютер?
Если пользователь будет знать, как изменить имя компьютера в Windows 10, понадобятся ли ему на практике эти знания? Определенно, да. Например, в локальной сети каждый компьютер должен обладать собственным уникальным именем (отличающимся от других). При наличии в сети двух ПК с одинаковыми названиями возможны конфликты во время обращения к одному из них, что недопустимо для нормальной работы корпоративной или домашней сети.
Важно! Если активирована опция автоматической авторизации в системе, деактивируйте ее на время переименования компьютера, а затем включите обратно после перезагрузки операционной системы, когда ПК будет носить новое имя. Это необходимо во избежание проблем с созданием новых аккаунтов с тем же именем, которое носит ПК.
Что такое msconfig, и для чего нужен этот модуль
«Конфигурация системы», активирующаяся командой msconfig – это модуль, используя который можно настроить ПК максимально удобно для себя. Окно утилиты разбито на разделы, в каждом из них есть инструменты разной направленности:
Любые параметры нужно менять с осторожностью, четко представляя себе, какой в итоге будет результат, чтобы не навредить компьютеру.
Изменение названия ПК в параметрах операционной системы
Рассмотрение темы начнем из предлагаемого Microsoft по умолчанию метода переименования ПК в среде Windows 10. Это использование меню «Параметры».
В окне с предложением перезагрузиться желательно ответить утвердительно, сохранив перед этим все открытые документы. Лишь после перезагрузки компьютер будет носить новое имя.



Как изменить информацию Windows
А так же эта информации выводится в других программах, на сайтах и всём прочем что спрашивает такую информацию. На скриншоте выше я показал ту информацию, что будем менять.
Для изменения информации Windows существует два способа.
1 способ – изменение информации о компьютере через реестр.
Открываем редактор реестра (сочетание клавиш Win
+
R
и вводим regedit ) и переходим в ветку
Здесь видим такое окошко:
В нём и можно поменять всю информацию о “винде”. Поясняю некоторые параметры, если не ясно:
Manufacturer – название производителя,
Model – модель компьютера,
SupportHours – часы работы службы поддержки,
SupportPhone – телефон службы поддержки,
SupportURL – ссылка на официальный сайт,
Logo – логотип компании производителя.
Чтобы изменить – щелкните два раза на нужном параметре и в появившемся окошке пишите что угодно:
2) Если хотите поменять лого, то для начала приготовьте рисунок в формате bmp и укажите в поле путь к нему. Для примера смотрите как там написано.
Если хотите убрать информацию – достаточно удалить значение.
Чтобы изменить информацию о процессоре, переходим в ветку реестра
2 способ – как изменить информацию о Windows через программу.
Существует бесплатная программа Windows 7 OEM info Editor
Она подходит как для Windows 7 так и для Windows 8. На XP не тестировалась.
Она не требует установки и не руссифицирована, но разобраться довольно просто.
Качаем, запускаем, видим такое окно (я там уже изменил параметры):
Как видите, все параметры реестра те же. Только процессор нельзя изменить.
Просто вводите в поля нужные значения, а затем сохраняете кнопкой Save
Для изменения логотипа ещё проще – нажали кнопку .
Если возникнут вопросы о том, как сменить информацию на компьютере под Windows – пишите в комментариях.
Изменяем название ПК в его свойствах
Изменение названия компьютера также доступно в привычном с «семёрки» окне.
1. Вызываем свойства компьютера через контекстное меню Пуска, выбрав в нем пункт «Система».
2. В окне «Система» переходим по ссылке «Дополнительные параметры…», находящейся в левом вертикально расположенном меню или жмём по кнопке изменения параметров в разделе с названием ПК и рабочей группы.
3. Нажимаем по вкладке «Имя компьютера» и жмем по пиктограмме с названием «Изменить».
4. Задаем новое название ПК и жмём «OK» в обеих окнах для их закрытия с сохранением внесенных изменения.
Помните: изменения вступят в силу лишь после перезапуска «десятки».
Изменяем имя ПК с командной строки
Рассмотрим, как изменить имя компьютера в Windows 10 средствами командной строки.
После появления оповещения об удачном завершении процедуры закрываем окно и перезагружаем систему.
Учитывайте, что замена названия компьютера в среде Windows 10 при работе за ним из-под аккаунта Microsoft способствует тому, что к онлайн-аккаунту пользователя привязывается новое устройство. Хотя это не сопровождается проблемами, старый девайс следует удалить со списка устройств в своем аккаунте на странице Microsoft.
При использовании функций архивации и файловой истории они запустятся заново. Последний инструмент оповестит о запуске, а также предложит вариант действий, которые следует выполнить для добавления старой истории операций в текущую.
Резервные копии будут создаваться и далее, старые — будут доступными для восстановления системы, после которого компьютер будет носить старое имя.
При обнаружении в домашней сети компьютеров (со старым и новым названием) маршрутизатор следует перезагрузить при выключенном или переведенном в режим гибернации компьютере.
Изменение имени компьютера в настройках Windows 10
Первый способ изменения имени ПК предлагается в новом интерфейсе настроек Windows 10, который можно вызвать по нажатию клавиш Win+I или через значок уведомлений, кликнув по нему и выбрав пункт «Все параметры» (еще один вариант: Пуск — Параметры).
В настройках зайдите в раздел «Система» — «О системе» и нажмите «Переименование компьютера». Укажите новое имя и нажмите «Далее». Вам будет предложено перезагрузить компьютер, после чего изменения вступят в силу.


Изменить данные компьютера: как это работает? Windows XP.

А теперь добавим сюда нашу информацию, любую, какую захотим. Заполняйте все строчки (напротив Line ) как вам будет угодно. Можно указать имя, адрес, телефоны и адреса. И, следовательно, смотрим результат ( Мой компьютер – Свойства – вкладка Дополнительная информация). После вот такой вот модернизации мой личный компьютер приобрёл очень даже интересные характеристики:

В принципе, понаписать там можно всё, что угодно. Практической пользы это не несёт никакой, но это есть очередной шаг на пути к хаку Windows. А изменить в ней можно многое. Лишний повод похвастаться перед друзьями отличной от других операционной системой на компьютере или ноутбуке.
Изменение в свойствах системы
Переименовать компьютер Windows 10 можно не только в «новом» интерфейсе, но и в более привычном по предыдущим версиям ОС.
Вам будет предложено перезагрузить компьютер. Сделайте это, не забыв предварительно сохранить вашу работу или что-либо еще.







Вкладка “Параметры”
Один из самых простых способов, который позволяет изменить текущие настройки и параметры экрана, заключается в использовании вкладки “Параметры”, которая находится в окне “Свойства: Экран”. С помощью данной вкладки можно эффективно настроить свойства экрана, решить проблемы, которые препятствуют нормальной работе и даже поменять конфигурационные настройки Windows XP, которые влияют на работу видеоадаптера. Что именно содержится в этой вкладке?
Во вкладке “Параметры” содержится пункт “Дополнительно”, при нажатии на который открывается новое диалоговое окно “Свойства”. В данном диалоговом окне можно не только настроить или поменять параметры экрана, но и отформатировать текущие значения и зарегистрировать новые параметры видеоадаптера или монитора.
Как переименовать компьютер в командной строке
И последний способ, позволяющий выполнить то же самое с помощью командной строки.
После того как вы увидите сообщение об успешном выполнении команды, закройте командную строку и перезапустите компьютер: его имя будет изменено.
Видео — Как изменить имя компьютера в Windows 10
Ну и заодно видео инструкция, в которой показаны два первых способа переименования.
Дополнительная информация
Изменение имени компьютера в Windows 10 при использовании учетной записи Microsoft приводит к тому, что к вашему онлайн-аккаунту привязывается «новый компьютер». Это не должно вызывать проблем, и вы можете удалить компьютер со старым именем на странице своей учетной записи на сайте Microsoft.
Также, если вы их используете, встроенные функции истории файлов и архивации (старые резервные копии) будут запущены заново. История файлов сообщит об этом и предложит действия по включению предыдущей истории в текущую. Что касается резервных копий, они начнут создаваться заново, в то же время предыдущие также будут доступны, но при восстановлении из них компьютер получит старое имя.
Еще одна возможная проблема — появление в сети двух компьютеров: со старым и новым именем. В этом случае попробуйте при выключенном компьютере отключить питание маршрутизатора (роутера), а затем снова включить сначала роутер, а затем — компьютер.
А вдруг и это будет интересно:
Почему бы не подписаться?
Рассылка новых, иногда интересных и полезных, материалов сайта remontka.pro. Никакой рекламы и бесплатная компьютерная помощь подписчикам от автора. Другие способы подписки (ВК, Одноклассники, Телеграм, Facebook, Twitter, Youtube, Яндекс.Дзен)
Спасибо за статью. Небольшая ремарка: ещё можно в свойствах системы напротив пункта «имя компьютера», справа, через кликабельную «изменить параметры».
Как сделать апгрейд компьютера своими руками?
Видеокарта
Если вы решили, что видеокарта – ваша главная проблема, как часто и бывает, то ее нужно менять. С видеокартами все достаточно просто, они имеют универсальный вид подключения – PCI-E. В принципе, если вы ошибетесь и возьмете слишком мощную карточку, то ничего страшного не случится, в крайнем случае будет работать немного медленнее от своего топового потенциала.
Как выбрать видеокарту
Частоты, объем памяти, частота памяти и ширина шины имеют огромное значение для производительности, но бесполезны для обычного пользователя. Самый простой способ узнать мощность карточки – это посмотреть сравнительную таблицу. Все тесты проводились на максимальных настройках графики. Указано значение FPS в FullHD/2K/4K. Тут подобраны пусть и не самые раскрученные игры, но самые новые, это свежие проекты 2022 года.
| Кадров в секунду в FullHD/2K/4K | Outriders | The Medium RTX Off | The Medium RTX ON+DLSS 2.0 | King Arthur Knight’s Tale | Nioh 2 The Complete Edition | HITMAN 3 |
| RTX 3090 | 131/131/84 | 110/88/54 | 83/69/44 | 288/218/124 | 120/114/73 | 133/133/99 |
| RTX 3080 | 131/131/78 | 104/80/49 | 78/63/41 | 268/202/116 | 119/103/66 | 133/133/9 |
| RTX 3070 | 131/99/55 | 80/63/37 | 64/49/31 | 191/146/84 | 93/74/45 | 133/107/65 |
| RTX 3060 Ti | 121/87/48 | 70/55/33 | 56/43/27 | 168/128/74 | 82/65/40 | 133/94/57 |
| RTX 2080 Ti | 131/102/56 | 83/63/37 | 57/42/25 | 214/157/88 | 102/79/49 | 133/116/68 |
| RTX 2080 SUPER | 122/87/50 | 71/52/31 | 55/40/23 | 185/134/75 | 101/76/48 | 133/98/55 |
| RTX 2080 | 113/8146 | 66/48/29 | 51/37/21 | 171/124/6 | 93/71/45 | 130/94/57 |
| RTX 2070 SUPER | 103/73/42 | 60/44/26 | 46/34/19 | 156/113/63 | 85/64/41 | 119/82/46 |
| RTX 2070 | 91/65/37 | 53/39/23 | 41/30/17 | 138/100/56 | 75/57/36 | 105/73/41 |
| RTX 2060 SUPER | 87/62/36 | 51/37/22 | 39/29/16 | 132/96/56 | 72/55/35 | 101/70/39 |
| RTX 2060 | 80/57/30 | 48/36/20 | 37/26/15 | 116/83/47 | 63/49/31 | 94/66/37 |
| GTX 1660 Ti | 67/48/25 | 40/30/17 | Не поддерживает RTX и DLSS | 90/70/39 | 53/41/26 | 79/55/31 |
| GTX 1660 SUPER | 66/47/25 | 39/30/16 | Не поддерживает RTX и DLSS | 95/68/39 | 52/40/25 | 77/54/30 |
Комфортный FPS – 60 кадров. В таблице указан средний показатель, который может немного колебаться до 10-15% в обе стороны. Так как нагрузка в играх не равномерная, лучше брать с небольшим запасом. Оцените свой бюджет и имеющуюся мощность процессора, чтобы определить на какое разрешение лучше рассчитывать.
Что нужно учесть при замене видеокарты
Самое главное – мощность блока питания. Одна видеокарта может «скушать» энергии больше, чем все остальные компоненты ПК вместе взятые. Сравните необходимую мощность БП и наличие разъемов дополнительного питания. Если у вас модульный блок питания, убедитесь, что у вас есть необходимые провода или переходники. Недостаток питания может обломать любой апгрейд.
Второй параметр – физический размер. Современные карточки очень большие, и есть корпуса с ограничением на размер карты, учитывайте это при выборе модели.
Есть еще более условный показатель – отвод тепла из корпуса ПК. Сама видеокарта может гонять воздух вокруг своего радиатора, чтобы охлаждать его, но корпус должен обеспечить ей поставку свежего холодного потока. Для этого на нем должны быть установлено минимум 2 вентилятора 120 мм на забор воздуха (передняя часть корпуса) и минимум 1 вентилятор сзади для выдувания воздуха из корпуса. Так работает охлаждение на большинстве корпусов. Но есть уникальные модели с особой схемой продувки, в таком случае нужно убедится, что все слоты для вентиляторов заняты, а они направлены в нужную сторону.
Где посмотреть?
Если имя ПК в локальной сети не уникальное, при подключении возникнут сетевые конфликты. Поэтому узнайте его перед подключением устройства (как подключить ПК к сети, читайте в статье «Как настроить Wi-Fi на Windows 10»). Сделать это можно несколькими способами.
В сведениях системы
В окне Система
ПКМ на меню Пуск → Система → строка Имя компьютера.
В командной строке
ПКМ на меню Пуск → командная строка → введите команду: hostname → отобразится имя ПК.
Как правильно настроить msconfig
Теперь поговорим о настройке ПК в «Конфигурации системы». Выше уже дана краткая справка по основным разделам, а сейчас поговорим подробнее о функциях, которыми лучше не пользоваться, если вы не профессионал.
Что даёт «Число процессоров» в msconfig
В этом разделе указано, силами скольких ядер будет запущен ПК при включении. По умолчанию указаны все, какие есть в процессоре (не имеет значения, какая у вас Windows: ХР, 7, 8 или 10), и это нацелено на максимальную производительность. Вы же можете менять число только в меньшую сторону, что не имеет смысла для обычного пользователя. Эта опция может пригодиться тестировщикам компьютерной техники, чтобы правильно ее настроить.
Что даёт «Максимум памяти» в msconfig
То же самое происходит с функцией «Максимум памяти»: быстродействие, зависящее от оперативной памяти, по умолчанию выставлено на пределах возможного (опять же, этот параметр не зависит от версии Windows: ХР, 7, 8 или 10) и ориентировано на максимальную производительность. Сделать показатель еще выше вы не можете – вам доступно только понижение быстродействия, что совершенно не нужно для обычной работы на ПК. Иногда msconfig не запускается: такое может случиться из-за сбоев в системе. В этом случае можно проверить состояние файлов: вызвать Command line и запросить «sfc /scannow» (без кавычек) + «Enter». Также можно зайти в редактор реестра:
Операционная система Windows 7 позволяет управлять параметрами загрузки установленных ОС, манипулировать службами и автозагрузкой. Для этого предназначена утилита «Конфигурация системы», вызываемая командой msconfig.
Изменение
Если вы хотите изменить имя ПК, используйте один из нижеописанных способов.
В приложении Параметры
В свойствах системы
В командной строке
Видео
На видео показано наглядно, как изменить название ПК.
Редактирование меню загрузки Windows 7
В Windows XP загрузочная информация хранилась в файле boot.ini, и для внесения изменений в меню загрузки достаточно было просто отредактировать этот файл в текстовом редакторе. Начиная с Windows Vista все поменялось, и теперь меню загрузки операционной системы находится в хранилище загрузки (Boot Configuration Data, BCD). Некоторые параметры меню загрузки можно изменить привычным способом, используя графический интерфейс, но полный доступ к BCD возможен только из командной строки.
Мы рассмотрим несколько способов внесения изменений в загрузочное меню. Итак, способ первый.
Апплет панели управления Свойства системы.
Для того чтобы добраться до параметров, отвечающих за загрузку системы, идем в меню Пуск — Панель управления — Система. Откроется окно свойств системы, в котором нужно выбрать пункт «Дополнительные параметры системы».
Затем, из дополнительных свойств системы выбираем раздел «Загрузка и восстановление» и нажимаем кнопку Параметры.
В открывшемся окне мы можем:
И все, не добавить новую запись, не изменить или удалить существующую отсюда не получится (в XP была еще кнопка «Правка», при нажатии на которую можно было вручную отредактировать загрузочное меню в Блокноте).
Настроек явно маловато, попробуем другой способ.
Оснастка Конфигурация системы.
В открывшемся окне конфигурации системы переходим на вкладку Загрузка. Здесь мы можем проделать следующие действия:
Добавить или изменить запись мы по прежнему не можем.
А что же делать, если нужно, например изменить положение записи в меню загрузки или переименовать ее? В этом нам поможет третий способ:
Утилита командной строки bcdedit
Утилита bcdedit.exe находится в системной папке WindowsSystem32. Для работы ей необходим административный доступ к компьютеру, поэтому оболочку командной строки запускаем от имени администратора (иначе при попытке запустить программу будет выдана ошибка).
Если просто ввести команду bcdedit без параметров, то на экран будет выведена информация, хранящаяся в BCD. Информация представлена в виде двух столбцов: слевав расположены названия параметров, справа – их значения.
Вот основные параметры, отвечающие за загрузку:
А теперь рассмотрим варианты применения bcdedit:
bcdedit /default — задаем систему, загружаемую по умолчанию.
bcdedit /displayorder — управляем порядком размещения записей в меню загрузки:
Имейте ввиду, что при удалении записи из меню загрузки информация о параметрах выбранной системы не удаляется из BCD и при необходимости может быть восстановлена.
bcdedit /timeout XX — задаем таймаут в секундах.
bcdedit /set description ″Название системы″ — изменяем название системы, отображаемое в меню загрузки.
bcdedit /create /d ″Windows Vista″ /application osloader — создаем новую загрузочную запись.
bcdedit /create /d ″Windows XP″ — создаем загрузочную запись для ОС предыдущих версий (XP и старше).
bcdedit /copy /d ″Новая система″ — копируем загрузочную запись. Таким образом тоже можно добавить новую запись в меню загрузки.
bcdedit /delete /cleanup — удаляем загрузочную запись. При этом удаляется вся информация об установленной операционной системе из BCD и меню загрузки. У этой команды есть одна особенность — если в качестве ID указывается название, например , то команда должна выполняться с ключом /f, если же ID записывается в буквенно-цифровом коде, ключ /f не нужен.
bcdedit /export ″C:Backupbcd″ — экспортируем содержимое хранилища в указанный файл.
bcdedit /import ″C:Backupbcd″ — восстанавливаем состояние системного хранилища из резервной копии, созданной с помощью команды /export.
Ну и несколько наиболее «жизненных» примеров
Добавление новой загрузочной записи, для мультизагрузки:
bcdedit /copy /d ″New Windows 7 ″ — копируем текущую запись и называем ее по новому; bcdedit /set device partition=D: — указываем местоположение загрузчика системы; bcdedit /set osdevice partition=D: — указываем местоположение операционной системы; bcdedit /displayorder /addlast — добавляем запись о системе в меню загрузки, в конец списка.
Добавление загрузочной записи для загрузки системы с виртуального диска (VHD):
bcdedit /copy /d ″Загрузка с VHD″ — копируем текущую запись; bcdedit /set device vhd=[X:]DIRfilename.vhd — указываем местоположение загрузчика системы; bcdedit /set osdevice vhd= [X:]DIRfilename.vhd — указываем местоположение операционной системы; bcdedit /set detecthal on — включаем принудительное обнаружение аппаратно-зависимого уровня (Hardware Abstraction Layer, HAL); bcdedit /displayorder /addlast — добавляем запись о системе в меню загрузки, в конец списка.
Примечание. [X:]DIRfilename.vhd – это полный путь к VHD-файлу и указание имени файла.
Добавление загрузочной записи для загрузки Windows XP:
bcdedit /create /d ″Microsoft Windows XP″ — создаем новую загрузочную запись; bcdedit /set device partition=DeviceHarddiskVolume1 — указываем расположение файлов загрузки системы; bcdedit /set path ntldr — указываем путь к загрузчику системы; bcdedit /displayorder /addlast — добавляем запись о системе в меню загрузки.
Как можно поменять имя персонального компьютера
Далее рассмотрим, как можно изменить желаемые параметры ПК, используя штатные инструменты ОС Виндовс 10.
Стоит заметить, что для выполнения операции переименования пользователь должен иметь права администратора.
Способ 1: настройка параметров Windows 10
Таким образом можно изменить наименование ПК, выполнив следующие действия.
Кликните по элементу «Переименование компьютера».
Перезагрузите ПК, чтобы изменения вступили в действие.
Способ 2: настройка свойств системы
Второй способ поменять название — произвести настройку свойств системы. Поэтапно это выглядит следующим образом.
- Щелкните правой кнопкой по меню «Пуск»и перейдите по элементу «Система».
Наберите имя компьютера и щелкните по кнопке «ОК».
Источник
Содержание
- Включаем все процессорные ядра в Windows 10
- Количество работающих ядер по умолчанию в Windows 10
- Способы включения ядер процессора на Windows 10
- Настройки процессора в BIOS
- Проверка данных и параметров процессора
- Стандартные средства ОС Windows 10
- Сторонние программы
- Как активировать незадействованные ядра процессора в Windows 10
- На что влияет многоядерность
- Как узнать количество ядер
- Через «Диспетчер устройств»
- Видео: как узнать количество ядер с помощью «Диспетчера устройств»
- Через CPU-Z
- Через AIDA64
- Через Everest
- Активация ядер
- При помощи системных настроек
- Видео: как активировать ядра при помощи системных настроек
- При помощи настроек BIOS
- Видео: как включить незадействованные ядра с помощью BIOS
- Деактивация ядер
- Что делать, если компьютер видит не все ядра
- Видео: что делать, если компьютер не видит все ядра
- Как включить все ядра процессора
- Как запустить все ядра процессора?
- Как проверить сколько работает ядер?
- На что влияет количество ядер процессора?
Включаем все процессорные ядра в Windows 10
Технологии постоянно развиваются и совершенствуются и сегодня на 9 из 10 компьютерах установлены многоядерные процессоры. И если двухъядерные сами по себе могут использовать оба ядра, то в случае с четырех- или восьмиядерными процессорами все не так очевидно.
Зачастую пользователи даже не знают о скрытом потенциале своего процессора и не используют его на полную мощь в играх или сложных программах. В нашей статье мы расскажем вам о том, как включить все ядра процессора в Windows 10 и получить более подробную информацию о процессоре.
Количество работающих ядер по умолчанию в Windows 10
На каждое отдельное ядро может оказываться разная нагрузка, что связано с изменением загруженности ПК. Настройки BIOS позволяют задать отдельную рабочую частоту для ядер. При равномерном распределении нагрузки на ПК пользователь получат высокую производительность.
Если говорить о двухъядерном процессоре, то лишь в одном случае будет задействовано всего лишь одно ядро – при загрузке компьютера. С другой стороны, всегда есть возможность активировать все ресурсы, чтобы ускорить процесс загрузки (с другой стороны, загрузка Windows это не самый требовательный к CPU процесс, и вы выиграете намного больше, если просто поставите свою Windows 10 на SSD).
Способы включения ядер процессора на Windows 10
Чтобы активировать все ядра четырехядерного (пример) процессора при включении ПК, можно использовать:
- Перенастройку конфигурации системы.
- Настройки BIOS.
Инструкция ниже подойдет как для 32-, так и для 64-битной ОС редакций Windows 10:
- Откройте меню «Выполнить», нажав на сочетание клавиш Windows + R. Введите msconfig и нажмите Enter, чтобы открыть окно конфигурации системы.
- Перейдите во вкладку «Загрузка», выберите нужную ОС и нажмите на функцию «Дополнительные параметры загрузки».
- Выберите строку «Число процессоров» и в развернутом списке выберите максимальное доступное количество ядер.
- Кроме этого следует повысить «Максимум памяти», отключить опцию «Блокировка PCI». В таком случае ОС будет распределять нагрузку на все ядра равномерно. Подтвердите настройки, нажав на OK.
_
Чтобы не выполнять эти действия каждый раз, в предыдущем окне «Конфигурация системы» установите галочку на пункте «Сделать эти параметры загрузки постоянными». Подтвердите действия на «Применить» и OK.
Настройки процессора в BIOS
Изменять настройки BIOS нужно лишь в том случае, если ПК просто не загружается. Не нужно использовать данный метод, если у вас нет каких-либо начальных знаний по работе в BIOS. Лучше воспользуйтесь предыдущей инструкцией.
Для активации всех ядер многоядерного процессора через BIOS выполните следующие действия:
- Войдите в меню BIOS (перезагрузите компьютер и на начальном экране с информацией о материнской плате нажмите на F3,Del или Esc – зависит от производителя). Обычно на этом экране есть информация с указанием тех клавиш, которые необходимо нажать.
- В BIOS найдите раздел Advanced Clock Calibration и выберите параметры All Cores.
- Сохраните все настройки, нажав на F10 и Y (или используйте подсказки самого BIOS).
Проверка данных и параметров процессора
Чтобы узнать, какое количество ядер задействовано системой, а также какие параметры есть у CPU, можно воспользоваться стандартными средствами операционной системы или сторонними программами.
Стандартные средства ОС Windows 10
- Наведите курсор мыши на кнопку «Пуск» в левом нижнем углу экрана, щелкните правой кнопкой мыши и выберите «Параметры».
- Зайдите в категорию «Система».
- Откройте подкатегорию «О системе». Появится страница с информацией, где также будут указаны названия и частоты каждого из ядер.
Чтобы найти более подробную информацию обо всех устройствах, нужно открыть «Диспетчер устройств» (DEVMGMT.MSC).
Разверните ветку «Процессоры» и изучите графики (для четырехъядерного процессора их должно быть четыре и т. д.). Наведите курсор на любую строку, щелкните ПКМ и выберите опцию «Свойства». Здесь и будет вся необходимая информация о процессоре.
Сторонние программы
Если вам мало «Диспетчера устройств», то можно воспользоваться сразу несколькими программами, предназначенными для проверки информации о системе и аппаратной части:
Все программы можно загрузить с официального сайта их разработчиков.
Как активировать незадействованные ядра процессора в Windows 10
Производительность компьютера зависит от многих вещей. Одна из них — количество ядер в процессоре. Но не всегда все имеющиеся ядра задействованы. Возможно, они есть, но стоят без дела.
На что влияет многоядерность
Ядро процессора служит вычислительной машиной. Именно оно выполняет большинство задач, порученных пользователем.
Если ядро одно, то все функции выполняет только оно, что приводит к образованию очереди. Например, очередь заметна, когда вы запускаете несколько программ, а они открываются поочерёдно, а не одновременно. Это значит, что ядро занимается сначала запуском одного приложения, а потом запуском второго.
Но если у процессора два, четыре, шесть ядер, то существующие задачи распределяются между ними, что снижает количество запросов, стоящих в очереди на выполнение. Например, если запустить две программы на двухъядерном процессоре, то одно ядро займётся запуском одного приложения, а второе — запуском другого.
Не все программы поддерживают разделение задач по ядрам, но с каждым годом их становится всё больше. Кстати, Windows бывает 32 и 64-битной, то есть версия операционной системы для одноядерного и двухъядерного процессора различается.
Итак, количество ядер в конечном итоге влияет на скорость выполнения задач: чем больше ядер, тем скорее они выполнят всё, что от них требуется.
Как узнать количество ядер
Перед включением дополнительных ядер, необходимо узнать, есть ли они у процессора. Во-первых, информация о процессоре представлена в инструкции к нему или на официальном сайте производителя. Чтобы узнать модель процессора, выполните следующие действия:
- Разверните параметры системы.
Откройте параметры системы
Откройте блок «Система»
Найдите строчку «Процессор» во вкладке «О системе»
Во-вторых, информацию можно узнать через настройки системы и сторонние программы.
Через «Диспетчер устройств»
Чтобы узнать количество ядер процессора через «Диспетчер устройств», выполните следующие действия:
- Кликните правой клавишей мыши по меню «Пуск» и выберите вкладку «Диспетчер устройств».
Откройте вкладку «Диспетчер устройств»
Разверните блок «Процессоры» и посчитайте ядра
Видео: как узнать количество ядер с помощью «Диспетчера устройств»
Через CPU-Z
CPU-Z — бесплатная утилита, предоставляющая подробную информацию о компьютере. На главной её странице «ЦП» находится строчка «Число активных ядер», в которой указано количество имеющихся ядер.
Посмотрите на строчку Cores в утилите CPU-Z, чтобы узнать количество ядер процессора
Через AIDA64
У AIDA64 также имеется бесплатная версия программы, которой вы можете воспользоваться. Открыв её, перейдите к пункту «Системная плата» — «ЦП». Отыщите блок Multi CPU и посчитайте, сколько ядер в нём описано.
Посмотрите на блок Multi CPU, чтобы узнать количество ядер
Через Everest
Ещё одна бесплатная программа, позволяющая узнать количество ядер процессора. Для этого её нужно запустить и перейти к пункту «Системная плата» — «ЦП» — блок Multi CPU.
Разверните вкладку ЦП и обратите внимание на блок Multi CPU, чтобы узнать количество ядер
Активация ядер
Если вы убедились в том, что не все ядра процессора задействованы, самое время их активировать. Сделать это можно разными способами, один из них даже не потребует входа в систему.
При помощи системных настроек
Выполните следующие действия:
- Разверните окошко «Выполнить», зажав комбинацию Win + R, а после пропишите в нём команду msconfig.
Выполните команду msconfig, чтобы открыть «Конфигурацию системы»
Кликните по кнопке «Дополнительные параметры»
Укажите нужное количество ядер и памяти
Если система начнёт работать некорректно, вернитесь к параметрам и установите значение памяти ниже максимального.
Учтите, минимальное количество памяти для одного ядра — 1024 Мб. Если будет использоваться значение ниже этого, то компьютер начнёт работать только медленнее, сколько бы ядер ни было задействовано.
Видео: как активировать ядра при помощи системных настроек
При помощи настроек BIOS
Если у вас нет доступа к системе, то активировать ядра можно в BIOS:
- Зайдите в BIOS. Для этого необходимо зажать кнопку Delete или F12 во время включения компьютера. Учтите, способ входа зависит от модели процессора, поэтому кнопки, используемые для входа, в вашем случае могут отличаться.
Нажимаем клавишу Delete для входа в BIOS
Установите параметр All Cores в BIOS
Видео: как включить незадействованные ядра с помощью BIOS
Деактивация ядер
Если по каким-то причинам вам необходимо запретить использование лишних ядер, необходимо выполнить те же шаги, что были описаны выше в инструкции «Активация ядер», но установить не максимальное количество ядер, а нужное вам.
Отключить все ядра не получится. Как минимум одно обязательно должно работать, иначе управлять работой системы будет попросту некому.
Что делать, если компьютер видит не все ядра
Если вы уверены, что компьютер показывает вам недостоверное количество ядер, то сначала перейдите к настройкам msconfig и снимите все галочки, имеющиеся в дополнительных параметрах загрузки. Перезагрузите компьютер и проверьте, избавило ли это вас от проблемы.
Снимите галочки в дополнительных параметрах загрузки
После этого проверьте, установлено ли значение All Cores или Auto для пункта Advanced Clock Calibration в BIOS. Для пункта CPU Core Control должно быть установлено значение Automatic Mode.
Установите значение Automatic Mode
Возможно, система неправильно установила драйверы для процессора. Придётся переустановить их вручную:
- Откройте «Диспетчер устройств» и найдите в списке процессор. Выберите его и запустите обновление драйверов.
Выделите процессор и кликнитк по кнопке «Обновить драйверы»
Драйверы можно обновить автоматически через Intel® Driver & Support Assistant
Выберите способ «Выполнить поиск драйверов на этом компьютере»
Известны случаи, когда подобная ошибка возникала после обновления до новой версии операционной системы. В подобных ситуациях необходимо установить/переустановить систему с нуля, чтобы избавиться от ошибки.
Видео: что делать, если компьютер не видит все ядра
Итак, если у вас есть возможность задействовать больше ядер, чем активно на данный момент, сделайте это. Но учтите, что для этого потребуется достаточное количество оперативной памяти. Активировать ядра можно через системные настройки или BIOS.
Как включить все ядра процессора
Привет всем! Иногда игра или программа не работает на полную мощность, т.к. за производительность отвечают не все ядра. В этой статье посмотрим как задействовать все ядра вашего процессора.
Но не ждите волшебной палочки, т.к. если игра или программа не поддерживает многоядерность, то ничего не поделать, если только не переписать заново приложение.
Как запустить все ядра процессора?
Итак, способов будет несколько. По этому показываю первый.
Заходим в пуск — выполнить или клавиши win+r
Далее в открывшемся окне переходим в загрузки — дополнительные параметры.
Выбираем ваше максимальное число процессоров.
Так кстати можно узнать количество ядер процессора. Но это виртуальные ядра, а не физически. Физических может быть меньше.
Нажимаем ОК, перезагружаемся.
Далее способ 2.
- Заходим в диспетчер задач — ctrl+shift+esc.
- Или ctrl+alt+del и диспетчер задач.
- Или нажимаем правой кнопкой по панели управления и выбираем диспетчер задач.
Переходим во вкладку процессы. Находим игру и нажимаем правой кнопкой мыши по процессу. Да кстати, игра должна быть запущена. Свернуть её можно или Win+D или alt+tab.
Выбираем задать соответствие.
Выбираем все и нажимаем ок.
Чтобы посмотреть, работают все ядра или нет, то в диспетчере задач заходим во вкладку быстродействие.
Во всех вкладках будет идти диаграмма.
Если нет, то нажимаем опять задать соответствие, оставляем только ЦП 0, нажимаем ок. Закрываем диспетчер задач, открываем опять повторяем все, то же самое, выбираем все процессоры и нажимаем ок.
Ещё!
В ноутбуках, бывает настроено энергосбережение таким образом, что настройки не дают использовать все ядра.
- Win7 — Заходим в панель управления, идем в электропитание — Изменить параметры плана — изменить дополнительные параметры питания — управление питанием процессора — минимальное состояние процессора.
- Win8, 10 — Или: параметры — система — питание и спящий режим — дополнительные параметры питания — настройка схемы электропитания — изменить дополнительные параметры питания — управление питанием процессора — минимальное состояние процессора
Для полного использования, должно стоять 100%.
Как проверить сколько работает ядер?
Запускаем и видим число активных ядер.
Не путайте этот параметр с количеством виртуальных процессоров, который отображены правее.
На что влияет количество ядер процессора?
Многие путают понятие количества ядер и частоту процессора. Если это сравнивать с человеком, то мозг это процессор, нейроны — это ядра. Ядра работают не во всех играх и приложениях. Если в игре например выполняется 2 процесса, один вырисовывает лес, а другой город и в игре заложено многоядерность, то понадобиться всего 2 ядра, чтобы загрузить эту картинку. А если в игре заложено больше процессов, то задействуют все ядра.
И может быть наоборот, игра или приложение может быть написана так, одно действие может выполнять только одно ядро и в этой ситуации выиграет процессор, у которого выше частота и наиболее хорошо сложена архитектура (по этому обычно процессоры Интел чуть выигрывают Амд).
По этому грубо говоря, количество ядер процессора, влияет на производительность и быстродействие.
Windows, Windows 10, Windows 7, Windows 8, Windows Server
- 29.12.2016
- 59 373
- 14
- 23.05.2020
- 84
- 84
- 0
- Содержание статьи
- Меняем название процессора через реестр
- Комментарии к статье ( 14 шт )
- Добавить комментарий
С помощью редактирования реестра, в Windows можно поменять отображающееся название процессора в Свойствах системы. Довольно бесмысленное занятие, но однажды оно может понадобиться по каким-либо причинам — розыгрышь, или просто самовнушение, что у вас в компьютере установлено особенное «железо».
Меняем название процессора через реестр
Для этого необходимо:
- Открываем «Редактор реестра» и переходим в ветку HKEY_LOCAL_MACHINEHARDWAREDESCRIPTIONSystemCentralProcessor.
- Там находим строку с названием
ProcessorNameString, собственно она и отвечает за отображающееся название процессора. Вписываем в эту строку все, что душе угодно — например Intel(R) Core (TM) i7-1337 CPU @ 4.20GHz. - Если теперь, после этого открыть «Свойства системы» по новой, то там будет новое, заданное вручную название CPU.
А это уже Свойства системы с вручную заданным названием процессора.
Однако, стоит отметить, что после перезагрузки все опять вернется как было, и чтобы не повторять данные манипуляции с реестом снова, достаточно проделать следующее:
- Создаем bat файл следующего содержания:
REG ADD "HKEY_LOCAL_MACHINEHARDWAREDESCRIPTIONSystemCentralProcessor" /t REG_SZ /v "ProcessorNameString" /d "Intel(R) Core (TM) i7-1337 CPU @ 4.20GHz" /f - Копируем этот файл в автозагрузку — попасть туда можно открыв меню Пуск, найдя там папку «Автозагрузка», и нажав по ней правой кнопкой мыши выбрать пункт «Открыть».


 А всего-то и нужно было выключать венду с зажатым шрифтом.
А всего-то и нужно было выключать венду с зажатым шрифтом.