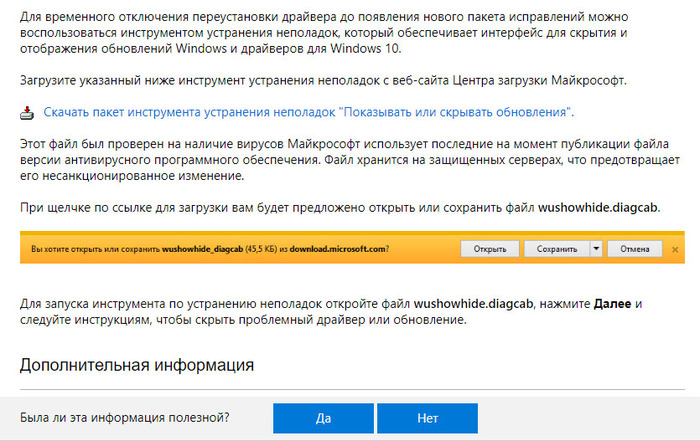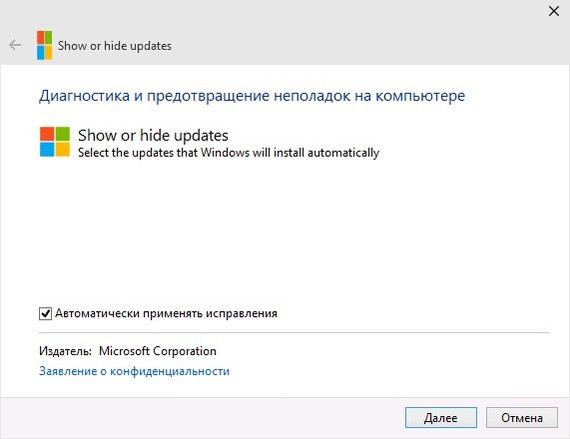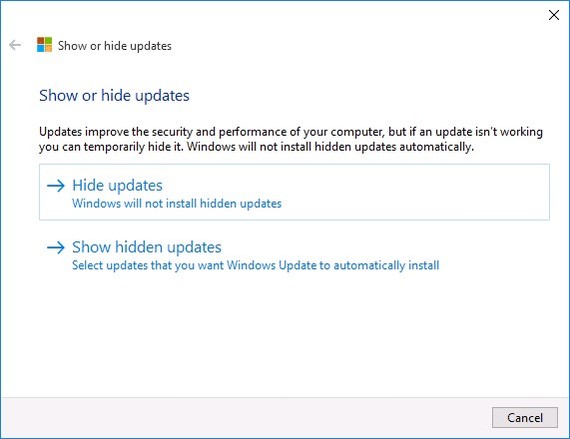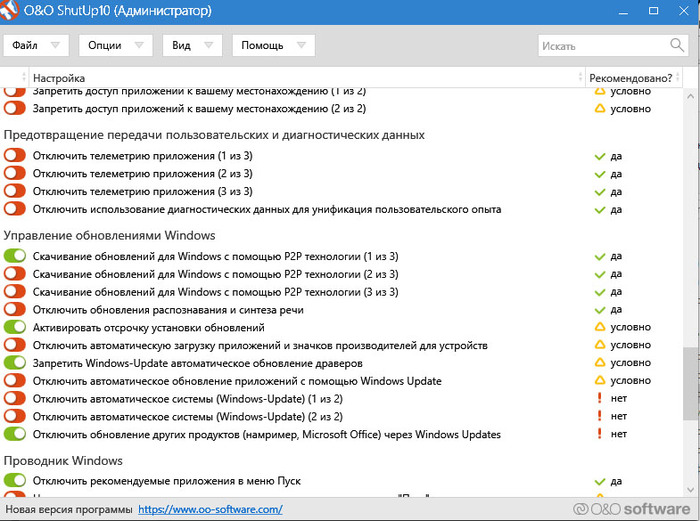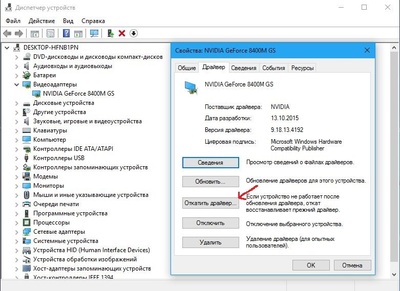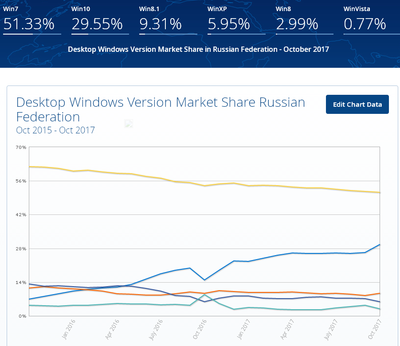Вместо рабочего стола плитки в Windows 10 — как исправить

В этой инструкции подробно о том, как исправить описываемую ситуацию, когда вместо рабочего стола вы видите плитки приложений, либо пустой экран со странным меню пуск, которое работает не так, как обычно.
Причина того, что плитки приложений оказались на рабочем столе вернуть обычный вид
Если все иконки рабочего стола исчезли, а вместо них вы видите прямоугольные плитки приложений из магазина Windows 10, причиной этого является случайно включенный «Режим планшета», предназначенный для упрощения управления на устройствах с сенсорным экраном. Всё, что требуется — отключить этот режим, используя следующие шаги:
- Нажмите по значку уведомлений в области уведомлений Windows 10 справа внизу.
- Отключите пункт «Режим планшета» (если такой пункт отсутствует, перейдите к следующему шагу).
- В случае, если пункт «Режим планшета» отсутствует в списке кнопок действий, сначала нажмите «Развернуть», а если и после этого не появился нужный пункт, нажмите правой кнопкой мыши по любой кнопке действий и выберите пункт «Редактировать», затем — нажмите «Добавить» и добавьте кнопку «Режим планшета». Если «Добавить» не активна, удалите какое-то из ненужных действий, нажав по круглой иконке слева вверху действия.
Обратите внимание, что даже после описанных действий в некоторых случаях режим планшета может вновь открываться после перезагрузки компьютера. Если вы столкнулись с этим, то для исправления используйте следующие шаги:
- Зайдите в «Параметры» (значок шестеренки в меню Пуск или клавиши Win+I) — Система — Режим планшета.
- Установите в пункте «Использовать режим рабочего стола» в первом пункте.
- Второй пункт можете поменять на свое усмотрение: достаточно оставить значение по умолчанию «Всегда запрашивать перед переключением режима».
- Если после изменения всех параметров меню пуск и поиск открываются во весь экран, ознакомьтесь с инструкцией Как исправить Пуск и Поиск на весь экран в Windows 10.
Как вернуть рабочий стол вместо плиток Windows 10 — видео инструкция
Надеюсь, для кого-то из начинающих пользователей материал оказался полезным и помог решить проблему.
А вдруг и это будет интересно:
Почему бы не подписаться?
Рассылка новых, иногда интересных и полезных, материалов сайта remontka.pro. Никакой рекламы и бесплатная компьютерная помощь подписчикам от автора. Другие способы подписки (ВК, Одноклассники, Телеграм, Facebook, Twitter, Youtube, Яндекс.Дзен)
Здравствуйте. У меня в Win 8.1 x64 больше половины нужных плиток не открываются. Это можно исправить без переустановки ОС?
Спасибо.
Здравствуйте.
Попробуйте создать нового пользователя и зайти под ним, там открываются те же плитки?
Спасибо. Так долго мучилась, а оказалось все так просто.
Странно… Как это? Т.е. выключаете режим планшета, а он не выключается? Или в чем-то ином дело?
спасибо. в панели переключил как стартовать , в уведомлениях выключил чтобы уже так стало.
Спасибо! Измучилась просто с этим режимом планшета( ребенок как-то умудрился включить
Спасибо Вам огромное! Очень доступно и просто объяснили! Всё сразу получилось! Вспомнила, что перед этим случайно куда-то кнопкой мыши щёлкнула… что-то про планшет СПАСИБО.
Добрый день! Где нужно копать в настройках на виндовс 10 планшет? В режиме рабочий стол пропадает клавиатура на экране
Не вполне понял, что означает «копать в настройках планшет».. Если включение-отключение режима планшета, то проще всего через «уведомления», ну и можно в Параметры — Система — Режим планшета.
Прошу ответить: ноут Acer Spin 1, рабочий стол Windows 10 в режиме планшета имеет прозрачный вид. Это нормально? Убрал плитки — не нравится такой засвеченный вид.
Скорее всего нормально, просто оформление такое у 10-ки. Но правда у себя ничего такого не наблюдаю, а как именно у вас оно выглядит не вижу.
спасибо. долго мучилась и все из-за одного шелчка )
Источник
Как вернуть прежнее состояние рабочего стола на Windows 10
Достаточно часто пользователи Windows 10 сталкиваются с такой проблемой, как пропажа значков с главного экрана компьютера. Подобная ситуация обычно возникает в результате очередного обновления системы, системных сбоев и других непонятных причин, например, после перезагрузки ПК.
Представители компании Майкрософт не смогли назвать точную причину возникновения проблемы и могут лишь порекомендовать несколько эффективных способов ее решения. Мы постараемся максимально подробно рассмотреть все варианты, и поможем вам вернуть рабочий стол в прежнее состояние.
Визуализация иконок
Если на вашем компьютере пропали значки с рабочего стола после обновления ОС Windows 10 или обычной перезагрузки, то, скорее всего, сбились системные настройки. Их и следует проверять в первую очередь и при необходимости изменить. Возможно, что визуализация значков просто-напросто выключена в параметрах.
Чтобы проверить это необходимо:
- Вызвать контекстное меню, щелкнув правой мышкой по свободному месту десктопа. Перейдите в раздел «Вид» и убедитесь, что рядом с пунктом «Отображать значки…» установлена галочка.
Если галочка стоит, то попробуйте убрать ее и снова поставить. Для того чтобы рабочий стол изменился согласно настройкам, обновите его, используя контекстное меню «Обновить» или клавишу F5.
Создание нового элемента
Если первый метод не помог, то восстановить рабочий стол можно путем создания его нового элемента. Это помогает в тех случаях, когда причиной является «глюк» системы.
Для этого делаем следующее:
Не удалось устранить проблему? Обратитесь за помощью к специалисту!
- Открываем контекстное меню десктопа, находим пункт «Создать» и создаем любой файл.
В некоторых ситуациях этот довольно простой алгоритм способен быстро исправить неполадку. Если это не помогло и ярлыки по-прежнему не отображаются, то созданный нами объект нужно удалить и перейти к следующему пункту.
Сбой настроек
Новое меню, которое появилось в Windows 10, имеет огромное количество настроек, о многих из которых может не знать даже опытный пользователь. И одной из них является специальный «режим планшета» – полноэкранный режим, скорее всего все ваши файлы с рабочего стола пропали именно из-за него, а вместо них появились плитки быстрого доступа. Обычно он включается автоматически, например, после обновления с более старой Windows 7/8 на 10тку.
Отключить данный режим достаточно просто:
- С помощью контекстного меню «Пуска», либо клавиш «Win+L» вызываем настройки системы.
- Открываем раздел «Система».
- Переходим во вкладку «Режим планшета».
- Перед вами появится окно настроек с двумя переключателями, которые нужно перевести сначала в положение «Вкл», и затем сменить на «Откл».
- Закрываем окно и снова обновляем рабочий стол.
После этого его состояние должно вернутся к прежнему и ваш ПК снова будет готов к полноценной работе.
Полностью пропал рабочий стол на Windows 10
Также значки (иконки, ярлыки) могут исчезнуть с рабочего стола в результате различных системных сбоев, один из которых дает о себе знать после некорректного завершения работы Windows 10. Обычно это случается после моргания света, когда компьютер резко выключается. Вследствие чего могут измениться некоторые системные настройки.
Все что нужно, это изменить их обратно:
- Щелкаем по «Пуск», переходим в «Панель инструментов», затем в «Персонализацию».
- Откроется окно, перемещаемся во вкладку «Пуск», находим опцию «Открывать начальный экран в полноэкранном режиме» и отключаем ее.
Таким образом, вы вернете рабочий стол в прежнее состояние, со всеми пропавшими иконками и ярлыками.
Не удалось устранить проблему? Обратитесь за помощью к специалисту!
Неверная работа проводника
Большинство людей, кто еще пользуется старушкой Windows XP, знакомы с данным способом и некоторые из них наверняка испробовали его ранее. Если до этого «Проводник» постоянно приходилось перезапускать ввиду нашествия вирусов, то сегодня такой вариант развития событий менее вероятен, однако все же имеет право на существование.
Давайте решим данную проблему и вернем наш пропавший рабочий стол:
- Запускаем «Диспетчер задач» через контекстное меню «Пуска» или путем нажатия «Ctrl+Shift+Esc».
- В верхнем окне, перемещаемся во вкладку «Процессы» и находим среди них «Проводник» или как он еще может называться «Windows Explorer».
- Если вы нашли его, то далее нужно вызвать контекстное меню, нажав по нему правой мышкой и выбрать пункт «Перезапустить».
- Еще один вариант – выделить процесс и нажать по одноименной кнопке.
- Если вам не удалось найти «Проводник» в списке активных процессов, то нужно нажать «Файл» и кликнуть «Новая задача/процесс» или «Выполнить».
- Далее требуется ввести «explorer.exe» или «explorer» и отправить команду системе.
- Команда также может быть запущена во вкладке «Выполнить», открыть которую достаточно просто, нажав «Win+R».
Таким образом, вы сможете запустить «Проводник», который был выключен по какой-то причине, и восстановить на ноутбуке привычный классический рабочий стол.
Файл «explorer.exe»
В случае появления сообщения, что файл не был обнаружен или инструмент недоступен, то самое время провести проверку операционной системы на вирусы и убедиться что файл, который отвечает за оконный интерфейс Виндовс 10, не поврежден.
План действий следующий:
- Выполняем проверку ОЗУ и системного диска на наличие вирусов.
- Открываем «Диспетчер задач» или окно «Выполнить», выполняем команду «sfc /scannow» и жмем «Enter». Дожидаемся окончания проверки.
- После этого проверяем состояние файла командой «sfc /scanfile=C:Windowsexplorer.exe». В данном случае указан диск «С», если ваша ОС установлена на другом диске, то указывайте его.
Если это не помогло восстановить ярлыки (значки, иконки) на рабочем столе, в обязательном порядке попробуйте сделать следующее:
Не удалось устранить проблему? Обратитесь за помощью к специалисту!
- Первым делом следует проверить по указанному немного выше пути наличие файла «explorer.exe». В случае, если его нет, необходимо провести откат системы, до того момента, когда все работало.
- Загрузите ОС в безопасном режиме, и проверьте, ушла ли данная проблема. Если она отсутствует, то источник неполадки следует поискать в установленных программах и службах, которые запускаются вместе с Виндовс.
- Также можно попробовать заменить родной файл «explorer.exe» аналогом, например, скопировать его у знакомого, который пользуется той же версией Windows 10 с той же разрядностью. Перед заменой в обязательном порядке сохраните оригинал на всякий случай.
Отдельное внимание хотелось бы уделить первому пункту, именно поэтому мы подробно разберем его чуть ниже.
Ошибки реестра
Если вы дошли до этого пункта, значит, предыдущие способы вам не помогли, и это в свою очередь указывает на то, что ваш рабочий стол пропал из-за ошибок в реестре. Для начала коротко, о том, что это такое. Реестр – это своего рода база данных операционной системы Windows 10. В нем хранятся все системные настройки, настройки программ, приложений и подключаемого оборудования (принтеры, сканеры и т.д.). И даже небольшие ошибки могут нарушить корректную работу ОС.
Поэтому его также следует проверить:
- Вызываем окно «Выполнить» комбинацией и сразу же вводим фразу «regedit».
- Откроется редактор. Но перед тем как проводить какие-либо манипуляции с настройками, необходимо создать резервную копию. Нажимаем на пункт меню «Файл» – «Экспорт», указываем любое имя и сохраняем, где удобно. Теперь у вас будет возможность восстановить в случае чего исходные настройки, для этого его нужно просто открыть.
- Открываем раздел «HKEY_LOCAL_MACHINE — SOFTWARE — Microsoft —WindowsNT — CurrentVersion — Winlogon».
- В главном окне находим пункт «Shell» и смотрим, чтобы в качестве его значения стоял файл «explorer.exe». Если указан другой параметр, то изменяем его на нужный.
- Обращаем внимания и на параметр «Userinit». Его значение должно быть следующим «C:Windowssystem32userinit.exe». Где диск «C» это раздел с установленной ОС.
После смены параметров обычно появляется черный экран, который проходит через несколько секунд.
Дополнительно его следует проверить с помощью утилиты Reg Organizer. Она найдет и исправит все ошибки.
Откат системы до точки восстановления
Еще один способов вернуть все значки и иконки обратно на рабочий стол – откатить все изменения в системе, до того момента, когда все значки и ярлыки отображались. Это эффективный способ, который наверняка решит возникшую проблему даже в том случае, если ни один из вышеуказанных способов не принес должного результата.
Для выполнения этой задачи нужно:
- Войти в классическую «Панель управления» путем нажатия «Win+X» либо же через Пуск.
- В строке поиска (найти ее можно в правом верхнем углу) необходимо ввести запрос «Восстановление».
- В результатах поиска будет отображен нужный нам раздел, заходим в него.
- Запускаем восстановление системы, нажав на соответствующий пункт.
- Откроется мастер «Восстановления». Чтобы сделать откат и вернуть нормальный облик рабочего стола нужно просто нажать «Далее» и следовать инструкции на экране.
- Важным шагом является выбор подходящей точки восстановления, к которой должен быть сделан откат.
- Выбираем точку из имеющихся в списке и кликаем «Далее». Если вы не знаете, что делать в этом случае и какую точку выбрать, то следует использовать опцию «Поиск затрагиваемых программ». Для этого выделяем точку и жмем эту кнопку.
- На экране появится окно со списком утилит, которые будут затронуты при откате системы. В верхнем списке вы увидите приложения, которые удалятся, а в нижнем – те, которые восстановятся.
- Выбрав точку восстановления, жмем «Готово».
После этого процесс будет запущен и ОС Windows 10 сделает откат до нужной вам точки восстановления.
Исходя из имеющихся данных, можно подытожить, что вернуть старый рабочий стол не сложно, при этом не нужны специализированные знания или навыки в компьютерной сфере, так как мы максимально детально объяснили каждый из способов.
Видео по теме
Профессиональная помощь
Если не получилось самостоятельно устранить возникшие неполадки,
то скорее всего, проблема кроется на более техническом уровне.
Это может быть: поломка материнской платы, блока питания,
жесткого диска, видеокарты, оперативной памяти и т.д.
Важно вовремя диагностировать и устранить поломку,
чтобы предотвратить выход из строя других комплектующих.
Источник
Что делать, если Windows 10 сама меняет разрешение
- Отмените выбор параметра «Базовое видео»
- Чистая загрузка Windows
- Откат обновления драйвера графической карты
- Переустановите драйвер видеокарты
- Восстановить Windows на более раннюю дату
Настройка разрешения Windows 10 обычно не переконфигурируется. Тем не менее, некоторые пользователи говорят, что разрешения их VDU меняются по умолчанию при запуске Windows. После настройки разрешения экрана на более высокое значение, после того, как пользователи перезагружают Windows, он падает до более низкого разрешения. Это несколько непонятная проблема, которая возникает у некоторых пользователей.
Почему вдруг изменилось разрешение экрана?
Изменение разрешения часто может быть вызвано несовместимыми или поврежденными драйверами видеокарты и опцией Base video . Кроме того, конфликтующее стороннее программное обеспечение может регулировать разрешение. Вот как вы можете исправить разрешение в Windows 10, когда оно автоматически меняется.
1. Снимите флажок «Базовое видео»
Опция « Базовое видео» запускает Windows в минимальном графическом режиме VGA. Это, безусловно, вариант, который может повлиять на разрешение вашего ноутбука или рабочего стола. Таким образом, отмена выбора параметра « Базовое видео» является потенциальным решением проблемы разрешения экрана. Вы можете отменить настройку Базовое видео следующим образом.
- Нажмите клавишу Windows + X, чтобы открыть меню Win + X в Windows 10.
- Нажмите Run в меню, чтобы открыть этот аксессуар.
- Введите «msconfig» в «Выполнить» и нажмите кнопку « ОК» .

- Затем перейдите на вкладку Boot в окне System Configuration.
- Снимите флажок « Базовое видео» .

- Нажмите кнопку Применить , чтобы подтвердить новые настройки.
- Нажмите OK, чтобы закрыть окно.
- Перезагрузите окна после закрытия Конфигурации системы.
— СВЯЗАННЫЕ: РЕШЕНО: Windows 10 не позволяет мне регулировать разрешение экрана
2. Очистите загрузочные окна
Конфликтующее стороннее программное обеспечение также может быть другим фактором, стоящим за часто меняющимся разрешением. Таким образом, чистая загрузка, которая запускает Windows без лишних программ запуска и сторонних сервисов, также может исправить разрешение экрана. Следуйте приведенным ниже инструкциям, чтобы очистить загрузку Windows 10.
- Откройте Run с помощью клавиши Windows + R.
- Введите «msconfig» в «Выполнить» и нажмите « ОК», чтобы открыть конфигурацию системы .
- Нажмите переключатель « Выборочный запуск » на вкладке «Общие».
- Снимите флажок « Загрузить элементы автозагрузки» .
- Выберите « Загрузить системные службы» и « Использовать исходные параметры конфигурации загрузки» , как показано ниже.

- Выберите вкладку «Службы», показанную на снимке экрана ниже.

- Нажмите Скрыть все службы Microsoft .
- Нажмите кнопку Отключить все .
- Выберите опцию « Применить» и нажмите кнопку « ОК» .
- Затем выберите параметр « Перезагрузка» в открывшемся окне «Конфигурация системы».
3. Откат обновления драйвера видеокарты
Некоторые пользователи имеют фиксированные переменные разрешения в Windows, откатывая обновления драйверов видеокарты. Так что отмена недавнего обновления видеокарты может также решить проблему на вашем настольном компьютере или ноутбуке. Вот как вы можете откатить обновление драйвера видеокарты в Win 10.
- Нажмите клавишу Windows + R, чтобы запустить Run.
- Затем введите «devmgmt.msc» в «Выполнить» и нажмите « ОК», чтобы открыть диспетчер устройств.

- Дважды щелкните Показать адаптеры, чтобы развернуть эту категорию.
- Щелкните правой кнопкой мыши видеокарту и выберите « Свойства», чтобы открыть окно на изображении, расположенном ниже.

- Затем нажмите кнопку « Откатить драйвер» на вкладке «Драйвер».
— СВЯЗАННЫЕ: Исправлено: проблемы с низким разрешением в Windows 10
4. Переустановите драйвер видеокарты
Если кнопка «Откатить драйвер» неактивна, вы все равно можете переустановить драйвер видеокарты. Драйвер видеокарты может быть поврежден, поэтому его переустановка — еще одно возможное исправление. Вот как вы можете переустановить драйвер видеокарты в Windows.
- Откройте окно диспетчера устройств.
- Разверните категорию «Адаптеры дисплея».
- Щелкните правой кнопкой мыши видеокарту и выберите параметр « Удалить устройство» .

- Выберите опцию Удалить драйвер для этого устройства в диалоговом окне Удаление устройства.

- Нажмите кнопку Удалить .
- Windows автоматически переустановит драйвер видеокарты при перезагрузке рабочего стола или ноутбука. Однако, если вы предпочитаете, вы все равно можете вручную загрузить последнюю версию драйвера видеокарты с веб-сайта производителя и установить его, как описано в этой статье .
— СВЯЗАННЫЕ: Исправлено: Разрешение экрана изменилось после обновления драйвера Nvidia в Windows 8/10
5. Восстановите Windows на более раннюю дату
Восстановление Windows до предыдущей даты с помощью функции « Восстановление системы» приведет к удалению стороннего программного обеспечения, установленного после выбранной даты, которое может конфликтовать с разрешением экрана. Откат Windows 10 до точки восстановления также может откатить обновление драйвера видеокарты, которое также может исправить изменение разрешения экрана. Вы можете откатить Win 10 с помощью функции «Восстановление системы» следующим образом.
- Откройте Run с помощью клавиши Windows + R.
- Введите «rstrui» в текстовое поле «Выполнить» и нажмите Enter, чтобы открыть восстановление системы.

- Выберите опцию «Выбрать другую точку восстановления» и нажмите кнопку « Далее» .
- Установите флажок Показать больше точек восстановления, чтобы окно включало все точки восстановления.
- Выберите точку восстановления в списке и нажмите кнопку « Далее» .

- Нажмите кнопку Готово , чтобы подтвердить выбранную точку восстановления и откатить ОС.
Вот некоторые из исправлений, с которыми пользователи исправили разрешение экрана. В дополнение к этим исправлениям, проблема может также решаться отключением экранной заставки и режима быстрого запуска.
СВЯЗАННЫЕ ИСТОРИИ, ЧТОБЫ ПРОВЕРИТЬ:
- Полное исправление: NieR: проблемы с разрешением автоматов в Windows 10, 8.1, 7
- Как исправить проблемы с экраном в Windows 10
- ИСПРАВЛЕНИЕ: Начальный экран стал черным после обновления до Windows 10
-
Partition Wizard
-
Clone Disk
- [Full Fix] Screen Resolution Changes on Its Own Windows 10
By Ariel | Follow |
Last Updated March 12, 2021
A lot of users complain that screen resolution changes on its own Windows 10. What causes screen resolution keeps changing Windows 10? How to fix it? If you are trying to figure them out, this post of MiniTool is what you need.
Why Does My Screen Resolution Keeps Changing by Itself Windows 10
According to user reports, screen resolution changes on its own Windows 10 each time they start up the computer. Why Windows 10 display resolution changes itself? The issue is often related to the incompatible or outdated graphics card driver and the Base video option. In addition, some conflicting third-party software can provoke the screen to change itself.
How to Stop Screen Resolution Changes On Its Own Windows 10
To help you fix screen resolution keeps changing Windows 10, we summarize the following 5 solutions. Let’s try them one by one until the issue is resolved.
Solution 1. Disable the Base Video Option
Base video is a standard Windows startup that only loads the standard video of Windows. If you have installed a specific video card, you can disable the Base video option in Boot. This is because the option may trigger Windows 10 display resolution changes itself.
Step 1. Press Win + R keys to open the Run dialog box, and then type msconfig in it and hit Enter.
Step 2. In the System Configuration window, navigate to the Boot tab and untick the checkbox of Base video.
Step 3. Click on Apply and OK button to execute the change.
Now, you can restart the computer and check if the screen resolution keeps changing Windows 10.
Solution 2. Update or Roll Back Your Graphics Card Driver
As mentioned above, an incompatible or outdated graphics card driver is responsible for the screen resolution changes on its own Windows 10. To fix the issue, you can try updating or rolling back the device driver. For that:
Step 1. Right-click the Start menu and select Device Manager from the elevated menu.
Step 2. Expand the Display adapters category, and then right-click the graphics card driver and select Properties.
Step 3. Navigate to the Driver tab and click on Update Driver. Then you can select Search automatically for updated driver software option to update the driver automatically. Alternatively, you can download the graphics card driver from the manufacturer’s website and install it on your computer.
If the above steps fail to resolve the issue, you can roll back the driver by clicking on Roll Back Driver in the Properties window and follow any prompts to complete the operation.
Solution 3. Reinstall Your Graphics Card Driver
Sometimes, the Windows 10 display resolution changes itself issue can be caused by a corrupted graphics card drive. For this, you need to reinstall the device driver. Here’s a quick guide.
Step 1. Follow Step 1 to Step 3 in Solution 2 to open the Properties of the graphics card driver.
Step 2. Click on Uninstall Device button, and then tick the checkbox next to Delete the driver software for this device and click on Uninstall.
Step 3. Follow the on-screen prompts to complete the operation and restart your computer. After that, Windows will automatically install a graphics card driver.
Solution 4. Perform a Clean Boot
In addition, the screen resolution changes on its own Windows 10 due to some conflicting third-party software. To exclude this situation, we recommend you perform a clean boot to find the conflicting application, and then you can uninstall it.
Solution 5. Revert Your Windows 10 to an Earlier Date
Some uses reported that screen resolution keeps changing Windows 10 after updating. If you are also troubled by this situation, you can perform a system restore to undo these changes. By doing so, your Windows 10 will be reverted to an earlier date that you don’t have encountered the issue.
About The Author
Position: Columnist
Ariel is an enthusiastic IT columnist focusing on partition management, data recovery, and Windows issues. She has helped users fix various problems like PS4 corrupted disk, unexpected store exception error, the green screen of death error, etc. If you are searching for methods to optimize your storage device and restore lost data from different storage devices, then Ariel can provide reliable solutions for these issues.
-
Partition Wizard
-
Clone Disk
- [Full Fix] Screen Resolution Changes on Its Own Windows 10
By Ariel | Follow |
Last Updated March 12, 2021
A lot of users complain that screen resolution changes on its own Windows 10. What causes screen resolution keeps changing Windows 10? How to fix it? If you are trying to figure them out, this post of MiniTool is what you need.
Why Does My Screen Resolution Keeps Changing by Itself Windows 10
According to user reports, screen resolution changes on its own Windows 10 each time they start up the computer. Why Windows 10 display resolution changes itself? The issue is often related to the incompatible or outdated graphics card driver and the Base video option. In addition, some conflicting third-party software can provoke the screen to change itself.
How to Stop Screen Resolution Changes On Its Own Windows 10
To help you fix screen resolution keeps changing Windows 10, we summarize the following 5 solutions. Let’s try them one by one until the issue is resolved.
Solution 1. Disable the Base Video Option
Base video is a standard Windows startup that only loads the standard video of Windows. If you have installed a specific video card, you can disable the Base video option in Boot. This is because the option may trigger Windows 10 display resolution changes itself.
Step 1. Press Win + R keys to open the Run dialog box, and then type msconfig in it and hit Enter.
Step 2. In the System Configuration window, navigate to the Boot tab and untick the checkbox of Base video.
Step 3. Click on Apply and OK button to execute the change.
Now, you can restart the computer and check if the screen resolution keeps changing Windows 10.
Solution 2. Update or Roll Back Your Graphics Card Driver
As mentioned above, an incompatible or outdated graphics card driver is responsible for the screen resolution changes on its own Windows 10. To fix the issue, you can try updating or rolling back the device driver. For that:
Step 1. Right-click the Start menu and select Device Manager from the elevated menu.
Step 2. Expand the Display adapters category, and then right-click the graphics card driver and select Properties.
Step 3. Navigate to the Driver tab and click on Update Driver. Then you can select Search automatically for updated driver software option to update the driver automatically. Alternatively, you can download the graphics card driver from the manufacturer’s website and install it on your computer.
If the above steps fail to resolve the issue, you can roll back the driver by clicking on Roll Back Driver in the Properties window and follow any prompts to complete the operation.
Solution 3. Reinstall Your Graphics Card Driver
Sometimes, the Windows 10 display resolution changes itself issue can be caused by a corrupted graphics card drive. For this, you need to reinstall the device driver. Here’s a quick guide.
Step 1. Follow Step 1 to Step 3 in Solution 2 to open the Properties of the graphics card driver.
Step 2. Click on Uninstall Device button, and then tick the checkbox next to Delete the driver software for this device and click on Uninstall.
Step 3. Follow the on-screen prompts to complete the operation and restart your computer. After that, Windows will automatically install a graphics card driver.
Solution 4. Perform a Clean Boot
In addition, the screen resolution changes on its own Windows 10 due to some conflicting third-party software. To exclude this situation, we recommend you perform a clean boot to find the conflicting application, and then you can uninstall it.
Solution 5. Revert Your Windows 10 to an Earlier Date
Some uses reported that screen resolution keeps changing Windows 10 after updating. If you are also troubled by this situation, you can perform a system restore to undo these changes. By doing so, your Windows 10 will be reverted to an earlier date that you don’t have encountered the issue.
About The Author
Position: Columnist
Ariel is an enthusiastic IT columnist focusing on partition management, data recovery, and Windows issues. She has helped users fix various problems like PS4 corrupted disk, unexpected store exception error, the green screen of death error, etc. If you are searching for methods to optimize your storage device and restore lost data from different storage devices, then Ariel can provide reliable solutions for these issues.
Содержание
- Windows 10 меняет разрешение самостоятельно
- Что делать, если Windows 10 сама меняет разрешение
- Почему вдруг изменилось разрешение экрана?
- 1. Снимите флажок «Базовое видео»
- 2. Очистите загрузочные окна
- 3. Откат обновления драйвера видеокарты
- 4. Переустановите драйвер видеокарты
- 5. Восстановите Windows на более раннюю дату
- Решение проблемы с отсутствием нужного разрешения экрана в Windows 10
- Решаем проблемы с отсутствием нужного разрешения экрана в Windows 10
- Способ 1: Установка или обновление драйвера видеокарты
- Способ 2: Настройка ПО графического адаптера
- Способ 3: Настройка свойств видеоадаптера для дисплея
- Как изменить разрешение экрана в Windows 10?
- Изменить разрешение экрана в Windows 10
- Windows 11
- Не отображается текст в ячейке Excel
- Как отобразить строки в Excel
- Как закрыть Эксель, если не закрывается
- Как сделать, чтобы Эксель не округлял числа
- Сбилось разрешение экрана Windows 10: причины
- Проблемы с разрешением экрана Windows 10
- Как поменять разрешение экрана в Windows 10?
- Как изменить разрешение экрана компьютера в Windows 10
- Выставляем разрешение монитора встроенными средствами Windows 10
- Выставляем правильное разрешение с помощью драйвера графического адаптера
- Решение проблем
- В заключение
- Видео по теме
- После установки Windows 10 изменилось разрешение экрана
- Через диалог настроек
- Через Панель управления
- Приложение Carroll
- Драйверы от AMD
- Драйвер Nvidia
- Возможные проблемы
Windows 10 меняет разрешение самостоятельно
Что делать, если Windows 10 сама меняет разрешение
Настройка разрешения Windows 10 обычно не переконфигурируется. Тем не менее, некоторые пользователи говорят, что разрешения их VDU меняются по умолчанию при каждом запуске Windows. После настройки разрешения экрана на более высокое значение, после того, как пользователи перезагружают Windows, он падает до более низкого разрешения. Это несколько непонятная проблема, которая возникает у некоторых пользователей.
Почему вдруг изменилось разрешение экрана?
1. Снимите флажок «Базовое видео»
Опция Базовое видео запускает Windows в графическом режиме с минимальным разрешением VGA. Это, безусловно, вариант, который может повлиять на разрешение вашего ноутбука или рабочего стола. Таким образом, отмена выбора параметра Базовое видео является потенциальным исправлением для разрешения экрана. Вы можете отменить настройку Базовое видео следующим образом.
– СВЯЗАННО: РЕШЕНО: Windows 10 не позволяет мне регулировать разрешение экрана
2. Очистите загрузочные окна
Конфликтующее стороннее программное обеспечение также может быть другим фактором, стоящим за часто меняющимся разрешением. Таким образом, чистая загрузка, которая запускает Windows без лишних программ запуска и сторонних сервисов, также может исправить разрешение экрана. Следуйте приведенным ниже инструкциям, чтобы очистить загрузку Windows 10.
3. Откат обновления драйвера видеокарты
Некоторые пользователи имеют фиксированные переменные разрешения в Windows, откатывая обновления драйверов видеокарты. Так что отмена недавнего обновления видеокарты может также решить проблему на вашем настольном компьютере или ноутбуке. Вот как вы можете откатить обновление драйвера видеокарты в Win 10.
– СВЯЗАННО: исправлено: проблемы с низким разрешением в Windows 10
4. Переустановите драйвер видеокарты
Если кнопка Откатить драйвер неактивна, вы все равно можете переустановить драйвер видеокарты. Драйвер видеокарты может быть поврежден, поэтому его переустановка – еще одно возможное исправление. Вот как вы можете переустановить драйвер видеокарты в Windows.
– СВЯЗАННО: исправлено: разрешение экрана изменено после обновления драйвера Nvidia в Windows 8/10
5. Восстановите Windows на более раннюю дату
Восстановление Windows до предыдущей даты с помощью функции «Восстановление системы» приведет к удалению стороннего программного обеспечения, установленного после выбранной даты, которое может конфликтовать с разрешением экрана. Откат Windows 10 до точки восстановления также может откатить обновление драйвера видеокарты, которое также может исправить изменение разрешения экрана. Вы можете откатить Win 10 с помощью функции «Восстановление системы» следующим образом.
Вот некоторые из исправлений, с которыми пользователи исправили разрешение экрана. В дополнение к этим исправлениям, проблема может также решаться отключением экранной заставки и режима быстрого запуска.
Источник
Решение проблемы с отсутствием нужного разрешения экрана в Windows 10
От установленного в операционной системе разрешения экрана зависит четкость картинки и масштаб элементов. Обычно устанавливается наибольшее значение, поддерживаемое монитором, что обеспечивает максимально комфортную работу. Однако иногда пользователи сталкиваются с необходимостью установки отсутствующего в списке разрешения или же сам список в настройках состоит лишь из нескольких пунктов. Тогда потребуется искать решение, которое в миг устранит возникшую проблему. Именно о доступных вариантах исправлений на примере Windows 10 мы и поговорим сегодня.
Решаем проблемы с отсутствием нужного разрешения экрана в Windows 10
Иногда запросы пользователя специфичны, поэтому по стандарту в настройках не предусмотрен подходящий параметр. В других же ситуациях подобные проблемы возникают из-за отсутствия или поломки драйверов, установленных в Windows, поэтому юзеру предстоит выбрать требуемый для себя способ решения задачи, отталкиваясь от ситуации.
Способ 1: Установка или обновление драйвера видеокарты
Случается, что после установки Windows 10 встроенное средство некорректно подбирает совместимый драйвер для видеокарты или это вовсе не происходит, что и вызывает различные проблемы с отображением картинки. В первую очередь неполадка касается разрешения дисплея, а при попытке его изменить обнаруживается, что оптимальный параметр попросту отсутствует. Единственный правильный выход из этой ситуации — инсталляция подходящих драйверов для своего графического адаптера. Существует множество вариантов осуществления этого. Детально с каждым из них мы предлагаем ознакомиться в отдельной статье на нашем сайте, перейдя по указанной ниже ссылке.
Способ 2: Настройка ПО графического адаптера
Следующий метод заключается в использовании программного обеспечения графического адаптера. Оно автоматически инсталлируется вместе с драйвером, поэтому имеется у все обладателей оборудования от AMD или NVIDIA. Давайте рассмотрим процесс установки интересующего разрешения через две этих программы, поочередно разобрав каждую.
Вариант 1: Настройки AMD
В первую очередь затронем ПО от компании AMD. В нем присутствует не так много разных настроек, которые еще и зависят от модели самого устройства, но с помощью него можно быстро справиться с поставленной задачей. Вам нужно просто следовать такой инструкции:
После этого разрешение экрана должно сразу же смениться и не собьется даже после перезагрузки компьютера. Теперь вы знаете, что через настройки Radeon можно выставить нестандартное значение пикселей.
Вариант 2: Панель управления NVIDIA
Далее давайте затронем обладателей графических адаптеров от компании NVIDIA. У них появляется больше возможностей настроить пользовательское разрешение экрана из-за особенностей реализации самого программного обеспечения.
Способ 3: Настройка свойств видеоадаптера для дисплея
В конце данного материала хотим рассказать о способе, который связан с расширенными параметрами видеоадаптера. Для этого не придется скачивать дополнительных утилит или производить ручное создание системных файлов, все делается через меню с настройками.
В этом меню нет каких-то очень необычных значений, которые бы подошли в крайне редких ситуациях, однако здесь должны присутствовать абсолютно все стандартные значения, поддерживаемые установленным монитором. При выборе обращайте внимание еще и на герцовку, чтобы случайно не поставить значение меньше требуемого/желаемого.
Это были три способа, позволяющие справиться с трудностью при выборе подходящего разрешения экрана в Windows 10. Если же проблема заключается в том, что ни один из доступных параметров не выбирается, изучите отдельное руководство по ее исправлению, кликнув по расположенной далее ссылке.
Помимо этой статьи, на сайте еще 12325 инструкций.
Добавьте сайт Lumpics.ru в закладки (CTRL+D) и мы точно еще пригодимся вам.
Отблагодарите автора, поделитесь статьей в социальных сетях.
Источник
Как изменить разрешение экрана в Windows 10?
Изменить разрешение экрана в Windows 10
Windows 11
Не отображается текст в ячейке Excel
Как отобразить строки в Excel
Как закрыть Эксель, если не закрывается
Как сделать, чтобы Эксель не округлял числа
Для комфортного использования системы и отображения всех элементов интерфейса должно быть выставлено разрешение экрана, соответствующее параметрам монитора или дисплея. При переустановке системы или после установки крупных обновлений интерфейс может быть слишком крупный и неудобный. В данной статье мы опишем все удобные способы как изменить разрешение экрана в Windows 10.
Сбилось разрешение экрана Windows 10: причины
За разрешение экрана и его изменение отвечает драйвер видеокарты, если в компьютере её нет, за это отвечает так называемая «встроенная видеокарта в процессор» или видеоядро. Именно он определяет список доступных параметров и выбирает необходимое. Есть несколько случаев, когда данные параметры сбрасываются и их необходимо изменить:
После этих действий, разрешение может измениться до стандартных параметров, которые будут мешать комфортной работе с устройством.
Бывают случаи, когда не меняется разрешение экрана на Windows 10, выпадающее меню со списком может быть просто недоступно. Также, стандартный видеодрайвер может предложить несколько параметров, которые вероятнее всего не будут подходить к Вашему монитору, такие как 800×600 или 1024×768. В тоже время, когда в Windows 10 нет нужного разрешения экрана, поставить свое нестандартное нельзя, потому что для каждого дисплея есть нужное соотношение и рекомендуемые настройки.
Проблемы с разрешением экрана Windows 10
Мы узнали, как посмотреть разрешение экрана на Windows 10 и причины, по которым разрешение может быть ошибочным, но что же делать, если сбилось разрешение экрана Windows 10?
Тут мы можем увидеть все видеокарты устройства. На устройствах с дискретной видеокартой их отображается 2 (встроенная и дискретная), если в процессоре есть видеоядро.
Дискретная видеокарта преобладает над встроенной, так как обладает большей производительностью и памятью. В случае её отключения, компьютер продолжит работать на встроенной без особых проблем. Встроенная видеокарта значительно слабее дискретной и часть памяти для обработки графической информации предоставляется из оперативной. Именно поэтому, на некоторых ноутбуках оперативной памяти отображается немного меньше, чем есть фактически (не путать с проблемой разрядности системы, когда х32 система «видит» максимум 3.5 Гб памяти).
Мы распределим возникающие проблемы по мере их поступления и простоты решения:
После обновления системы:
В результате может произойти сбой установки видеокарты и что бы не прерывать весь процесс, драйвер сбрасывается.
После чего отобразится список версий, ранее установленных на этом ПК. Выбрав драйвер с более ранней версией или датой, можно будет решить данную проблему.
Стоит обратить внимание, что оптимизаторы систем и чистильщики, могут удалять неиспользуемые и прошлые версии «дров», но происходит это в режиме «глубокой очистки».
После переустановки системы:
Если после переустановки системы, при подключении к Интернету и загрузке обновлений видеодрайвер не установился самостоятельно, то можно воспользоваться данным советом. Мы будет выполнять установку с сайта производителя. На рынке есть 2 крупных производителя AMD и Nvidia, а также производитель процессоров Intel у него чаще всего встроенное видеоядро Intel HD Graphics. Первым делом, в диспетчере устройств определяем модель и идем на сайт производителя.
Необходимо выбрать нужную модель из списка и загрузить её. Если видеокарта отображается как неизвестное устройство, Вы также можете загрузить приложение, которое само может определить модель устройства и загрузить нужную версию драйвера.
Или самый простой вариант для ленивых – Загружаете любое приложение Driver Pack (DPS, Driver Booster и другие) и ждёте, пока приложение само всё найдет и установит.
После сбойной установки драйвера:
На практике бывали случаи, когда драйвер устанавливался со сбоями, в результате чего настройки не менялись, а переустановка драйвера ничего не меняла. В этом случае может помочь чистая установка, сделать её можно 2-мя способами.
Как поменять разрешение экрана в Windows 10?
В случае, если советы выше Вам помогли и параметры удалось сменить на корректные, но Вам нужно настроить(увеличить/уменьшить) разрешение экрана на Windows 10 под свои нужды, Вы можете выполнить следующие действия:
Источник
Как изменить разрешение экрана компьютера в Windows 10
В этой статье мы расскажем нашим читателем, как изменить разрешение экрана в Windows 10. Операционная система Windows 10 является новой, поэтому у пользователей ПК встречаются проблемы с рекомендуемым разрешением, которое ставится автоматически. В основном проблемы с разрешением экрана наблюдаются на старых мониторах и редко на новых. Проблемы обычно проявляются сильно растянутым изображением на дисплее, на котором очень некомфортно работать за компьютером. Это связано с драйверной поддержкой, как монитора, так и графического адаптера. Для того чтобы решить задачу с растянутым изображением и неправильным разрешением, мы подготовили примеры, где опишем их подробное решение.
Выставляем разрешение монитора встроенными средствами Windows 10
Настроить правильное разрешение экрана можно средствами самой Windows 10. В этом примере для решения нашей задачи мы возьмем монитор Samsung S19D300N, у которого разрешение TN матрицы составляет 1366×768 пикселей. Средствами Windows 10 задачу растянутого изображения можно решить двумя способами.
Для первого способа нам нужно перейти в новую панель «Параметры».
Сделать это можно в меню «Пуск», кликнув в нем на пункт «Параметры». В открывшейся панели «Параметры» нужно перейти по ссылке «Система». Это действие перебросит нас на нужный нам пункт «Экран» в открывшемся окне.
Теперь в этом окне нам нужно перейти по самой нижней ссылке «Дополнительные параметры экрана».
В открывшемся окне нас интересует блок «Разрешение». На изображении можно узнать, что в этом блоке стоит разрешение 1280×720 пикселей, а нам нужно поставить 1366×768 пикселей. Чтобы сменить разрешение на правильное, мы кликнем по выпадающему списку и выберем правильный пункт «1366 x 768 (рекомендуется)». Также в этом списке видно, как меняется разрешение от более мелкого до рекомендуемого разрешения.
В этом окне нас интересует блок «Разрешение». На изображении выше можно узнать, что разрешение монитора составляет 1280×720 пикселей, а наш Samsung S19D300N поддерживает 1366×768 пикселей. Для решения нашей задачи нужно увеличить разрешение монитора Samsung S19D300N до 1366×768 пикселей. Поэтому сделаем клик на выпадающем списке и выставим необходимое нам разрешение монитора.
Выставляем правильное разрешение с помощью драйвера графического адаптера
В этой главе мы рассмотрим способы изменения разрешения монитора с помощью драйверов видеокарт. Драйверное изменение настроек монитора особенно актуально, когда Windows 10 не видит такие сверхвысокие форматы разрешений, как «Full HD (1920х1080) и Ultra HD 4K (3840х2160)». Первым мы рассмотрим драйвер видеокарты Radeon от компании AMD. Для всех актуальных графических адаптеров от компании AMD сейчас доступны новые пакеты драйверов под названием Radeon Software Crimson Edition. Чтобы перейти к настройкам монитора, в этом пакете нужно перейти к контекстному меню рабочего стола и выбрать в нем пункт «Настройки Radeon».
После этого действия мы попадем на основную панель настроек, в которой нас интересует вкладка «Дисплей».
На этой вкладке нужно перейти по ссылке «Дополнительные настройки». После этого действия откроются расширенные настройки видеокарты.
В расширенных настройках перейдем в пункт «Свойства (VGA-экран)», который откроет такое окно.
В этом окне нас интересует блок «Свойства монитора». В этом блоке нам нужно снять галочку с «Используйте EDID». После этого действия мы сможем выставлять самостоятельно размер от низкого до сверхвысокого разрешения экрана.
Теперь рассмотрим настройку монитора с помощью драйвера графического адаптера NVIDIA. Для открытия панели NVIDIA, так же как и в случае с Radeon, перейдем к контекстному меню рабочего стола. В контекстном меню выберем пункт «NVIDIA Control Panel».
После этого откроется панель Nvidia, где нас интересует пункт «Change resolution».
В этой главе мы рассмотрели настройку для основных видеокарт, выпускаемых сейчас на рынке. Из примеров видно, что осуществить настройку разрешения монитора с помощью драйверов совсем несложно.
Решение проблем
Ниже мы составили список проблем с разрешением монитора, которые пользователи ПК встречают в Windows 10:
В этой главе мы описали наиболее распространенные проблемы, которые приводят к неправильному разрешению в мониторе и растянутому изображению. Если вы будете придерживаться всех рекомендаций, представленных в этой главе, то вы наверняка решите поставленную задачу.
В заключение
В этом материале мы ответили на вопрос, как поменять разрешение экрана в Windows 10 различными способами. Также мы описали список проблем, которые влияют на разрешение монитора. Надеемся, что наш материал будет полезен для вас, и вы сможете решить проблему с растянутым изображением и неправильным разрешением.
Видео по теме
Источник
После установки Windows 10 изменилось разрешение экрана
После завершения процесса установки Windows 10 многие пользователи, инсталлировавшие новую ОС на компьютер, сталкиваются с проблемами изменения разрешения экрана. Сегодня рассмотрим несколько методов решения этого вопроса.
Разрешение – это число отображаемых на экране пикселей (минимальная частица сформированного на дисплее изображения) по горизонтали и вертикали. В большинстве случаев Windows 10 автоматически подбирает оптимальное значение этого параметра, исходя их размера вашего монитора. Но работает эта функция далеко не идеально. А отсутствие видеодрайвера в установочном дистрибутиве с ОС вообще делает изменение разрешения невозможным.
Итак, рассмотрим, каким образом установить требуемое количество пикселей, формирующих картинку на матрице дисплея, в обеих плоскостях, подразумевая, что драйверы видеоадаптера инсталлированы.
Через диалог настроек
Самым распространённым методом изменения разрешения монитора является использование интерфейса настроек экрана.
После этого изменится изображение на дисплее на несколько секунд для оценки картинки и возможности восстановить предыдущие настройки разрешения. При возникновении неполадок (мерцание экрана, черный фон, артефакты) подождите 15 секунд, по истечению которых Windows 10 сбросит настройки на предыдущие.
Через Панель управления
Схожим образом разрешение дисплея изменяется и посредством Панели управления, причем в старом, знакомом еще с Windows XP интерфейсе:
После клика по кнопке «Применить», как и в первом случае, получим возможность оценить выбранные настройки и в случае неудовлетворенности ими, отменить изменения. После клика на «ОК» параметры вступят в силу мгновенно с закрытием окна.
Помимо названных классических способов существует возможность изменить разрешение экрана посредством специализированного программного обеспечения.
Приложение Carroll
Carrol – крохотная утилита, вызванная помочь настроить разрешение экрана. Простой пользовательский интерфейс позволяет выполнить изменение параметров монитора в два клика.
Драйверы от AMD
Если используете видеокарту, выпущенную компанией ATI, то разрешение монитора в Windows 10 изменяется следующим образом:
Драйвер Nvidia
Возможные проблемы
Windows 10 является творением человека, из-за чего просто не может быть идеальной и работать безошибочно. Это касается и автоматического определения и установки разрешения дисплея. При отсутствии драйверов, естественно, такая функция нормально не работает. Но бывает, что проблема появляется и при наличии последней версии драйвера для видеоадаптера. Для ее решения пользуйтесь приведенными советами.
Источник
Содержание
- Windows 10 меняет разрешение самостоятельно
- Что делать, если Windows 10 сама меняет разрешение
- Почему вдруг изменилось разрешение экрана?
- 1. Снимите флажок «Базовое видео»
- 2. Очистите загрузочные окна
- 3. Откат обновления драйвера видеокарты
- 4. Переустановите драйвер видеокарты
- 5. Восстановите Windows на более раннюю дату
- После установки Windows 10 изменилось разрешение экрана
- Через диалог настроек
- Через Панель управления
- Приложение Carroll
- Драйверы от AMD
- Драйвер Nvidia
- Возможные проблемы
- Разрешение экрана в Win 10 после последнего обновления
- Найдены дубликаты
- Изменилось разрешение экрана что делать Windows 10
- Блог молодого админа
- Увлекательный блог увлеченного айтишника
- Как поменять разрешение экрана в Windows 10?
- Не удается изменить разрешение экрана в Windows 10
- Не меняется разрешение экрана на windows 10
- Как можно изменить разрешение экрана в Windows 10?
- Использование диалога настроек операционной системы
- Смена настроек через Панель управления
- Изменение разрешения с помощью настроек видеокарты
- Возможные трудности с разрешением в операционной системе Windows 10
- Почему нет возможности поменять разрешение и что с этим делать?
- После установки Windows 10 изменилось разрешение экрана
- Через диалог настроек
- Через Панель управления
- Приложение Carroll
- Драйверы от AMD
- Драйвер Nvidia
- Возможные проблемы
- Как изменить разрешение экрана в Windows 10?
- Изменить разрешение экрана в Windows 10
- Яндекс Диалог: начни новый чат прямо сейчас
- Экспресс-панель для Гугл Хром: быстрый доступ с доставкой на дом
- Автозаполнение в Гугл Хром: полезная опция или опасный функционал?
- Динозаврик Гугл Хром: поставь рекорд среди пользователей браузера
- Как в Гугл Хром открыть код страницы и почему это должен знать каждый?
- Сбилось разрешение экрана Windows 10: причины
- Проблемы с разрешением экрана Windows 10
- Как поменять разрешение экрана в Windows 10?
Windows 10 меняет разрешение самостоятельно
Что делать, если Windows 10 сама меняет разрешение
Настройка разрешения Windows 10 обычно не переконфигурируется. Тем не менее, некоторые пользователи говорят, что разрешения их VDU меняются по умолчанию при каждом запуске Windows. После настройки разрешения экрана на более высокое значение, после того, как пользователи перезагружают Windows, он падает до более низкого разрешения. Это несколько непонятная проблема, которая возникает у некоторых пользователей.
Почему вдруг изменилось разрешение экрана?
1. Снимите флажок «Базовое видео»
Опция Базовое видео запускает Windows в графическом режиме с минимальным разрешением VGA. Это, безусловно, вариант, который может повлиять на разрешение вашего ноутбука или рабочего стола. Таким образом, отмена выбора параметра Базовое видео является потенциальным исправлением для разрешения экрана. Вы можете отменить настройку Базовое видео следующим образом.
– СВЯЗАННО: РЕШЕНО: Windows 10 не позволяет мне регулировать разрешение экрана
2. Очистите загрузочные окна
Конфликтующее стороннее программное обеспечение также может быть другим фактором, стоящим за часто меняющимся разрешением. Таким образом, чистая загрузка, которая запускает Windows без лишних программ запуска и сторонних сервисов, также может исправить разрешение экрана. Следуйте приведенным ниже инструкциям, чтобы очистить загрузку Windows 10.
3. Откат обновления драйвера видеокарты
Некоторые пользователи имеют фиксированные переменные разрешения в Windows, откатывая обновления драйверов видеокарты. Так что отмена недавнего обновления видеокарты может также решить проблему на вашем настольном компьютере или ноутбуке. Вот как вы можете откатить обновление драйвера видеокарты в Win 10.
– СВЯЗАННО: исправлено: проблемы с низким разрешением в Windows 10
4. Переустановите драйвер видеокарты
Если кнопка Откатить драйвер неактивна, вы все равно можете переустановить драйвер видеокарты. Драйвер видеокарты может быть поврежден, поэтому его переустановка – еще одно возможное исправление. Вот как вы можете переустановить драйвер видеокарты в Windows.
– СВЯЗАННО: исправлено: разрешение экрана изменено после обновления драйвера Nvidia в Windows 8/10
5. Восстановите Windows на более раннюю дату
Восстановление Windows до предыдущей даты с помощью функции «Восстановление системы» приведет к удалению стороннего программного обеспечения, установленного после выбранной даты, которое может конфликтовать с разрешением экрана. Откат Windows 10 до точки восстановления также может откатить обновление драйвера видеокарты, которое также может исправить изменение разрешения экрана. Вы можете откатить Win 10 с помощью функции «Восстановление системы» следующим образом.
Вот некоторые из исправлений, с которыми пользователи исправили разрешение экрана. В дополнение к этим исправлениям, проблема может также решаться отключением экранной заставки и режима быстрого запуска.
Источник
После установки Windows 10 изменилось разрешение экрана
После завершения процесса установки Windows 10 многие пользователи, инсталлировавшие новую ОС на компьютер, сталкиваются с проблемами изменения разрешения экрана. Сегодня рассмотрим несколько методов решения этого вопроса.
Разрешение – это число отображаемых на экране пикселей (минимальная частица сформированного на дисплее изображения) по горизонтали и вертикали. В большинстве случаев Windows 10 автоматически подбирает оптимальное значение этого параметра, исходя их размера вашего монитора. Но работает эта функция далеко не идеально. А отсутствие видеодрайвера в установочном дистрибутиве с ОС вообще делает изменение разрешения невозможным.
Итак, рассмотрим, каким образом установить требуемое количество пикселей, формирующих картинку на матрице дисплея, в обеих плоскостях, подразумевая, что драйверы видеоадаптера инсталлированы.
Через диалог настроек
Самым распространённым методом изменения разрешения монитора является использование интерфейса настроек экрана.
После этого изменится изображение на дисплее на несколько секунд для оценки картинки и возможности восстановить предыдущие настройки разрешения. При возникновении неполадок (мерцание экрана, черный фон, артефакты) подождите 15 секунд, по истечению которых Windows 10 сбросит настройки на предыдущие.
Через Панель управления
Схожим образом разрешение дисплея изменяется и посредством Панели управления, причем в старом, знакомом еще с Windows XP интерфейсе:
После клика по кнопке «Применить», как и в первом случае, получим возможность оценить выбранные настройки и в случае неудовлетворенности ими, отменить изменения. После клика на «ОК» параметры вступят в силу мгновенно с закрытием окна.
Помимо названных классических способов существует возможность изменить разрешение экрана посредством специализированного программного обеспечения.
Приложение Carroll
Carrol – крохотная утилита, вызванная помочь настроить разрешение экрана. Простой пользовательский интерфейс позволяет выполнить изменение параметров монитора в два клика.
Драйверы от AMD
Если используете видеокарту, выпущенную компанией ATI, то разрешение монитора в Windows 10 изменяется следующим образом:
Драйвер Nvidia
Возможные проблемы
Windows 10 является творением человека, из-за чего просто не может быть идеальной и работать безошибочно. Это касается и автоматического определения и установки разрешения дисплея. При отсутствии драйверов, естественно, такая функция нормально не работает. Но бывает, что проблема появляется и при наличии последней версии драйвера для видеоадаптера. Для ее решения пользуйтесь приведенными советами.
Источник
Разрешение экрана в Win 10 после последнего обновления
Вчера наш незабвенный и любимый Microsoft подложил многим своим пользователям большую свинью в виде отключения поддержки в Win 10 очень многих видеокарт старого образца. В связи с этим, у всех пользователей со старыми видюхами слетело разрешение экрана. Похоже всё это на заговор корпораций, или нет, судить не мне, хотя, конечно, сегодня половина юзеров побежали в магазин менять свои видюхи на более новые, что сыграло на руку, как производителям видеокарт, так и продавцам комплектующих. Ну, браво! Что сказать. Только, как известно, «против лома нет приёма, если нет другого лома». Я справилась с этой проблемой, чего и вам, друзья советую. Надеюсь, мой опыт пригодится. Вот инструкция, как это сделать:
Пробуем применить откат последних обновлений для драйвера дисплея.
Hide updates — скрыть обновления. Отключает установку выбранных вами обновлений.
Show hidden updates — позволяет заново включить установку скрытых ранее обновлений.
Если помогло сразу – радуйтесь. Но, помогает не всем.
2. Качаем отсюда прогу DDU
3. Качаем драйвер для своей видеокарты для win7-8 официального сайта производителя видюхи. (Если не знаете, какая у вас видеокарта, щелкните правой кнопкой мыши по «этот компьютер» в проводнике, выбирайте пункт «Управление», там найдите «Диспетчер устройств» и щелкните на «видеоадаптер», там будет название видеокарты и её модель). У меня старенький ATI Radeon, поэтому я просто скачала Catalyst для win7-8-vista.
4. Качаем программу O&O, запускаем, включаем пункт «Запретить Windows Update автоматическое обновление драйверов»
Далее нужно ввести эту программу в автозагрузку. Если не знаете, как это сделать, качайте Starter и добавляйте программу через «Новый элемент».
5. Перезапускаем комп в безопасном режиме: Инструкция по входу в БР
6. Запускаем программу DDU, удаляем драйвер от Microsoft с перезапуском.
7. После перегрузки компа в обычный режим, сразу ставим драйвер от производителя видеокарты, который скачали для win7-8. Видюха сама перестроит разрешение. Перегружаем комп для проверки. Имеем счастье.
Найдены дубликаты
ТС, без номера KB твоя инструкция сильно теряет в полезности.
Все намного проще. Диспетчер устройств>Свойства видеокарты, жмем откатить. Все.
У вас лишние танцы с бубном.
Спасибо, так и правда проще)
И так думают очень многие в России:
Или наоборот пенсионер?
Я, как разработчик, хочу переебать лопатой тех, кто делал последний Fail Creators Update, иначе и не назовешь. Эти рукожопы внесли сразу два бага, из-за которых некоторые 32-битные приложения тупо дохнут. Уже как минимум несколько компаний (блумберг и помидорка) предложили своим пользователям откатить к хуям это говнище.
Я не понимаю проблемы. Зачем вам (всем, кто поддерживает эту точку зрения) Win10? Если у вас комп не особо новый, то зачем вам система, которая больше засирает память, более требовательна к ресурсам в целом?
С таким железом вам вполне сойдёт win7 и антивирус с постоянным обновлением.
У меня сканер (hp sj 4400), который работает в WinXP, а в Win7 уже всё, дров нет. Я ж не бегу жаловаться, что Майкрософт плохие! Просто производитель перестал поддерживать его. Так же и с видюхами.
Интересно, если б сейчас был оригинальный драйвер S3 Virge DX2, а-то он у меня до сих пор валяется, а ему 20 лет.
Поддерживать старое просто. Да хоть отдельными библиотеками. Но, например, свежие чипсеты и процы не поддерживают win7. Почему? Патамушта! Интел и Майки хотят денег, и со всеми договорились.
Только это мера позволила перетянуть пользователей на новое ПО и железо. ТОЛЬКО эта мера. Похоже, берут пример с яблопеди.. кхм.. яблочников. У них тоже нет альтернативы со сменой поколений. Но там, хотя бы, сразу это обозначено.
Предлагаю подумать, сколько сил и времени нужно на доработку дров под новые системы. Для чего им поддерживать, например, PIII, P4? Но, всё же, поддержка Dual Core и Quad Core ещё существует?
А если мы говорим о периферийных устройствах (как мной упомянутый hp sj 4400), то производители вообще шницель жарили на наших мечтах о новых дровах.
А в целом я хотел сказать, что не нужно пытаться прыгнуть выше головы. У многих стояла Виста, а я торчал на XP, Я на win7 сидел, несмотря на выход win8, а после win8.1. На Win10 я перешёл, когда понял, что система годная, но перед этим я поменял комплектуху в компе.
Я меняю комплектуху где-то раз в 5 лет, когда я уверен, что мой комп уже нуждается в этом. Это я и советую тем, кто хочет недорого, но беспроблемно переходить с системы на систему.
Источник
Изменилось разрешение экрана что делать Windows 10
Блог молодого админа
Увлекательный блог увлеченного айтишника
Как поменять разрешение экрана в Windows 10?
Поменять разрешение дисплея в операционной системе Windows 10 труда не составляет, однако удостоверьтесь в том, что установлены необходимые драйвера для видеокарты, ведь если их нет, то монитор может использовать только одно доступное разрешение. Соответственно, другое вы просто не установите. Если драйвера установлены, давайте менять разрешение.
Найдите пустое место на рабочем столе, затем нажмите на правую клавишу мыши, чтобы появилось контекстное меню, где необходимо выбрать пункт «Параметры экрана».
Откроется окно «Параметры Windows» и раздел «Дисплей».
Опустите правую часть страницы, пока не увидите строку «Разрешение экрана». Нажмите на выделенное на скриншоте значение.
Выберите нужное разрешение экрана, кликнув по нему левой клавишей мыши.
Подтвердите изменение параметров, нажав «Сохранить». Или просто подождите.
Разрешение будет изменено.
Для расширенных настроек все в том же окне найдите пункт «Дополнительные параметры дисплея», откройте его.
Здесь — строка «Свойства видеоадаптера для дисплея».
В открывшемся окне выбираете вкладку «Адаптер» и нажимаете по кнопке «Список всех режимов».
Указываете нужный вам режим.
Есть еще один вариант изменения разрешения — через приложение для настройки вашего видеоадаптера, например, NVidia. Запускаете приложение, в меню кликаете по строке «Изменение разрешения».
Меняете разрешение на нужное.
Кроме того, здесь же можно изменить частоту обновления экрана.
Не удается изменить разрешение экрана в Windows 10
Пользователи на различных форумах жалуются, что они не могут изменить разрешение экрана в Windows 10. Они сообщают, что раскрывающееся окно разрешения экрана не отображает все доступные разрешения или отображает только текущее разрешение экрана. Если вы также не можете изменить разрешение экрана в Windows 10, попробуйте выполнить следующие действия. Рекомендую перезагрузить компьютер один раз, перед выполнением исправления.
Не меняется разрешение экрана на windows 10
Чаще всего вы не можете изменить разрешение экрана без установки правильного графического драйвера дисплея.
Способ 1. Нажмите сочетание кнопок Win + X и выберите в меню «Диспетчер устройств«. Далее разверните графу «Видеоадаптеры» и вы увидите установлен ли видео драйвер или нет. Если драйвер дисплея не установлен, вы увидите запись «Базовый видеоадаптер Майкрософт» вместо записи видеокарты, то нажмите на нем правой кнопкой мыши и нажмите обновить. Если обновить не получилось, то перейдите на сайт производителя видеокарты и скачайте с официального сайта.
Способ 2. Иногда перезапуск графического драйвера может устранить проблему. Нажмите одновременно сочетание кнопок Windows + Ctrl + Shift + B. Ваш компьютер будет издавать звуковой сигнал один раз и ваш экран может мерцать. Проверьте можете ли Вы изменить разрешение экрана в параметрах.
Как можно изменить разрешение экрана в Windows 10?
От разрешения экрана ноутбука или компьютера зависит чёткость изображение шрифтов и значков. Также оно влияет на удобство использования различных программ и приложений. Если работать не комфортно, стоит поменять разрешение. Давайте разберёмся, как это сделать.
Использование диалога настроек операционной системы
Под разрешением экрана понимают определённое количество точек, которые влияют на размер изображения, находящегося на мониторе. При этом первая цифра – это ширина картинки, а вторая – её высота.
Используя настройки операционной системы, измените разрешение, выполняя такие действия:
- нажмите правой кнопкой мышки на пустом месте экрана устройства и выберите из появившегося списка «Параметры экрана»:
выберите строчку «Дисплей»:
в строке «Разрешение» найдите нужные значения – обычно там есть подсказка, помеченная словом «Рекомендуется»:
Если искомого разрешения в перечне не оказалось:
нажмите на «Список всех режимов»:
Смена настроек через Панель управления
Поставьте удобное разрешение, используя панель управления:
Изменение разрешения с помощью настроек видеокарты
Поменять параметры экрана можно, используя настройки видеокарты. Плюсы такого способа заключаются в возможности изменить разрешение, не заходя в игру, что особенно важно для геймеров.
Как изменить настройки, если используется видеокарта AMD:
- используя выпадающее меню на Рабочем столе, выберите настройки видеокарты – в данном случае это «AMD Catalyst Control Center»:
Для видеокарты Nvidia все действия аналогичны, что и для AMD. Вызовите параметры и следуйте вышеописанной инструкции. Как правило, настройки написаны на русском языке, поэтому в них просто разобраться.
Возможные трудности с разрешением в операционной системе Windows 10
Десятая Windows способна сама распознавать необходимое разрешение и рекомендовать его пользователю. Но иногда в предлагаемых перечнях нет подходящего разрешения. Как поступить:
зайдите в «Список всех режимов» и найдите там необходимый размер:
Иногда неполадки могут возникнуть из-за применения дешёвой некачественной продукции (кабелей, переходников). В этом случае замените детали на более качественные или попробуйте другой способ подключения.
Если же после всех изменений, изображение становится расплывчатым и нечётким, значит, оно не соответствует вашему экрану. Для исправления ситуации верните прежнее разрешение и увеличьте масштаб, после чего перезагрузите компьютер.
Почему нет возможности поменять разрешение и что с этим делать?
Наиболее распространённые причины отсутствия возможности поменять разрешение кроются в:
Что делать, если из-за неподходящего разрешения появился чёрный экран:
Если сделать так ничего и не получилось, не расстраивайтесь. Просто поменяйте размер используемого шрифта и сделайте перезагрузку вашего устройства.
Менять разрешение экрана можно несколькими способами. Выбирайте самый удобный для себя и действуйте, согласно предложенным инструкциям. В случае возникновения проблем – обновляйте драйвера и используйте перезагрузку операционной системы.
После установки Windows 10 изменилось разрешение экрана
После завершения процесса установки Windows 10 многие пользователи, инсталлировавшие новую ОС на компьютер, сталкиваются с проблемами изменения разрешения экрана. Сегодня рассмотрим несколько методов решения этого вопроса.
Разрешение – это число отображаемых на экране пикселей (минимальная частица сформированного на дисплее изображения) по горизонтали и вертикали. В большинстве случаев Windows 10 автоматически подбирает оптимальное значение этого параметра, исходя их размера вашего монитора. Но работает эта функция далеко не идеально. А отсутствие видеодрайвера в установочном дистрибутиве с ОС вообще делает изменение разрешения невозможным.
Итак, рассмотрим, каким образом установить требуемое количество пикселей, формирующих картинку на матрице дисплея, в обеих плоскостях, подразумевая, что драйверы видеоадаптера инсталлированы.
Через диалог настроек
Самым распространённым методом изменения разрешения монитора является использование интерфейса настроек экрана.
После этого изменится изображение на дисплее на несколько секунд для оценки картинки и возможности восстановить предыдущие настройки разрешения. При возникновении неполадок (мерцание экрана, черный фон, артефакты) подождите 15 секунд, по истечению которых Windows 10 сбросит настройки на предыдущие.
Через Панель управления
Схожим образом разрешение дисплея изменяется и посредством Панели управления, причем в старом, знакомом еще с Windows XP интерфейсе:
После клика по кнопке «Применить», как и в первом случае, получим возможность оценить выбранные настройки и в случае неудовлетворенности ими, отменить изменения. После клика на «ОК» параметры вступят в силу мгновенно с закрытием окна.
Помимо названных классических способов существует возможность изменить разрешение экрана посредством специализированного программного обеспечения.
Приложение Carroll
Carrol – крохотная утилита, вызванная помочь настроить разрешение экрана. Простой пользовательский интерфейс позволяет выполнить изменение параметров монитора в два клика.
Драйверы от AMD
Если используете видеокарту, выпущенную компанией ATI, то разрешение монитора в Windows 10 изменяется следующим образом:
Драйвер Nvidia
Возможные проблемы
Windows 10 является творением человека, из-за чего просто не может быть идеальной и работать безошибочно. Это касается и автоматического определения и установки разрешения дисплея. При отсутствии драйверов, естественно, такая функция нормально не работает. Но бывает, что проблема появляется и при наличии последней версии драйвера для видеоадаптера. Для ее решения пользуйтесь приведенными советами.
Как изменить разрешение экрана в Windows 10?
Изменить разрешение экрана в Windows 10
Яндекс Диалог: начни новый чат прямо сейчас
Экспресс-панель для Гугл Хром: быстрый доступ с доставкой на дом
Автозаполнение в Гугл Хром: полезная опция или опасный функционал?
Динозаврик Гугл Хром: поставь рекорд среди пользователей браузера
Как в Гугл Хром открыть код страницы и почему это должен знать каждый?
Для комфортного использования системы и отображения всех элементов интерфейса должно быть выставлено разрешение экрана, соответствующее параметрам монитора или дисплея. При переустановке системы или после установки крупных обновлений интерфейс может быть слишком крупный и неудобный. В данной статье мы опишем все удобные способы как изменить разрешение экрана в Windows 10.
Сбилось разрешение экрана Windows 10: причины
За разрешение экрана и его изменение отвечает драйвер видеокарты, если в компьютере её нет, за это отвечает так называемая «встроенная видеокарта в процессор» или видеоядро. Именно он определяет список доступных параметров и выбирает необходимое. Есть несколько случаев, когда данные параметры сбрасываются и их необходимо изменить:
После этих действий, разрешение может измениться до стандартных параметров, которые будут мешать комфортной работе с устройством.
Бывают случаи, когда не меняется разрешение экрана на Windows 10, выпадающее меню со списком может быть просто недоступно. Также, стандартный видеодрайвер может предложить несколько параметров, которые вероятнее всего не будут подходить к Вашему монитору, такие как 800×600 или 1024×768. В тоже время, когда в Windows 10 нет нужного разрешения экрана, поставить свое нестандартное нельзя, потому что для каждого дисплея есть нужное соотношение и рекомендуемые настройки.
Проблемы с разрешением экрана Windows 10
Мы узнали, как посмотреть разрешение экрана на Windows 10 и причины, по которым разрешение может быть ошибочным, но что же делать, если сбилось разрешение экрана Windows 10?
Тут мы можем увидеть все видеокарты устройства. На устройствах с дискретной видеокартой их отображается 2 (встроенная и дискретная), если в процессоре есть видеоядро.
Дискретная видеокарта преобладает над встроенной, так как обладает большей производительностью и памятью. В случае её отключения, компьютер продолжит работать на встроенной без особых проблем. Встроенная видеокарта значительно слабее дискретной и часть памяти для обработки графической информации предоставляется из оперативной. Именно поэтому, на некоторых ноутбуках оперативной памяти отображается немного меньше, чем есть фактически (не путать с проблемой разрядности системы, когда х32 система «видит» максимум 3.5 Гб памяти).
Мы распределим возникающие проблемы по мере их поступления и простоты решения:
После обновления системы:
Иногда, обращаются пользователи с вопросом — «после обновления Windows 10 изменилось разрешение экрана, что делать?». Решение на самом деле довольно простое, установить прошлую версию драйвера и скачивать его даже не придётся. Дело в том, что это чаще всего происходит после установки крупных обновлений, в результате которых выполняется установка системы, но с сохранением данных и приложений.
В результате может произойти сбой установки видеокарты и что бы не прерывать весь процесс, драйвер сбрасывается.
После чего отобразится список версий, ранее установленных на этом ПК. Выбрав драйвер с более ранней версией или датой, можно будет решить данную проблему.
Стоит обратить внимание, что оптимизаторы систем и чистильщики, могут удалять неиспользуемые и прошлые версии «дров», но происходит это в режиме «глубокой очистки».
После переустановки системы:
Если после переустановки системы, при подключении к Интернету и загрузке обновлений видеодрайвер не установился самостоятельно, то можно воспользоваться данным советом. Мы будет выполнять установку с сайта производителя. На рынке есть 2 крупных производителя AMD и Nvidia, а также производитель процессоров Intel у него чаще всего встроенное видеоядро Intel HD Graphics. Первым делом, в диспетчере устройств определяем модель и идем на сайт производителя.
Необходимо выбрать нужную модель из списка и загрузить её. Если видеокарта отображается как неизвестное устройство, Вы также можете загрузить приложение, которое само может определить модель устройства и загрузить нужную версию драйвера.
Или самый простой вариант для ленивых – Загружаете любое приложение Driver Pack (DPS, Driver Booster и другие) и ждёте, пока приложение само всё найдет и установит.
После сбойной установки драйвера:
На практике бывали случаи, когда драйвер устанавливался со сбоями, в результате чего настройки не менялись, а переустановка драйвера ничего не меняла. В этом случае может помочь чистая установка, сделать её можно 2-мя способами.
Как поменять разрешение экрана в Windows 10?
В случае, если советы выше Вам помогли и параметры удалось сменить на корректные, но Вам нужно настроить(увеличить/уменьшить) разрешение экрана на Windows 10 под свои нужды, Вы можете выполнить следующие действия:
Источник
Содержание
- Способ 1: Ручное изменение разрешения экрана
- Способ 2: Установка графических драйверов
- Способ 3: Отключение автоматической установки устройств
- Способ 4: Настройка масштабирования в панели управления видеокартой
- Панель управления NVIDIA
- Настройки Radeon
- Способ 5: Настройка экрана через меню монитора
- Вопросы и ответы
Растянутый экран в операционной системе Windows 10 — ситуация, с которой иногда встречаются пользователи после переустановки ОС. Она означает, что настройки разрешения дисплея были заданы неправильно или их невозможно установить из-за отсутствия графических драйверов. Существуют разные способы исправления этой ситуации, а сегодня мы хотим поговорить обо всех них, чтобы вы смогли быстро найти правильное. Рекомендуем начать с первого метода и по очереди переходить к следующим, чтобы сэкономить время, поскольку мы расставили их в порядке их эффективности и легкости реализации.
Способ 1: Ручное изменение разрешения экрана
Сначала давайте рассмотрим самую банальную ситуацию, когда настройки экрана не соответствуют требуемым, что и вызывает растягивание экрана. Самостоятельно проверить и изменить разрешение можно буквально в несколько кликов через специально отведенное меню в Виндовс.
- Откройте «Пуск» и перейдите в «Параметры», кликнув по значку в виде шестеренки.
- Здесь вас интересует пункт «Система».
- Убедитесь, что вы находитесь в категории «Дисплей», а затем проверьте масштаб и разрешение экрана. Для масштаба установите рекомендованное значение, а для разрешения — максимальное.

О других доступных методах изменения разрешения экрана читайте в других руководствах на нашем сайте, перейдя по заголовкам ниже.
Подробнее:
Изменение разрешения экрана в Windows 10
Решение проблемы с отсутствием нужного разрешения экрана в Windows 10
Изменения вступят в силу сразу же, и растянутый экран должен быть исправлен. Если необходимое разрешение отсутствует в списке, переходите к следующему способу, а в случае, когда оно вообще не меняется, потребуется изучить рекомендации из отдельной статьи на нашем сайте, кликнув по ссылке далее.
Подробнее: Устранение проблем с изменением разрешения экрана на Windows 10
Способ 2: Установка графических драйверов
Теперь мы предлагаем затронуть тему инсталляции драйверов для видеокарты, поскольку именно отсутствие данного программного обеспечения чаще всего провоцирует появление растянутого экрана и отсутствие нужных значений разрешения экрана, что в большинстве случаев возникает как раз после переустановки ОС. На нашем сайте имеется отдельный материал, где продемонстрированы универсальные инструкции для обладателей видеокарт от разных производителей. Ознакомьтесь с ним, чтобы узнать, как именно осуществляется правильная инсталляция.
Подробнее: Установка драйверов на видеокарту
Иногда установка драйверов заканчивается ошибкой. Это может быть связано с разными причинами. В некоторых ситуациях пользователи подбирают не те версии программного обеспечения или же возникают системные конфликты. Разобраться с этим поможет другая инструкция на нашем сайте, перейти к которой можно, нажав по ссылке ниже.
Подробнее: Причины и решения проблемы с невозможностью установить драйвер на видеокарту
Способ 3: Отключение автоматической установки устройств
По умолчанию в Windows 10 загрузка отсутствующих драйверов осуществляется автоматически сразу же после инсталляции ОС. В большинстве случаев этот процесс происходит успешно, но с графическими адаптерами иногда возникают проблемы. Даже если вы самостоятельно установите подходящий драйвер, воспользовавшись предыдущей инструкцией, это может не помочь, поскольку в будущем файлы будут сброшены. Для этого сначала нужно отключить эту встроенную опцию, что осуществляется так:
- Откройте «Пуск» и через поиск перейдите в приложение «Панель управления».
- Выберите раздел «Система».
- Воспользуйтесь левой панелью, чтобы переместиться в «Дополнительные параметры системы».
- Переместитесь на вкладку «Оборудование».
- Здесь вам следует кликнуть по кнопке «Параметры установки устройства».
- Отметьте маркером пункт «Нет (устройство может работать неправильно)» и щелкните по кнопке «Сохранить».

После этого нужно удалить драйвер видеокарты, который был инсталлирован рассмотренным средством. Эта процедура не всем пользователям дается легко, поэтому мы рекомендуем изучить другой материал по данной теме, ознакомившись с представленным далее материалом. Что касается инсталляции подходящего программного обеспечения, а это нужно сделать сразу же после удаления старых файлов, то данная процедура описана в Способе 2.
Подробнее: Удаляем драйвера видеокарты
Способ 4: Настройка масштабирования в панели управления видеокартой
У драйверов видеокарт от компаний AMD и NVIDIA имеются приложения с GUI. Через них осуществляется более детализированное управление графикой. Там присутствуют отдельные меню, позволяющие настроить масштабирование и автоматическое изменение размеров, поэтому мы рекомендуем проверить этот параметр.
Панель управления NVIDIA
Предлагаем начать с обладателей графических адаптеров от NVIDIA. В этом программном обеспечении присутствует огромное количество доступных настроек, поэтому просто следуйте инструкции, чтобы быстро разобраться в редактировании параметров.
- Щелкните правой кнопкой мыши по пустому месту на рабочем столе и в появившемся контекстном меню выберите пункт «Панель управления NVIDIA».
- Здесь переместитесь в раздел «Регулировка размера и положения рабочего стола».
- Теперь вы можете в первой вкладке изменить режим масштабирования и проверить результат. Если он вас будет устраивать, просто сохраните изменения.
- Обратите внимание и на вкладку «Размер». Здесь для ручной настройки щелкните по кнопке «Изменить размер».
- Теперь подгоните размер экрана, прослеживая все изменения в режиме реального времени.

Дополнительно отметим, что настройка масштабирования может быть выполнена гораздо проще, однако для этого придется воспользоваться Командной строкой. Запустите это приложение от имени администратора и введите там команду rundll32.exe NvCpl.dll,dtcfg setscaling 1 DA X. X в конце замените на значение масштабирования, где 1 — масштабирование дисплеем, 2 — драйвером, 3 — без масштабирования, 5 — драйвером с сохранением соотношения сторон. Перебирайте эти параметры, чтобы в итоге найти оптимальный.
Настройки Radeon
К сожалению, в панели управления AMD находится меньше настроек, однако там тоже есть несколько пунктов, отвечающих за редактирование масштабирования. Проверить и изменить их можно так:
- Щелкните ПКМ по рабочему столу и выберите пункт «Настройки Radeon».
- Здесь в разделе «Дисплей» вы можете включить масштабирование и выбрать его режим. Попробуйте поставить разные значения, чтобы понять, какое из них способно помочь избавиться от растянутого экрана.
- В качестве альтернативы можно перейти в категорию «Дополнительные настройки».
- Настройки масштабирования осуществляются через «Мои цифровые плоские панели» путем перемещения находящегося там ползунка.

Если у вас отсутствуют описанные только что панели управления, значит, драйвер для графического адаптера установлен неправильно или этот процесс был осуществлен через встроенное средство Windows. Обратитесь к Способу 2, чтобы понять, как инсталлировать корректный драйвер, добавив тем самым в ОС рассмотренные приложения.
Способ 5: Настройка экрана через меню монитора
Последний метод связан с меню монитора, которое является встроенным в данное устройство. Оно присутствует в большинстве современных моделей и запускается через расположившиеся на корпусе кнопки. Если вы не желаете производить никаких изменений в конфигурации, можете сразу сбросить параметры в состояние по умолчанию и проверить, исправится ли проблема с растянутым экраном. Для этого в меню существует пункт «Reset».
При возникновении желания выставить настройку самостоятельно, обратите внимание на разделы меню под названием «Expansion» и «Zoom» (разрешение и масштабирование). Там измените параметры приближения или увеличения изображения, если они имеются. Дополнительно учитывайте и само разрешение экрана. Еще там может быть пункт «Auto» или «Auto Reject», который отвечает за автоматическую настройку экрана. Иногда эта опция выведена и в качестве кнопки на корпусе. Проверяйте параметры и изменяйте их самостоятельно, чтобы избавиться от проблем с растянутым изображением.
В завершение этого материала мы хотим отметить несколько дополнительных пунктов, которые не стали рассматривать в качестве отдельных способов. Обратите на них внимание, если описанные выше действия не принесли никакого результата:
- При подключении по VGA-кабелю может отсутствовать возможность регулировки масштабирования или установки необходимого разрешения экрана. Если есть такая возможность, рекомендуется подключить монитор к компьютеру через HDMI, DP или DVI.
- Если проблема возникает только при запуске определенной игры, перейдите в ее графические настройки и проверьте параметры, отвечающие за соотношение сторон или масштаб. Например, на мониторе 4:3 не рекомендуется устанавливать значения 16:9 или 16:10, поскольку тогда картинка просто растянется.
- При работе со старой видеокартой учитывайте, что она может не поддерживать разрешения новых моделей мониторов, что вызовет определенные проблемы при работе. В таких ситуациях мы можем только порекомендовать обновить комплектующее или заменить монитор на более старый.
Вы получили множество самых разных советов, которые нацелены на решение проблемы с растянутым изображением в Windows 10. Используйте все эти рекомендации, чтобы найти причину неполадки и решить ее в максимально короткий срок без каких-либо трудностей.