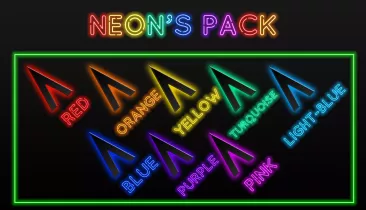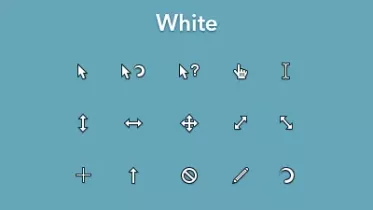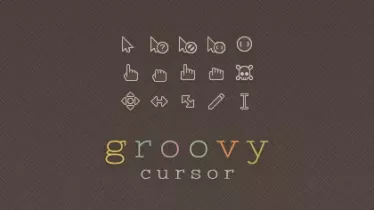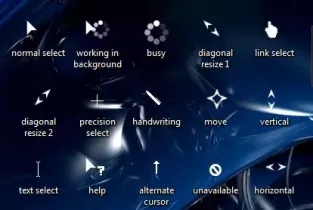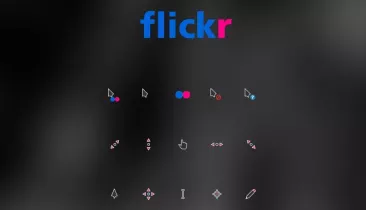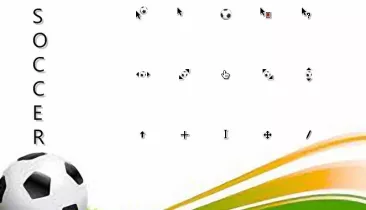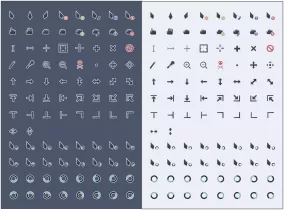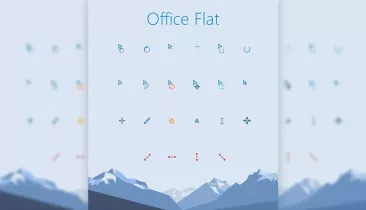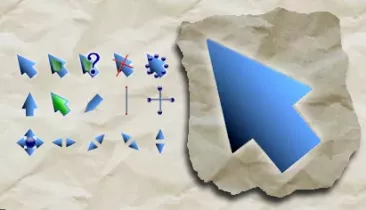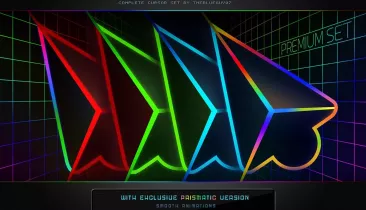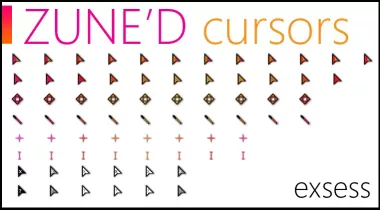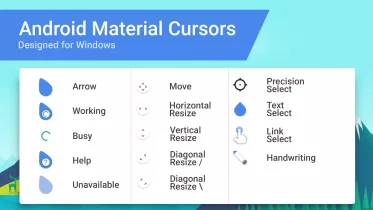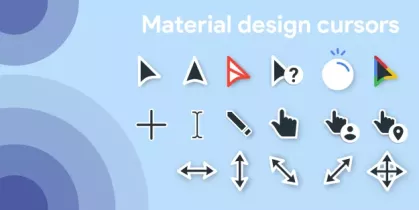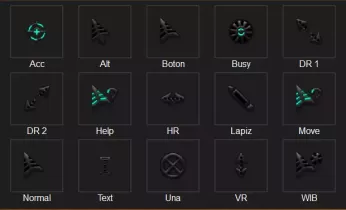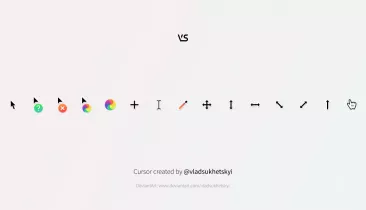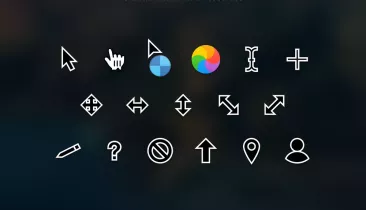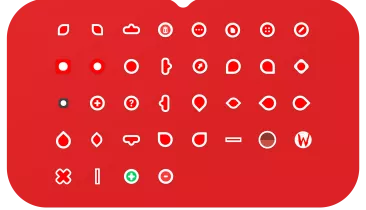Курсоры для windows
Спорить с тем, что обычный курсор практичен, бесполезно, но всё же при оформлении интерфейса вполне может потребоваться оригинальный указатель мышки и уж поскольку наш сайт посвящен всевозможным украшениям для рабочего стола, мы подобрали самые лучшие модификации курсоров. Конечно же они все отличаются друг от друга цветами, формами, размерами и дизайном, поэтому мы старались собрать самое лучшее в надежде удовлетворить самых требовательных пользователей.
На до сразу оговориться о том, что собранные здесь курсоры для Windows, немного отличаются друг от друга способом установки, для установки одних потребуется специальная программа CursorFX бесплатную версию которой можно скачать у нас, а другие можно установить стандартными средствами не прибегая к услугам сторонних программ. Основное различие этих двух способов заключается в том что с помощью программы меняется весь пакет курсоров для конкретной темы оформления, второй же позволяет менять указатели по одному.
В любом случае любое разнообразие в оформлении пойдёт на пользу и будет приятно глазу.
Windows
Курсоры
- По дате
- Популярности
215 Файлов
Neon’s
-
1.9K
-
1
White
-
405
-
0
Groovy
-
432
-
0
Win10 Style
-
449
-
0
Flickr
-
536
-
1
Soccer
-
292
-
0
Nordzy
-
624
-
0
Office flat
-
526
-
0
Arrow
-
360
-
0
DIM v3.2 Premium
-
4.1K
-
0
Neon Rainbow
-
2.1K
-
0
Zune
-
558
-
0
Material x V x
-
5.4K
-
3
Android Material
-
334
-
0
Material Design Cursors Dark
-
1.8K
-
0
Kinetik Aqua X
-
601
-
0
Lotus
-
677
-
1
VS (Apple&Mac)
-
638
-
1
Mac OS X
-
769
-
1
GoogleDot Red
-
309
-
0
Показать ещё
Предыдущая
/
Следующая

Вообще, сам я немного скептически смотрю на замену курсора (кроме отдельных случаев: когда он сливается с фоном или слишком мелкий, например), но вопросов таких получаю массу… 😉
Сегодня решил набросать небольшую заметку с парочкой простых способов сделать это (покажу, как обычную стрелку «превратить» во что-то более оригинальное).
Кстати, для тех кто хочет немного позаниматься «творчеством» — есть вариант создать свой курсор (благо, это доступно большинству, причем, даже если вы совсем не умеете рисовать).
Итак, к делу…
*
Пример — на что можно поменять стрелку…
*
📌 В помощь!
Как поменять обои на рабочем столе, как их сделать живыми. Что делать, если обои не меняются?
*
Содержание статьи
- 1 Настройка курсора
- 1.1 Замена стандартной стрелки-курсора на что-то иное
- 1.1.1 Вариант 1 (штатный)
- 1.1.2 Вариант 2 (универсальный)
- 1.2 Как создать свой курсор
- 1.3 Как сбросить все настройки по изменению курсора
- 1.1 Замена стандартной стрелки-курсора на что-то иное
→ Задать вопрос | дополнить
Настройка курсора
Замена стандартной стрелки-курсора на что-то иное
Вариант 1 (штатный)
Если у вас установлена современная обновленная версия Windows 10/11 — то в арсенале ее функций есть возможность поменять курсор. Выбор, конечно, не самый большой — но есть!
Как это делается:
- зайти в параметры ОС (сочетание Win+i / либо через меню ПУСК);
- перейти в раздел «Специальные возможности / указатель мыши»;
- задать размер указателя, и выбрать его цвет (кое-какие варианты есть 👌).
Windows 10 — указатель мышки
*
Вариант 2 (универсальный)
Сейчас в сети можно найти сотни и тысячи самых разных курсоров — что называется на любой вкус. В рамках этой заметке я предложу свой «старый» архив (ссылка ниже 👇. В нем собраны сотни разных курсоров, думаю, что для первого знакомства это должно хватить 😉).
*
👉 Ссылка на большой пакет курсоров: «Скачать Курсоры.rar» (запаковано WinRAR).
Также курсоры можно найти на сайтах:
rw-designer.com / deviantart.com / 7-themes.su
*
Как пользоваться:
- загружаем архив с курсорами;
- копируем его в папку «C:WindowsCursors» и извлекаем всё, что в нем есть (архиваторы в помощь);
- нажимаем Win+R и используем команду control mouse;
- должны открыться настройки мышки. В разделе «Указатели» выбираем основной режим и нажимаем «Обзор»;
Свойства мышки — выбор указателя
- выбираем один из курсоров, которые мы загрузили в шаге 1;
Открыть!
- Для того, чтобы изменения вступили в силу — осталось только нажать на кнопку «Применить». На этом всё, курсор должен быть изменен!
Выбор указателя для справки
- Для других режимов («Выбор справки», «Фоновый режим» и т.д.) курсор настраивается аналогичным образом.
*
Как создать свой курсор
Для этого лучше и легче всего использовать спец. программу — ArtCursors. По своему внешнему виду — она очень напоминает стандартный Paint.
Единственное отличие: поле, на котором вы будете рисовать курсор (указатель), представляет из себя прямоугольник, разделенный на небольшие квадратики (пиксели). Слева (справа) представлены инструменты, которыми и можно «творить» свой шедевр… 👌 👇
ArtCursors
Сайт: http://www.aha-soft.com/
Создаем свой курсор в ArtCursors
ArtCursors позволяет нарисованную картинку сразу же сохранить в формат «.CUR». А ее потом достаточно разместить в папку «C:WindowsCursors» и выбрать в настройках курсора (как мы это делали чуть выше…).
И будет «бегать» по экрану свой рисунок (вместо стандартной стрелки).
Что у меня получилось!
Кстати, эта программа позволяет «побаловаться» не только с курсорами, но и другими иконками Windows. Но в рамках этой статьи на этом не останавливаюсь…
Что дает проф. версия программы
*
Как сбросить все настройки по изменению курсора
👉 Способ 1
Необходимо открыть настройки мышки: нажать Win+R и в окне «Выполнить» использовать команду control mouse.
Далее в открывшемся окне перейти во вкладку «Указатели», выбрать «Основной режим» и нажать кнопку «По умолчанию». См. скриншот ниже. 👇
Задать курсор по умолчанию
*
👉 Способ 2
Еще один хороший способ изменить курсор (да и вообще оформление ОС) — установить новую тему (которая включает в себя всё сразу: обои, цвет, звуки, указатель и пр.).
Сделать это можно в параметрах ОС (сочетание Win+i) в разделе «Персонализация / темы».
Меняем тему / Windows 10
*
👉 Способ 3
В некоторых случаях (например, когда вы использовали какие-то спец. утилиты) способ 1/2 может не сработать…
Тогда можно попробовать откатить систему (если, конечно, у вас сохранилась хотя бы одна точка восстановления).
Для просмотра точек восстановления:
- нажмите Win+R (чтобы появилось окно «Выполнить»),
- используйте команду rstrui.
Как видите из примера ниже — в моей ОС есть только одна точка (впрочем, этого достаточно для восстановления системы).
📌 В помощь!
Как работать с точками восстановления в Windows — подробная инструкция
Есть только одна точка…
Если точек для отката ОС нет — то восстановить норм. работу Windows можно через сброс параметров и настроек (в дефолтные). Сейчас Windows 10/11 предлагает это сделать через меню «Обновление и безопасность / Восстановление».
Вернуть ПК в исходное состояние
*
На сим пока всё… Дополнения были бы кстати!
Успехов!
😉
Первая публикация: 16.12.2020
Корректировка: 24.04.2022


Полезный софт:
-
- Видео-Монтаж
Отличное ПО для создания своих первых видеороликов (все действия идут по шагам!).
Видео сделает даже новичок!
-
- Ускоритель компьютера
Программа для очистки Windows от «мусора» (удаляет временные файлы, ускоряет систему, оптимизирует реестр).
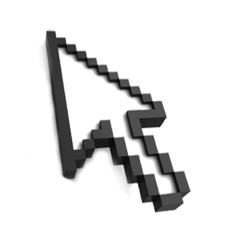
Теперь эта проблему унылого дизайна можно легко решить с помощью нашего сайта. Здесь представлен широкий ассортимент разнообразных курсоров, скачать которые можно абсолютно бесплатно. Интересные фигурки, фрукты, овощи, миниатюрные животные, hi-tech курсоры – это далеко не полный перечень вариантов, представленных на сайте.
Курсоры для Windows являются абсолютно бесплатными, поэтому, не нужно тратить деньги для того, чтобы сделать оформление компьютера оригинальным и необыкновенным. Перед тем, как скачать понравившийся вариант, можно предварительно изучить весь ассортимент сайта и только после этого, решить, какой именно дизайн вас устраивает.
Установить курсоры для Windows очень просто, для этого достаточно всего лишь нажать кнопку мышки и наслаждать полученному результату. Эти невероятно интересные дизайны подходят для любой операционной системы Виндовс, и сделают работу на компьютере более приятной. С нашими курсорами, вы сможет приятно удивить близких и просто знакомых.
Как установить курсоры для Windows XP, Vista, 7, 8, 10
Коллекции забавных курсоров под любое настроение
Вы не хотите быть как все? Или просто любите все необычное? Не хотите расставаться с любимым героем игры или персонажем мультфильма? Тогда Вы попали по нужному адресу. Здесь Вы найдете яркие, необычные наборы курсоров, которыми можно заменить привычную и уже порядком надоевшую белую стрелку. Курсор мыши весь день сопровождает нас в работе и учебе, поэтому он должен дарить прекрасное настроение и настраивать на позитив.
Здесь вы найдете курсоры для геймеров и любителей фильмов, красивые курсоры по мотивам любимых мультфильмов и спортивные мотивы для самых активных. Вы любите комиксы или не представляете себе ни одного дня без веселых мемов? Обожаете животных или мечтаете посетить все страны мира? Все просто – подходящая картинка курсора у нас найдется и для Вас. Вы можете также выбирать изображения в зависимости от того, с чем работаете. Например, черный курсор будет намного удобнее белого при работе с документами или чертежами, а курсор рука будет удобнее, если приходится работать с мелкими графическими элементами. Выбирайте понравившееся изображение, корректируйте его размер прямо в расширении – и пользуйтесь с удовольствием, каждый день начиная с позитивной ноты!