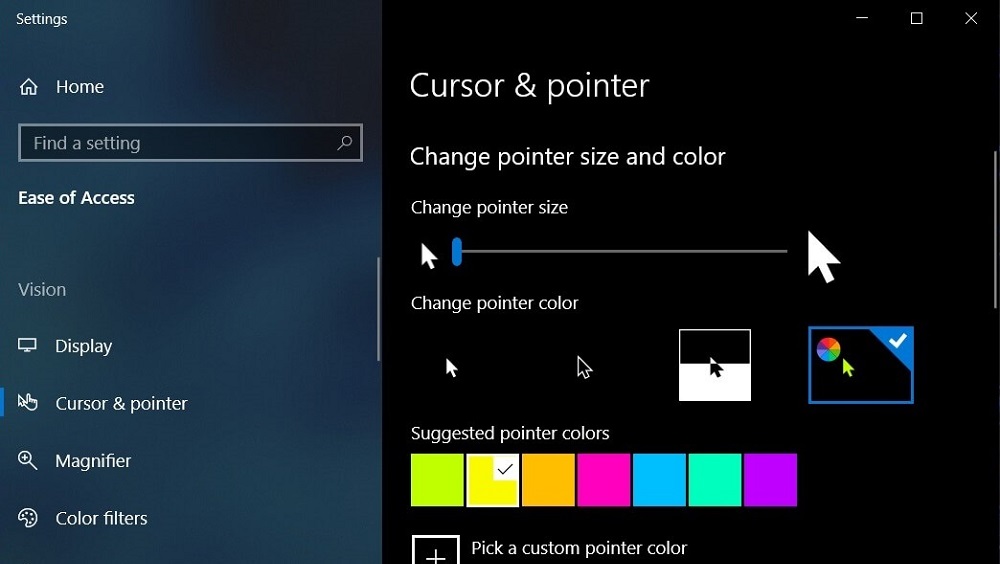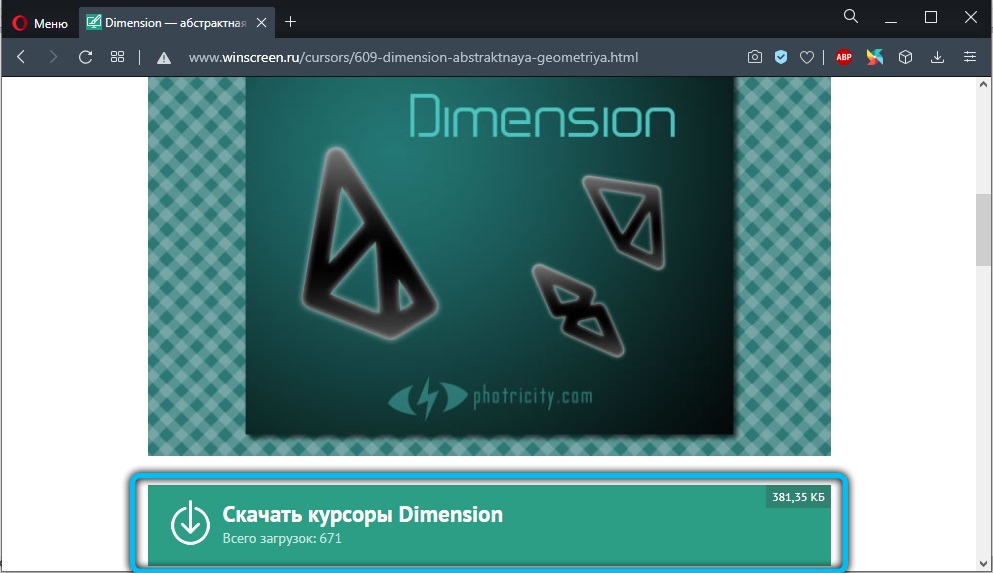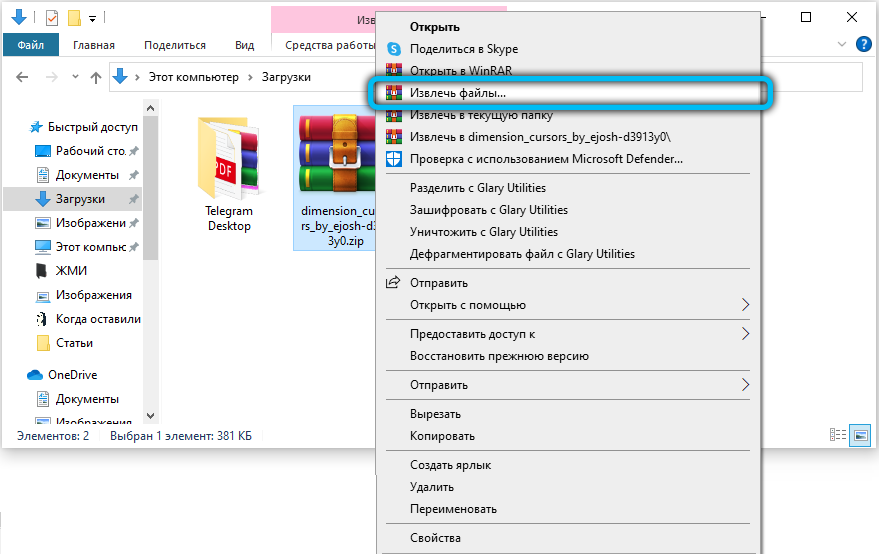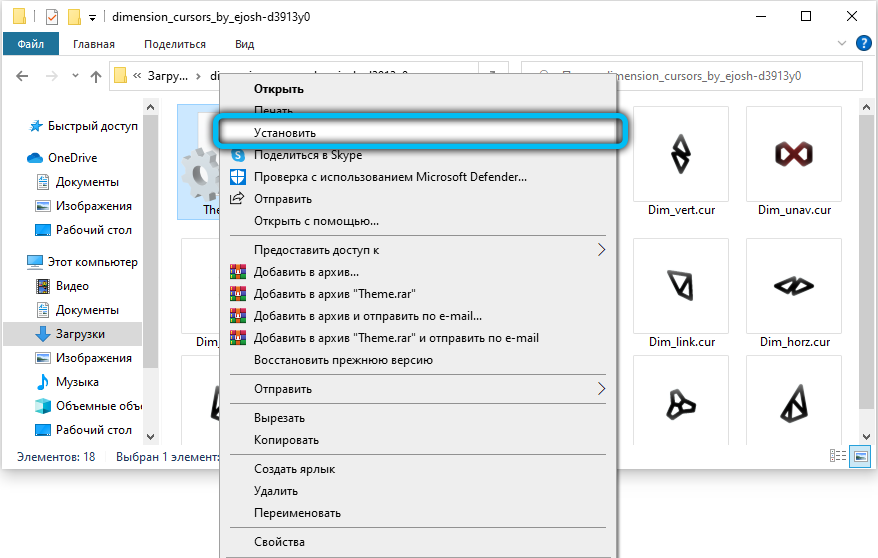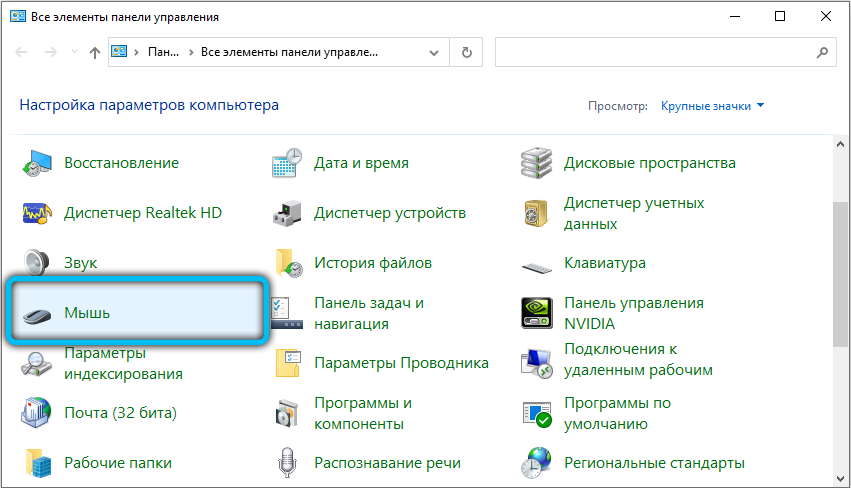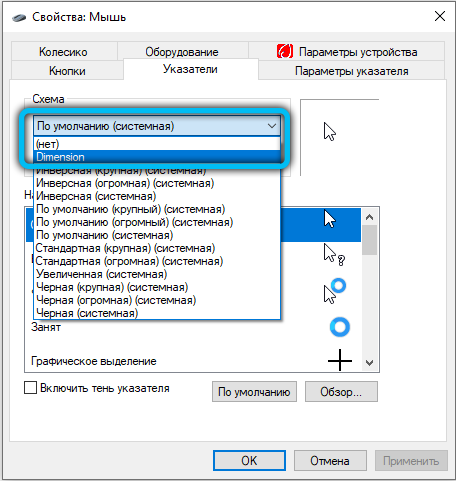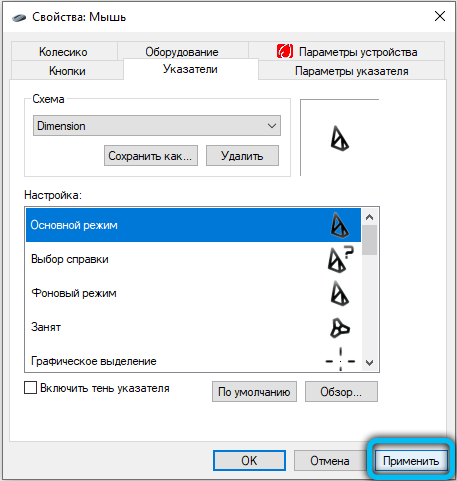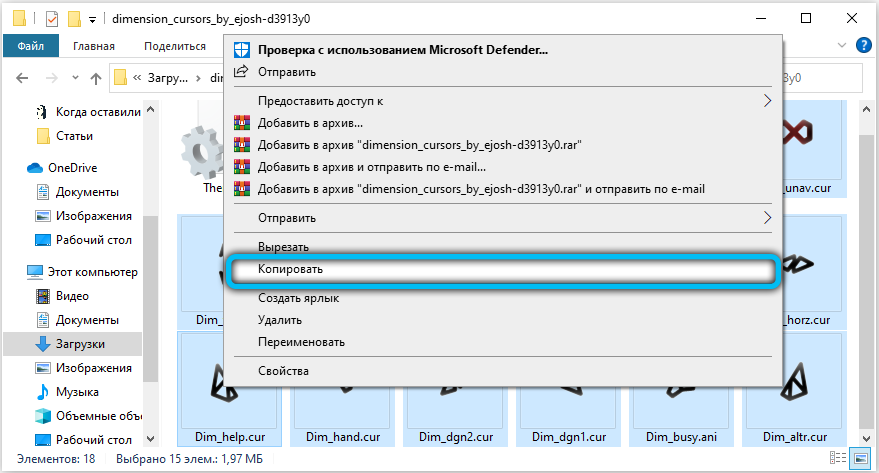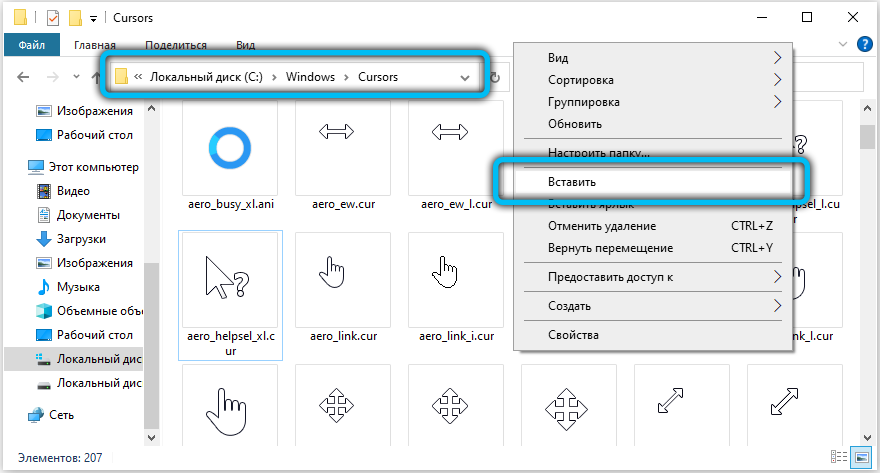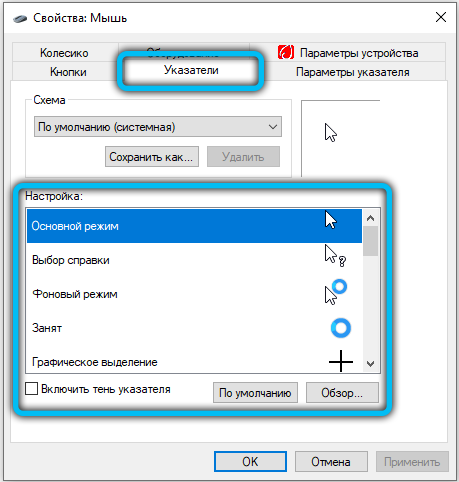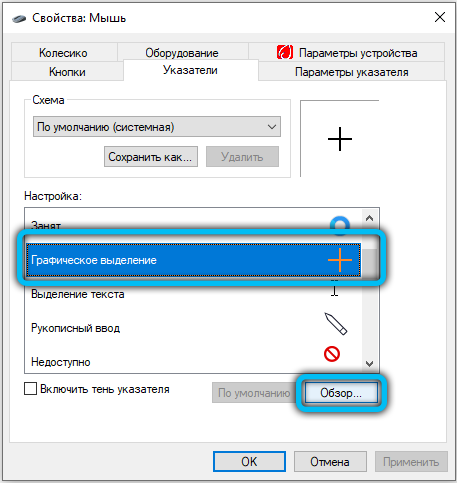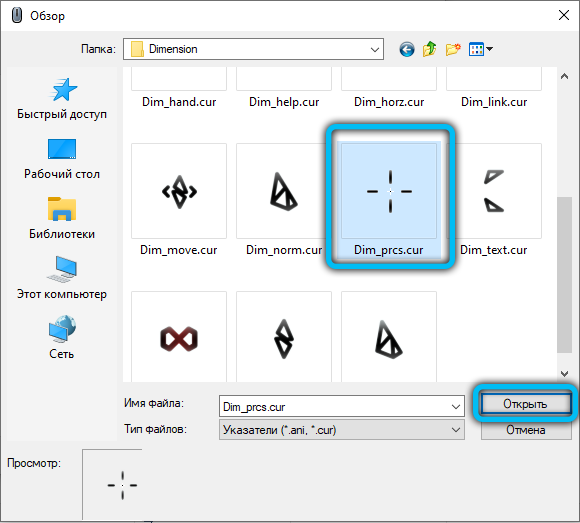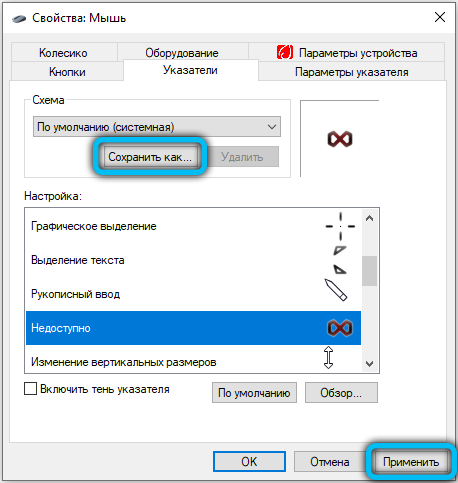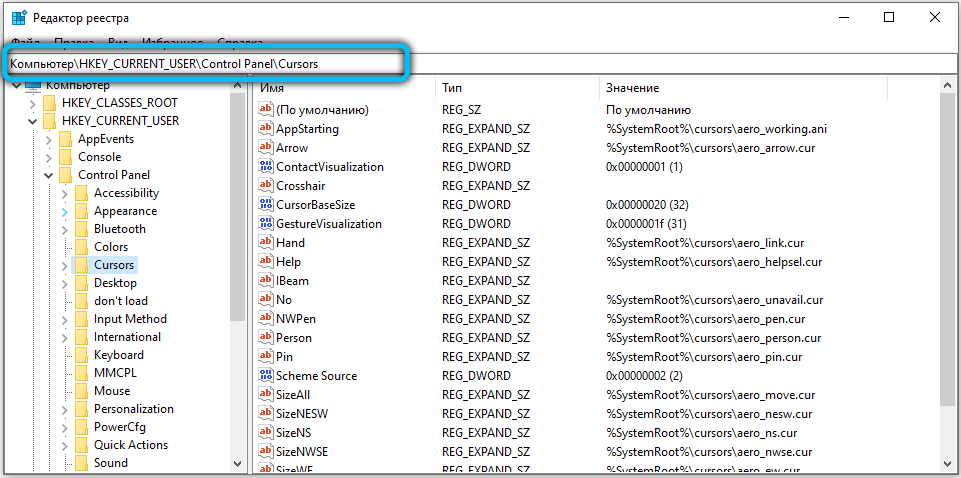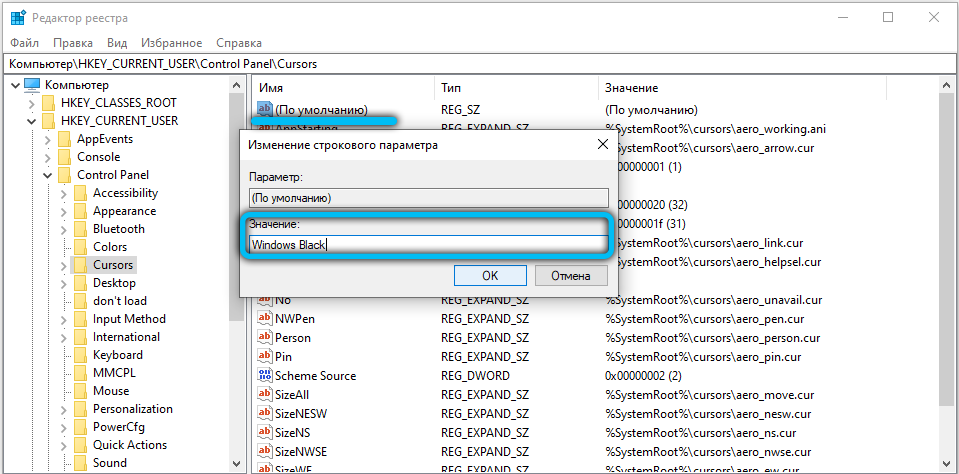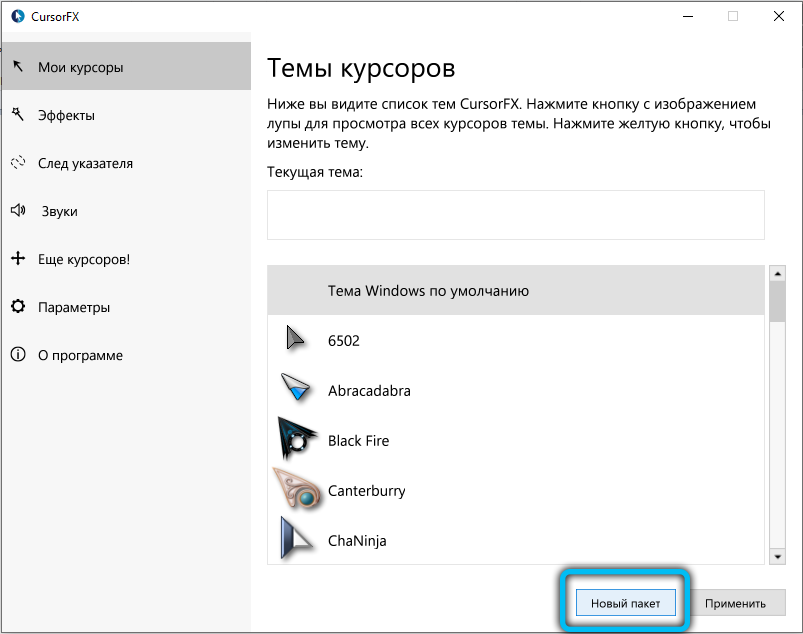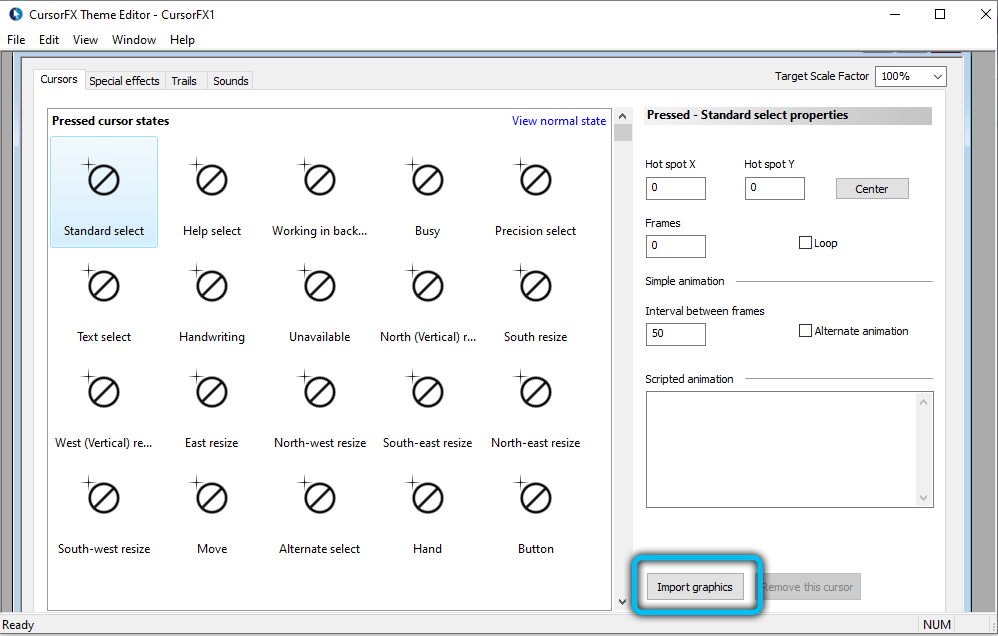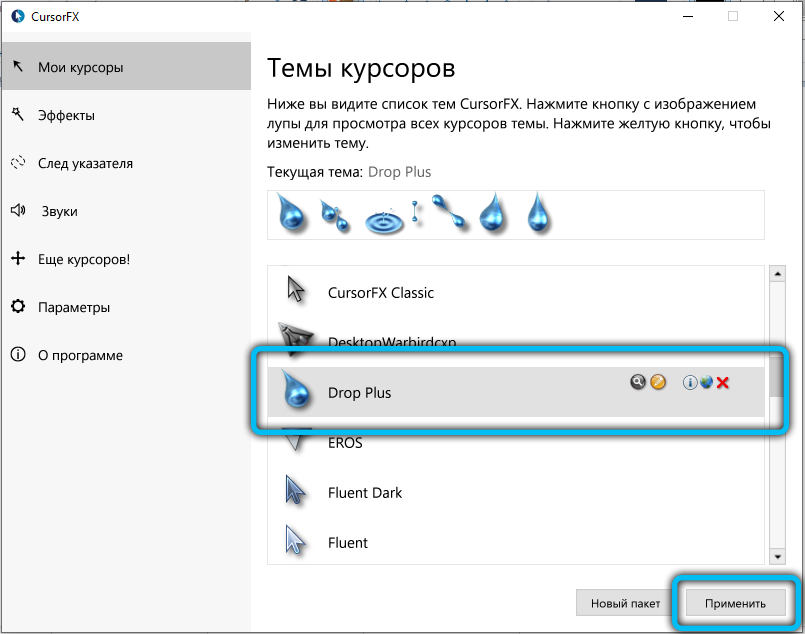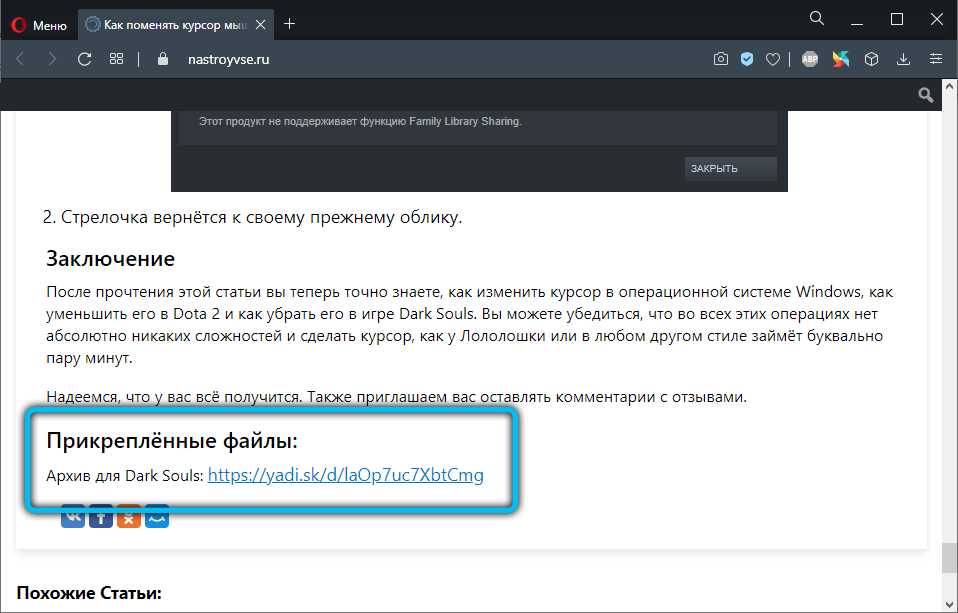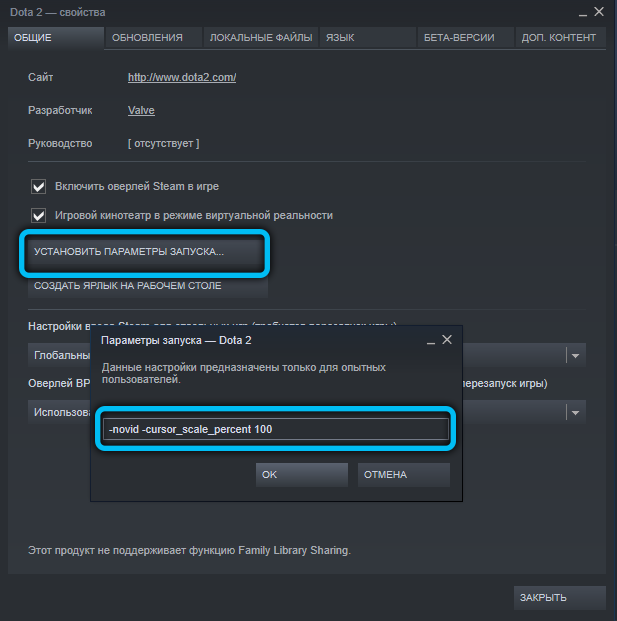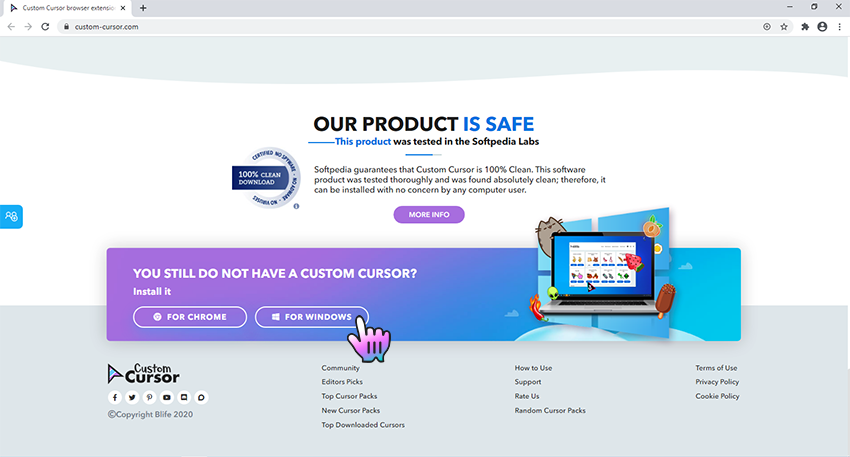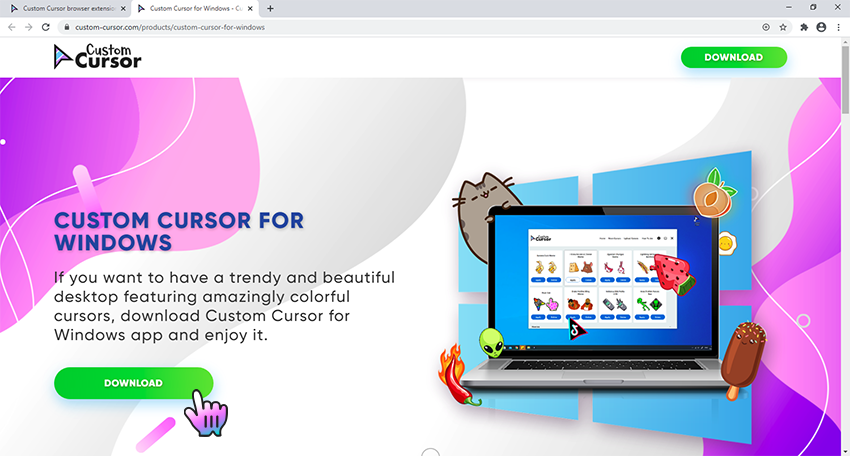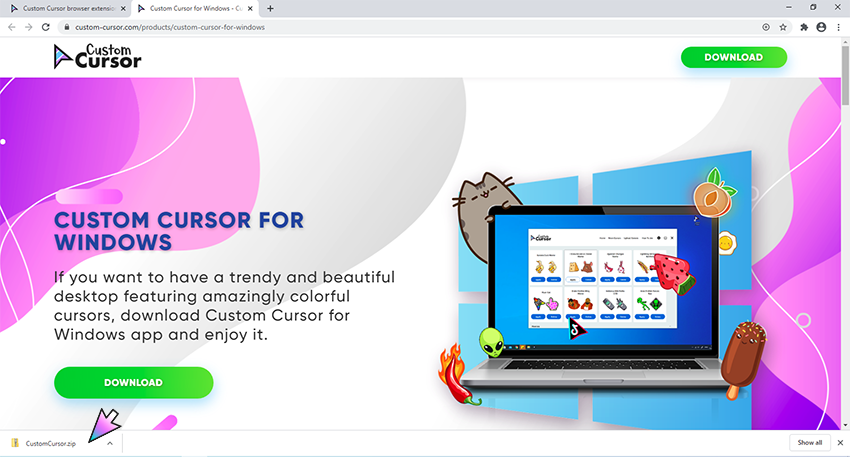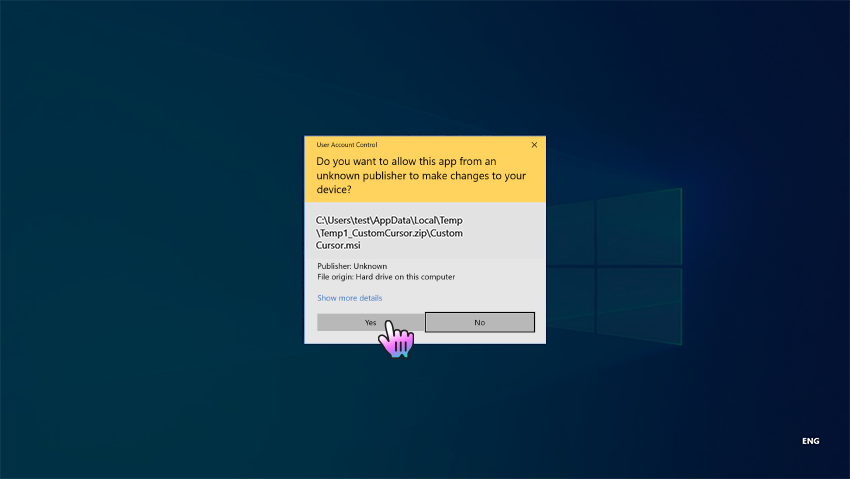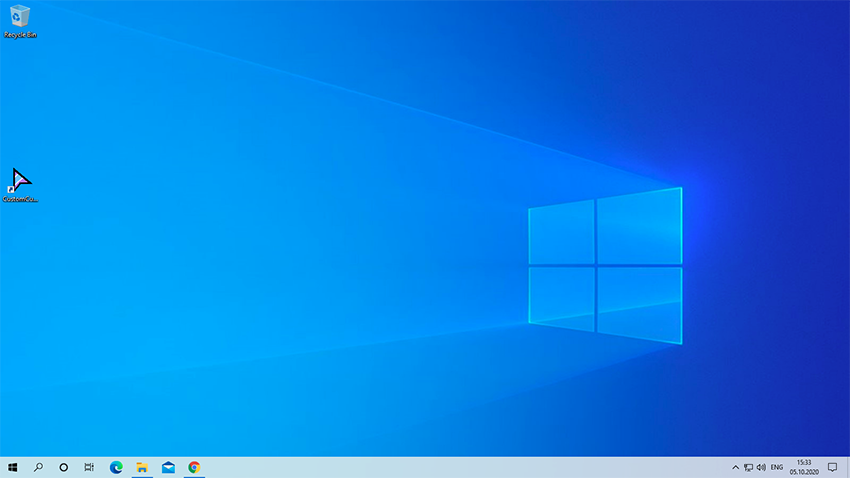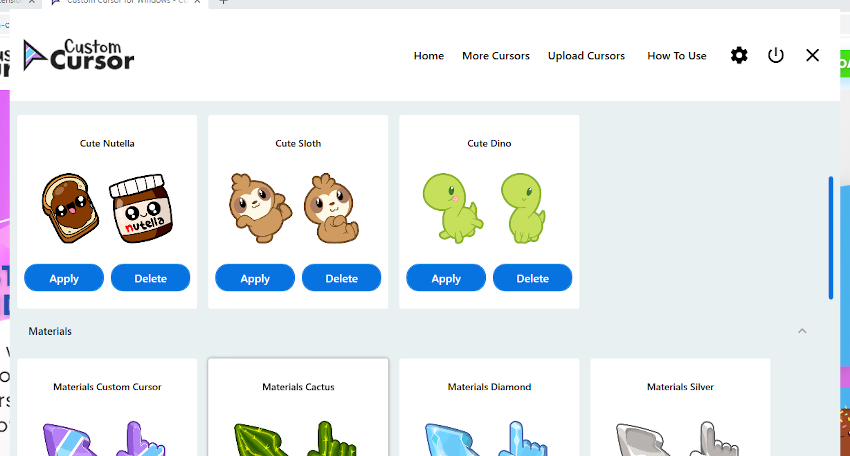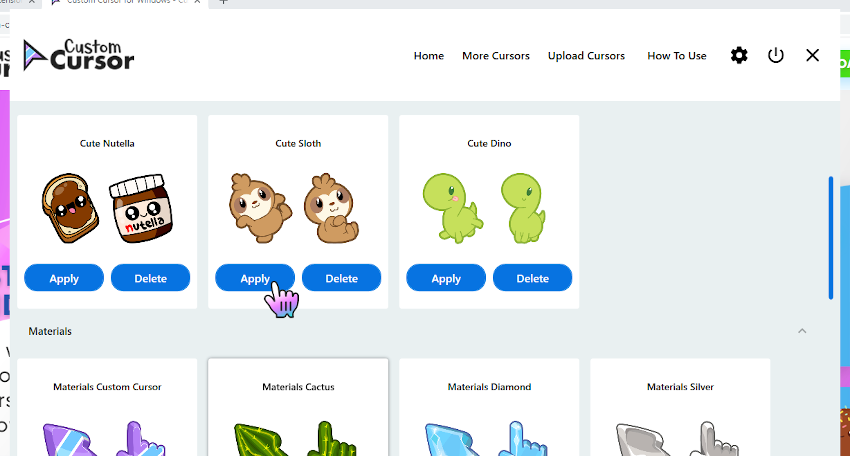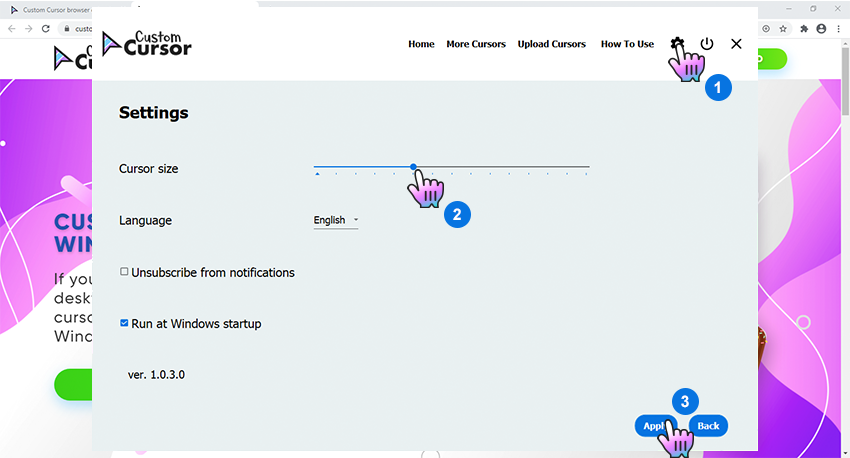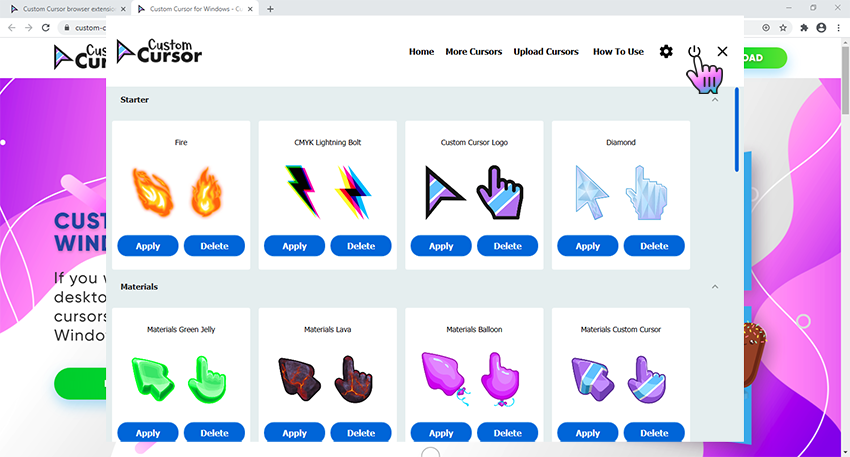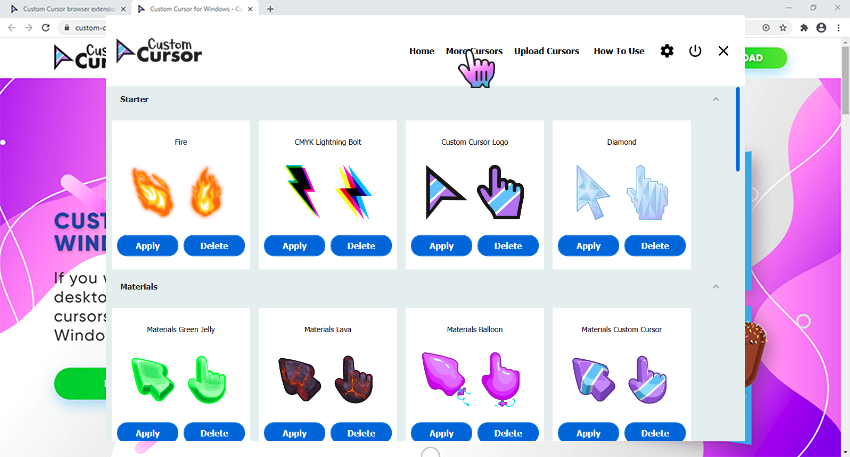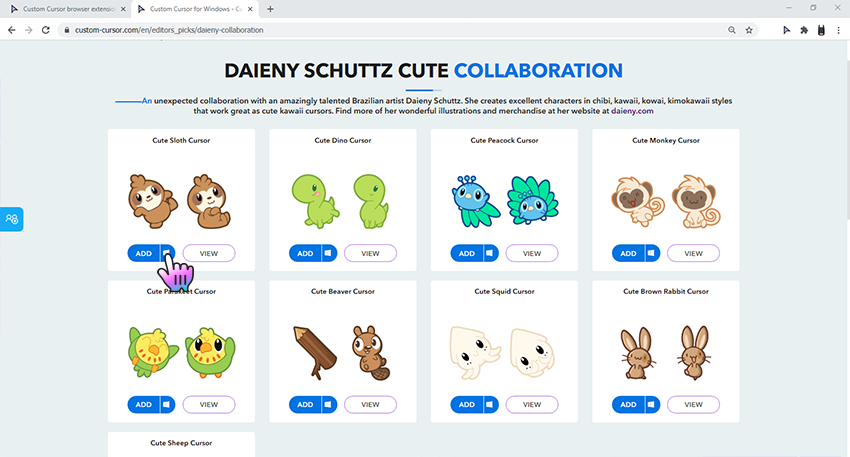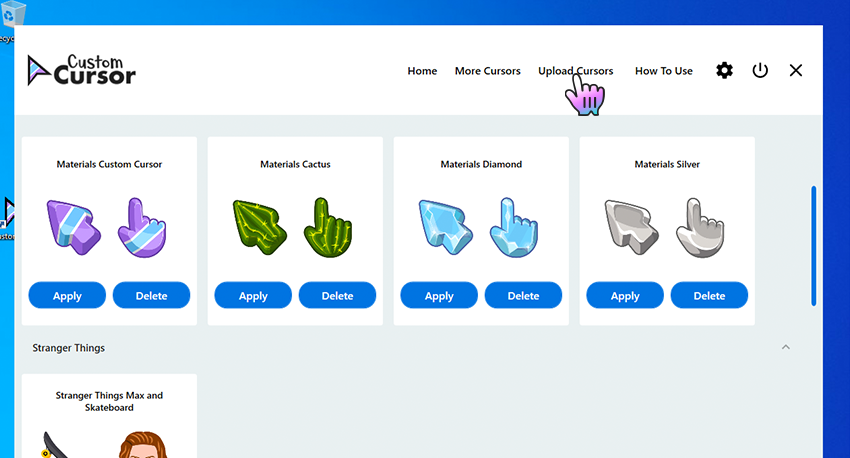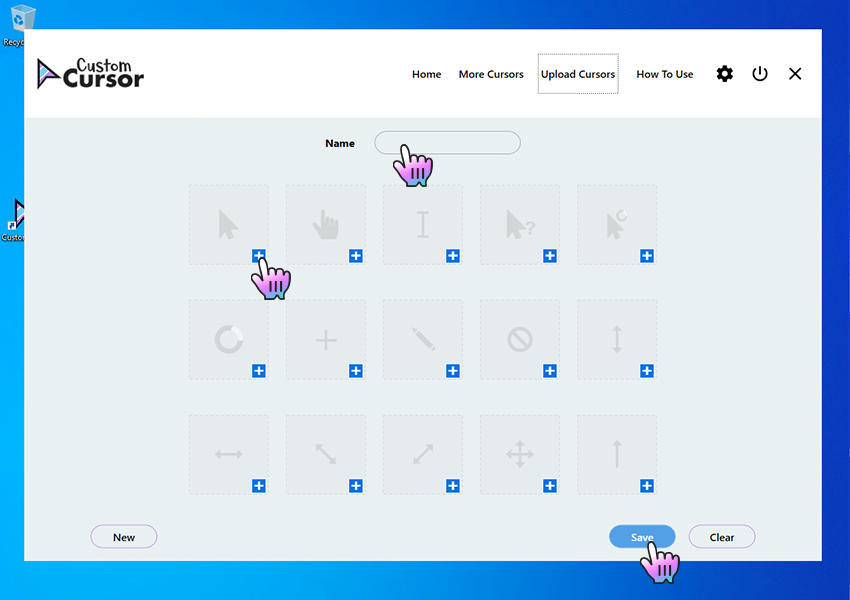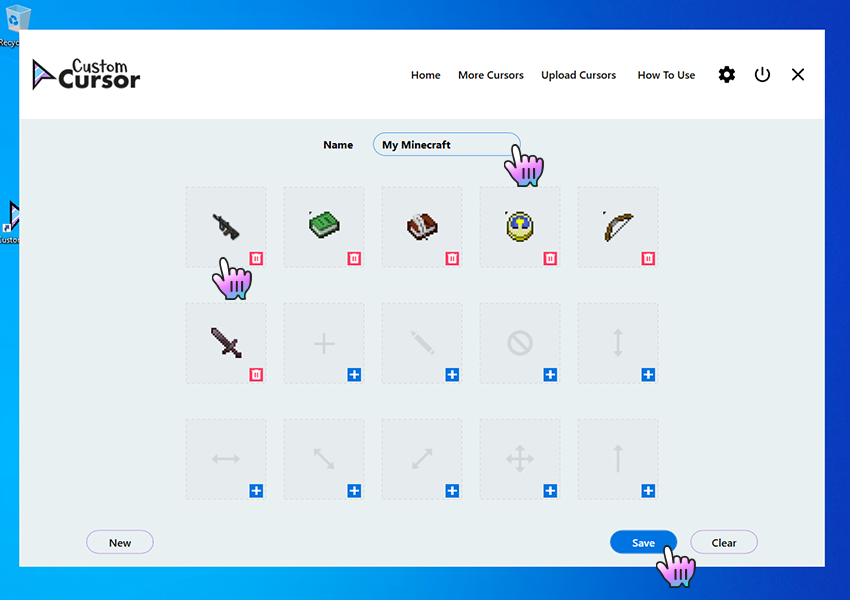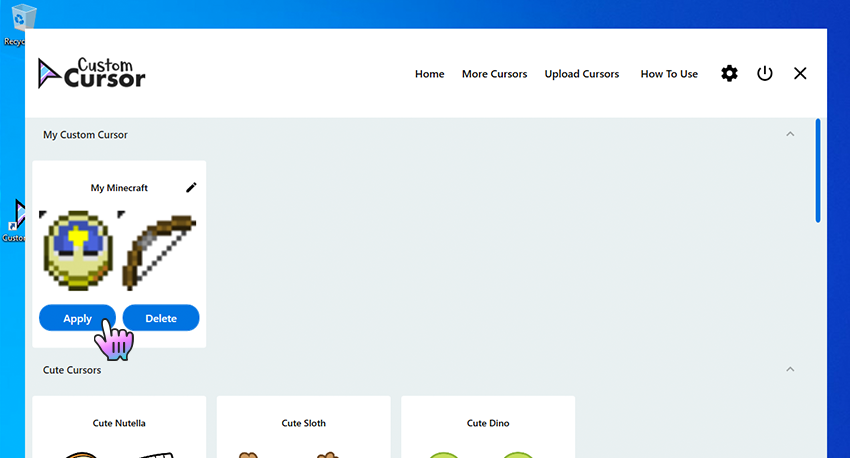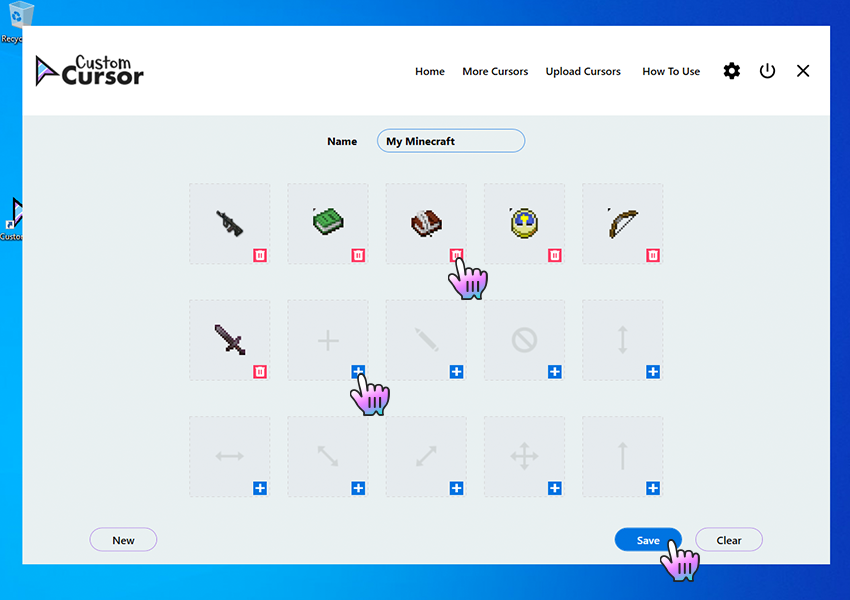Время от времени наступает момент, когда вам надоедает стандартное оформление операционной системы Windows. Можно, конечно, заменить обои рабочего стола или поставить другой фоновый рисунок, но от этого на самом деле мало что изменится. Куда более интересной станет замена курсора, ведь стандартные указатели, встроенные в операционную систему, довольно скучные и однообразные. Причём для этого не обязательно устанавливать различные программы для изменения внешнего вида системы. От вас понадобится лишь скачать архив, распаковать его, и применить скачанный пакет в настройках. Совершенно ничего сложного. Благо, существует огромное количество модифицированных курсоров на любой вкус и цвет, которые можно скачать с интернета и установить на свой компьютер либо ноутбук.
В этой статье мы предлагаем вам детальные разобрать, как изменить курсор в операционной системе Windows. Также мы предоставим инструкцию, как поменять его размер в Dota 2 и научимся скрывать его в игре Dark Souls.
Замена системного курсора
Для начала стоит упомянуть, что курсоры могут быть анимированными и статическими. Анимированные распространяются в виде файлов с расширением .ani, а статические имеют расширение .cur. Каждая отдельная стрелочка — это отдельный файл. То есть вы можете поменять как целый пакет курсоров, установив, например, такой как у Лололошки, при этом изменятся все стрелочки в системе либо же заменить их поштучно, объединив несколько пакетов. Скачать их можно в виде архива со специальным файлом-установщиком, благодаря которому можно интегрировать их в систему двумя кликами мыши.
Теперь рассмотрим два варианта замены: замена всех курсоров или каждого в отдельности. Необходимые файлы и программное обеспечение для каждого из вариантов абсолютно одинаковые, отличается лишь порядок действий.
Вариант 1. Замена всех курсоров сразу
Наиболее простой и быстрый способ изменить оформление вашей Windows. Буквально пару секунд времени, и ваша система заиграет новыми красками.
- Перейдите на сайт, откуда скачайте понравившийся вам архив со стрелочками для мыши. Очень хорошим ресурсом является проект WinScreen, вот ссылка прямо на страницу с курсорами (http://www.winscreen.ru/cursors/). Там указано, что они совместимы с Windows 10 всех редакций, но на практике исправно работают и в Windows 8, 7 (инструкция по установке аналогичная). А вот с Windows XP они совместимы частично. То есть основные параметры работать будут, а вот тени и сглаживание — нет. Но на глаз это в большинстве случаев даже не заметно.
- Скачайте архив с понравившимся вам пакетом курсоров, распакуйте его в удобную для вас папку.
- Откройте эту папку, в ней вы увидите список файлов с расширением .ani или .cur, а также файлы для их установки с расширением inf.
- Кликните по файлу inf правой кнопкой мыши и выберите «Установить». Если система запросит подтвердить установку, согласитесь.
- Перейдите в «Панель управления» (зависимо от версии Windows, нажмите Пуск — Панель управления либо кликните правой кнопкой мыши по кнопке Пуск и выберите соответствующий раздел) — Мышь — Указатели.
- Во всплывающем окошке «Схема» выберите пакет с соответствующим названием и нажмите Применить — OK.
- Наслаждайтесь новым курсором.
Вариант 2. Замена курсоров по отдельности
Более кропотливый вариант, позволяющий создать собственные схемы и изменить только те пункты, которые необходимо. Для этого выполните следующие действия:
- Скачайте понравившийся вам архив с курсорами, распакуйте его в удобное место на компьютере.
- Выделите все файлы в папке и скопируйте их в C:WindowsCursors.
- Перейдите в Панель управления — Мышь — Указатели, где в окошке «Настройка» вы сможете увидеть текущие настройки курсора.
- Выделите нужный вам пункт, например, «Основной режим» или «Графическое выделение», после чего активируется кнопка «Обзор».
- Нажмите на неё и выберите в открывшейся папке нужный курсор; подтвердите выбор, нажав кнопку «Открыть».
- Измените те пункты, которые вам наиболее интересны.
- Если вы хотите сохранить текущую схему настроек, нажмите кнопку «Сохранить как», введите название вашей схемы. Также можно просто нажать Применить — OK.
- Радуйтесь новым курсорам.
Вариант 3. Замена системного курсора с помощью реестра
Перед внесением каких-либо изменений в реестр Windows рекомендуется создать точку восстановления системы («Панель управления», далее — «Восстановление», затем — «Создание диска восстановления» или «Настройка восстановления системы»).
Замена курсора выполняется следующим образом:
- открыть редактор реестра (в командной строке ввести «regedit» и нажать клавишу Enter);
- перейти в раздел HKEY_CURRENT_USER Control Panel Cursors;
- в разделе Cursor открыть пункт «По умолчанию» и в поле «Значение» ввести вручную название схемы для курсора мыши (только из установленных в систему), далее нажать «ОК»;
- если новая настройка сразу не вступит в силу, то потребуется ещё перезагрузить ПК;
- если нужно изменить указатель только для определенных режимов курсора (например, при вводе символов или при фонового режима), то в поле «Значение» следует ввести полный путь к файлу с расширением .cur (и таким же образом можно установить курсор, ранее не добавленный в систему).
В поле «Значения», к примеру, можно указывать следующие названия для стрелочек:
- Windows Default — стандартный указатель;
- Windows Black — черная системная мышь;
- Windows Inverted — инвертированная (меняет цвет, в зависимости от фона);
- Windows Default (large) — стандартный увеличенный указатель (для экранов высокого разрешения).
Названия для всех установленных в системе курсоров можно посмотреть в папке C:WindowsCursors (по названием файлов с расширением .cur).
Вариант 4. Используем CursorFX
Этот способ придётся по вкусу тем, кто хочет тонко настроить поведение курсора в Windows. Например, отрегулировать скорость анимации, добавить шлейф от тени, включить изменение вида стрелки мыши по расписанию и так далее. Приложение доступно в двух версиях:
- 16, подходит для Windows 7, Vista, XP;
- 03, подходит для Windows 10, 8.1, 8, 7.
Версия 2.16 бесплатная, но на текущий момент уже не поддерживается разработчиком. Тем не менее в устаревших редакциях Windows отлично работает. А вот CursorFX 4.03 — платное приложение с 30-дневной бесплатной версией (стоимость лицензии — 4,99$). Скачать обе версии программы можно на официальном сайте разработчика https://www.stardock.com/products/cursorfx/.
Приложение доступно и на русском языке. После его установки потребуется:
- скачать архив с новыми стрелками, которые пользователь желает использовать;
- открыть программу, перейти в раздел «Мои курсоры»;
- выбрать «Новый пакет»;
- указать путь к файлу с новыми курсорами (можно использовать даже архив, в котором содержится более одной темы для мыши — программа их адекватно распознаёт и сразу же интегрирует в общий список Windows);
- изменить по желанию настройки в разделах «Эффекты» и «След указателя», нажать «Применить».
Также в программе есть вкладка «Ещё курсоры» — при переходе в неё открывается перечень популярных тем для указателей среди пользователей CursorFX. Можно тут же бесплатно загрузить понравившиеся себе.
Удаление курсора в игре Dark Souls
Dark Souls является одной из популярных и наиболее продвинутых игр в жанре RPG. В неё играет огромное количество игроков со всего мира. Игра привлекает своим продуманным игровым миром и процессом, но время от времени в ней могут встречаться сильно раздражающие баги. Одним из таких багов является белый курсор мыши посреди экрана, от которого невозможно избавиться стандартными способами. Практически каждый игрок Dark Souls рано или поздно задумывается над тем, можно ли его убрать бесследно, чтобы он не мешал. Для этого в интернете распространяются несколько патчей, с помощью которых можно настроить игру так, чтобы курсор не отображался. Что для этого нужно сделать?
- Скачайте архив с конфигурационным файлом исправления. Можно загрузить на нашем сайте или же найти на тематических форумах (по запросу DSFix для Dark Souls, работает также в ремастере игры с обновленными текстурами).
- Распакуйте архив в папку с игрой и согласитесь на замену конфигурационных файлов.
- Запустите игру и убедитесь, что курсор скрыт.
- Если курсор всё ещё виден, то необходимо нажать F9 (для включения исправлений из патча).
Уменьшение курсора в Дота 2
Dota 2 является ещё одной невероятно популярной игрой с миллионами поклонников по всему миру. После одного из обновлений игры курсор стал примерно в 4 раза больше, чем был до этого. Вызвано это тем фактором, что разработчики в обновлении установили значение масштаба стрелочки примерно на 400%, чтобы было удобно играть на мониторе разрешением 4K, а так как такими дисплеями обладают относительно небольшое количество пользователей, на обычном экране курсор выглядит огромным. Можно ли как-то исправить этот баг и уменьшить его размер?
Для этого вам нужно:
- Запустить Steam, выбрать игру Dota 2, кликнуть правой кнопкой мыши по названию, выбрать Свойства — Установить параметры запуска. В открывшейся строке стоит ввести следующую команду: -cursor_scale_percent 100, после чего нажать ОК и запустить игру.
- Стрелочка вернётся к своему прежнему облику.
Заключение
После прочтения этой статьи вы теперь точно знаете, как изменить курсор в операционной системе Windows, как уменьшить его в Dota 2 и как убрать его в игре Dark Souls. Вы можете убедиться, что во всех этих операциях нет абсолютно никаких сложностей и сделать курсор, как у Лололошки или в любом другом стиле займёт буквально пару минут.
Надеемся, что у вас всё получится. Также приглашаем вас оставлять комментарии с отзывами.
Прикреплённые файлы:
Архив для Dark Souls: https://disk.yandex.ru/d/laOp7uc7XbtCmg
Содержание
- Курсоры для Windows 7/8/10
- Курсор лололошки для виндовс 10
- У вас все еще не установлено расширение Custom Cursor для Chrome?
- У вас все еще не установлен аддон Custom Cursor для Edge?
- У вас все еще не установлен аддон Custom Cursor для Opera?
- У вас все еще не установлен аддон Custom Cursor для Yandex браузера?
- У вас все еще не установлен аддон Custom Cursor для Firefox?
- Как изменить курсор мыши в Windows 10 (+ создать свой!). Скачать набор курсоров: более 200 штук!
- Настройка курсора
- Замена стандартной стрелки-курсора на что-то иное
- Вариант 1 (штатный)
- Вариант 2 (универсальный)
- Как создать свой курсор
- Как сбросить все настройки по изменению курсора
- Коллекция маленьких курсоров для Windows
- Как установить курсоры
- Deep Dip
- m33mt33n
- Comix Blue
- Numix
- El Capitan
- Gaia 10
- Как использовать Custom Cursor для Windows 10
- Q: How to install Custom Cursor for Windows 10 app?
- Go to Windows download page of Custom Cursor website
- Installation of Custom Cursor for Windows 10
- Installation
- Installed Custom Cursor for Windows 10
- Q: How to use Custom Cursor for Windows 10 app?
- Custom Cursor home menu
- Setting the cursor
- Changing the size
- Default Cursor
- Q: How to download cursors from site?
- Accessing Custom Cursor website
- Adding cursors to Custom Cursor for Windows 10
- Setting a cursor from out website
- Q: How to add your own cursors to Custom Cursor for Windows app?
- Opening add own cursors interface
- Add own cursors interface
- Uploading new cursors and other pointers
- Activating own cursor packs
- Q: How to manage your Custom Cursor for Windows app?
- Deleting downloaded cursor packs
- Editing own cursor packs
- У вас все еще не установлено расширение Custom Cursor для Chrome?
- У вас все еще не установлен аддон Custom Cursor для Edge?
- У вас все еще не установлен аддон Custom Cursor для Opera?
- У вас все еще не установлен аддон Custom Cursor для Yandex браузера?
- У вас все еще не установлен аддон Custom Cursor для Firefox?
Курсоры для Windows 7/8/10
На нашем сайте собраны самые качественные указатели мыши, которые могут подойти для разных оформлений рабочего стола. Совершенно не важно, какая у вас операционная система, будь то Windows 7, Windows 8 или Windows 10 — курсоры устанавливаются одинаково. Украсить свою систему новыми курсорами можно совершенно бесплатно — для этого нужно просто скачать любой понравившейся набор. Если вам нужна помощь в установке курсора, то посмотрите это пошаговое руководство.
Фантастический набор курсоров, сделанный в виде Трансформеров.
Отличный набор крусоров для поклонников игры Майнкрафт.
Компактный курсор с красивой анимацией для Windows.
Представленные указатели имеют черный цвет и белую обводку.
Вторая версия легендарного набора курсоров «Night Diamond».
Уникальный курсор для Windows, обладающий красивой анимацией.
Одним из самых компактных указателей для мыши, является набор OS X El Capitan.
Курсоры Krakin отличаются оригинальным стилем, поэтому они пользуются высокой
Курсоры для мыши Zaba выполнены в двух вариантах – синем и зелёном цветах.
Представленный набор курсоров выполнен по мотивам игры Life is Strange.
В архиве имеется 2 варианта курсоров, которые отличаются размерами, однако
Очень качественные курсоры, которые отлично подойдут под светлую или темную
Эти курсоры выполнены под стиль всеми любимого Марио.
Они будут хорошо сочетаться как со стандартной темой Windows, так и с другими
Данные курсоры представляют собой набор анимированных указателей, которые
Эти указатели выполнены на любимую многими тематику драконов синего и
Данные курсоры являются анимированными и идут они вместе с установочным пакетом.
Выполненные в уникальном стиле, курсоры обязательно придутся по душе фанатам
Эти курсоры представляются в темном и светлом вариантах.
Как можно видеть на представленной выше демонстрационной картинке, они хорошо
Данный набор курсоров хорошо будет смотреться как на светлых, так и на тёмных
Представленная коллекция курсоров выполнена в лёгком, воздушном стиле.
Привлекательны эти указатели тем, что они прорисованы довольно аккуратно и
Яркие, стильные и просто красивые курсоры, выполнены в различных красках..
Источник
Курсор лололошки для виндовс 10
Softpedia гарантирует, что Custom Cursor на 100% Чист. Этот программный продукт был тщательно протестирован и признан абсолютно чистым; поэтому он может быть установлен любым пользователем компьютера без проблем.
У вас все еще не установлено расширение Custom Cursor для Chrome?
Установите его с официального Интернет-Магазина Chrome
Наш продукт безопасен
Softpedia гарантирует, что Custom Cursor на 100% Чист. Этот программный продукт был тщательно протестирован и признан абсолютно чистым; поэтому он может быть установлен любым пользователем компьютера без проблем.
У вас все еще не установлен аддон Custom Cursor для Edge?
Установите его с официального сайта Microsoft Edge Addons
Наш продукт безопасен
Softpedia гарантирует, что Custom Cursor на 100% Чист. Этот программный продукт был тщательно протестирован и признан абсолютно чистым; поэтому он может быть установлен любым пользователем компьютера без проблем.
У вас все еще не установлен аддон Custom Cursor для Opera?
Установите его с официального сайта Opera addons
Наш продукт безопасен
Softpedia гарантирует, что Custom Cursor на 100% Чист. Этот программный продукт был тщательно протестирован и признан абсолютно чистым; поэтому он может быть установлен любым пользователем компьютера без проблем.
У вас все еще не установлен аддон Custom Cursor для Yandex браузера?
Установите его с официального сайта Opera addons для Yandex браузера
Наш продукт безопасен
Softpedia гарантирует, что Custom Cursor на 100% Чист. Этот программный продукт был тщательно протестирован и признан абсолютно чистым; поэтому он может быть установлен любым пользователем компьютера без проблем.
У вас все еще не установлен аддон Custom Cursor для Firefox?
Установите его с официального сайта Firefox Browser Add-ons
Наш продукт безопасен
Softpedia гарантирует, что Custom Cursor на 100% Чист. Этот программный продукт был тщательно протестирован и признан абсолютно чистым; поэтому он может быть установлен любым пользователем компьютера без проблем.
Источник
Как изменить курсор мыши в Windows 10 (+ создать свой!). Скачать набор курсоров: более 200 штук!

Сегодня решил набросать небольшую заметку с парочкой простых способов сделать это (покажу, как обычную стрелку 
Кстати, для тех кто хочет немного позаниматься «творчеством» — есть вариант создать свой курсор (благо, это доступно большинству, причем, даже если вы совсем не умеете рисовать).
Настройка курсора
Замена стандартной стрелки-курсора на что-то иное
Вариант 1 (штатный)
Если у вас установлена современная обновленная версия Windows 10 — то в арсенале ее функций есть возможность поменять курсор. Выбор, конечно, не самый большой — но есть!
Windows 10 — указатель мышки
Вариант 2 (универсальный)
Сейчас в сети можно найти сотни и тысячи самых разных курсоров — что называется на любой вкус. В рамках этой заметке я предложу свой «старый» архив (ссылка ниже 👇. В нем собраны сотни разных курсоров, думаю, что для первого знакомства это должно хватить 😉).
👉 Ссылка на большой пакет курсоров: «Скачать Курсоры.rar» (запаковано WinRAR).
Свойства мышки — выбор указателя
Выбор указателя для справки
Как создать свой курсор
Единственное отличие : поле, на котором вы будете рисовать курсор (указатель), представляет из себя прямоугольник, разделенный на небольшие квадратики (пиксели). Слева (справа) представлены инструменты, которыми и можно «творить» свой шедевр. 👌 👇
ArtCursors
Создаем свой курсор в ArtCursors
ArtCursors позволяет нарисованную картинку сразу же сохранить в формат «.CUR». А ее потом достаточно разместить в папку «C:WindowsCursors» и выбрать в настройках курсора (как мы это делали чуть выше. ).
И будет «бегать» по экрану свой рисунок (вместо стандартной стрелки).
Что у меня получилось!
Кстати, эта программа позволяет «побаловаться» не только с курсорами, но и другими иконками Windows. Но в рамках этой статьи на этом не останавливаюсь.
Что дает проф. версия программы
Как сбросить все настройки по изменению курсора
👉 Способ 1
Задать курсор по умолчанию
👉 Способ 2
Еще один хороший способ изменить курсор (да и вообще оформление ОС) — установить новую тему (которая включает в себя всё сразу: обои, цвет, звуки, указатель и пр.).
Меняем тему / Windows 10
👉 Способ 3
В некоторых случаях (например, когда вы использовали какие-то спец. утилиты) способ 1/2 может не сработать.
Тогда можно попробовать откатить систему (если, конечно, у вас сохранилась хотя бы одна точка восстановления).
Для просмотра точек восстановления:
Как видите из примера ниже — в моей ОС есть только одна точка (впрочем, этого достаточно для восстановления системы).
Есть только одна точка.
Вернуть ПК в исходное состояние
На сим пока всё. Дополнения были бы кстати!
Источник
Коллекция маленьких курсоров для Windows
Маленькие курсоры востребованы пользователями не меньше, чем крупные или анимационные. Не совсем и крошечные, но миниатюрные и аккуратные, маленькие курсоры отлично смотрятся на рабочем столе РС. Ввиду своего цвета, формы, яркости границ их хорошо видно на разном фоне, поэтому с ними удобно работать.
Мы подобрали для вас несколько вариантов маленьких курсоров, которые отлично впишутся в любую тему рабочего стола Windows.
Как установить курсоры
В большинстве случаев после загрузки установочного пакета должен быть файл INF, который обычно включается в каждый файл архива.
Deep Dip
Набор элегантных курсоров для мыши. Эти симпатичные курсоры состоят из крошечных золотых капелек.
Количество: 15
Размер файла: 1,2 МБ
m33mt33n
Простые комбинации чёрных линий. Геометрические элементы в их образе делают их уникальными.
Количество: 15
Размер файла: 12 КБ
Comix Blue
Эти курсоры имеют синий цвет и простой дизайн.
Количество: 15
Размер файла: 73 КБ
Numix
Элегантный дизайн благодаря изгибам, заканчивающимися заостренными кончиками.
Количество: 60
Размер файла: 215 КБ
El Capitan
Вдохновлено версией указателей мыши для macOS.
Количество: 15 + бонусы
Размер файла: 355 КБ
Gaia 10
Набор курсоров мыши имеет очень освежающий и красочный вид в сочетании с замысловатым и элегантным дизайном.
Количество: 17
Размер файла: 87 КБ
Если вы нашли ошибку/опечатку, пожалуйста, выделите фрагмент текста и нажмите Ctrl+Enter.
Источник
Как использовать Custom Cursor для Windows 10
Q: How to install Custom Cursor for Windows 10 app?
Go to Windows download page of Custom Cursor website
Follow the Windows download link on the banner in the lower part of the page or open this link and click the «DOWNLOAD» button.
Installation of Custom Cursor for Windows 10
Installation
Follow the steps in the Custom Cursor setup wizard to install Custom Cursor for Windows 10 app. Make sure to agree when UAC window will appear.
Installed Custom Cursor for Windows 10
Once you have successfully completed the installation a Custom Cursor link will appear on your Windows desktop, same as a link in Windows Run menu. To launch the Custom Cursor app simply double click one of those links.
Q: How to use Custom Cursor for Windows 10 app?
On the home screen of the app you can find many useful buttons that will help you using Custom Cursor for Windows 10 app, as you can see on a screenshot.
Setting the cursor
On the home screen of the Custom Cursor for Windows 10 app, scroll down and choose a cursor pack that you like and press the “Apply” button to make it the active cursor.
Changing the size
To change the size of your cursor you need to open Custom Cursor for Windows 10 app window. In the upper menu press the Settings button. On the settings page use size slider to choose the cursor size you like and press “Apply”.
Default Cursor
To return to default cursor at any moment open Custom Cursor for Windows 10 app window and press “Default cursor” button. Alternatively, you can open your Windows Mouse setting and select any other system cursor that you like. Custom Cursor will not be active until you hit the Apply on another cursor again.
Q: How to download cursors from site?
Accessing Custom Cursor website
Use the «More Cursors» button in main window of the Custom Cursor for Windows 10 app or follow this link to access the website cursor collections.
Adding cursors to Custom Cursor for Windows 10
On the pack list page you can find all cursor packs of the chosen collection.
Once you found cursor pack you like, you can click “Add to Custom Cursor for Windows 10 app» button under it.
It will be added to Custom Cursor for Windows app.
Setting a cursor from out website
On the home screen of the Custom Cursor for Windows 10 app, scroll down and choose a cursor pack that you like and press the “Apply” button to make it the active cursor.
Q: How to add your own cursors to Custom Cursor for Windows app?
Custom Cursor for Windows 10 app has the ability to work with third-party .cur files. You can add, manage, and set your favorite cursor files as your Windows cursor, even if those were downloaded from the internet or gifted to you by a friend.
Opening add own cursors interface
To create your own cursor pack in the Custom Cursor for Windows app you need to open the Custom Cursor app main window and click the “Upload Cursors” button on the top menu. This will open the upload cursors page.
Add own cursors interface
Once on the Upload Cursors page you will see a cursor pack name input field called “Name”, a cursor elements upload cells with an image of the element you are setting and a “+” button to add that element. Buttons: “New” to clear the fields and start creating a new own cursor pack; “Save” to save your current progress, and “Clear” to clean the page forms.
Remember to save your progress before switching to home page and activating you new own cursor pack.
Uploading new cursors and other pointers
To create your own cursor pack, once you are on the Upload Cursors page, you must complete the following actions:
The cursor pack you created will appear on the Home page, in the My Custom Cursor section, with a Name you have set for the pack and can be activated there by hitting the “Apply” button.
Activating own cursor packs
To Apply the uploaded cursor pack navigate to the Home screen of the Custom Cursor for Windows 10 app, find “My Custom Cursor” section, choose a cursor pack that you created and press the “Apply” button to make it the active cursor.
Q: How to manage your Custom Cursor for Windows app?
When you’ve downloaded all cursor packs in your Custom Cursor for Windows 10 app and want to clean up a little bit 🙂
Deleting downloaded cursor packs
To create your own cursor pack in the Custom Cursor for Windows app you need to open the Custom Cursor app main window and click the “Upload Cursors” button on the top menu. This will open the upload cursors page.
Editing own cursor packs
*Please note that you need to save your progress before exiting the “Edit own cursor” section by clicking the “Save” button.
У вас все еще не установлено расширение Custom Cursor для Chrome?
Установите его с официального Интернет-Магазина Chrome
У вас все еще не установлен аддон Custom Cursor для Edge?
Установите его с официального сайта Microsoft Edge Addons
У вас все еще не установлен аддон Custom Cursor для Opera?
Установите его с официального сайта Opera addons
У вас все еще не установлен аддон Custom Cursor для Yandex браузера?
Установите его с официального сайта Opera addons для Yandex браузера
У вас все еще не установлен аддон Custom Cursor для Firefox?
Установите его с официального сайта Firefox Browser Add-ons
Источник
Курсоры для windows
Спорить с тем, что обычный курсор практичен, бесполезно, но всё же при оформлении интерфейса вполне может потребоваться оригинальный указатель мышки и уж поскольку наш сайт посвящен всевозможным украшениям для рабочего стола, мы подобрали самые лучшие модификации курсоров. Конечно же они все отличаются друг от друга цветами, формами, размерами и дизайном, поэтому мы старались собрать самое лучшее в надежде удовлетворить самых требовательных пользователей.
На до сразу оговориться о том, что собранные здесь курсоры для Windows, немного отличаются друг от друга способом установки, для установки одних потребуется специальная программа CursorFX бесплатную версию которой можно скачать у нас, а другие можно установить стандартными средствами не прибегая к услугам сторонних программ. Основное различие этих двух способов заключается в том что с помощью программы меняется весь пакет курсоров для конкретной темы оформления, второй же позволяет менять указатели по одному.
В любом случае любое разнообразие в оформлении пойдёт на пользу и будет приятно глазу.
Курсоры для Windows 7/8/10
На нашем сайте собраны самые качественные указатели мыши, которые могут подойти для разных оформлений рабочего стола. Совершенно не важно, какая у вас операционная система, будь то Windows 7, Windows 8 или Windows 10 — курсоры устанавливаются одинаково. Украсить свою систему новыми курсорами можно совершенно бесплатно — для этого нужно просто скачать любой понравившейся набор. Если вам нужна помощь в установке курсора, то посмотрите это пошаговое руководство.
- 42
- 6
Фантастический набор курсоров, сделанный в виде Трансформеров.
- 182
- 24
Отличный набор крусоров для поклонников игры Майнкрафт.
- 77
- 5
Компактный курсор с красивой анимацией для Windows.
- 20
- 1
Представленные указатели имеют черный цвет и белую обводку.
- 236
- 23
Вторая версия легендарного набора курсоров «Night Diamond».
- 50
- 7
Уникальный курсор для Windows, обладающий красивой анимацией.
- 57
- 13
Одним из самых компактных указателей для мыши, является набор OS X El Capitan.
- 217
- 33
Курсоры Krakin отличаются оригинальным стилем, поэтому они пользуются высокой
- 22
- 8
Курсоры для мыши Zaba выполнены в двух вариантах – синем и зелёном цветах.
- 62
- 12
Представленный набор курсоров выполнен по мотивам игры Life is Strange.
- 6
- 1
В архиве имеется 2 варианта курсоров, которые отличаются размерами, однако
- 10
- 2
Очень качественные курсоры, которые отлично подойдут под светлую или темную
- 10
- 2
Эти курсоры выполнены под стиль всеми любимого Марио.
- 7
- 1
Они будут хорошо сочетаться как со стандартной темой Windows, так и с другими
- 26
- 10
Данные курсоры представляют собой набор анимированных указателей, которые
- 54
- 21
Эти указатели выполнены на любимую многими тематику драконов синего и
- 56
- 16
Данные курсоры являются анимированными и идут они вместе с установочным пакетом.
- 97
- 9
Выполненные в уникальном стиле, курсоры обязательно придутся по душе фанатам
- 7
- 1
Эти курсоры представляются в темном и светлом вариантах.
- 27
- 3
Как можно видеть на представленной выше демонстрационной картинке, они хорошо
- 38
- 13
Данный набор курсоров хорошо будет смотреться как на светлых, так и на тёмных
- 48
- 10
Представленная коллекция курсоров выполнена в лёгком, воздушном стиле.
- 40
- 4
Привлекательны эти указатели тем, что они прорисованы довольно аккуратно и
- 46
- 2
Яркие, стильные и просто красивые курсоры, выполнены в различных красках..
Курсоры для Windows XP, Vista, 7, 8, 10
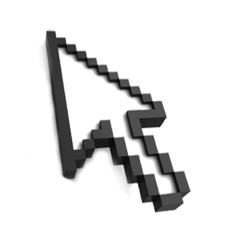
Теперь эта проблему унылого дизайна можно легко решить с помощью нашего сайта. Здесь представлен широкий ассортимент разнообразных курсоров, скачать которые можно абсолютно бесплатно. Интересные фигурки, фрукты, овощи, миниатюрные животные, hi-tech курсоры – это далеко не полный перечень вариантов, представленных на сайте.
Курсоры для Windows являются абсолютно бесплатными, поэтому, не нужно тратить деньги для того, чтобы сделать оформление компьютера оригинальным и необыкновенным. Перед тем, как скачать понравившийся вариант, можно предварительно изучить весь ассортимент сайта и только после этого, решить, какой именно дизайн вас устраивает.
Установить курсоры для Windows очень просто, для этого достаточно всего лишь нажать кнопку мышки и наслаждать полученному результату. Эти невероятно интересные дизайны подходят для любой операционной системы Виндовс, и сделают работу на компьютере более приятной. С нашими курсорами, вы сможет приятно удивить близких и просто знакомых.
Как изменить курсор мыши в Windows 10, 11 (+ создать свой!). Скачать набор курсоров: более 200 штук!

Вообще, сам я немного скептически смотрю на замену курсора (кроме отдельных случаев: когда он сливается с фоном или слишком мелкий, например) , но вопросов таких получаю массу. 😉
Сегодня решил набросать небольшую заметку с парочкой простых способов сделать это (покажу, как обычную стрелку «превратить» во что-то более оригинальное).
Кстати, для тех кто хочет немного позаниматься «творчеством» — есть вариант создать свой курсор (благо, это доступно большинству, причем, даже если вы совсем не умеете рисовать).
Итак, к делу.
Пример — на что можно поменять стрелку.
Настройка курсора
Замена стандартной стрелки-курсора на что-то иное
Вариант 1 (штатный)
Если у вас установлена современная обновленная версия Windows 10/11 — то в арсенале ее функций есть возможность поменять курсор. Выбор, конечно, не самый большой — но есть!
Как это делается:
- зайти в параметры ОС (сочетание Win+i / либо через меню ПУСК);
- перейти в раздел «Специальные возможности / указатель мыши» ;
- задать размер указателя, и выбрать его цвет (кое-какие варианты есть 👌).
Windows 10 — указатель мышки
Вариант 2 (универсальный)
Сейчас в сети можно найти сотни и тысячи самых разных курсоров — что называется на любой вкус. В рамках этой заметке я предложу свой «старый» архив (ссылка ниже 👇. В нем собраны сотни разных курсоров, думаю, что для первого знакомства это должно хватить 😉).
👉 Ссылка на большой пакет курсоров: «Скачать Курсоры.rar» (запаковано WinRAR).
- загружаем архив с курсорами;
- копируем его в папку «C:WindowsCursors» и извлекаем всё, что в нем есть (архиваторы в помощь);
- нажимаем Win+R и используем команду control mouse ;
- должны открыться настройки мышки. В разделе «Указатели» выбираем основной режим и нажимаем «Обзор» ;
Свойства мышки — выбор указателя
Выбор указателя для справки
Как создать свой курсор
Для этого лучше и легче всего использовать спец. программу — ArtCursors . По своему внешнему виду — она очень напоминает стандартный Paint.
Единственное отличие : поле, на котором вы будете рисовать курсор (указатель), представляет из себя прямоугольник, разделенный на небольшие квадратики (пиксели). Слева (справа) представлены инструменты, которыми и можно «творить» свой шедевр. 👌 👇
ArtCursors
Создаем свой курсор в ArtCursors
ArtCursors позволяет нарисованную картинку сразу же сохранить в формат «.CUR». А ее потом достаточно разместить в папку «C:WindowsCursors» и выбрать в настройках курсора (как мы это делали чуть выше. ).
И будет «бегать» по экрану свой рисунок (вместо стандартной стрелки).
Что у меня получилось!
Кстати, эта программа позволяет «побаловаться» не только с курсорами, но и другими иконками Windows. Но в рамках этой статьи на этом не останавливаюсь.
Что дает проф. версия программы
Как сбросить все настройки по изменению курсора
👉 Способ 1
Необходимо открыть настройки мышки: нажать Win+R и в окне «Выполнить» использовать команду control mouse .
Далее в открывшемся окне перейти во вкладку «Указатели» , выбрать «Основной режим» и нажать кнопку «По умолчанию» . См. скриншот ниже. 👇
Задать курсор по умолчанию
👉 Способ 2
Еще один хороший способ изменить курсор (да и вообще оформление ОС) — установить новую тему (которая включает в себя всё сразу: обои, цвет, звуки, указатель и пр.).
Сделать это можно в параметрах ОС (сочетание Win+i) в разделе «Персонализация / темы» .
Меняем тему / Windows 10
👉 Способ 3
В некоторых случаях (например, когда вы использовали какие-то спец. утилиты) способ 1/2 может не сработать.
Тогда можно попробовать откатить систему (если, конечно, у вас сохранилась хотя бы одна точка восстановления).
Для просмотра точек восстановления:
- нажмите Win+R (чтобы появилось окно «Выполнить»),
- используйте команду rstrui .
Как видите из примера ниже — в моей ОС есть только одна точка (впрочем, этого достаточно для восстановления системы).
📌 В помощь!
Как работать с точками восстановления в Windows — подробная инструкция
Есть только одна точка.
Если точек для отката ОС нет — то восстановить норм. работу Windows можно через сброс параметров и настроек (в дефолтные). Сейчас Windows 10/11 предлагает это сделать через меню «Обновление и безопасность / Восстановление» .