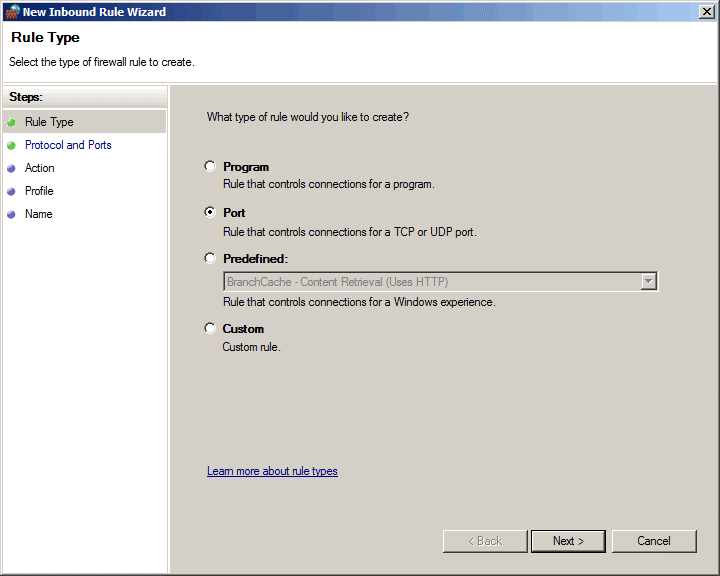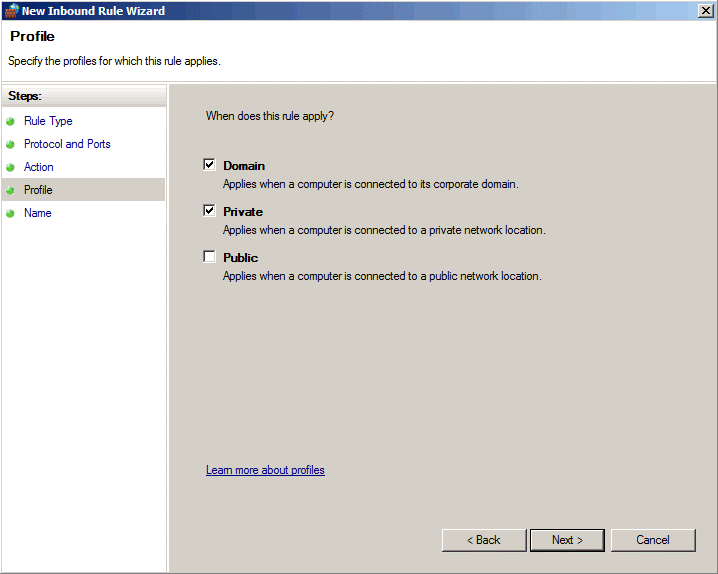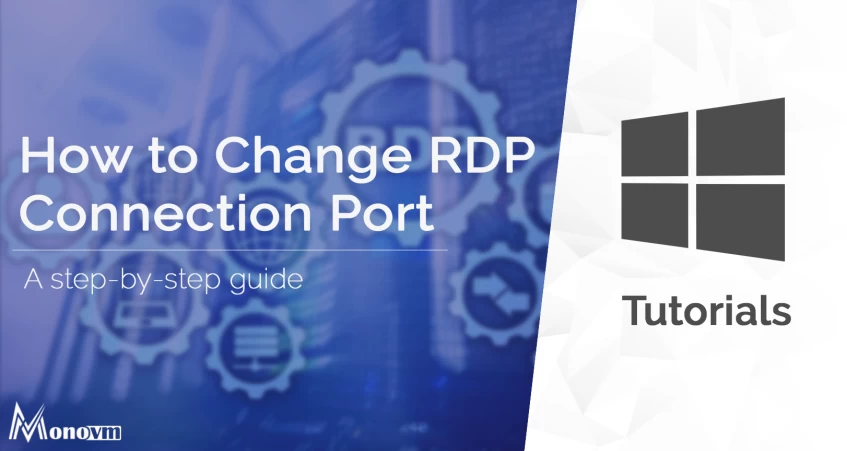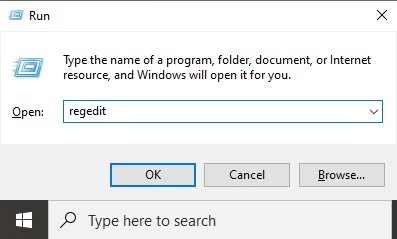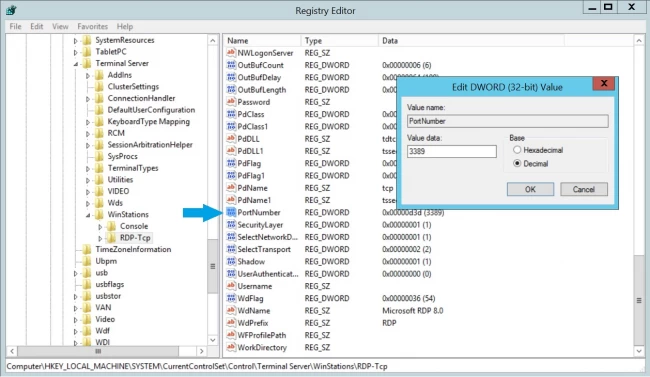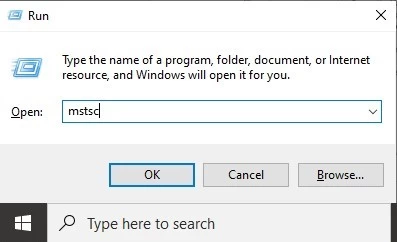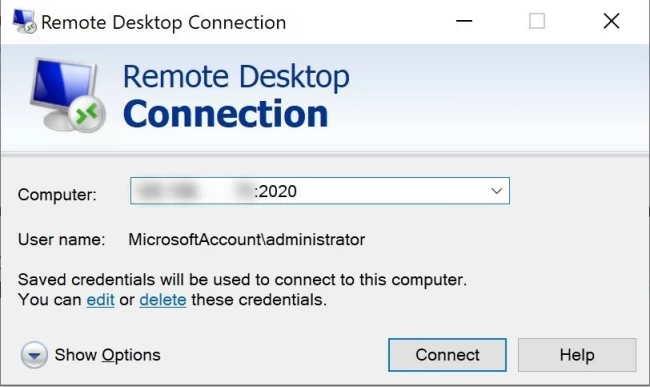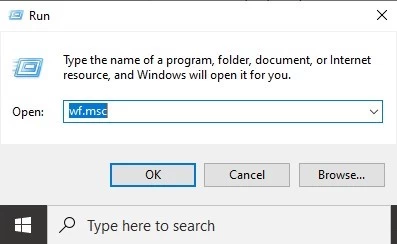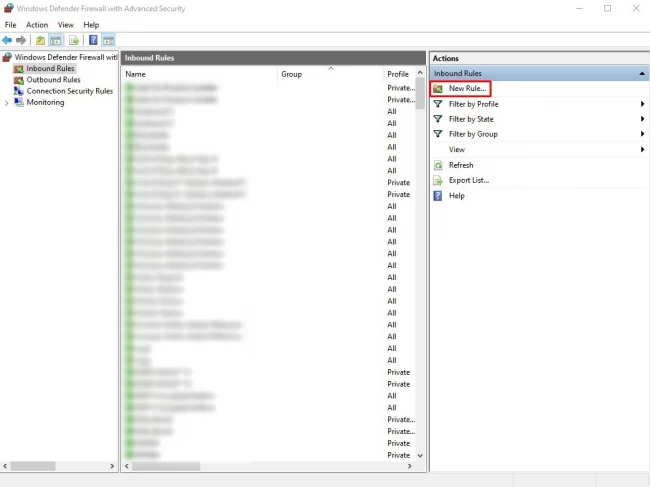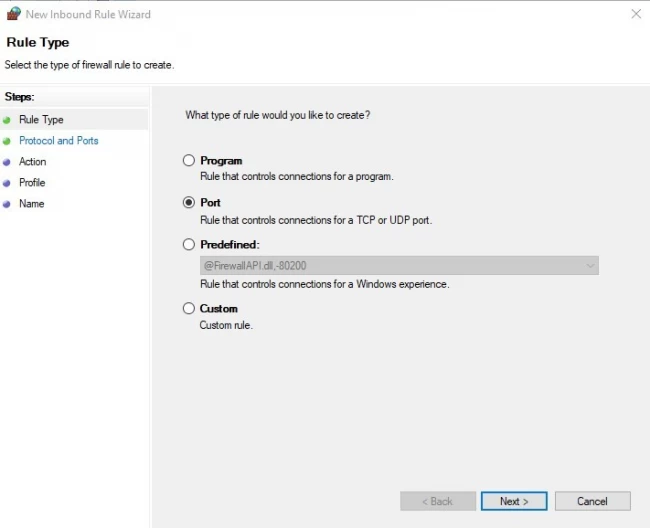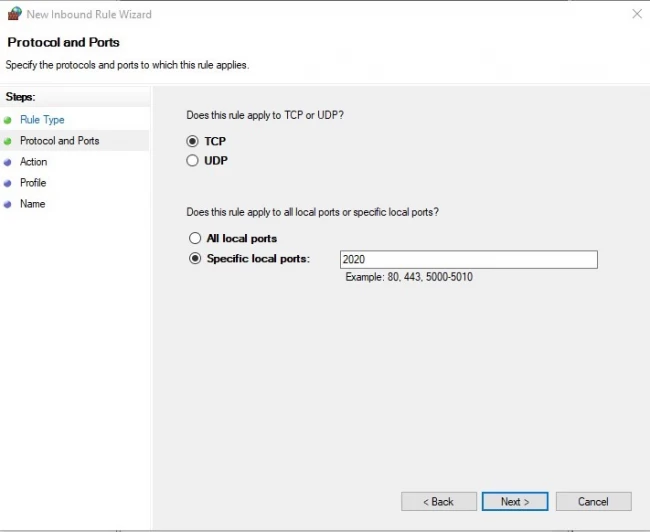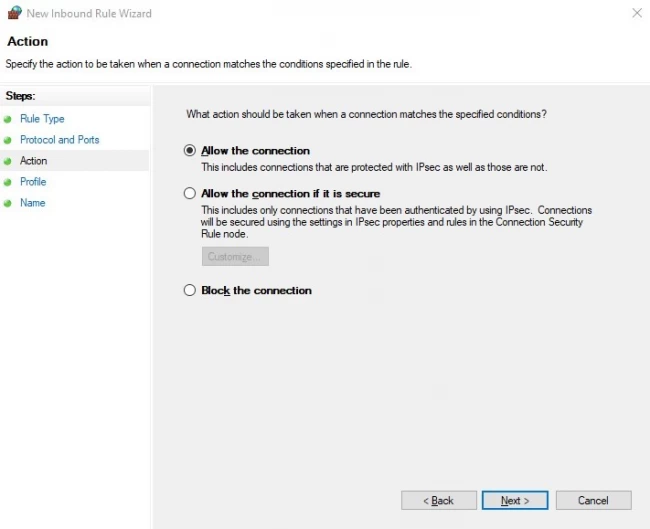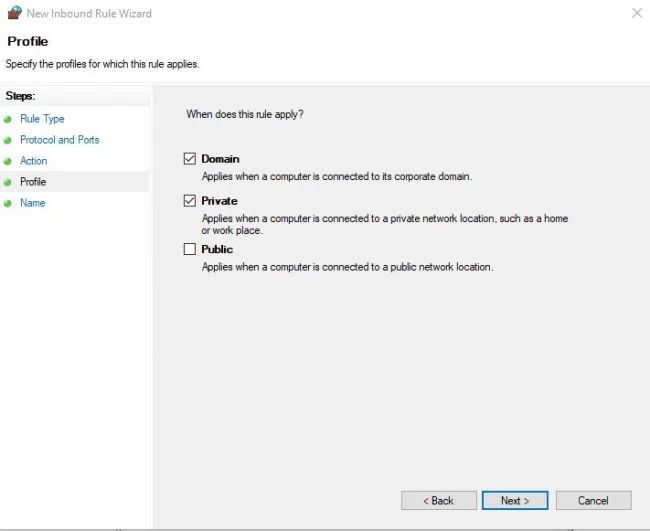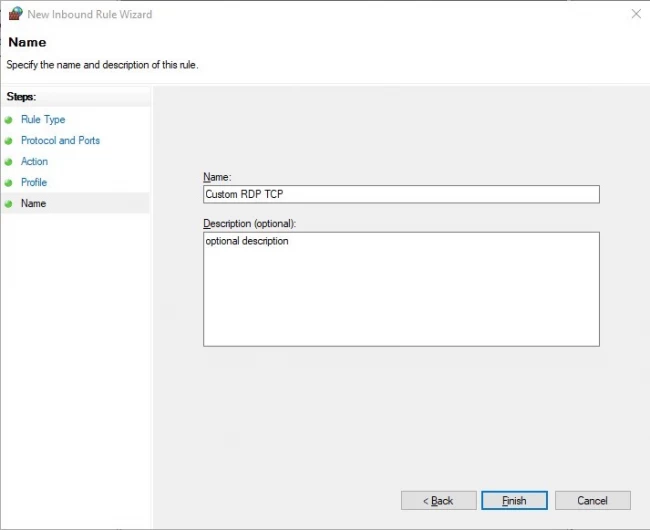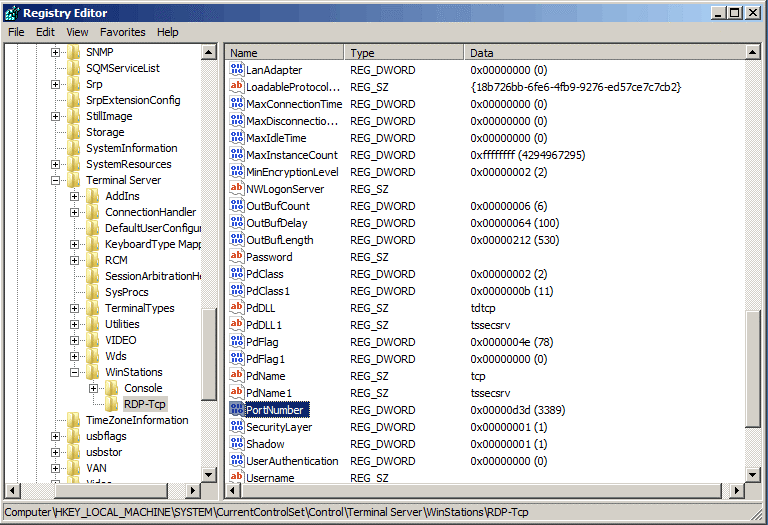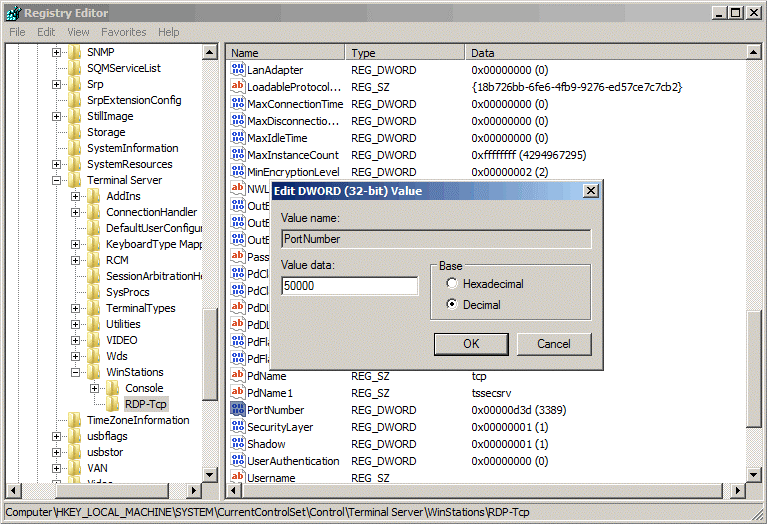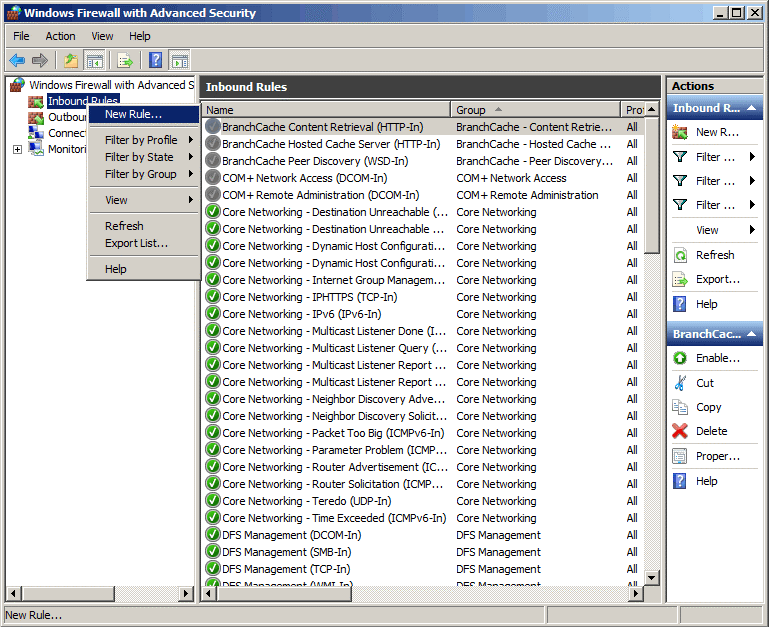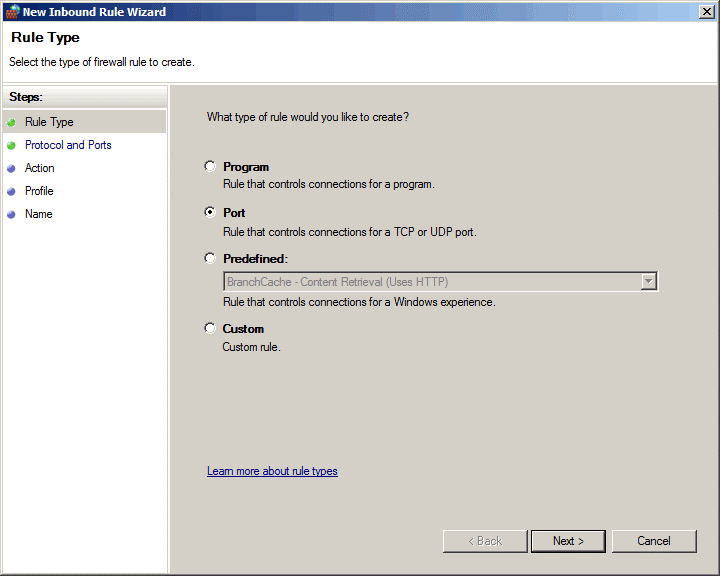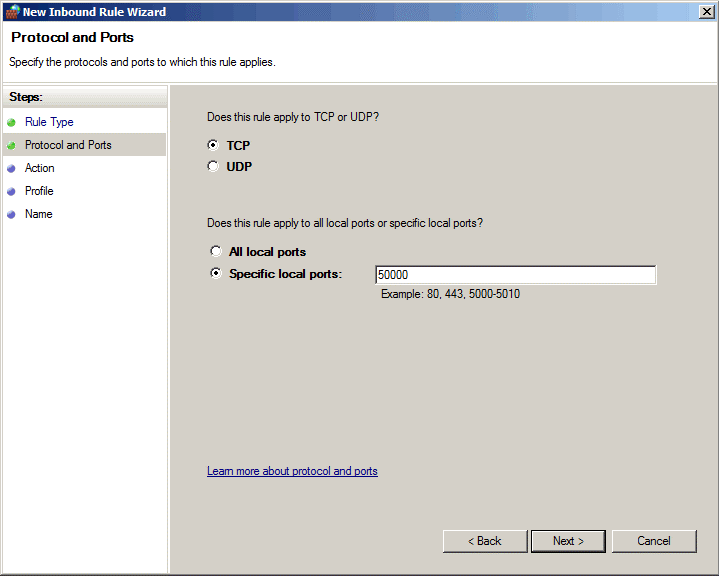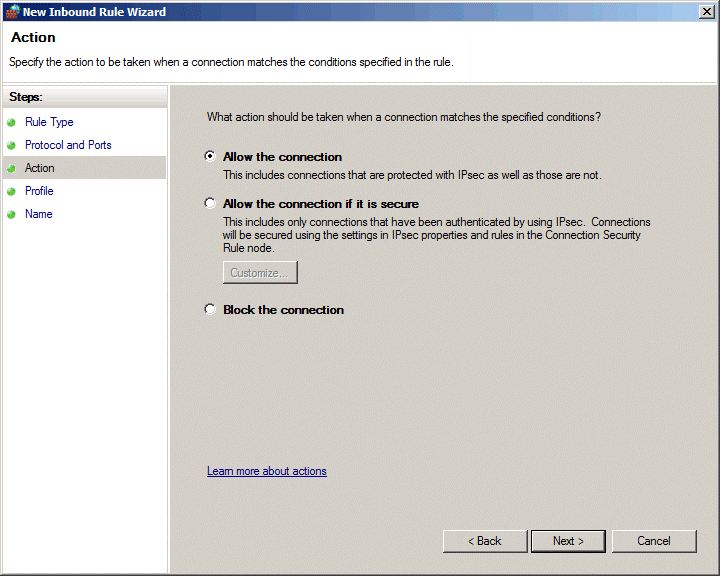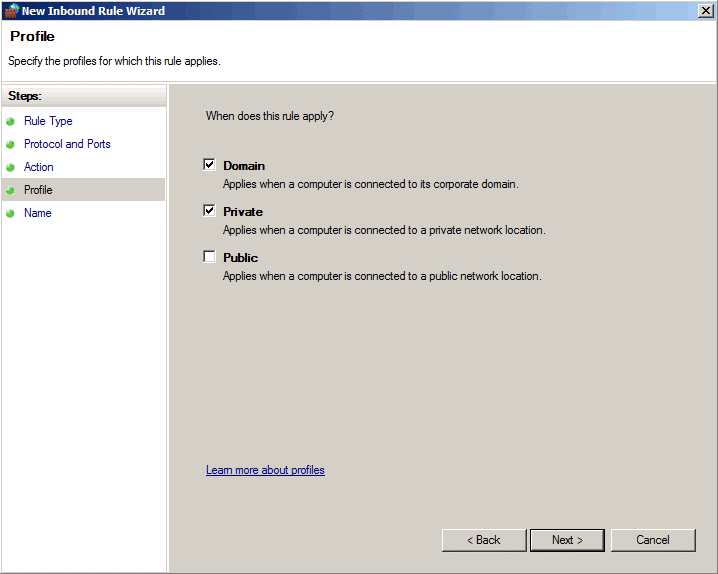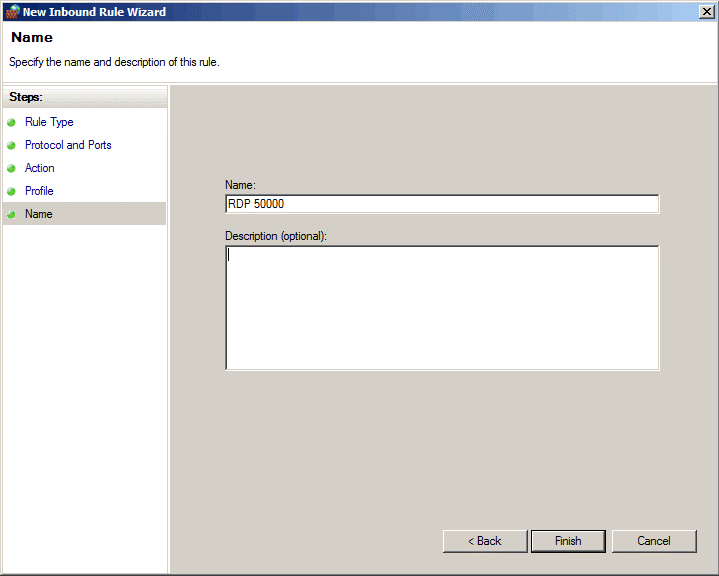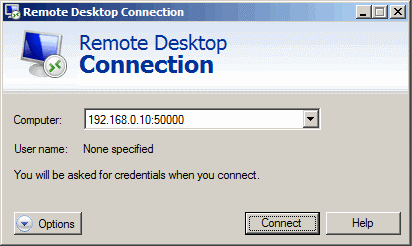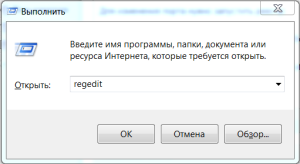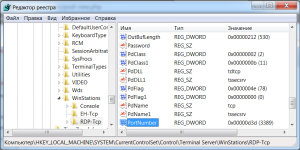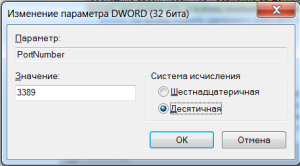Есть ситуации, когда необходимо изменить порт для подключения к серверу терминалов в Windows Server 2008 R2. Здесь я расскажу как это сделать.
1. Изменение порта в реестре
Заходим на сервер с правами администратора и запускаем редактор реестра (Для этого нажимаем «Пуск» , в строке поиска пишем «regedit» и запускаем regedit.exe из появившегося списка)
Делаем, на всякий случай, экспорт реееста. А затем, в редакторе реестра, в дереве слева, идем по пути:
HKEY_LOCAL_MACHINESYSTEMCurrentControlSetControlTerminal ServerWinStationsRDP-Tcp
выделяем папку «RDR-Tcp» и справа находим параметр «PortNumber» . Кликаем по нему 2 раза и в открывшемся окне выбираем десятеричную систему счисления. Теперь текущее значение порта 3389 меняем на то, которое вам надо (В моем примере это 3394). Нажимаем «ОК» и закрываем редактор.
2. Добавление правила в Бредмауэр.
Теперь, когда мы изменили порт для RDP, надо добавить правило в бредмауэр для нового порта. Для этого заходим «Пуск» — «Панель управления» — «Система и безопасность» — «Бредмауэр Windows» . Слева нажимаем на «Дополнительные параметры» , откроется оснастка «Бредмауэр в режиме повышенной безопасности», заходим в ветку «Правила для входящих подключений» и нажимаем «Создать правило» .
Запустится «Мастер создания правила для нового входящего подключения», выбираем правило «Для порта», нажимаем «Далее» .
Указываем номер нашего нового порта (у меня 3394), жмем 3 раза «Далее», вводим название правила, и нажимаем «Готово» .
Чтобы все изменения вступили в силу, необходимо перезагрузить сервер.
Все, на этом настройка закончена. Теперь можно заходить на сервер через новый порт. Для этого при подключении к удаленному рабочему столу в поле «Компьютер» надо написать IP-адрес сервера, двоеточие и номер порта.
Запись опубликована в рубрике Windows Server 2008 R2 с метками RDP, Windows Server 2008. Добавьте в закладки постоянную ссылку.
- Remove From My Forums
-
Question
-
I’m fairly familiar with the process on for server 2003 & 2008, however completing the same procedure for 2008 R2 I was not able to connect to the machine, it simply hanged. Is there a different registry value that should be changed on R2? Or is it even possible to change RDP’s port number on R2? Thanks in advance.
Answers
-
RDP port number change should work fine as before — it is the same procedure.
However, did you add a rule in R2 FW for the new port so that incoming connections to that new port will not be dropped? The default FW rule is for TCP 3389 and cannot be changed.-
Marked as answer by
Thursday, January 14, 2010 4:09 AM
-
Marked as answer by
01. Firewall Ну, тут все понятно. Главное правило — «запретить все». В Windows 2008 R2 встроен довольно неплохой брандмауэр, можно начать с него. Оставьте открытыми порты 80 и 443 (и, возможно, 3389 для RDP) — и все.
02. Настройка GPO. Идем в «Start — Run — secpol.msc — Security Settings — Account Policies — Account Lockout Policy». И ставим, например, «5 попыток» и «5 минут» — это заблокирует пользователя на 5 минут после 5 неудачных авторизаций.
Идем в «Start — Run —gpupdate.msc — Конфигурация ПК — Конфигурация Windows — Параметры безопасности — Локальные политики — Параметры безопасности: Параметры локальной безопасности» галку на использовать только RC4_HMAC_MD5.
03. Установите менеджер паролей. Куча моих знакомых (реально — куча) пользуются схемой «один сложный пароль — для всего». Даже знакомые программеры, админы, дизайнеры… Неглупые, в общем, люди. Одумайтесь. Даже для сервисных учетных записей (типа пользователи БД и тд) используйте только сложные сгенеренные пароли. И держите их в пасс-менеджере. Лично я пользую «LastPass» — он бесплатный, классный и доступен в виде экстеншена для Chrome.
04. Сменить порт для RDP Порт терминального сервиса (тот самый «Удаленный рабочий стол») меняется в реестре вот тут: «HKEY_LOCAL_MACHINESystemCurrentControlSetControlTerminalServerWinStationsRDP-TcpPortNumber» (не забудьте открыть этот порт на файрволле и перезапустить RDP-сервис).
Выбираем правило на основе порта.
Указываем номер заданного нами порта (в примере TCP 50000).
Затем указываем действие для нашего правила — разрешить подключение (Allow the connection). Здесь же при необходимости для нашего подключения можно включить шифрование.
В зависимости от того, где находится сервер — в рабочей группе, в домене или в публичном доступе указываем сетевой профиль, для которого действует правило.
Обзываем созданное правило так, чтобы его легко было опознать и жмем кнопку «Finish».
Перезапустить RDP-сервис и подключаемся к нему, не забыв в адресе подключения указать порт через двоеточие.
Порты SQL Server’а меняются в утилите «SQL Server Configuration Manager» — «Network Configuraion» — «Protocols for [имя сервера]» — «TCP-IP» — right-click — «Properties».
List of content you will read in this article:
- 1. How to Change RDP Port in Windows Using Windows Registry? [Change Default RDP Port]
- 2. How to Connect a Remote Desktop with a Custom RDP Port?
- 3. How to Configure Windows Firewall for Custom RDP Port?
- 4. Conclusion
RDP port is an essential feature for many users while setting up a remote desktop connection in windows or mac devices with the remote access port. However, changing the default RDP port [Default RDP Port Number is 3389, and it is used for Microsoft terminal server.] can also create issues in maintaining the usual working devices. To fix this problem, this guide will help you with this tutorial on change RDP port in windows.
When you connect to a remote computer (either a Windows client or Windows Server) through the Remote Desktop connection, the Remote Desktop feature on your computer «hears» the connection through a listening port (3389 by default). You can change that listening port on Windows computers by modifying the registry. This article will change the RDP port used in remote desktop access.
How to Change RDP Port in Windows Using Windows Registry? [Change Default RDP Port]
In Windows, Windows Registry works as a configuration settings database for installed apps, Windows services, etc. Windows Registry is the best way to change the default RDP port from 3389 to the desired custom port. Here you go with a complete step-by-step guide to change default RDP port.
Step 1: First, right-click on the start menu and click on the Run option, or you can use the Windows+R keys on the keyboard to open the Run utility. Then, type the regedit and press OK to launch Windows Registry Editor.
Step 2: In the Windows Registry Editor, go to the below path and click on the following registry folder:
HKEY_LOCAL_MACHINESystemCurrentControlSetControlTerminal ServerWinStationsRDP-Tcp
Step 3: After that, double-click on the PortNumber in the RDP-TCP folder.
Step 4: Select the Decimal option in the Edit DWORD(32-bit) value box and type a new port number. You can select the values between 1 and 65353.
Important Note: You have to ensure that the values don’t match any common ports, so if you select a common port (like port 80 for the web traffic), you can’t establish the Remote Desktop connection afterward.
Step 5: Finally, press OK to save the changes and restart the system to make changes successfully.
How to Connect a Remote Desktop with a Custom RDP Port?
Here you will get a detailed step-by-step guide that will help you to connect a remote desktop with a custom RDP port:
Step 1: Open the run utility by pressing Windows + R keys, then type mstsc and press Enter button. Using Windows 10, you can also simply type RDP into the Windows search bar.
Step 2: Now provide a specific IP address of the remote server and a new port number in a «Remote Desktop Connection» window, then press Enter button to begin the connection. It should be written in the following format: serveripaddress:customport. For our example, we used port 2020.
We hope this guide help you how can connect RDP with the custom RDP port. Let’s learn how to configure a windows firewall for a custom RDP port.
How to Configure Windows Firewall for Custom RDP Port?
Step 1: Open the Run utility using Win+R key and type wf.msc, then click the press Enter button. This command will open the Windows Firewall management options in which you can add a new firewall rule.
Step 2: Now select inbound rules in the Windows Firewall MMC menu. After selecting these values, select a new rule by Actions Panel on the right.
Step 3: Afterward, select Port from the options list in the new Inbound Rule window. Then click on Next.
Step 4: As we are creating a custom rule for UDP and TCP ports, so first select TCP, then select Specific Local Ports, type in the custom RDP port you chose in section one, and click Next.
Step 5: Select Allow the connection and press Next to continue.
Step 6: Now, leave all entries selected for full access except for Public to prevent establishing the Remote Desktop Connection on a public network. Then, click on Next to continue.
Step 7: Finally, provide the new network rule name with the description in the appropriate text boxes and click on the Finish button to add a new rule.
Step 8: Repeat steps 1 to 7 listed above, but select TCP in step 4 and restart the system after making the changes.
Conclusion
We have tested this article for various versions of Windows to change default RDP port like Windows 7, Windows 8, Microsoft Windows 10, Microsoft Windows Server 2003, Windows Server 2008, Windows Server 2012, Windows Server 2016, and Windows Server 2019. Here we have explained how to change the default RDP port, connect RDP with a custom port, and configure the RDP custom port in the windows firewall. Also, we provide RDP admin services which you can buy for best practice.
People are also reading:
- 10 Best Remote Desktop Software
- The Best RDP Alternatives
- How to Use RDP?
- What is the Difference Between VPS and RDP Account?
RDP (Remote Desktop Protocol), или протокол удалённого рабочего стола — это протокол прикладного уровня, использующийся для обеспечения удаленного доступа к серверам и рабочим станциям Windows. По умолчанию для подключения по RDP используется порт TCP 3389, но иногда может возникнуть необходимость его изменить, например по соображениям безопасности.
Сама процедура выглядит следующим образом:
Запускаем редактор Regedit и идем в раздел реестра HKEY_LOCAL_MACHINESYSTEMCurrentControlSetControlTerminal ServerWinStationsRDP-Tcp.
Выбираем параметр PortNumber, переключаемя в десятичный формат и задаем любой порт (в пределах разумного).
При выборе порта имейте ввиду, что все номера портов разделены на три категории:
• Известные порты (от 0 до 1023) — назначаются и контролируются IANA (Internet Assigned Numbers Authority), и обычно используются низкоуровневыми системными программами;
• Зарегистрированные порты (от 1024 до 49151) — также назначаются и контролируются IANA, но выделяются для частных целей;
• Динамические и/или приватные порты (от 49152 до 65535) — могут быть использованы любым процессом с любой целью. Часто, программа, работающая на зарегистрированном порту (от 1024 до 49151) порождает другие процессы, которые используют эти динамические порты.
Порт сменили, теперь его надо открыть на фаерволе. Запускаем оснастку управления «Windows Firewall with Adwanced Security». В ней выбираем входящие подключения (Inbound Rule), кликаем правой клавишей мыши и в контекстном меню выбираем пункт Новое правило (New Rule).
Выбираем правило на основе порта.
Указываем номер заданного нами порта (в примере TCP 50000).
Затем указываем действие для нашего правила — разрешить подключение (Allow the connection). Здесь же при необходимости для нашего подключения можно включить шифрование.
В зависимости от того, где находится сервер — в рабочей группе, в домене или в публичном доступе указываем сетевой профиль, для которого действует правило.
Обзываем созданное правило так, чтобы его легко было опознать и жмем кнопку «Finish».
Перезагружаем сервер и подключаемся к нему, не забыв в адресе подключения указать порт через двоеточие.
Перейти к содержимому
Содержание
- RDP порт по-умолчанию
- Смена порта RDP
- Важно! Перед изменением RDP порта настройте Firewall!
- Как изменить RDP-порт по-умолчанию на Windows
По-умолчанию для терминального сервера Microsoft используется порт 3389. Майкрософт использует стандартный номер порта для всех систем — Windows XP, Windows 7/8, Windows Server 2003/2008/2012.
Используется TCP протокол, поэтому для проброса RDP порта нужно использовать именно tcp без udp.
Смена порта RDP
Из соображений безопасности вы можете поменять порт RDP. Смена порта RDP на другое значение снизит риск взлома системы при автоматизированном подборе паролей.
Важно! Перед изменением RDP порта настройте Firewall!
Перед тем, как изменить RDP-порт по-умолчанию на удалённом сервере, сначала добавьте доступ к новому порту в вашей конфигурации брендмауэра, перед тем, как выполнять изложенные ниже рекомендации.
Иначе вы сможете остаться без доступа к удалённому серверу.
Как изменить RDP-порт по-умолчанию на Windows
Для изменения RDP порта WIndows нужно запустить редактор реестра.
Нажимаем Windows+R и вводим в окне regedit
В появившемся окне откройте раздел HKEY_LOCAL_MACHINE>SYSTEM>CurrentControlSet>Control>Terminal Server>WinStations>RDP-Tcp
Найдите ключ «PortNumber«.
По-умолчению используется шестнадцатиричное значение 00000D3D — это соответствует десятичному 3389.
Измените номер порта на необходимое для вас значение и сохраните. Для удобства изменения можно выбрать «Десятичное» и ввести нужный номер порта.
Сохраните введенное значение и перезагрузите компьютер. Теперь для подключения к серверу RDP нужно указать выбранный номер порта.


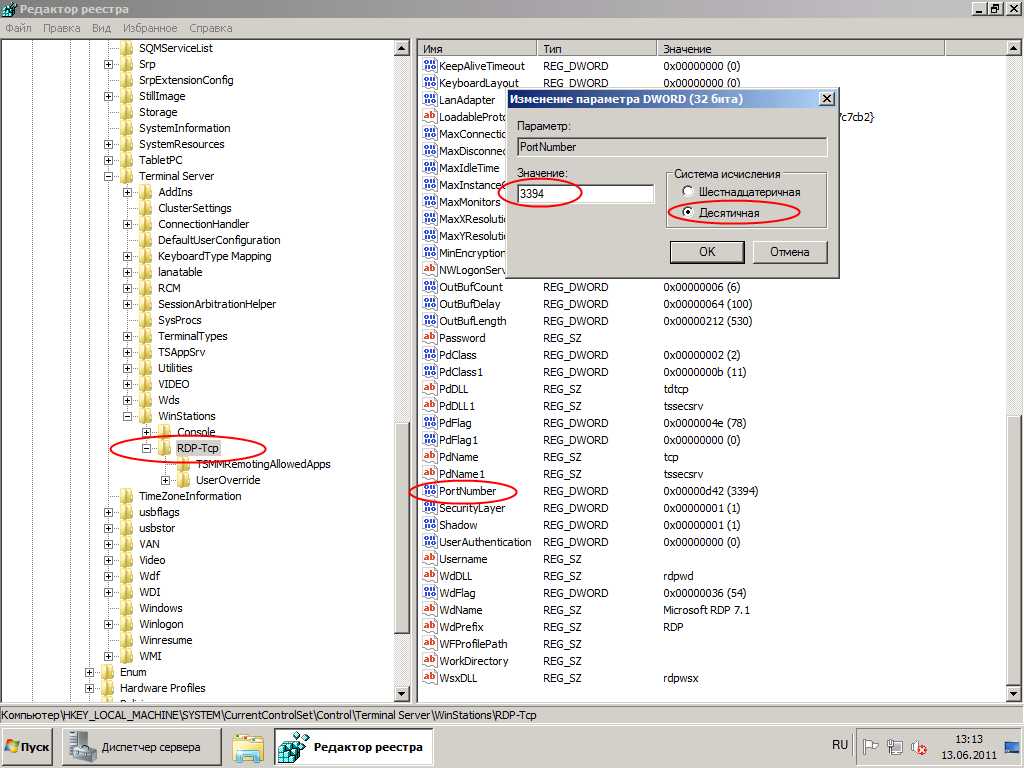



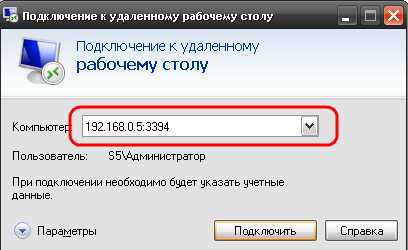
![006[1]](https://babochkinbox.files.wordpress.com/2014/10/0061.jpg?w=300&h=183)