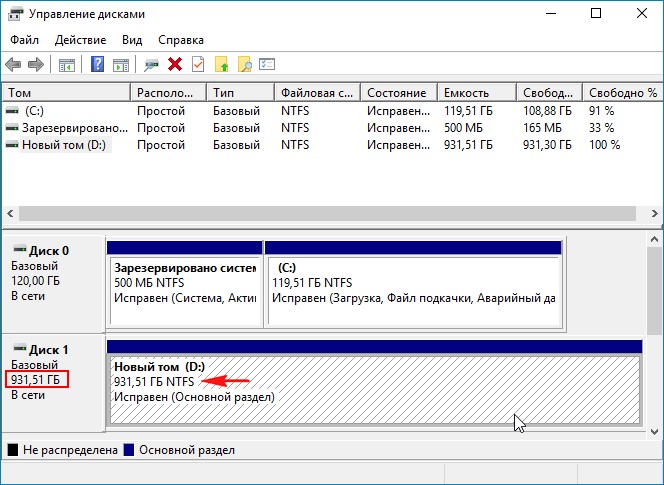Где находится папка «Корзины» в Windows 10
«Корзина» в ОС Windows – это место временного хранения файлов, которые еще не были окончательно удалены с диска. Как и любая папка, она имеет свое фактическое месторасположение, и сегодня мы расскажем именно о нем, а также о том, как восстановить столь важный компонент операционной системы в случае его исчезновения с Рабочего стола.
Папка «Корзины» в Виндовс 10
Как мы уже сказали выше, «Корзина» является системным компонентом, а потому ее директория находится на том диске, на который установлена Windows, непосредственно в его корне. Прямой путь к ней выглядит следующим образом:
C:$RECYCLE.BIN 
Но даже если вы включите отображение скрытых элементов, все равно не увидите эту папку. Для того чтобы попасть в нее, необходимо скопировать представленный выше адрес и вставить его в «Проводник», после чего нажать «ENTER» для непосредственного перехода.
Есть и другой вариант, подразумевающий использование специальной команды для окна «Выполнить». Выглядит она следующим образом:
%SYSTEMDRIVE%$RECYCLE.BIN 
Все что от вас требуется – нажать «WIN+R» на клавиатуре, ввести в строку открывшегося окна это значение и нажать «ОК» или «ENTER» для перехода. Будет открыта та же директория, что и при использовании «Проводника». 
В папку «Корзины», расположенную в корне диска с Виндовс, помещаются только те файлы, которые с него же были удалены. Если же вы удалите что-то, например, c диска D: или E:, эти данные будут помещены в аналогичную директорию, но уже по другому адресу — D:$RECYCLE.BIN или E:$RECYCLE.BIN соответственно.
Итак, с тем, где в Windows 10 находится папка «Корзины», мы разобрались. Далее расскажем, что делать в случае, если ее ярлык пропал с Рабочего стола.
Восстановление ярлыка «Корзины»
Рабочий стол Виндовс 10 изначально не перегружен лишними элементами, и с него даже нельзя запустить «Мой компьютер», но «Корзина» там есть всегда. По крайней мере, если настройки по умолчанию не изменялись или в работе системы не было сбоев, ошибок. Как раз по последним причинам и может исчезнуть ярлык рассматриваемой нами папки. Благо, вернуть его довольно легко.
Способ 1: «Редактор локальной групповой политики»
Наиболее эффективным и относительно простым в реализации вариантом решения нашей сегодняшней задачи является использование такой важной системной оснастки, как «Редактор локальной групповой политики». Правда, данный компонент есть только в Windows 10 Pro и Education, поэтому для версии Home изложенный ниже способ неприменим.
- Для запуска «Редактора…» нажмите «WIN+R» на клавиатуре и введите представленную ниже команду. Подтвердите ее выполнение нажатием «ОК» или «ENTER».
В области навигации, расположенной слева, перейдите по пути «Конфигурация пользователя» — «Административные шаблоны» — «Рабочий стол».
В основном окне найдите пункт «Удалить значок «Корзина» с рабочего стола» и откройте его двойным нажатием левой кнопки мышки.
Установите маркер напротив пункта «Не задано», после чего нажмите «Применить» и «ОК» для подтверждения внесенных изменений и закрытия окна.
Сразу же после выполнения этих действий ярлык «Корзины» появится на Рабочем столе.

Способ 2: «Параметры значков рабочего стола»
Добавить на Рабочий стол ярлыки основных системных компонентов, к числу которых относится и «Корзина», можно и более простым путем — через «Параметры» ОС, к тому же работает этот способ во всех версиях Виндовс, а не только в Про и ее корпоративной редакции.
- Нажмите клавиши «WIN+I», чтобы открыть «Параметры», и перейдите к разделу «Персонализация».
Читайте также: Параметры персонализации Виндовс 10 - В боковом меню перейдите во вкладку «Темы», пролистайте ее немного вниз и нажмите на ссылку «Параметры значков рабочего стола».
В открывшемся диалоговом окне установите галочку напротив «Корзины», затем поочередно нажмите по кнопкам «Применить» и «ОК».
Ярлык «Корзины» будет добавлен на Рабочий стол.
Совет: открыть «Параметры значков рабочего стола» можно и более быстрым способом. Для этого вызовите окно «Выполнить», введите в него представленную ниже команду и нажмите «ENTER».
Rundll32 shell32.dll,Control_RunDLL desk.cpl,,5

Способ 3: Самостоятельное создание ярлыка
Если же вы не хотите копаться в «Параметрах» операционной системы или используемая вами версия Windows не содержит «Редактора локальной групповой политики», вернуть «Корзину» на Рабочий стол можно полностью вручную, превратив в нее обычную пустую папку.
- В любом удобном, свободном от ярлыков месте рабочего стола кликните правой кнопкой мышки (ПКМ) для вызова контекстного меню и выберите в нем пункты «Создать» — «Папку».
Выделите ее кликом и переименуйте, воспользовавшись соответствующим пунктом в контекстном меню или нажав F2 на клавиатуре.
Введите следующее название:
Нажмите «ENTER», после чего созданная вами директория превратится в «Корзину».

Заключение
Сегодня мы рассказали о том, где находится папка «Корзины» в Windows 10 и как вернуть ее ярлык на Рабочий стол в случае исчезновения. Надеемся, эта статья была полезной для вас. Если же после ознакомления с ней остались вопросы, смело задавайте их в комментариях.
Источник
Как изменить значок корзины в Windows 10
Существует два состояния корзины -одна корзина с удаленными элементами, а другая-пустая корзина. Оба состояния корзины имеют различный набор значков. В этом сообщении мы покажем вам шаги, которые вы можете предпринять чтобы изменить значок корзины в Windows 10. Вы можете сделать значок темным или черным или установить любой другой значок по выбору. Темные значки будут хорошо сочетаться с темной темой, .https://zen.yandex.ru/media/id/5ced32fd7129f700ae3357aa/luchshie-temy-dlia-windows-10-5ef4e81499d22e15460a2f4e?from=editor
Корзина-это место , где все удаленные файлы и папки временно хранятся в каждой версии операционной системы Windows. Корзину можно использовать для восстановления удаленных файлов. В основном вы можете найти значок корзины на рабочем столе.
Изменить значок корзины в Windows 10
Чтобы изменить значок корзины в Windows 10, выполните следующие действия:
- Откройте Настройки > Персонализация > > Темы
- Нажмите на ссылку Настройки значка рабочего стола которую вы видите
- Выберите значок корзины (полная)
- Нажмите кнопку изменить значок
- Выберите значок и установите его
- Повторите процедуру для значка корзины (пустой).
Вы можете установить темную или любую иконку по вашему выбору-но изображения у меня есть.формат ico .
В качестве примера давайте изменим значок на темный. Перед изменением значка корзины сначала необходимо загрузить темные значки корзины. Есть много сайтов, которые могут предложить много декоративных иконок в формате ico.
- Во-первых, перейдите к DeviantArt и загрузите темные значки корзины.
- Затем щелкните правой кнопкой мыши на рабочем столе и выберите Персонализировать > >темы.
- На правой панели прокрутите вниз и в разделе Связанные Параметры выберите пункт Параметры значка Desktop.
- В окне Настройки значка рабочего стола выберите значок корзины (полная) .
- Нажмите на значок изменения и просмотрите расположение в котором вы загрузили значки корзины.
- Выберите значок и нажмите кнопку ОК .
- Теперь повторите те же шаги для значка корзины (пустой).
- Нажмите кнопку Применить > >OK .
Если вы хотите восстановить собственные значки, щелкните правой кнопкой мыши на рабочем столе и выберите Персонализация > > Темы > > настройки значков рабочего стола > > восстановить значения по умолчанию чтобы изменить значки корзины на значения по умолчанию.
Источник
Как в Windows переместить корзину в панель задач.
Зачем вообще нужно перемещать системную папку «Корзина» в панель задач? На это могут быть самые разные причины. Например, кто-то больше любит использовать панель задач, кому-то больше нравится чтобы на рабочем столе была красивая заставка, а все ярлыки часто используемых программ находились в панели задач. Если вас заинтересовала возможность такой настройки – читайте в статье о том, как это сделать.
Нажатием правой клавиши мыши на свободном месте рабочего стола открываете контекстное меню. Выбираете «Создать» → «Ярлык». В открывшемся окне, в строке «Укажите расположение объекта:» вписываете следующую команду: %SystemRoot%explorer.exe shell:RecycleBinFolder и нажимаете «Далее».
В следующем окне указываете имя для ярлыка (любое, хоть корзина, хоть мусорное ведро) и нажимаете «Готово».
Получился ярлык корзины, но не с той иконкой, которая нужна. Поэтому правой кнопкой мыши кликаете по созданному ярлыку и выбираете «Свойства». На вкладке «Ярлык» нажимаете «Сменить значок». Скорее всего значков для выбора будет очень мало, поэтому в строке «Обзор» вписываем следующее: %SystemRoot%system32imageres.dll и нажимаете ОК.
В следующем окне, в строке «Имя файла» опять вставляете то же самое – %SystemRoot%system32imageres.dll и нажимаете «Открыть». Количество значков для выбора существенно увеличится. Выбираете понравившийся значок → «ОК» → «Применить» → «ОК».
Дальше совсем просто: нажимаете по созданному ярлыку правой кнопкой мыши и в контекстном меню выбираете «Закрепить на панели задач».
Можно удалить созданный ярлык с рабочего стола (при удалении можно зажать Shift, чтобы ярлык удалился минуя корзину).
Теперь осталось убрать корзину с рабочего стола, которая присутствует там по умолчанию. Открываете «Панель задач» → находите «Персонализация» → «Изменение значков рабочего стола».
Для Windows 10 – правой кнопкой мыши кликаете на свободном месте рабочего стола и в контекстном меню выбираете «Персонализация» → «Темы» → «Параметры значков рабочего стола».
В окне «Параметры значков рабочего стола» снимите галочку с пункта «Корзина» → «Применить» → «ОК».
Вот таким образом можно освободить рабочий стол Windows от системной папки «Корзина».
Источник
Каждый пользователь Windows 10 (да и более ранних версий операционной системы Microsoft) знает о так называемых пользовательских папках. Каждая учётная запись Windows имеет свою личную директорию на системном диске, включающую папки «Видео», «Документы», «Изображения» и «Музыка». По умолчанию все программы в Windows работают именно с этими папками: Office будет предлагать сохранять там документы, программа для редактирования фотографий — изображения, а проигрыватели медиа-файлов сначала будут искать музыку и видео именно в пользовательских директориях. Они не только довольно глубоко интегрированы в систему и программы, но и защищены: вы не сможете посетить их из-под другой учётной записи без предварительной настройки.
Несомненно, всё это является плюсами использования системных пользовательских папок. Но как насчёт минусов? Фактически, можно отыскать лишь один серьёзный недостаток: расположение папок на системном диске. Ваш планшет с малым объёмом памяти может не выдержать ещё и кучу файлов на диске С, а при правильной переустановке Windows (с форматированием системного раздела) вы потеряете свои данные.
Как правильно переместить пользовательские папки на другой диск в Windows 10?
Процесс грамотного перемещения пользовательских директорий условно делится на 2 части: настройка их нового расположения, а затем перенос находящихся в старом месте файлов. Кроме того, некоторое время назад стало возможным перемещение папок «Документы» и «Изображения» не просто на другой диск, а в OneDrive.
Как создать пользовательские папки на другом диске в Windows 10
В Windows 10 предусмотрен специальный механизм изменения расположения пользовательских папок.
- Пройдите в Параметры — Система — Память устройства.
- Кликните по ссылке Изменить место сохранения нового содержимого.
Почему это обязательно нужно сделать? Дело в том, что при ручном перемещении папок не сохраняется одно из их важных свойств: конфиденциальность. Выше мы писали о том, что другие пользователи этого ПК не могут посетить ваши пользовательские папки. Если вы перенесёте их просто по инструкции ниже, никакой защиты новых директорий предусмотрено не будет.
Как перенести файлы из пользовательских папок на другой диск
После создания пользовательских папок на другом диске вы можете легко убедиться в том, что старые файлы из директорий на системном разделе никуда перенесены не были. Но в системе имеется механизм для грамотного перемещения старых папок в новые каталоги.
Теперь пользовательские папки со всеми старыми файлами находятся на другом диске, и при этом все функции разграничения доступа к ним работают исправно. При переустановке системы достаточно будет указать этот диск, как место пользовательских папок (по инструкции выше), и Windows 10 будет корректно работать с ними.
Как перенести папки «Документы» и «Изображения» в OneDrive
Windows 10 позволяет заменить стандартное расположение папок «Документы» и «Изображения» с пользовательской директории (X:Users) на каталог OneDrive (где бы он не был расположен).
- Если папка облачного хранилища находится в системном разделе, вы можете переместить OneDrive на другой диск.
- Кликните на иконку OneDrive в трее и выберите пункт Параметры.
- Перейдите во вкладку Автосохранение.
- Измените место сохранения документов и изображений с Только этот компьютер на OneDrive.
- Перенесите старые папки Изображения и Документы из пользовательского каталога в OneDrive по инструкции выше.
Таким образом вы можете управлять местоположением пользовательских директорий на вашем устройстве. Если вы всё равно не желаете их эксплуатировать, предпочитая вручную созданные где-либо каталоги, вы можете убрать ярлыки пользовательских папок из меню «Этот компьютер» в Проводнике.
Корзина в Windows 10
Гость Андрей, Юзайте в сети информацию по коду или формулировке ошибки.
glavred
awoope, Нужно выяснить причину, почему Интернет отваливается. В том числе и с помощью этой статьи.
awoope
А если ПК подключен по проводу, и интернет отваливается?
Дмитрий
Joly-Joly. Пишу в 2022 на ноуте с Windows 7. Семёрка огонь
О проекте RemontCompa.ru
RemontCompa — сайт с огромнейшей базой материалов по работе с компьютером и операционной системой Windows. Наш проект создан в 2010 году, мы стояли у истоков современной истории Windows. У нас на сайте вы найдёте материалы по работе с Windows начиная с XP. Мы держим руку на пульсе событий в эволюции Windows, рассказываем о всех важных моментах в жизни операционной системы. Мы стабильно выпускаем мануалы по работе с Windows, делимся советами и секретами. Также у нас содержится множество материалов по аппаратной части работы с компьютером. И мы регулярно публикуем материалы о комплектации ПК, чтобы каждый смог сам собрать свой идеальный компьютер.
Наш сайт – прекрасная находка для тех, кто хочет основательно разобраться в компьютере и Windows, повысить свой уровень пользователя до опытного или профи.
Где в ОС Windows 10 находится Корзина, как открыть и восстановить ярлык
«Корзина» – важный элемент компьютера. Это специальная папка, куда собираются удаленные файлы с возможностью дальнейшего восстановления. Содержимое каталога занимает немало места во внутренней памяти устройства, а некоторые пользователи даже не знают, где находится «Корзина» в операционной системе Windows 10. На самом деле, папка располагается на самом видном месте, но иногда она исчезает вследствие сбоя в работе ПК.
Где находится «Корзина» в Windows 10
Несмотря на то, что «Корзина» представляет собой папку, ее невозможно найти через Проводник, перемещаясь по каталогам. Даже при активации функции показа скрытых элементов увидеть искомую директорию не получится. Однако по умолчанию «Корзина» находится на Рабочем столе, и в условиях стабильной работы компьютера вы всегда увидите характерный значок на главном экране.
Но нередко случаются ситуации, когда элемент исчезает с рабочего пространства. Происходит это из-за воздействия вирусов и других факторов. Получить доступ к элементу через сочетание клавиш не получится, и единственным способом найти путь к нужной папке становится ввод запроса «C:$RECYCLE.BIN» в специальное окно Проводника:
- Запустите «Проводник».
- Введите команду «C:$RECYCLE.BIN» в строку, где указывается расположение различных директорий.
- Нажмите клавишу «Enter».
На заметку. Также осуществить запуск «Корзины» можно через окно «Выполнить», которое открывается комбинацией клавиш «Win» + «R». В данном случае требуется ввести запрос «%SYSTEMDRIVE%$RECYCLE.BIN».
Выполнив указанные действия, вы окажетесь в искомой директории, где временно хранятся удаленные файлы. Пользователь может полностью очистить «Корзину» или восстановить информацию, предварительно выделив все данные.
Что делать, если она пропала на Рабочем столе
Вводить каждый раз запрос «C:$RECYCLE.BIN», чтобы открыть «Корзину» – довольно утомительное занятие. Оно совершенно не решает проблему исчезновения важного элемента с главного экрана, заставляя пользователя всякий раз обращаться к не самому рациональному методу запуска директории. Поэтому рекомендуется изучить методы восстановления папки. Всего насчитывается три способа, каждый из которых отлично справляется с задачей по восстановлению пропавшего значка.
Через «Параметры»
Если вы заметили, что «Корзина» исчезла, то, возможно, элемент был принудительно отключен в настройках стола. Чтобы найти и заново установить папку на привычное место, понадобится сделать следующее:
- Открыть «Параметры» комбинацией клавиш «Win» + «I» или войти через меню «Пуск».
- Перейти в раздел «Персонализация», а затем – «Темы».
- Щелкнуть по надписи «Параметры значков рабочего стола».
- В открывшемся окне отметить галочкой «Корзину» и нажать кнопку «Применить».
После сохранения новых настроек элемент вернется на привычное место и всегда будет доступен через стартовый экран. Следовательно, пользователю не придется вводить запрос для поиска папки, а достаточно дважды кликнуть левой кнопкой мыши по соответствующей иконке, чтобы ознакомиться с ранее удаленными файлами.
Создать значок
Вернуть «Корзину» можно путем создания ярлыка на главном экране. Но сделать это стандартным методом не получится, поскольку в Проводнике интересующий нас элемент не отображается. Так что действовать приходится по другой инструкции:
- Щелкните правой кнопкой мыши по свободной области главного экрана.
- Нажмите «Создать», а затем – «Папка».
- Как только на Рабочем столе появится новая папка, переименуйте элемент, назвав его «Корзина.».
- Нажмите «Enter» для изменения настроек.
Если все сделано верно, то каталог сразу поменяет свой значок на логотип «Корзины» и получит соответствующее название. Таким образом, вам удастся вручную добавить папку на главный экран, но некоторым людям этого будет недостаточно.
Поскольку на системном столе среднестатистического пользователя располагается огромное количество каталогов и файлов, найти в их многообразии «Корзину» представляется очень сложным занятием. Поэтому элемент, где хранятся удаленные файлы, рекомендуется закрепить на Панели задач:
- Создайте папку с именем «Корзина» так, как это было показано в рамках предыдущей инструкции.
- Щелкните ПКМ по нижней панели и снимите галочку с пункта «Закрепить панель задач».
- Еще раз кликните ПКМ, но на этот раз перейдите в раздел «Панели», а затем – «Создать панель инструментов».
- В открывшемся окне найдите «Корзину» и нажмите кнопку «Выбор папки».
Теперь нужная вам директория будет отображаться в Панели задач вместе с другими значками. Так как по умолчанию логотип «Корзины» очень маленький, вы можете изменить его размер, нажав в настройках ПЗ «Вид», а затем – «Крупные значки».
Редактор локальной групповой политики
Заключительный метод, позволяющий восстановить папку с удаленными файлами, заключается в использовании Редактора групповой политики. Действовать нужно по следующему сценарию:
- Запустите окно «Выполнить» комбинацией клавиш «Win» + «R».
- Введите запрос «gpedit.msc».
- В открывшемся Редакторе перейдите по пути «Конфигурация пользователя/Административные шаблоны/Рабочий стол».
- В правой части интерфейса вы увидите список доступных действий, среди которых нужно выбрать «Удалить значок корзины с рабочего стола», дважды кликнув по нему ЛКМ.
- В настройках действия установите значение «Не задано» и нажмите кнопку «Применить».
Как только изменения будут сохранены, интересующий нас элемент появится в компьютере прямо на главном экране. Иногда для вступления новых настроек в силу требуется перезагрузить компьютер. Сделайте это, если значок так и не появился.
«Корзина» – важный элемент компьютера. Это специальная папка, куда собираются удаленные файлы с возможностью дальнейшего восстановления. Содержимое каталога занимает немало места во внутренней памяти устройства, а некоторые пользователи даже не знают, где находится «Корзина» в операционной системе Windows 10. На самом деле, папка располагается на самом видном месте, но иногда она исчезает вследствие сбоя в работе ПК.
Где находится «Корзина» в Windows 10
Несмотря на то, что «Корзина» представляет собой папку, ее невозможно найти через Проводник, перемещаясь по каталогам. Даже при активации функции показа скрытых элементов увидеть искомую директорию не получится. Однако по умолчанию «Корзина» находится на Рабочем столе, и в условиях стабильной работы компьютера вы всегда увидите характерный значок на главном экране.
Но нередко случаются ситуации, когда элемент исчезает с рабочего пространства. Происходит это из-за воздействия вирусов и других факторов. Получить доступ к элементу через сочетание клавиш не получится, и единственным способом найти путь к нужной папке становится ввод запроса «C:$RECYCLE.BIN» в специальное окно Проводника:
- Запустите «Проводник».
- Введите команду «C:$RECYCLE.BIN» в строку, где указывается расположение различных директорий.
- Нажмите клавишу «Enter».
На заметку. Также осуществить запуск «Корзины» можно через окно «Выполнить», которое открывается комбинацией клавиш «Win» + «R». В данном случае требуется ввести запрос «%SYSTEMDRIVE%$RECYCLE.BIN».
Выполнив указанные действия, вы окажетесь в искомой директории, где временно хранятся удаленные файлы. Пользователь может полностью очистить «Корзину» или восстановить информацию, предварительно выделив все данные.
Что делать, если она пропала на Рабочем столе
Вводить каждый раз запрос «C:$RECYCLE.BIN», чтобы открыть «Корзину» – довольно утомительное занятие. Оно совершенно не решает проблему исчезновения важного элемента с главного экрана, заставляя пользователя всякий раз обращаться к не самому рациональному методу запуска директории. Поэтому рекомендуется изучить методы восстановления папки. Всего насчитывается три способа, каждый из которых отлично справляется с задачей по восстановлению пропавшего значка.
Через «Параметры»
Если вы заметили, что «Корзина» исчезла, то, возможно, элемент был принудительно отключен в настройках стола. Чтобы найти и заново установить папку на привычное место, понадобится сделать следующее:
- Открыть «Параметры» комбинацией клавиш «Win» + «I» или войти через меню «Пуск».
- Перейти в раздел «Персонализация», а затем – «Темы».
- Щелкнуть по надписи «Параметры значков рабочего стола».
- В открывшемся окне отметить галочкой «Корзину» и нажать кнопку «Применить».
После сохранения новых настроек элемент вернется на привычное место и всегда будет доступен через стартовый экран. Следовательно, пользователю не придется вводить запрос для поиска папки, а достаточно дважды кликнуть левой кнопкой мыши по соответствующей иконке, чтобы ознакомиться с ранее удаленными файлами.
Справка. В «Параметрах значков рабочего стола» вы можете изменить иконку для «Корзины». Однако значок, выбранный по умолчанию, является наиболее удобным и понятным.
Создать значок
Вернуть «Корзину» можно путем создания ярлыка на главном экране. Но сделать это стандартным методом не получится, поскольку в Проводнике интересующий нас элемент не отображается. Так что действовать приходится по другой инструкции:
- Щелкните правой кнопкой мыши по свободной области главного экрана.
- Нажмите «Создать», а затем – «Папка».
- Как только на Рабочем столе появится новая папка, переименуйте элемент, назвав его «Корзина.{645FF040-5081-101B-9F08-00AA002F954E}».
- Нажмите «Enter» для изменения настроек.
Если все сделано верно, то каталог сразу поменяет свой значок на логотип «Корзины» и получит соответствующее название. Таким образом, вам удастся вручную добавить папку на главный экран, но некоторым людям этого будет недостаточно.
Поскольку на системном столе среднестатистического пользователя располагается огромное количество каталогов и файлов, найти в их многообразии «Корзину» представляется очень сложным занятием. Поэтому элемент, где хранятся удаленные файлы, рекомендуется закрепить на Панели задач:
- Создайте папку с именем «Корзина» так, как это было показано в рамках предыдущей инструкции.
- Щелкните ПКМ по нижней панели и снимите галочку с пункта «Закрепить панель задач».
- Еще раз кликните ПКМ, но на этот раз перейдите в раздел «Панели», а затем – «Создать панель инструментов».
- В открывшемся окне найдите «Корзину» и нажмите кнопку «Выбор папки».
Теперь нужная вам директория будет отображаться в Панели задач вместе с другими значками. Так как по умолчанию логотип «Корзины» очень маленький, вы можете изменить его размер, нажав в настройках ПЗ «Вид», а затем – «Крупные значки».
Редактор локальной групповой политики
Заключительный метод, позволяющий восстановить папку с удаленными файлами, заключается в использовании Редактора групповой политики. Действовать нужно по следующему сценарию:
- Запустите окно «Выполнить» комбинацией клавиш «Win» + «R».
- Введите запрос «gpedit.msc».
- В открывшемся Редакторе перейдите по пути «Конфигурация пользователя/Административные шаблоны/Рабочий стол».
- В правой части интерфейса вы увидите список доступных действий, среди которых нужно выбрать «Удалить значок корзины с рабочего стола», дважды кликнув по нему ЛКМ.
- В настройках действия установите значение «Не задано» и нажмите кнопку «Применить».
Как только изменения будут сохранены, интересующий нас элемент появится в компьютере прямо на главном экране. Иногда для вступления новых настроек в силу требуется перезагрузить компьютер. Сделайте это, если значок так и не появился.
You can find and open Recycle Bin in a few simple ways:
| Workable Solutions | Step-by-step Troubleshooting |
|---|---|
| Where Is the Recycle Bin in Windows 10/11 File Explorer | Press Win + E to open File Explorer. Search recycle bin in the address bar. Press Enter to open Recycle Bin…Full steps |
| Open Recycle Bin from Run Command | Press Win +R keys to open the Run box. Type explorer.exe shell:RecycleBinFolder and click «OK»…Full steps |
| Open Recycle Bin from Using PowerShell | Click the Search button, and type PowerShell. Right-click Windows PowerShell from search results…Full steps |
| Find Recycle Bin in Windows 10/11 via Settings | Select the Start button, click «Settings» > «Personalization». Click «Themes > Desktop icon settings»…Full steps |
Windows Recycle Bin is one of the system folders in the Microsoft Windows operating system. It is mainly used to store files or folders temporarily deleted by users. The files stored in the Recycle Bin can be restored.
To restore files from Recycle Bin, you first need to know where is the Recycle Bin in Windows 10. Windows 10 Recycle is in the upper-left corner of your Desktop by default. You can find and double-click to open it easily.
However, sometimes, the Recycle Bin icon is not showing up on your Desktop, then, how to find and open Recycle Bin in this case? This tutorial solves the problem «Where is the Recycle Bin in Windows 10?», showing you a few ways to reach the Windows 10 Recycle Bin location.
What’s more, at the end of this page, we recommend advanced EaseUS Data Recovery Wizard to help you recover the data deleted from the Recycle Bin effortlessly.
Press Win + E keys to open File Explorer. Type and search recycle bin in the address bar. Press Enter to open Recycle Bin directly.
Another way is to find Recycle Bin in File Explorer is to click the > icon in the address bar. In the drop-down menu, choose «Recycle Bin».
Open Recycle Bin from Run Command
Step 1. Press Win +R keys to open the Run box.
Step 2. Type explorer.exe shell:RecycleBinFolder and click «OK». Then, the Recycle Bin will pop up.
Open Recycle Bin from Using PowerShell
Step 1. Click the Search button, and type PowerShell.
Step 2. Right-click Windows PowerShell from search results, and choose «Run as administrator».
Step 3. Type shell:RecycleBinFolder and press Enter. Then, the Recycle Bin will open.
Related reading: How to Fix Corrupted Recycle Bin in Windows 10
How to Find Recycle Bin in Windows 10/11 via Settings
If there is no Recycle Bin icon on your desktop, follow the ways to get to desktop icon settings in Windows 10.
Step 1. Select the Start button. Then, click «Settings» > «Personalization».
Step 2. Click «Themes > Desktop icon settings».
Step 3. Check «Recycle Bin», then select «Apply > OK». Then, you should see the Recycle Bin icon displayed on your desktop.
To show Recycle Bin icon on the desktop in Windows 7, select the Start button, type desktop icons in the search box, and then select Show or hide common icons on the desktop.
How to Empty Recycle Bin in Windows 10/11
Recycle Bin keeps the all files you deleted. If you don’t clean it up in time, as time goes by, it will accumulate a lot of files and take up much space. Learn multiple how to empty Recycle Bin in Windows 10 effectively.
- Empty Recycle Bin on desktop
- Clean Recycle Bin in its Manage menu
- Empty Recycle Bin in settings
- Clean Recycle Bin in CMD or on a schedule
Bonus Tip: How to Recover Files from Emptied Recycle Bin Windows 10
If you lose important files by pressing the Delete or Shift+Delete keys, or emptying Recycle Bin, how to recover lost data efficiently?
Use EaseUS Data Recovery Wizard, a world-famous file recovery tool, to restore deleted or lost files from emptied Recycle Bin, HDD, SSD, USB flash drive, external hard drive, SD card, camera, etc.
Free download this data recovery program to recover lost Word documents, photos, video, audio, email, and other files in simple clicks.
Step 1. To specifically recover files from emptied Recycle Bin on Windows 11/10/8/7, hover the mouse pointer over the «Recycle Bin» option under the «Locations» section and click «Scan».
Step 2. EaseUS data recovery software will start a quick scan immediately for all deleted files, and later a deep scan will launch automatically to scan more lost files. After the scanning process, you can use the «Filter» feature to select a specific file type, such as Pictures, Word, videos, etc.
Step 3. Once you locate the files you want to restore, you can double-click it for a full preview. Then, select the target files and click «Recover». We suggest you select a different volume or an external USB drive to save the recovered files to avoid data overwriting.
Concluding Words
After reading this tutorial, we believe that you’ve known that where is the Recycle Bin on Windows 10 computer. If you don’t see Recycle Bin on your desktop, you can still access it in File Explorer, by using the Run command and Windows PowerShell. Besides, you can add the Recycle Bin to your desktop via settings.
If you accidentally clear your Recycle Bin but realize that there are some files you need, don’t worry, use EaseUS data recovery software to get files back at a high recovery rate.
You can find and open Recycle Bin in a few simple ways:
| Workable Solutions | Step-by-step Troubleshooting |
|---|---|
| Where Is the Recycle Bin in Windows 10/11 File Explorer | Press Win + E to open File Explorer. Search recycle bin in the address bar. Press Enter to open Recycle Bin…Full steps |
| Open Recycle Bin from Run Command | Press Win +R keys to open the Run box. Type explorer.exe shell:RecycleBinFolder and click «OK»…Full steps |
| Open Recycle Bin from Using PowerShell | Click the Search button, and type PowerShell. Right-click Windows PowerShell from search results…Full steps |
| Find Recycle Bin in Windows 10/11 via Settings | Select the Start button, click «Settings» > «Personalization». Click «Themes > Desktop icon settings»…Full steps |
Windows Recycle Bin is one of the system folders in the Microsoft Windows operating system. It is mainly used to store files or folders temporarily deleted by users. The files stored in the Recycle Bin can be restored.
To restore files from Recycle Bin, you first need to know where is the Recycle Bin in Windows 10. Windows 10 Recycle is in the upper-left corner of your Desktop by default. You can find and double-click to open it easily.
However, sometimes, the Recycle Bin icon is not showing up on your Desktop, then, how to find and open Recycle Bin in this case? This tutorial solves the problem «Where is the Recycle Bin in Windows 10?», showing you a few ways to reach the Windows 10 Recycle Bin location.
What’s more, at the end of this page, we recommend advanced EaseUS Data Recovery Wizard to help you recover the data deleted from the Recycle Bin effortlessly.
Press Win + E keys to open File Explorer. Type and search recycle bin in the address bar. Press Enter to open Recycle Bin directly.
Another way is to find Recycle Bin in File Explorer is to click the > icon in the address bar. In the drop-down menu, choose «Recycle Bin».
Open Recycle Bin from Run Command
Step 1. Press Win +R keys to open the Run box.
Step 2. Type explorer.exe shell:RecycleBinFolder and click «OK». Then, the Recycle Bin will pop up.
Open Recycle Bin from Using PowerShell
Step 1. Click the Search button, and type PowerShell.
Step 2. Right-click Windows PowerShell from search results, and choose «Run as administrator».
Step 3. Type shell:RecycleBinFolder and press Enter. Then, the Recycle Bin will open.
Related reading: How to Fix Corrupted Recycle Bin in Windows 10
How to Find Recycle Bin in Windows 10/11 via Settings
If there is no Recycle Bin icon on your desktop, follow the ways to get to desktop icon settings in Windows 10.
Step 1. Select the Start button. Then, click «Settings» > «Personalization».
Step 2. Click «Themes > Desktop icon settings».
Step 3. Check «Recycle Bin», then select «Apply > OK». Then, you should see the Recycle Bin icon displayed on your desktop.
To show Recycle Bin icon on the desktop in Windows 7, select the Start button, type desktop icons in the search box, and then select Show or hide common icons on the desktop.
How to Empty Recycle Bin in Windows 10/11
Recycle Bin keeps the all files you deleted. If you don’t clean it up in time, as time goes by, it will accumulate a lot of files and take up much space. Learn multiple how to empty Recycle Bin in Windows 10 effectively.
- Empty Recycle Bin on desktop
- Clean Recycle Bin in its Manage menu
- Empty Recycle Bin in settings
- Clean Recycle Bin in CMD or on a schedule
Bonus Tip: How to Recover Files from Emptied Recycle Bin Windows 10
If you lose important files by pressing the Delete or Shift+Delete keys, or emptying Recycle Bin, how to recover lost data efficiently?
Use EaseUS Data Recovery Wizard, a world-famous file recovery tool, to restore deleted or lost files from emptied Recycle Bin, HDD, SSD, USB flash drive, external hard drive, SD card, camera, etc.
Free download this data recovery program to recover lost Word documents, photos, video, audio, email, and other files in simple clicks.
Step 1. To specifically recover files from emptied Recycle Bin on Windows 11/10/8/7, hover the mouse pointer over the «Recycle Bin» option under the «Locations» section and click «Scan».
Step 2. EaseUS data recovery software will start a quick scan immediately for all deleted files, and later a deep scan will launch automatically to scan more lost files. After the scanning process, you can use the «Filter» feature to select a specific file type, such as Pictures, Word, videos, etc.
Step 3. Once you locate the files you want to restore, you can double-click it for a full preview. Then, select the target files and click «Recover». We suggest you select a different volume or an external USB drive to save the recovered files to avoid data overwriting.
Concluding Words
After reading this tutorial, we believe that you’ve known that where is the Recycle Bin on Windows 10 computer. If you don’t see Recycle Bin on your desktop, you can still access it in File Explorer, by using the Run command and Windows PowerShell. Besides, you can add the Recycle Bin to your desktop via settings.
If you accidentally clear your Recycle Bin but realize that there are some files you need, don’t worry, use EaseUS data recovery software to get files back at a high recovery rate.
Содержание
- — Как изменить путь к корзине?
- — Как найти корзину в компьютере Windows 10?
- — Где находятся файлы из корзины?
- — Как настроить корзину?
- — Как перенести папку с игрой с одного диска на другой?
- — Как перенести Гугл документы на другой диск?
- — Где можно найти корзину в компьютере?
- — Как перейти в корзину?
- — Как удалить из корзины?
- — Как посмотреть корзину жесткого диска?
- — Как очистить корзину в Windows 10?
Как изменить путь к корзине?
Как настроить хранилище для корзины
- Используйте сочетание клавиш Win + D для перехода к рабочему столу.
- Щелкните правой кнопкой мыши значок корзины и выберите параметр «Свойства». …
- Если у вас есть несколько разделов, которые вы хотите настроить, выберите расположение корзины, которое вы хотите настроить.
Как найти корзину в компьютере Windows 10?
Вот как можно получить корзину на рабочем столе в Windows 10:
- Нажмите кнопку » Пуск » и выберите » Параметры » .
- Последовательно выберите элементы Персонализация > Темы > Параметры значков рабочего стола.
- Установите флажок для пункта Корзина, а затем нажмите кнопку Применить.
Где находятся файлы из корзины?
На каждом диске имеется своя системная скрытая папка «$RECYCLE. BIN», именно туда попадают удаленные в «Корзину» с конкретного раздела диска файлы. Чтобы открыть ее, введите путь к ней в адресной строке «Проводника» Windows. Например, для отображения папки «Корзины» на диске С, адрес будет следующим: C:$RECYCLE.
Как настроить корзину?
Отображение корзины Windows на рабочем столе
- Нажмите кнопку Пуск , а затем — Параметры .
- Выберите элементы Персонализация > Темы > Параметры значков рабочего стола.
- Установите флажок Корзина и нажмите кнопку Применить.
Как перенести папку с игрой с одного диска на другой?
Чтобы переместить уже установленные игры нужно сделать следующее:
- Выходим из своей учетной записи;
- Переходим в текущую папку установки Steam;
- Удаляем все файлы и папки кроме папок SteamApps & Userdata и Steam.exe;
- Далее вырезаем и вставьте всю папку Steam в новое место, например: D:GamesSteam;
Как перенести Гугл документы на другой диск?
Диск и Документы.
Выберите Передача права собственности. В поле От пользователя введите адрес электронной почты текущего владельца и выберите этого пользователя в результатах. В поле Пользователю введите адрес электронной почты нового владельца и выберите этого пользователя в результатах. Нажмите Передать файлы.
Где можно найти корзину в компьютере?
Способ
- Нажмите кнопку Пуск и выберите Панель управления.
- Щелкните Оформление и персонализация, выберите Персонализация, а затем – Изменить значки рабочего стола.
- Установите флажок Корзина и нажмите кнопку OK.
Как перейти в корзину?
Найти корзину на Android проще простого:
- Перейдите в «Галерею» и откройте раздел «Альбомы»;
- Пролистайте и найдите альбом «Недавно удалённое»;
Как удалить из корзины?
Android
- Чтобы навсегда удалить одну или несколько заметок, откройте заметку в корзине, нажмите на меню настроек («три точки»), а затем — Удалить заметку навсегда.
- Чтобы полностью очистить корзину, откройте корзину, нажмите кнопку Больше действий («три точки»), а затем — Очистить корзину.
Как посмотреть корзину жесткого диска?
Зайдите в «Пуск», далее «Мой компьютер» (можно открыть напрямую, с рабочего стола), далее выберите вкладку «Вид», в ней «Параметры» или откройте классическую «Панель управления» *. Кликните по ярлыку «Параметры «папок» или «проводника» *. В открывшемся окне перейдите во вкладку «Вид».
Как очистить корзину в Windows 10?
Очистка корзины в Windows 10
- Найдите значок корзины на рабочем столе.
- Щелкните правой кнопкой мыши (или нажмите и удерживайте) и выберите «Очистить корзину«.
Интересные материалы:
Как узнать к какой учетной записи привязан iPad?
Как узнать как звучит мой голос на самом деле?
Как узнать какая нужна материнская плата?
Как узнать какое спряжение у глагола?
Как узнать какой чип в ключе?
Как узнать количество знаков в документе?
Как узнать количество знаков в тексте в блокноте?
Как узнать контрастность монитора?
Как узнать крепость пива?
Как узнать марку ноута?
Вот как разместить корзину на рабочем столе в Windows 10: нажмите кнопку «Пуск», затем выберите «Настройки».
Выберите «Персонализация»> «Темы»> «Настройки значка рабочего стола».
Установите флажок Корзина> Применить.
Где моя корзина?
Найдите корзину
- Выберите «Пуск»> «Параметры»> «Персонализация»> «Темы»> «Параметры значка на рабочем столе».
- Убедитесь, что установлен флажок «Корзина», затем нажмите «ОК». Вы должны увидеть значок на рабочем столе.
Шаги по восстановлению удаленных файлов в Windows 10
- Перейдите на рабочий стол и откройте папку «Корзина».
- Найдите потерянный файл в папке корзины.
- Щелкните правой кнопкой мыши файл или папку и выберите «Восстановить».
- Файл или папка будут восстановлены в исходное местоположение.
Где находится папка корзины?
Корзина — это специальный набор папок, которые находятся в скрытой папке или файле (C: $ Recycle.Bin для Windows Vista, C: recycler для Windows 2000, NT и XP или C: recycled для Windows 98).
Где на моем рабочем столе находится корзина?
Щелкните Пуск, а затем щелкните Панель управления. Щелкните Оформление и персонализация, щелкните Персонализация, а затем щелкните Изменить значки рабочего стола. Установите флажок «Корзина» и нажмите кнопку «ОК».
Как открыть папку корзины?
Откройте корзину, используя предпочитаемый вами метод (например, дважды щелкните значок корзины на рабочем столе). Теперь выберите необходимый файл (файлы) / папку (папки), которые вы хотите восстановить, и щелкните его (их) правой кнопкой мыши.
Как очистить корзину в Windows 10?
Очистите корзину в Windows 10
- Найдите значок корзины на рабочем столе.
- Щелкните правой кнопкой мыши (или нажмите и удерживайте) и выберите «Очистить корзину».
Как найти корзину в Windows 10?
Вот как разместить корзину на рабочем столе в Windows 10:
- Нажмите кнопку «Пуск», затем выберите «Настройки».
- Выберите «Персонализация»> «Темы»> «Настройки значка рабочего стола».
- Установите флажок Корзина> Применить.
Как восстановить удаленные файлы в Windows 10?
Чтобы восстановить удаленные файлы из корзины, выполните следующие действия:
- Откройте корзину на своем компьютере, дважды щелкнув ее значок на рабочем столе, или щелкните ее правой кнопкой мыши и выберите «Открыть» в контекстном меню.
- Найдите файлы и папки, которые вы хотите восстановить, и выберите их стандартными методами.
Как мне бесплатно восстановить навсегда удаленные файлы с моего ПК?
Шаги по восстановлению навсегда удаленных файлов в Windows 10
- Откройте «Панель управления»
- Перейдите в «Система и обслуживание> Резервное копирование и восстановление (Windows 7)».
- Нажмите «Восстановить мои файлы» и следуйте указаниям мастера, чтобы восстановить потерянные файлы.
Куда уходят файлы после удаления из корзины?
Когда вы впервые удаляете файл на компьютере, он перемещается в корзину, корзину или что-то подобное в зависимости от вашей операционной системы. Когда что-то отправляется в корзину или корзину, значок меняется, показывая, что он содержит файлы, и при необходимости позволяет восстановить удаленный файл.
Как найти папку корзины на внешнем жестком диске?
Чтобы просмотреть корзину на жестком диске, следуйте приведенным ниже инструкциям.
- Перейдите в Пуск и выберите Панель управления.
- Затем выберите Параметры папки.
- На вкладке «Просмотр» нажмите «Показать скрытые файлы и папки».
- Снимите галочку напротив «Скрыть защищенные файлы операционной системы»
Как восстановить удаленные файлы корзины?
Восстановить файлы, удаленные из корзины
- Шаг 2: Запустите восстановление и выберите диск для сканирования.
- Шаг 3: Просмотрите список, чтобы найти файл, который вы хотите восстановить.
- Шаг 2: Запустите программу и выберите тип восстановления файла.
- Шаг 3: Выберите вариант из корзины.
- Шаг 4: Запустите сканирование.
Как вернуть рабочий стол в Windows 10?
Как восстановить старые значки рабочего стола Windows
- Открыть настройки.
- Щелкните «Персонализация».
- Щелкните «Темы».
- Щелкните ссылку «Настройки значков рабочего стола».
- Отметьте все значки, которые вы хотите видеть на рабочем столе, включая «Компьютер (этот компьютер)», «Файлы пользователя», «Сеть», «Корзину» и «Панель управления».
- Нажмите «Применить».
- Нажмите кнопку ОК.
Как изменить расположение корзины?
Используйте сочетание клавиш Windows + D для просмотра рабочего стола. Щелкните правой кнопкой мыши значок корзины и выберите параметр «Свойства». Если у вас несколько жестких дисков, выберите папку корзины, которую вы хотите настроить. В разделе «Настройки для выбранного места» выберите «Не перемещать файлы в корзину».
Файлы удаляются из корзины безвозвратно?
Когда вы удаляете файл со своего компьютера, он перемещается в корзину Windows. Вы очищаете корзину, и файл навсегда удаляется с жесткого диска. При удалении файлов или папок данные изначально не удаляются с жесткого диска.
Как восстановить пустую корзину?
- Установите iBeesoft Data Recovery на ПК с Windows. Нажмите кнопку загрузки, чтобы загрузить программу восстановления удаленных файлов из пустой корзины.
- Выберите типы удаленных файлов для восстановления.
- Выберите жесткий диск / раздел для сканирования.
- Восстановить файлы из корзины после очистки.
Как исправить поврежденную корзину в Windows 10?
Метод 1. Запустите CMD, чтобы исправить поврежденную корзину Windows 10.
- Перейдите в Пуск> щелкните Все программы> Стандартные;
- Щелкните правой кнопкой мыши командную строку> выберите «запустить cmd от имени администратора».
- Введите: rd / s / q C: $ Recycle.bin и нажмите Enter.
- Перезагрузите компьютер, и вы сможете снова использовать корзину.
Как безвозвратно удалить файлы из корзины Windows 10?
Как удалить файлы навсегда в Windows 10?
- Перейдите на рабочий стол в своей ОС Windows 10.
- Щелкните правой кнопкой мыши папку «Корзина».
- Щелкните параметр «Свойства».
- В свойствах выберите диск, для которого вы хотите удалить файлы навсегда.
Как быстро очистить корзину?
Чтобы очистить оставшуюся часть корзины, дважды щелкните значок на рабочем столе и в появившемся меню выберите «Очистить корзину». Либо из самой корзины нажмите кнопку Очистить корзину в верхнем меню. Появится окно с предупреждением. Щелкните Да, чтобы удалить файлы без возможности восстановления.
Как очистить корзину для всех пользователей?
Выполнение неправильно набранной команды может привести к повреждению вашей системы и данных.
- Процедура:
- Шаг 1. Запустите запрос с повышенными правами. Для этого введите CMD в поле поиска меню «Пуск» Windows 7 и одновременно нажмите клавиши Ctrl + Shift + Enter.
- Шаг 2. В командной строке с повышенными привилегиями введите следующую команду:
- rd /sc:$Recycle.Bin.
Как мне восстановить навсегда удаленные файлы в Windows 10?
Восстановить навсегда удаленные файлы в Windows 10 без программного обеспечения
- Перейдите в папку или место, где файл хранился перед удалением.
- Щелкните папку правой кнопкой мыши и выберите параметр «Восстановить предыдущие версии».
- Вы получите возможность восстановить папку.
Как мне восстановить навсегда удаленные файлы с моего ПК?
Как восстановить окончательно удаленные элементы:
- Откройте корзину с помощью ярлыка на рабочем столе или в проводнике.
- Выберите файлы / папки для восстановления — нажмите «Восстановить» в контекстном меню.
- Все удаленные файлы будут восстановлены в исходное место.
Как мне восстановить навсегда удаленные папки?
Чтобы восстановить удаленный файл или папку
- Откройте компьютер, нажав кнопку «Пуск». , а затем выберите Компьютер.
- Перейдите к папке, которая раньше содержала файл или папку, щелкните ее правой кнопкой мыши и выберите «Восстановить предыдущие версии».
Как я могу восстановить навсегда удаленные файлы из корзины без программного обеспечения?
Как восстановить удаленный файл без использования программного обеспечения?
- Теперь вы увидите возможность восстановить папку.
- Если вы не видите «Восстановить предыдущие версии», щелкнув правой кнопкой мыши, перейдите в панель управления, чтобы включить защиту системы.
- Затем щелкните Система и безопасность> Система> Защита системы (на левой панели).
Как бесплатно восстановить удаленные файлы из корзины?
5 шагов для восстановления удаленных файлов из корзины:
- Загрузите и установите программу восстановления данных Disk Drill.
- Запустите Disk Drill, выберите свой диск и нажмите кнопку «Восстановить».
- Просмотрите найденные файлы.
- Выберите место, где вы хотите сохранить восстановленные файлы.
Как мне восстановить удаленные файлы на моем ПК?
Действия по восстановлению удаленных файлов после очистки корзины / с флэш-накопителя:
- Щелкните «Этот компьютер».
- Выберите раздел, из которого вы хотите восстановить файлы.
- Нажмите «Сканировать» и дождитесь завершения сканирования.
- Просмотрите результат сканирования и отметьте нужные файлы.
- Нажмите кнопку «Сохранить» и установите место для хранения.
Почему моя корзина не опорожняется?
Ваша корзина может не опустошиться, если вы: поставили корзину не в тот день. не убирайте мусор к 7.00 утра. кладите в мусорное ведро не те вещи, которые могут вызвать загрязнение, или переполняйте его, или кладите в него предметы, которые делают его слишком тяжелым, чтобы его мог поднять экипаж.
Что делать, если корзина повреждена?
2:04
4:57
Предлагаемый клип 50 секунды
[Как сделать] — Исправить — Корзина повреждена — YouTube
YouTube
Начало предложенного клипа
Конец предложенного клипа
Как очистить корзину в Windows 10?
Очистите корзину в Windows 10
- Найдите значок корзины на рабочем столе.
- Щелкните правой кнопкой мыши (или нажмите и удерживайте) и выберите «Очистить корзину».
Фото в статье «Википедия» https://en.wikipedia.org/wiki/Tissue_paper
Всем привет! Сегодня мы поговорим про одну из самых важных вещей в операционной системе Windows 10, а именно про «Корзину». Я расскажу вам, где она фактически находится, как её добавить на рабочий стол, если она исчезла, и что с ней вообще можно делать. Также мы разберем пару технических деталей и моментов, чтобы вы понимали, стоит ли файл отправлять в корзину или лучше его сразу утилизировать. Советую читать статью от начала и до самого конца. Поехали!
Советую почитать еще две статьи, которые должны вам помочь:
- Как очистить компьютер от мусора и лишних файлов.
- Как ускорить компьютер.
Содержание
- Как вернуть корзину на рабочий стол
- Способ 1: Параметры Windows
- Способ 2: Редактор локальной групповой политики
- Где находится папка корзины
- Задать вопрос автору статьи
Как вернуть корзину на рабочий стол
Если вы не знаете, как и где находится корзина в Windows и как его добавить на рабочий стол, то эта глава именно для вас. Обычно после установки свежей Windows 10 (или любой другой версии) – корзина куда-то пропадает. Но её легко можно вернуть обратно. Для этого можете выбрать несколько простых способов, описанных в этой главе.
Способ 1: Параметры Windows
- Переходим в «Пуск» и жмем по шестеренке.
- Находим раздел «Персонализация».
- В разделе «Темы» листаем в самый низ и переходим по ссылке «Параметры значков рабочего стола».
- Выделяем галочку «Корзина» и жмем по кнопке «Применить». После этого она начнёт отображаться у вас на рабочем столе.
Способ 2: Редактор локальной групповой политики
Давайте посмотрим еще один вариант – как еще можно открыть корзину и добавить её на рабочий стол в Windows 10. Можно воспользоваться встроенной функцией ОС.
- Открываем редактор локальной групповой политики. Для этого зажимаем наши любимые клавиши + R и вводим команду:
gpedit.msc
ПРИМЕЧАНИЕ! Если после выполнения команды вы видите ошибку – читаем эту инструкцию.
- В левом блоке выбираем «Конфигурацию пользователя». Далее заходим в «Административные шаблоны» и находим конфигурационную папку «Рабочего стола» – просто выбираем её с помощью левой кнопкой мыши. Теперь справа найдите настройку «Удалить значок Корзина с рабочего стола».
- Ставим настройку «Не задано» и применяем конфигурацию.
- Если корзина не появилась – перезагрузите компьютер.
Где находится папка корзины
Корзина – это специальный раздел, куда попадают файлы, папки и другие данные при выделении и нажатии на кнопку «Delete». После этого данные файлы попадают в раздел на диске. Как вы уже могли понять, при этом данные и файлы не удаляются, а просто помечаются с помощью маркера.
Минус подобного хранения в том, что системный диск, а также другие разделы, просто забиваются различного рода хламом. Поэтому у меня для вас совет – не переносите в корзину большие файлы, фильмы, музыку и т.д. И вообще примите для себя два простых правила.
- Если вы уверены на 100%, что файл вам не понадобится, в таком случае удаляйте его сразу с компьютера в обход корзины. Для этого используйте сочетание клавиш:
Shift + Delete
- Если вы не уверены, нужен ли вам этот файл или нет, то вы можете перенести его в корзину, если он имеет небольшой размер. Если же он весит достаточно много, то лучше оставьте его в том же самом месте.
ВНИМАНИЕ! При недостаточном месте на системном диске, у вас могут возникнуть проблемы с производительностью.
И теперь еще один важный момент для понимания структуры работы системы – у Windows есть сразу несколько корзин для каждого диска («C:», «D:», «E:» и т.д.). Давайте для наглядности посмотрим расположение корзины на диске, а не на рабочем столе. Чтобы туда попасть вы можете использовать несколько способов. Самый простой – это зажать клавиши + R и ввести команду:
%SYSTEMDRIVE%$RECYCLE.BIN
Вы попадете в папку, где и находится корзина:
C:$RECYCLE.BIN
Сюда же вы можете попасть, введя этот адрес в адресную строку любого проводника. Скорее всего, вы ничего не увидите, потому что это скрытый раздел. Для того, чтобы попасть именно в папку корзины нам нужно сделать её видимой.
Переходим в «Вид», нажимаем «Параметры» – «Изменить параметры папок и поиска».
На вкладке «Вид» выключите галочки так же как на картинке ниже и нажмите «Применить».
Вот теперь мы видим саму папку с данными. Напомню, что она также своя и для других дисковых разделов. Ради интереса попробуйте перейти по пути:
D:$RECYCLE.BIN
Чтобы не перемещать большие файлы с одного раздела на другой, при удалении через Delete, файл на самом деле никуда не деется, а остается на том же самом месте. Система просто помечает его определенной маркой, и он начинает отображаться в корзине. При этом скрывается его начальное расположение. Про этом нужно помнить.
К сожалению, но статья подошла к концу. Если у вас еще остались какие-то вопросы, или есть дополнения – пишите в комментариях. Специалисты сайта WiFiGiD.RU помогают всем. Всем добра и берегите себя!