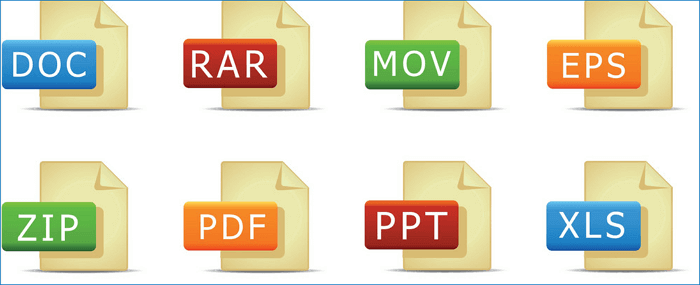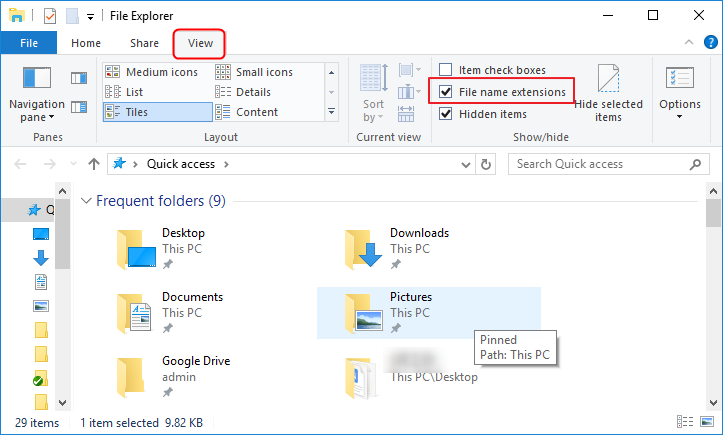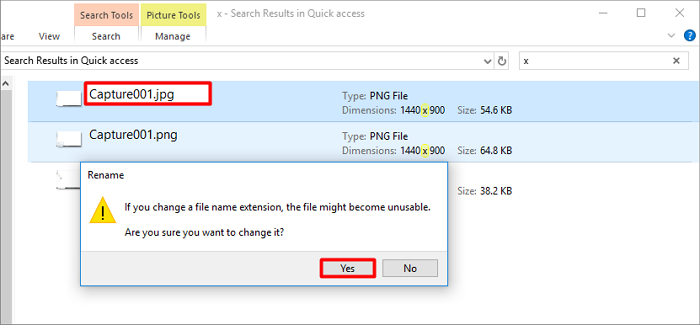Обновлено 30.01.2017
Добрый день уважаемые читатели сегодня я хочу вам рассказать, как изменить тип файла в windows за минуту, данная тема может считаться продолжением предыдущего поста про ассоциации файлов в windows 10, так как дополняет ее. В моем примере мы рассмотрим такие операционные системы как Windows 7, Windows 8.1 ну и конечно десятку, куда сейчас без нее. Я уверен, что данная информация будет очень полезной для начинающих пользователей компьютера, особенно если ваш компьютер подвергался атаки вируса, поменявший все ассоциации файлов.
Типы форматов файлов
Давайте разбираться для начала, что такое типы форматов файлов. Логично, что каждая программа установленная на вашем компьютере, не важно в какой операционной системе открывает свой файл, и логично, что другие файлы от сторонних программ ей не нужны, так как у них свои открывальщики. Из этого следует, что файлы каким то образом должны отличаться друг от друга, и идентифицироваться себя для конкретного приложения. Долго думать не стали и придумали, что у каждого файла определенной программы будет свой формат или расширение. Расширение это то, что в названии файла идет после знака точка на конце.
Примеры типов форматов файлов
Приведу самые распространенные форматы файлов:
- Звуковые > имеют расширение mp3, wav, flac
- Видео > имеют формат avi, mkv, mpeg и так далее
- Исполняемые > имеют формат exe, msi
- Архивные > формат rar, zip
- Текстовые > doc, docx, txt, pdf и т.д.
Таких категорий очень много, каждая из них содержит свои виды расширений файлов, всех их посмотреть можно в заметке выше про ассоциации, советую прочитать. Бывают случаи, что нужно быстро сменить формат файла, по разным причинам, простой пример у вас есть картинка с расширением png, а на сайте аватарки для загрузки в профиль например могут быть только в jpeg формате, что делать, можно конечно конвертировать его онлайн, но не всегда есть интернет, вот мы и приходим к тому, что должны понять и разобрать как изменить тип файла в windows.
Хочу отметить, что для конвертирования форматов, нужно использовать либо онлайн сервисы либо специализированное ПО, ниже примеры имеют ознакомительный характер
Как изменить тип файла в windows 10
Давайте переходить к практике и разберем как изменить тип файла в windows 10. Предположим у мне нужно изменить расширение txt, в любой операционной системе семейства Microsoft, расширения скрыты и логично, что если нужно, что то поменять штатными средствами, то нужно включить функционал.
Все, что нам нужно это открыть проводник, сделать это можно по иконке папки справа от кнопки пуск.
поменять формат нам поможет нажатие на меню Вид и установка галки Расширения имен файлов.
Обратите внимание, что тут можно включить скрытые файлы Windows 10. Все проверяем, наш файлик txt. Все теперь выбрав его и нажав клавишу F2, можно поменять формат на нужный, стираем txt и заменяем его. Реальный случай когда это может пригодиться, вы в txt пишите какой нибудь скрипт, а потом меняете формат на bat или cmd и он становится скриптом.
Как видите изменение формата файла в Виндоус, не сложнее, чем сказать раз, два и три, но не думайте, что это действует всегда, у вас так не получиться взять mp3 и сделать из него avi, чудес не бывает. Данный метод, полезен например при редактировании файла Hosts в системе, так как он по умолчанию не имеет расширения, а бывают случаи, что при его редактировании пользователю предлагается сохранить его уже в формате txt, который не всегда виден, если не включено отображение.
Как изменить тип файла в windows 8
Давайте дальше разбирать как изменить тип файла в windows 8, данная версия чуть по старее и не так распространена по миру, на мой взгляд ее в свое время зря забраковали, не будь ее не стало бы и десятки, но речь не об это 🙂 . По умолчанию Windows 8.1 не отображает расширения в системе, например у меня есть картинка и мне нужно сменить ее расширение, но его в названии не видно.
Чтобы это поправить, делаем следующее, открываем проводник Windows (любой локальный диск в моем компьютере). У вас будет сверху вот такое удобное меню, в нем вам необходимо перейти во вкладку Вид и поставить вот такую галку, Расширения имен файлов. Это действие позволит операционной системе, включить отображение форматов или как угодно расширений файлов.
Снова взглянем на наш файл и о чудо у него появилась в названии .jpg это и есть его формат.
Теперь, что вам нужно сделать, тут два варианта, первый это правый клик и выбор из контекстного меню пункт переименовать, но вы, то уже продвинутый пользователь, поэтому знаете, что все тоже самое делается, если нажать клавишу F2 на выбранном файлике. Далее у вас появится возможность отредактировать его, стираем старый формат и пишем новый, например png, в окне где у вас спрашивают подтверждение на изменение форматирования жмем Да.
В итоге вы получили, нужное расширение. Как видите, пара кликом мышки. Теперь вы знаете как поменять формат файла в Windows 8.
Мне очень часто люди говорят, что статья вводит в заблуждение, что типа ничего это не работает. Тут хочу отметить, что люди до конца все не прочитали, и видимо не обратили внимание, что я писал, что это работает не всегда и не со всеми форматами, а в других случаях нужно пользоваться для изменения типа файлов специальные сервиса и конвертеры.
Приведу пример из жизни, в государственных учреждениях очень часто стоит, до сих пор Word 2003, и имеет он формат .doc, а в большинстве контор уже стоит MS Office 2013, который по умолчанию имеет тип файлов у Word *.docx, который в 2003 работать не будет, так вот указанный метод выше легко меняет форматы, и вы легко передадите нужный формат для пользователя со старым офисом.
Как изменить тип файла в windows 7
И так в восьмеркой мы с вами разобрались, давайте посмотрим как изменить тип файла в windows 7, тут слегка это находится в другом месте.
Описанный метод для семерки через панель управления, подойдет и для десятки и восьмерки
У меня есть файл архив, у него формат rar, мне нужно изменить расширение файла в windows 7 на zip, это тоже такой архиватор. По умолчанию семерка, так же не отображает форматы, поэтому ей нужно в этом помочь, так сказать слегка подтюнить 🙂 .
У нас с вами два способа, каждый из ниж вам должен открыть оснастку Параметры папок. Первый метод, это открываем Пуск > Панель управления.
В правом верхнем углу в пункте просмотр выбираем крупные значки, после чего ищем иконку Параметры папок, именно ее возможности нам позволят изменить тип файла в windows.
Попасть в меню Параметры папок можно еще вот таким методом, открываем мой компьютер, как видите сверху нет дополнительных кнопок.
Нажимаем волшебную клавишу Alt и в итоге вы откроете скрытое меню. В нем жмете на кнопку Сервис и далее Параметры папок. Сами выбирайте какой метод вам нравится больше.
Переходим на вкладку Вид, где вам необходимо убрать галку Скрыть расширения для зарегистрированных типов файлов. Сняв ее вы получите возможность изменить тип файла в windows.
Все проверяем наш архив, выбираем его жмем F2 или правым кликом переименовать, и ставим нужное расширение.
Ну и на последок покажу вам универсальный метод работающий в любой версии Windows, нажимаем WIN+R и вводим там control /name Microsoft.FolderOptions, остальной список mmc команд, для открытия через меню выполнить смотрите по ссылке слева
Итог
Давайте подведем итог и пробежимся по пунктам, что мы теперь знаем:
- Разобрали, что такое типы форматов файлов
- Рассмотрели способы включения расширений в Windows
- Научились проводить изменение формата файла в Windows 7 по 10
Если есть какие либо вопросы, то жду их в комментариях.
Во время работы иногда возникает необходимость изменить расширение файла. Это может потребоваться для файлов, с которыми можно работать в разных программах. Например, расширение текстового файла можно изменить с TXT на CFG, INI, BAT, REG, HTML, PHP, XML, VBS, CSV или CMD. Это позволит продолжить работу в другой программе.
Если вы столкнулись с подобной задачей, то этот материал должен вам помочь. Здесь вы узнаете, как изменить расширение файла в операционных системах Windows 11 или Windows 10.
Что такое расширение файла в Windows 10

В операционных системах Windows 11 и Windows 10 расширение файла используется для определения программы, которую нужно использовать для открытия этого файла. Например, если документ называется «filename.TXT», то он будет открываться с помощью текстового редактора, а если «filename.BAT», то с помощью интерпретатора командной строки. Связь между суфиксом и программой задается в реестре Windows и при необходимости ее можно изменить.
Изменение расширения файла позволяет изменить программу, с помощью которой он будет открываться. Например, вы можете создать текстовый документ «filename.TXT» в программе «Блокнот» и потом переименовать его в «filename.REG». После такого переименования созданный документ начнет открываться уже не в «Блокноте» в редакторе реестра Windows 11 или Windows 10.
Нужно отметить, что изменение расширения никак не изменяет тип файла или его содержимое, изменяется только имя. Изменение с «AVI» в «MP3» не превратит видео в аудио. Для решения таких задач нужно использовать конвертацию с помощью специального софта.
Как поменять расширение файла в Windows 10
Для того чтобы изменить расширение файла нужно сначала включить его отображение в Проводнике.
В Windows 10 для этого нужно открыть любую папку и перейти на вкладку «Вид».
После чего нужно нажать на кнопку «Параметры», которая находится на вкладке «Вид» в правой части окна.
В случае Windows 11 нужно октрыть любую папку и нажать на кнопку с тремя точками. После этого в появившемся меню нужно выбрать пункт «Параметры».
Если с этим возникают какие-то проблемы, то «Параметры» можно открыть с помощью команды. Для этого нажмите комбинацию клавиш Win-R и введите команду «control.exe folders».
В результате перед вами появится окно «Параметры папок». В данном окне можно изменить многие настройки, которые касаются отображения файлов и папок в проводнике Windows 10. Для того чтобы включить отображение расширений файлов перейдите на вкладку «Вид».
На этой вкладке будет доступен список параметров. Пролистайте данный список в самый конец, найдите там параметр «Скрывать расширения» и отключите его. Для этого достаточно снять отметку и сохранить изменения с помощью кнопки «ОК».
После этого рядом с названием файла всегда будет отображаться и его расширение. Например, на картинке внизу показаны файлы DOCX и TXT.
Теперь можно изменить расширение файла. Для этого кликните по нему правой кнопкой мышки и выберите вариант «Переименовать».
Теперь, когда скрытие окончаний отключено, вы сможете не только переименовать файл, но и изменить его расширение.
Например, вместо TXT можно указать CSV или наоборот.
Как изменить расширение для большого количества файлов
Если у вас много файлов, расширение которых нужно изменить, то вы можете воспользоваться командной строкой и тем самым значительно ускорить процесс. Для этого запустите командную строку и перейдите в папку, где находятся нужные вам файлы (для перехода между папками используйте команду cd).
Находясь в нужной папке выполните команду «ren *.txt *.csv». Данная команда изменит расширение с TXT на CSV для всех файлов, которые находятся в этой папке.
Еще раз отметим, что изменение расширения не влияет на содержимое, оно всего лишь указывает операционной системе Windows 11 или Windows 10 какой программой открывать данный документ.
Посмотрите также:
- Чем открыть DJVU формат в Windows 7 и Windows 10
- Чем открыть PDF файл в Windows 7 или Windows 10
- Чем открыть MDF файл в Windows 7 или Windows 10
- Чем открыть mkv
- Чем открыть fb2
Автор
Александр Степушин
Создатель сайта comp-security.net, автор более 2000 статей о ремонте компьютеров, работе с программами, настройке операционных систем.
Остались вопросы?
Задайте вопрос в комментариях под статьей или на странице
«Задать вопрос»
и вы обязательно получите ответ.

В этой статье мы подробно расскажемь, как заставить Windows показывать расширения всех типов файлов, и в каком случае это может понадобиться.
Мы опишем два способа, первый подходит для «Windows 7», «Windows 8 (8.1)» и «Windows 10», а второй только для «Windows 8 (8.1)» и «Windows 10», но он более быстрый и самый удобный.
Расширение имени файла (сокращённо: расширение файла или расширение) — это идентификатор файла, представляющий собой последовательность буквенных символов и цифр, добавляемых к имени файла, и предназначенных для определения типа файла. Расширение помогает операционной системе определить тип данных, хранящихся в файле (текстовый документ, изображение, видеофайл и т.д.), и выбрать необходимое программное обеспечение для работы с ним. Это один из самых распространённых способов указать системе, какой файл используется в какой программной среде. В некоторых случаях файл сам является программой, о чем операционная система также узнает из расширения имени файла.
Если вы обычный пользователь «Windows», то для вас абсолютно не критично, видите вы расширение файла или нет. Система самостоятельно автоматически выберет программное обеспечение, подходящее для конкретного типа файла. Или предложит вам выбрать, какое из доступных установленных приложений вы предпочитаете использовать для указанного типа расширения файлов. Однако очень важно видеть расширение файла для идентификации типа файла, который вы пытаетесь открыть, с точки зрения безопасности вашей системы. Итак, в этой статье мы расскажем, как скрыть или показать расширения файлов и почему вы должны это сделать.
Расширение имени файла обычно отделяется от основного названия файла точкой. Длина расширения файлов составляет от двух до четырёх символов и может включать только буквы («.ai», «.pdf», «.docx») или сочетание букв и цифр («.mp3», «.m4v», «.m2ts»).
Поскольку операционная система «Windows» позволяет использовать в названии файла точки (все ограничения на количество точек в имени файла и их местоположение были сняты), то этим может воспользоваться злонамеренная программа. Например, реальное имя файла вредоносного программного обеспечения (вируса) может быть «realword.docx.exe». Но если у вас в параметрах «Windows» не стоит разрешение для отображения расширения имени файла, то вы увидите только «realword.docx». Вы легко можете принять его за текстовый документ в формате «Microsoft Word», в конечном итоге, нажмете на него, и позволите вредоносной программе заразить свой компьютер. С другой стороны, если у вас в операционной системе компьютера разрешено отображение расширения файлов, то вы увидите его полное имя – «realword.docx.exe». Это поможет вам определить, что перед вами фактически исполняемый файл и, по всей вероятности, этот файл вредоносный.
Для чего используются расширения файлов
Вы замечали, что различные типы файлов имеют разные расширения. Текстовые файлы имеют расширения «.doc», «.docx», «.txt», музыкальные файлы – «.mp3», «.wav», «.wma», видео файлы – «.avi», «.wmv», «.mkv» и другие. Самой главной функцией расширения файлов является возможность устанавливать соответствие каждого расширения с программой, которая может открывать и обрабатывать такие файлы. Расширения помогают операционной системе оперативно идентифицировать соответствующую программу, предназначенную для каждого конкретного файла, и автоматически запускать ее. Также, если вы видите расширение имени файла, то работа с ним будет более безопасной, и возможность открыть вредоносный файл, как упоминалось ранее, существенно снижается.
По умолчанию последние версии «Windows» не показывают расширения имени файлов, данная опция отключена, и расширения файлов скрыты. С одной стороны – это правильно, так как уменьшается длина названия файла, и отсутствуют разные непонятные символы в его имени. С другой стороны – неудобно, если возникнет необходимость изменить расширение файла, или просто его увидеть, ведь файлы с разными расширениями могут иметь одинаковую иконку, что затруднит их выбор. А также под известное расширение может спрятаться вредоносный файл. Поэтому лучше включить опцию для отображения расширения имени файлов в «Windows», чтобы иметь возможность идентифицировать их.
Показать расширения файлов
Как мы уже говорили, существует два способа доступа к этой настройке. Первый способ, подходящий для «Windows 7-10» – используя «Параметры Проводника» («Параметры папок»), а второй способ – через проводник файлов «Windows». В обоих случаях вы будете активировать опцию для отображения расширений файлов.
Способ 1: используйте раздел «Параметры Проводника» («Параметры папок»)
Нажмите кнопку «Пуск» на «Панели задач» в нижнем левом углу экрана и откройте главное меню. Опустите бегунок вниз до раздела «Служебные – Windows» и выберите в нем вкладку «Панель управления».
Для «Windows 7 и 8 (8.1)» также можно выбрать вкладку «Панель управления» дополнительно и в правой панели меню (она часто предустановлена по умолчанию).
В окне «Все элементы панели управления» выберите раздел «Параметры Проводника» для «Windows 10»,
и «Параметры папок» для «Windows 7, 8, 8.1» соответственно.
Существует еще один вариант получить доступ к окну «Параметры Проводника» («Параметры папок»). Выполните следующие действия:
-
для «Windows 8, 8.1 и 10» откройте окно «Проводника» файлов, в ленте главного меню во вкладке «Файл» выберите раздел «Параметры», и нажмите строку «Изменить параметры папок и поиска»;
-
для «Windows 7» откройте окно «Проводника» файлов используя сочетание клавиш «Windows + E», нажав и удерживая на клавиатуре кнопку «Alt» вызовите в «Проводнике» ленту меню, в которой выберите вкладку «Сервис», и нажмите раздел «Параметры папок».
В появившемся окне «Параметры проводника» («Параметры папок») выберите в ленте главного меню вкладку «Вид». В разделе «Дополнительные параметры» опустите бегунок вниз и уберите флажок в ячейке «Скрывать расширения для зарегистрированных типов файлов». Нажмите кнопки «Применить» и «ОК», чтобы сохранить внесенные изменения.
Теперь расширения имен файлов будут отображаться в названии каждого файла. Это изменение будет доступно для всех файлов на вашем компьютере.
Как видите, все довольно просто, и вам нет необходимости использовать какое-либо стороннее программное обеспечение для просмотра расширения файлов. Данная функция включена в стандартный набор инструментов «Windows» для работы с папками и файлами, и может быть активирована в любой момент по вашему желанию.
Способ 2: используйте возможности «Проводника» файлов «Windows»
В более новых версиях «Windows 8, 8.1 и 10» функция включения расширения файлов существенно упростилась. Используя сочетание клавиш «Windows + E» откройте «Проводник» файлов «Windows». В ленте главного меню выберите вкладку «Вид» и нажмите раздел «Показать или скрыть». Во всплывающем меню поставьте флажок в ячейке «Расширения имен файлов».
Теперь все расширения файлов будут отображены. Если вы захотите скрыть расширения файлов, тогда просто уберите флажок в этой ячейке.
Таким образом, используя два простых способа, вы сможете быстро и легко настроить отображение расширений имен файлов в операционной системе «Windows».
Изменить расширения файлов
Операционная система «Windows» позволяет изменять расширение имени файлов с одного формата на другой. Мы покажем, как это можно сделать, на примере текстового файла. Будьте внимательны, потому что, изменяя расширение файла, вы можете испортить его, и он окажется недоступным, если вы выберите неправильный формат файла. Файл будет испорчен, и вы потеряете всю информацию, хранящуюся в нем, навсегда.
Способ 1: используйте раздел «Свойства»
Для изменения расширения файла необходимо нажать на нем правой кнопкой мыши и выбрать во всплывающем меню раздел «Свойства».
В окне «Свойства» в поле названия файла замените расширение с «.txt» на «.doc» и нажмите кнопку «ОК» для сохранения внесенных изменений.
Во всплывающем сообщении нажмите кнопку «Да» для завершения процесса изменения расширения файла.
Теперь расширение текстового документа изменилось, и файл можно открыть в программе «Microsoft Word».
Способ 2: используйте раздел «Переименовать»
Нажмите правой кнопкой мыши на файле, расширение которого вы хотите изменить, и во всплывающем меню выберите раздел «Переименовать».
Введите новое расширение файла и нажмите на клавиатуре клавишу «Enter». Подтвердите свой выбор, нажав кнопку «Да» в предупредительном сообщении. Теперь изменение расширения файла завершено.
Способ 3: изменение расширения группы файлов
Может возникнуть ситуация, когда вам необходимо изменить расширение для целой группы файлов. Для этого вы можете воспользоваться следующим способом. В операционной системе «Windows 7, 8, 8.1» откройте папку, в которой хранятся файлы, расширение которых вы хотите изменить. Зажмите не клавиатуре клавишу «Shift» и нажмите правой кнопки мыши по любому пустому месту открытой папки, во всплывающем меню выберите раздел «Открыть окно команд»,
</>
<>или введите в поле пути файла запрос вызова командной строки <>«> для версии <>«>.</>
<>< src>
На экране откроется окно командной строки. Для изменения расширения файлов напишите следующую команду:
ren *.txt *.doc
Значение «ren» является сокращением от полного значения команды «rename» и задает команду переименовать файлы, значение «*.txt » обозначает, какие файлы необходимо выбрать для переименования (в нашем примере все файлы с расширением «.txt»), значение «*.doc» обозначает формат нового расширения, которое будет присвоено выбранным файлам (расширение «.doc»).
Все файлы в выбранной папке поменяли свое расширение с «.txt» на «.doc».
Также для изменения расширения группы файлов вы можете воспользоваться сторонним программным обеспечением, например «Bulk Rename Utility». Интерфейс программы интуитивно понятен, поэтому выполнить изменение расширения группы файлов для любого пользователя не составит особого труда.
В данной статье мы показали основные способы включения и изменения расширения файла в операционной системе «Windows», применяя которые, вы легко сможете выполнить эти процедуры.
Полную версию статьи со всеми дополнительными видео уроками читайте в нашем блоге…
Данный материал является частной записью члена сообщества Club.CNews.
Редакция CNews не несет ответственности за его содержание.
Благодаря расширению файлов, операционная система в состоянии правильно его распознать и подобрать к нему оптимальную программу для открытия и/или редактирования. Оно может быть изменено самой системой, какой-то сторонней программой или самим пользователем через возможности ОС и стороннего ПО. Для удобства и безопасности юзеров расширения файлов в ОС скрываются по умолчанию, следовательно, изменить их в таком случае гораздо сложнее.
Содержание
- Как изменить расширение файлов в Windows 10
- Вариант 1: XYplorer
- Вариант 2: NexusFile
- Вариант 3: «Проводник»
- Вариант 4: «Командная строка»
Следует различать изменение формата определённого объекта и изменение расширения файла. В первом случае лучше воспользоваться специальными программами или онлайн-сервисами для конвертации. Что же касается нашего случая (второго), то здесь вполне подойдут стандартные инструменты Windows или специальные программы, если таковые инструменты вас не устраивают по каким-либо причинам.
Перед началом работы нужно активировать в системе отображение расширений файлов, так как они часто по умолчанию бывают скрыты. В таком случае сложно менять расширение файлов системными методами.
- Откройте «Проводник» Windows любым удобным для вас способом. Например, это можно сделать из меню «Пуск». Обычно «Проводник» так же прикреплён на панели задач по умолчанию.
- В нём раскройте вкладку «Вид».
- Нажмите по пункту «Показать или скрыть». В открывшемся окне установите галочку напротив «Расширения имен файлов».
Для более расширенных настроек отображения расширений файлов можно воспользоваться «Параметрами Проводника». Работа с ними происходит по следующему алгоритму:
- Откройте «Диспетчер задач» любым удобным для вас способом. Например, можно воспользоваться сочетанием клавиш Ctrl+Shift+Esc. Если оно у вас не работает, то откройте поиск по системе и впишите туда искомое значение.
- Здесь нажмите на кнопку «Файл», что расположена в верхнем меню. Из контекстного выберите вариант «Запустить новую задачу».
- Вставьте туда команду: RunDll32.exe shell32.dll,Options_RunDLL 7 и нажмите Enter для её применения или кнопку «Ок».
- В открывшемся окне «Параметры Проводника» раскройте вкладку «Вид».
- Обратите внимание на блок «Дополнительные параметры». Здесь нужно убрать отметку с пункта «Скрывать расширения для зарегистрированных типов файлов».
- Нажмите «Применить» и «Ок», чтобы сохранить настройки.
Теперь, когда в Windows 10 отображаются расширения файлов можно приступать непосредственно к процессу их изменения.
Вариант 1: XYplorer
Это аналог стандартного «Проводника» Windows от сторонних разработчиков. У него удобный дизайн вкладок, есть возможность создавать вкладки в верхней панели по аналогии с браузерами, гибкие настройки интерфейса, а также двойная панель. Программа платная, но имеется и бесплатный пробный период длительностью 30 дней. Есть поддержка русского языка.
Изменение расширения файлов в данном аналоге «Проводника» производятся по следующей инструкции:
- Выполните запуск XYplorer и найдите там нужный файл, расширение для которого следует изменить.
- Кликните по нему правой кнопкой мыши. В контекстном меню выберите пункт «Переименовать». Также работает вариант просто выделить левой кнопкой мыши нужный файл и нажать на клавишу F2.
- В названии файла пропишите нужное расширение, которое должно идти после последней точки.
Функционал данной программы также предполагает изменение формата сразу для нескольких файлов одновременно:
- Выделите нужное количество файлов с одинаковым форматом, который нужно поменять. Чтобы выделить несколько файлов за раз, нужно кликнуть по ним левой кнопкой мыши с зажатой клавишей Ctrl.
- Теперь нажмите по выделенным элементам правой кнопкой мыши и выберите из контекстного меню пункт «Переименовать».
- Укажите имя, которое применится к файлам, поставьте после него точку и пропишите нужное расширение. В конце обязательно поставьте /e без пробелов.
- Воспользуйтесь кнопкой «Ок» для применения изменений.
Стоит обратить внимание на некоторые дополнительные возможности рассматриваемой программы. Например, здесь можно получить совет, нажав на кнопку в виде буквы «i». Воспользовавшись кнопкой «Просмотреть…» вы получите данные, касающиеся правильности переименования. Если имена в обеих колонках подсвечены зелёным цветом, то применяемое расширение корректно для данного типа файлов.
Вариант 2: NexusFile
Эта программа является скорее бесплатным аналогом XYplorer, так как в основном поддерживает большинство функций и возможностей из неё. Есть поддержка всех основных языков, в том числе и русского.
Инструкция по работе с программой выглядит следующим образом:
- Откройте программу и в ней выберите файл, расширение для которого нужно поменять. Нажмите по нему правой кнопкой мыши.
- В контекстном меню выберите пункт «Переименовать».
- Появится окошко «Переименовать», где в одном поле задаётся само имя файла, а в другом поле его расширение. Пропишите их.
- Нажмите «Ок» для применения.
Стоит отдельно заметить, что в NexusFile нельзя переименовать одновременно несколько выбранных файлов, как это можно было делать в предыдущей программе. Однако здесь есть очередь файлов. То есть вы выделяете несколько элементов, нажимаете «Переименовать» и для каждого из выделенных файлов будет открываться соответствующее окно. Правда, в нём всё равно придётся вписывать новое имя, но это позволяет немного сэкономить времени, избежав лишних движений.
Вариант 3: «Проводник»
В стандартном «Проводнике» Windows 10 тоже можно менять расширения у файлов по аналогии с программами, рассмотренными выше. Да, функционал здесь меньше, но его вполне хватит. Плюс, этот «Проводник» уже встроен в саму систему и вам ничего не нужно устанавливать дополнительно.
Итак, давайте рассмотрим, как в стандартном «Проводнике» Windows можно изменить расширения у файла:
- Запустите «Проводник» и найдите там нужный файл.
- Нажмите по нему правой кнопкой мыши. Выберите «Переименовать». Также можно его просто выделить и нажать на клавишу F2, отвечающую за переименование файлов в Windows 10.
- В названии файла укажите после точки нужное расширение.
- Чтобы изменения применились, нажмите Enter или просто кликните мышкой по пустому месту в «Проводнике».
Иногда система может выдавать предупреждение, что после изменения формата файла его будет сложнее открыть. Вам нужно нажать «Да», чтобы формат изменился.
Вариант 4: «Командная строка»
«Командная строка» позволяет менять расширение сразу для нескольких файлов, однако этот вариант не подходит тем пользователям, которые с компьютером на «вы». Дело в том, что для работы с «Командной строкой» нужно знать команды, плюс у неё отсутствует графический интерфейс.
Читайте также:
Как изменить расширение файла в Windows (Виндовс)
Отображение расширения файлов на Windows 10 в два клика!
Как изменить имя пользователя в Windows (Виндовс) 7
FlashGot для Firefox — обзор расширения, аналоги для Chrome, Opera, Яндекс.Браузера
Итак, перейдём к инструкции:
- Откройте папку, в которой расположены файлы или файл, формат которого вам требуется изменить.
- Здесь с зажатой клавишей Shift нажмите правой кнопкой мыши по пустому месту в «Проводнике».
- Из контекстного меню выберите пункт «Открыть окно команд».
- Откроется «Командная строка». Сюда вам нужно будет ввести следующую команду: ren *.txt *.docx*.txt – исходный формат файлов/файла в папке.*.docx – применяемый формат.
- Нажать Enter для применения команды.
Здесь мы рассмотрели основные варианты изменения имени для файлов в Windows 10 с помощью, как стандартных системных средств, так и решений от сторонних разработчиков. Следует понимать, что в некоторых случаях лучше воспользоваться конвертированием файлов с помощью специальных программ и сервисов, так как изменение расширений иногда может привести к некорректному открытию или его невозможности в принципе. Также стоит учитывать совместимость расширений с конкретным типом файлов. Вряд ли что-то хорошее получится из того, если вы для JPG-картинки пропишите расширение DOCX (применяемое для текстовых файлов).
Иногда появляется необходимо поменять расширение файла, например, с txt на bat, с jpg на pdf, с txt на html, с zip на apk и т.д. Возникает вопрос, как это сделать, ведь по умолчанию операционная система Windows не показывает расширения? Не беспокойтесь, делается это все очень даже просто, в чем вы сами сможете убедиться на примере Windows 10.
Включаем показ расширений
Первое, что нужно сделать, это включить показ расширений. Для этого нажмите два раза левой клавишей мыши по иконке «Компьютер».
Если иконки нет, можете открыть проводник, нажав на соответствующую иконку на панели задач.
Если все сделано верно, откроется проводник, нажмите на строку «Компьютер».
Здесь открываете вкладку «Вид», нажимаете на кнопку «Показать или скрыть», после чего ставите галочку в строке «Расширения имен файлов».
Возможен и другой вариант. Все в том же «Компьютере» и вкладке «Вид» нажимаете на кнопку «Параметры», а затем — «Изменить параметры папок и поиска».
В окне «Параметры папок» и вкладке «Вид» снимите галочку с пункта «Скрывать расширения для зарегистрированных типов файлов» и нажмите ОК.
А вот теперь, после указанных выше манипуляций, можем спокойно поменять расширение файла. Для этого найдите файл, расширение которого вы хотите поменять. Вот он в нашем примере:
Кликаем правой клавишей мыши по нему, открывается меню, в меню выбираем «Переименовать».
Выбираем расширение и меняем его. Пусть будет с png на txt.
Указываем, нажимаем Enter на клавиатуре или просто кликаем мышкой на пустое место. Подтверждаем действие.
Все получилось.
Разумеется, расширение может быть другим по вашему желанию.
Уважаемые пользователи! Если наш сайт вам помог или что-то в нем не понравилось, будем рады, если вы оставите комментарий. Заранее большое спасибо.
Change File Extension One-by-One and in Bulk
All the files on your computer need proper applications to open. Sometimes, the installed application on your computer can only open specific files. For example, the app can only open PNG images, but your images are JPGs. Or your computer only works for PPT files, but your file is a PPTX. That’s when you need to change the file extension to the corresponding one. In this article, we will tell you what is file extension, and how to change the file extension in Windows 10.
Main Content:
What is File Extension
How to Change File Extension in Windows 10
How to Change File Extension in Bulk
Bonus Tip: How to Check File System in Windows 10
What Is File Extension
The file extension is also called a filename extension, it is a suffix at the end of your computer files. A complete file name includes the file name and file extension, and the file extension and file name are separated by a dot. The operating system uses file extensions to identify which applications are associated with which file types, in other words, which application will open when you double-click the file.
There are, like hundreds of existing file extensions. Below we have listed some common file extensions.
- DOC/DOCX: Represents for Microsoft Word documents. DOC is the original extension used for Word files. After Word 2007 has released, Microsoft changed the file extension to DOCX. That’s because Word documents are now based on the XML format, so Microsoft added an «X» at the end of DOC.
- XLS/XLSX: Represents Microsoft Excel spreadsheet. The reason why XLSX has an additional «X» is the same as that of a Word document.
- PNG: It stands for Portable Network Graphics, is a lossless image file format.
- HTM/HTML: Represents HyperText Markup Language. It is the format for creating web pages online.
- PDF: It stands for Portable Document Format. It is a file type originated by Adobe and used to maintain formatting in distributed documents.
- EXE: An executable format used for programs you can run.
Now, you can apply the following steps to change the file extension by yourself.
Step 1. Open Windows File Explorer.
Step 2. Click the «View» tab. Tick the «File name extensions» option.
Step 3. Now you can see the file extension of all your files. Find the file that you would like to change the file extension, right-click the file, choose rename, and enter the new file extension.
How to Change File Extension in Bulk
The first method enables users to change file extensions one by one, what if you want to change several file extensions at one time? We are also curious about this question. Is there any method that can finish this task all at once?
Unfortunately, NO.
One method claims that you can select all the files first, and right-click then choose «Rename» to bulk change the file extension. We’ve tried this method. Sadly, you can’t use this method to bulk change file extensions. Even though you have select all the files, Windows will send you a confirmation message every time you changed one file extension.
So even though pages are saying that you can change the file extension in bulk, the methods they offer are actually invalid.
Bonus Tip: How to Check File System in Windows 10
After knowing how to change the file extension, we want to introduce a handy tool that can help you check and fix system errors as well as manage partitions.
Checking for disk errors will help prevent unknown hard disk troubles and troubleshoot disk read errors, storage-related errors, and even system boot problems. And if you got a new hard drive, you also need to manage your hard disk.
One such tool is EaseUS Partition Master Free version. With this tool, users could check and fix the file system with simple clicks. And it also supports users to resize, move, merge, and Copy disks or partitions.
If you are interested in this tool, download it from the button below for free, and follow the guide to see how to check and fix the file system.
Step 1. Open EaseUS Partition Master on your computer. Then, locate the disk, right-click the partition you want to check, and choose «Advanced» > «Check File System».
Step 2. In the Check File System window, keep the «Try to fix errors if found» option selected and click «Start».
Step 3. The software will begin checking your partition file system on your disk. When it completes, click «Finish».
The Bottom Line
That’s all about how to change the file extension in Windows 10. Hope you can fix your problem after reading this article. Don’t hesitate to try the FREE EaseUS Partition Master.
Change File Extension One-by-One and in Bulk
All the files on your computer need proper applications to open. Sometimes, the installed application on your computer can only open specific files. For example, the app can only open PNG images, but your images are JPGs. Or your computer only works for PPT files, but your file is a PPTX. That’s when you need to change the file extension to the corresponding one. In this article, we will tell you what is file extension, and how to change the file extension in Windows 10.
Main Content:
What is File Extension
How to Change File Extension in Windows 10
How to Change File Extension in Bulk
Bonus Tip: How to Check File System in Windows 10
What Is File Extension
The file extension is also called a filename extension, it is a suffix at the end of your computer files. A complete file name includes the file name and file extension, and the file extension and file name are separated by a dot. The operating system uses file extensions to identify which applications are associated with which file types, in other words, which application will open when you double-click the file.
There are, like hundreds of existing file extensions. Below we have listed some common file extensions.
- DOC/DOCX: Represents for Microsoft Word documents. DOC is the original extension used for Word files. After Word 2007 has released, Microsoft changed the file extension to DOCX. That’s because Word documents are now based on the XML format, so Microsoft added an «X» at the end of DOC.
- XLS/XLSX: Represents Microsoft Excel spreadsheet. The reason why XLSX has an additional «X» is the same as that of a Word document.
- PNG: It stands for Portable Network Graphics, is a lossless image file format.
- HTM/HTML: Represents HyperText Markup Language. It is the format for creating web pages online.
- PDF: It stands for Portable Document Format. It is a file type originated by Adobe and used to maintain formatting in distributed documents.
- EXE: An executable format used for programs you can run.
Now, you can apply the following steps to change the file extension by yourself.
Step 1. Open Windows File Explorer.
Step 2. Click the «View» tab. Tick the «File name extensions» option.
Step 3. Now you can see the file extension of all your files. Find the file that you would like to change the file extension, right-click the file, choose rename, and enter the new file extension.
How to Change File Extension in Bulk
The first method enables users to change file extensions one by one, what if you want to change several file extensions at one time? We are also curious about this question. Is there any method that can finish this task all at once?
Unfortunately, NO.
One method claims that you can select all the files first, and right-click then choose «Rename» to bulk change the file extension. We’ve tried this method. Sadly, you can’t use this method to bulk change file extensions. Even though you have select all the files, Windows will send you a confirmation message every time you changed one file extension.
So even though pages are saying that you can change the file extension in bulk, the methods they offer are actually invalid.
Bonus Tip: How to Check File System in Windows 10
After knowing how to change the file extension, we want to introduce a handy tool that can help you check and fix system errors as well as manage partitions.
Checking for disk errors will help prevent unknown hard disk troubles and troubleshoot disk read errors, storage-related errors, and even system boot problems. And if you got a new hard drive, you also need to manage your hard disk.
One such tool is EaseUS Partition Master Free version. With this tool, users could check and fix the file system with simple clicks. And it also supports users to resize, move, merge, and Copy disks or partitions.
If you are interested in this tool, download it from the button below for free, and follow the guide to see how to check and fix the file system.
Step 1. Open EaseUS Partition Master on your computer. Then, locate the disk, right-click the partition you want to check, and choose «Advanced» > «Check File System».
Step 2. In the Check File System window, keep the «Try to fix errors if found» option selected and click «Start».
Step 3. The software will begin checking your partition file system on your disk. When it completes, click «Finish».
The Bottom Line
That’s all about how to change the file extension in Windows 10. Hope you can fix your problem after reading this article. Don’t hesitate to try the FREE EaseUS Partition Master.
Содержание
- Изменяем расширение файла в Windows 10
- Способ 1: XYplorer
- Способ 2: NexusFile
- Способ 3: «Проводник»
- Способ 4: «Командная строка»
- Вопросы и ответы
Расширения файлов существуют для того, чтобы ОС могла правильно распознать объект и подобрать необходимую программу для его открытия. В Windows 10 тип файла скрыт по умолчанию для удобства юзера.
Читайте также: Изменение расширения файла в Windows 7
Когда пользователю нужно изменить формат определенного объекта, стоит воспользоваться конвертированием — этот шаг обеспечит корректный просмотр содержимого. Но изменение расширения файла — это немного иная задача, и ее можно выполнить вручную, точнее, с помощью стандартных средств Windows или воспользовавшись специальными программами. Но для начала работы следует активировать отображение типов файлов в системе.
- Откройте «Проводник» и перейдите во вкладку «Вид».
- В разделе «Показать или скрыть» отметьте пункт «Расширение имён файлов».
Или можно воспользоваться «Параметрами Проводника».
- Нажмите сочетание Win+R и скопируйте нижеуказанное значение:
RunDll32.exe shell32.dll,Options_RunDLL 7Или зажмите Win+S и введите «диспетчер».
- В «Диспетчере задач» откройте «Файл» — «Запустить новую задачу».
- Теперь вставляем нужные нам строки.
- Во вкладке «Вид» найдите «Скрывать расширения…» и уберите отметку.
- Примените настройки.
Способ 1: XYplorer
XYplorer – это один из быстрых и продвинутых файловых менеджеров. Он имеет удобный дизайн вкладок, гибкие настройки, двойную панель и многое другое. Данная программа платная, но есть пробная версия на 30 дней. Поддерживается русский язык.
Скачать XYplorer с официального сайта
- Запустите программу и найдите нужный файл.
- Кликните по нему правой кнопкой мыши и выберите «Переименовать».
- Укажите нужное вам расширение после точки.
Также вы можете изменить расширение одновременно нескольких файлов.
- Выделите нужное вам количество объектов и вызовите контекстное меню.
- Найдите пункт «Переименовать».
- Теперь укажите имя, поставьте точку, укажите необходимый тип и ведите после него «/e».
- Нажмите «ОК», чтобы подтвердить изменения.

Вы можете получить совет и подробную информацию, нажав на круглую иконку с буквой «i». Если вам нужно узнать правильность переименования, то кликните на «Просмотреть…». В правой колонке вам будут отображены изменения.
Способ 2: NexusFile
NexusFile имеет две панели, возможность настраивать внешний вид на свой вкус, предоставляет широкие возможности для переименования файлов и содержит другие полезные функции. Распространяется бесплатно и поддерживает большое количество языков, в том числе и русский.
Скачать NexusFile с официального сайта
- Вызовите контекстное меню на нужном объекте и кликните на «Переименовать».
- В специально выделенном поле напишите необходимое расширение и сохраните.

В NexusFile, в отличии от XYplorer, нельзя указать сразу для всех выбранных файлов определённое расширение, но в нём можно отдельно для каждого файла указать нужные данные по очереди. В некоторых случаях это может пригодиться.

Способ 3: «Проводник»
Используя стандартный «Проводник», можно изменить тип любого нужного объекта. Это бывает актуально, когда скачанный объект не имеет расширения вовсе, но вы точно знаете, что оно должен быть, например, .FB2 или .EXE. Впрочем, ситуации бывают разными.
- Нажмите на нужный файл правой кнопкой мыши и в контекстном меню кликните на «Переименовать».
- После названия объекта должна стоять точка и тип расширения.
- Нажмите Enter, чтобы сохранить изменения.
Способ 4: «Командная строка»
С помощью «Командной строки» можно изменить тип нескольких объектов.
- Найдите нужную папку, зажмите Shift на клавиатуре и кликните правой кнопкой мыши по ней. Также вы можете перейти в требуемую папку, зажать Shift и вызвать контекстное меню в любом месте.
- Выберите пункт «Открыть окно команд».
- Введите такую команду:
ren *.wav *.wma*.wav– это тот формат, который нужно изменить.
*.wma– расширение, на которое будут изменены все файлы в формате .WAV. - Для выполнения нажмите Enter.
Вот такие есть способы изменения типа файлов. Имейте в виду, что в некоторых случаях стоит воспользоваться конвертированием, если вы хотите просмотреть содержимое в корректном виде (более подробно о данной процедуре вы можете узнать в специальном разделе на нашем сайте). Не менее важно учитывать совместимость расширений.
Еще статьи по данной теме:
Помогла ли Вам статья?
Выполнить эту простую операцию можно всего в несколько кликов.
Тип, а точнее, формат файла, — это своеобразный идентификатор, который имеют любые данные на компьютере. Он нужен для того, чтобы система понимала, в каком приложении их следует открывать. Формат файла указывается в виде расширения — двух‑трёх символов после точки в конце имени. Например: фото.jpg, документ.txt, песня.mp3.
По сути, изменение типа файла — это его преобразование в другой формат с помощью конвертера. А то, что большинство пользователей подразумевает под этой процедурой, на самом деле является сменой расширения.
Так можно поступить в случае, когда необходимо открыть один из вариантов формата файлов в приложении, которое не хочет с ним работать. Например, изменить расширение аудиофайла с M4A на MP3 и подсунуть его проигрывателю. Это сработает для таких простых манипуляций, но не поможет в случаях преобразования видео в аудио или EPUB‑книги в FB*2.
Если вас интересует именно конвертация — ознакомьтесь с другими статьями Лайфхакера на эту тему.
Если же необходимо изменить тип файла для того, чтобы он открылся в вашем приложении, читайте дальше.
Как изменить тип файла в Windows
Расширения файлов не видны в Windows по умолчанию. Поэтому для их правки сначала необходимо включить отображение в настройках «Проводника». В Windows 10 для этого следует открыть папку с нужным файлом, перейти в меню «Вид» и поставить галочку напротив пункта «Расширения имён файлов».
В более старых версиях нужно воспользоваться универсальным способом. Открыть «Панель управления» → «Параметры папок», а затем на вкладке «Вид» снять галочку с пункта «Скрывать расширения для зарегистрированных типов файлов» и нажать кнопку «Применить».
Теперь, когда расширение отображается в имени файла, для изменения достаточно переименовать его, вписав новое после точки, — через стандартное меню или кликнув на выделенное имя. Если что‑то пойдёт не так, аналогичным образом легко будет вернуть всё назад.
Как изменить тип файла в macOS
macOS тоже скрывает расширения файлов по умолчанию, так что придётся для начала изменить соответствующую опцию. Для этого нужно запустить Finder и открыть его настройки сочетанием Command + < или через меню Finder → «Настройки». И в разделе «Дополнения» отметить пункт «Показывать все расширения имён файлов».
Остаётся переименовать файл, нажав Enter или сделав два клика по названию. Вместо старого расширения нужно вписать новое, затем нажать Enter и подтвердить действие, кликнув «Использовать…».
Как изменить тип файла в Linux
В Linux‑дистрибутивах всё гораздо проще. Здесь расширение файлов отображается всегда. Поэтому, для того чтобы изменить его, нужно всего лишь выбрать в контекстном меню «Переименовать» по правому клику и задать новое имя с необходимым расширением.
Читайте также 💿⚙️💻
- 8 удобных сервисов для быстрого расшаривания файлов
- 8 альтернативных файл-менеджеров для Windows, которые стоит попробовать
- Лучшие инструменты для массового переименования файлов в Windows, macOS и Linux
- Как удалить файл, который не удаляется
- Как обмениваться файлами по воздуху между Windows, macOS, Linux, iOS и Android
*Деятельность Meta Platforms Inc. и принадлежащих ей социальных сетей Facebook и Instagram запрещена на территории РФ.
У любого компьютерного файла имеется свой формат. В отдельных случаях его можно менять без потери содержимого. На форумах часто задаются вопросы о том, как изменить тип файла в Виндовс 10. Сделать это в принципе возможно, но не все из них могут подвергаться изменениям.
Зачем файлам необходимо расширение
Под файлом подразумевается базовый объект, состоящий из байтов, которые выстроены в определенном порядке. При открытии система их читает, делит и отображает так, чтобы с ними стало удобно работать. Она способна преобразовывать их в текстовые сообщения, написанные не на машинном, а обычном языке.
Более сложные компоненты подвергаются аналогичной обработке, но и видеоматериалы, музыкальные произведения, софт является последовательностью машинных кодов.
Расширение необходимо для подсказки ОС, какая из утилит сможет заняться расшифровкой комплекта байтов. Часто встречающиеся расширения представлены:
- текстовым, требующим для отображения записной книжки — «.txt»;
- программным, который выполняется для запуска приложения — «.exe»;
- электронной таблицей, нуждающейся в использовании офисного приложения — «.xls».
Windows функционирует на системе ассоциаций: каждый из файлов привязан к понимающей его параметры утилите (bat, cfg, doc, ini, jpg, png, vbs, wav и пр.).
Если попытаться открыть его неподходящим приложением, то будет совершенно неожиданный результат:
- «.docx», прочитанный «блокнотиком», покажет только текстовое сообщение, а ссылки, выделения или картинки станут непонятной символикой или исчезнут полностью;
- «.txt», открытый утилитой для видеоматериалов, даст ошибку — текст невозможно подогнать под видео.
Кодирование: как формат помогает распознать байты
Неверный выбор приложения приводит к появлению неизвестных символов: треугольников, кружков и пр. Такие значки появляются взамен стандартного текста.
Как пример берется слово «як» в двоичной системе байтов. Визуально слово в машинной среде будет выглядеть как комплект байтов:
000011100010111100101111000011100010111000101010.
Если взять неправильную утилиту для расшифровки и включить, то первую часть кода она прочитает как вопросительный знак, а вторая станет выглядеть специальным символом. Именно поэтому появляются странные тексты на сайтах.
Указанный процесс называется кодированием, за каждым байтом закреплен определенный знак.
Но символика изменяется при использовании различных микроформатов, несмотря на равноценные наборы значений, потому и требуется применение верных утилит для открытия файлов.
Таблица: основные расширения и их задачи
Указанное действие возможно, но процедура зависит от разновидности базового объекта.
При этом важно понимать, что под изменением подразумевается не просто замена расширения. Если оно создавалось неверно, то простая модификация типа расширения не сработает должным образом.
Отображение расширений файлов в проводнике Windows
Для просмотра есть множество разнообразных способов. Встроенный функционал ОС позволяет проводить редактирование и просмотр варианта читаемых данных. Для выполнения используются три основные метода: через вкладку «вид», реестр или параметры папок.
Через реестр
Для просмотра варианта используемой документации проходят следующий алгоритм:
- Необходимо нажать на сочетание кнопок «Win» и «R».
- В возникшем на дисплее окне прописать команду «regedit».
- Подтвердить действие «ок».
- Найти «Advanced» через путь HKEY_CURRENT_USER/Software/Microsoft/Windows/CurrentVersion/Explorer.
- Произвести смену значения «HideFileExt» вместо 1 на 0.
Данный вариант требует повышенной осторожности. При неверном вводе можно вызвать повреждения важной системной информации.
С помощью вкладки «Вид»
Относится к простым способам регулировки, для модификации свойств требуется:
- нажать ЛКМ на панели задач по левому значку или провести системный поиск, введя в запрос слово «проводник»;
- кликнут по блоку «вид».
Процедура заканчивается выставлением флажка около фразы «расширения имен файлов».
Через параметры папок
Редакция отладки, связанной с работой над микроформатом и типажами, производится через свойства папок в «проводнике».
Поэтому прежде чем разбираться, как можно поменять тип файла на Windows 10, следует расширение сначала увидеть:
- Кликнуть ЛКМ по знаку папки слева на «панели задач».
- Нажать на блок «вид».
- С правой стороны выбрать подраздел «параметров».
- Переместиться в раздел «изменить параметры поиска и папок».
- В «виде» внизу, в «дополнительных параметрах», убрать флажок возле надписи «скрывать расширения для зарегистрированных пользователей».
Завершается процедура подтверждением разрешения.
Переименование расширения файла с помощью проводника Windows
Как поменять расширение файла в Windows 10? Процесс выполняется при помощи графического интерфейса ОС, с сохранением сведений с определенными показателями во время работы в приложении или со сторонними утилитами.
Смена значений производится:
- через командную строку;
- переименование документации;
- блокнот;
- конвертацию.
«Командной строкой»
С ее помощью вносятся коррективы в принцип работы персонального компьютера со сведениями, включая замену типажа используемого файла. Методика удобна в том случае, если процесс используется для обработки больного количества информации.
Для замены требуется выполнение схемы:
- необходимо найти «командную строку»;
- провести ее открытие через имя администратора, если файл расположен в одной из системных папок;
- вписать «cd», через команду «dir» просмотреть содержимое;
- для выполнения замены типа вводится фраза «ren *.txt *.html» (взято в качестве примера).
Завершается процесс заменой расширения у всей документации, которая находится в выбранной папке.
С помощью переименования файла
Является одним из подходов к смене через модификацию наименования при помощи интерфейса ОС. Такой подход применяется при обработке небольшого объема данных. Как можно изменить расширение файла в Виндовс 10 и задать новые значения:
- ПКМ кликают по документации, которая будет подвергать корректировке.
- В появившемся на экране окне выбирают «переименовать».
- Выделяют область, записанную после файлового имени.
- Удаляют место выделения при помощи кнопки «Backspace».
Завершить процесс следует введением показателя, необходимого для редактирования и чтения.
Через «Блокнот»
При помощи встроенной утилиты можно проводить модификацию через «сохранить как..».
Задача выполняется по пошаговой схеме:
- необходимо выбрать подходящий для редактирования документ, кликнуть по нему ПКМ;
- в появившемся окне на экране найти «открыть с помощью» и в списке выбрать «Блокнот»;
- переместиться в «сохранить как» в блоке «файл»;
- в «имени» после проведения переименования выставить точку и прописать нужный вариант, выбрав в «типе» подраздел «все файлы».
На этом процесс завершается.
Конвертацией
Для проведения процедуры можно использовать онлайн-ресурсы. Сведения перейдут в другой вид, даже если они изначально читались и редактировались определенным софтом.
Схема проходит поэтапно:
- нужно посетить онлайн-ресурс, на котором есть услуги по конвертации (например, https://123apps.com/ru/);
- выгрузить основные данные, выбрать вариант преобразования;
- подождать завершение процесса.
После окончания процедуры останется только скачать готовую документацию.
Изменить во время сохранения
У большинства приложений при работе с информацией есть возможность выбора необходимого типа сохранения, при отправке на постоянный носитель.
Отдельные утилиты позволяют выбирать актуальные разрешения. Для замены величин после проведения редактирования используются следующие подходы:
- документация открывается в ПО, которое применялось при внесении в него изменений;
- с левой стороны вверху нужно найти и выбрать блок «файл»;
- кликнуть по подразделу «сохранить как/экспорт».
В завершении останется провести переброску сведений с выбором пути на носителе и необходимой величиной.
Использовать сторонние программы
При помощи посторонних приложений изменяют файловые расширения. Существует множество программ, использующихся для чтения, конвертации и редактирования информации. К популярным и часто используемым относятся следующие.
First PDF
Конвертер применяется для преобразования изображений и текста. Есть платная и бесплатная версия утилиты.
Чтобы ее использовать, необходимо произвести скачивание и установку на компьютер. После открытия добавить документы, выбрать нужный формат и активизировать работу через блок «конвертировать». После завершения процедуры следует сохранить данные.
Free FLV Converter
Программное обеспечение помогает сменить формат видеоматериалов и иной мультимедийной документации. Приложение относится к условно-бесплатным, функционирует на нескольких платформах.
Для выполнения задачи пользователь должен:
- Кликнуть по разделу «Add video», выбрать подходящий видеоролик.
- Подобрать подходящее расширение в блоке «All profiles».
- Нажать на пункт «Convert», подождать окончания процедуры.
Если возникла необходимость, то пользователь может посетить с той же целью онлайн-ресурсы.
Сохранение в другом формате файла
Модификации в имени типа файла через проводник Виндовс не меняет информацию и работает в ограниченных условиях. Если пользователь желает правильно проводить весь процесс, то данные придется экспортировать совершенно в другой микроформат.
Такой подход неплохо работает при связанных типах файлов, но сложно выполняется при их разных направлениях.
Например, легко можно перевести *.jpg в *.png. Или даже *.pdf в *.jpg. Однако сделать из *.docx видеоролик формата *.avi не получится никак.
Когда программное обеспечение изначально предназначается для проведения редактирования, перевод документа в сторонний формат проводится по схеме:
- из пункта «файл» нужно переместиться в «сохранить как..» — они находятся в меню ПО;
- в последнем окне система позволяет заменить тип сохраняемых сведений под именем файла.
Перед началом процесса необходимо уточнить, какие расширения поддерживаются имеющейся утилитой. Если определенный вид отсутствует, то нужно воспользоваться альтернативным программным обеспечением или провести все через проверенные и надежные онлайн-ресурсы.
Изменение типов файлов с помощью онлайн-сервисов
Существует множество сайтов в интернете, которые помогают выполнить поставленные задачи. При необходимости ими может воспользоваться любой желающий.
Для проведения необходимой корректировки в онлайн-режиме, пользователи чаще всего обращаются:
- «CloudConvert» — работает с 200 вариациями, бесплатно обрабатывает данные объем до одного гигабайта, готовые материалы отправляет в облачное хранилище;
- «Convertio» — особенностью сервиса считается возможность одновременной обработки нескольких заданий одновременно, но если заказчику требуется быстрое получение результатов, то придется оформлять платную подписку;
- «FreeFileConverter» — виртуальный инструмент применяется для преобразования документации, архивов, фотоснимков, электронной литературы и пр.;
- «Online Converter» — считается одним из самых популярных конвекторов;
- «Zamzar» — сервис поддерживает больше тысячи двести вариантов, что позволяет обращаться к нему практически по всем вопросам.
После правильного выполнения задачи возле переработанных данных на ноутбуке будет отображаться их новое название. Редактировать информацию несложно, если учитывать возможности разного программного обеспечения или онлайн-ресурсов.
Последнее обновление — 19 декабря 2022 в 18:53