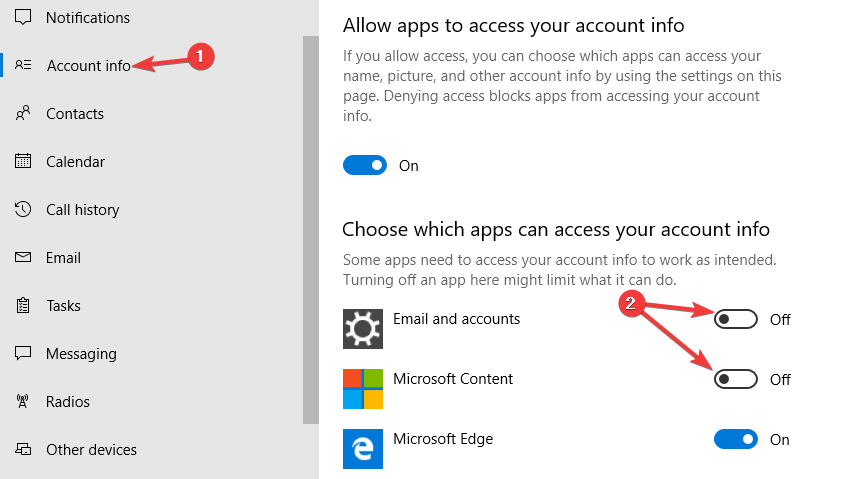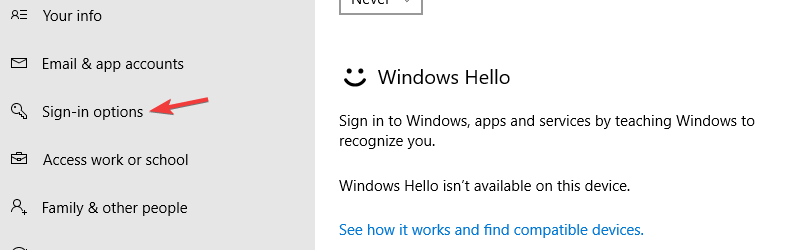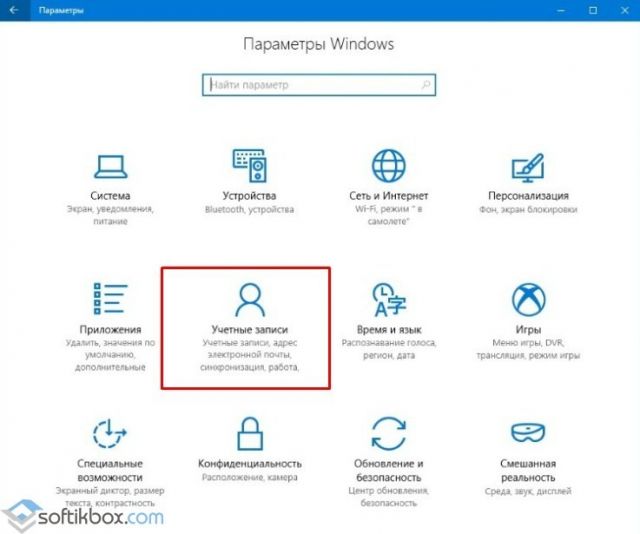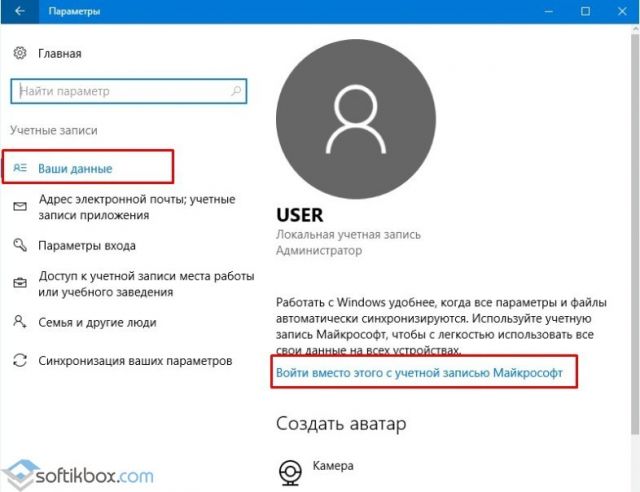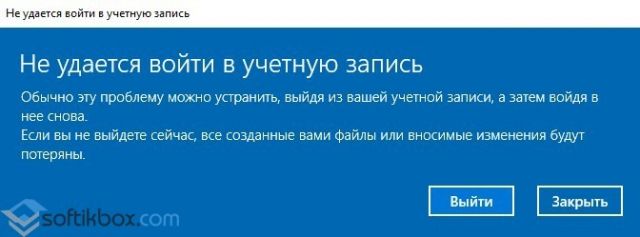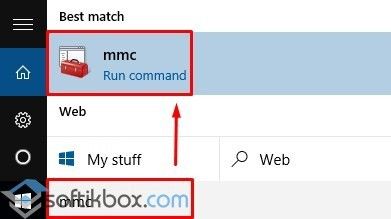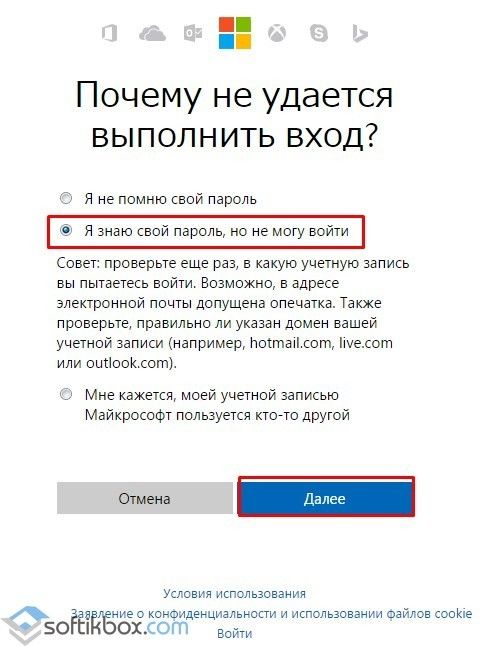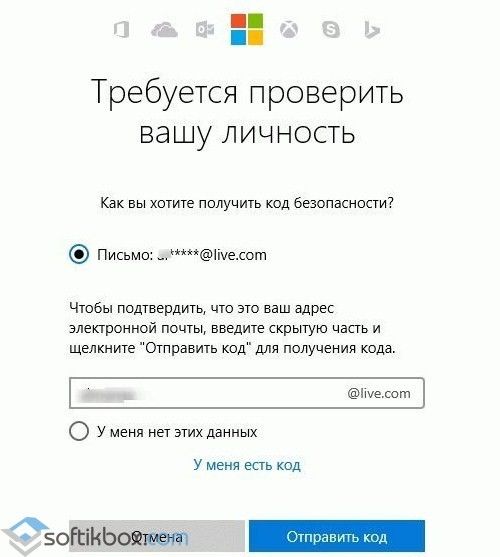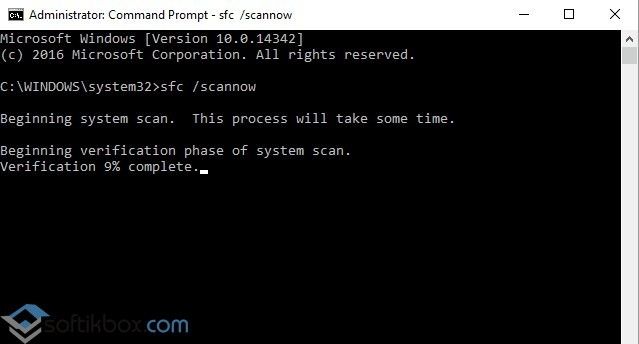Содержание
- Список ошибок активации Windows 10 и способы их исправления
- Windows 10 не активируется после апгрейда с Windows 7 SP1 / 8.1
- Ошибка активации 0xC004C4AE
- Ошибка активации 0xC004F061
- Ошибка активации 0xC004FC03
- Ошибка активации 0xC004C008
- Ошибка активации 0xC004C003
- Ошибка активации 0xC004F034
- Ошибка активации 0xC004C020
- Ошибка активации 0x8007232B
- Ошибка активации 0x8007007B
- Ошибка активации 0x80072F8F
- Ошибка активации 0xC004E003
- Ошибка активации 0x80004005
- Ошибка активации 0xC004F074
- Ошибка активации 0xC004F014
- Ошибка активации 0x803F7001
- Ошибка активации 0xC004F012
- Как активировать windows 10
- Как активировать windows 10 ключом
- Как активировать windows 10 бесплатно навсегда
- Активация через KMSAuto Net
- Активация через активатор AAct
- Активация с помощью W10 Digital Activation
- Проверка подлинности Windows 10
- Айтишник
Список ошибок активации Windows 10 и способы их исправления
В этой статье я постарался собрать список наиболее распространённых ошибок, которые могут появляться при попытке активации Windows 10. Это и ошибки, которые возникают при апгрейде до Windows 10 с предыдущих версий, и ошибки, связанные с KMS активацией, так и ошибки, которые могут возникнуть на свеже-установленной системе. Помимо, собственно, кодов ошибок и их описаний, будут приведены краткие методы исправления проблем, препятствующих нормальной активации системы.
Каждая ошибка активации системы имеет уникальный код, который вместе с описанием ошибки отображается в разделе Активация панели управления.
Windows 10 не активируется после апгрейда с Windows 7 SP1 / 8.1
В том случае, если после выполнения бесплатного обновления с Windows 7 SP1 или Windows 8.1 до Windows 10 слетела активация системы, проверьте в Магазине Windows, имеется ли действующая лицензия для вашего устройства.
Перейдите в раздел Пуск -> Настройки -> Обновление и безопасность -> Активация -> Магазин (Start -> Settings -> Update & security -> Activation -> Store). Если лицензии нет, вероятно предыдущая версия Windows не была лицензирована, либо произошло изменение в конфигурации оборудования вашего компьютера и придется приобретать лицензию.
Ошибка активации 0xC004C4AE
- Genuine Validation detected tampered Windows binaries. (Error code: 0xC004C4AE)
- Служба проверки обнаружила вскрытые двоичные файлы Windows. (Код ошибки: 0xC004C4AE)
Данная ошибка может появляться при добавлении с помощью стороннего ПО нового языка интерфейса Windows, который в данный момент не поддерживается. Рекомендуется откатить состояние системы на момент, предшествующий изменению.
Ошибка активации 0xC004F061
- The Software Licensing Service determined that this specified product key can only be used for upgrading, not for clean installations. (Error code: 0xC004F061)
- Служба лицензирования программного обеспечения обнаружила, что указанный ключ продукта можно использовать только для обновления, а не установки с нуля. (Ошибка 0xC004F061)
Данная ошибка означает, что активация системы этим ключом возможна только при выполнении апгрейда с Windows 8 / Windows 7 и не подходит для чистой установки. Т.е. придется ставить на ПК сначала предыдущую ОС. Либо воспользоваться небольшим трюком:
- В ветке реестра HKEY_LOCAL_MACHINE/Software/Microsoft/Windows/CurrentVersion/Setup/OOBE измените значения параметра MediaBootInstall на .
- Выполните команду: slmgr /rearm
- Перезагрузитесь
- Еще раз укажите ключ и попробуйте активировать систему
Ошибка активации 0xC004FC03
- A networking problem has occurred while activating your copy of Windows. (Error code: 0xC004FC03)
- Возникла проблема с сетью при активации данной копии Windows. (Код ошибки: 0xC004FC03)
На компьютере отсутствует подключение к Интернету, или соединение с серверами активацией блокируется Брандмауэром Windows, другим межсетевым экраном или прокси. Если не удается решить проблему с подключением, можно активировать Windows по телефону (команда: slui 4)
Ошибка активации 0xC004C008
- The activation server reported that the product key has exceeded its unlock limit. (Error code: 0xC004C008)
- Сервер активации сообщил что для этого ключа продукта превышен предел разблокировок. (Код ошибки 0xC004C008)
Ошибка возникает, если данный ключ продукта уже использовался для активации системы на другом компьютере, или на большем числе компьютеров, чем предусмотрено лицензионным соглашением (например, при превышении количества активаций MAK ключом).
Ошибка активации 0xC004C003
- This product key didn’t work. (Error code: 0xC004C003)
- Этот ключ продукта не работает. (Код ошибки: 0xC004C003)
Скорее всего указан некорректный или недействительный ключ продукта. Также ошибка может появится при попытке активировать чистую версию Windows 10 вместо выполнения апгрейда с предыдущей версии.
В некоторых случаях при апгрейде системе (это часто случалось во время массового перехода на Windows 10 в 2015 году) эта ошибка появлялась из-за перегруженности серверов активации Microsoft запросами. Об этом может свидетельствовать сообщение «Windows не может быть активирована. Повторите попытку позже». Послушайтесь совета и попробуйте выполнить активацию позднее.
Ошибка активации 0xC004F034
- Не удается найти лицензию или она неправильная. (Код ошибки: 0xC004F034)
- The Software Licensing Service reported that license could not be found or was invalid (Error code: 0xC004C003)
Ошибка 0xC004C003 была особо актуальна на время массового апгрейда до Windows 10 и сейчас она встречается довольно редко. В то время сервера Microsoft просто не успевали обрабатывать наплыв клиентов. Подробности по ссылке: Ошибка активации 0xC004F034 после апгрейда до Windows 10.
Ошибка активации 0xC004C020
- The activation server reported that the Multiple Activation Key has exceeded its limit. (Error code: 0xC004C020)
- Сервер активации определил, что указанный ключ многократной активации превысил лимит. (Код ошибки: 0xC004C020)
Ошибка связана, с тем, что количество активаций ОС с помощью ключа многократной активации (MAK ключа) превысило количество, определенное в корпоративном соглашении с Microsoft. В этом случае, необходимо обращаться в MSFT через партнёров для получения нового ключа или расширением соглашения.
Ошибка активации 0x8007232B
- DNS name does not exist. (Error code: 0x8007232B)
- DNS-имя не существует. (Код ошибки 0x8007232B)
Ошибка может возникнуть при отсутствии подключения к сети, либо использованием некорректного/нефункционирующего DNS сервера.
Кроме того, в некоторых случаях, ошибка 0x8007232B бывает связана с:
- попыткой активировать корпоративную версию Windows ключом от розничной редакции
- недоступностью KMS сервера в домене, на который указывает запись _vlmcs._tcp
Ошибка активации 0x8007007B
- The filename, directory name, or volume label syntax is incorrect. (Error code: 0x8007007B)
- Нарушен синтаксис имени файла, имени папки или метки тома. (Код ошибки: 0x8007007B)
Причиной данной ошибки является попытка использования для активации системы ключа от другой редакции Windows 10. Измените ключ системы.
Ошибка активации 0x80072F8F
- A security error occurred. (Error code: 0x80072F8F)
- Произошла ошибка безопасности. (Код ошибки: 0x80072F8F)
Windows не может подключится к серверу активации, или время системы существенно отличается от времени сервера. Проверьте настройки времени на клиенте, и если это не помогло, перезагрузите компьютер.
Ошибка активации 0xC004E003
- The Software Licensing Service reported that the license evaluation failed. (Error code: 0xC004E003)
- Служба лицензирования программного обеспечения сообщила, что проверка лицензии не удалась. (Код ошибки: 0xC004E003)
Некоторые системный файлы системы отсутствуют или повреждены. Проверьте целостность системных файлов с помощью команды sfc /scannow или попробуйте откатить состояние системы на более раннее состояние.
Ошибка активации 0x80004005
- Unspecified error. (Error code: 0x80004005)
- Неизвестная ошибка. (Код ошибки: 0x80004005)
Попробуйте перезагрузить компьютер и активировать Windows еще раз из панели управления. Если не помогло, придется выполнить сброс системы (reset).
Ошибка активации 0xC004F074
- The software licensing service reported that the computer could not be activated. No Key management service could be contacted (Error code: 0xC004F074)
- Служба лицензирования программного обеспечения сообщила, что для данного компьютера не удалось выполнить активацию. Служба управления ключами (KMS) недоступна. (Код ошибки: 0xC004F074)
Ошибка 0xC004F074 связана с невозможностью активацией ОС на корпоративном KMS сервере.
Причиной может быть отсутствие SRV записи _VLMCS._tcp в DNS. Эту запись можно создать вручную, либо на клиенте принудительно указать адрес KMS, например:
slmgr /skms kms-server.winitpro.ru:1688
Также проверьте, не отличается ли время на KMS сервере и клиенте
Ошибка активации 0xC004F014
Ошибка 0xC004F038 также связана с проблемой активации на KMS сервере и говорит о том, что в сети не набралось необходимого количества систем для активации. Для того, чтобы KMS сервер начал активировать клиентов, в имеющемся на нем счетчике количество клиентов должно превышать жестко заданный порог активации.
Для начала активации клиентов, на KMS сервере должно набраться более 25 запросов на активацию с клиентских версий Windows, либо более 5 запросов от Windows Server.
Также убедитесь, что указан правильный ключ для вашей версии ОС. Это может быть один из публичных GVLK ключей для активации на KMS (полный список ссылок на все ключи есть в статье FAQ по KMS активации продуктов Microsoft), либо соответствующий retail/MAK ключ.
Ошибка активации 0x803F7001
- Activation failed because the device doesn’t have a valid digital entitlement or product key (Error code: 0x803F7001)
- Сбой активации, у этого устройства нет допустимой цифровой лицензии или ключа продукта (Код ошибки: 0x803F7001)
0x803f7001 — одна из довольно распространённых ошибок активации Windows. Ошибка возникает как правило после апгрейда до Windows 10 и связана с одной из следующих проблем
- Произошло изменение в конфигурации оборудования системы. Попробуйте связаться с оператором колл центра Microsoft и объяснить проблему (команда для получения номера телефона slui 4). Также телефон Microsoft в вашей стране можно получить из файла %windir%System32SPPUIPhone.inf
- Для активации Windows 10 используется ключ от Windows 7 /8.1
- В ключе активации содержимся ошибка
- Проблема подключения к серверам активации (возможно временная)
Ошибка активации 0xC004F012
- Enter your product key to activate Windows (Error code: 0xC004F012)
- Служба лицензирования ПО сообщила, что произошла ошибка вызова, так как не найдено значение введенного ключа (Код ошибки: 0xC004F012)
Попробуйте указать правильный ключ активации системы и проверьте, работает ли служба «Защита программного обеспечения» (Microsoft Software Protection Platform Service).
Попробуйте включить ее из консоли services.msc или через реестр:
После включения службы нужно перезагрузить компьютер.
На этом пока все. В дальнейшем статья будет пополняться.
В том случае, если вы столкнетесь с другими ошибками активации Windows 10, добро пожаловать в комментарии к статье, попробуем вместе решить вашу проблему.
Как активировать windows 10
Активация виндовс позволяет полноценно пользоваться всеми возможностями операционной системы, поэтому этот вопрос затрагивает многих пользователей компьютеров и ноутбуков.
Как вы поняли из содержания статьи, я покажу легальные и незаконные методы активации. Дочитайте статью до конца и лишь потом проводите манипуляции с активацией.
Как активировать windows 10 ключом
Практически во все компьютерные устройства, купленные с заводской предустановленной операционной системой Windows 10, вшит ключ той самой версии ОС. К примеру, если вы купили ноутбук Asus с виндовс, то в будущем при переустановке системы той же версии Windows 10 или восстановления до заводских настроек, ключ подцепится автоматически, для проведения активации потребуется лишь подключение к сети интернет по wi-fi или кабелю, с вашей стороны каких-либо манипуляций не требуется.
Однако, если ноутбук был приобретен из Китая, например, через Алиэкспресс, то перед переустановкой системы, к вашей активированной ОС необходимо привязать учетную запись Майкрософт и лишь после этого перекатывать Windows. По завершению инсталляции новой ос, при подключенном интернете вводим учетные данные Microsoft, ключ автоматически привяжется к Windows и активируется.
Если у вас на обратной стороне ноутбука есть наклейка с лицензионным ключом Windows 7, то можете ввести его для активации Windows 10. Однако, нужно понимать, что ключ подходит лишь для той же версии пакета. То есть, ключ Windows 7 “Домашняя базовая” и “Домашняя расширенная” подойдут для 10-ки “Домашней”; “Профессиональная” для “PRO” и тд.
Ну и, пожалуй, последний способ – использование официально приобретенной лицензии. Для этого необходимо ввести ключ в окно активации и подтвердить дальнейшие действия.
Как активировать windows 10 бесплатно навсегда
Многих пользователей, не имеющих лицензию на операционную систему волнует вопрос – как убрать надпись “активация windows 10” навсегда? Данное уведомление появляется в тех случаях, когда временная лицензия закончилась или система была активирована KMS-активатором. Дальнейшее описание является лишь инструкцией для расширения знаний, а не рекомендацией. Все описанные в статье активаторы вы можете найти в сети интернет, введя название в поисковик. Последний описанный метод является эталоном и справляется на 100% с поставленной задачей.
Активация через KMSAuto Net
Можно повторно активировать программой KMSAuto Net, но проблема в том, что спустя полгода проблема снова всплывет, потребуется повторная процедура. Как пользоваться KMSAuto Net я уже показывал в статье об активации Windows 7, процедура абсолютно идентичная. В данном активаторе есть функция – запланированная задача, она позволяет без ваших действий автоматически менять код активации каждые 30 дней в фоновом режиме. Однако, ввиду того, что многие антивирусы видят KMS-активаторы как вирус, то в момент запуска запланированной задачи, данный активатор попадает в карантин антивирусной защиты. Чтобы этого не происходило KMSAuto Net необходимо добавить в доверенные или защита антивируса должна быть отключена, как отключить Defender я уже писал в одной из моих статей. Эта рекомендация касается и нижеописанные способы.
Активация через активатор AAct
Смысл активации тот же, что и с KMSAuto Net, отличается лишь интерфейс. Забегая вперед отмечу, что программа активатор AAct имеет две версии разрядности – x86 и x64, необходимо выбрать соответствующую вашей системе. А теперь давайте все действия опишу в иллюстрациях. Запустив программу в левой колонке нажмите Активация Windows , дождитесь завершения, возможно система предложит вам установку GVLK-ключа, соглашаемся.
После завершения, вы можете проверить состояние лицензии выбрав в той же левой колонке Информация Windows .
Активация проводится сроком на 180 дней, поэтому, чтобы не возвращаться к этому вопросу, в левой колонке в самом низу программы AAct кликаем на значок шестеренки. Ставим галочку «Создать задачу для активации Windows», подтверждаем действия кнопкой Принять .
Здесь также можно «Отключить защитник Windows», отметив галочкой.
Активация с помощью W10 Digital Activation
W10 Digital Activation Program является эталоном активации, объясню почему. Активировать систему можно лишь при активном подключении к интернету, код активации проходит верификацию на стороне Microsoft, используется цифровая лицензия, в дальнейшем можно устанавливать все обновления.
Этот инновационный активатор был разработан в 2018 году и не похож на KMS, алгоритм совершенно иной. И еще одна особенность, после активации цифровая лицензия вшивается навсегда, даже если вы решите в будущем переустановить систему, ключ автоматически подтянется и Windows 10 активируется, главное установить туже версию виндовс.
Для утилиты W10 Digital Activation не имеют значения:
- структура жесткого диска MBR или GPT;
- Legacy или UEFI;
- версия Windows 10: Домашняя (Home), Домашняя для одного языка (Home single language), Профессиональная (PRO), Корпоративная, Образовательная.
В утилите существует два метода активации – HWID и KMS38.
HWID. А теперь подробнее о том, как активировать Windows 10 бесплатно и навсегда, – все это одним кликом. Запустите программу W10 Digital Activation, нажмите кнопку Активировать Windows 10 , дождитесь уведомления об успешной активации.
KMS38. Если вы получили сообщение “Windows находится в режиме уведомления” или по каким-то другим ситуациям активация Windows не прошла, то в правом выпадающем списке выберите KMS38 и нажмите Активировать Windows 10 . Пропишется корпоративный ключ сроком на несколько десятилетий.
Если вам по каким-то причинам потребуется удалить цифровую лицензию, то снова запустите программу W10 Digital Activation. В интерфейсе у вас есть кнопка Ream , нажмите на нее, она удалит вшитый ключ с компьютера, но Windows 10 при этом останется активированной, потребуется перезагрузка, о чем сообщит активатор.
Состояние активации можно проверить следующим способом, кликните правой кнопкой мыши по значку “Компьютер” на рабочем столе, выберите “Свойства”, в открывшемся окне в самом низу обратите внимание на строку “Активация Windows”.
Начиная с Windows 10 версии 20H2 (2009), страница “Система” отсутствует. Статус активации можно посмотреть в параметрах, для этого кликните Пуск – Параметры (шестеренка) – Обновление и безопасность – Активация.
Этот способ позволяет более детально узнать об активации, например, как указано на скриншоте выше: “Система Windows активирована с помощью цифровой лицензии”.
Ну вот и все, считаю, что все технические моменты по активации Windows 10 раскрыты. А с помощью инструкции ниже, вы сможете проверить подлинность лицензии Майкрософт Виндовс 10 / 8.1 / 8.
Проверка подлинности Windows 10
В операционной системе Windows 7 была встроена функция проверки введенной лицензии, то есть верификация ключа. К сожалению, начиная с Windows 8 данную функцию убрали, но ввели другую возможность проверки ключа активации, ее то мы и рассмотрим.
Чтобы проверить подлинность Windows 10/8.1/8 необходимо запустить командную строку или PowerShell . Введите команду slmgr -ato и нажмите Enter . Дождитесь пока появится окно с сообщением. Если ключ подлинный, то вы получите уведомление об успешной активации Windows, как на картинке ниже.
Если ключ не валидный, то получите ошибку или какое-либо другое уведомление. Пример такого сообщение на скриншоте ниже.
Валидный ключ позволяет устанавливать обновления Windows и не переживать, что после очередного обновления операционной системы слетит активация и многие функции виндовс заблокируются. Если возникнут какие-либо вопросы, задавайте ниже в форме комментарий, постараюсь помочь.
Лучшее «Спасибо» — ваш репост
Айтишник
Специалист по ремонту ноутбуков и компьютеров, настройке сетей и оргтехники, установке программного обеспечения и его наладке. Опыт работы в профессиональной сфере 9 лет.
Содержание
- Сетевая безопасность: разрешить использование сетевых удостоверений в запросах проверки подлинности PKU2U к этому компьютеру
- Справочники
- Возможные значения
- Рекомендации
- Местонахождение
- Значения по умолчанию
- Вопросы безопасности
- Уязвимость
- Противодействие
- Возможное влияние
- Управление проверкой личности с помощью Windows Hello для бизнеса
- Windows Hello — что это и зачем?
- Разница между Windows Hello и Windows Hello для бизнеса
- Почему PIN-код, а не пароль?
- Так как же PIN-код помогает защитить устройство лучше, чем пароль?
- Что произойдет в случае кражи ноутбука или телефона?
- Настройка BitLocker без TPM
- Как работает Windows Hello для бизнеса: основные положения
- Сравнение проверки подлинности на основе ключа и сертификата
- Настройка службы удостоверений приложения
- Ошибка «Сертификат безопасности сайта не является доверенным». Как ее исправить?
- Как устранить ошибку
Сетевая безопасность: разрешить использование сетевых удостоверений в запросах проверки подлинности PKU2U к этому компьютеру
Область применения
В этой статье описываются лучшие практики, расположение и значения для сетевой безопасности: разрешить запросы на проверку подлинности PKU2U на этом компьютере для использования параметров политики безопасности удостоверений в Интернете.
Справочники
Начиная с Windows Server 2008 R2 и Windows 7, поставщик поддержки безопасности для переговоров (SSP) поддерживает расширение SSP, Negoexts.dll. Это расширение SSP рассматривается как протокол проверки подлинности Windows операционной системой. Он поддерживает SSP от Microsoft, в том числе PKU2U. Вы также можете разрабатывать или добавлять другие SSP.
Если устройства настроены для приемки запросов на проверку подлинности с помощью онлайн-Negoexts.dll, Negoexts.dll вызывает SSP PKU2U на компьютере, который используется для входа. SSP PKU2U получает локальный сертификат и обменивается политикой между одноранговых компьютеров. После проверки на одноранговом компьютере сертификат в метаданных отправляется в одноранговой логон для проверки. Он связывает сертификат пользователя с маркером безопасности, а затем завершается процесс логона.
Привязка онлайн-удостоверений может выполняться любым пользователем, у которого есть учетная запись со стандартными учетными данными пользователя через Диспетчер учетных данных.
Эта политика не настроена по умолчанию на устройствах, присоединив к домену. Это оторит удостоверения в Интернете для проверки подлинности на компьютерах, присоединимых к домену, в Windows 7 и более поздней.
Возможные значения
Включено. Этот параметр позволяет успешно завершить проверку подлинности между двумя (или более) компьютерами, которые установили одноранговые отношения с помощью онлайн-идентификаций. SSP PKU2U получает локальный сертификат и обменивается политикой между одноранговых устройств. При проверке на одноранговом компьютере сертификат в метаданных отправляется в одноранговой логос для проверки. Он связывает сертификат пользователя с маркером безопасности, а затем завершается процесс логона.
KU2U отключен по умолчанию на Windows Server. Удаленные подключения к настольному компьютеру с гибридного сервера Azure AD-подключены к устройству azure AD Windows 10 или члену домена, подключенному к Гибридной Azure AD Windows 10 устройству. Чтобы устранить это, вьет PKU2U на сервере и клиенте.
Отключено. Этот параметр не позволяет использовать онлайн-идентификации для проверки подлинности пользователя на другом компьютере в одноранговых отношениях.
Не установлено. Не настройка этой политики не позволяет использовать онлайн-идентификации для проверки подлинности пользователя. Этот параметр является по умолчанию на устройствах, присоединимых к домену.
Рекомендации
В домене учетные записи домена должны использоваться для проверки подлинности. Установите эту политику отключенной или не настраивайте эту политику, чтобы исключить возможность использования удостоверений в Интернете для проверки подлинности.
Местонахождение
Конфигурация компьютераWindows ПараметрыSecurity ПараметрыLocal PoliciesSecurity Options
Значения по умолчанию
В следующей таблице перечислены эффективные значения по умолчанию для этой политики. Значения по умолчанию также можно найти на странице свойств политики.
| Тип сервера или объект групповой политики (GPO) | Значение по умолчанию |
|---|---|
| Политика домена по умолчанию | Не определено |
| Политика контроллера домена по умолчанию | Не определено |
| Параметры по умолчанию отдельного сервера | Не определено |
| Эффективные параметры контроллера домена по умолчанию | Отключено |
| Параметры сервера-участника по умолчанию | Отключено |
| Эффективные параметры по умолчанию GPO на клиентских компьютерах | Отключено |
Вопросы безопасности
В этом разделе описывается, как злоумышленник может использовать функцию или ее конфигурацию, как реализовать контрмеры, а также возможные негативные последствия контрмеры.
Уязвимость
Включение этого параметра политики позволяет связывать учетную запись пользователя на одном компьютере с идентификатором в Интернете, например учетной записью Microsoft или учетной записью Azure AD. Затем эта учетная запись может войти в одноранговую учетную запись (если одноранговая учетная запись также настроена) без использования учетной записи Windows (домена или локального). Эта настройка является не только полезной, но и необходимой для устройств, присоединив Azure AD, где они подписаны с идентификатором в Интернете и выданы сертификатами Azure AD. Эта политика может быть ** не актуальной только для локальной среды и может обойти установленные политики безопасности. Однако он не представляет угрозы в гибридной среде, где Azure AD используется, так как для проверки подлинности она зависит от удостоверений пользователя в Интернете и Azure AD.
Противодействие
Установите эту политику отключенной или не настраивайте эту политику безопасности только для локальной среды.
Возможное влияние
Если вы не задайте или не отключаете эту политику, протокол PKU2U не будет использоваться для проверки подлинности между одноранговых устройствами, что заставляет пользователей следовать политикам управления доступом, определенными доменом. Это допустимая конфигурация только в локальной среде. Обратите внимание, что некоторые роли/функции (например, кластеризация failover) не используют учетную запись домена для проверки подлинности PKU2U и перестанут нормально функционировать при отключе этой политики.
Если включить эту политику в гибридной среде, вы позволите пользователям проверить подлинность с помощью сертификатов, выдающихся Azure AD, и их удостоверений в Интернете между соответствующими устройствами. Эта конфигурация позволяет пользователям обмениваться ресурсами между такими устройствами. Без включения этой политики удаленные подключения к подключенным устройству Azure AD не будут работать.
Источник
Управление проверкой личности с помощью Windows Hello для бизнеса
Делимся с вами обзорным материалом про службу Windows Hello, обеспечивающую двухфакторную проверку на Windows 10. Также вы узнаете, чем она будет полезна для крупных компаний, почему стоит выбирать PIN-код, а не пароль и как её настроить.

Windows Hello — что это и зачем?
В Windows 10 служба Windows Hello для бизнеса заменяет пароли на строгую двухфакторную проверку подлинности на компьютерах и мобильных устройствах. Она заключается в создании нового типа учетных данных пользователя в привязке к устройству, использовании биометрических данных или PIN-кода.
В первых версиях Windows 10 были службы Microsoft Passport и Windows Hello, которые обеспечивали многофакторную проверку подлинности. Чтобы упростить развертывание и расширить возможности поддержки, Microsoft объединила эти технологии в единое решение — Windows Hello. Если вы уже выполнили развертывание этих технологий, то вы не заметите никаких изменений в функционировании служб. Для тех, кому еще предстоит оценить работу Windows Hello, выполнить развертывание будет гораздо проще благодаря упрощенным политикам, документации и семантике.
Служба Hello призвана решать типичные проблемы пользователей, возникающие при работе с паролями:
После начальной двухэтапной проверки при регистрации на вашем устройстве настраивается служба Hello, и вы сами устанавливаете жест, который может быть как биометрическим, например отпечатком пальца, так и PIN-кодом. Далее необходимо сделать жест для проверки своего удостоверения. После этого Windows использует Hello для проверки подлинности и предоставления им доступа к защищенным ресурсам и службам.
От имени администратора компании или общеобразовательной организации можно создать политики управления Hello для использования на устройствах под управлением Windows 10, которые подключаются к вашей организации.
Разница между Windows Hello и Windows Hello для бизнеса
Windows Hello предназначена для удобного и безопасного входа пользователя. Такое использование Hello обеспечивает отдельный уровень защиты, так как является уникальным для устройства, на котором настраивается, однако проверка подлинности на основе сертификатов при этом отсутствует.
Служба Windows Hello для бизнеса, которая настраивается групповой политикой или политикой MDM, использует проверку подлинности на основе ключа или сертификата.
В настоящее время в учетных записях Active Directory с использованием Windows Hello не поддерживается проверка подлинности на основе ключа или сертификата. Эта функция должна появиться в будущем выпуске.
Почему PIN-код, а не пароль?
Пароли представляют собой общие секреты, они вводятся на устройстве и передаются по сети на сервер. Перехваченные имя и пароль учетной записи могут быть использованы кем угодно. Например, учетные данные могут быть раскрыты при взломе сервера.
В Windows 10, в процессе подготовки, служба Hello создает пару криптографических ключей, привязанных к доверенному платформенному модулю (TPM), если устройство оснащено таким модулем, или в программной реализации. Доступ к этим ключам и получение подписи для проверки того, что пользователь владеет закрытым ключом, предоставляется только при вводе PIN-кода или биометрического жеста. Двухэтапная проверка, которая происходит при регистрации в службе Hello, формирует доверительные взаимоотношения между поставщиком удостоверений и пользователем, когда открытая часть пары «открытый/закрытый ключ» отправляется поставщику удостоверений и связывается с учетной записью пользователя. Когда пользователь выполняет жест на устройстве, поставщик удостоверений определяет по комбинации ключей Hello и жеста, что это проверенное удостоверение, и предоставляет маркер проверки подлинности, с помощью которого Windows 10 получает доступ к ресурсам и службам. Кроме того, в процессе регистрации генерируется претензия по удостоверению для каждого поставщика удостоверений, чтобы криптографически подтвердить, что ключи Hello привязаны к TPM. Если претензия по удостоверению во время регистрации не выставляется поставщику удостоверений, поставщик удостоверений должен предполагать, что ключ Hello создан программно.
Представьте, что кто-то подсматривает через ваше плечо при получении денежных средств из банкомата и видит вводимый вами PIN-код. Наличие этого PIN-кода не поможет им получить доступ к учетной записи, так как у них нет банковской карты. Аналогичным образом перехват PIN-кода для устройства не позволяет злоумышленнику получить доступ к учетной записи, так как PIN-код является локальным для конкретного устройства и не обеспечивает никакого типа проверки подлинности с любого другого устройства.
Hello как раз позволяет защищать удостоверения и учетные данные пользователей. Так как пароли не используются, фишинг и атаки методом подбора становятся бесполезными. Эта технология позволяет также предотвратить взломы серверов, так как учетные данные Hello являются асимметричной парой ключей, что предотвращает атаки с повторяющимися пакетами, так как эти ключи защищены доверенными платформенными модулями (TPM).
Также можно использовать устройства с Windows 10 Mobile в качестве удаленных учетных данных при входе на ПК под управлением Windows 10. В процессе входа в систему ПК под управлением Windows 10 он может подключаться и получать доступ к Hello на вашем устройстве под управлением Windows 10 Mobile по Bluetooth. Поскольку мы всегда носим с собой телефон, Hello позволяет гораздо проще реализовать двухфакторную проверку подлинности.
Функция входа через телефон в данный момент доступна только отдельным участникам программы принятия технологий (TAP).
Так как же PIN-код помогает защитить устройство лучше, чем пароль?
Преимущества PIN-кода в сравнении с паролем связаны не с его структурой (длиной и сложностью), а с принципом работы.
1. PIN-код привязан к устройству. Злоумышленник, получивший доступ к паролю, может войти в учетную запись с любого устройства, но в случае кражи PIN-кода вход в учетную запись будет невозможен без доступа к соответствующему устройству.
2. PIN-код хранится на устройстве локально. Пароль передается на сервер и может быть перехвачен в процессе передачи или украден с сервера. PIN-код задается на устройстве на локальном уровне, не передается и не хранится на сервере. При создании PIN-кода устанавливаются доверительные отношения с поставщиком удостоверений и создается пара асимметричных ключей, используемых для проверки подлинности. При вводе PIN-кода ключ проверки подлинности разблокируется и используется для подтверждения запроса, отправляемого на сервер для проверки подлинности.
3. PIN-код поддерживается оборудованием. PIN-код Hello поддерживается микросхемой доверенного платформенного модуля (TPM), представляющей собой надежный криптографический процессор для выполнения операций шифрования. Эта микросхема содержит несколько механизмов физической защиты для предотвращения взлома, и вредоносные программы не могут обойти функции безопасности TPM. TPM применяется во всех телефонах с Windows 10 Mobile и во многих современных ноутбуках.
Материал ключа пользователя создается и становится доступным в доверенном платформенном модуле (TPM) на устройстве пользователя, что защищает материал от перехвата и использования злоумышленниками. Поскольку технология Hello подразумевает использование пар асимметричных ключей, учетные данные пользователей не будут похищены в случае нарушения безопасности поставщика удостоверений или веб-сайтов, к которым пользователь осуществляет доступ.
TPM защищает от множества известных и потенциальных атак, в том числе атак методом подбора PIN-кода. После определенного количества попыток ввода неправильного PIN-кода устройство блокируется.
4. PIN-код может быть сложным. К PIN-коду Windows Hello для бизнеса применяется тот же набор политик управления ИТ, что и к паролю, в том числе сложность, длина, срок действия и история изменений. Несмотря на уверенность большинства пользователей в том, что PIN-код представляет собой простой код из 4 цифр, администраторы могут устанавливать для управляемых устройств политики, предполагающие уровень сложности PIN-кода, сопоставимый с паролем. Вы можете сделать обязательными или запретить специальные знаки, буквы в верхнем и нижнем регистрах, а также и цифры.
Раздел меню настроек в котором задаются параметры PIN-кода и биометрия:
Что произойдет в случае кражи ноутбука или телефона?
Для нарушения безопасности учетных данных Windows Hello, защищаемых TPM, злоумышленнику нужно осуществить доступ к физическому устройству, найти способ похитить биометрические данные пользователя или подобрать PIN-код. Все это нужно сделать раньше, чем функциональный механизм защиты от взлома TPM заблокирует устройство. Для ноутбуков, не имеющих TPM, можно настроить дополнительную защиту, активировав BitLocker и ограничив количество неудачных попыток входа в систему.
Настройка BitLocker без TPM
С помощью редактора локальных групповых политик (gpedit.msc) активируйте следующую политику:
Конфигурация компьютера → Административные шаблоны → Компоненты Windows → Шифрование диска BitLocker → Диски операционной системы → Требовать дополнительной проверки подлинности при запуске
В параметрах политики выберите Разрешить использование BitLocker без совместимого TPM, а затем нажмите кнопку ОК.
Перейдите в меню Панель управления → Система и безопасность → Шифрование диска BitLocker и выберите диск с операционной системой, который требуется защитить.
С помощью редактора локальных групповых политик (gpedit.msc) активируйте следующую политику: Конфигурация компьютера → Параметры Windows → Параметры безопасности → Политики учетных записей → Политика блокировки учетных записей → Пороговое значение блокировки.
Установите допустимое количество неудачных попыток входа в систему и нажмите ОК.
Как работает Windows Hello для бизнеса: основные положения
1. Учетные данные службы Hello основаны на сертификате или асимметричной паре ключей и привязаны к устройству, как и маркер, получаемый с помощью учетных данных.
2. Поставщик удостоверений (например, Active Directory, Azure AD или учетная запись Майкрософт) проверяет удостоверение пользователя и сопоставляет открытый ключ Hello с учетной записью пользователя на этапе регистрации.
3. Ключи могут генерироваться в аппаратном (TPM 1.2 или 2.0 для предприятий и TPM 2.0 для потребителей) или программном обеспечении на основании политики.
4. Проверка подлинности — это двухфакторная проверка с использованием сочетания ключа или сертификата, привязанного к устройству, и информации, известной пользователю PIN-код), или идентификационных данных пользователя (Windows Hello). Жест Hello не перемещается между устройствами и не предоставляется серверу. Он хранится локально на устройстве.
5. Закрытый ключ никогда не покидает устройство. Проверяющий подлинность сервер имеет открытый ключ, который был сопоставлен с учетной записью пользователя во время регистрации.
6. Ввод PIN-кода и биометрических жестов приводит к проверке удостоверения пользователя в Windows 10 и проверке подлинности с использованием ключей или сертификатов Hello.
7. Личные (учетная запись Майкрософт) или корпоративные учетные записи (Active Directory или Azure AD) использует один контейнер для ключей. Все ключи разделены по доменам поставщиков удостоверений в целях обеспечения конфиденциальности пользователя.
8. Закрытые ключи сертификатов могут быть защищены контейнером Hello и жестом Hello.
Сравнение проверки подлинности на основе ключа и сертификата
Для подтверждения личности служба Windows Hello для бизнеса может использовать ключи (аппаратный или программный) или сертификаты с ключами в аппаратном или программном обеспечении. Предприятия с инфраструктурой открытых ключей (PKI) для выпуска и управления сертификатами могут продолжать использовать PKI вместе со службой Hello. Предприятия, у которых нет PKI или которые хотят сократить объем работ, связанных с управлением сертификатами, могут использовать для службы Hello учетные данные на основе ключа.
Аппаратные ключи, которые создаются модулем TPM, обеспечивают наиболее высокий уровень гарантии. При изготовлении в модуль TPM помещается сертификат ключа подтверждения (EK). Этот сертификат EK создает корневое доверие для всех других ключей, которые генерируются в этом модуле TPM. Сертификация EK используется для генерации сертификата ключа удостоверения подлинности (AIK), выданного службой сертификации Microsoft. Этот сертификат AIK можно использовать как претензию по удостоверению, чтобы доказать поставщикам удостоверений, что ключи Hello генерировались одним и тем же TPM. Центр сертификации Майкрософт (CA) генерирует сертификат AIK для каждого устройства, пользователя и IDP, чтобы гарантировать защиту конфиденциальности.
Если поставщики удостоверений, например Active Directory или Azure AD, регистрируют сертификат в службе Hello, Windows 10 будет поддерживать тот же набор сценариев, что и смарт-карта. Если тип учетных данных представляет собой ключ, будет поддерживаться только доверие и операции на основе ключа.
Мы постарались написать для вас подробный и понятный туториал по работе со службой Windows Hello. Если у вас остались вопросы, задавайте в комментариях.
Источник
Настройка службы удостоверений приложения
Относится к:
Некоторые возможности управления приложениями в Защитнике Windows доступны только в определенных версиях для Windows. Дополнительные дополнительные Защитник Windows доступности функции управления приложениями.
В этом разделе для ИТ-специалистов показано, как настроить службу удостоверений приложений для автоматического или ручного запуска.
Служба удостоверений приложений определяет и проверяет удостоверение приложения. Остановка этой службы предотвратит применение политик AppLocker.
Важно: При использовании групповой политики необходимо настроить ее для автоматического запуска по крайней мере в одном объекте групповой политики (GPO), который применяет правила AppLocker. Это объясняется тем, что AppLocker использует эту службу для проверки атрибутов файла.
Автоматическое запуск службы идентификации приложений с помощью групповой политики
Членство в локальной группе администраторов — это минимальный доступ, необходимый для выполнения этой процедуры.
Запуск службы удостоверений приложений вручную
Начиная с Windows 10, служба удостоверений приложений теперь является защищенным процессом. Из-за этого вы больше не можете **** вручную настроить тип запуска службы на автоматический с помощью оснастки Services. Попробуйте один из этих методов:
Откройте повышенную командную подсказку или сеанс PowerShell и введите:
Источник
Ошибка «Сертификат безопасности сайта не является доверенным». Как ее исправить?

Я думаю, что почти каждый пользователь (особенно в последнее время) сталкивался с ошибкой в браузере о том, что сертификат такого-то сайта не является доверенным, и рекомендацией не посещать его.
Суть происходящего, и что это значит?
Дело в том, что когда вы подключаетесь к сайту, на котором установлен протокол SSL, то сервер передает браузеру цифровой документ ( сертификат ) о том, что сайт является подлинным (а не фейк или клон чего-то там. ). Кстати, если с таким сайтом все хорошо, то браузеры их помечают «зеленым» замочком: на скрине ниже показано, как это выглядит в Chrome.
Т.е. я веду к тому, что под раздачу могут попасть как совсем белые сайты, так и те, которые реально опасно посещать. Поэтому, появление подобной ошибки это повод внимательно взглянуть на адрес сайта.
Ну а в этой статье я хочу указать на несколько способов устранения подобной ошибки, если она стала появляться даже на белых и известных сайтах (например, на Google, Яндекс, VK и многих других. Их же вы не откажетесь посещать?).
Как устранить ошибку
1) Обратите внимание на адрес сайта
Пример ошибки «Сертификат безопасности сайта не является доверенным»
2) Проверьте дату и время, установленные в Windows
Настройка даты и времени
После установки правильного времени, перезагрузите компьютер и попробуйте заново открыть браузер и сайты в нем. Ошибка должна исчезнуть.
Батарейка на материнской плате ПК
3) Попробуйте провести обновление корневых сертификатов
4) Установка «доверенных» сертификатов в систему
Этот способ хоть и рабочий, но хотелось бы предупредить, что он «может» стать источником проблем в безопасности вашей системы. По крайней мере, прибегать к этому советую только для таких крупных сайтов как Google, Яндекс и т.д.
Кстати, на этой страничке расположено еще несколько сертификатов, их также можно до-установить в систему.
Кстати, чтобы скачать GeoTrust Primary Certification Authority:
Сохранить ссылку как.
Файл с расширением PEM
Теперь необходимо скачанный сертификат установить в систему. Как это делается, по шагам расскажу чуть ниже:
Мастер импорта сертификатов
Указываем сертификат, который загрузили
Поместить сертификаты в доверенные. Далее
5) Обратите внимание на антивирусные утилиты
В некоторых случаях эта ошибка может возникать из-за того, что какая-нибудь программа (например, антивирус) проверяет https трафик. Это видит браузер, что пришедший сертификат не соответствует адресу, с которого он получен, и в результате появляется предупреждение/ошибка.
Поэтому, если у вас установлен антивирус/брандмауэр, проверьте и на время отключите настройку сканирования https трафика (см. пример настроек AVAST на скрине ниже).
На этом у меня всё.
Источник
Our guide can be applied on both Windows 10 & Windows 11 devices
by Milan Stanojevic
Milan has been enthusiastic about technology ever since his childhood days, and this led him to take interest in all PC-related technologies. He’s a PC enthusiast and he… read more
Updated on January 26, 2023
Reviewed by
Alex Serban
After moving away from the corporate work-style, Alex has found rewards in a lifestyle of constant analysis, team coordination and pestering his colleagues. Holding an MCSA Windows Server… read more
XINSTALL BY CLICKING THE DOWNLOAD FILE
This software will repair common computer errors, protect you from file loss, malware, hardware failure and optimize your PC for maximum performance. Fix PC issues and remove viruses now in 3 easy steps:
- Download Restoro PC Repair Tool that comes with Patented Technologies (patent available here).
- Click Start Scan to find Windows issues that could be causing PC problems.
- Click Repair All to fix issues affecting your computer’s security and performance
- Restoro has been downloaded by 0 readers this month.
Many users reported Your credentials couldn’t be verified error message while trying to use a PIN to sign in to Windows 10 or Windows 11.
This can be a big inconvenience, but there’s a way to fix this problem, and today we’re going to show you how to do it.
How can I fix the your credentials could not be verified issue?
- How can I fix the your credentials could not be verified issue?
- 1. Change Privacy settings
- 2. Disable Windows Hello
- 3. Click Cancel when the error message appears
- 4. Log in using Safe Mode
1. Change Privacy settings
- Sign in with your account password instead of a PIN.
- Now open the Settings app and go to the Privacy
- From the left pane, select Account Info. In the Choose which apps can access your account info section enable Email and accounts and Microsoft Content.
- After doing that, check if the problem is still there.
2. Disable Windows Hello
- Open the Settings app and navigate to the Accounts
- Locate Windows Hello section and disable Windows Hello.
- Restart your PC.
- Log in with the administrator account and enable Windows Hello once again.
- Set up your PIN once again.
- Check if the issue is still there.
- How to Fix USB Error Code 43 on Windows 10
- Group Policy Editor is Missing on Windows 10: How to Enable
- Fix: Event ID 7023 Error in Windows 10 & 11 [& What Is]
- LenovoVantageService High CPU Usage: 2 Methods to Fix it
- How to Fix Time on Windows 10 [Clock is Wrong]
3. Click Cancel when the error message appears
- Wait for the error message to appear on your screen.
- Now click the Cancel button.
- After doing that, you should be able to log in to Windows 10.
Note: Only a few users reported that this workaround worked for them, so it might not work for you.
4. Log in using Safe Mode
- Once you reach the login screen, click the Power button, press and hold the Shift key and choose Restart from the menu.
- Now select Troubleshoot > Advanced options.
- Select the Startup Settings. If this option isn’t available, select See more recovery options.
- Now click the Restart
- Once the PC restarts, select any version of Safe Mode by pressing the corresponding keyboard key.
- If you can log in in Safe Mode, you might want to remove your PIN for an affected account for the time being.
There you go, these are some simple solutions you can use if you encounter Your credentials couldn’t be verified error message. Feel free to try them all and let us know which solution worked for you.
Newsletter
Our guide can be applied on both Windows 10 & Windows 11 devices
by Milan Stanojevic
Milan has been enthusiastic about technology ever since his childhood days, and this led him to take interest in all PC-related technologies. He’s a PC enthusiast and he… read more
Updated on January 26, 2023
Reviewed by
Alex Serban
After moving away from the corporate work-style, Alex has found rewards in a lifestyle of constant analysis, team coordination and pestering his colleagues. Holding an MCSA Windows Server… read more
XINSTALL BY CLICKING THE DOWNLOAD FILE
This software will repair common computer errors, protect you from file loss, malware, hardware failure and optimize your PC for maximum performance. Fix PC issues and remove viruses now in 3 easy steps:
- Download Restoro PC Repair Tool that comes with Patented Technologies (patent available here).
- Click Start Scan to find Windows issues that could be causing PC problems.
- Click Repair All to fix issues affecting your computer’s security and performance
- Restoro has been downloaded by 0 readers this month.
Many users reported Your credentials couldn’t be verified error message while trying to use a PIN to sign in to Windows 10 or Windows 11.
This can be a big inconvenience, but there’s a way to fix this problem, and today we’re going to show you how to do it.
How can I fix the your credentials could not be verified issue?
- How can I fix the your credentials could not be verified issue?
- 1. Change Privacy settings
- 2. Disable Windows Hello
- 3. Click Cancel when the error message appears
- 4. Log in using Safe Mode
1. Change Privacy settings
- Sign in with your account password instead of a PIN.
- Now open the Settings app and go to the Privacy
- From the left pane, select Account Info. In the Choose which apps can access your account info section enable Email and accounts and Microsoft Content.
- After doing that, check if the problem is still there.
2. Disable Windows Hello
- Open the Settings app and navigate to the Accounts
- Locate Windows Hello section and disable Windows Hello.
- Restart your PC.
- Log in with the administrator account and enable Windows Hello once again.
- Set up your PIN once again.
- Check if the issue is still there.
- How to Fix USB Error Code 43 on Windows 10
- Group Policy Editor is Missing on Windows 10: How to Enable
- Fix: Event ID 7023 Error in Windows 10 & 11 [& What Is]
- LenovoVantageService High CPU Usage: 2 Methods to Fix it
- How to Fix Time on Windows 10 [Clock is Wrong]
3. Click Cancel when the error message appears
- Wait for the error message to appear on your screen.
- Now click the Cancel button.
- After doing that, you should be able to log in to Windows 10.
Note: Only a few users reported that this workaround worked for them, so it might not work for you.
4. Log in using Safe Mode
- Once you reach the login screen, click the Power button, press and hold the Shift key and choose Restart from the menu.
- Now select Troubleshoot > Advanced options.
- Select the Startup Settings. If this option isn’t available, select See more recovery options.
- Now click the Restart
- Once the PC restarts, select any version of Safe Mode by pressing the corresponding keyboard key.
- If you can log in in Safe Mode, you might want to remove your PIN for an affected account for the time being.
There you go, these are some simple solutions you can use if you encounter Your credentials couldn’t be verified error message. Feel free to try them all and let us know which solution worked for you.
Newsletter
Проблема с учётной записью Майкрософт Windows 10
Время от времени могут возникать проблемы с Вашей учётной записью Майкрософт в Windows 10. Функции общего доступа используют все учётные записи, чтобы автоматизировать действия на разных устройствах. Вам необходимо убедится, что с учётной записью всё хорошо.
Эта статья расскажет, как исправить проблему с учётной записью Майкрософт. Можно удалить учётную запись и заново пройти авторизацию. Хотя такой нужды нет. В последнюю неделю два раза была такая проблема. Скорее всего, Вам просто нужно подтвердить свои права.
Причины & Рекомендации
- Был изменён пароль учётной записи. В подсказках центра уведомлений указывается именно такая проблема. Всё возможно. Убедитесь, что пароль учётной записи подходит. И при необходимости воспользуйтесь средствами восстановления.
- Необходимо подтвердить свою личность. Подтверждение личности разблокирует все функции общего доступа к данным с разных устройств. Выполнить подтверждение можно буквально в несколько нажатий в соответствующем разделе.
- Нарушение целостности системных файлов. С повреждением целостности могут связываться все проблемы. Вероятность такого очень маленькая. Не помешает проверить и восстановить целостность системных файлов в Windows 10.
Точно определить проблему без диагностики сложно. В большинстве случаев Вам нужно перейти в параметры системы и просто нажать кнопку исправить. Для подтверждения личности достаточно знать пароль записи.
- Можно перейти на локальную учётную запись пользователя. Все преимущества учётки Майкрософт будут утеряны. Но точно избавитесь от назойливых уведомлений.
- Попробуйте убрать ПИН-код при входе в Windows 10. Хотя он действительно удобен. Признаю. До его использования никогда не видел проблем с учётными записями.
- Измените настройки конфиденциальности. Конфиденциальность > Общие > Разрешить приложениям на других моих устройствах открывать приложения.
- Подтвердите личность администратора. Возможно, Вы её не подтвердили и система пытается использовать общие возможности. Нужен доступ к телефону.
- Средство устранения неполадок. Оно меня спасало уже несколько раз. В предыдущих версиях операционной системы средство было бесполезным.
Как исправить проблему в учётной записи Майкрософт
В центре уведомлений можно увидеть проблему с учётной записью Майкрософт. Вам необходимо исправить учётную запись Майкрософт (вероятнее всего, по мнению системы, пароль изменён). Нажмите здесь ,чтобы исправить её в параметрах общих возможностей.
Или перейдите в расположение Параметры > Система > Общие возможности. Некоторые из Ваших учётных записей требуют внимания. Теперь нажмите кнопку Исправить сейчас.
В разделе Параметры > Учётные записи > Ваши данные нужно обновить некоторые сведения. Нажмите кнопку Обновить сведения для своей учётной записи.
Теперь нужно подтвердить Вашу личность. Введите свой ПИН-код или пароль к учётной записи.
Чтобы не было проблем в будущем в разделе Ваши данные, нажмите кнопку Подтвердить свою личность. Вам будет отправлено сообщение на почту или телефон с кодом подтверждения. Только ввести один пароль учётной записи будет мало.
В крайнем случае придётся использовать средство устранения неполадок с учётными записями Майкрософт. Загрузить его можно бесплатно с официального сайта производителя. Вам достаточно следовать его подсказкам.
В первую очередь перейдите в параметры системы и попробуйте исправить прямо сейчас. Следуя подсказкам, можно быстро исправить проблему с учётной записью Майкрософт. Хотя не понятно, почему пользователь должен это делать…
Источник
Как подтвердить учетную запись майкрософт в windows 10
Я не знаю, как Вы, а я постоянно раньше путался с паролями и своими учетными записями на разных сайтах. Но вот пришла Windows 8, в которой реализована такая вещь как учетная запись Microsoft. Какие плюсы у учетной записи Microsoft?
Учетная запись Microsoft как инструмент синхронизации закладок браузера
Лично для меня плюса два: первый плюс — это синхронизация закладок браузера, а второй — это запоминание вводимых в браузере паролей. Таким образом, запомнив только один пароль от учетной записи Microsoft, у вас всегда под рукой будут учетки и пароли от таких социальных сетей как Одноклассники и Вконтакте, а также от других используемых вами сервисов.
Кстати, аналогичная функция давным-давно существует в Google Chrome. Если у вас имеется учетная запись Google и Вы вошли под ней в браузер Google Chrome, то будет происходить автоматическая синхронизация закладок браузера Google Chrome и сохраненных паролей с учетной записью в Google. Всё это очень удобно после переустановки Windows, когда сохраненные пароли вспомнить просто невозможно.
Шаги подтверждения подлинности учетной записи Microsoft
Вот только после переустановки Windows после входа с учетной записью Microsoft операционная система Windows не спешит начать синхронизацию паролей и закладок, а требует подтверждения подлинности учетной записи. Как это сделать? Читайте далее на примере Windows 10.
Перед началом описания процесса подтверждения подлинности учетной записи Microsoft отмечу лишь то, что В Windows 8 используется тысячу раз переписанный и морально устаревший браузер Internet Explorer, который так же, как и новый браузер Microsoft Edge, умеет синхронизировать закладки и сохранять пароли от ваших учетных записей.
Первое, что необходимо сделать — это открыть в Windows 10 окно Мой компьютер и нажать кнопку Открыть параметры.
Далее откроется окно Параметры, в котором необходимо выбрать пункт Учетные записи.
После этого откроется окно Учетные записи, в котором в разделе Ваша учетная запись необходимо щелкнуть по ссылке Подтвердить.
В качестве способа подтверждения я обычно выбираю способ подтверждения учетной записи по электронной почте. Необходимо ввести адрес электронной почты, который вы использовали при регистрации учетной записи Microsoft, после чего следует нажать кнопку Далее.
Через некоторый промежуток времени код подтверждения придет на адрес вашей электронной почты.
Теперь нужно скопировать полученный код подтверждения или записать его на бумагу, чтобы затем ввести его в соответствующее окно.
На этом, собственно, все. Теперь ваша учетная запись Microsoft подтверждена. Windows начнет синхронизировать имевшиеся у вас до переустановки операционной системы закладки и пароли от учетных записей автоматически сразу же после окончания процесса подтверждения учетной записи Microsoft. Вот так все легко и просто.
Вместо послесловия об учетной записи Microsoft
В заключение лишь скажу, что если вы помимо операционной системы Windows в повседневной жизни используете еще и Linux (например, Ubuntu), то предпочтительнее использовать для синхронизации закладок и паролей ваших учетных записей браузер Google Chrome вместо используемого по умолчанию в Windows 10 Microsoft Edge.
Объясняется это тем, что ни Internet Explorer, ни и Microsoft Edge на Linux установить невозможно, так как компания Microsoft не признает конкурентов в виде других операционных систем.
Понравилась статья? Не очень? Тогда возможно, что вы напишите свою гораздо лучше. Просто перейдите по ссылке Размещение статей и ознакомьтесь с правилами публикации статей на сайте MultiBlog67.RU .
Последние материалы
Индукционная электрическая плитка LEBEN 288-021
Застройщики и новостройки Смоленска
Статистика коронавируса COVID-19 в терминале Linux
Источник
Как переключиться на учетную запись Майкрософт в Windows 10
В данной статье показаны действия, с помощью которых можно переключиться на учетную запись Майкрософт в операционной системе Windows 10.
Преимущества работы под учётной записью Майкрософт состоят в том, что используя одну учетную запись Майкрософт для всех устройств и служб, вы всегда будете иметь доступ к самому важному: вашим контактам, документам, фотографиям или параметрам учетной записи на всех используемых устройствах. Учетная запись не только предоставляет доступ к службам Майкрософт, но и позволяет использовать их так, как удобно именно вам.
Чтобы переключиться с локальной учётной записи на учётную запись Майкрософт в Windows 10 необходимо выполнить несколько не сложных шагов.
Откройте приложение «Параметры Windows», для этого нажмите на панели задач кнопку Пуск и далее выберите Параметры 

В открывшемся окне «Параметры Windows» выберите категорию Учетные записи.
Затем выберите вкладку Ваша учетная запись, и в правой части окна нажмите на ссылку Войти вместо этого с учетной записью Майкрософт.
В следующем окне введите адрес электронной почты и пароль, и нажмите кнопку Вход .
Далее вводим пароль от своей локальной учетной записи или оставляем поле пустым если его нет, нажимаем кнопку Далее .
В следующем окне система предложит вам установить пин-код, нажимаем Пропустить этот шаг.
Вот в принципе и всё, мы переключились на учётную запись Майкрософт, осталось только подтвердить её. Для этого возвращаемся в «Параметры» ➱ «Учетные записи» ➱ «Ваша учетная запись» и нажимаем на ссылку Подтвердить .
Вводим адрес электронной почты на который придет проверочный код указанной при регистрации учётной записи Майкрософт, нажимаем кнопку Далее .
Вводим код, который пришел вам на электронную почту, нажимаем кнопку Далее .
Источник
Безопасность – это, пожалуй, одна из важнейших характеристик любой ОС. Например, в Windows используется политика проверки издателя каждой программы, которая пропускает только файлы из проверенных источников. Остальное ПО из-за этого постоянно будет требовать подтверждения. Мы расскажем, как отключить всплывающее окно «Не удается проверить издателя» в Windows 10.
Причина блокировки
На деле каждая программа имеет собственную цифровую подпись, которая хранит данные о версии, разработчике и прочую информацию, важную скорее администраторам, нежели пользователям. Добавить эту подпись – это только полпроблемы, ведь ее нужно верифицировать, проще говоря, официально подтвердить.
Для этого разработчику необходимо собрать толстый пакет документов, согласовать программу с Microsoft, чтобы она добавила ее в базу. База, к слову, обновляется вместе с обновлениями Windows. Если разработчик не следует этому запутанному алгоритму, то его ПО постоянно будет открываться вместе с предупреждающим уведомлением.
Простейший способ решить проблему – это скачивать ПО только из сервиса Microsoft Store, ведь там все приложения проходят предварительную модерацию. Только работает сервис крайне «криво», да и база у него относительно маленькая. Потому предлагаем альтернативные решения.
Разблокировка издателя в Windows 10
Хоть пользователь не способен за издателя отправить файл на верификацию, он может пойти от обратного – запретить ОС проверку цифровой подписи либо подделать ее. Ниже приведены основные советы, как сделать это. Некоторые из них требуют установку дополнительных программ.
FileUnsigner
Существует множество программ для удаления цифровой подписи, но мы рекомендуем остановить свой взор именно на этой, ведь утилита мало весит, а также мгновенно выполняет единственную поставленную задачу. Алгоритм действий:
- Скачайте с официального сайта архив с нужным файлом.
- Распакуйте его в любом месте.
- Создайте на рабочем столе ярлык с исполняемым файлом.
- Перетащите любой файл на ярлык программы.
Утилита в автоматическом режиме «снимет» с файла цифровую подпись. При следующем запуске пропадет необходимость подтверждать установку. Метод эффективен только в том случае, если нужно изменить или запустить только один файл.
Отключение UAC
Этот метод работает более глобально, буквально запрещая Windows проверять все исполняемые файлы. С помощью «Контроля учетных записей» пользователь может уменьшить степень контроля до полного его отсутствия. Для этого необходимо:
- Открыть панель управления. Это можно сделать через поиск или папку «Служебные».
- Открыть раздел «Учетные записи пользователей».
- Выбрать подраздел с таким же названием.
- Должно открыться окно с вертикальным ползунком. Опускаем его в самый низ, к пункту «Никогда не уведомлять».
- Нажмите «Ок».
Теперь Windows будет открывать любые файлы, вне зависимости от издательства. Будьте крайне осторожны, ведь теперь некоторые программы могут открываться самостоятельно, без вашего ведома.
Настройки «Локальной политики безопасности»
Результат этого метода не особо отличается от способа выше, но все же стоит отдельного обзора. Для открытия локальной политики и ее редактирования необходимо выполнить следующие действия:
- Откройте окно «Выполнить» сочетанием клавиш «Win» + «R».
- В открывшемся приложении введите команду «gpedit.msc».
- В левом навигационном меню откройте разделы в следующем порядке: «Конфигурация пользователя – Административный шаблоны – компоненты Windows – Диспетчер вложений».
- Найдите элемент «Риск по умолчанию для вложений» и дважды кликните по нему.
- Переместите переключатель с «Не задано» на «Включено».
- Добавьте разрешения для файлов, которые нужно открывать без проверки.
- Нажмите «Ок».
Готово.
Открытие файла через командную строку
На очереди метод для ярых любителей выполнять любые задачи через терминал. Первым делом нам понадобится сама консоль. Ее можно открыть через сочетание клавиш «Win» + «X» либо через поиск. Запускать утилиту необходимо именно от имени администратора, иначе ничего не получится. В открытой консоли укажите полный путь до исполняемого файла. Готово, файл запустится без ограничения. Увы, этим методом придется пользоваться каждый раз при запуске.
Изменения значений в редакторе реестра
Все, что можно изменить в системе, точно можно найти в реестре, отключение проверки издателя – не исключение. Рекомендуем пропустить этот метод, если вы боитесь сделать что-то не так. Реестр – это довольно хрупкий инструмент, с которым не стоит играться. Алгоритм действий:
- Откройте панель «Выполнить» сочетанием «Win» + «R».
- Введите команду «Regedit».
- При необходимости введите пароль администратора в появившемся окне.
- Раскройте разделы в следующем порядке: «HKCUSoftwareMicrosoftWindowsCurrentVersionPoliciesAssociations».
- В разделе «Associations» создайте строковый параметр с названием «LowRiskFileTypes».
- В качестве значения укажите все типы файлов.
- Нажмите кнопку «Ok».
Готово. Теперь ОС не будет проверять файлы с выбранным разрешением.
Благодарим за прочтение.
Проблемы аутентификации с учетной записью Майкрософт в Виндовс 10
Проблема аутентификации через учетную запись Майкрософт — одна из наиболее распространенных, так как многие пользователи время от времени забывают свои пароли или сталкиваются с тем, что система не принимает их пароль по непонятным им причинам.
Как решить проблему аутентификации с учетной записью Microsoft
Рассмотрим, что можно сделать, если не удается войти в Виндовс 10.
Далее речь пойдет именно об учетных записях Microsoft, а не о локальных аккаунтах. Этот профиль пользователя отличается от локального варианта тем, что данные сохраняются в облаке и любой юзер, имеющий подобный аккаунт, может с ним логиниться на множестве устройств на базе Виндовс 10 (то есть, нет жесткой привязки к одному физическому ПК). К тому же, после входа в ОС в таком случае пользователю предоставляется полный набор сервисов и функций Виндовс 10.
Способ 1: сброс пароля
Наиболее частая причина проблем аутентификации — банальный неправильный ввод пароля пользователем. И если после нескольких попыток вы все же не смогли подобрать нужные данные (необходимо удостовериться, не нажата ли клавиша Caps Lock и установлен ли правильно язык ввода) рекомендуется осуществить сброс пароля на сайте компании Майкрософт (сделать это можно с любого устройства, имеющего доступ к сети интернет). Сама процедура выглядит так:
- Перейдите на сайт Майкрософт для сброса пароля.
- Выберите пункт, в котором указано, что вы забыли пароль.
Введите учетные данные записи (логин), к которой вы не можете вспомнить пароль, а также защитную капчу.
Выберите способ получение кода безопасности (он указывается при регистрации аккаунта Майкрософт), как правило, это почта, и нажмите кнопку «Отправить код».
Придумайте новый пароль для входа в систему с учетом правил его создания (указанных ниже поля ввода).
Способ 2: проверка доступа к сети интернет
Если пользователь уверен в своем пароле, то при проблемах с аутентификацией необходимо проверить наличие на устройстве интернета. Чтобы исключить факт того, что учетные данные или пароль пользователя не являются верными, можно осуществить вход с этими же параметрами на другом устройстве, коим может быть ПК, ноутбук, смартфон, планшет. Если операция пройдет успешно, то проблема будет явно в устройстве, на котором произошел неудачный вход.
Если у вас есть локальная учетная запись, то стоит выполнить вход в нее и проверить наличие сети интернет. Также можно посмотреть в правый нижний угол экрана. Если проблем с интернетом не наблюдается, то возле значка идентификатора интернета не будет знака восклицания.
Способ 3: проверка устройства на вирусы
Еще одна частая причина неудачных попыток входа в систему с помощью аккаунта Майкрософт — это повреждение системных файлов, которые необходимые для процесса аутентификации. Как правило, происходит это вследствие работы вредоносного ПО. В таком случае, если вы не можете зайти в систему (через локальную учетную запись), то проверить ПК на наличие вирусов можно с помощью антивирусных Live CD.
О том, как создать подобный диск на флеш-носителе, можно узнать из нашей публикации.
Если ни один из описанных способов не смог помочь вам решить проблему со входом в систему, рекомендуется осуществить откат системы из резервной копии до предыдущей рабочей версии, где не возникало подобной проблемы.
Отблагодарите автора, поделитесь статьей в социальных сетях.
Вход в Windows 10 с помощью аккаунта Microsoft без пароля
Пароли определенно являются уязвимым звеном в безопасности учетных записей. Недавнее исследование скомпрометированных в 2018 году паролей подтверждает, что пользователи продолжают использовать слабые, незащищенные пароли, которые они создали лет пять назад.
Проблема слабых паролей лишь частично зависит от пользователей. Многие технологические компании избегают введения слишком строгих, ограничительных правил установки паролей.
Пользователи, которые регистрируют учетную запись Microsoft, должны назначить пароль. Хотя остаются возможности создать локальную учетную запись без пароля или настроить автоматический вход, для работы с учетными записями Microsoft все-равно понадобится пароль.
Однако, ситуация может измениться уже с выходом Windows 10, версия 1903, потому что Microsoft представила любопытную опцию в сборке Insider Preview.
В анонсе к сборке Windows 10 build 18305 (19H1) Microsoft сообщила:
Сегодня мы официально анонсируем поддержку настройки и входа в Windows по аккаунтам, привязанным к телефонному номеру. Вам больше не придется создавать и иметь дело с паролем!
Пока данная возможность доступна для инсайдеров, которые используют Windows 10 Домашняя.
Вход без пароля
Пользователи Windows 10 в будущем получат несколько различных вариантов входа. Процесс аутентификации сохранится: он будет определять авторизован ли пользователь для входа.
Тем не менее, вместо использования паролей для настройки учетной записи на устройстве Windows, пользователи смогут создавать аккаунт с помощью мобильного телефона, если они связали его с учетной записью Microsoft.
Windows будет отправлять SMS-код на привязанное устройство, который затем можно использовать для создания аккаунта и входа в систему. Затем, в зависимости от устройства, доступ к системе можно будет получить другими методами Windows Hello, например аутентификацией по PIN-коду, с помощью биометрической идентификации лица или отпечатков пальцев.
Прямо сейчас можно создать учетную запись, привязанную к номеру телефона в мобильном приложении, например в Microsoft Word. Пользователям просто нужно набрать номер телефона и следовать инструкциям для создания учетной записи такого типа.
В Windows 10 пользователи должны будут добавить учетную запись в приложение Параметры > Учетные записи > Семья и другие пользователи > Добавить пользователя для этого компьютера, чтобы добавить «новую» учетную запись на устройство.
После этого привязанную к телефону учетную запись следует выбрать во время входа в систему или при смене пользователей. Пользователь должен будет выбрать опцию «Параметры входа» и выбрать PIN-код. Затем запустится служба Windows Hello, чтобы настроить один из обязательных параметров аутентификации для учетной записи.
Заключение
Процесс настройки на данный момент выглядит не таким очевидным, скорее он даже немного сложный. Сейчас для настройки Windows на устройстве требуется обычная учетная запись. Последующие учетные записи могут быть беспарольными, если пользователь имеет мобильное устройство и связал его с учетной записью Microsoft.
Пользователю все равно придется запомнить PIN-код и использовать его для входа, если на устройстве недоступна аутентификация по лицу или по отпечаткам пальцев.
Пока неясно, будет ли Microsoft улучшать данную функцию и процесс ее настройки в будущих сборках.
Как вы относитесь к способу аутентификации без пароля?
Что делать, если не удается войти в учетную запись Windows 10?
Часто проблема, когда пользователь не может войти в учетную запись Microsoft, возникает после обновления операционной системы Windows 10, изменения личных данных, таких как логин и пароль, или при отсутствии подключения к сети Интернет. Чтобы решить эту неполадку сами разработчики операционной системы рекомендуют своим пользователям испробовать ряд методов. Протестируем их на практике и узнаем, какой способ, как войти в учетную запись Майкрософт на Windows 10 при возникновении сбоев, действительно рабочий.
Официальный способ, как войти в учетную запись Microsoft
Для того, чтобы выполнить вход в учетную запись Microsoft, стоит выполнить следующие действия:
- Жмём «Пуск», «Параметры» и выбираем раздел «Учетные записи».
- Появится новое окно. В меню слева выбираем раздел «Ваши данные». Здесь нужно нажать на ссылку «Войти вместо этого с учетной записью Майкрософт».
- Потребуется ввести логин и пароль от учетной записи и только после этого система перезагрузится и пользователь войдет в Windows
ВАЖНО! Чтобы оставаться в Windows 10 с учетной записью Майкрософт, стоит поставить отметку «Оставаться в системе» (при вводе логина и пароля).
Также войти в другую учетную запись Виндовс 10 можно, нажав на экране загрузки на свой аватар и выбрав из всплывающего меню пункт «Учетная запись Майкрософт».
Решение проблемы, когда не удается войти в учетную запись на Windows 10
Если при использовании вышеуказанных способов входа в учетную запись Майкрософт вы столкнулись с ошибкой «Не удается войти в учетную запись…», стоит испробовать следующие способы её решения.
- Проверьте подключение к сети Интернет. Возможно, вход в Windows 10 не удается выполнить из-за отсутствия подключения к сети.
- Если вы меняли логин или пароль, изменяли какие-то данные, то стоит подождать некоторое время и повторить попытку.
- Запустите восстановление поврежденного профиля пользователя. Для этого нажимаем «Пуск» и вводим mmc.
- Откроется новое окно под названием «Корень консоли». На Windows 10 при входе в этот раздел может потребоваться ввод логина и пароля Администратора.
- В меню слева выбираем «Локальные пользователи и группы».
ВАЖНО! Если данного элемента нет, стоит нажать «Файл», «Добавить или удалить оснастку». Далее выбираем «Локальные пользователи и группы». Нажимаем «Добавить».
- Далее выбираем «Пользователь», «Действия», «Новый пользователь». Появится небольшое диалоговое окно. Вводим необходимые данные о профиле и жмём «Создать».
- После закрываем все окна и перезагружаем ПК. Повторяем попытку получить доступ к учетной записи Майкрософт.
Также на форуме Microsoft при возникновении проблем с входом в аккаунт рекомендуют выполнить сброс пароля (даже если он правильный). Для этого стоит выполнить следующие действия:
- Переходим на страницу сброса пароля.
- Указываем причину, по который вы хотите выполнить сброс секретного кода.
- Указываем электронный адрес, на который будет выслано письмо с кодом подтверждения.
- Выполнив сброс, стоит перезагрузить ПК, подождать некоторое время и только затем выполнить вход в систему.
Еще один способ, как убрать эту ошибку на Windows 10, это использование средства для проверки целостности системных файлов. Для его запуска нужно открыть командную строку с правами Администратора и ввести sfc/scannow.
После проверки целостности системных файлов рекомендуем запустить антивирусную проверку. Возможно, отключение нужных служб было выполнено вирусными приложениями и это нужно исправить.
В случае, если вышеуказанные способы не помогли решить проблему, стоит запустить восстановление системы.
Устранение неполадок с учетной записью Microsoft: устранение неполадок синхронизации и настройки учетной записи Microsoft
Microsoft выпустила несколько удобных магазинов для Windows 10 / 8. На прошлой неделе мы обсуждали инструмент устранения неполадок приложений Windows, который можно использовать для решения проблем с приложениями. Сегодня мы обсудим Устранение неполадок учетных записей Microsoft для Windows 10 / 8, которая позволяет автоматически решать проблемы с учетной записью Microsoft и настройками синхронизации.
Пользователи Windows 10 / 8 знают, что существует несколько способов подключения к операционной системе. Одним из них является использование учетной записи Microsoft. Мы уже видели, как синхронизировать настройки ПК с Windows с учетной записью Microsoft. Но что, если вы не можете использовать учетную запись Microsoft или настройки синхронизации?
Проблемы и настройки синхронизации учетной записи Microsoft
Исправление обновления декабря 2019:
Мы рекомендуем вам попробовать этот новый инструмент. Он исправляет множество компьютерных ошибок, а также защищает от таких вещей, как потеря файлов, вредоносное ПО, сбои оборудования и оптимизирует ваш компьютер для максимальной производительности. Это исправило наш компьютер быстрее, чем делать это вручную:
- Шаг 1: Скачать PC Repair & Optimizer Tool (Windows 10, 8, 7, XP, Vista – Microsoft Gold Certified).
- Шаг 2: Нажмите «Начать сканирование”, Чтобы найти проблемы реестра Windows, которые могут вызывать проблемы с ПК.
- Шаг 3: Нажмите «Починить все», Чтобы исправить все проблемы.

(дополнительное предложение для Advanced System Repair Pro -> Cайт | Лицензионное соглашение | Политика Kонфиденциальности | Удалить)
Microsoft выпустила Fix It ATS, которая называется Microsoft устранения неполадок учетных записей, чтобы помочь вам автоматически решить эти проблемы. В частности, круглосуточный магазин определит и исправит следующие проблемы, среди прочего:
- Настройки учетной записи Microsoft повреждены
- Невозможно подключиться к службе синхронизации
- Проблема политики учетной записи Microsoft
- Невозможно подключиться из-за прокси или сертификата
- Проверьте состояние объекта групповой политики в роуминге
- Связаться
- Вы не подключены к Интернету
- Вы должны быть подключены к Интернету
- Вы должны быть подключены к Интернету, чтобы синхронизировать ваши настройки
- Настройки прокси
- Убедитесь, что система не включена.
После того, как вы загрузили файл Cab Troubleshooter, нажмите на него, чтобы запустить его. Я предпочитаю нажимать «Дополнительно» и всегда вижу и выбираю проблемы, которые хочу исправить. Нажмите Далее, чтобы начать анализ. 
После завершения сканирования вы увидите список проблем, которые могут помешать вашей учетной записи Microsoft работать должным образом. Проблемы настройки синхронизации, если таковые имеются, также исправлены. Если вы нажмете Далее, текущие проблемы будут решены автоматически.
Скачать средство устранения неполадок с учетными записями Microsoft
Нажмите здесь скачать Microsoft устранение неполадок учетных записей.
Смотрите это сообщение, если вы не можете создать или добавить новую учетную запись Microsoft.