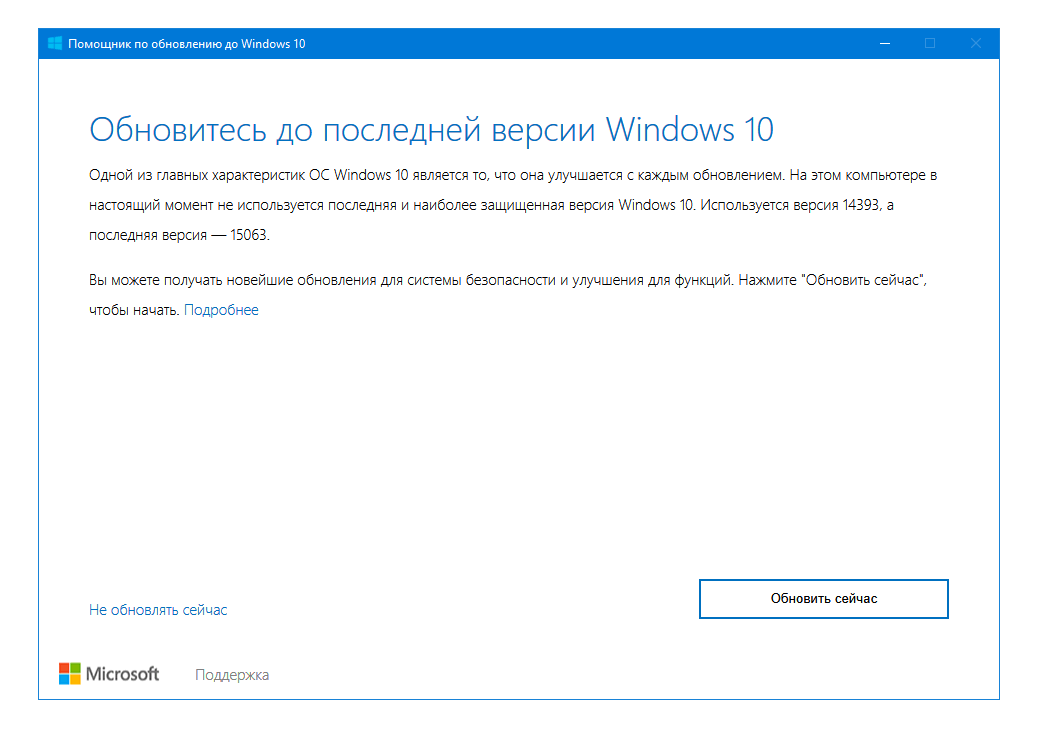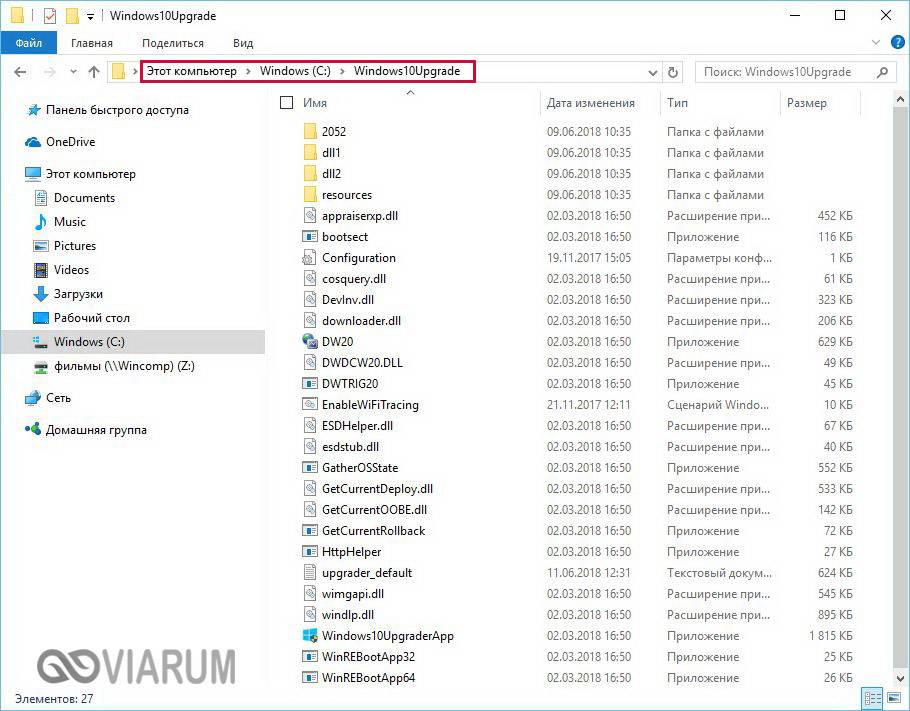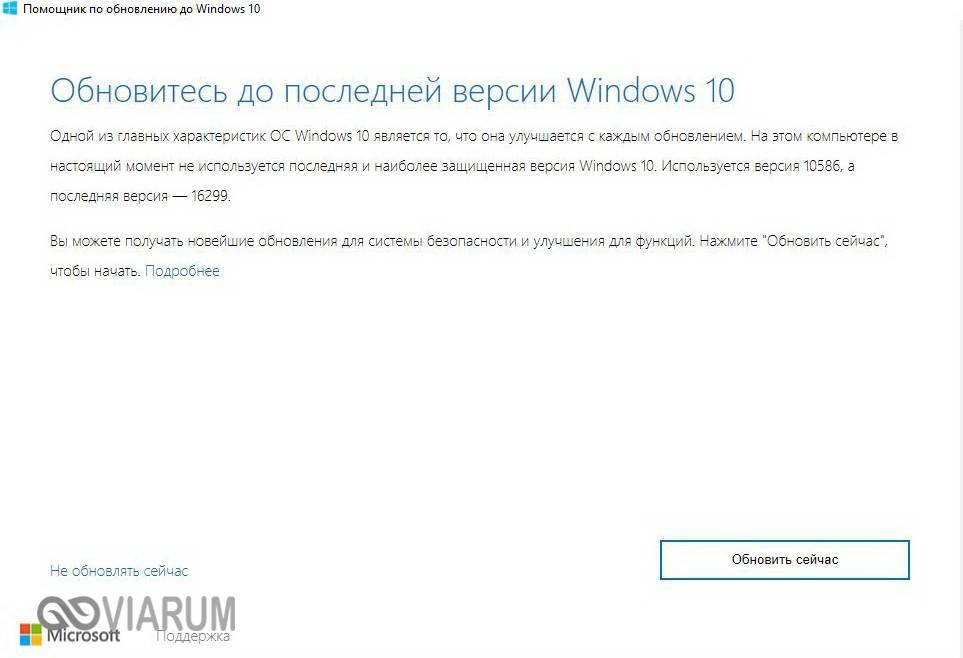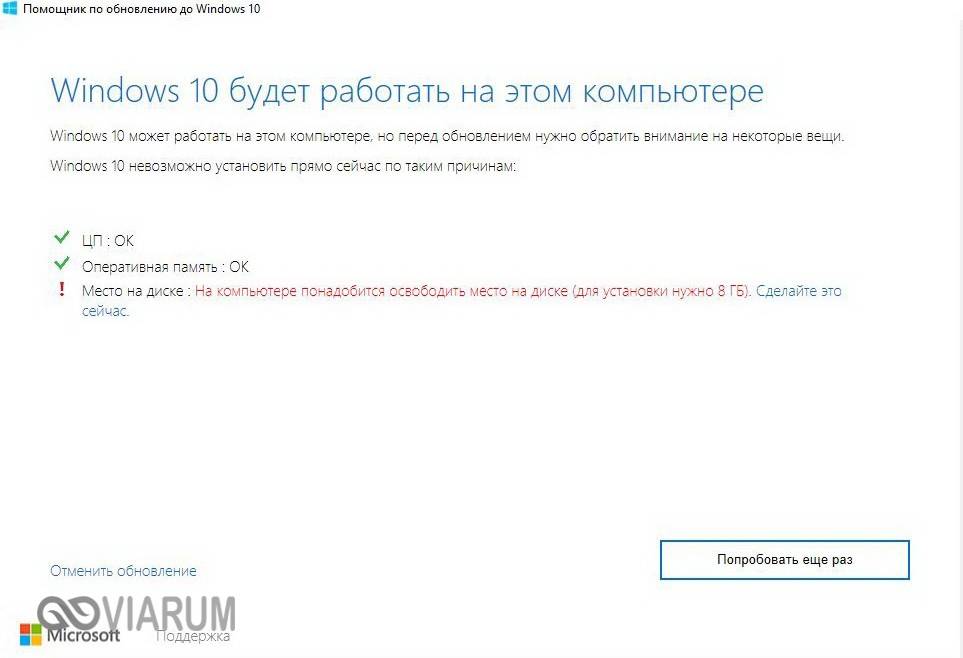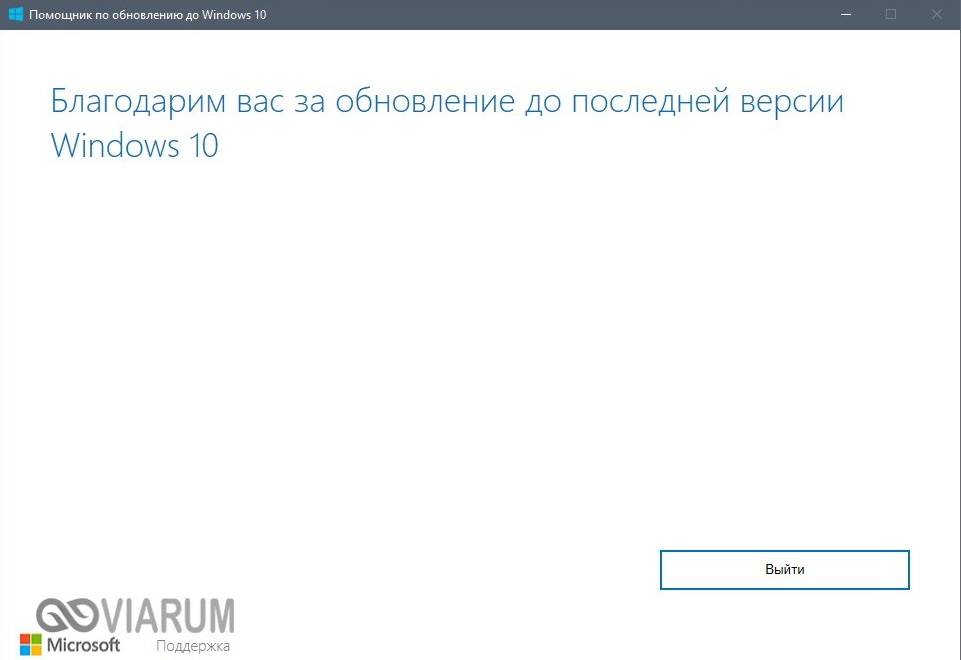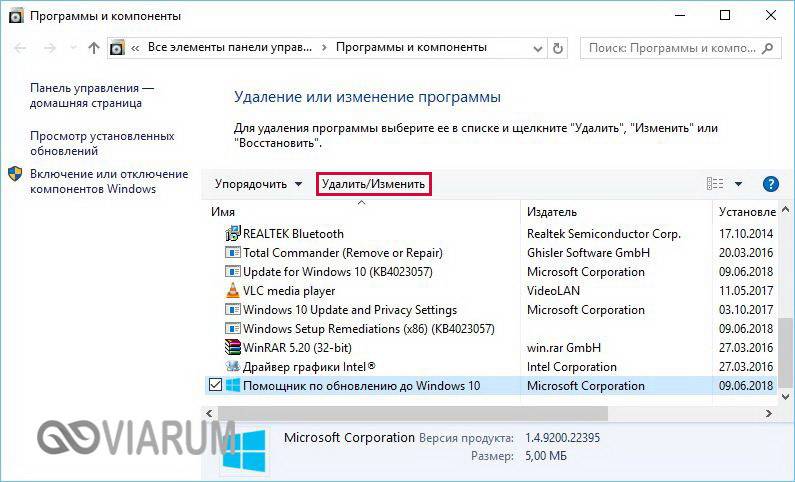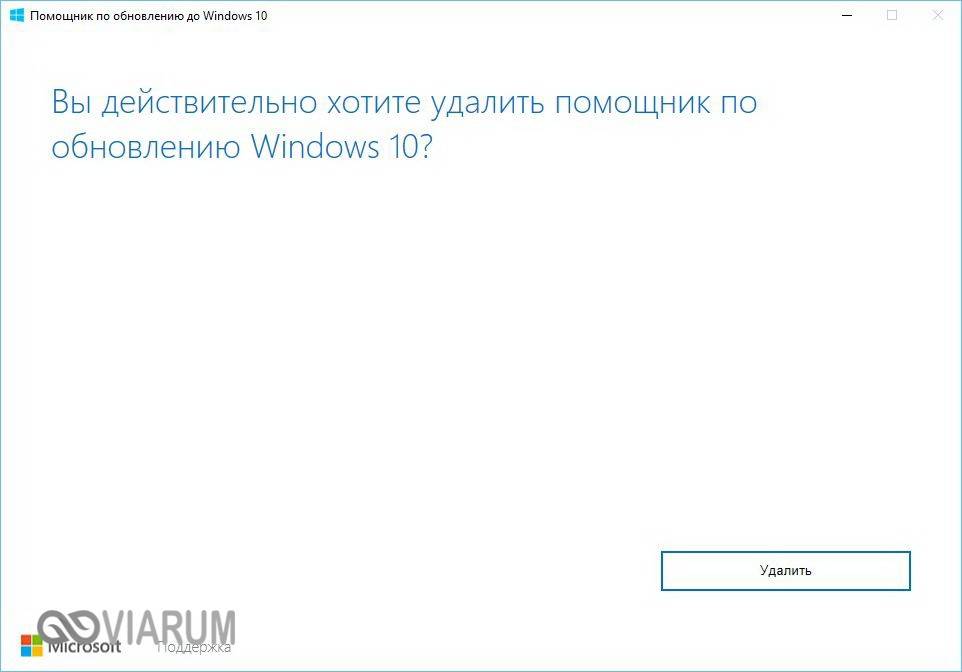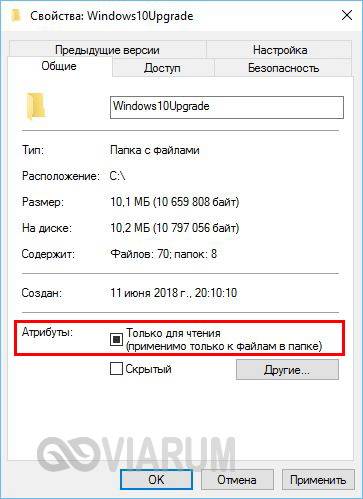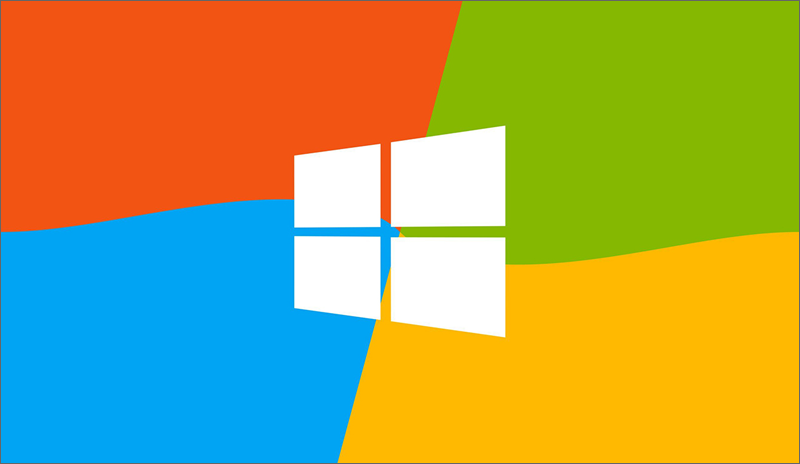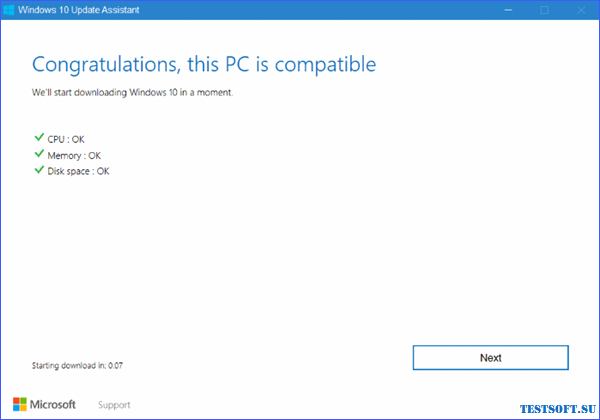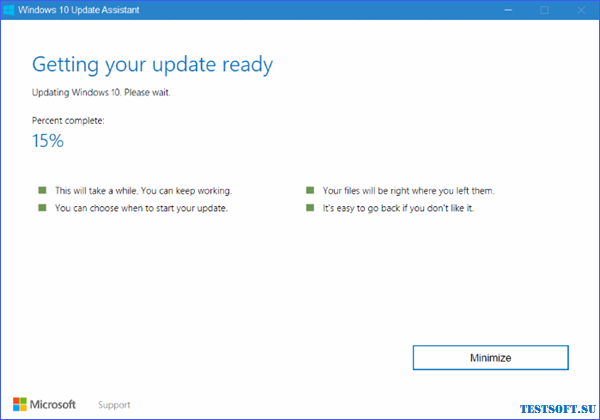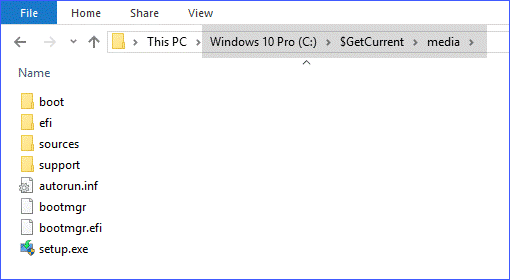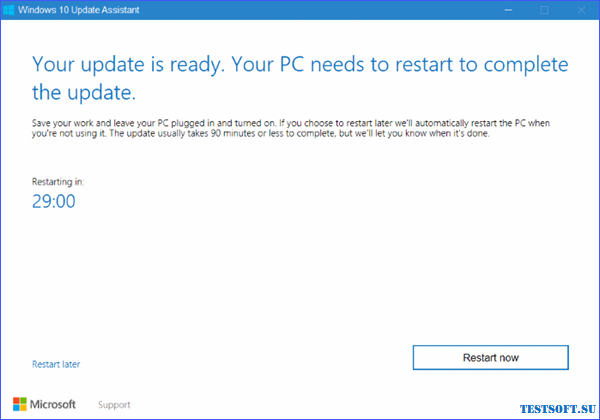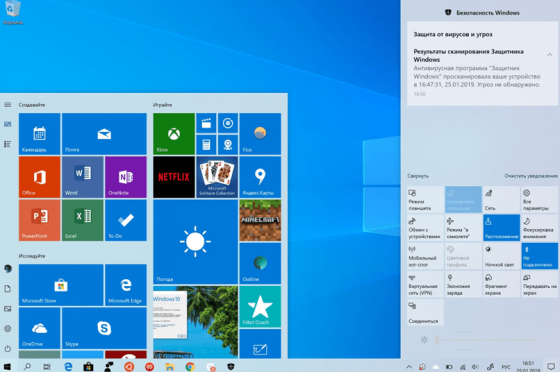Windows 10 Update Assistant загружает и устанавливает функциональные обновления для вашего устройства. Обновления функций, например Windows 10, версия 1909 (также называется обновлением для Windows 10 от ноября 2019) предлагают новые функциональные возможности и помогают защитить системы. Эти обновления автоматически устанавливаются после загрузки Центра обновлений.
Если вы не хотите ждать автоматического обновления, или если вы хотите проверить наличие обновлений качества (которые являются более частыми и включают небольшие исправления и обновления безопасности), вы можете обновить Windows 10 самостоятельно.
Если вы являетесь ИТ-специалистом, вы можете отложить обновления. Перейдите в Параметры обслуживания Windows 10.
Хотите узнать, какая версия Windows 10 работает на вашем устройстве? Вы можете проверить легко и быстро. В поле поиска на панели задач введите winver и выберите winver из результатов.
Хотите знать о требуемом дисковом пространстве, кодах ошибок, удалении установленных обновлений или других вопросах обновления? Узнайте больше в разделе Часто задаваемые вопросы по Центру обновления Windows.
Примечание: Центр обновления Windows 10 не работает на компьютерах на базе ARM. Поддерживаются только ПК с процессорами x86/64.
Нужна дополнительная помощь?
Windows 10 Update Assistant — помощник по обновлению операционной системы Windows 7, 8.1, 8 до новой версии «десятки». Поможет автоматически загрузить и установить свежую сборку OS от компании Microsoft.
Возможности Помощник по обновлению до Windows 10
- Настройка языка и часового пояса;
- Интеграция с утилитой Windows Insider;
- Открытие панели ассистента одним нажатием;
- Автоматическая проверка выхода новых релизов;
- Надёжная защита пользовательской конфиденциальности;
- Можно сделать резервную копию настроек и откатить OS до предыдущей сборки;
- Доступ к учётной записи Майкрософт и магазину приложений на www.microsoft.com;
- Упрощает и ускоряет процедуру апдейта для владельцев «семёрки» и «восьмёрки».
Преимущества
- Отсутствует вредоносное ПО;
- Удобный интерфейс, простое управление;
- Совместимость со слабыми компьютерами;
- Не нужен штатный центр обновления Windows;
- Запуск с жёсткого диска или загрузочной флешки;
- Позволяет вручную задать некоторые конфигурации;
- Официальный сайт Microsoft регулярно обновляет программный пакет;
- Можно активировать лицензионный ключ (доступно окно быстрой активации), но это не обязательно, обычно ваша старая лицензия остается рабочей.
Недостатки
- Невозможно произвести апдейт на Виндовс XP и Vista;
- Не поддерживаются обновления до Windows 10 Creators Update;
- После обновления на жестком диске остается папка windows.old, которую сложно удалить;
- Процесс установки обновления Виндовс 10 может быть длительным и зависит от мощности компьютера и скорости интернет соединения;
- Нельзя выбрать более старую сборку, например, Windows 10 November 2019 Update (1909) или May 2019 (1903), а также заблокировать какие-либо из тех, что вам не понравились, устанавливается только актуальная версия.

Помощник по обновлению до Windows 10 скачать бесплатно
Последняя версия:
1909 build 18362.418 от
18.11
2019
Лицензия: Бесплатно
Операционные системы:
Windows 7, 8, 10
Интерфейс: Русский
Размер файла: 6 Mb
Скачать Помощник по обновлению до Windows 10
Windows_10_Upgrade_Assistant.exe
Полное описание
С помощью помощника Win10 Update PC Assistant вы сможете получить бесплатное обновление до Windows 10. Приложение предназначено для пользователей операционных систем ОС Windows 7 и 8.
Достаточно запустить установочный файл и следовать пошаговым инструкциям на экране, затем выбираем необходимые параметры (язык, дата и т.д.) и жмём кнопку установки, после чего специализированный инструмент от корпорации Microsoft выполнит автоматическое скачивание и инсталляцию апдейта. Дождитесь завершения процесса загрузки требуемых компонентов и перезагрузки ПК.
В то время как многие пользователи ждут выхода автообновления под конкретную сборку, программное обеспечение предоставит оптимальный способ упрощённого и ускоренного обновления до последней версии Windows 10 на вашем компьютере, нужно только нажать на одну кнопку.
Системные требования:
- Процессор: от 1 ГГц;
- ОЗУ: 1 ГБ (для x32) или 2 ГБ (для x64);
- Место на жёстком диске: 32 ГБ;
- Видеокарта: DirectX версии 9 и выше;
- Разрешение монитора: минимум 800 x 600.
jQuery(document).ready(function() {
App.init();
//App.initScrollBar();
App.initAnimateDropdown();
OwlCarousel.initOwlCarousel();
//ProgressBar.initProgressBarHorizontal();
});
Добрый день, друзья. Как обновить Windows 10 до версии 2004? Обновление Windows очень важно для безопасности компьютера, ведь они закрывают системные бреши и улучшают саму систему Windows 10. На данный момент актуальной считается версия 2004. Её официальный релиз был 27 мая 2020 года. Поэтому, всем, кто ещё не обновил свою систему до данной версии, желательно сделать это как можно быстрее.
Можно обновлять систему используя системные утилиты, к примеру: «Центр обновления Windows 10». Это самый оптимальный вариант. Все остальные варианты нужно применять, если данная системная утилита, созданная специально для того, чтобы обновлять ОС, по различным причинам перестаёт действовать.
Обновляем с помощью центра обновления
- Итак, через «Пуск» заходим в «Параметры», кликнув по шестеренке правой клавишей мышки;
- После этого, необходимо кликнуть по ярлычку «Обновление и безопасность»;
- В данном окне нужно выбрать «Проверка наличия обновления»;
- Система начнёт искать новые обновления, на это может потребоваться время;
- Если новое обновление на ПК уже имеется, то ОС сама сообщит вам об этом. Если же нет, то предложит начать их скачивать, после этого, проводить подготовку к обновлению;
- Когда система установит обновления, вам будет предложено «Перезагрузить компьютер». После этого, у вас будет установлена версия Виндовс 2004.
Windows 10 Update Assistant
Довольно простое и удобное приложение. Главное, оно может проделать всё обновления вместо вас. Скачать его можно с главного сайта Майкрософт по ссылочке…
Когда вы установите данное приложение, оно начнёт проводить проверку, хватит ли на вашем системном диске объёма под установку нового обновления 2004, и имеет ли совместимость эта версия с вашим вариантом системы.
Я думаю, что у вас всё окажется в порядке, поэтому программа начнёт скачивать и устанавливать обновление на автомате.
Эту программу также необходимо скачивать с официального ресурса. Что интересно, эта программа имеет больше функций, чем предыдущая. Она даёт возможность провести обновление до новейшей версии, или начнёт скачивать ISO-образ с ресурса программы.
Скачать Media Creation Tool желательно по ссылке…
Скачиваем обновление, применив ISO-файл
Вручную есть возможность скачать, применив ISO-файл. Его скачивать нужно ручным методом, и после этого, необходимо будет создавать образ диска, где вы собираетесь произвести установку ОС. На странице, откуда вы его решили скачать, необходимо указать личную или корпоративную почту вашу, или вашей фирмы. Установку проводят в несколько этапов.
- Итак, скачаем пакет и откроем кнопочкой «Запустить»;
- После этого, необходимо принять все условия с соглашениями, которые от нас потребует софт. После этого, нужно кликнуть по кнопке «создать»;
- Нам нужно будет выбрать настройки, вроде языка и выпуска. После этого. Вставляем флешь карту, где мы будем создавать установочный элемент. Нужно заметить, что накопитель должен быть в объёме не меньше, чем 8 Гб;
- После этого, обновляем систему.
Видео как обновить Windows 10 до версии 2004?
Вывод: я назвал основные методы, как обновить Windows 10 до версии 2004. Разумеется, мне больше нравится способ №1, то есть обновить ОС через центр обновлений. Вам советую выбрать под себя. Вполне возможно, у вас не будет устанавливаться данное обновление из-за несовместимости систем. В этом случае поможет только переустановка системы. Успехов!
С уважением, Андрей Зимин 19.10.2020
Понравилась статья? Поделитесь с друзьями!
16 ноября состоялся очередной релиз накопительного обновления под индексом 21H2 для Windows 10, в частности, версий 2004, 20H2 и 21H1, активация улучшенных возможностей в которых может быть выполнена простой установкой пакета KB5003791, благодаря идентичному набору системных файлов во всех трех сборках. Повысить систему до версии November 2021 Update можно и другими способами, которые будут рассмотрены ниже, но для начала позвольте сказать пару слов о тех улучшениях, которые принёс с собой новый апдейт.
• Улучшена безопасность беспроводного подключения Wi-Fi при использовании совместимого оборудования с поддержкой WPA3. Улучшение достигнуто благодаря реализации стандарта «SAE Hash to Element».
• Реализована поддержка Cloud Trust для Windows Hello для бизнеса. Функция будет оценена системными администраторами, занимающимися развёртыванием устройств, не требующих авторизации в системе с помощью пароля.
• Реализован доступ к ресурсам графического процессора для программного обеспечения, работающего в подсистеме Windows для Linux и Azure IoT Edge для Linux в Windows. Изменение расширяет функциональные возможности этих приложений.
• Исправлены разные мелкие ошибки.
Самый очевидный способ повысить Windows 10 до сборки 21H2 — воспользоваться встроенным Центром обновлений, доступным в приложении Параметры. Перейдите в раздел Обновление и безопасность → Центр обновления Windows и нажмите кнопку «Проверить наличие обновлений». После непродолжительной проверки доступности апдейта в окне должен появиться раздел «Обновление функций до Windows 10, версия 21H2». Нажмите в нём ссылку «Загрузить и установить», чтобы запустить процедуру скачивания и установки пакета. По завершении процедуры обновления перезагрузите компьютер.
Если вдруг после выполнения проверки доступности обновления 21H2 раздел с уведомлением «Обновление функций до Windows 10, версия 21H2» не появился, это может означать, что ваш компьютер имеет потенциальные проблемы совместимости с пакетом обновления. В этом случае обновление следует отложить на некоторое время и проверить его доступность позже.
В Windows 10 build 2004, 20H2 и 21H1 получить обновление можно путём установки активационного пакета KB5003791. Перед установкой проверьте наличие в вашей системе обновления KB5007186 от 9 ноября 2021 года, если оно отсутствует, скачайте и установите его. К слову, загрузить пакет KB5007186 обновлений можно с официального Каталога Центра обновления Майкрософт.
«Активатор» KB5003791 в онлайновой базе пока что недоступен, скачать его вы можете здесь. Чтобы установить пакет, запускаем от имени администратора командную строку и выполняем команду:
dism /online /add-package /packagepath:"путь CAB-файлу пакета"Проверить версию после установки можно командой winver. В случае удачного обновления она вернёт номер версии 21H2 (Сборка 19044.1348) или выше.
Официальный инструмент Media Creation Tool может быть использован не только для создания установочного носителя. Скачав и запустив инструмент, вы можете выбрать опцию «Обновить этот компьютер сейчас», активировав таким образом актуальный билд Windows 10 November 2021 Update.
У Media Creation Tool есть аналог — утилита Windows 10 Update Assistant, или Помощник по обновлению до Windows 10. Скачав и запустив инструмент, убедитесь, что утилита предлагает обновиться до Windows 10 21H2, нажмите «Обновить сейчас» и проследуйте указаниям мастера.
Для обновления или чистой установки Windows 10 November 2021 Update можно также использовать актуальный ISO-образ с операционной системой, скачанный с сайта Microsoft. Так как на нашем сайте уже имеются инструкции по обновлению/установке Windows из образа, останавливаться на нём не будем, а ограничимся ссылками на ресурсы, упрощающие скачивание дистрибутивов Windows.
TechBench by WZT — онлайн-сервис, позволяющий скачивать ISO-образа Windows 10 и 11 по прямым ссылкам.
Ресурс является наиболее удобным, чтобы скачать с его помощью образ Windows 10 21H2, выберите в выпадающих списках:
1. Тип — Windows (Final);
2. Версия — Windows 10, Version 21H2 (build 19044.1288) или выше;
3. Редакция — Windows 10;
4. Язык — Русский;
5. Файл — Win10_21H2_Russian_x64.iso или Win10_21H2_Russian_x32.iso.
Нажмите кнопку «Скачать» и дождитесь завершения загрузки на ПК обновлённого дистрибутива Windows 10.
WZT-UUP — UUP RG — онлайн-сервис, предлагающий несколько вариантов загрузки Windows: с помощью ISO-компилятора, через Aria2 (UUP файлы) и генератора ссылок по умолчанию.
Windows-ISO-Downloader — это портативная утилита, позволяющая скачивать выбранные версии и сборки программного обеспечения Microsoft по прямым ссылкам.
Содержание
- 1 Как обновить Windows 10 до последней версии?
- 2 Как установить «Помощник по обновлению до Windows 10»
- 3 Обновление с помощью Помощника
- 4 Как удалить Помощник по обновлению Windows 10
Как обновить Windows 10 до последней версии?
Windows 10 Creators Update – это самое ожидаемое, самое крупное обновление операционной системы от компании Microsoft, которое содержит в себе множество исправлений и новых функций, направленных в первую очередь на безопасность, а также сделать ваш компьютер ещё более удобным инструментом для творчества и развлечений.
Установив это обновление, ваша операционная система Виндовс 10, обновиться до самой последней версии. Не пропустите, сделать такой подарок себе и своему компьютеру!
Официальный релиз новой версии от компании Майкрософт вышел, как и планировалось, 11 апреля этого года. Счастливчики, которые уже успели получить эту обнову, могут и не читать данную статью, а самые нетерпеливые, для тех, кому еще эти обновления не поступили, могут обновиться прямо сейчас.
Для этого потребуется скачать новую версию «Помощника по обновлению Windows 10». После скачивания утилиты просто запустите её, нажмите на кнопку «Обновить сейчас» и следуйте дальнейшим инструкциям.
Обновление Windows 10 Creators Update стало распространяться через центр обновления Windows, но поскольку это поэтапный процесс, далеко не все пользователи увидят его там сразу. Однако может случиться так, что некоторые пользователи не увидят его вовсе.
Хотя компьютер может обладать аппаратной и программной совместимостью с Creators Update, для его получения через центр обновления Windows должно быть выполнено одно обязательное условие. Для начала должно быть скачано и установлено обновление KB4013214, так что пользователи должны убедиться в том, что не пропустили и не заблокировали его, если хотят установить Creators Update. И наоборот, если они не хотят устанавливать Creators Update, проще всего сделать это, заблокировав KB4013214.
Перед установкой KB4013214 также нужно выполнить условия. Должно быть установлено недавно выпущенное кумулятивное обновление KB4015583 или новее.
KB4013214 устанавливает в систему Upgrade and Privacy Experience (UPX). Также Creators Update можно установить вручную при помощи Update Assistant или образов ISO. В центре обновления Windows распространение будет идти в течение нескольких месяцев.
Перед началом обновления сделайте резервную копию важных документов и файлов. Помните о том, что в процессе из Сети будет загружено большое количество данных, поэтому необходимо быстрое и надёжное подключение. Сама процедура может занять несколько часов, поэтому запланируйте её на то время, когда компьютер вам не нужен.
Скачать «Помощник по обновлению Windows 10»
Скачать
Загрузка …
С недавнего времени обновление до последних версий Windows 10 стало производиться не с помощью привычного «Центра обновлений», а через специальную утилиту, называемую «Помощник по обновлению до Windows 10». Англоязычный вариант наименования приложения «Update assistant». Если вы используете самую свежую версию «десятки», то Помощник, скорее всего, уже установлен. По умолчанию после инсталляции он располагается на системном диске (обычно диск С) в папке Windows10Upgrade. Запуск приложения производится двойным кликом по файлу Windows10UpgraderApp.exe.
Как установить «Помощник по обновлению до Windows 10»
Если вы не обнаружили Помощник на своем компьютере, то можете легко скачать и установить его. Для этого перейдите на страницу https://www.microsoft.com/ru-ru/software-download/windows10 и нажмите кнопку «Обновить сейчас». Будет произведена загрузка установочного файла, который позволит инсталлировать утилиту. Как мы видим, все довольно просто.
Обновление с помощью Помощника
После запуска приложение определит текущую версию Windows 10 и предложит установить самую последнюю версию.
Апдейт инициируется кнопкой «Обновить сейчас», правда сначала будет проанализирована конфигурация компьютера на предмет соответствия требованиям операционной системы. Также Помощник проверит достаточно ли места на диске. Если будет выявлена какая-то проблема, то появится предупреждающая надпись, а сама процедура прервется. Наиболее часто загвоздка возникает из-за нехватки свободного дискового пространства для обновления. Пример появляющегося в этом случае сообщения приведен на скриншоте ниже.
После устранения всех несоответствий можно нажать «Попробовать еще раз», другой вариант – отменить обновление, а потом запустить его заново. Если Update Assistant на этот раз даст добро, начнется скачка и установка нужных файлов. Вы в это время можете работать с любыми приложениями, как если бы апдейт не производился.
Как удалить Помощник по обновлению Windows 10
Некоторые пользователи не видят необходимости в обновлении своей «десятки», поэтому стремятся удалить Update Assistant. Сделать это несложно, и никакой угрозы работоспособности системы подобная операция не несет. Удаляется Помощник так же, как и любое другое приложение. Открываем «Панель управления», а потом заходим в раздел «Программы и компоненты». В списке находим «Помощник по обновлению до Windows 10» и выделяем его.
Нажимаем сверху «Удалить/Изменить», после чего подтверждаем деинсталляцию нажатием кнопки «Удалить».
Папка Windows10Upgrade, содержащая файлы Update assistant, должна исчезнуть. Если этого не случилось, удаляем ее вручную, предварительно зайдя в свойства каталога и сняв на вкладке «Общие» отметку с пункта «Только для чтения».
Никаких отрицательных последствий для работы системы от удаления Помощника не будет.

Зачем нужен Помощник по обновлению Windows 10?
Конечно, можно попытаться апгрейдить «операционку» традиционно через Центр обновления, см. «Параметры» → «Обновление и безопасность» → «Проверка наличия обновлений«. Однако ожидание появления апдейта обычно растягивается на дни, недели и даже месяцы, ведь развертывание происходит поэтапно для всего многомиллионного парка ПК. Второй вариант – с помощью Media Creation Tool («Средство создания носителя»), которое отлично зарекомендовало себя при установке ОС «с нуля». А третье решение проблемы, Windows 10 Update (Upgrade) Assistant мы в подробностях рассмотрим ниже.
Программа не только внедрит самую свежую версию «десятки», но и проследит, чтобы в процессе модернизации не пострадали личные файлы и инсталлированный софт. Как пишут разработчики, Помощник не поддерживает сборку для корпоративных клиентов (предприятий) Windows 10 Enterprise.
Как вручную обновить Windows 10
- Скачайте русифицированный UpdateAssistant по прямой ссылке в конце обзора и дважды кликните по загруженному Windows10Upgrade9252.exe. Запустив программу, нажмите кнопку «Update Now» («Обновить сейчас»).
- Помощник по обновлению Windows 10 проверит конфигурацию устройства и наличие свободного места на винчестере (размер скачанных файлов в зависимости от типа операционной системы, 32- или 64-bit, составит 3–4 Гб). Щелкнув по «Next» («Далее»), инициируйте процесс реинкарнации «Окон». На диске C: будет создана папка «Windows10Upgrade», куда Помощник загрузит все необходимые файлы.
- По мере загрузки размер папки будет увеличиваться. Когда скачается полный ESD-файл, т.е. процент загрузки достигнет примерно 80%, UpdateAssistant извлечет его в папку «C:$GetCurrentMedia».
- По окончании процесса в названной директории окажется весь набор установочных файлов «десятки». Их также можно использовать для инсталляции ОС на любой другой компьютер. Поэтому, если надо сделать резервную копию установочных файлов Windows 10 – скопируйте папку «C:$GetCurrentMedia» на флешку сразу после появления последнего диалогового окна (скриншот ниже).
- В финале Помощник предложит перезагрузить ПК (папка «Media» будет удалена!). Если все делалось правильно, смело жмите на кнопку «Restart now» («Перезагрузить») – и с установкой «обнов» на вашем десктопе или ноутбуке появится «десятка» актуальной версии.
Как видите, Помощник по обновлению Windows 10 – полезное приложение, которое предлагает, пожалуй, самый простой и быстрый способ корректно апгрейдить имеющуюся операционную систему.
Бесплатно скачать Windows 10 Update (Upgrade) Assistant .
Дмитрий dmitry_spb Евдокимов
Используемые источники:
- https://noblefox.ru/windows-10-do-poslednej-versii/
- https://viarum.ru/update-assistant-windows-10/
- http://testsoft.su/zachem-nuzhen-i-gde-skachat-pomoshhnik-po-obnovleniyu-windows-10-update-assistant/
Содержание
- Как скачать Windows 10 May 2020 Update (версия 2004)
- Как скачать Windows 10 May 2020 Update (версия 2004)
- С помощью Центра обновления Windows
- Использование Media Creation Tool
- Помощник по обновлению до Windows 10
- Скачать образ диска с Windows 10 (файл ISO) с сайта Microsoft
- Сервис TechBench by WZT
- Windows ISO Downloader
- Утилита Rufus
- Скрипт Fido
- Как скачать Windows 10 October 2020 Update, версия 20H2
- Как скачать Windows 10 October 2020 Update, версия 20H2
- С помощью Центра обновления Windows
- Использование Media Creation Tool
- Помощник по обновлению до Windows 10
- Скачать образ диска с Windows 10 (файл ISO) с сайта Microsoft
- Сервис TechBench by WZT
- Windows ISO Downloader
- Утилита Rufus
- Скрипт Fido
- Windows 10 Update Assistant как удалить и отключить насовсем и навсегда
- Что делает Update Assistant?
- Необходимо ли обновляться до последней версии Windows 10
- Как удалить или навсегда отключить Update Assistant
- Отключение центра обновлений в Windows 10
- Использование скрипта для деактивации утилиты
- Удаление помощника и его папки навсегда
- Блокировка Update Assistant через брандмауэр
- Настройка через Планировщик заданий
- Как скачать Windows 10 May 2022 Update, версия 21H1
- Как скачать Windows 10 May 2022 Update, версия 21H1
- С помощью Центра обновления Windows
- Установка активационного пакета KB5000736
- Использование Media Creation Tool
- Помощник по обновлению до Windows 10
- Скачать образ диска с Windows 10 (файл ISO) с сайта Microsoft
- Сервис TechBench by WZT
- Windows ISO Downloader
- Утилита Rufus
- Скрипт Fido
- Как установить обновление Windows 10 May 2022 Update на компьютер прямо сейчас
- Установка через центр обновления
- Обновление при помощи Update Assistant
- Обновление при помощи Media Creation Tool
Как скачать Windows 10 May 2020 Update (версия 2004)
Официальный релиз Windows 10, версия 2004 состоялся 27 мая. Со всеми улучшениями и изменениями новой версии вы можете ознакомиться в нашем обзоре:
Microsoft считает Windows 10 Build 19041.264 окончательно сборкой, которая содержит все новые функции обновления.
Как скачать Windows 10 May 2020 Update (версия 2004)
С помощью Центра обновления Windows
С 27 мая May 2020 Update доступно для пользователей последних версий Windows 10, которые выполняют поиск доступных обновлений в Центре обновлений Windows.
Если вы готовы установить обновление, перейдите в Центр обновления Windows (Параметры > Обновление и безопасность > Центр обновления Windows) и нажмите кнопку «Проверить наличие обновлений». После того, как появится раздел Обновление функций до Windows 10, версия 2004, нажмите на ссылку «Загрузить и установить».
Для завершения установки обновления вам нужно будет перезагрузить устройство. Сохраните свои файлы и закройте открытые приложения, а затем нажмите «Перезагрузить сейчас».
Если вы не готовы перезагрузить устройство, выберите опцию «Запланировать перезапуск», а затем выберите желаемую дату и время для перезагрузки. Если у вас нет времени запланировать перезапуск, Windows сделает это автоматически за вас, исключив время активного использования устройства. Вы также можете приостановить обновление на срок до 35 дней (5 раз по 7 дней).
Использование Media Creation Tool
Специальный инструмент Media Creation Tool поможет обновить систему непосредственно на вашем ПК без создания установочного носителя. Для этого достаточно запустить утилиты и выбрать «Обновить этот компьютер сейчас». Подробная инструкция доступна на нашем сайте:
С помощью утилиты также можно загрузить ISO-образ и создать установочный DVD-диск / USB-флешку, которые позволят обновить один или несколько компьютеров до версии 2004, а также выполнить чистую установку системы. Воспользуйтесь следующими инструкциями:
Данный способ будет очень полезен для пользователей, которые не хотят полагаться на автоматическое обновление через Центр обновления Windows, а решили самостоятельно выполнить процесс обновления. Media Creation Tool позволит получить Windows 10 May 2020 Update в первый день релиза обновления, потому что поэтапное внедрение не распространяется на данный метод.
Помощник по обновлению до Windows 10
Один из самых простых способов обновиться до Windows 10 (версия 2004), не дожидаясь автоматического обновления – использовать утилиту Помощник по обновлению до Windows 10 (Windows 10 Update Assistant).
Запустите инструмент и, следуя инструкциям на экране, выполните обновление до последней версии Windows 10.
Скачать образ диска с Windows 10 (файл ISO) с сайта Microsoft
Microsoft выпустила образы в формате ISO, которые позволят ускорить обновление и выполнить чистую установку Windows 10 May 2020 Update.
На странице Скачать образ диска с Windows 10 (файл ISO) вы сможете скачать образ диска (ISO-файл), который можно использовать для установки или переустановки Windows 10, а также для создания установочного носителя с помощью USB-флешки или DVD-диска.
Сервис TechBench by WZT
Проект TechBench by WZT позволяет без утомительного поиска и регистрации скачивать официальные ISO-образы Windows по прямым ссылкам прямо с серверов компании Microsoft.
Чтобы воспользоваться этим способом выполните следующие действия:
Перейдите на сайт проекта по этой ссылке.
Далее задайте в форме следующие значения:
Windows ISO Downloader
Windows ISO Downloader – удобный инструмент от стороннего разработчика, который позволяет загрузить официальные образы ОС Windows 10 (и других версий систем Windows) напрямую с серверов Microsoft.
Чтобы воспользоваться этим способом, выполните следующие действия:
Примечание: В большинстве случаев достаточно выбрать Windows 10 Home/Pro (включает редакции Домашняя, Домашняя для одного языка и Pro в одном ISO-образе, непосредственный выбор происходит во время установки).
Утилита Rufus
Rufus – портативная утилита для создания загрузочных USB-носителей из ISO-образов с выбранной операционной системой.
Чтобы скачать May 2020 Update (версия 2004) с помощью данной утилиты скачайте актуальную версию на нашем сайте:
Скрипт Fido
Fido – скрипт PowerShell для загрузки официальных ISO-образов Windows 10 и Windows 8.1 с серверов Microsoft. Скрипт Fido встроен в программу Rufus, однако, некоторые пользователи могут столкнуться с ошибками, пытаясь использовать Rufus для загрузки ISO-образов.
Чтобы с помощью Fido скачать ISO-образы Windows 10 May 2020 Update (версия 2004) с официальных серверов воспользуйтесь следующий инструкцией:
На данный момент для загрузки доступна сборка 20H1 (Build 19041.264 – 2020.05).
Какой способ загрузки и установки Windows 10 May 2020 Update выберите вы? Поделитесь своим выбором и опытом установки Windows 10, версия 2004 в комментариях.
Источник
Как скачать Windows 10 October 2020 Update, версия 20H2
Windows 10 October 2020 Update стало небольшим сервисным обновлением Windows 10, по аналогии с версией 1909. Версия 20H2 станет активационным пакетом, который будет поставляться по схеме накопительных обновлений и будет лишь включать дополнительные функции системы. Microsoft утверждает, что для пользователей Windows 10, версия 2004, (May 2020 Update) процесс обновления будет «исключительно быстрым». Небольшое обновление потребует одну перезагрузку и включит скрытые функции ОС.
Официальный релиз Windows 10 October 2020 Update, версия 20H2 для всех пользователей состоялся 20 октября 2020 года. Со всеми улучшениями и изменениями новой версии вы можете ознакомиться в нашем обзоре:
Microsoft считает Windows 10 Build 19042.572 окончательно сборкой, которая содержит все новые функции обновления.
Как скачать Windows 10 October 2020 Update, версия 20H2
С помощью Центра обновления Windows
С 20 октября October 2020 Update доступно для пользователей последних версий Windows 10, которые выполняют поиск доступных обновлений в Центре обновлений Windows.
Если вы готовы установить обновление, перейдите в Центр обновления Windows (Параметры > Обновление и безопасность > Центр обновления Windows) и нажмите кнопку «Проверить наличие обновлений». После того, как появится раздел Обновление функций до Windows 10, версия 20H2, нажмите на ссылку «Загрузить и установить».
Примечание: если вы выполнили эти шаги и не увидели запись «Обновление функций до Windows 10, версия 20H2», то ваше устройство может иметь проблемы совместимости – ознакомьтесь с официальным списком известных проблем. Обновление вы получите, когда разработчики будут уверены в его стабильной и надежной установке.
Для завершения установки обновления вам нужно будет перезагрузить устройство. Сохраните свои файлы и закройте открытые приложения, а затем нажмите «Перезагрузить сейчас».
Если вы не готовы перезагрузить устройство, выберите опцию «Запланировать перезапуск», а затем выберите желаемую дату и время для перезагрузки. Если у вас нет времени запланировать перезапуск, Windows сделает это автоматически за вас, исключив время активного использования устройства. Вы также можете приостановить обновление на срок до 35 дней (5 раз по 7 дней).
Использование Media Creation Tool
Специальный инструмент Media Creation Tool поможет обновить систему непосредственно на вашем ПК без создания установочного носителя. Для этого достаточно запустить утилиты и выбрать «Обновить этот компьютер сейчас». Подробная инструкция доступна на нашем сайте:
С помощью утилиты также можно загрузить ISO-образ и создать установочный DVD-диск / USB-флешку, которые позволят обновить один или несколько компьютеров до версии 20H2, а также выполнить чистую установку системы. Воспользуйтесь следующими инструкциями:
Данный способ будет очень полезен для пользователей, которые не хотят полагаться на автоматическое обновление через Центр обновления Windows, а решили самостоятельно выполнить процесс обновления. Media Creation Tool позволит получить Windows 10 October 2020 Update в первый день релиза обновления, потому что поэтапное внедрение не распространяется на данный метод.
Помощник по обновлению до Windows 10
Один из самых простых способов обновиться до Windows 10 (версия 20H2), не дожидаясь автоматического обновления – использовать утилиту Помощник по обновлению до Windows 10 (Windows 10 Update Assistant).
Запустите инструмент и, следуя инструкциям на экране, выполните обновление до последней версии Windows 10.
Скачать образ диска с Windows 10 (файл ISO) с сайта Microsoft
Microsoft выпустила образы в формате ISO, которые позволят ускорить обновление и выполнить чистую установку Windows 10 October 2020 Update.
На странице Скачать образ диска с Windows 10 (файл ISO) вы сможете скачать образ диска (ISO-файл), который можно использовать для установки или переустановки Windows 10, а также для создания установочного носителя с помощью USB-флешки или DVD-диска.
Сервис TechBench by WZT
Проект TechBench by WZT позволяет без утомительного поиска и регистрации скачивать официальные ISO-образы Windows по прямым ссылкам прямо с серверов компании Microsoft.
Чтобы воспользоваться этим способом выполните следующие действия:
Перейдите на сайт проекта по этой ссылке.
Далее задайте в форме следующие значения:
Windows ISO Downloader
Windows ISO Downloader – удобный инструмент от стороннего разработчика, который позволяет загрузить официальные образы ОС Windows 10 (и других версий систем Windows) напрямую с серверов Microsoft.
Чтобы воспользоваться этим способом, выполните следующие действия:
Утилита Rufus
Rufus – портативная утилита для создания загрузочных USB-носителей из ISO-образов с выбранной операционной системой.
Чтобы скачать October 2020 Update (версия 20H2) с помощью данной утилиты скачайте актуальную версию на нашем сайте:
Скрипт Fido
Fido – скрипт PowerShell для загрузки официальных ISO-образов Windows 10 и Windows 8.1 с серверов Microsoft. Скрипт Fido встроен в программу Rufus, однако, некоторые пользователи могут столкнуться с ошибками, пытаясь использовать Rufus для загрузки ISO-образов.
Чтобы с помощью Fido скачать ISO-образы Windows 10 October 2020 Update, версия 20H2 с официальных серверов воспользуйтесь следующий инструкцией:
На данный момент для загрузки доступна сборка 20H2 (Build 19042.508 – 2020.10).
Какой способ загрузки и установки Windows 10 October 2020 Update выберите вы? Поделитесь своим выбором и опытом установки Windows 10, версия 20H2 в комментариях.
Источник
Windows 10 Update Assistant как удалить и отключить насовсем и навсегда
Microsoft позаботилась о пользователях Windows 10, нуждающихся в последних обновлениях. В поле внимания попали юзеры, на устройствах которых установлена версия ОС, не поддерживающая актуальные обновления. Самостоятельно на компьютер (системный диск) инсталлируется специальная программа помощник по обновлениям, вызвавшая множество разногласий в среде пользователей. И сегодня речь пойдет о том, нужна ли Windows 10 Update Assistant, и каким образом можно удалить программу навсегда или отключить ее.
Что делает Update Assistant?
Update Assistant – официальная разработка Microsoft, Помощник, призванный загружать и устанавливать обновления безопасности в Windows 10. Если после сканирования компьютера система не обнаруживает на нем актуальных пакетов безопасности, то Update Assistant автоматически инсталлируется на устройство и начинает свою работу. Значок утилиты мы видим на рабочем столе. Если не выполнять апдейт, то программа постоянно будет выдавать предупреждение о том, что наш ПК нуждается в установке последних обновлений безопасности: Your device needs the latest security updates. В меню помощника находятся кнопки “Сделать позже” и “Обновиться сейчас”. Выбор за нами.
Если мы не будем сейчас загружать обновления, то окно утилиты может просто не закрыться. А, завершив процесс работы программы принудительно, мы столкнемся с тем, что система снова подключит Update Assistant. Поэтому многие пользователи стремятся навсегда отключить или удалить этот софт.
Утилита работает в автоматическом режиме
Если же мы согласны на обновления, то сначала придется освободить место на системном диске (8 ГБ), а потом подождать достаточно долгое время. Компьютер самостоятельно загрузит все файлы актуального обновления, верифицирует их и инсталлирует. Весь процесс занимает 3–4 часа (большую роль играют технические характеристики устройства и скорость интернет-соединения). После нескольких перезагрузок на компьютере установится свежая версия Windows 10 от 1709 и выше.
Читайте также: Что это Windows 10 Update Assistant постоянно скачивается и устанавливается.
Необходимо ли обновляться до последней версии Windows 10
После прочтения форумов складывается неоднозначное впечатление. Многие пользователи говорят, что у них установка прошла гладко, а другие возмущены тем, что компьютер в процессе установки после очередной перезагрузки ни на что не реагирует, а просто включает черный подсвеченный экран. Скорее всего, у них присутствуют проблемы с “железом”, нехваткой оперативной памяти и другими факторами, никак не связанными с Microsoft.
Задача компании-разработчика Windows 10 – обеспечить максимально удобную работу пользователям. Для этого и выпускаются различные обновления, исправляющие прошлые недоработки и предлагающие свежие опции. Если версия ОС устарела и не поддерживает актуальные апдейты, то, естественно, предварительно нужно обновить саму систему. И, когда мы найдем 8 Гб на жестком диске и выделим несколько часов на инсталляцию обновлений, то получим совершенно новую версию Windows 10 и больше не будем видеть постоянных напоминаний от Помощника. Но в случае, когда наш компьютер категорически не принимает установку последних обновлений (нехватка места на жестком диске, нет времени на инсталляцию, различные сбои в процессе), остается только удалить навсегда или отключить Update Assistant. И ниже мы рассмотрим способы, при помощи которых можно это сделать.
Это может быть полезным: Ошибка файловой системы 2147219196 в Windows 10 как исправить.
Как удалить или навсегда отключить Update Assistant
Рассмотрим некоторые методы, способные нам помочь деактивировать Update Assistant. Итак, если мы не хотим обновляться до последней версии Windows 10, то можно отключить/удалить помощник через Центр обновлений или брандмауэр, а также при помощи скрипта или Планировщика заданий.
Отключение центра обновлений в Windows 10
Первый способ, который попробуем для избавления от напоминаний Update Assistant – отключим Центр обновлений. По умолчанию он работает постоянно и самостоятельно загружает актуальные обновления. Но, если на устройстве мало памяти или трафик интернет-соединения ограничен, то Центр обновлений можно и отключить.
Центр обновления Windows 10
Изменение свойств Центра обновления Windows
Если помощник снова будет появляться в системе (что вероятнее всего), то нужно либо постоянно повторять весь алгоритм заново, либо пробовать другие способы.
Использование скрипта для деактивации утилиты
Попробуем создать скрипт для автоматизации процесса завершения работы Update Assistant.
Скрипт для завершения работы Update Assistant
Теперь, когда система загрузится, автоматически сработает скрипт. Он будет постоянно завершать работу Помощника по обновлениям.
Удаление помощника и его папки навсегда
Порядок действий довольно прост:
Ищем обновление KB4023057
Блокировка Update Assistant через брандмауэр
Чтобы быстро открыть папку, где лежат файлы программы, находим на рабочем столе ярлык Update Assistant и кликаем по нему ПКМ. В меню выбираем “Расположение файла”. В открывшейся папке нажимаем на “Тип” и получаем группу из 9 приложений.
9 приложений, подключение которых нужно блокировать
Затем действуем следующим образом:
Создаем правило для входящих подключений
Блокируем приложения Помощника в правилах для исходящего подключения
Благодаря этим действиям помощник можно отключить навсегда. Утилита не сможет подключаться к сети и загружать обновления для Windows 10. Даже если мы запустим ее вручную, то получим ошибку подключения.
Рекомендуем к прочтению: Срок действия вашей лицензии Windows 10 истекает — что делать?
Настройка через Планировщик заданий
Попробуем отключить запланированное задание в планировщике. Нажимаем на лупу возле кнопки “Пуск” и начинаем вводить “Планировщик заданий”. Он сразу отразится в результатах поиска.
Отключаем процессы в UpdateOrchestrator и WindowsUpdate
Если в планах пользоваться старыми версиями ОС, то среди этих способов мы обязательно найдем тот, который избавит нас от постоянных сообщений Помощника по обновлениям. Таким образом, мы разобрали, каким образом в Windows 10 можно удалить навсегда или отключить утилиту Update Assistant.
Источник
Как скачать Windows 10 May 2022 Update, версия 21H1
Windows 10 May 2022 Update стало небольшим сервисным обновлением Windows 10, по аналогии с версиями 20H2 и 2004. Windows 10, версия 2004, Windows 10, версия 20H2 и Windows 10, версия 21H1 имеют одну общую базу операционной системы с идентичным набором системных файлов. Таким образом, новые функции в Windows 10, версия 21H1 будут оставаться скрытыми до тех пор, как не будут включены с помощью так называемого активационного пакета (enablement package) – KB5000736. Данный пакет можно описать как небольшой, быстроразворачиваемый «переключатель», который активирует функции Windows 10, версии 21H1.
Официальный релиз Windows 10 May 2022 Update, версия 21H1 для всех пользователей состоялся 18 мая 2022 года. Со всеми улучшениями и изменениями новой версии вы можете ознакомиться в нашем обзоре:
Microsoft считает Windows 10 Build 19043.928 окончательно сборкой, которая содержит все новые функции обновления.
Как скачать Windows 10 May 2022 Update, версия 21H1
С помощью Центра обновления Windows
С 18 мая 2022 года May 2022 Update доступно для пользователей последних версий Windows 10, которые выполняют поиск доступных обновлений в Центре обновлений Windows.
Если вы готовы установить обновление, перейдите в Центр обновления Windows (Параметры > Обновление и безопасность > Центр обновления Windows) и нажмите кнопку «Проверить наличие обновлений». После того, как появится раздел Обновление функций до Windows 10, версия 21H1, нажмите на ссылку «Загрузить и установить».
Примечание: если вы выполнили эти шаги и не увидели запись «Обновление функций до Windows 10, версия 21H1», то ваше устройство может иметь проблемы совместимости – ознакомьтесь с официальным списком известных проблем. Обновление вы получите, когда разработчики будут уверены в его стабильной и надежной установке. Вы также можете вручную выбрать желаемую целевую версию Windows 10.
Для завершения установки обновления вам нужно будет перезагрузить устройство. Сохраните свои файлы и закройте открытые приложения, а затем нажмите «Перезагрузить сейчас».
Если вы не готовы перезагрузить устройство, выберите опцию «Запланировать перезапуск», а затем выберите желаемую дату и время для перезагрузки. Если у вас нет времени запланировать перезапуск, Windows сделает это автоматически за вас, исключив время активного использования устройства. Вы также можете приостановить обновление на срок до 35 дней (5 раз по 7 дней).
Установка активационного пакета KB5000736
Использование Media Creation Tool
Специальный инструмент Media Creation Tool поможет обновить систему непосредственно на вашем ПК без создания установочного носителя. Для этого достаточно запустить утилиты и выбрать «Обновить этот компьютер сейчас». Подробная инструкция доступна на нашем сайте:
С помощью утилиты также можно загрузить ISO-образ и создать установочный DVD-диск / USB-флешку, которые позволят обновить один или несколько компьютеров до версии 20H2, а также выполнить чистую установку системы. Воспользуйтесь следующими инструкциями:
Данный способ будет очень полезен для пользователей, которые не хотят полагаться на автоматическое обновление через Центр обновления Windows, а решили самостоятельно выполнить процесс обновления. Media Creation Tool позволит получить Windows 10 May 2022 Update в первый день релиза обновления, потому что поэтапное внедрение не распространяется на данный метод.
Помощник по обновлению до Windows 10
Один из самых простых способов обновиться до Windows 10 (версия 21H1), не дожидаясь автоматического обновления – использовать утилиту Помощник по обновлению до Windows 10 (Windows 10 Update Assistant).
Запустите инструмент и, следуя инструкциям на экране, выполните обновление до последней версии Windows 10.
Скачать образ диска с Windows 10 (файл ISO) с сайта Microsoft
Microsoft выпустила образы в формате ISO, которые позволят ускорить обновление и выполнить чистую установку Windows 10 May 2022 Update.
На странице Скачать образ диска с Windows 10 (файл ISO) вы сможете скачать образ диска (ISO-файл), который можно использовать для установки или переустановки Windows 10, а также для создания установочного носителя с помощью USB-флешки или DVD-диска.
Сервис TechBench by WZT
Проект TechBench by WZT позволяет без утомительного поиска и регистрации скачивать официальные ISO-образы Windows по прямым ссылкам прямо с серверов компании Microsoft.
Чтобы воспользоваться этим способом выполните следующие действия:
Перейдите на сайт проекта по этой ссылке.
Далее задайте в форме следующие значения:
Windows ISO Downloader
Windows ISO Downloader – удобный инструмент от стороннего разработчика, который позволяет загрузить официальные образы ОС Windows 10 (и других версий систем Windows) напрямую с серверов Microsoft.
Чтобы воспользоваться этим способом, выполните следующие действия:
Утилита Rufus
Rufus – портативная утилита для создания загрузочных USB-носителей из ISO-образов с выбранной операционной системой.
Чтобы скачать Windows 10 May 2022 Update, версия 21H1 с помощью данной утилиты скачайте актуальную версию на нашем сайте:
Скрипт Fido
Fido – скрипт PowerShell для загрузки официальных ISO-образов Windows 10 и Windows 8.1 с серверов Microsoft. Скрипт Fido встроен в программу Rufus, однако, некоторые пользователи могут столкнуться с ошибками, пытаясь использовать Rufus для загрузки ISO-образов.
Чтобы с помощью Fido скачать ISO-образы Windows 10 May 2022 Update, версия 21H1 с официальных серверов воспользуйтесь следующий инструкцией:
На данный момент для загрузки доступна сборка 21H1 (Build 19043.985 – 2022.05).
Какой способ загрузки и установки Windows 10 May 2022 Update выберите вы? Поделитесь своим выбором и опытом установки Windows 10, версия 21H1 в комментариях.
Источник
Как установить обновление Windows 10 May 2022 Update на компьютер прямо сейчас
Microsoft выпустила обновление Windows 10 May 2022 Update и есть несколько способов его установки.
Компания Microsoft на этой неделе сделала общедоступной версию операционной системы Windows 10 May 2022 Update (21H1). Постепенно она будет появляться на всех совместимых устройствах. Это обновление номер 11, если считать от первой версии Windows 10. Здесь предлагается небольшой набор усовершенствований и несколько исправлений, которые дополняют версии May 2020 Update (2004) и October 2020 Update (20H2).
Если ваш компьютер работает на версиях October 2020 Update или May 2020 Update, 21H1 доступно как необязательное обновление в центре обновления Windows. Это означает быструю установку, как в случае с накопительными обновлениями, без необходимости полной переустановки Windows. Система устанавливает только небольшой программный пакет для переключения версий.
Компьютеры на более старых версиях Windows 10 тоже получат новую версию в виде необязательного обновления. Потребуется полное обновление до версии 2004, прежде чем можно будет установить 21H1. Единственное исключение будет в том случае, если на устройстве установлена версия, у которой приближается срок прекращения поддержки. Тогда компьютеры в конечном счёте обновятся автоматически, чтобы остаться защищёнными и получать сервисные обновления.
Microsoft планирует распространять обновление поэтапно. Начнёт она с компьютеров, где переход будет максимально плавным. Когда будет проведено больше тестов, обновление станет распространяться быстрее. Совместимые устройства должны получить возможность обновиться в ближайшие недели. Остальным придётся подождать дольше, особенно если будут выявлены проблемы.
Если ждать вы не хотите, можно обновиться вручную. Для этого существует как минимум три способа: Media Creation Tool, Update Assistant, центр обновления Windows.
В этой статье будут рассмотрены все эти способы по установке Windows 10 May 2022 Update.
Установка через центр обновления
Обновление при помощи Update Assistant
Поскольку версия 21H1 основана на версии 2004, Update Assistant рекомендуется только для компьютеров на более старых версиях, вроде 1909. Если использовать этот вариант установки для версий 20H2 или 2004, будет выполнена полная переустановка системы, на что может уйти немало времени и в процессе могут возникнуть проблемы.
После этого система будет обновлена с сохранением приложений, настроек и файлов.
Если установка обновлений не прошла успешно, используйте Media Creation Tool для создания загрузочной флешки и выполните чистую установку Windows 10.
Использовать Media Creation Tool следует только в том случае, если компьютер работает на версии November 2019 Update или более старых. Если у вас версия October 2020 Update или May 2020 Update, лучшим вариантом является центр обновления Windows. Через инструмент выполняется полная переустановка системы, чего лучше избегать, если у вас нет проблем с текущей установкой.
Источник
Помощник по обновлению Windows 10 является небольшим приложением, которому не требуется предварительная установка на ПК. Если запустить программу, то она мгновенно начнет поиск доступных обновлений. Если свежая версия операционки Windows 10 будет найдена, то утилита обязательно установит ее. Весь процесс осуществляется в автоматическом режиме. Пользователю стоит лишь запустить Помощника для Виндовс 10, а потом через некоторое время активировать перезагрузку операционной системы, чтобы изменения вступили в силу.
Данный Помощник, который также называется Windows 10 Update Assistant, доступен для скачивания с нашего сайта — загрузить его можно абсолютно бесплатно. Таким образом, рассматриваемое приложение установит обновленную сборку под названием Windows 10 May 2019 Update (версия 1903). Если не знаете, чем эта сборка выделяется на фоне остальных, то читайте далее.
Преимущества сборки
- Разработчики расширили облачное хранилище и теперь каждый пользователь может рассчитывать на 7 ГБ свободного места для размещения любых файлов.
- Показатели производительности платформы значительно улучшились.
- Имеется светлая тема оформления, а также добавлены новые обои для рабочего стола.
- Windows Sandbox представляет собой абсолютно безопасную изолированную среду, предназначенную для запуска подозрительных утилит — это было сделано для того, чтобы ваш компьютер не имел возможности «подхватить» вредоносное ПО. Такое нововведение можно найти в редакциях Enterprise, Education, Pro.
- Есть возможность избавляться от встроенных программ — если какие-то утилиты от разработчиков Майкрософт вам не понравились, то теперь их можно будет удалить, чтобы освободить «оперативку».
- Доступно создание беспарольной учетной записи — здесь действует привязка к мобильному телефону владельца «учетки», пароль будет приходить автоматически по SMS. Когда войдете в свой аккаунт, то обязательно установите PIN-код и никому не говорите его. Такое нововведение не является обязательным, вы можете не создавать подобный аккаунт.
Хотите воспользоваться всеми возможностями виртуального Помощника, но не знаете, как грамотно обновить платформу Windows 10? Решить проблему поможет 16-минутный видеоролик, в котором автор показывает, как можно скачать Windows 10 Update Assistant с официального веб-ресурса разработчика. Выполняйте все действия последовательно, и тогда у вас получится обновиться без посторонней помощи.