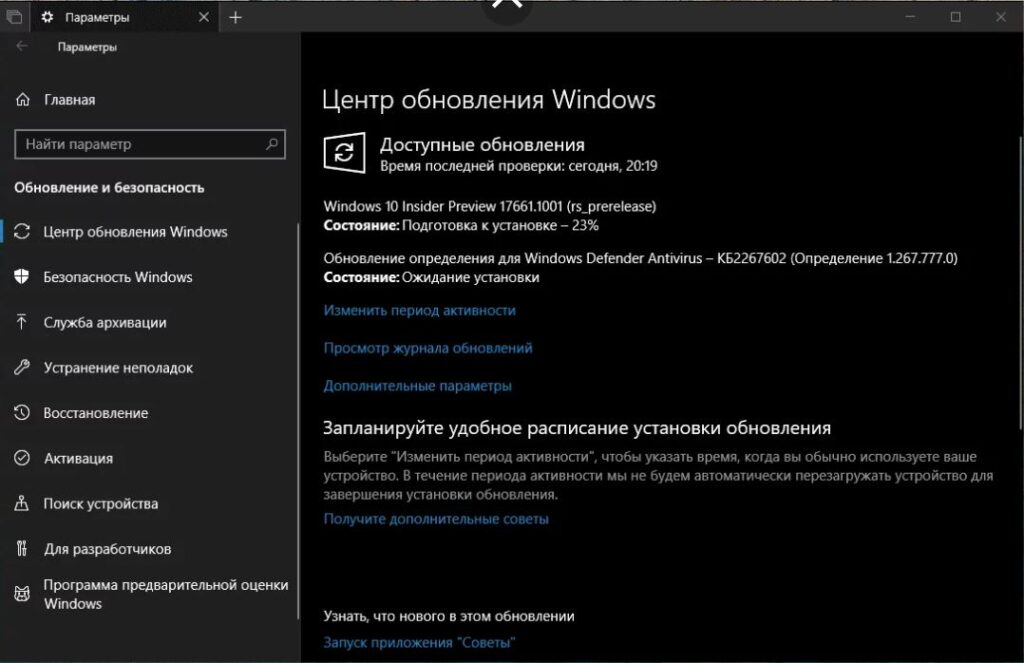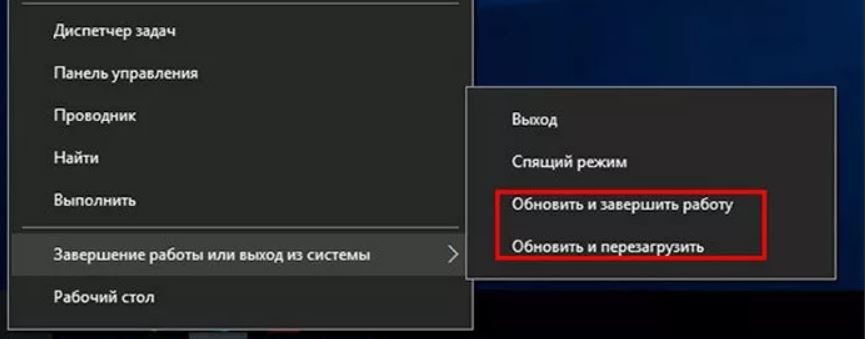Почему обновление до Windows 10 занимает так много времени? Обновление Windows 10 занимает так много времени, потому что Microsoft постоянно добавляет в них файлы большего размера и функции. Установка самых крупных обновлений, выпускаемых весной и осенью каждого года, обычно занимает более четырех часов.
Эта часть процесса обновления может занять до 90 минут до Конец. К сожалению, чистая установка последнего обновления Windows 10 происходит несколько быстрее. Однако вы не можете сохранить все свои приложения, файлы и настройки, как при обновлении.
Почему Помощник по обновлению Windows занимает так много времени?
Почему обновления так долго устанавливаются? Обновления Windows 10 требуют времени для завершения, потому что Microsoft постоянно добавляет к ним файлы большего размера и функции. … В дополнение к большим файлам и многочисленным функциям, включенным в обновления Windows 10, скорость интернета может существенно повлиять на время установки.
Сколько времени занимает Помощник по обновлению Windows?
Сколько времени должно занять обновление Windows? Обновление Windows обычно занимает около 20 минут. Это намного быстрее, если у вас есть SSD.
Как ускорить работу помощника по обновлению Windows?
Один из них ускорит обновление Windows 10.
- Почему обновления так долго устанавливаются? …
- Освободите место для хранения и выполните дефрагментацию жесткого диска. …
- Запустите средство устранения неполадок Центра обновления Windows. …
- Отключите автозагрузку. …
- Оптимизируйте свою сеть. …
- Планируйте обновления на периоды низкой посещаемости.
Как исправить зависание Помощника по обновлению Windows 10 на 99%?
Помощник по обновлению Windows 10 зависает на 99%
- Откройте проводник, введите C: $ GetCurrent и нажмите Enter.
- Скопируйте и вставьте папку Media на рабочий стол. …
- Перезагрузите компьютер, откройте проводник, введите C: $ GetCurrent в адресной строке и нажмите Enter.
Стоит ли мне оставить помощника по обновлению Windows 10?
Помощник по обновлению Windows 10 позволяет пользователям обновлять Windows 10 до последних сборок. Таким образом, вы можете обновить Windows до последней версии с помощью этой утилиты, не дожидаясь автоматического обновления. Однако помощник по обновлению вряд ли необходим, поскольку обновления в конечном итоге будут доступны вам без него.
Что произойдет, если я отключусь во время обновления Windows?
Умышленное или случайное выключение или перезагрузка вашего ПК во время обновления могут повредить вашу операционную систему Windows, вы можете потерять данные и замедлить работу вашего компьютера.. Это происходит главным образом из-за того, что старые файлы меняются или заменяются новыми во время обновления.
Что делать, если Центр обновления Windows занимает слишком много времени?
Попробуйте эти исправления
- Запустите средство устранения неполадок Центра обновления Windows.
- Обновите свои драйверы.
- Сброс компонентов Центра обновления Windows.
- Запустите инструмент DISM.
- Запустите проверку системных файлов.
- Загрузите обновления из каталога Центра обновления Майкрософт вручную.
Как узнать, зависло ли обновление Windows?
Выберите вкладку «Производительность» и проверьте активность ЦП, памяти, диска и подключения к Интернету.. Если вы видите большую активность, это означает, что процесс обновления не завис. Если вы практически не видите активности, это означает, что процесс обновления может зависнуть, и вам необходимо перезагрузить компьютер.
Почему мое обновление зависает на 99%?
Есть несколько причин, по которым он может застрять на уровне 99%. Я бы попробовал отключиться от Интернета, чтобы посмотреть, продвигается ли это. Нажмите клавишу Windows + A, затем включите режим полета.. Если это не сработает, возможно, у вас недостаточно места на локальном диске для размещения обновления.
Безопасно ли использовать помощник Центра обновления Windows?
It безопасно для используйте Windows Update Assistant для обновления вашей версии, это не повлияет на работу вашего компьютера, и его совершенно безопасно использовать для обновления вашей системы с 1803 до 1809.
Выпускает ли Microsoft Windows 11?
Windows 11 скоро выйдет, но только несколько избранных устройств получат операционную систему в день выпуска. После трех месяцев сборок Insider Preview Microsoft, наконец, запускает Windows 11 на 5 октября 2021.
Что делать, если не работает помощник Центра обновления Windows?
Вот несколько шагов, которые вы можете предпринять, чтобы исправить зависший Помощник Центра обновления Windows.
- Скопируйте папку мультимедиа из C: $ GetCurrent…
- Перезапустите службу обновления Windows. …
- Воспользуйтесь средством устранения неполадок Центра обновления Windows. …
- Временно отключите сторонний антивирус и Защитник Windows. …
- Очистите кеш обновлений.
Как я могу ускорить свой компьютер после обновления до Windows 10?
Советы по повышению производительности ПК в Windows 10
- 1. Убедитесь, что у вас установлены последние обновления для Windows и драйверов устройств. …
- Перезагрузите компьютер и открывайте только те приложения, которые вам нужны. …
- Используйте ReadyBoost, чтобы повысить производительность. …
- 4. Убедитесь, что система управляет размером файла подкачки. …
- Проверьте, не хватает ли места на диске и освободите место.
Как ускорить обновление Windows 10?
Если вы хотите получать обновления как можно скорее, вы должны изменить настройки Центра обновления Майкрософт и настроить его на более быструю загрузку.
- Нажмите «Пуск», а затем «Панель управления».
- Щелкните ссылку «Система и безопасность».
- Щелкните ссылку «Центр обновления Windows», а затем щелкните ссылку «Изменить настройки» на левой панели.
Когда работа с обновлениями Windows 10 тянется очень долго, пользователи не знают, что делать. При установке Windows Updates желательно ничего не предпринимать, а дождаться окончания процесса. Вин 10 может обновляться около 2 часов. Если прием апдейтов завис, а процентный счетчик долго не меняет своих значений, можно перезагрузить или даже выключить ПК.
Сколько длится обновление по времени?
Для того чтобы ПК работал без сбоев и не подвергался атаке вирусов, необходимо регулярно обновлять текущую редакцию Win 10. Пользователь может активировать автоматический прием пакетов с помощью встроенной программы Центр обновлений Виндовс, которая находится на консоли Параметры. Скачивание и установка Windows Updates длится от 5 минут до часа. Чем новее модель устройства и версия Виндовса, тем меньше времени занимает загрузка.
При активации автоматического приема новшеств от «Майкрософт» система загружает пакеты централизовано. Виндовс сам проверяет наличие доступных updates, если необходимо, скачивает их с серверов и даже устанавливает на ПК. Под конец появляется сообщение с просьбой не выключать ноутбук до завершения настройки.
Правда, иногда в ходе скачивания происходят зависания. Процесс может не завершаться на протяжении нескольких часов. Необходимо подождать минимум 2 часа, и принудительно перезагрузить ноутбук. В случае перезагрузки Виндовс просто отложит скачивание пакетов и выполнит эту процедуру позже. Система восстановит прежнюю версию Windows и будет работать нормально.
Проблемы могут возникнуть, если на накопителе не хватает места под установку апдейтов. Препятствовать загрузке могут вирусы или, наоборот, работа стороннего антивируса. В случае зависания пользователю придется перезагрузить устройство.
Причины и способы решения зависания Windows 10 при загрузках обновления
В процессе скачивания апдейтов на экране появляется процентный счетчик, который постоянно увеличивается. Нужно подождать, когда загрузка достигнет 100 %. Если процент остановился на каком-то значении и долгое время (минимум 2 часа) не меняется, значит, ОС зависла. В подобном случае нужно перезагрузить ПК. Если процесс загрузки файлов заморожен, разрешается выполнить жесткое выключение.
Зависание на 32 %
Виндовс, обновляющийся с помощью Центра, нередко виснет на 32 процентах. Пользователю может показаться, что на ПК ничего не происходит, правда, это не так. Прерывать процесс в таком случае запрещается. Ведь по-прежнему загружаются нужные файлы.
Когда Вин 10 медленно обновляется, то это свидетельствует о слабой производительности ПК и плохом интернет-соединении. О том, что что-то происходит, сигнализирует мигающий на панели индикатор. Пользователю придется подождать окончания установки новинок от Microsoft.
Желательно перед скачиванием пакетов отключить любые периферийные устройства и завершить работу приложений. Процесс получения новшеств от «Майкрософт» пойдет быстрее.
Что предпринять, если получение updates виснет на 32 %:
- подождать 2 часа;
- перезагрузить устройство;
- через Параметры отправиться в подпункт «Обновление и безопасность»;
- отыскать строчку «Устранение неполадок», «Дополнительные средства…»;
- перейти в подпункт «Запустить диагностику…»;
- выбрать «Центр…» и «Запустить средство устранения неполадок».
После активации средства система выполнит диагностику и самостоятельно решит проблему. Пользователю нужно будет перезагрузить ноутбук, а потом проверить наличие новинок от «Майкрософт». Предварительно можно очистить данные, хранящиеся в папке «C:Windows SoftwareDistributionDownload folder».
Как выполнить проверку Windows Updates:
- активировать «Параметры»;
- перейти в подпункт «Центр…»;
- кликнуть на строчку «Проверить наличие Windows Updates».
Проблемы на 99 %
Процесс получения апдейтов может зависнуть на последних процентах. Причиной такой проблемы могут стать приложения, продолжающие работать в момент получения пакетов от Microsoft. Предотвратить сбой удастся с помощью отключения этих программ до скачивания апдейтов. При зависании на 99 % пользователю нужно подождать около 2 часов, а потом выполнить перезагрузку ноутбука.
Как остановить работу приложений:
- вызвать Диспетчер задач;
- открыть «Процессы»;
- завершить работу активных приложений (антивируса, проигрывателя).
Иногда может понадобиться удаление стороннего антивируса, препятствующего нормальной загрузке апдейтов. Лучше для проверки проблем «Запустить средство устранения неполадок» из консоли «Параметры».
Зависание нередко возникает из-за повреждения системных файлов.
Восстановить их целостность поможет запуск командной строчки на администраторских правах и утилита «sfc/scannow». Если простые способы устранения ошибок не помогли, придется загружать устройство в «Безопасном режиме», в крайних случаях — использовать «Восстановление» или чистую загрузку Win 10.
Как справиться с зависаниями на 71 %
Если ОС зависает на 71 проценте, значит, есть факторы, замедляющие процесс скачивания апдейтов. Причины зависаний: работа огромного количества приложений в фоновом режиме, антивирус, препятствующий загрузке, системный сбой. Перед приемом новшеств желательно закрыть все окна и завершить выполнение активных программ.
При остановке на 71 проценте рекомендуется подождать минимум 2 часа, пока полностью не обновится Виндовс. Если счетчик процентов не увеличивается, рекомендуется перезагрузить устройство. После перезагрузки можно поискать причину сбоя через «Средство устранения неполадок».
Компьютер тормозит на 75 %
Если ОС зависает на 75 проценте, то нужно подождать около 2 часов, а потом перезагрузить ПК. Причины зависаний: работа стороннего антивируса, вирусы, активность фоновых приложений. Установка апдейтов может остановиться на 75 %, когда языковой стандарт конкретной системы не выставлен на русский.
Как отключить английский вариант:
- выполнить активацию «Control Panel»;
- отыскать «Clock, Language…»;
- кликнуть один раз по «Add a language»;
- активировать «Русский»;
- нажать на «Download and install language pack»;
- перейти в «Options»;
- активировать «Make this the primary language»;
- выполнить перезагрузку устройства.
Менять язык, отключать антивирус, проверять ОС на вирусы или завершать работу приложений рекомендуется до получения новшеств от «Майкрософт». Если случится зависание на целых 75 %, рекомендуется перезагрузить ноутбук и запустить родное средство поиска и предотвращения неполадок.
Универсальный способ исправления ошибок при зависании обновлений
В Win 10 имеется встроенный инструмент «Устранение неполадок», помогающий при остановке получения файлов от «Майкрософт». Запустить его можно из Панели управления. Если Виндовс завис, придется перезагрузить свой компьютер.
Как избавиться от зависаний при установке пакетов новшеств:
- в поисковике написать: «Устранение неполадок»;
- открыть одноименный подпункт Панели управления;
- выполнить активацию «Система и безопасность»;
- выбрать «Устранение неполадок с помощью Центра…»;
- появится окошко «Диагностика…»;
- нажать один раз на «Дополнительно»;
- откроется окошко «Запуск диагностики…»;
- отметить галочкой строчку «Автоматически применять исправления»;
- нажать один раз на «Запуск от имени Администратора»;
- нажать на «Далее» и дождаться завершения диагностики;
- выполнить перезагрузку устройства и повторно обновить Виндовс.
Подготовка к установке обновлений зависает
Если зависания происходят на подготовительном этапе, значит, существуют факторы, препятствующие скачиванию Win Updates. Причины: конфликтующие приложения, по-прежнему работающие в фоновом режиме, активный сторонний антивирус. Препятствовать получению пакетов могут вирусы. Запустить обновления не получится из-за поврежденных служебных файлов.
Перед тем, как обновить Вин 10, нужно активировать средство поиска и предотвращения неполадок из Центра. Параллельно можно проверить ноутбук на вирусы. Желательно просканировать ОС с помощью утилиты DISM из командной строчки на администраторских правах (dism /online /cleanup-image /restorehealth).
Перед приемом файлов от «Майкрософт» рекомендуется отключить стороннюю антивирусную утилиту и активные фоновые приложения. Если зависание не исчезнет, придется запускать ОС в «Безопасном режиме» или активировать в момент запуска ПК «Восстановление». Серьезные проблемы способна решить только чистая установка Виндовс 10.
Загрузка обновлений зависает
Причиной зависаний при получении новшеств от «Майкрософт» может стать повреждение служебных файлов. Помощь в устранении такой ошибки окажет утилита DISM, восстанавливающая работоспособность ОС.
Как восстановить поврежденные служебные файлы:
- активировать командную строку на администраторских правах;
- в окошке написать: DISM.exe /Online /Cleanup-image /Restorehealth;
- дождаться завершения сканирования.
DISM для исправления повреждений использует имеющееся на ПК обновление Виндовса. В случае серьезных проблем восстановить служебные файлы поможет утилита sfc и команда: sfc /scannow.
Если при приеме апдейтов ОС зависает, рекомендуется перезапустить ноутбук. Иногда такое простое действие помогает исправить ошибку (системный сбой). После включения устройства нужно запустить «Средство устранения неполадок» (из Центра) и проверить наличие новшеств от «Майкрософт» (через Параметры).
Перед приемом updates рекомендуется отсоединить от ноутбука внешнее оборудование и завершить работу активных приложений, в том числе антивируса. Желательно проверить ОС на вирусы. На накопителе, принимающем пакеты от Microsoft, должно быть достаточно дискового пространства (не меньше 20 Гб).
Устанавливаем обновления вручную
Автоматический прием апдейтов часто застает владельцев ноутбуков врасплох и выполняется в неподходящее время, когда работают важные программы. Пользователь может активировать ручную установку Windows Updates. Внести изменения удастся из консоли Панель управления.
Как поменять настройки (выставить ручной режим приема файлов):
- активировать Панель управления;
- перейти в подпункт «Центр…»;
- кликнуть по строчке «Настройка параметров»;
- активировать «Искать обновления, но решение о скачивании…принимается мной»;
- нажать один раз на «ОК».
После настраивания параметров Центра установленный на ноутбуке Виндовс станет информировать пользователя о наличии новых пакетов от «Майкрософт» через значок на панели задач и уведомления. В любое время можно щелкнуть по сообщению и начать установку Windows Updates. Такой наполовину ручной способ приема пакетов новшеств позволяет игнорировать уведомления из Центра до тех пор, пока пользователь сам не решит начать загрузку. В конце скачивания обязательно выполняется перезагрузка устройства.
При работе с Windows 10 обновления затягиваются надолго, пользователи не знают, что им делать. При установке обновлений Windows рекомендуется ничего не делать, кроме как дождаться завершения процесса. Win 10 можно обновлять примерно за 2 часа. Если получение обновлений зависает, а счетчик процентов не меняет свои значения в течение длительного времени, вы можете перезагрузить или даже выключить компьютер.
Сколько длится обновление по времени?
Чтобы компьютер работал бесперебойно и не подвергался атакам вирусов, необходимо регулярно обновлять текущую версию Win 10. Пользователь может включить автоматическое принятие пакетов с помощью встроенной программы Центра обновления Windows, расположенной в консоли настроек. Скачивание и установка обновлений Windows занимает от 5 минут до часа. Чем новее модель вашего устройства и версия Windows, тем меньше будет время загрузки.
При активации автоматического получения новинок от Microsoft система централизованно скачивает пакеты. Windows сама проверяет наличие обновлений, при необходимости скачивает их с серверов и даже устанавливает на ПК. Наконец, появляется сообщение с просьбой не выключать ноутбук до завершения установки.
Однако иногда во время загрузки возникают зависания. Процесс может не завершиться в течение нескольких часов. Вам нужно подождать не менее 2 часов и принудительно перезагрузить ноутбук. В случае перезагрузки Windows просто отложит загрузку пакетов и выполнит эту процедуру позже. Система вернется к предыдущей версии Windows и будет нормально работать.
Проблемы могут возникнуть, если на диске недостаточно места для установки обновлений. Скачиванию могут препятствовать вирусы или, наоборот, работа стороннего антивируса. В случае сбоя пользователю придется перезагрузить устройство.
Во время загрузки обновлений на экране появляется процентный счетчик, который постоянно увеличивается. Приходится подождать, пока загрузка достигнет 100%. Если процент останавливается на определенном значении и не меняется долгое время (не менее 2 часов), операционная система блокируется. В этом случае вам необходимо перезагрузить компьютер. Если процесс загрузки заблокирован, разрешено принудительное завершение работы.
Зависание на 32 %
Windows, обновленная с помощью Центра, часто вылетает на 32 процентах. Пользователю может показаться, что на ПК ничего не происходит, но это не так. В этом случае запрещается прерывать процесс. Ведь нужные файлы все равно скачиваются.
Медленное обновление Vin 10 указывает на низкую производительность ПК и плохое подключение к Интернету. О том, что что-то происходит, свидетельствует мигающий индикатор на панели. Пользователю придется дождаться завершения установки новых продуктов Microsoft.
Перед загрузкой пакетов рекомендуется отключить все периферийные устройства и закрыть приложения. Процесс получения инноваций от Microsoft будет быстрее.
Что делать, если получение обновлений зависает на 32 %:
- подождать 2 часа;
- перезагрузите устройство;
- через Параметры перейти в подпункт «Обновление и безопасность»;
- найдите строчки «Устранение неисправностей», «Дополнительные инструменты…»;
- перейти в подпункт «Выполнить диагностику…»;
- выберите «Центр…» и «Запустить средство устранения неполадок».
После активации инструмента система выполнит диагностику и самостоятельно устранит проблему. Пользователю придется перезагрузить ноутбук, а затем проверить наличие новых продуктов Microsoft. Ранее вы могли удалить данные, хранящиеся в папке C: Windows SoftwareDistribution Download».
Как проверить наличие обновлений Windows:
- активировать «Параметры»;
- перейти в подпункт «Центр…»;
- щелкните строку «Проверить наличие обновлений Windows».
Проблемы на 99 %
Процесс получения обновлений может зависнуть на последнем проц. Эта проблема может быть вызвана приложениями, которые продолжают работать при получении пакетов Microsoft. Ошибку можно предотвратить, отключив эти программы перед загрузкой обновлений. Когда он зависает на 99%, пользователь должен подождать около 2 часов, а затем перезагрузить ноутбук.
Как остановить запуск приложений:
- вызвать диспетчер задач;
- открыть «Процессы»;
- закрыть активные приложения (антивирус, плеер).
Иногда может потребоваться удалить сторонний антивирус, который препятствует нормальной загрузке обновлений. Лучше проверьте наличие проблем «Запустите средство устранения неполадок» из консоли «Параметры».
Сбои часто происходят из-за поврежденных системных файлов.
Восстановить их целостность поможет запуск командной строки с правами администратора и утилитой «sfc / scannow». Если простые методы устранения неполадок не помогли, придется загружать устройство в «безопасном режиме», в крайнем случае – использовать «Восстановление» или чистую загрузку Win 10.
Как справиться с зависаниями на 71 %
Если операционная система дает сбой на 71%, существуют факторы, замедляющие процесс загрузки обновлений. Причины блокировки: огромное количество приложений, работающих в фоновом режиме, антивирус, препятствующий загрузке, сбой системы. Перед принятием нововведений рекомендуется закрыть все окна и перестать запускать активные программы.
Когда он останавливается на 71%, рекомендуется подождать не менее 2 часов, прежде чем Windows будет полностью обновлена. Если счетчик процентов не увеличивается, рекомендуется перезагрузить устройство. После перезапуска вы можете найти причину ошибки, используя «Средство устранения неполадок».
Компьютер тормозит на 75 %
Если операционная система зависает на 75%, вам нужно подождать около 2 часов, а затем перезагрузить компьютер. Причины блокировки: работа стороннего антивируса, вирусы, фоновая активность приложений. Установка обновлений может остановиться на 75%, если язык конкретной системы не установлен на русский.
Как отключить английскую версию:
- активировать «Панель управления»;
- найти “Часы, язык…»;
- щелкните один раз на «Добавить язык»;
- активировать «русский язык»;
- нажмите «Скачать и установить языковые пакеты»;
- перейдите в «Параметры»;
- активируйте «Сделать этот язык основным»;
- перезагрузите устройство.
Перед получением обновлений от Microsoft рекомендуется изменить язык, отключить антивирус, просканировать операционную систему на наличие вирусов или закрыть приложения. Если вы столкнулись с зависанием до 75%, рекомендуется перезагрузить ноутбук и запустить встроенное средство устранения неполадок.
Универсальный способ исправления ошибок при зависании обновлений
Win 10 имеет встроенное средство устранения неполадок, которое поможет вам перестать получать файлы от Microsoft. Вы можете запустить его из Панели управления. Если Windows зависла, вам нужно будет перезагрузить компьютер.
Как убрать блоки при установке пакетов инноваций:
- в поисковике напишите: «Решение проблем»;
- открыть одноименный подпункт в Панели управления;
- выполнить активацию «Система и безопасность»;
- выберите «Устранение неполадок с помощью Центра…»;
- появится окно «Диагностика…»;
- щелкните один раз на «Дополнительно»;
- откроется окно «Запустить диагностику…»;
- установите флажок «Применять исправления автоматически»;
- щелкните один раз на «Запуск от имени администратора»;
- нажмите «Далее» и дождитесь завершения диагностики;
- перезагрузите устройство и снова обновите Windows.
Подготовка к установке обновлений зависает
Если вы столкнулись с зависаниями на подготовительном этапе, существуют факторы, препятствующие загрузке обновлений Win Updates. Причины: конфликтующие приложения все еще работают в фоновом режиме, сторонний антивирус включен. Вирусы могут препятствовать получению пакетов. Обновления не запускаются из-за поврежденных служебных файлов.
Прежде чем вы сможете обновить Win 10, вам необходимо активировать средство устранения неполадок из Центра. Параллельно можно проверить свой ноутбук на вирусы. Рекомендуется сканировать операционную систему с помощью утилиты DISM из командной строки с правами администратора (DISM / online / cleanup-image / restorehealth).
Перед приемом файлов от Microsoft рекомендуется отключить сторонний антивирус и активные фоновые приложения. Если блокировка не исчезнет, вам нужно будет запустить операционную систему в «безопасном режиме» или активировать «Восстановление» при запуске ПК. Серьезные проблемы можно решить только чистой установкой Windows 10.
Загрузка обновлений зависает
Причиной блокировки при получении новинки от Microsoft могло быть повреждение служебных файлов. Помочь в устранении этой ошибки окажет утилита DISM, восстанавливающая операционную систему.
Как восстановить поврежденные служебные файлы:
- активировать командную строку с правами администратора;
- в окошке напишите: DISM.exe / Online / Cleanup-image / Restorehealth;
- дождитесь завершения сканирования.
DISM использует обновление Windows, доступное на ПК, для устранения повреждений. В случае серьезных проблем восстановить служебные файлы поможет утилита sfc и команда: sfc / scannow.
Если операционная система зависает при получении обновлений, рекомендуется перезагрузить ноутбук. Иногда такое простое действие помогает исправить ошибку (сбой системы). После включения устройства необходимо запустить «Средство устранения неполадок» (из Центра) и проверить наличие нововведений от «Microsoft» (через Параметры).
Перед получением обновлений рекомендуется отключить от ноутбука внешнее оборудование и закрыть активные приложения, в том числе антивирус. Рекомендуется проверить операционную систему на вирусы. На диске, который принимает пакеты от Microsoft, должно быть достаточно дискового пространства (не менее 20 ГБ).
Устанавливаем обновления вручную
Автоматическое получение обновлений часто застает владельцев ноутбуков врасплох и запускается не в то время, когда запущены важные программы. Пользователь может активировать ручную установку обновлений Windows. Изменения можно внести из консоли Панели управления.
Как изменить настройки (установить ручной режим приема файлов):
- активировать Панель управления;
- перейти в подпункт «Центр…»;
- кликните по строке «Параметры»;
- активируйте «Искать обновления, но решение о загрузке .. принимаю я»;
- нажмите один раз на «ОК».
После настройки параметров Центра Windows, установленная на ноутбуке, будет информировать пользователя о наличии новых пакетов от Microsoft с помощью значка на панели задач и уведомлений. В любой момент вы можете нажать на сообщение и начать установку обновлений Windows. Этот полуавтоматический метод получения пакетов инноваций позволяет игнорировать уведомления из Центра, пока вы не решите начать загрузку самостоятельно. После завершения загрузки вам необходимо перезагрузить устройство.
Источник изображения: it-tehnik.ru
Примечание: Если вам необходимы сведения об обновлении Microsoft Office, см. раздел Установка обновлений Office.
В Windows 11 вы сами выбираете время и способ получения последних обновлений для поддержания работоспособности и безопасности устройства. Установка обновлений дает возможность получить последние исправления программного обеспечения и улучшения системы безопасности, что помогает вашему устройству работать эффективно и оставаться защищенным. В большинстве случаев перезапуск устройства завершает обновление. Не забудьте проверить подключение устройства к электросети, если знаете, что предстоит установка обновлений.
Если при обновлении Windows 11 возникают другие вопросы, ниже приведены некоторые другие вопросы, которые могут вас заинтересовать:
-
Как сбросить пароль учетной записи Майкрософт
-
Активация Windows
Если вам нужны только сведения об обновлении Windows 11, ответы на многие вопросы можно найти здесь:
Когда Windows 11 версия 22H2 будет готова для вашего устройства, его можно будет скачать и установить на странице клиентский компонент Центра обновления Windows в разделе Параметры. Выберите подходящее время для установки. Затем вам потребуется перезагрузить устройство и завершить установку. После этого устройство будет работать Windows 11 версии 22H2.
Чтобы вручную проверить наличие последних рекомендуемых обновлений на устройстве Windows 11, выберите Пуск > параметры > клиентский компонент Центра обновления Windows > Проверить наличие обновлений.
Проверить наличие обновлений
Некоторые обновления могут быть доступны не на всех устройствах одновременно; мы следим за готовностью и совместимостью обновлений.
Чтобы оставаться в курсе событий, выберите Пуск > параметры > клиентский компонент Центра обновления Windows > Проверить наличие обновлений.
Проверить наличие обновлений
Если для вашего устройства доступно обновление компонентов, оно появится отдельно на странице «Центр обновления Windows». Чтобы установить его, выберите Загрузить и установить сейчас.
Если у вас возникли проблемы при установке обновлений, попробуйте выполнить следующие действия.
-
Убедитесь, что устройство подключено к Интернету. Для скачивания обновлений требуется подключение к Интернету.
-
Если вы подключены к Интернету, попробуйте установить обновления вручную. Выберите Пуск > Параметры > клиентский компонент Центра обновления Windows , а затем просмотрите доступные обновления.
Проверка наличия обновлений
-
Запустите средство устранения неполадок Центра обновления Windows. Выберите Пуск > Параметры > Система > Устранение неполадок > Другие средства устранения неполадок. В разделе Наиболее часто используемые выберите клиентский компонент Центра обновления Windows.
-
Если средство устранения неполадок не устраняет проблему, см. статью Устранение неполадок с обновлением Windows или Устранение ошибок клиентский компонент Центра обновления Windows.
Время, необходимое для скачивания обновлений, прежде всего зависит от скорости подключения к Интернету, параметров сети и размера файла обновления. Убедитесь, что устройство подключено к электросети и Интернету, чтобы сократить время, нужное для скачивания обновлений.
Вы не можете полностью отключить обновления. Поскольку они обеспечивают безопасность и надежность работы устройства, вне зависимости от заданных вами параметров обновления в итоге их потребуется скачать и установить. Вот как можно временно приостановить скачивание и установку обновлений. Обратите внимание, что по достижении предела приостановки вам потребуется установить последние обновления до того, как вы сможете опять приостановить скачивание и установку обновлений.
В Windows 11 выберите Пуск > Параметры > клиентский компонент Центра обновления Windows . Рядом с полем Приостановка обновлений выберите нужную длину паузы.
Чтобы завершить установку обновления, необходимо перезагрузить устройство. Windows попытается перезапустить устройство, когда вы его не используете. Если это невозможно, вам будет предложено запланировать перезапуск на более удобное время. Можно также запланировать перезапуск в любое время, выполнив следующие действия:
-
Выберите Пуск > Параметры > Центр обновления Windows .
-
Выберите Запланировать перезагрузку и укажите удобное для вас время.
Можно задать период активности, чтобы автоматический перезапуск для обновления выполнялся только в то время, когда вы не используете устройство. Получайте обновления, когда вы находитесь вдали от компьютера с активными часами в Windows.
Попробуйте удалить ненужные файлы, приложения, которые вы не используете, или переместить файлы на другой диск, например внешний USB-накопитель или в OneDrive. Дополнительные советы по освобождению места на диске см. в статье Освобождение места на диске в Windows.
Когда такие устройства, как ноутбуки и планшеты, не используются, рекомендуется подключать их к электросети. Таким образом, если обновления устанавливаются до или после вашего периода активности, устройство будет получать достаточное питание для установки. Обновления Windows потребляют не больше энергии, чем другие стандартные системные процессы.
Список установленных обновлений и время их установки можно просмотреть в журнале обновлений. Этот список также можно использовать для удаления определенных обновлений, но, как правило, не рекомендуется удалять их без веских причин.
Выберите Пуск > Параметры > клиентский компонент Центра обновления Windows журнал обновления > .
Не рекомендуем удалять установленные обновления. Однако при необходимости это можно сделать в журнале обновлений.
-
Выберите Пуск > Параметры > Центр обновления Windows > Журнал обновлений > Удалить обновления .
-
Выберите обновление, которое необходимо удалить, и нажмите Удалить.
Обновления компонентов, как правило, выпускаются два раза в год и содержат новые функции и возможности, а также потенциальные обновления системы безопасности и исправления. Исправления выпускаются чаще и в основном содержат незначительные обновления системы безопасности и исправления. Windows предоставляет устройствам оба вида обновлений через Центр обновления Windows.
Чтобы проверить актуальность устройства, откройте меню Пуск > Параметры > клиентский компонент Центра обновления Windows и просмотрите состояние обновления и доступные обновления.
Проверить наличие обновлений
Зарезервированное хранилище будет включено для новых устройств с предварительно установленной Windows 11 или устройств, на которых была выполнена чистая установка Windows 11.
Примечание: Если вам необходимы сведения об обновлении Microsoft Office, см. раздел Установка обновлений Office.
В Windows 10 вы сами выбираете время и способ получения последних обновлений для поддержания работоспособности и безопасности устройства. Установка обновлений дает возможность получить последние исправления программного обеспечения и улучшения системы безопасности, что помогает вашему устройству работать эффективно и оставаться защищенным. В большинстве случаев перезапуск устройства завершает обновление. Не забудьте проверить подключение устройства к электросети, если знаете, что предстоит установка обновлений.
Если при обновлении Windows 10 у вас возникнут другие вопросы, здесь представлены еще некоторые сведения, которые могут быть вам полезны.
-
Как сбросить пароль учетной записи Майкрософт
-
Активация Windows
-
Начало работы с Windows 10
Если вам требуются сведения только об обновлении Windows 10, ответы на многие из ваших вопросов можно найти здесь:
Когда обновление Windows 10 2022 будет готово для вашего устройства, его можно будет скачать и установить на странице клиентский компонент Центра обновления Windows в разделе Параметры. Выберите время, когда вам удобнее всего скачать обновление. Затем вам потребуется перезагрузить устройство и завершить установку. После этого устройство будет работать под управлением Windows 10 версии 22H2.
Чтобы вручную проверить наличие последних рекомендуемых обновлений, выберите Пуск > Параметры > Обновление & безопасность > клиентский компонент Центра обновления Windows , а затем выберите Проверить наличие обновлений.
Проверить наличие обновлений
Для получения справки по обновлению до последней версии Windows 10, перейдите на страницу загрузки программного обеспечения Майкрософт и скачайте помощника по обновлению.
Некоторые обновления могут быть доступны не на всех устройствах одновременно; мы следим за готовностью и совместимостью обновлений.
Чтобы оставаться в курсе событий, выберите Пуск > Параметры > Обновление & безопасности > клиентский компонент Центра обновления Windows , а затем выберите Проверить наличие обновлений.
Проверить наличие обновлений
Если для вашего устройства доступно обновление компонентов, оно появится отдельно на странице «Центр обновления Windows». Чтобы установить его, выберите Загрузить и установить сейчас.
Если у вас возникли проблемы при установке обновлений, попробуйте выполнить следующие действия.
-
Убедитесь, что устройство подключено к Интернету. Для скачивания обновлений требуется подключение к Интернету.
-
Если вы подключены к Интернету, попробуйте установить обновления вручную. Выберите Пуск > Параметры > Обновление & безопасности > клиентский компонент Центра обновления Windows , а затем выберите Проверить наличие обновлений.
Проверка наличия обновлений
-
Запустите средство устранения неполадок Центра обновления Windows. Выберите Пуск > Параметры > Обновление & безопасности > устранение неполадок . В разделе Запустить диагностику и устранить неполадку выберите Центр обновления Windows.
-
Если средство устранения неполадок не устраняет проблему, см. статью Устранение неполадок с обновлением Windows или Устранение ошибок клиентский компонент Центра обновления Windows.
Время, необходимое для скачивания обновлений, прежде всего зависит от скорости подключения к Интернету, параметров сети и размера файла обновления. Убедитесь, что устройство подключено к электросети и Интернету, чтобы сократить время, нужное для скачивания обновлений.
Вы не можете полностью отключить обновления. Поскольку они обеспечивают безопасность и надежность работы устройства, вне зависимости от заданных вами параметров обновления в итоге их потребуется скачать и установить. Вот как можно временно приостановить скачивание и установку обновлений. Обратите внимание, что по достижении предела приостановки вам потребуется установить последние обновления до того, как вы сможете опять приостановить скачивание и установку обновлений.
В обновлении Windows 10 за ноябрь 2019 г. (версия 1909) или более поздней версии либо в Windows версии 1809 для pro или Enterprise выберите Пуск > параметры > Обновление & безопасности > клиентский компонент Центра обновления Windows . Затем выберите один из следующих вариантов.
-
Выберите Приостановить обновления на 7 дней.
-
Выберите Дополнительные параметры. Затем в разделе Приостановка обновлений выберите раскрывающееся меню и укажите дату, когда возобновится получение обновлений.
Чтобы завершить установку обновления, необходимо перезагрузить устройство. Windows попытается перезапустить устройство, когда вы его не используете. Если это невозможно, вам будет предложено запланировать перезапуск на более удобное время. Можно также запланировать перезапуск в любое время, выполнив следующие действия:
-
Выберите Пуск > Параметры > Обновление &>клиентский компонент Центра обновления Windows безопасности .
-
Выберите Запланировать перезагрузку и укажите удобное для вас время.
Можно задать период активности, чтобы автоматический перезапуск для обновления выполнялся только в то время, когда вы не используете устройство. Получайте обновления, когда вы находитесь вдали от компьютера с активными часами в Windows.
Попробуйте удалить ненужные файлы, приложения, которые вы не используете, или переместить файлы на другой диск, например внешний USB-накопитель или в OneDrive. Дополнительные советы по освобождению места на диске см. в статье Освобождение места на диске в Windows.
Когда такие устройства, как ноутбуки и планшеты, не используются, рекомендуется подключать их к электросети. Таким образом, если обновления устанавливаются до или после вашего периода активности, устройство будет получать достаточное питание для установки. Обновления Windows потребляют не больше энергии, чем другие стандартные системные процессы.
Список установленных обновлений и время их установки можно просмотреть в журнале обновлений. Этот список также можно использовать для удаления определенных обновлений, но, как правило, не рекомендуется удалять их без веских причин.
Выберите Пуск > Параметры > Обновление & безопасность > клиентский компонент Центра обновления Windows > Просмотр журнала обновлений .
Не рекомендуем удалять установленные обновления. Однако при необходимости это можно сделать в журнале обновлений.
-
Выберите Пуск > Параметры > Обновление & безопасность > клиентский компонент Центра обновления Windows > Просмотр журнала обновлений > Удаление обновлений.
-
Выберите обновление, которое необходимо удалить, и нажмите Удалить.
Обновления компонентов, как правило, выпускаются два раза в год и содержат новые функции и возможности, а также потенциальные обновления системы безопасности и исправления. Исправления выпускаются чаще и в основном содержат незначительные обновления системы безопасности и исправления. Windows предоставляет устройствам оба вида обновлений через Центр обновления Windows.
Чтобы проверить актуальность устройства, откройте параметры > Обновление & безопасности > клиентский компонент Центра обновления Windows и просмотрите состояние обновления и доступные обновления.
Проверить наличие обновлений
Windows не включает зарезервированное хранилище автоматически ни в одном из сценариев обновления. Оно включается только на новых устройствах с предустановленным обновлением Windows 10 за май 2019 г. (версия 1903) или более поздним, а также на устройствах, на которых была выполнена чистая установка.
Примечание: Если вам необходимы сведения об обновлении Microsoft Office, см. раздел Установка обновлений Office.
Лучший способ обеспечить актуальность компонентов Windows 8.1 — включить автоматические обновления. После включения автоматического обновления вам больше не придется искать обновления в сети или волноваться из-за возможного отсутствия критически важных исправлений или драйверов устройств для компьютера. Как только важные обновления становятся доступны, они будут автоматически установлены Центром обновлениях Windows.
Включение автоматических обновлений
-
Откройте Центр обновления Windows. Для этого проведите пальцем от правого края экрана (если вы используете мышь, переместите указатель мыши в правый нижний угол экрана, а затем вверх) и выберите Параметры > Изменение параметров компьютера > Обновление и восстановление > Центр обновления Windows. Чтобы проверить наличие обновлений вручную, выберите Проверить сейчас.
-
Выберите элемент Выберите тип установки обновлений, а затем в разделе Важные обновления — элемент Устанавливать обновления автоматически (рекомендуется).
-
В разделе Рекомендуемые обновления выберите Получать рекомендуемые обновления таким же образом, как и важные обновления.
-
В Центре обновления Майкрософт выберите При обновлении Windows предоставлять обновления других продуктов Майкрософт и нажмите Применить.
Щелкните на приведенных ниже вопросах о том, как Центр обновления Windows поддерживает актуальность вашего устройства, чтобы получить на них ответы.
Примечание: Если ваш компьютер подключен к сети, где установка обновлений управляется в соответствии с групповой политикой, возможно, вам не удастся изменить параметры Центра обновления Windows. За дополнительной информацией обратитесь в службу технической поддержки вашей организации.
Откройте Центр обновления Windows. Для этого проведите пальцем от правого края экрана (если вы используете мышь, переместите указатель мыши в правый нижний угол экрана, а затем вверх) и выберите Параметры > Изменение параметров компьютера > Обновление и восстановление > Центр обновления Windows. Чтобы проверить наличие обновлений вручную, выберите Проверить сейчас.
Список установленных обновлений и время их установки можно просмотреть в журнале обновлений. Этот список также можно использовать для удаления определенных обновлений, но, как правило, не рекомендуется удалять их без веских причин.
Для просмотра журнала обновлений откройте Центр обновления Windows. Для этого проведите пальцем от правого края экрана (если вы используете мышь, переместите указатель мыши в правый нижний угол экрана, а затем вверх) и выберите Параметры > Изменение параметров компьютера > Обновление и восстановление > Центр обновления Windows > Просмотреть журнал обновлений.
Не рекомендуем удалять установленные обновления. Однако при необходимости это можно сделать в журнале обновлений.
-
Откройте Центр обновления Windows. Для этого проведите пальцем от правого края экрана (если вы используете мышь, переместите указатель мыши в правый нижний угол экрана, а затем вверх) и выберите Параметры > Изменение параметров компьютера > Обновление и восстановление > Центр обновления Windows > Просмотреть журнал обновлений.
-
Выберите обновление, которое необходимо удалить, и нажмите Удалить.
Если у вас возникли проблемы при установке обновлений, попробуйте выполнить следующие действия.
-
Убедитесь, что компьютер подключен к Интернету. Если вы используете подключение к Интернету с ограниченным объемом трафика, некоторые обновления не удастся установить.
-
Если вы подключены к Интернету, но обновления не устанавливаются автоматически, подождите несколько минут и попробуйте установить обновления вручную.
-
Подробные указания по устранению проблемы можно найти в разделе Исправление ошибок Центра обновления Windows.
Поддержка Windows 7 закончилась 14 января 2020 года.
Чтобы продолжить получать обновления системы безопасности от Майкрософт, мы рекомендуем перейти на Windows 11.
Подробнее
Щелкните на приведенных ниже вопросах о том, как Центр обновления Windows поддерживает актуальность вашего устройства, чтобы получить на них ответы.
Для просмотра журнала обновлений компьютера нажмите кнопку Пуск и выберите Панель управления > Программы. В разделе Программы и компоненты нажмите Просмотр установленных обновлений.
Не рекомендуем удалять установленные обновления. Однако при необходимости это можно сделать в журнале обновлений.
-
Нажмите кнопку Пуск, затем выберите Панель управления > Программы. В разделе Программы и компоненты нажмите Просмотр установленных обновлений.
-
Выберите обновление, которое необходимо удалить, и нажмите Удалить.
Если у вас возникли проблемы при установке обновлений, попробуйте выполнить следующие действия.
-
Убедитесь, что компьютер подключен к Интернету. Если вы используете подключение к Интернету с ограниченным объемом трафика, некоторые обновления не удастся установить.
-
Если вы подключены к Интернету, но обновления не устанавливаются автоматически, подождите несколько минут и попробуйте установить обновления вручную.
-
Подробные указания по устранению проблемы можно найти в разделе Исправление ошибок Центра обновления Windows.
Примечание: Если ваш компьютер подключен к сети, где установка обновлений управляется в соответствии с групповой политикой, возможно, вам не удастся изменить параметры Центра обновления Windows. За дополнительной информацией обратитесь к специалисту службы поддержки в вашей организации.
Top Asked Questions
-
What is Windows 10 Update Assistant?
Windows 10 Update Assistant. The Windows 10 Update Assistant downloads and installs feature updates on your device. Feature updates like Windows 10, version 1909 (a.k.a. the Windows 10 November 2019 Update) offer new functionality and help keep your systems secure. You’ll get these updates automatically after you download the Update Assistant.
-
What is Windows 10 feature update?
Feature updates like Windows 10, version 1909 (a.k.a. the Windows 10 November 2019 Update) offer new functionality and help keep your systems secure. You’ll get these updates automatically after you download the Update Assistant.
-
How to upgrade to Windows 10 21h2?
However, if you cannot wait, you can use the steps below to upgrade to version 22H2: To install Windows 10 21H2 with the Update Assistant, use these steps: Open the Microsoft download page. Click the Update Now button. Double-click the Windows10Upgrade9252.exe file to launch the setup. Click the Update Now button. Click the Restart Now button.
-
Can I defer Windows 10 updates?
If you don’t want to wait for an automatic update, or if you want to check for quality updates (which are more frequent and include small fixes and security updates), you can update Windows 10 yourself. If you’re an IT professional, you can defer updates. Go to Windows 10 servicing options.
Recently Recipes
Ginger Sugar Cookies
Ginger-laced, heart-shaped sugar cookies offer a sweetly spicy crunch.
Provided by Martha Stewart
Buttery Almond Cookies
Made with high-fat, cultured butter, these melt-in-your-mouth almond cookies are like the most tender shortbread you’ve ever eaten. A simple confectioners’…
Provided by Melissa Clark
Ginger-Brown Sugar Cookies
Remember old-fashioned chewy ginger cookies? These get an extra spicy hit from crystallized ginger.
Provided by Betty Crocker Kitchens
Gingerbread loaf cake
Make our multifunctional ginger and honey loaf cake. Enjoy with yogurt and stewed fruit for a festive brunch, or try as a teatime treat slathered with…
Provided by Barney Desmazery
Ye Ole Gingerbread
A deliciously moist never-fail loaf. I bake this loaf before bed and leave it in the cooling oven overnight. NO hard crusts!
Provided by Mandy

Lemon Vinaigrette
The simplest of vinaigrettes, this recipe requires simply four ingredients, two of which are salt and pepper. It’s a perfect dressing to throw on a simple…
Provided by Pierre Franey
Glazed Tofu With Chile and Star Anise
This sauce — a dark, star anise-spiced caramel intermingled with rice wine, soy sauce, ginger and scallions — builds sweet, acidic and umami notes as it…
Provided by Yewande Komolafe
Soy and Ginger Glazed Tofu
I love tofu…I like how it picks up the flavor of whatever sauce it’s coated with. I especially liked this recipe where the tofu is browned a bit before…
Provided by Hey Jude


Gluten-Free Crunchy Breaded Chicken
This chicken is absolutely delicious. The kids cleaned their plates which is very rare and my husband raved about it. Of course check each spice and the…
Provided by Dannygirl
Goan Chicken Xacuti
Yummy Goa chicken specialty…relished by all alike! Garnish with cilantro leaves and serve hot with boiled rice or bread.
Provided by dVOKDAqueen

Banoffee pie pancakes
This Pancake Day try a new take on banoffee pie. Sticky dulce de leche and sweet bananas make an irresistible topping for fluffy pancakes
Provided by Esther Clark
Mrs. G’s Fair Scones
This base of this recipe is called Puyallup Fair Scones (Recipe #183806)…I of course had to mess with a good thing and here’s the recipe I came up with….
Provided by Mrs Goodall
Roasting tin chicken tikka masala
Make a quick, hearty weeknight supper with this all-in-one chicken curry bake. Serve with naans and finely chopped red onion
Provided by Esther Clark
Bananas Foster Crisp
Top banana crisp with whipped cream for a tempting baked dessert.
Provided by Betty Crocker Kitchens

Baked Macaroni and Pimento Cheese
From the KC Star (local newspaper) n adapted from Southern Living…it looks so DARN and HEALTHY that I wish I could eat some right now! 
Provided by Vanessa
Previous
Next
People also searched
More about «microsoft windows 10 upgrade assistant food»
UPGRADE TO WINDOWS 10 PRO — MICROSOFT SUPPORT
WebWindows 10 Pro offers more advanced security and business networking features, including: BitLocker Drive Encryption. Remote Desktop. The ability to join a domain or …
From support.microsoft.com
Windows 10 Pro offers more advanced security and business networking features, including: BitLocker Drive Encryption. Remote Desktop. The ability to join a domain or …»>
See details
RESOLVE WINDOWS 10 UPGRADE ERRORS — WINDOWS IT PRO — WINDOWS …
WebOct 31, 2022 Basic level provides common procedures that can resolve several types of upgrade errors. Advanced level requires some experience with detailed troubleshooting …
From learn.microsoft.com
Oct 31, 2022 Basic level provides common procedures that can resolve several types of upgrade errors. Advanced level requires some experience with detailed troubleshooting …»>
See details
HOW TO UPGRADE TO WINDOWS 10 22H2 WITH UPDATE ASSISTANT
WebOct 4, 2022 To install Windows 10 21H2 with the Update Assistant, use these steps: Open the Microsoft download page. Click the Update Now button. Double-click the …
From pureinfotech.com
Oct 4, 2022 To install Windows 10 21H2 with the Update Assistant, use these steps: Open the Microsoft download page. Click the Update Now button. Double-click the …»>
See details
STUCK DURING INSTALLATION WINDOWS 10 — MICROSOFT COMMUNITY
Web1 day ago Stuck during installation Windows 10 Hey i was installing windows 10 on imac with boot camp assistant when suddently the usb stick disconnected and now im stuck …
From answers.microsoft.com
1 day ago Stuck during installation Windows 10 Hey i was installing windows 10 on imac with boot camp assistant when suddently the usb stick disconnected and now im stuck …»>
See details
WHAT IS WINDOW 10 UPGRADE ASSITANT? — MICROSOFT …
WebSep 4, 2016 Feature Upgrade- These bring new features to OS and are released after every 6 months- the one recently released is Anniversary update released a month ago. …
From answers.microsoft.com
Sep 4, 2016 Feature Upgrade— These bring new features to OS and are released after every 6 months- the one recently released is Anniversary update released a month ago. …»>
See details
HOW TO UPGRADE WITH WINDOWS 11 ASSISTANT | HELPDESKGEEK
WebDec 8, 2022 To upgrade using Windows 11 assistant, your Windows 10 computer must have a valid license key, must have Windows 10 version 2004 or higher installed, and …
From helpdeskgeekzz.pages.dev
Dec 8, 2022 To upgrade using Windows 11 assistant, your Windows 10 computer must have a valid license key, must have Windows 10 version 2004 or higher installed, and …»>
See details
WINDOWS 11- INSTALLATION ASSISTANT VS. WINDOWS 10 SETTINGS — UPDATE
Web1 day ago The Installation Assistant provides instant results on whether your PC is compatible with Windows 11, the Updates page in the Settings app, only checks every …
From answers.microsoft.com
1 day ago The Installation Assistant provides instant results on whether your PC is compatible with Windows 11, the Updates page in the Settings app, only checks every …»>
See details
WINDOWS 10 HOME 1909 UPGRADE TO LATEST VERSION — MICROSOFT Q&A
WebApr 11, 2021 on edit then select all > right click on the top bar again > left click on edit then copy > paste into the thread. 5) update windows (have all recommended updates …
From learn.microsoft.com
Apr 11, 2021 on edit then select all > right click on the top bar again > left click on edit then copy > paste into the thread. 5) update windows (have all recommended updates …»>
See details
DOWNLOAD WINDOWS 11 — MICROSOFT.COM
WebUpgrade a Windows 10 PC to Windows 11. Before you begin, check to see if the following conditions apply to you: You have a Windows 10 license. Your PC must have Windows …
From microsoft.com
Upgrade a Windows 10 PC to Windows 11. Before you begin, check to see if the following conditions apply to you: You have a Windows 10 license. Your PC must have Windows …»>
See details
WINDOWS 10 UPDATE ASSISTANT — MICROSOFT SUPPORT
WebThe Windows 10 Update Assistant downloads and installs feature updates on your device. Feature updates like Windows 10, version 1909 (a.k.a. the Windows 10 November …
From support.microsoft.com
The Windows 10 Update Assistant downloads and installs feature updates on your device. Feature updates like Windows 10, version 1909 (a.k.a. the Windows 10 November …»>
See details
DOWNLOAD WINDOWS 10 — MICROSOFT.COM
WebThe Update Assistant can help you update to the latest version of Windows 10. … Using the tool to upgrade this PC to Windows 10 (click to show more or less information) …
From microsoft.com
The Update Assistant can help you update to the latest version of Windows 10. … Using the tool to upgrade this PC to Windows 10 (click to show more or less information) …»>
See details
HOW TO BYPASS THE MICROSOFT ACCOUNT REQUIREMENT DURING …
Web22 hours ago Bypass 1: OOBEBYPASSNRO. This bypass is the easiest option right now, as it requires just a few steps during setup to skip the Microsoft account creation. Here …
From ghacks.net
22 hours ago Bypass 1: OOBEBYPASSNRO. This bypass is the easiest option right now, as it requires just a few steps during setup to skip the Microsoft account creation. Here …»>
See details
IS VISUAL STUDIO 2008 (SP1) COMPATIBLE WITH SQL SERVER 2019?
WebSep 30, 2021 Upgrade to Microsoft Edge to take advantage of the latest features, security updates, and technical support. … Since SQL Server 2008 is not supported in Windows …
From learn.microsoft.com
Sep 30, 2021 Upgrade to Microsoft Edge to take advantage of the latest features, security updates, and technical support. … Since SQL Server 2008 is not supported in Windows …»>
See details
WINDOWS 10 UPGRADE ASSISTANT — SOCIAL.TECHNET.MICROSOFT.COM
WebMar 31, 2017 We are migrating a handful of Windows 10 version 1507 computers to version 1607. When we run the Windows 10 Upgrade Assistant we notice some …
From social.technet.microsoft.com
UPGRADE TO WINDOWS 10: FAQ — MICROSOFT SUPPORT
WebWindows 10Windows 7Windows 8.1More… Less An upgrade moves your PC from a previous version of Windows—such as Windows 7 or Windows 8.1—to Windows 10. …
From support.microsoft.com
Windows 10Windows 7Windows 8.1More… Less An upgrade moves your PC from a previous version of Windows—such as Windows 7 or Windows 8.1—to Windows 10. …»>
See details
Related Search
Top Asked Questions
-
What is Windows 10 Update Assistant?
Windows 10 Update Assistant. The Windows 10 Update Assistant downloads and installs feature updates on your device. Feature updates like Windows 10, version 1909 (a.k.a. the Windows 10 November 2019 Update) offer new functionality and help keep your systems secure. You’ll get these updates automatically after you download the Update Assistant.
-
What is Windows 10 feature update?
Feature updates like Windows 10, version 1909 (a.k.a. the Windows 10 November 2019 Update) offer new functionality and help keep your systems secure. You’ll get these updates automatically after you download the Update Assistant.
-
How to upgrade to Windows 10 21h2?
However, if you cannot wait, you can use the steps below to upgrade to version 22H2: To install Windows 10 21H2 with the Update Assistant, use these steps: Open the Microsoft download page. Click the Update Now button. Double-click the Windows10Upgrade9252.exe file to launch the setup. Click the Update Now button. Click the Restart Now button.
-
Can I defer Windows 10 updates?
If you don’t want to wait for an automatic update, or if you want to check for quality updates (which are more frequent and include small fixes and security updates), you can update Windows 10 yourself. If you’re an IT professional, you can defer updates. Go to Windows 10 servicing options.
Recently Recipes
Ginger Sugar Cookies
Ginger-laced, heart-shaped sugar cookies offer a sweetly spicy crunch.
Provided by Martha Stewart
Buttery Almond Cookies
Made with high-fat, cultured butter, these melt-in-your-mouth almond cookies are like the most tender shortbread you’ve ever eaten. A simple confectioners’…
Provided by Melissa Clark
Ginger-Brown Sugar Cookies
Remember old-fashioned chewy ginger cookies? These get an extra spicy hit from crystallized ginger.
Provided by Betty Crocker Kitchens
Gingerbread loaf cake
Make our multifunctional ginger and honey loaf cake. Enjoy with yogurt and stewed fruit for a festive brunch, or try as a teatime treat slathered with…
Provided by Barney Desmazery
Ye Ole Gingerbread
A deliciously moist never-fail loaf. I bake this loaf before bed and leave it in the cooling oven overnight. NO hard crusts!
Provided by Mandy

Lemon Vinaigrette
The simplest of vinaigrettes, this recipe requires simply four ingredients, two of which are salt and pepper. It’s a perfect dressing to throw on a simple…
Provided by Pierre Franey
Glazed Tofu With Chile and Star Anise
This sauce — a dark, star anise-spiced caramel intermingled with rice wine, soy sauce, ginger and scallions — builds sweet, acidic and umami notes as it…
Provided by Yewande Komolafe
Soy and Ginger Glazed Tofu
I love tofu…I like how it picks up the flavor of whatever sauce it’s coated with. I especially liked this recipe where the tofu is browned a bit before…
Provided by Hey Jude


Gluten-Free Crunchy Breaded Chicken
This chicken is absolutely delicious. The kids cleaned their plates which is very rare and my husband raved about it. Of course check each spice and the…
Provided by Dannygirl
Goan Chicken Xacuti
Yummy Goa chicken specialty…relished by all alike! Garnish with cilantro leaves and serve hot with boiled rice or bread.
Provided by dVOKDAqueen

Banoffee pie pancakes
This Pancake Day try a new take on banoffee pie. Sticky dulce de leche and sweet bananas make an irresistible topping for fluffy pancakes
Provided by Esther Clark
Mrs. G’s Fair Scones
This base of this recipe is called Puyallup Fair Scones (Recipe #183806)…I of course had to mess with a good thing and here’s the recipe I came up with….
Provided by Mrs Goodall
Roasting tin chicken tikka masala
Make a quick, hearty weeknight supper with this all-in-one chicken curry bake. Serve with naans and finely chopped red onion
Provided by Esther Clark
Bananas Foster Crisp
Top banana crisp with whipped cream for a tempting baked dessert.
Provided by Betty Crocker Kitchens

Baked Macaroni and Pimento Cheese
From the KC Star (local newspaper) n adapted from Southern Living…it looks so DARN and HEALTHY that I wish I could eat some right now! 
Provided by Vanessa
Previous
Next
People also searched
More about «microsoft windows 10 upgrade assistant food»
UPGRADE TO WINDOWS 10 PRO — MICROSOFT SUPPORT
WebWindows 10 Pro offers more advanced security and business networking features, including: BitLocker Drive Encryption. Remote Desktop. The ability to join a domain or …
From support.microsoft.com
Windows 10 Pro offers more advanced security and business networking features, including: BitLocker Drive Encryption. Remote Desktop. The ability to join a domain or …»>
See details
RESOLVE WINDOWS 10 UPGRADE ERRORS — WINDOWS IT PRO — WINDOWS …
WebOct 31, 2022 Basic level provides common procedures that can resolve several types of upgrade errors. Advanced level requires some experience with detailed troubleshooting …
From learn.microsoft.com
Oct 31, 2022 Basic level provides common procedures that can resolve several types of upgrade errors. Advanced level requires some experience with detailed troubleshooting …»>
See details
HOW TO UPGRADE TO WINDOWS 10 22H2 WITH UPDATE ASSISTANT
WebOct 4, 2022 To install Windows 10 21H2 with the Update Assistant, use these steps: Open the Microsoft download page. Click the Update Now button. Double-click the …
From pureinfotech.com
Oct 4, 2022 To install Windows 10 21H2 with the Update Assistant, use these steps: Open the Microsoft download page. Click the Update Now button. Double-click the …»>
See details
STUCK DURING INSTALLATION WINDOWS 10 — MICROSOFT COMMUNITY
Web1 day ago Stuck during installation Windows 10 Hey i was installing windows 10 on imac with boot camp assistant when suddently the usb stick disconnected and now im stuck …
From answers.microsoft.com
1 day ago Stuck during installation Windows 10 Hey i was installing windows 10 on imac with boot camp assistant when suddently the usb stick disconnected and now im stuck …»>
See details
WHAT IS WINDOW 10 UPGRADE ASSITANT? — MICROSOFT …
WebSep 4, 2016 Feature Upgrade- These bring new features to OS and are released after every 6 months- the one recently released is Anniversary update released a month ago. …
From answers.microsoft.com
Sep 4, 2016 Feature Upgrade— These bring new features to OS and are released after every 6 months- the one recently released is Anniversary update released a month ago. …»>
See details
HOW TO UPGRADE WITH WINDOWS 11 ASSISTANT | HELPDESKGEEK
WebDec 8, 2022 To upgrade using Windows 11 assistant, your Windows 10 computer must have a valid license key, must have Windows 10 version 2004 or higher installed, and …
From helpdeskgeekzz.pages.dev
Dec 8, 2022 To upgrade using Windows 11 assistant, your Windows 10 computer must have a valid license key, must have Windows 10 version 2004 or higher installed, and …»>
See details
WINDOWS 11- INSTALLATION ASSISTANT VS. WINDOWS 10 SETTINGS — UPDATE
Web1 day ago The Installation Assistant provides instant results on whether your PC is compatible with Windows 11, the Updates page in the Settings app, only checks every …
From answers.microsoft.com
1 day ago The Installation Assistant provides instant results on whether your PC is compatible with Windows 11, the Updates page in the Settings app, only checks every …»>
See details
WINDOWS 10 HOME 1909 UPGRADE TO LATEST VERSION — MICROSOFT Q&A
WebApr 11, 2021 on edit then select all > right click on the top bar again > left click on edit then copy > paste into the thread. 5) update windows (have all recommended updates …
From learn.microsoft.com
Apr 11, 2021 on edit then select all > right click on the top bar again > left click on edit then copy > paste into the thread. 5) update windows (have all recommended updates …»>
See details
DOWNLOAD WINDOWS 11 — MICROSOFT.COM
WebUpgrade a Windows 10 PC to Windows 11. Before you begin, check to see if the following conditions apply to you: You have a Windows 10 license. Your PC must have Windows …
From microsoft.com
Upgrade a Windows 10 PC to Windows 11. Before you begin, check to see if the following conditions apply to you: You have a Windows 10 license. Your PC must have Windows …»>
See details
WINDOWS 10 UPDATE ASSISTANT — MICROSOFT SUPPORT
WebThe Windows 10 Update Assistant downloads and installs feature updates on your device. Feature updates like Windows 10, version 1909 (a.k.a. the Windows 10 November …
From support.microsoft.com
The Windows 10 Update Assistant downloads and installs feature updates on your device. Feature updates like Windows 10, version 1909 (a.k.a. the Windows 10 November …»>
See details
DOWNLOAD WINDOWS 10 — MICROSOFT.COM
WebThe Update Assistant can help you update to the latest version of Windows 10. … Using the tool to upgrade this PC to Windows 10 (click to show more or less information) …
From microsoft.com
The Update Assistant can help you update to the latest version of Windows 10. … Using the tool to upgrade this PC to Windows 10 (click to show more or less information) …»>
See details
HOW TO BYPASS THE MICROSOFT ACCOUNT REQUIREMENT DURING …
Web22 hours ago Bypass 1: OOBEBYPASSNRO. This bypass is the easiest option right now, as it requires just a few steps during setup to skip the Microsoft account creation. Here …
From ghacks.net
22 hours ago Bypass 1: OOBEBYPASSNRO. This bypass is the easiest option right now, as it requires just a few steps during setup to skip the Microsoft account creation. Here …»>
See details
IS VISUAL STUDIO 2008 (SP1) COMPATIBLE WITH SQL SERVER 2019?
WebSep 30, 2021 Upgrade to Microsoft Edge to take advantage of the latest features, security updates, and technical support. … Since SQL Server 2008 is not supported in Windows …
From learn.microsoft.com
Sep 30, 2021 Upgrade to Microsoft Edge to take advantage of the latest features, security updates, and technical support. … Since SQL Server 2008 is not supported in Windows …»>
See details
WINDOWS 10 UPGRADE ASSISTANT — SOCIAL.TECHNET.MICROSOFT.COM
WebMar 31, 2017 We are migrating a handful of Windows 10 version 1507 computers to version 1607. When we run the Windows 10 Upgrade Assistant we notice some …
From social.technet.microsoft.com
UPGRADE TO WINDOWS 10: FAQ — MICROSOFT SUPPORT
WebWindows 10Windows 7Windows 8.1More… Less An upgrade moves your PC from a previous version of Windows—such as Windows 7 or Windows 8.1—to Windows 10. …
From support.microsoft.com
Windows 10Windows 7Windows 8.1More… Less An upgrade moves your PC from a previous version of Windows—such as Windows 7 or Windows 8.1—to Windows 10. …»>
See details
Related Search

Как долго могут устанавливаться обновления Windows 10 и от чего это зависит?
Обновление системы время от времени создает некоторые сложности многим пользователям компьютеров и ноутбуков. Все из-за того, что никогда не известно сколько оно будет длиться. Так как во время выполнения обновления пользоваться и отключать компьютер нельзя, рекомендуется соглашаться с его установкой в те моменты, когда ПК не нужен.
В данной статье мы расскажем сколько по времени среднестатистически осуществляется обновление системы Windows 10, а также от чего зависит его скорость.
Долго устанавливаются обновления системы
Основными факторами, влияющими на протяженность времени установки обновлений Windows 10 являются:
- Мощность (производительность) компьютера.
- Размер самих обновлений.
- Скорость интернета.
Обычно, на компьютере или ноутбуке 3-4 летней давности с интернетом от 20 Мбит/с обновления устанавливаются 3-10 минут. Если ПК долгое время использовался без интернета, была переустановлена операционная система или обновления были заблокированы, то тогда время установки может быть увеличено до получаса, так как объем обновлений окажется больше обычного.
Предварительная загрузка пакета обновлений
На дешевых ноутбуках без SSD диска с самыми медленными двухъядерными процессорами установка большого количества накопившихся обновлений может занять более 1 часа времени.
Крупномасштабные обновления Microsoft выпускает достаточно редко. Обычно выходят рядовые ежемесячные накопительные обновления небольшого объема, в которые входят антивирусные определения для защитника Windows. Они устанавливаются буквально за пару минут даже на самых простых компьютерах.
Вывод
К сожалению, точно определить время установки обновлений в Windows 10 невозможно, так как оно зависит от размера самих обновлений, скорости интернета, а также производительности компьютера, на который они устанавливаются. Чем дольше не обновлялась система, тем больший объем обновлений нужно будет скачать и установить и тем дольше этот процесс будет длиться.
Согласие на установку обновлений при выключении и перезагрузке
В любом случае чтобы не оказаться без рабочего компьютера на длительное время, старайтесь соглашаться на установку обновлений в периоды, когда Ваш ПК простаивает. В противном случае можно попасть на длительный процесс установки обновлений, который может отнять более часа времени и оставить Вас без рабочего ПК.
Лучшая благодарность автору — репост к себе на страничку:
Аккаунт удален
27.11.2019
Комментарий недоступен
Ответить
Развернуть ветку
3 комментария
Аккаунт удален
27.11.2019
Комментарий недоступен
Ответить
Развернуть ветку
Степан Сносков
28.11.2019
Единственный адекватный совет. Минусующие, видимо, забыли, что когда-то у нас было право выбора устанавливать обновления или нет. И право выбора когда это делать, а не при первом же ребуте.
Ответить
Развернуть ветку
Святой турник
27.11.2019
У меня не все так плохо, но тоже долго (от 1 до 1,5 часов). При этом система на SSD.
Говорят что это все как-то зависит от кол-ва установленных программ. Типа он для каждой программы там что-то бэкапит, и даже не один раз. И если их много, и пакеты данных соответственно жирные — такой результат.
Но это на уровне слухов, чисто в обсуждении что-то подобное видел где-то.
Ответить
Развернуть ветку
Аркадий Акакиевич
27.11.2019
Кстати, я для себя выбрал Archlinux. Обновляется все очень быстро и сугубо по моему желанию. Интересующие меня игры идут.
Ответить
Развернуть ветку
Chesheer
27.11.2019
В тред призывается гентувод для эпичного баттла.
Ответить
Развернуть ветку
2 комментария
Нехороший Человек
27.11.2019
Поставил сборку от Васяна (лех6000, вроде) ниче не обновляется, никуда не лезит, стабильно пашет, почти как старая добрая семёрка
Ответить
Развернуть ветку
solawind
27.11.2019
Удачи когда снимут деньги с карты, палки или угонят аккаунты в магазинах
Ответить
Развернуть ветку
3 комментария
Макс Володин
27.11.2019
Ставишь windows 10 ltsc и забываешь про ебучие обновления, получая только самые важные пару раз в год, уже протестированные на хомяках.
Ответить
Развернуть ветку
solawind
27.11.2019
Ltsc это винда с более длинным сроком поддержки, а не без обновлений. К ней ровно наоборот тому что вы написали не выходят два раза в год feature upgrade, но обновления безопасности будут все так же исправно прилетать каждый месяц
Ответить
Развернуть ветку
4 комментария
Клуб фанатов Billie Eilish
27.11.2019
Автор
Да но оно просто наверно остановилось. Если прервать, то оно ещё столько же будет откатывать это частичное обновление
Ответить
Развернуть ветку
9 комментариев
Юля Локхарт
28.11.2019
У меня и с ссд часа полтора обновлялось до 1903, так что дело не в этом.
Ответить
Развернуть ветку
4 комментария
Pelmeshker
27.11.2019
А надо было ставить линукс
(сам сижу на десятке ещё с беты и искренне удивляюсь, когда кто-то жалуется на обновления по часу или два)
Ответить
Развернуть ветку
ponyah ponyah
27.11.2019
Скачай winuptaderdisabler, с последними обновлениями винды disabler работает через раз (может только у меня хз)
Ответить
Развернуть ветку
Max TotenKopf
27.11.2019
Ставишь винду с ключом с ебай за 200 рублей и включаешь автообновление. Ни разу не видел обновления, кроме предложения обновить перед выключением компа)))
Ответить
Развернуть ветку
ANoXII
27.11.2019
У меня на моём основном ПК с SSD обновление занимает 5-10 минут. На Hdd раза в 2 больше. Если у ПК процессор слабый или мало памяти может занять и час, но в любом случае SSD значительно ускорит этот процесс, потому что при обновлении идет работа с файлами на диске «C»
Ответить
Развернуть ветку
Популка
27.11.2019
О да. На работе сука утром приходишь, а эта сука на час уходит в обновление
Ответить
Развернуть ветку
Тостер Годя
27.11.2019
У меня так было 2 раза.
1 раз я оставил на ночь и все прогрузилось.
2 раз перезагрузил комп и пришлось выстонавливать винду она откатилась до заводских настроек потом потупила минут 20 и стала все скачивать по новой и в конце все установила
Ответить
Развернуть ветку
Клуб фанатов Billie Eilish
27.11.2019
Автор
Я оставлял на ночь и у меня 33 процента загрузилось. И причем ночью ноут ещё шуметь начал и меня разбудил
Ответить
Развернуть ветку
5 комментариев
Кирилл Сухоруков
28.11.2019
что-то не так в вашем королевстве =)
На работе стоит винда на HDD раздолбаном, и даже там обновление ставится считанные минуты.
Дома на ссд синий фон погасает раньше чем я успеваю пройти 2 метра до кровати)
Ответить
Развернуть ветку
lamurchik
28.11.2019
Дык в какой момент долго? В первый, пока винда качает и фоном ставит? Это довольно свежая фича, чтобы не мешать работе. Я так тоже последний сервис пак думал ща часик уделю и обновлю, а хрен там, полночи че-то там у себя делало, а потом после перезагруза за минуту доставило.
Если уже после перезагрузки — то поставить наконец ссд.
Ответить
Развернуть ветку
Читать все 64 комментария
Некоторые пользователи Windwos 10 уже достаточно давно жалуются на проблемы с обновлением системы. Чтобы разобраться с источником, Microsoft провела расследование ситуации и в результате заявила, что в некоторых случаях апдейт до актуальной версии может занять до восьми часов.
Менеджер программы обновлений Windows Дэвид Гайер в конце января в специальном блоге отметил, что в некоторых случаях требуется «минимум два часа» и еще «шесть часов подключения» для скачивания и установки патчей на фоне.
Данную процедуру не проходит примерно половина устаревших девайсов — у них просто не хватает времени, чтобы совершить все обновление. Компания сообщила, что 25% девайсов с обслуживаемым билдом ОС как минимум на 60 дней отстают от обновлений системы безопасности.
Самое простое решение — оставить PC для обновления в течение ночи, чтобы оно не мешало работе или игровому времени. Если обновляется игровой ноутбук, то необходимо подключить его к сети и проверить настройки энергопотребления и отключить переход в спящий режим.
У пользователей Windows 11 таких проблем быть не должно, так как апдейты на 40% меньше благодаря улучшенному сжатию.
Больше статей на Shazoo
- СМИ: К ноябрю доля поставляемых в Россию ноутбуков с предустановленной Windows сократилась до 30%
- Microsoft подтвердила, что Windows 11 22H2 негативно влияет на производительность GPU
- Исследование: Доля Windows 11 на рынке составляет чуть больше 15%
Тэги:
- Windows 10
- Технологии
- ПК
- Microsoft
- Update
- Windows 11