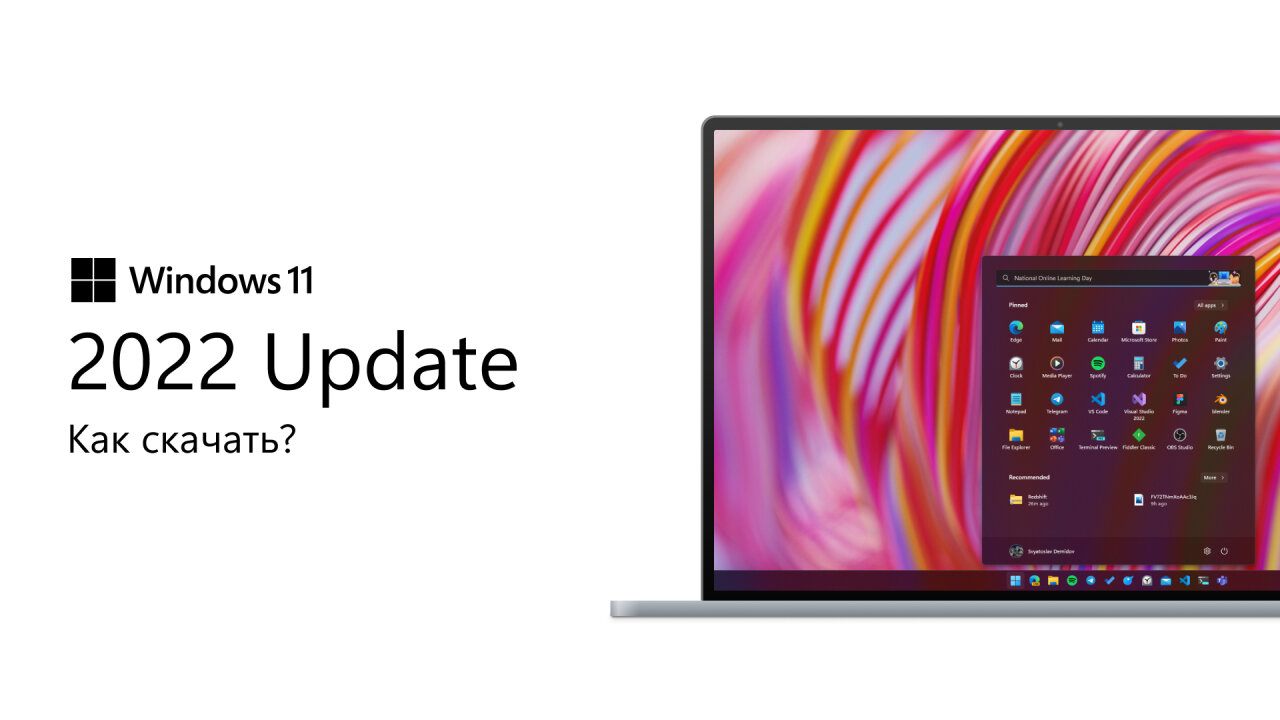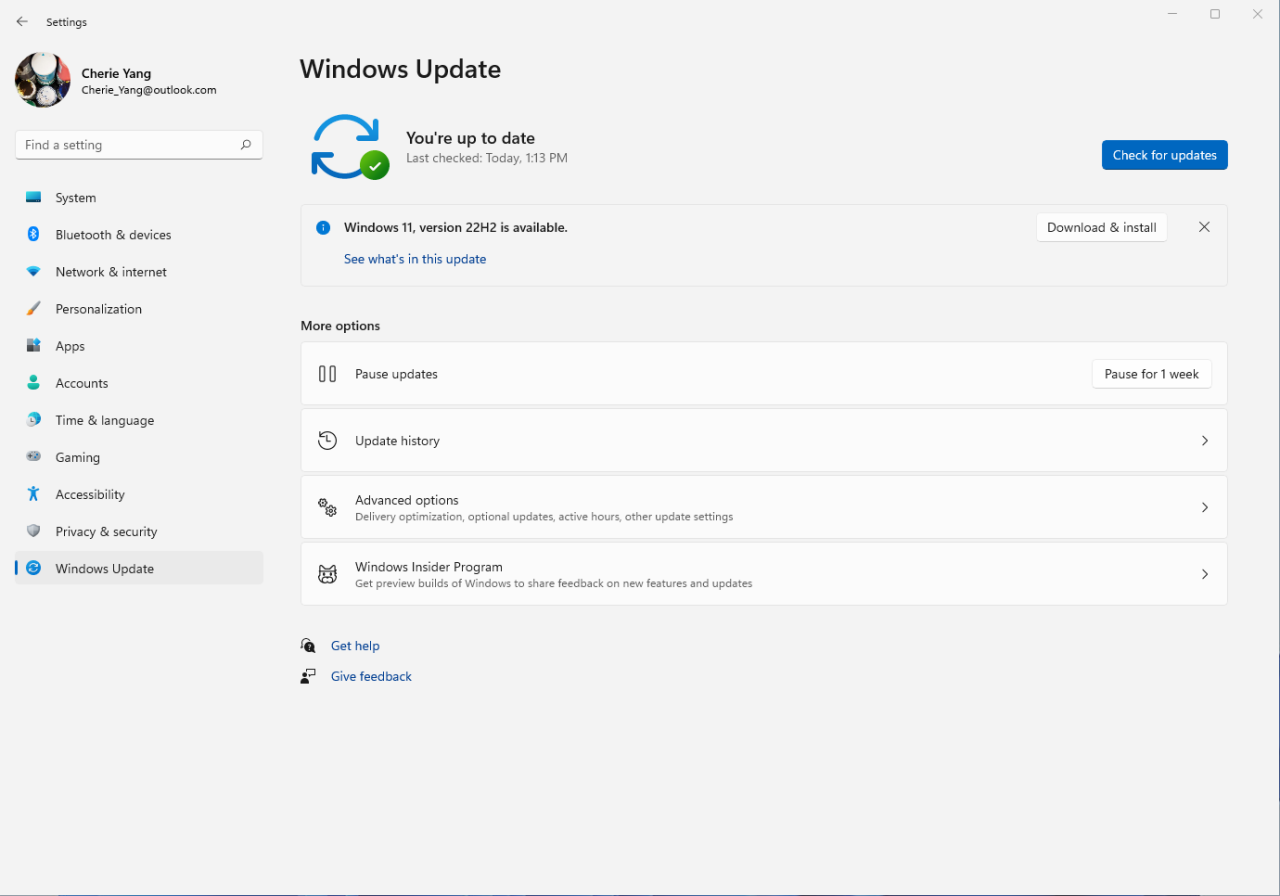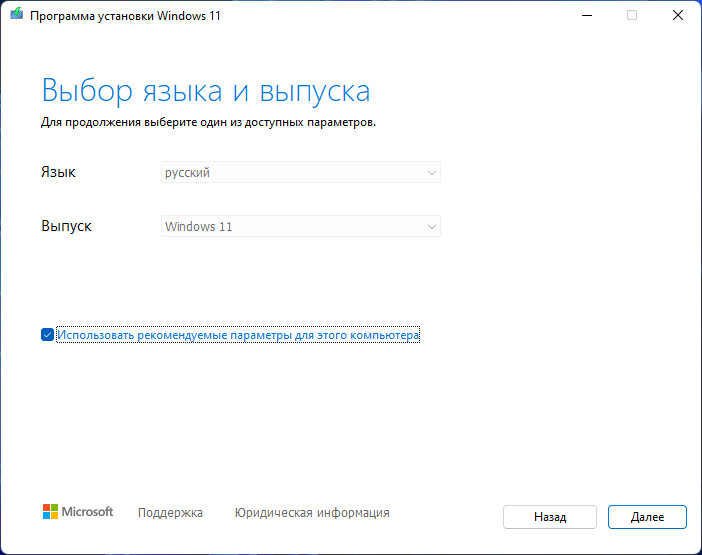В статье подробно о том, как обновиться до Windows 11 с помощью официальных инструментов, предлагаемых Майкрософт. В первую очередь об установке системы на полностью совместимых системах, а затем — об установке на устройствах, характеристики которых не соответствуют минимальным. В контексте темы может быть полезным: Как обновиться до Windows 11 на неподдерживаемом компьютере, Как узнать, совместим ли компьютер с Windows 11.
Обновление через Центр обновлений
Обновление до Windows 11 будет доступно через Центр обновлений Windows 10, но только для полностью совместимых устройств и не сразу, а по прошествии некоторого времени.
Согласно имеющейся информации Майкрософт, обновление будет выходить «волнами», скорость распространения которых будет зависеть от оценки совместимости конкретных устройств с новой ОС. Также есть сведения, что обновление через Центр обновлений станет доступным лишь с начала 2022 года.
Для тех пользователей, у которых отсутствует необходимость срочной установки обновления, оптимальным вариантом, возможно, будет дождаться получения обновления в Центре обновлений — с большой вероятностью, к этому моменту многие первоначальные недочеты и баги Windows 11 будут исправлены, а проблем после обновления будет меньше. Рассуждения автора на эту тему: Стоит ли обновляться до Windows 11.
Как обновиться, используя Помощник по установке Windows 11
Сразу после выхода Windows 11 на официальном сайте Майкрософт появилась страница, которая позволяет скачать:
- Помощник по установке Windows 11 — для обновления текущей Windows 10 до Windows
- Средство создания установочного накопителя Media Creation Tool — утилиту для создания установочного накопителя Windows Как и раньше, позволяет создать образ ISO, но возможность установки обновления с помощью утилиты отсутствует (в предыдущих версиях такая функция присутствовала).
- Образ ISO Windows 11, который также можно использовать для обновления.
В этом разделе рассмотрим обновление до Windows 11 с помощью утилиты Помощник по установке Windows 11 (Windows 11 Installation Assistant):
- Скачайте Помощник по установке Windows 11 с официального сайта https://www.microsoft.com/ru-ru/software-download/windows11
- Внимание: для выполнения следующих действий необходимо, чтобы на системном разделе диска было не менее 9 Гб свободного места (лучше — больше), а установленная версия Windows 10 была не старше 2004. Также должен быть включен доверенный платформенный модуль TPM 2.0. Не выполняйте обновление при питании ноутбука от батареи. Не выключайте компьютер в процессе.
- Запустите Помощник по установке. После принятия лицензии начнется автоматическая загрузка файлов, необходимых для обновления. В случае несовместимости компьютера вам будет предложено скачать утилиту проверки совместимости или вы сразу увидите сообщение «Этот компьютер не соответствует минимальным требованиям к системе для установки Windows 11».
- Шаги по загрузке, подготовке и установке необходимых файлов будут выполнены автоматически. После завершения третьего шага вам будет предложено перезагрузить компьютер для продолжения установки.
- После перезагрузки на черном экране будет выполняться «Работа с обновлениями», которая может занять продолжительное время, а компьютер может несколько раз перезагрузиться.
- В итоге вы попадете на экран входа в систему, после входа будет выполнена подготовка к запуску системы.
- После завершения установки обновления вы окажетесь на рабочем столе установленной Windows 11 — можно приступать к работе.
Все системные настройки и установленные программы должны работать, как и прежде: однако, с учетом того, что мы имеем дело с первым выпуском новой ОС, гарантировать этого нельзя.
Обновление до Windows 11 с использованием ISO образа (без чистой установки)
Существует возможность выполнить обновление до Windows 11 без использования рассмотренной выше утилиты, а с помощью смонтированного образа с системой. Порядок действий:
- С официальной страницы https://www.microsoft.com/ru-ru/software-download/windows11 скачайте образ с системой.
- Смонтируйте его в системе: обычно в Windows 10 это происходит автоматически при двойном клике по файлу образа. Если образ открывается иначе (например, в архиваторе), нажмите по нему правой кнопкой мыши и выберите пункт «Подключить».
- Подключенный образ отобразится в проводнике как DVD-дисковод, откройте его и запустите файл setup.exe
- Откроется окно «Установка Windows 11», в нём достаточно будет нажать «Далее» и подождать, пока будет выполнена «Проверка наличия обновлений». Возможно, программа установки будет автоматически перезапущена.
- На следующем этапе будет выполнена проверка совместимости компьютера с Windows 11. Если компьютер совместим, обновление будет продолжено примерно тем же образом, как описано в предыдущем разделе. Иначе вы получите информацию, о том, какие именно характеристики компьютера не отвечают требованиям Windows 11.
Интересно, что несмотря на то, что ранее сообщалось об отсутствии необходимости наличия доверенного платформенного модуля TPM 2.0 для пользователей из России, установка описанным методом при его отсутствии не происходит с сообщением «Этот компьютер не отвечает к требованиям к системе для Windows 11».
Установка обновления на неподдерживаемых компьютерах
В случаях, когда встроенные инструменты проверки совместимости системы с Windows 11, предусмотренные Майкрософт, обнаружат несовместимость по каким-либо характеристикам, выполнить обновление описанными выше способами не удастся.
Однако, при необходимости, вы можете либо использовать способы обхода проверки совместимости или выполнить чистую установку Windows 11 с флешки, используя для её создания Средство создания установочного накопителя (Installation Media Creation Tool) или доступный на официальном сайте образ ISO для создания загрузочной флешки с помощью сторонних программ. Однако, при установке образа, наличие модуля TPM проверяется, чтобы все равно выполнить установку, пригодится инструкция Как создать ISO образ или флешку Windows 11 для чистой установки без проверки TPM. Сам процесс установки пошагово описан в статье Как установить Windows 11 с флешки.
Учитывайте, что по информации Майкрософт, при установке Windows 11 на неподдерживаемых компьютерах и ноутбуках, пользователь не будет получать обновлений системы. Не знаю, насколько это соответствует действительности, но со временем станет известно точно.
A A
13.08.2022
Автор
Так через Media Creation Tool мы получаем оригинальный ISO
Ответить
Развернуть ветку
Алексей Ступников
13.08.2022
В случае вин11 руфус вроде может предложить при создании установочной флешки из оригинального образа сразу пропатчить его под отключение проверки TPM, создание оффлайн учетной записи виндовс и ещё что-то. Довольно удобные фичи
Ответить
Развернуть ветку
Культурный магнит
14.08.2022
Советую Ventoy
Просто образ на флешку закинуть и готово
Хоть десяток образов кинь
Ответить
Развернуть ветку
NikeRossXP
13.08.2022
т.е. ебаную помойку с кучей предустановленных приложений
Ответить
Развернуть ветку
Curio Sity
14.08.2022
Руфус раньше тоже исошки выкачивал, что-то сломалось?
Ответить
Развернуть ветку
bartmen
13.08.2022
На Руфусе спокойно встаёт чистый образ с Майкрософт. Сам 10 переставлял недавно.
Ответить
Развернуть ветку
Victor2015774
16.08.2022
Уважаемый автор, Ваши 2 ссылки реально работают. Но нет ссылки для для Windows 11, Вы дали ссылку для скачивания Assistant. Если нетрудно, дайте ссылку для Windows 11.
Ответить
Развернуть ветку
A A
16.08.2022
Автор
Большое спасибо, что сказали про это, исправил ссылку в посте
Ответить
Развернуть ветку
kuklama
21.09.2022
Кстати , не подскажете как победить ошибку 80072fbf — 20000?
Ответить
Развернуть ветку
Игорь
1.10.2022
Спасибо тебе, добрый человек!
Ответить
Развернуть ветку
Читать все 23 комментария
Содержание
- Важная информация, подготовка к обновлению
- Способ 1: Центр обновления Windows
- Способ 2: Помощник по установке Windows 11 от Microsoft
- Способ 3: Установочный носитель Windows 11
- Способ 4: ISO-образ Windows 11
- Способ 5: Universal MediaCreationTool
- Вопросы и ответы
Важная информация, подготовка к обновлению
Чтобы процедура обновления ОС десктопа или ноутбука до Windows 11 прошла быстро, эффективно и с минимальными рисками потери накопленных за время работы в «старой» операционке данных, необходимо заранее учесть несколько моментов.
Стоит ли обновляться до Windows 11
Сразу отметим, что однозначно правильного ответа на вышеуказанный вопрос не существует – всё зависит от характеристик системы, которая будет управляться новой версией операционки от Microsoft, а также требований, задач, предпочтений и привычек задумывающегося о переходе на Windows 11 пользователя.
Наилучшим помощником в принятии решений, пожалуй, является собственный опыт, и поэтому прежде чем обновлять ОС своего ПК, точно не лишним будет оценить нововведения и протестировать функции новейшей версии Windows на практике, но в изолированной виртуальной среде, — такая возможность есть у всех и очень просто реализуется с помощью бесплатных программ или интегрированного в ОС от Microsoft компонента Hyper-V.
Подробнее: Установка Windows 11 на виртуальную машину
Требования к обновляемой ОС
Одним из условий успешного перехода на рассматриваемую в этой статье версию ОС от Microsoft с сохранением всех пользовательских файлов и программ является то, что данный процесс должен осуществляться на ПК под управлением Windows 10, причём на последнюю рекомендуется установить все вышедшие апдейты.
Подробнее:
Как посмотреть редакцию, версию и номер сборки Windows 10
Как обновить Windows 10 до последней версии
Если получить ОС Windows 11 требуется на компьютере с Windows 7-8 и именно путём обновления, сначала необходимо будет повысить версию операционки до 10-й с максимальным из доступных номером сборки.
Читайте также: Обновление Windows 8 до Windows 10
Совместимость ПК с Windows 11
Перед установкой последней версии своей операционки Майкрософт настоятельно рекомендует запустить специальное приложение «Проверка работоспособности ПК» для подтверждения, что десктоп или ноутбук соответствует минимальным системным требованиям Виндовс 11, выполняем данную процедуру.
Подробнее: Проверка компьютера на совместимость с Windows 11
Как известно, отрицательные результаты вышеуказанной проверки совсем не означают, что обновиться до 11-й версии ОС не получится – это возможно всеми, кроме первого, способами из предложенных далее в настоящей статье, и в соответствующих инструкциях указано, какие действия нужно дополнительно предпринять, чтобы всё прошло успешно.
Резервное копирование данных
Обновление Windows 10 до 11 любым из предложенных в данном материале методом подразумевает, что все файлы, данные и программы будут автоматически перенесены в новую систему. При этом перед запуском процесса апдейта настоятельно рекомендуется выполнить резервное копирование данных и сохранить всё важное в надёжном месте.
Подробнее: Создание резервной копии Windows 10
Доступность резервной копии операционки и файлов позволит минимизировать последствия сбоев и ошибок, если они возникнут во время работы установщика 11-й версии ОС, а также вернуться к её старому варианту без потери данных при необходимости и в любых обстоятельствах.
Читайте также: Как выполнить откат Windows 11 до Windows 10
Свободное место на системном диске ПК
Достаточное количество свободного пространства на логическом разделе диска ПК, где установлена обновляемая до Windows 11 ОС, является немаловажным фактором при обеспечении беспроблемного прохождения процедуры апдейта и её успешного завершения. По заявлению Microsoft для обновления 64-разрядной Windows 10 до 11-й версии потребуется не менее 20 ГБ, но из опыта рекомендуемый показатель лучше умножить на два, то есть освободить на системном диске по крайней мере 40 ГБ, иначе при обновлении могут возникнуть проблемы.
Подробнее: Освобождаем место на диске C: в Windows 10
Самый простой, безопасный и практически полностью автоматизированный путь перехода на Windows 11 обеспечивается интегрированным в ОС от Microsoft «Центром обновлений». Этот вариант наиболее предпочтителен, но стоит учесть, что успешно выполнить следующую инструкцию получится только на полностью соответствующих требованиям разработчика к системе для запуска одиннадцатой версии операционки компьютерах.
- В Windows 10 нажимаем «Пуск», затем переходим в «Параметры».
Читайте также: Как открыть «Параметры» в ОС Windows 10
- Кликаем по названию раздела настроек ОС «Обновления и безопасность», что приведёт к открытию «Центра обновления Windows».
- Далее возможно два варианта развития событий:
- В «Центре обновления» нас ожидает баннер «Система обновление до Windows 11 готова и это бесплатно!»
Нажимаем на расположенную в области с вышеуказанным оповещением кнопку «Загрузить и установить», после чего начнётся автоматическое скачивание и установка пакета «Обновление до Windows 11».
Если под указанным предложением нажать «Пока остаться на Windows 10», оно исчезнет, а возможность выполнить переход на Windows 11 через «Центр обновлений» окажется недоступной — в таком случае с целью обновления используем любой другой способ из предложенных в этом материале далее.
- Если баннера с предложением обновиться нет, нажимаем на кнопку «Проверить наличие обновлений».
Далее некоторое время ожидаем, пока «Центр обновлений» свяжется с серверами Windows Update, проверит наличие и возможность скачивания апдейтов для ОС компьютера.
При доступности обновления до Виндовс 11 для текущей системы, наименование апдейта отобразится в списке «Доступные обновления», а также начнётся автоматическое скачивание необходимых для развёртывания новой версии ОС файлов.
- В «Центре обновления» нас ожидает баннер «Система обновление до Windows 11 готова и это бесплатно!»
- Ожидаем, пока пакет компонентов Windows 11 полностью скачается «Центром обновлений»,
после этого автоматически начнётся «Установка» апдейта.
Скачивание обновления ОС ПК и его обработка для дальнейшей интеграции может занять длительное время (вплоть до нескольких часов — зависит от множества факторов: загрузки серверов Windows Update; скорости и стабильности интернет-подключения, производительности ПК и др.). В процессе можно свернуть или закрыть окно «Центра обновлений» и продолжить использование компьютера в обычном режиме.
- По завершении подготовки обновления до Виндовс 11 к инсталляции поступит уведомление – «Перезапустите компьютер…». Закрываем все запущенные на ПК программы и сохраняем данные, затем кликаем по уведомлению или открываем окно «Центра обновлений» любым другим способом.
- По готовности к началу установки апдейта до Windows 11 (займёт значительно большее, чем обычное обновление компонентов Windows 10, время) нажимаем на кнопку «Перезагрузить сейчас» под сообщением «Требуется перезагрузка» в «Центре обновлений».
- Далее процесс обновления Виндовс не требует от пользователя никаких действий. Просто ожидаем, пока автоматически будут выполнены перезапуск (возможно несколько раз)
и интеграция компонентов новой версии ОС на компьютер.
Вмешиваться в работу системы во время обновления и/или каким-либо образом пытаться влиять на автоматически выполняемые в процессе процедуры (к примеру, принудительно перезагружая ПК или отключая его от сети) категорически не рекомендуется!
- Обновление ОС ПК до Windows 11 через клиентский модуль системы Microsoft Windows Update считается завершенным после того,
как загрузится Рабочий стол 11-й версии операционки, — можно приступать к её эксплуатации.

Способ 2: Помощник по установке Windows 11 от Microsoft
Следующий официальный вариант обновления до Windows 11 реализуется с помощью специально созданного Microsoft для упрощения перехода на новую версию своей операционки средства. В общем-то, описываемый далее Помощник предназначен для обновления ОС исключительно на полностью совместимых с последним её выпуском компьютеров, но это ограничение можно легко обойти.
Скачать Помощник по установке Windows 11 с официального сайта
- Кликнув по ссылке выше, переходим в раздел загрузок Виндовс 11 на официальном сайте Майкрософт. Затем щёлкаем по кнопке «Скачать» в области с описанием средства Помощник по установке Windows 11 на открывшейся веб-странице.
- Если предусмотрено настройками используемого браузера, определяем место сохранения загружаемого из сети файла на диске ПК, щёлкаем «Сохранить».
- Дожидаемся завершения скачивания exe-файла Windows11InstallationAssistant, открываем его.
Кликнув «Да», подтверждаем запрос системной оснастки «Контроль учётных записей».
- Если обновление ОС планируется провести на неподдерживаемом Виндовс 11 ПК, открытие Помощника завершится появлением сообщения «Этот компьютер не соответствует минимальным системным требованиям для установки Windows 11».
В таком случае кликаем «Закрыть» в окне программы, а затем выполняем следующее:
- Через Проводник Виндовс переходим в папку, где сохранён файл Windows11InstallationAssistant, кликаем по значку последнего правой кнопкой мыши и выбираем «Свойства».
- Переходим на вкладку «Совместимость» открывшегося окна, устанавливаем галочку в чекбоксе «Запустить программу в режиме совместимости с:».
- В раскрывающемся списке под вышеуказанной опцией выбираем «Windows 7»,
затем нажимаем «ОК» внизу окна свойств программы.
- Теперь повторно запускаем Помощника по установке ОС, — в выбранном режиме совместимости проверку ПК на соответствие системным требованиям Windows 11 он не проводит.
Читайте также: Включение режима совместимости в Windows 10
- Изучаем условия лицензии использования инсталлируемого далее программного обеспечения,
нажимаем «Принять и установить».
- Далее следует несколько операций по подготовке к процессу непосредственной инсталляции обновлённой версии ОС, которые выполняются Помощником без вмешательства пользователя (в процессе можно использовать ПК для решения других задач):
В течение указанных процедур ПК может перезагрузиться, причём не единожды.
- По окончанию всех указанных в пункте выше инструкции процессов в окне «Помощника по установке» появится кнопка «Перезапустить сейчас», — завершаем работу запущенных на компьютере приложений, сохраняем данные и нажимаем на неё.
- Подтверждаем уведомление о скором начале процесса обновления и затем вновь ожидаем, пока система выполнит свою работу, (важно!) ничего не предпринимая в отношении ПК.
Далее будут осуществлены автоматические:
- Завершается работа Помощника по установке загрузкой Рабочего стола Windows 11 и подтверждающим успех всей операции сообщением, — кликаем под ним «Закрыть»,
после чего можно приступать к работе в обновлённой операционной системе.

Способ 3: Установочный носитель Windows 11
Для перехода с Windows 10 на Windows 11 с сохранением настроек системы и без утраты инсталлированных в ней программ и сохранённых пользовательских файлов можно задействовать созданный при помощи предоставляемого официально Microsoft либо другого средства загрузочный USB-накопитель. Безусловным преимуществом данного подхода является то, что помимо всего необходимого для обновления ОС, пользователь получает инструмент для восстановления работоспособности Windows, если в её работе возникнут критические проблемы (и в процессе установки и по завершении таковой).
- Любым предпочитаемым способом создаём загрузочный и предназначенный в большей степени для чистой инсталляции Windows 11 на ПК накопитель (флешку или USB-HDD/SSD – не важно).
Подробнее: Как создать установочную флешку Windows 11
В примере далее используется накопитель, полученный при помощи фирменной утилиты от Microsoft – Media Creation Tool, но отметим, что для обновления ОС на несоответствующем системным требованиям Windows 11 компьютере лучшим решением будет создание загрузочной флешки средствами описанного в статье по ссылке выше приложения Rufus
с активацией опции «Remove requirement for 4GB+ RAM, Secure Boot and TPM 2.0».
- Завершаем работу запущенных в Windows 10 программ, сохраняем данные. Далее подключаем установочный накопитель к USB-порту компьютера, открываем его в Проводнике.
Читайте также: Как открыть Проводник в Windows 10
- Запускаем расположенный в корне загрузочного носителя Виндовс 11 установщик ОС – файл setup.exe,
кликаем «Да» под поступившим из модуля операционки «Контроль учётных записей» запросом.
- Некоторое время ожидаем завершения инициализации инсталлятора Windows 11,
нажимаем «Далее» в его первом окне.
- После этого программа установки Windows выполнит проверку доступности обновлений для текущей ОС, при необходимости скачает их с серверов Microsoft и инсталлирует,
а затем перезапустится.
- Ознакомившись с условиями лицензионного соглашения на использование программного обеспечения Microsoft,
щёлкаем «Принять» в демонстрирующем их окне.
- Следующий шаг — выбор сохраняемых в процессе инсталляции операционки 11-й версии данных. В общем случае, не меняя положения радиокнопки с «Сохранить личные данные и приложения», кликаем «Далее».
- Далее установщик проводит несколько проверок,
в процессе которых может быть проведено ещё одно «Получение обновлений».
- При появлении окна «Обратите внимание» изучаем представленную в нём информацию, а затем нажимаем на кнопку «Обновить». Если кнопка «Обновить» неактивна, выполняем предложенное в окне «Обратите внимание», перезапускаем установщик и проходим вышеописанные в этой инструкции этапы инсталляции Виндовс 11 (пункты №№ 4-8) заново.
Когда процедура обновления проводится на несоответствующем системным требованиям Windows 11 компьютере достаточно прочитать уведомление Microsoft о возможных негативных последствиях дальнейших действий и кликнуть «Принять» для подтверждения осознанности рисков и продолжения установки системы.
- Последним из проводимых инсталлятором Виндовс 11 тестов обновляемой системы является «Проверка наличия достаточного места на компьютере», — при его успешном прохождении появится окно «Готово к установке».
- Удостоверившись в осуществлённом выборе операций «Установка Windows 11» и «Сохранить личные данные и приложения», нажимаем на кнопку «Установить».
- Далее ОС ПК станет недоступной для выполнения каких-либо манипуляций со стороны пользователя и начнётся непосредственная «Установка Windows 11».
- Процесс осуществляется в автоматическом режиме и самым правильным решением будет на это время оставить компьютер в покое,
то есть не предпринимать в его отношении никаких действий до завершения всех проводимых манипуляций, –
это ознаменуется загрузкой Рабочего стола уже 11-й версии десктопной ОС от Microsoft.

Способ 4: ISO-образ Windows 11
Вместо использования в качестве инструмента для обновления до Windows 11 загрузочной флешки можно задействовать дистрибутив системы, предоставляемый разработчиком в виде ISO-файла. Применение такого подхода характеризуется единственным недостатком – если в процессе установки возникнут какие-либо ошибки, и они приведут к критическим сбоям, восстановить работоспособность ОС без описанного выше в статье съёмного накопителя может быть проблематичным.
Скачать Windows 11 с официального сайта
- Скачиваем Windows 11 в формате ISO-образа с официального сайта Microsoft. Если требуется пошаговый разбор этой в общем-то несложной операции, переходим по следующей ссылке и выполняем открывшуюся инструкцию:
Подробнее: Как получить ISO-образ Windows 11 с официального сайта Microsoft
- Чтобы получить доступ к содержимому полученного файл-образа, монтируем его во встроенный в Windows 10 виртуальный DVD-дисковод. Это очень просто сделать — открываем папку с ISO-файлом, дважды кликаем по его значку,
и нажатием кнопки «Открыть» подтверждаем поступивший из системы запрос.
Читайте также: Монтирование ISO-образов на ПК с Windows 10
- Переходим к просмотру содержимого доступного теперь для открытия «DVD-диска» в Проводнике,
запускаем расположенную в его корневой директории программу установки Windows 11 – файл setup.exe.
- Кликом «Да» под соответствующим запросом «Контроля учётных записей» разрешаем запускаемому приложению вносить изменения в программную часть устройства,
затем ожидаем, пока инсталлятор инициализируется и отобразит первое окно Мастера установки Windоws 11.
- Далее процедура обновления до Windоws 11 выполняется в точности так же, как при запуске программы установки ОС со съёмного накопителя.
То есть следующие наши шаги должны в точности соответствовать пунктам №№ 4-13 предложенной выше в этой статье инструкции «Способ 3: Установочный носитель» —
выполняем их.
В итоге получаем на ПК последний выпуск операционки от Microsoft
и при этом перенесённые из Windows 10 параметры, приложения и файлы пользователя.

Способ 5: Universal MediaCreationTool
Помимо вышеописанных официальных способов обновления Windows 10 до 11-й версии, существует созданное сторонними разработчиками, весьма эффективное и удобное решение данного вопроса – скрипт под названием Universal MediaCreationTool (MCT). Данный инструментарий объединяет в себе все известные возможности обхода ограничений по установке ОС от Microsoft последней версии на неподдерживаемые ею ПК, умеет скачивать ISO-образы Windows 10-11 любых выпусков и создавать установочные USB-носители, а также позволяет инициировать полностью автоматизированное обновление ОС компьютера до Windows 11 буквально трёмя кликами мыши.
Скачать Universal MediaCreationTool
- Переходим по ссылке выше в репозиторий на GitHub — крупнейшем веб-сервисе для хостинга IT-проектов и их совместной разработки – где создателями выкладываются последние версии Universal MediaCreationTool.
- Кликаем по кнопке-раскрывающемуся списку зелёного цвета «Code», которая расположена над первой по счёту на веб странице таблицей справа, выбираем «Download ZIP» в отобразившемся перечне опций.
Если предполагается настройками веб-браузера, указываем папку для сохранения файла на диске ПК, кликаем «Сохранить».
- Дождавшись завершения скачивания пакета MediaCreationTool.bat-main.zip на компьютер, открываем содержащую его папку.
- Извлекаем файлы из архива
в отдельный каталог.
Читайте также: Открываем архив ZIP в среде Windows
- Переходим в полученную на шаге выше папку
и запускаем из неё (важно!) от имени администратора скрипт MediaCreationTool.bat.
Для этого кликаем по значку файла правой кнопкой мыши и выбираем в открывшемся меню пункт «Запуск от имени администратора»,
затем выдаём приложению «Обработчик команд Windows» разрешение вносить изменения в программную часть устройства, кликнув «Да» в окошке-запросе «Контроль учётных записей».
- Кликаем по кнопке «11» в отобразившемся одновременно с командной строкой и поверх неё окне «MCT Version».
- В окошке «11 MCT Preset», щёлкаем «Auto upgrade» — это инициирует автоматическое обновление Виндовс 10 до 11 без запросов со стороны выполняющего процедуру инструментария и с возможностью отката впоследствии.
- Далее скрипт MCT произведёт все необходимые для апгрейда ОС операции автоматически, остаётся лишь наблюдать за ходом процессов:
- Завершается работа Universal MediaCreationTool по рассмотренному сценарию открытием экрана входа в обновлённую систему или сразу отображением её Рабочего стола.

Вот и состоялся релиз первого функционального обновления для Windows 11 под названием 2022 Update или версия 22H2. На нашем сайте вы уже можете найти обзор новой версии системы, инструкцию по установке без учётной записи Microsoft, и осталось рассказать лишь о том, как же обновиться до Windows 11 2022 Update в первых рядах.
В прошлом мы рекомендовали несколько официальных способов обновления и скачивания ISO-образов новой версии Windows. Но ситуация изменилась, и не все из них теперь актуальны из-за геоблокировки со стороны Microsoft. Именно поэтому на этот раз в статье будут и иные способы получения обновления, но каждый из них проверен и в каждом мы полностью уверены.
Важно! Если ваш ПК официально не совместим с Windows 11, то ознакомьтесь с нашей прошлогодней статьёй, где мы рассказали о способах обхода проверок при обновлении и чистой установке системы.
Конечно, куда же без «Центра обновления Windows». Для большинства пользователей это будет наиболее простой способ получения Windows 11 2022 Update. Просто откройте «Центр обновления Windows» и проверьте наличие обновлений. Если вам повезёт, то на странице появится раздел «Windows 11, version 22H2 доступно».
Если это не произошло, то попробуйте включить VPN с любой европейской страной и вновь проверьте наличие обновлений. Наша команда рекомендует использовать AdGuard VPN или Windscribe. Если дело было в геоблокировке, то обновление должно появиться.
Обратите внимание, что для начала скачивания обновления тоже может потребоваться VPN. Подождите, когда загрузится 1-2%, после чего можете смело отключать VPN. Скачивание должно продолжиться без каких-либо проблем.
Если после всех этих действий раздел так и не появился, то, вероятно, обновление для вашего устройства пока заблокировано из-за проблем с совместимостью. Когда Microsoft устранит проблему, блокировка будет убрана и обновление станет доступно для установки.
Media Creation Tool
Также Microsoft выпустила новую версию утилиты Media Creation Tool, которая позволит как обновиться до новой версии системы, так и создать ISO-образ для последующей чистой установки. Просто скачайте приложение по этой ссылке, запустите его и следуйте инструкциям, появляющимся на экране.
Если загрузить утилиту с официального сайта не получается, то можете скачать её с нашего сайта по этой ссылке: mediacreationtool.zip [8.34 Mb] (cкачиваний: 2056)
ISO-образы
И, наконец, вы можете скачать официальные ISO-образы Windows 11 2022 Update (версия 22H2) с официального сайта Microsoft.
Если что-то пойдёт не так, то вы также можете воспользоваться такими сайтами, как TechBench Dump и TechBench by WZT. Эти сайты просто генерируют прямую ссылку на ISO-образ с сервера Microsoft. Это полностью оригинальные образы без каких-либо изменений, так что не беспокойтесь.
Если получение ссылки на загрузку заканчивается ошибкой, то попробуйте включить VPN (например, AdGuard VPN или Windscribe) и повторите попытку.
Также ISO-образы вы можете найти у наших коллег с портала Comss.ru, перейдя по этой ссылке. Там вы найдёте не только оригинальные файлы, но и образы с обходом ограничений в виде TPM 2.0, UEFI и т. д. Сами пользуемся их наработками, так что и вам советуем.
Этот материал написан посетителем сайта, и за него начислено вознаграждение.
Официальная версия Windows 11 теперь доступна в качестве бесплатного обновления для всех, у кого есть Windows 10 и компьютер, отвечающий минимальным требованиям Microsoft к оборудованию. Однако софтверный гигант не предлагает обновление сразу для каждой подходящей системы. Некоторым пользователям будет предложена возможность обновления в их меню настроек не ранее 5 октября, официальной даты запуска, в то время как другие могут ждать до 2022 года.
К счастью, вам не нужно ждать, пока боги Центра обновления Windows благословят вас возможностью обновиться на новую ОС. Вы можете взять дело в свои руки и принудительно обновить Windows 11 прямо сейчас. Ниже показаны вам несколько различных способов обновления до Windows 11 с Windows 10.
рекомендации
3070 Gigabyte Gaming за 50 тр с началом
Выбираем игровой ноут: на что смотреть, на чем сэкономить
3070 Gainward Phantom дешевле 50 тр
13700K дешевле 40 тр в Регарде
Ищем PHP-программиста для апгрейда конфы
3070 дешевле 50 тр в Ситилинке
MSI 3050 за 25 тр в Ситилинке
3060 Gigabyte Gaming за 30 тр с началом
13600K дешевле 30 тр в Регарде
4080 почти за 100тр — дешевле чем по курсу 60
12900K за 40тр с началом в Ситилинке
RTX 4090 за 140 тр в Регарде
Компьютеры от 10 тр в Ситилинке
3060 Ti Gigabyte за 42 тр в Регарде
Но сначала давайте поговорим о системных требованиях.
Системные требования Windows 11: соответствует ли ваш компьютер?
Microsoft предъявляет довольно строгие требования к оборудованию для обновления до Windows 11. Наиболее важным из них является то, что на вашем компьютере должен быть TPM 2.0, не менее 4 ГБ ОЗУ, не менее 64 ГБ памяти и графическая карта, поддерживающая DX12 и один из поддерживаемых процессоров Intel или AMD. В списке поддерживаемых процессоров Microsoft не включают в себя большинство процессоров Intel 7-го и более старых поколений или AMD Ryzen первого поколения. Более подробную информацию можно найти на официальной странице системных требований Windows 11.
Обновитесь до Windows 11 через Центр обновления Windows
Самый простой способ перейти на Windows 11 — просто подождать, пока Microsoft сделает его доступным для вас через раздел «Центр обновления Windows» в настройках. Однако этого может не произойти в течение недель или месяцев, поскольку это постепенное внедрение. При этом первое, что вам следует сделать, это проверить, действительно ли обновление доступно для вас по этому маршруту.
1. Перейдите в подменю настроек Центра обновления Windows. Самый простой способ попасть туда — просто ввести «Центр обновления Windows» в поиске Windows и щелкнуть верхний результат. Вы также можете перейти в Настройки-> Обновление и безопасность.
Если вы видите баннер «Обновление до Windows 11 готово», значит, все готово и следует перейти к следующему шагу. Если нет, перейдите к разделу о принудительном обновлении Windows 11.
Если, с другой стороны, вы видите сообщение, подобное приведенному ниже, в котором говорится: «Конкретные сроки, когда обновление будет предложено, могут варьироваться по мере подготовки», это также означает, что вам необходимо принудительно выполнить обновление, если вы хотите его прямо сейчас.
2. Щелкните Загрузить и установить .
3. Примите лицензионное соглашение.
Теперь загрузка и установка с помощью Центра обновления Windows займет несколько минут.
4. При появлении запроса перезагрузите компьютер. Когда он перезагрузится, вы окажетесь в Windows 11.
Как перейти на Windows 11 с помощью помощника по обновлению
Если ваш компьютер соответствует требованиям к оборудованию Windows 11, но Microsoft просто еще не подтолкнула вас к обновлению, самый простой способ получить его — использовать Помощник по установке Windows 11 от Microsoft.
1. Перейдите на страницу загрузки Windows 11 .
2. Нажмите «Загрузить сейчас» в разделе «Помощник по установке Windows». Помощник по установке загрузится.
3. Запустите Помощник по установке Windows 11.
4. Щелкните «Принять и установить» .
Помощнику по установке потребуется несколько минут, чтобы загрузить и установить Windows 11.
5. При появлении запроса, перезагрузите компьютер. Ваш компьютер продолжит установку в течение нескольких минут и несколько раз перезагрузится. Затем вы сможете пользоваться новой операционной системой.
Этот материал написан посетителем сайта, и за него начислено вознаграждение.