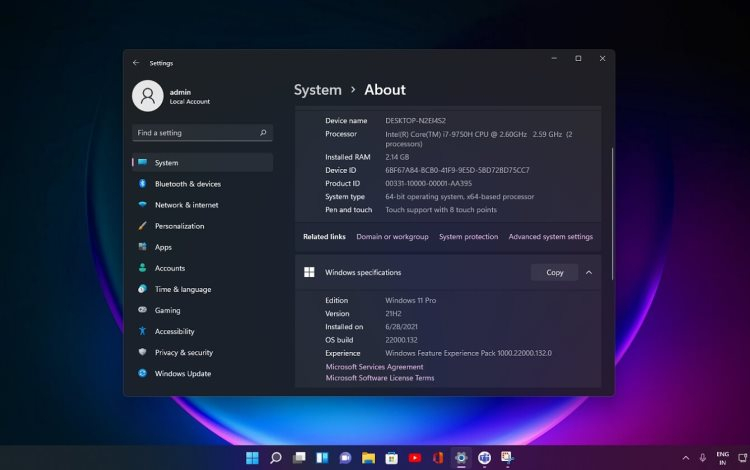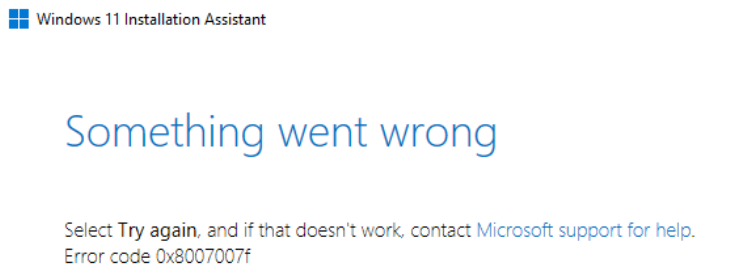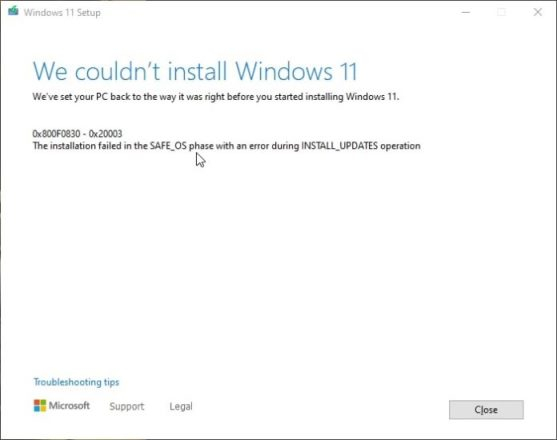Download PC Repair Tool to quickly find & fix Windows errors automatically
Windows Updates are important for pushing changes and security updates. However, while attempting to upgrade the operating system through the Windows Update Assistant some users get the error Windows Update Assistant may get stuck at 99%. If you encounter the same issue, kindly read through this article to resolve the issue.
Try the following solutions to resolve the Windows Update Assistant is stuck at 99% error:
- Wait
- Run Setup from the Media folder
- Run the Windows Updates troubleshooter
- Use Media Creation Tool.
1] Wait
Wait! Even for a couple of hours if need be. Sometimes a stuck process can get unstuck of its own and that would be the best way if that happened.
2] Run Setup from the Media folder
If Windows 10 Update Assistant is stuck at 99% then use this trick to reset the process. Make sure you follow these steps before you restart your PC:
- Open the File Explorer
- Go to the path C:$GetCurrent.
- If you are unable to see the $GetCurrent folder, it might be hidden.
- In that case, go to the View tab and check the box associated with Hidden items.
- In this folder, you will find the Media folder.
- Copy and paste it to the Desktop.
- Restart your computer.
- Now, copy the Media folder back from the Desktop to the C:$GetCurrent folder
- Open the Media folder and double-click Setup.
Follow the on-screen instructions to finish upgrading
This way, you will be able to reset the process without deleting the Media folder. So, try running the Windows Update assistant once again.
3] Run the Windows Updates Troubleshooter
Exit the upgrade process and then run the Windows Update Troubleshooter is an excellent in-built tool in Windows 10 to check for issues related to Windows updates and resolve them if possible. The procedure to run the Windows Updates troubleshooter is as follows.
Go to Start >> Settings >> Updates & Security >> Troubleshoot >> Additional troubleshooters.
Select the Windows Update troubleshooter from the list and click on Run the troubleshooter.
4] Use Media Creation Tool
If Windows Update Assistant does not work for you, then you may use the Media Creation Tool to upgrade.
Hope it helps!
TIP: This post will help you if Windows Update Assistant is not working.
Anand Khanse is the Admin of TheWindowsClub.com, a 10-year Microsoft MVP (2006-16) & a Windows Insider MVP (2016-2022). Please read the entire post & the comments first, create a System Restore Point before making any changes to your system & be careful about any 3rd-party offers while installing freeware.
Download PC Repair Tool to quickly find & fix Windows errors automatically
Windows Updates are important for pushing changes and security updates. However, while attempting to upgrade the operating system through the Windows Update Assistant some users get the error Windows Update Assistant may get stuck at 99%. If you encounter the same issue, kindly read through this article to resolve the issue.
Try the following solutions to resolve the Windows Update Assistant is stuck at 99% error:
- Wait
- Run Setup from the Media folder
- Run the Windows Updates troubleshooter
- Use Media Creation Tool.
1] Wait
Wait! Even for a couple of hours if need be. Sometimes a stuck process can get unstuck of its own and that would be the best way if that happened.
2] Run Setup from the Media folder
If Windows 10 Update Assistant is stuck at 99% then use this trick to reset the process. Make sure you follow these steps before you restart your PC:
- Open the File Explorer
- Go to the path C:$GetCurrent.
- If you are unable to see the $GetCurrent folder, it might be hidden.
- In that case, go to the View tab and check the box associated with Hidden items.
- In this folder, you will find the Media folder.
- Copy and paste it to the Desktop.
- Restart your computer.
- Now, copy the Media folder back from the Desktop to the C:$GetCurrent folder
- Open the Media folder and double-click Setup.
Follow the on-screen instructions to finish upgrading
This way, you will be able to reset the process without deleting the Media folder. So, try running the Windows Update assistant once again.
3] Run the Windows Updates Troubleshooter
Exit the upgrade process and then run the Windows Update Troubleshooter is an excellent in-built tool in Windows 10 to check for issues related to Windows updates and resolve them if possible. The procedure to run the Windows Updates troubleshooter is as follows.
Go to Start >> Settings >> Updates & Security >> Troubleshoot >> Additional troubleshooters.
Select the Windows Update troubleshooter from the list and click on Run the troubleshooter.
4] Use Media Creation Tool
If Windows Update Assistant does not work for you, then you may use the Media Creation Tool to upgrade.
Hope it helps!
TIP: This post will help you if Windows Update Assistant is not working.
Anand Khanse is the Admin of TheWindowsClub.com, a 10-year Microsoft MVP (2006-16) & a Windows Insider MVP (2016-2022). Please read the entire post & the comments first, create a System Restore Point before making any changes to your system & be careful about any 3rd-party offers while installing freeware.
Windows 11 официально стала доступной, и пользователи изо всех сил пытаются заполучить операционную систему Microsoft.
Хотя многие клиенты заявили об успешном обновлении Windows 11, некоторые из них столкнулись с кодом ошибки 0x8007007f при использовании помощника по установке Windows 11 для завершения обновления.
Точно так же другие сталкивались с сообщениями об ошибках, в которых говорилось, что Помощник по установке Windows 11 уже запущен или что с ним что-то пошло не так.
Вы не должны слишком беспокоиться о проблеме обновления Windows 11, потому что ошибки являются обычным явлением в больших выпусках обновления Windows. Продолжайте читать, чтобы узнать, как решить эту проблему, чтобы вы могли перейти на Windows 11.
Что нового в Windows 11?
Windows 11 представляет полностью переработанный пользовательский интерфейс, который больше похож на Mac. У него простой дизайн с закругленными краями и мягкие пастельные тона, которые дополняют его.
Наряду с панелью задач меню «Пуск», которое представляет собой значок Windows, перемещается в середину экрана. Однако, если хотите, вы можете вернуть их в исходное положение слева, как в Windows 10.
Приложения Android будут доступны через Microsoft Store (но не сразу) через Amazon Appstore, который будет доступен в Windows 11.
Возможность доступа к приложениям Android в Windows 10 ранее была доступна несколькими способами, в том числе с помощью телефона Samsung Galaxy, но это сделает его родным.)
Для клиентов Windows это то, чего они ждали годами, и это представляет собой еще один шаг к интеграции мобильных и портативных компьютеров. Эта функция в настоящее время находится в стадии бета-тестирования и доступна только участникам программы предварительной оценки Windows, которые могут ее протестировать.
Windows 11 позволит вам создавать виртуальные рабочие столы аналогично компьютерам Mac. Он позволяет переключаться между несколькими компьютерами одновременно в личных, профессиональных, образовательных или игровых целях. Это было сложнее настроить и использовать в Windows 10.
Добавление жестов и большее пространство между значками на панели задач — два способа, которыми Microsoft пытается улучшить сенсорное взаимодействие на планшетах. Теперь, когда вы используете цифровое перо для заметок или набросков, вы можете слышать и чувствовать вибрации.
Чтобы узнать больше, ознакомьтесь с нашей статьей с полным сравнением производительности Windows 10 и Windows 11 и лучшими функциями последней операционной системы.
Что мне делать, если помощник по установке Windows 11 не работает?
1. Запустите Ассистент от имени администратора.
- После загрузки Помощника по установке с официального сайта Microsoft найдите исполняемый файл программы. Скорее всего, он будет в папке « Загрузки » на вашем компьютере.
- Найдя его, щелкните исполняемый файл правой кнопкой мыши и выберите « Запуск от имени администратора» .
- Появится диалоговое окно с запросом вашего разрешения. Нажмите Да, чтобы разрешить помощнику по установке Windows 11 работать с правами администратора.
Теперь продолжайте показанные вам шаги по установке. Обязательно внимательно им следуйте.
2. Отключите антивирус.
- Щелкните стрелку раскрытия на панели задач и щелкните правой кнопкой мыши значок антивируса, затем выберите элемент управления Avast Shields, а затем Отключить на 10 минут .
- Если у вас установлены другие антивирусные программы, вы можете временно отключить приложение, выполнив те же действия, что и выше, или аналогичные шаги.
Вероятность того, что ваше антивирусное приложение было источником проблемы, высока, если проблема больше не возникает. Чтобы обезопасить свой компьютер, вам следует подумать об использовании другого антивирусного продукта, совместимого с Windows 11.
3. Запустите SFC
- Нажмите клавишу Windows +, S чтобы открыть панель поиска , затем введите cmd и щелкните правой кнопкой мыши наиболее подходящий результат, чтобы запустить его от имени администратора.
- Введите или вставьте следующую команду и нажмите Enter:
sfc /scannow
Перезагрузите компьютер, дождавшись завершения процесса (что может занять некоторое время).
4. Установите режим совместимости.
- После загрузки Помощника по установке с официального сайта Microsoft найдите исполняемый файл программы. Скорее всего, он будет в папке « Загрузки » на вашем компьютере.
- Щелкните его правой кнопкой мыши и выберите « Свойства» .
- Теперь перейдите на вкладку « Совместимость », нажмите « Запустить эту программу в режиме совместимости для:» и выберите Windows 7 .
- Нажмите « Применить», чтобы сохранить изменения, затем запустите исполняемый файл в обычном режиме и посмотрите, остается ли окно открытым достаточно долго, чтобы вы могли выполнить свои задачи.
Как проверить наличие новых обновлений в Windows 11?
Во время разработки Windows 11 разработчики уделяли особое внимание анализу данных, чтобы определить, какие настройки используются чаще всего, а какие — меньше всего.
Без сомнения, обновления Windows получили высший приоритет, и новое меню было создано специально для них. Обновление Windows 11 вручную можно выполнить следующим образом:
- Нажмите Windows клавишу +, I чтобы открыть приложение « Настройки» , затем нажмите « Центр обновления Windows» на левой панели.
- Если у вас есть новые обновления для загрузки, нажмите кнопку « Установить сейчас» и дождитесь завершения процесса, в противном случае нажмите кнопку « Проверить наличие обновлений» .
- Если появятся какие-либо новые обновления, система сразу загрузит и установит их.
Вот и все! Новая ОС установлена на вашем компьютере, и мы надеемся, что наши решения помогли вам без проблем завершить обновление.
Помните, что Windows 11 запущена недавно, и может возникнуть ряд сбоев и ошибок, с которыми нужно бороться; тем не менее, мы предоставим решения для этих проблем на нашем веб-сайте.
Дайте нам знать в разделе комментариев ниже, какое решение работает для вас лучше всего, а также скучаете ли вы по Windows 10 уже или нет. Спасибо за чтение!
На чтение 6 мин. Просмотров 2.8k. Опубликовано 14.07.2019
Поскольку Windows 10 Fall Creators Update приближается, многие пользователи спешат заполучить его. Многие из них обращаются к ручному подходу или именно к помощнику по обновлению Windows. Однако существует очевидная проблема, которая беспокоила их предыдущими обновлениями. Как сообщают некоторые пользователи, Upgrade Assistant имеет тенденцию зависать на 99%.
По-видимому, процедура загрузки установки работает, как и предполагалось, но проблемы возникают в окончательном сегменте установки. Для этого мы подготовили список возможных решений, чтобы помочь вам решить эту проблему. Если вам трудно работать с помощником по обновлению Windows, обязательно проверьте приведенный ниже список.
Содержание
- Как решить Windows Upgrade Assistant застрял на 99%
- Решение 1 – Подождите некоторое время
- Решение 2 – временно отключить сторонний антивирус
- Решение 3 – Отключите периферийные устройства
- Решение 4 – временно отключить соединение
- Решение 5. Перезапустите службу Windows Update
- Решение 6 – Используйте Windows 10 Media Creation Tool
- Решение 7. Выполните чистую переустановку системы
Как решить Windows Upgrade Assistant застрял на 99%
Решение 1 – Подождите некоторое время
Иногда все, что вам нужно, – это огромная доза терпения. А именно, как утверждают специалисты Microsoft, это не ошибка. Как правило, если имеется ошибка обновления, вам будет предложено своевременно. Поскольку за этим событием не следует никаких сообщений об ошибках, мы можем согласиться с тем, что все, что вам нужно сделать, это просто подождать, и помощник по обновлению Windows завершит установку. В конце концов.
С другой стороны, некоторые пользователи сообщили, что «зависание на 99%» продолжалось до 24 часов, что, по меньшей мере, смешно. Имея это в виду, мы советуем вам подождать до 20 минут. Если помощник все еще застрял на 99%, перейдите к дополнительным шагам ниже.
Решение 2 – временно отключить сторонний антивирус
Несмотря на то, что Защитник Windows является отличным средством защиты, некоторые люди больше любят сторонние антивирусные решения. Это разумный выбор по разным причинам. Но, с другой стороны, сторонние решения для защиты от вредоносных программ иногда имеют тенденцию вызывать ажиотаж в системе. Некоторые из них могут даже заблокировать процесс обновления.
Теперь, не поймите нас неправильно, мы не советуем вам отказываться от стороннего решения в пользу Защитника Windows. Однако вы можете отключить постоянную защиту на ограниченный период времени до установки обновления.
После того, как вы, наконец, справились с этим обновлением, вы должны немедленно снова включить антивирус.
Решение 3 – Отключите периферийные устройства
Тот факт, что Центр обновления Windows в Windows 10 охватывает драйверы, также может быть причиной проблемы. Слишком много устаревших периферийных устройств, безусловно, может вызвать суматоху в процессе обновления. Так что, просто ради попыток, обязательно отключите все периферийные устройства от портов USB. Кроме того, если у вас есть устройство чтения карт SD или любое другое подобное устройство, отключите их тоже. Конечно, это не включает мышь и клавиатуру.
После завершения процедуры вы можете подключить все устройства и работать с драйверами позже. Если проблема не устранена и обновление застряло, попробуйте еще раз, но на этот раз без периферийных устройств. В случае, если он по-прежнему не работает, не забудьте продолжить поиск неисправностей.
Решение 4 – временно отключить соединение
Некоторые пользователи смогли решить эту проблему, отключив соединение. По какой-то странной причине стабильное соединение отрицательно влияет на процесс обновления. Таким образом, вы можете попробовать отключить кабель Ethernet, отключив Wi-Fi, а затем вы должны искать изменения. Они должны быть видны сразу после отключения соединения.

Если это не так, вы можете перезапустить процедуру обновления и сразу же после завершения загрузки снова разорвать соединение. Тем не менее, это может не работать для всех.
Решение 5. Перезапустите службу Windows Update
Еще один действительный шаг устранения неполадок – перезапустить службу Центра обновления Windows. Эта служба охватывает все процессы, связанные с обновлением, включая помощника по обновлению Windows. Иногда эта служба может перестать работать без видимой причины, что, следовательно, не позволит завершить операцию обновления.
Следуйте приведенным ниже инструкциям, чтобы перезапустить службу Windows Update:
- В строке поиска Windows введите службы и откройте службы .
-
Прокрутите вниз, пока не дойдете до службы Центра обновления Windows .
- Нажмите правой кнопкой мыши и нажмите Стоп , затем повторите действие, но вместо этого нажмите Пуск .
- Это должно разрешить остановку, и процесс установки должен продолжаться.
Решение 6 – Используйте Windows 10 Media Creation Tool
Иногда помощник по обновлению Windows не может предоставить обновления. К счастью, у вас есть более чем несколько альтернатив. Средство создания Windows 10 Media – лучшая замена и, возможно, гораздо лучший инструмент для работы. Кроме того, вам не нужно сразу переходить к чистой переустановке.Как и Windows Upgrade Assistant, Media Creation Tool может обновлять систему в интерфейсе пользователя. И вы сможете использовать свой компьютер на протяжении всего процесса. Таким образом, это не повлияет на вашу производительность и не займет значительную часть вашего времени.
Обновление с помощью Media Creation Tool – довольно легкая задача, и если вы будете внимательно следовать приведенным ниже инструкциям, вы сможете сделать это в кратчайшие сроки:
- Загрузите Инструмент создания медиа , перейдя по этой ссылке.
- Запустите инструмент и примите условия лицензии.
-
Выберите Обновить этот компьютер , и процесс загрузки должен начаться.
- Как только он загрузит файлы, Media Creation начнет обновление.
- Эта процедура может занять до 2 часов, в зависимости от версии Windows 10 и пропускной способности.
Решение 7. Выполните чистую переустановку системы
Наконец, если вы периодически не можете обновить свою систему, последнее средство заключается в чистой переустановке. Много лет назад переустановка была длительной и сложной процедурой, но в Windows 10 это не так. Помимо загрузочного носителя, такого как USB или DVD, для его работы требуется только инструмент создания носителя. Для создания загрузочного установочного диска вам понадобится флэш-накопитель USB с минимум 4 ГБ свободного места.
Конечно, прежде чем мы начнем, крайне важно сделать резервную копию ваших данных на дополнительном разделе или на внешнем диске, так как вы очистите системный раздел. Кроме того, сделайте резервную копию вашего лицензионного ключа, потому что он может понадобиться вам позже.
Тщательно следуйте инструкциям, и мы будем рады пойти:
- Загрузите Инструмент создания медиа по этой ссылке.
- Подключите USB-флеш-накопитель .
- Запустите Инструмент создания медиа и примите условия лицензии.
-
Выберите «Создать установочный носитель (USB-накопитель, DVD или файл ISO) для другого ПК» .
-
Выберите предпочтительный язык, архитектуру и издание и нажмите Далее .
-
Выберите USB-накопитель и нажмите Далее .
- Media Creation Tool загрузит установочные файлы и скопирует установочные файлы на флэш-накопитель USB.
- Теперь вы должны сделать резервную копию ваших данных. Наконец, как только мы все подготовим, перезагрузите компьютер .
- На начальном экране загрузки нажмите F10, F11 или F12, чтобы получить доступ к меню загрузки. Это зависит от вашей материнской платы.
- Выберите USB-накопитель в качестве основного загрузочного устройства , и Настройка Windows 10 должна начаться немедленно.
- Следуйте инструкциям, и вам должно быть хорошо идти.
Это должно сделать это. Если у вас есть какие-либо вопросы относительно «99% установки», обязательно оставьте их в разделе комментариев ниже.
СВЯЗАННЫЕ ИСТОРИИ, КОТОРЫЕ ВЫ ДОЛЖНЫ ПРОВЕРИТЬ:
- Исправлено: обновление Windows 10 зависает при получении обновлений
- Обновление создателей Windows 10 застряло в бесконечном цикле обновления [FIX]
- Исправлено: Windows 10 Update Error 0x8024a10a
- Проблемы с Центром обновления Windows после установки Центра обновления Windows 10 [Fix]
Если вы застряли при загрузке обновления функций Windows 11 2022 версии 22H2, этот пост поможет решить проблему. Нередко можно увидеть отсутствие изменений в индикаторе выполнения при загрузке или установке обновления функции в Windows. Вы можете застрять на 40%, 70% или даже 99% в худшем случае. Хотя это может раздражать, вы можете решить эту проблему, используя некоторые советы по устранению неполадок, описанные в этом посте.
Может быть несколько факторов, ответственных за зависание обновления компонентов Windows 11 при загрузке 0 или 100 %. Возможно, у вас медленный интернет, который задерживает загрузку, или у вас может закончиться свободное место во время загрузки обновления, или, возможно, какое-то программное обеспечение брандмауэра блокирует обновление функции. Какой бы ни была причина, вы можете использовать исправления, предложенные в этом посте, для решения проблемы.
Подключитесь к другой сети, освободите место на диске, временно отключите брандмауэр и посмотрите, поможет ли это. Если эти быстрые исправления не сработают, следующие рекомендации помогут вам, если обновление функций Windows 11 2022 версии 22H2 зависло на 0 или 100 % загрузки:
- Запустите средство устранения неполадок Центра обновления Windows.
- Очистите кэш Центра обновления Windows.
- Включите установщик модулей Windows.
- Загрузите обновление с помощью помощника по установке Windows 11.
- Используйте Media Creation Tool, чтобы загрузить его ISO.
Выйдите из установки, перезагрузите компьютер и маршрутизатор, а затем попробуйте выполнить следующие действия.
1]Запустите средство устранения неполадок Центра обновления Windows.
Средство устранения неполадок Центра обновления Windows — это одно из встроенных средств устранения неполадок Windows, которое может помочь исправить ошибки при загрузке или установке обновлений Windows.
Перейдите в «Настройки»> «Система»> «Устранение неполадок»> «Другие средства устранения неполадок» и нажмите кнопку «Выполнить» рядом с параметром «Центр обновления Windows». Средство устранения неполадок Центра обновления Windows начнет диагностику вашей операционной системы на наличие проблем с обновлением. Если он обнаружит какую-либо проблему, он исправит ее автоматически.
2]Очистить кэш Центра обновления Windows
Очистка кеша Центра обновления Windows может помочь исправить ошибки обновления в Windows 11/10, где Центр обновления Windows зависает при загрузке обновлений.
Чтобы очистить кэш Центра обновления Windows, необходимо остановить службу Центра обновления Windows, очистить папку «Распространение программного обеспечения» и перезапустить службу Центра обновления Windows.
- Нажмите Win + R, введите services.msc и нажмите клавишу Enter.
- В окне «Службы» щелкните правой кнопкой мыши Центр обновления Windows и нажмите «Остановить».
- Затем откройте проводник, перейдите в папку C:WindowsSoftwareDistributionDownload и нажмите Ctrl + A, чтобы выбрать все файлы и папки.
- Щелкните значок «Корзина» на панели инструментов проводника, чтобы очистить компоненты папки «Распространение программного обеспечения».
- Теперь снова нажмите Win + R, введите services.msc и нажмите клавишу Enter. В окне «Службы» щелкните правой кнопкой мыши Центр обновления Windows и нажмите «Пуск».
Это действие также пытается исправить поврежденные файлы путем установки свежих обновлений.
3]Включить службы установщика модулей Windows
Установщик модулей Windows, также известный как Windows Modules Installer Worker (WMIW), — это основной компонент Microsoft, который автоматически проверяет наличие необходимых обновлений и устанавливает их на ПК с Windows 11/10. Если установщик модулей Windows отключен, у вас могут возникнуть проблемы с установкой обновлений на ваш компьютер.
- Чтобы узнать, отключена ли служба, откройте диспетчер задач и перейдите на вкладку «Службы».
- Щелкните правой кнопкой мыши установщик модулей Windows и выберите «Открыть службы».
- В окне «Службы» щелкните правой кнопкой мыши «Установщик модулей Windows» и выберите «Свойства».
- Посмотрите, установлено ли в поле «Тип запуска» значение «Отключено». Если это так, установите для него значение «Вручную», которое является настройкой Windows по умолчанию, а затем повторите попытку, нажав кнопку «Пуск», чтобы запустить службу.
- Теперь попробуйте загрузить и установить обновление.
4]Загрузите обновление с помощью помощника по установке Windows 11.
Помощник по установке Windows 11 — это один из многих способов установки обновления компонентов Windows. Если ваша система не получает обновление или зависает при загрузке обновления через Центр обновления Windows, вы можете использовать для обновления Мастер установки.
Загрузите Помощник по установке со страницы загрузки программного обеспечения Microsoft. Дважды щелкните загруженный файл, чтобы запустить программу. Нажмите кнопку «Принять и установить» и разрешите Помощнику по установке установить обновление функции на ваш ПК с Windows. Нажмите кнопку «Перезагрузить сейчас», чтобы завершить установку обновления.
СОВЕТ. Этот пост поможет вам, если обновление компонентов Windows не УСТАНАВЛИВАЕТСЯ.
5]Используйте Media Creation Tool, чтобы загрузить его ISO
Используйте Media Creation Tool, чтобы загрузить ISO-образ и создать его установочный носитель, если загрузка Windows Feature Update зависла в вашей системе.
Почему моя загрузка Windows 11 зависла на 100?
Загрузка застряла на 100% — обычная проблема с обновлением Windows, когда ничего не происходит даже после нескольких часов ожидания. В большинстве случаев причиной может быть перебои в подаче электроэнергии или нестабильное интернет-соединение. Другими причинами могут быть нехватка оперативной памяти, поврежденный загруженный файл или программное обеспечение брандмауэра, которое может прерывать установку обновления Windows. Если обновление функции зависло при 100% загрузке, вы можете использовать исправления, предложенные в этом посте, для решения проблемы.
Что мне делать, если мое обновление Windows 11 зависло?
Если вы застряли при загрузке обновления функций Windows 11, попробуйте подключиться к другой сети или временно отключить брандмауэр, чтобы посмотреть, решит ли это проблему. Если нет, вы можете попробовать другие методы устранения неполадок, такие как запуск средства устранения неполадок Центра обновления Windows, включение установщика модулей Windows и очистка папки распространения программного обеспечения. Вы также можете запустить инструмент DISM, чтобы исправить поврежденные системные файлы обновления.
Связанный:
- Windows зависает на экране «Подготовка Windows».
- Windows застряла на работе над обновлениями.
Почему обновление Windows 11 занимает так много времени?
Задержка в процессе обновления зависит от многих факторов, таких как количество файлов, включенных в обновление, объем памяти на компьютере, скорость жесткого диска и производительность процессора. Многое также зависит от скорости вашего интернета и источника питания. Постарайтесь проявить немного терпения и дождитесь окончания загрузки и установки обновления. Если вы заметили, что обновление зависло на 0%, 30%, 90% или любом другом значении, попробуйте советы по устранению неполадок, предложенные в этом посте.
На этой неделе Microsoft запустила операционную систему Windows 11, первая стабильная версия которой распространяется через «Центр обновлений Windows», а также в виде ISO-образа. По мере проникновения новой программной платформы некоторые пользователи столкнулись с разного рода проблемами во время обновления и установки. С некоторыми из них можно справиться своими силами.
Изображение: Windows Latest
Один из вариантов установки Windows 11 сводится к использованию новой утилиты Microsoft под названием «Помощник по установке Windows 11». Однако этот вариант не гарантирует успеха, и некоторые пользователи начали жаловаться на появление ошибки 0x8007007f, которая в ряде случаев возникает при использовании упомянутого инструмента. Сообщения об этом появились в сообществе Reddit, сети Twitter и на форумах поддержки Microsoft. На данный момент неизвестно, чем именно вызвано появление данной ошибки. Предположительно она может быть связана с разрешениями системы контроля учётных записей пользователей, нехваткой свободного пространства на диске или несовместимостью с используемыми драйверами.
Изображение: Windows Latest
Источник говорит, что решить проблему с появлением ошибки 0x8007007f можно путём запуска «Помощника по установке Windows 11» с правами администратора. Также можно попробовать перезагрузить устройство и обновить драйверы. Если это не поможет, то останется лишь воспользоваться каким-то иным способом установки операционной системы.
Изображение: Windows Latest
В сообщении также сказано, что в некоторых случаях процесс установки Windows 11 сопровождается ошибкой 0x8COF0830 — ox2W03, которая, по всей видимости, также вызвана несовместимостью с используемыми драйверами. Вариантов самостоятельного исправления этой ошибки в настоящее время нет.
Если вы заметили ошибку — выделите ее мышью и нажмите CTRL+ENTER.
Microsoft, как известно, в настоящее время массово обновляет Windows 10 до следующей Windows 11. Однако некоторые пользователи из тех, кому обнова уже прилетела, жалуются на то, что у них Помощник по установке Windows 11 закрывается сам,..
… то есть, в буквальном смысле вылетает, притом задолго до завершения процедуры установки обновления. В этой связи сейчас мы вкратце расскажем, как эту проблему устранить быстро и эффективно.
НО прежде напомним на всякий случай, что Windows 10 до Windows 11 в таком плановом порядке обновляется только на тех компьютерах, которые соответствуют минимальным системным требованиям последней.
Следовательно, прежде чем запускать установку обновления категорически не лишним будет сначала перепроверить комп. Это во-первых.
Не пропустите: УСКОРЕННОЕ ОБНОВЛЕНИЕ ДО WINDOWS 11: КАК ЭТО ДЕЛАЕТСЯ И СТОИТ ЛИ ОНО ТОГО
Во-вторых, может случиться и так, что даже когда с компом всё нормально (т.е. всем требованиям соответствует), но обновление Windows 11 не приходит (или вроде даже пришло, но потом куда-то пропало), то в таком случае, вероятно, просто надо еще немного подождать.
Ну и в-третьих, когда и комп соответствует, и обнова уже есть, но установить её все равно не получается, потому что вылетает Помощник, то это баг. И вот теперь о том,..
что делать, когда Помощник по установке Windows 11 закрывается сам
Значит, когда по ходу установки новой Windows 11 Помощник закрывается (вылетает) до завершения процедуры обновления, и обновить систему поэтому не получается, то действуем следующим образом:
- для начала (до того, как запускать обновление еще раз) проверяем версию Помощника, либо же, для пущей надежности, полностью удаляем приложение, а затем качаем и устанавливаем его заново — вот [ССЫЛКА] на оф. сайт Microsoft;
Не пропустите: «ЗАПУСК WINDOWS 11 НА ЭТОМ КОМПЬЮТЕРЕ НЕВОЗМОЖЕН» — ОБХОДИМ ПРОВЕРКИ
- после успешной установки самой свежей версии Помощника, идем в папку приложения и далее:
-
- находим там exe-файл Windows11InstallationAssistant
- кликаем по названию правой кнопкой мыши и в открывшемся меню жмем «Свойства«;
- в окне свойств приложения переходим во вкладку «Совместимость«;
- включаем опцию «Запустить программу в режиме совместимости с«;
- в выпадающем меню ниже выбираем «Windows 7«;
- и жмем кнопку «Применить«.
И вот только после этого запускаем установку обновления Windows 11. Теперь Помощник вылетать не должен, и процесс пойдет нормально.