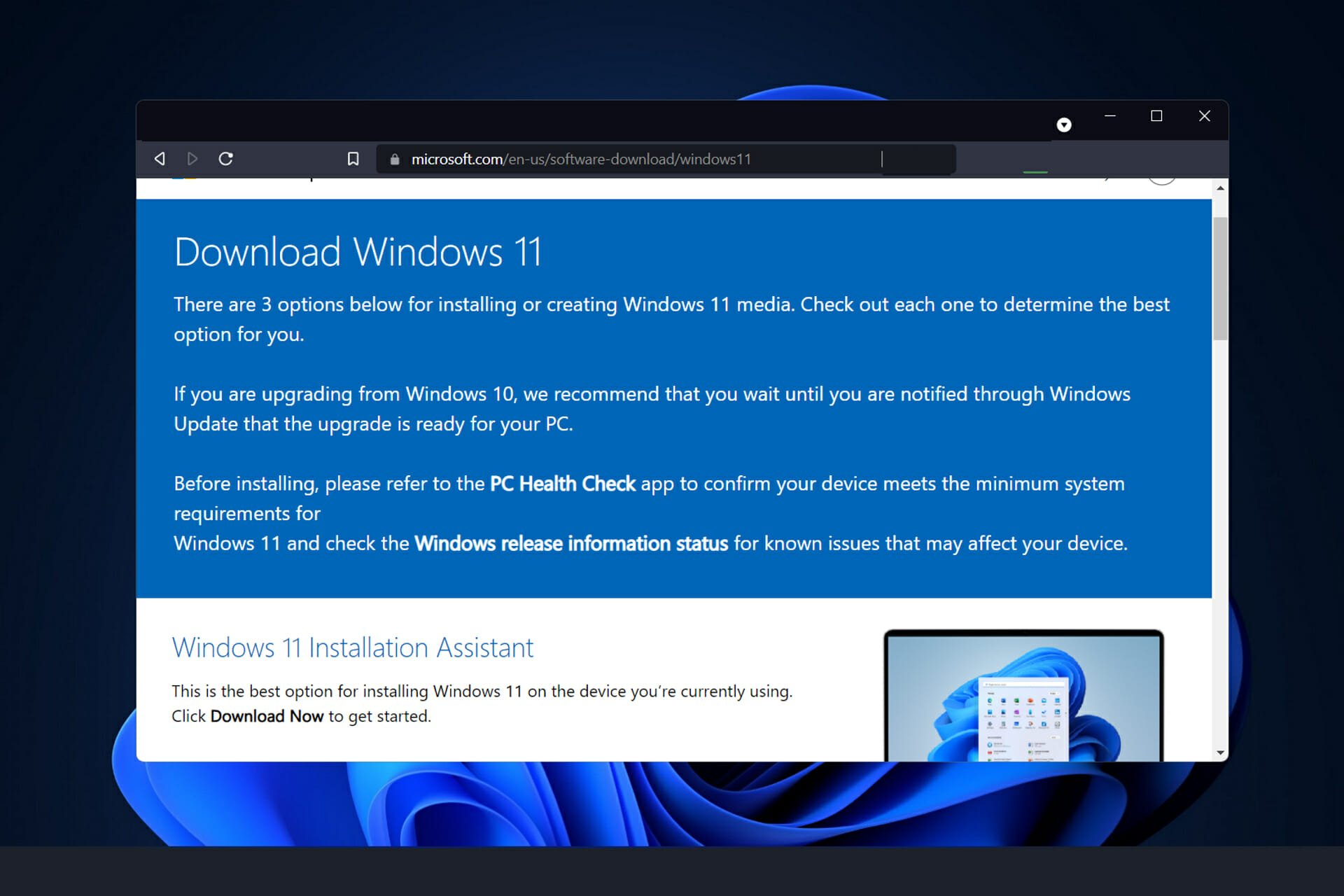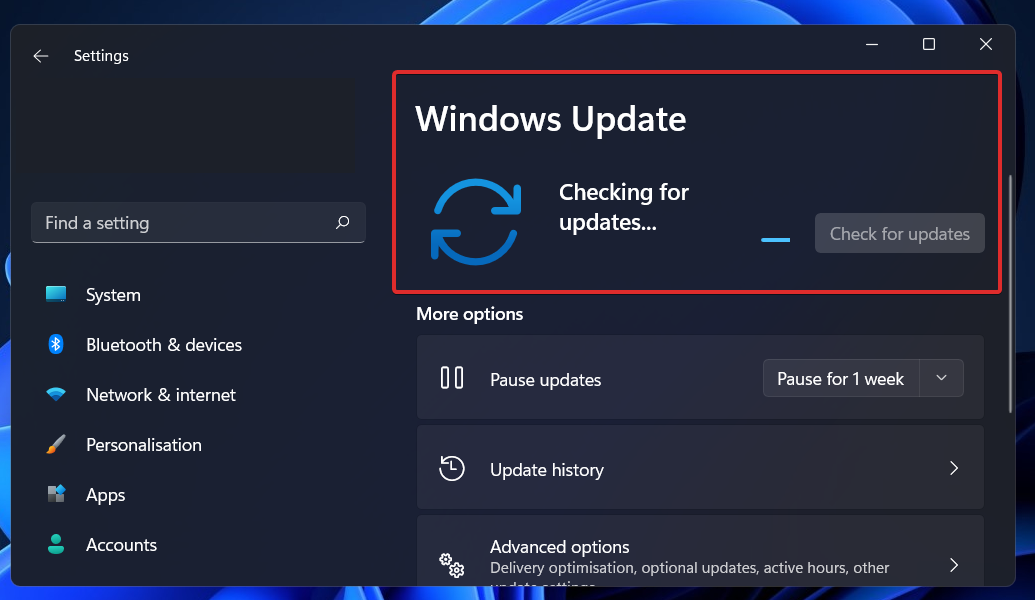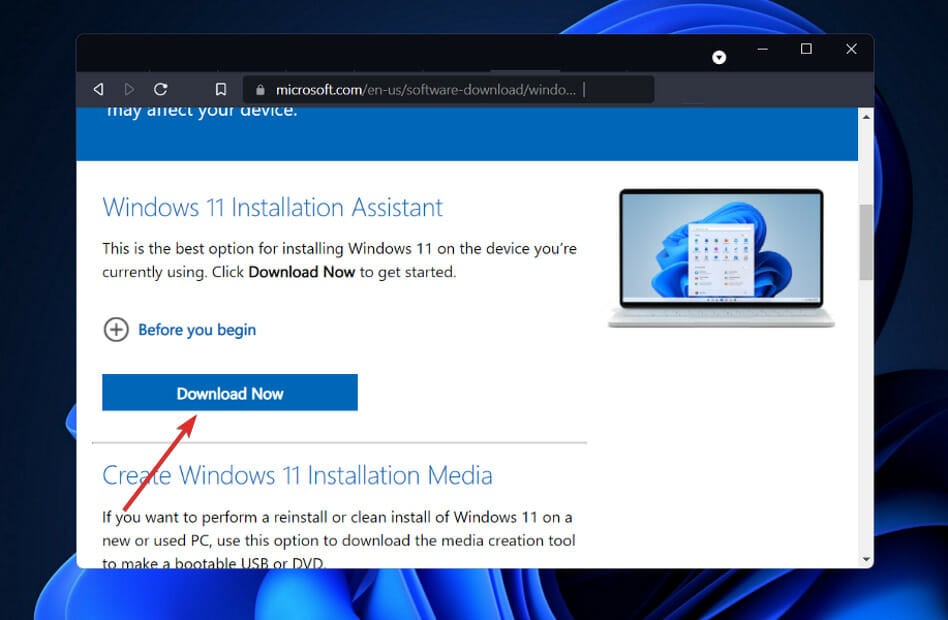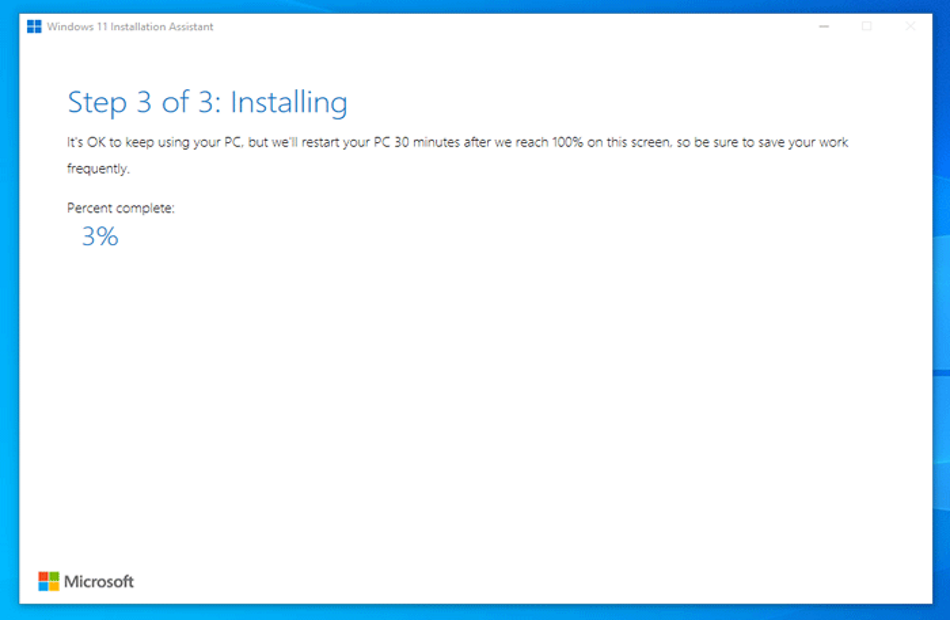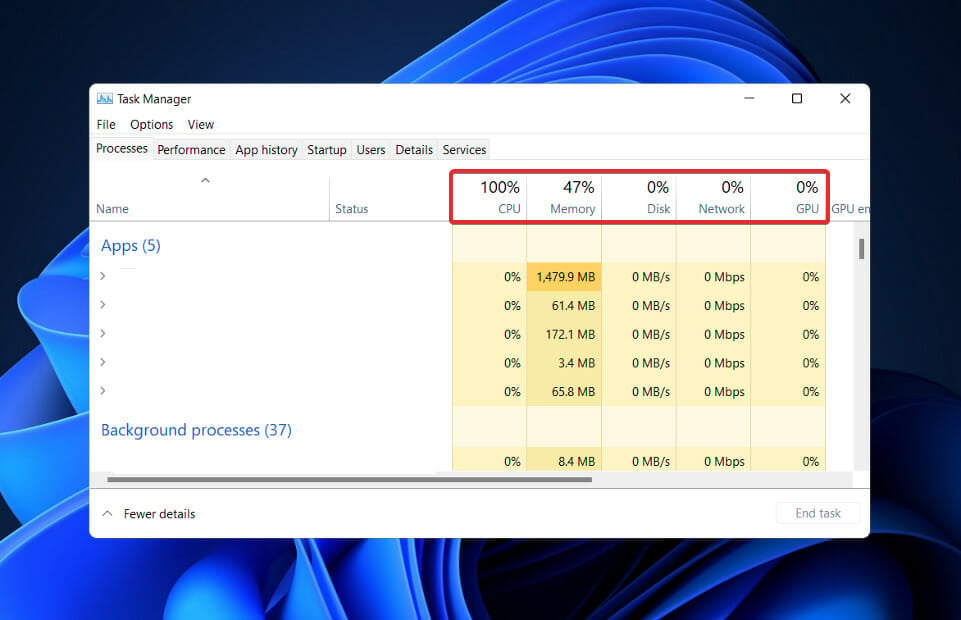FAQ
Если на вашем ПК с Windows 10 установлена самая последняя версия Windows 10 и соблюдены минимальные аппаратные требования, устройство сможет обновиться до Windows 11. План развертывания обновления все еще дорабатывается, но для большинства устройств, которые уже используются сегодня, мы ожидаем, что он будет готов где-то в начале 2022 года. Не всем ПК с Windows 10, имеющим право на обновление до Windows 11, будет предложено обновление одновременно. Чтобы узнать, подходит ли ваш компьютер для обновления, вы можете скачать и запустить PC Health Check, чтобы определить, подходит ли ваш компьютер для обновления до Windows 11.
Примечание: Согласно заявлению Microsoft, все ваши файлы и данные будут перенесены после обновления. Однако мы рекомендуем сделать резервную копию ваших файлов перед установкой. Узнайте больше о OneDrive PC копировании.
Microsoft предоставляет два метода обновления до Windows 11, и вы можете выбрать любой из них:
- Способ 1: Обновите Windows 11 через Windows Update
- Способ 2: Используйте ассистент Windows 11
Способ 1: Обновите Windows 11 через Windows Update
- Введите и выполните поиск [Проверить наличие обновлений] в строке поиска Windows ①, затем щелкните [Открыть] ②.
- Щелкните [Проверить обновления] ③.
- Если доступно уведомление об обновлении Windows 11, нажмите [Загрузить и установить], чтобы начать обновление ④.
Если ваш компьютер еще не получил уведомление об обновлении, это означает, что Microsoft все еще продолжает развертывание. Поэтому вы можете обратиться к способу 2: используйте ассистент Windows 11, если вы хотите сразу получить Windows 11.
- Центр обновления Windows загружает Windows 11. Загрузка может занять некоторое время, и вы можете продолжать использовать компьютер.
- После завершения процесса загрузки нажмите [Перезагрузить сейчас] ⑤, чтобы начать установку Windows 11.
Примечание: Обновление Windows займет некоторое время, поэтому убедитесь, что адаптер переменного тока подключен во время процесса обновления. Кроме того, пожалуйста, не выключайтесь принудительно, чтобы предотвратить возникновение каких-либо проблем.
- После того, как компьютер снова перейдет на рабочий стол, это будет означать, что установка Windows 11 завершена.
Способ 2: Используйте ассистент Windows 11
- Перейдите на официальный сайт Microsoft, чтобы скачать ассистент. Нажмите [Скачать сейчас]① , чтобы начать загрузку помощника по установке Windows 11.
Примечание: На следующем рисунке показана текущая версия. Для справки загрузите последнюю версию, предоставленную Microsoft.
- После завершения процесса загрузки дважды щелкните загруженный инструмент ②.
- Если появляется уведомление об управлении учетными записями пользователей, выберите [Да]③.
- Прочтите условия лицензии на программное обеспечение Microsoft, затем выберите [Принять и установить], чтобы продолжить процесс обновления Windows 11④.
- Помощник по установке загружает Windows 11. Загрузка может занять некоторое время, и вы можете продолжать использовать компьютер.
- После завершения процесса загрузки нажмите [Перезагрузить сейчас] ⑤, чтобы начать установку Windows 11.
Примечание: Обновление Windows займет некоторое время, поэтому убедитесь, что адаптер переменного тока подключен во время процесса обновления. Кроме того, пожалуйста, не выключайтесь принудительно, чтобы предотвратить возникновение каких-либо проблем.
- После того, как компьютер снова перейдет на рабочий стол, это будет означать, что установка Windows 11 завершена.
-
Категория
Настройки Windows/ Система -
Тип
Product Knowledge
Эта информация была полезной?
Yes
No
- Приведенная выше информация может быть частично или полностью процитирована с внешних веб-сайтов или источников. Пожалуйста, обратитесь к информации на основе источника, который мы отметили. Пожалуйста, свяжитесь напрямую или спросите у источников, если есть какие-либо дополнительные вопросы, и обратите внимание, что ASUS не имеет отношения к данному контенту / услуге и не несет ответственности за него.
- Эта информация может не подходить для всех продуктов из той же категории / серии. Некоторые снимки экрана и операции могут отличаться от версий программного обеспечения.
- ASUS предоставляет вышеуказанную информацию только для справки. Если у вас есть какие-либо вопросы о содержании, пожалуйста, свяжитесь напрямую с поставщиком вышеуказанного продукта. Обратите внимание, что ASUS не несет ответственности за контент или услуги, предоставляемые вышеуказанным поставщиком продукта.
Windows 11 официально вышла чуть больше недели назад и уже успела сформировать вокруг себя множество обсуждений. Одно из главных – обновление до новой версии операционной системы и проблемы с совместимостью, с которыми сталкиваются многие пользователи.
В этой статье я собрал всю известную информацию о том, как выполнить переход с «десятки», установить Windows 11 с нуля и обойти ограничения инсталляции на несовместимые ПК. Делать последнее, кстати, не рекомендуется, если вы боитесь потерять все сохраненные данные и в будущем не хотите наблюдать ошибки в работе ОС.
Проверка минимальных системных требований для Windows 11
В первую очередь всем пользователям рекомендуется проверить минимальные системные требования и убедиться в том, что они могут перейти на Windows 11. Делать это самостоятельно не нужно, поскольку Microsoft предоставляет фирменную утилиту, а также показывает сообщение в разделе с обновлениями в «десятке». Процесс проверки выглядит так:
-
Откройте меню «Пуск» и перейдите в «Параметры», нажав по значку с шестеренкой слева.
-
Выберите раздел «Обновление и безопасность».
-
Все обладатели Windows 10 уже получили уведомление о выходе Windows 11, но часто сталкиваются с сообщением о несоответствии компьютера минимальным требованиям. Для проверки работоспособности ПК щелкните по соответствующей ссылке в этом же окне справа от сообщения.
-
Откроется страница Microsoft в браузере, запустите на ней загрузку приложения PC Health Check.
-
Откройте исполняемый файл, установите программу на ПК, запустите ее и нажмите «Проверить сейчас».
-
Через несколько секунд на экране появится окно с результатами. Почти все предупреждения можно исправить, куда входит и доверенный платформенный модуль TPM 2.0. Ошибки, отмеченные красным крестиком, так просто решить не получится, поскольку чаще всего они связаны с устаревшим железом.
Детально остановимся на самом распространенном несоответствии – модуле TPM 2.0. Он есть практически во всех современных материнских платах, но по умолчанию отключен. Активация осуществляется через BIOS, а название параметра и его расположение отличаются в зависимости от версии микропрограммного обеспечения. Ниже вы видите скриншот UEFI ASUS, где эта настройка имеет название «TPM Device Selection» и находится в разделе «Advanced». Проверьте собственный БИОС или найдите документацию в интернете, чтобы разобраться, как именно называется параметр, отвечающий за активацию модуля, и где он находится. Обязательно включите TPM 2.0, а затем повторно произведите проверку совместимости ПК с Windows 11.
Если, помимо проблем с модулем TPM 2.0, ошибок средство не выявило, значит, после перезагрузки ПК в разделе с обновлениями вы увидите информацию о том, что ПК готов к установке Windows 11. Вы можете выбрать один из следующих методов обновления или чистую установку, в зависимости от личных требований и сложившейся ситуации.
Комьюнити теперь в Телеграм
Подпишитесь и будьте в курсе последних IT-новостей
Подписаться
Обновление Windows 10 до Windows 11
Этот метод установки Windows 11 подойдет тем пользователям, которые обладают лицензионной Windows 10 и получили информацию от разработчиков о том, что появилась возможность обновиться до новой версии операционной системы. Сейчас разработчики только начинают рассылать апдейты на компьютеры, поэтому кнопка «Установить» появилась далеко не у всех. Если вы не желаете использовать вспомогательные средства, запустите в ОС средство проверки наличия обновлений и подождите, пока на экране появится список доступных апдейтов. Если среди них есть и строка с Windows 11, запустите установку новой операционной системы. В противном случае переходите далее.
Сейчас основной метод обновления – использование «Помощника по установке Windows 11», распространяемого самой компанией Microsoft. Он самостоятельно загружает все файлы и запускает установку с сохранением текущих пользовательских данных. То есть переход на «одиннадцатую винду» происходит максимально быстро и просто.
Скачать «Помощник по установке Windows 11»
-
Кликните по ссылке выше для перехода на страницу загрузки приложения. Нажмите «Скачать» и ожидайте получения исполняемого файла.
-
Откройте его прямо через браузер или папку, куда он был помещен.
-
Если на экране появилась информация о том, что ПК не соответствует минимальным требованиям, понадобится выполнить одну из процедур, о которых написано в завершающем разделе статьи.
-
Если же компьютер готов к установке, примите правила лицензионного соглашения и дождитесь, пока инсталляция завершится.
При использовании этого метода вам не придется заново вводить имя пользователя, устанавливать язык, пароль и другие данные, поскольку все переносится с Windows 10. Компьютер просто перезагрузится, и вы сразу сможете начать работу с новой версией ОС Windows. Автоматически переносятся и все драйверы, поскольку в большинстве случаев их новые версии еще не вышли. Из-за этого некоторые пользователи сталкиваются с отсутствием звука и другими багами, но это уже другая проблема, для решения которой нужно сбрасывать настройки устройств или ждать, пока разработчики выкатят обновы.
Чистая установка Windows 11
Необходимость в чистой установке Windows 11 появляется у обладателей новых ПК или тех, кто хочет удалить все данные предыдущей ОС, обеспечив корректную работу новой. Если сейчас вы владеете Windows 10, использовать следующую инструкцию почти бессмысленно, разве только вы хотите удалить все, что связано с «десяткой».
Скачать «Cредство создания установочного носителя Windows 11»
-
Мы пойдем самым простым путем и воспользуемся фирменным средством создания установочного носителя с Windows 11. Его скачивание осуществляется на сайте по ссылке выше. Там же вы найдете и образ в формате ISO, который можете использовать, если хотите создать загрузочную флешку или диск не через программу от Microsoft.
-
Запустите скачанное приложение и примите условия лицензионного соглашения, чтобы перейти далее.
-
Выберите удобный язык и выпуск Windows. По умолчанию используются рекомендованные параметры, поэтому изменять их обычно не приходится.
-
На следующем шаге отметьте маркером «USB-устройство флэш-памяти», ведь вы хотите сразу записать установщик на флешку для дальнейшей установки. О работе с ISO-образом я уже сказал выше, использование программы установки для его скачивания не требуется.
-
Подключите флешку и выберите ее в списке дисков, после чего подтвердите форматирование и ожидайте завершения записи загрузочного носителя.
-
Оставьте флешку подключенной или соедините ее с другим компьютером. Перед запуском рекомендуется выставить приоритет загрузки в BIOS с флешки, чтобы она запускалась в первую очередь.
-
После включения компьютера на экране появится стандартное окно установки Windows. Сначала выберите формат времени, язык и метод ввода, затем переходите к следующему шагу.
-
Нажмите кнопку «Установить», запуская тем самым данный процесс.
-
Введите ключ активации, полученный по электронной почте, или пропустите этот шаг, если имеете цифровую лицензию, привязанную к аккаунту Microsoft.
-
Укажите, какую версию Windows 11 вы хотите установить на свой компьютер. Как видно, поддерживаются только архитектуры x64, что и логично, ведь данная ОС больше несовместима с 32-битными процессорами.
-
Вы можете получить уведомление о том, что ваш компьютер не соответствует системным требованием. Это может быть связано с отключенным TPM 2.0, о котором я уже говорил выше. Вернитесь к первому разделу этой статьи, чтобы понять, что не так с вашим ПК.
-
Если же все хорошо, следующим этапом будет выбор раздела жесткого диска для установки. Здесь все просто – выберите подходящий том, который будет диском C. Учитывайте, что все данные с него будут стерты, то есть выполнится форматирование.
-
Ожидайте завершения установки и следуйте появившимся на экране инструкциям. Дайте имя компьютеру, выполните вход в учетную запись Microsoft и обратите внимание на параметры конфиденциальности, отключив ненужные для вас настройки.
На этом процесс чистой установки завершен, и вы можете начать использовать новую версию операционной системы. К сожалению, обхода решения несоответствия минимальным требованиям при использовании этого метода инсталляции пока нет, поэтому вы должны быть уверены в том, что ПК подходит для Windows 11.
Решение проблем с несоответствием требованиям при переходе на Windows 11
В завершение этой статьи я хочу рассказать о двух методах (один из которых даже официальный), позволяющих обойти ограничения на обновление «десятки» до Windows 11, если ваш ПК не соответствует минимальным системным требованиям. Подходит это как для материнских плат с отсутствующим TPM 2.0, так и для устаревших процессоров, однако учитывайте, что во втором случае корректное функционирование ОС не гарантируется.
Первый способ заключается в создании параметра реестра, который официально представили Microsoft. После изменения его значения и перезагрузки ПК вы сможете перейти на Windows 11, а сообщение о несоответствии минимальным требованиям пропадет.
-
Откройте утилиту «Выполнить», используя для этого сочетание клавиш Win + R. Введите команду regedit и нажмите Enter, применив ее.
-
Перейдите по пути HKEY_LOCAL_MACHINESYSTEMSetupMoSetup, вставив этот ключ в поле сверху.
-
В корне папки кликните правой кнопкой мыши и создайте параметр «DWORD (32 бита)».
-
Укажите для него название AllowUpgradesWithUnsupportedTPMOrCPU.
-
Дважды кликните по параметру и установите значение 1. После чего перезагрузите ПК и откройте мастер по установке Windows 11, о котором я писал выше.
Второй метод – неофициальный, его нашли энтузиасты путем обычных проб. Однако действует он примерно таким же образом, и помощник по установке новой ОС уже не видит никаких несоответствий, позволяя запустить процесс обновления.
-
Сначала скачйте этот же ассистент и нажмите по его исполняемому файлу правой кнопкой мыши.
-
Из появившегося контекстного меню выберите пункт «Свойства».
-
Перейдите на вкладку «Совместимость» и активируйте режим совместимости с Windows 11.
-
Примените изменения и запустите программу. Теперь вы увидите окно о начале установки. Примите лицензионное соглашение и запустите процесс обновления.
Если ничего из перечисленного выше не помогло
В завершение приведу два способа, которые не так давно стали известны и действительно являются рабочими. Они помогут решить проблемы совместимости при попытке установить чистую Windows 11 или обновиться с «десятки».
Первая рекомендация связана с использованием стороннего клиента, который сам скачает все файлы с официального сайта Microsoft и произведет нужные изменения в настройках, чтобы игнорировать проблемы с совместимостью и поддержкой TPM 2.0. Используйте метод в том случае, если переходите с Windows 10.
Скачать MediaCreationTool
-
Перейдите на сайт GitHub по ссылке выше, нажмите кнопку «Code» и скачайте файлы в виде архива.
-
Откройте его, распакуйте в любое удобное место и запустите находящийся там BAT-объект.
-
Вы увидите Командную строку, в которой можно отслеживать все изменения, выполняемые данным клиентом.
-
Через несколько секунд появится графическое окно, в котором следует выбрать пункт с номером «11».
-
Укажите вариант «Auto Setup», чтобы запустить процесс обновления до новой операционной системы.
-
В новом окне обычной программы установки Windows 11 следуйте инструкциям, после чего ожидайте завершения обновления. С консолью взаимодействовать не придется, поскольку все действия выполняются в автоматическом режиме.
Второй способ относится к тем юзерам, кто производит чистую установку Windows 11 и сталкивается с уведомлением, что компьютер не соответствует минимальным требованиям. В этом случае предлагаю использовать REG-файл, который внесет необходимые изменения в реестре, чем и позволит обойти ограничения. Начните с создания этого самого файла, что можно сделать даже через блокнот. Вставьте в документ содержимое ниже.
Windows Registry Editor Version 5.00 [HKEY_LOCAL_MACHINESYSTEMSetupLabConfig] "BypassTPMCheck"=dword:00000001 "BypassSecureBootCheck"=dword:00000001 "BypassRAMCheck"=dword:00000001 "BypassStorageCheck"=dword:00000001 "BypassCPUCheck"=dword:00000001
Сохраните данный файл в формате .reg, после чего можете оставить его прямо в корне загрузочной флешки, используемой для установки Windows 11 (конечно, только после записи образа на нее).
Запуститесь с данной флешки, на которой уже находится REG-файл, и выполните такие действия:
-
Начните стандартную установку, следуя инструкциям на экране.
-
Обязательно пройдите до того этапа, когда появится уведомление о невозможности запуска ОС, после чего вернитесь к предыдущему шагу, нажав по стрелочке.
-
Используйте сочетание клавиш Shift + F10 для запуска Командной строки. В ней напишите notepad и нажмите Enter, чтобы открыть блокнот.
-
В самой программе разверните меню «Файл» и выберите пункт «Открыть».
-
Отыщите в корне флешки тот самый REG-файл, щелкните по нему ПКМ и выберите пункт «Слияние».
-
Примените изменения для внесения новых настроек в реестр. Теперь вы можете продолжить установку Windows 11, и предыдущие ошибки повториться не должны.
Теперь вы знаете, что Windows 11 можно установить даже на несовместимые ПК, используя рекомендации от разработчиков и энтузиастов. Процесс перехода с Windows 10 крайне прост, как и проста чистая установка свежей ОС на новые компьютеры.
A A
13.08.2022
Автор
Так через Media Creation Tool мы получаем оригинальный ISO
Ответить
Развернуть ветку
Алексей Ступников
13.08.2022
В случае вин11 руфус вроде может предложить при создании установочной флешки из оригинального образа сразу пропатчить его под отключение проверки TPM, создание оффлайн учетной записи виндовс и ещё что-то. Довольно удобные фичи
Ответить
Развернуть ветку
Культурный магнит
14.08.2022
Советую Ventoy
Просто образ на флешку закинуть и готово
Хоть десяток образов кинь
Ответить
Развернуть ветку
NikeRossXP
13.08.2022
т.е. ебаную помойку с кучей предустановленных приложений
Ответить
Развернуть ветку
Curio Sity
14.08.2022
Руфус раньше тоже исошки выкачивал, что-то сломалось?
Ответить
Развернуть ветку
bartmen
13.08.2022
На Руфусе спокойно встаёт чистый образ с Майкрософт. Сам 10 переставлял недавно.
Ответить
Развернуть ветку
Victor2015774
16.08.2022
Уважаемый автор, Ваши 2 ссылки реально работают. Но нет ссылки для для Windows 11, Вы дали ссылку для скачивания Assistant. Если нетрудно, дайте ссылку для Windows 11.
Ответить
Развернуть ветку
A A
16.08.2022
Автор
Большое спасибо, что сказали про это, исправил ссылку в посте
Ответить
Развернуть ветку
kuklama
21.09.2022
Кстати , не подскажете как победить ошибку 80072fbf — 20000?
Ответить
Развернуть ветку
Игорь
1.10.2022
Спасибо тебе, добрый человек!
Ответить
Развернуть ветку
Читать все 23 комментария
by Loredana Harsana
Loredana is a passionate writer with a keen interest in PC software and technology. She started off writing about mobile phones back when Samsung Galaxy S II was… read more
Published on December 30, 2021
- There are plenty of ways to install or upgrade to Windows 11, and using the Installation Assistant is one of them.
- First, you need to head to Microsoft’s official website to download the upgrade tool.
- Simply follow the instructions outlined below to get Windows 11 up and running in no time.
Windows 11 is here, and it’s time to make the switch! But how do you go about doing that? This time around, however, it’s extremely simple to accomplish.
Whether you install Windows 11 through a download, an update, or some other method, it is rather simple to integrate it into your existing Windows 10 installation, with very little downtime between the two.
The reason for not using the Windows 10 Update Assistant and instead opting for the Windows 11 Installation Assistant is that Microsoft is having a branding issue with this version of the operating system.
After discovering that the Update Assistant is completely useless, we’ll simply want to visit their official Windows 11 upgrade page and download the Installation Assistant instead.
Follow along to find out how to use the Installation Assistant to upgrade to Windows 11 right after we take a look at the advantages of the new OS over Windows 10.
Should I upgrade from Windows 10 to Windows 11?
Windows 11 is a significant shift from Windows 10 in terms of look, yet the two operating systems are fairly similar in terms of functionality and features. With the new operating system now available on certain devices comparing Windows 11 vs Windows 10 has never been more crucial.
Visually, the two operating systems can appear to be quite different from one another. However, there are several significant changes under the hood that distinguish the next generation of Windows from the current generation of Windows.
In the same way that Windows 10 was a free upgrade from Windows 7, Windows 11 is also a free upgrade from Windows 10. You may download it and upgrade it in a matter of minutes by following a few simple steps. However, there is a catch.
Only if your computer meets Microsoft’s minimum requirements will you be eligible for the upgrade. This has generated a great deal of debate, particularly in regard to the TPM 2.0 requirement. This requirement can be difficult to understand.
Microsoft’s Surface devices, as well as new devices from Microsoft’s partners, are likely to have received Windows 11 on the same day that it was announced for general release. Devices that are still running Windows 10 can now be upgraded through the use of Windows Update.
Some PC issues are hard to tackle, especially when it comes to corrupted repositories or missing Windows files. If you are having troubles fixing an error, your system may be partially broken.
We recommend installing Restoro, a tool that will scan your machine and identify what the fault is.
Click here to download and start repairing.
Microsoft has stated that it will take a gradual approach to this. It also stated in November 2021 that it would accelerate the pace of the distribution of Windows 11 by a greater margin than previously planned. As a result, the operating system should now be more widely available on other PCs.
How can I use the Installation Assistant to upgrade to Windows 11?
1. Use Microsoft’s official website
- Go to the Windows 11 Downloads page and click on Download now under Windows 11 Installation Assistant.
- You will be provided with an executable file for the Windows 11 Installation Assistant. The installation process will begin as soon as you run it. After you have read the terms of the agreement, click on Accept and install.
- Windows 11 will start downloading and installing so wait patiently until the process is over, then go through the instructions on the screen carefully.
If your PC meets all of the requirements, this is the quickest and most convenient method of installing Windows 11. Rest assured that the Installation Assistant will take care of all of the duties for you.
How to improve performance in Windows 11?
There can be a variety of factors contributing to a slowed-down Windows 11 computer or laptop, despite the significant Windows 11 upgrade.
There are some things you can do to boost Windows performance on your computer, regardless of whether it is an old PC/laptop or if there is a problem with the hard disk. So, let’s have a look at ways to make Windows 11 run more quickly.
You might begin by disabling the startup programs in order to reduce the time it takes for Windows 11 to boot. These are the programs that are typically launched as soon as your computer is turned on.
This list will continue to increase as you download more applications over time. So bear in mind that you should perform this procedure on a regular basis to ensure that no undesirable applications are launched at startup and cause Windows 11 to run more slowly.
Another option you might attempt is to debloat Windows 11 in order to improve its overall performance. Everything from disabling Cortana to uninstalling unused packages and apps such as OneDrive to eliminating services may be accomplished with a single click using this tool.
Changing the power plans on Windows 11 is possible if you want the highest performance possible but don’t mind sacrificing battery life. It will optimize Windows 11 with the appropriate settings, allowing you to achieve the greatest performance possible from your computer’s hardware.
For more information on how to make Windows 11 faster and more responsive, check out the article linked and apply all the solutions to achieve the desired speed.
Alternatively, if you encountered issues while installing the operating system, take a look at our guide on how to fix Windows 11 installation errors.
If the Installation Assistant proved to be insufficient for your installation, you can opt for other ways to download Windows 11 on your computer.
Do not hesitate to let us know in the comments section below which solution worked best for you as well as whether you miss Windows 10 already or not.
Still having issues? Fix them with this tool:
SPONSORED
If the advices above haven’t solved your issue, your PC may experience deeper Windows problems. We recommend downloading this PC Repair tool (rated Great on TrustPilot.com) to easily address them. After installation, simply click the Start Scan button and then press on Repair All.
Newsletter
by Loredana Harsana
Loredana is a passionate writer with a keen interest in PC software and technology. She started off writing about mobile phones back when Samsung Galaxy S II was… read more
Published on December 30, 2021
- There are plenty of ways to install or upgrade to Windows 11, and using the Installation Assistant is one of them.
- First, you need to head to Microsoft’s official website to download the upgrade tool.
- Simply follow the instructions outlined below to get Windows 11 up and running in no time.
Windows 11 is here, and it’s time to make the switch! But how do you go about doing that? This time around, however, it’s extremely simple to accomplish.
Whether you install Windows 11 through a download, an update, or some other method, it is rather simple to integrate it into your existing Windows 10 installation, with very little downtime between the two.
The reason for not using the Windows 10 Update Assistant and instead opting for the Windows 11 Installation Assistant is that Microsoft is having a branding issue with this version of the operating system.
After discovering that the Update Assistant is completely useless, we’ll simply want to visit their official Windows 11 upgrade page and download the Installation Assistant instead.
Follow along to find out how to use the Installation Assistant to upgrade to Windows 11 right after we take a look at the advantages of the new OS over Windows 10.
Should I upgrade from Windows 10 to Windows 11?
Windows 11 is a significant shift from Windows 10 in terms of look, yet the two operating systems are fairly similar in terms of functionality and features. With the new operating system now available on certain devices comparing Windows 11 vs Windows 10 has never been more crucial.
Visually, the two operating systems can appear to be quite different from one another. However, there are several significant changes under the hood that distinguish the next generation of Windows from the current generation of Windows.
In the same way that Windows 10 was a free upgrade from Windows 7, Windows 11 is also a free upgrade from Windows 10. You may download it and upgrade it in a matter of minutes by following a few simple steps. However, there is a catch.
Only if your computer meets Microsoft’s minimum requirements will you be eligible for the upgrade. This has generated a great deal of debate, particularly in regard to the TPM 2.0 requirement. This requirement can be difficult to understand.
Microsoft’s Surface devices, as well as new devices from Microsoft’s partners, are likely to have received Windows 11 on the same day that it was announced for general release. Devices that are still running Windows 10 can now be upgraded through the use of Windows Update.
Some PC issues are hard to tackle, especially when it comes to corrupted repositories or missing Windows files. If you are having troubles fixing an error, your system may be partially broken.
We recommend installing Restoro, a tool that will scan your machine and identify what the fault is.
Click here to download and start repairing.
Microsoft has stated that it will take a gradual approach to this. It also stated in November 2021 that it would accelerate the pace of the distribution of Windows 11 by a greater margin than previously planned. As a result, the operating system should now be more widely available on other PCs.
How can I use the Installation Assistant to upgrade to Windows 11?
1. Use Microsoft’s official website
- Go to the Windows 11 Downloads page and click on Download now under Windows 11 Installation Assistant.
- You will be provided with an executable file for the Windows 11 Installation Assistant. The installation process will begin as soon as you run it. After you have read the terms of the agreement, click on Accept and install.
- Windows 11 will start downloading and installing so wait patiently until the process is over, then go through the instructions on the screen carefully.
If your PC meets all of the requirements, this is the quickest and most convenient method of installing Windows 11. Rest assured that the Installation Assistant will take care of all of the duties for you.
How to improve performance in Windows 11?
There can be a variety of factors contributing to a slowed-down Windows 11 computer or laptop, despite the significant Windows 11 upgrade.
There are some things you can do to boost Windows performance on your computer, regardless of whether it is an old PC/laptop or if there is a problem with the hard disk. So, let’s have a look at ways to make Windows 11 run more quickly.
You might begin by disabling the startup programs in order to reduce the time it takes for Windows 11 to boot. These are the programs that are typically launched as soon as your computer is turned on.
This list will continue to increase as you download more applications over time. So bear in mind that you should perform this procedure on a regular basis to ensure that no undesirable applications are launched at startup and cause Windows 11 to run more slowly.
Another option you might attempt is to debloat Windows 11 in order to improve its overall performance. Everything from disabling Cortana to uninstalling unused packages and apps such as OneDrive to eliminating services may be accomplished with a single click using this tool.
Changing the power plans on Windows 11 is possible if you want the highest performance possible but don’t mind sacrificing battery life. It will optimize Windows 11 with the appropriate settings, allowing you to achieve the greatest performance possible from your computer’s hardware.
For more information on how to make Windows 11 faster and more responsive, check out the article linked and apply all the solutions to achieve the desired speed.
Alternatively, if you encountered issues while installing the operating system, take a look at our guide on how to fix Windows 11 installation errors.
If the Installation Assistant proved to be insufficient for your installation, you can opt for other ways to download Windows 11 on your computer.
Do not hesitate to let us know in the comments section below which solution worked best for you as well as whether you miss Windows 10 already or not.
Still having issues? Fix them with this tool:
SPONSORED
If the advices above haven’t solved your issue, your PC may experience deeper Windows problems. We recommend downloading this PC Repair tool (rated Great on TrustPilot.com) to easily address them. After installation, simply click the Start Scan button and then press on Repair All.