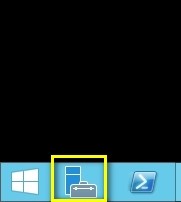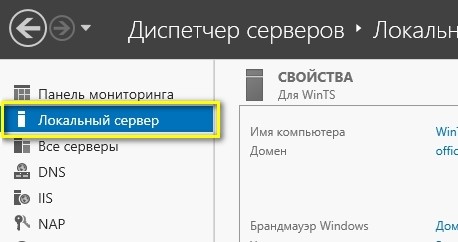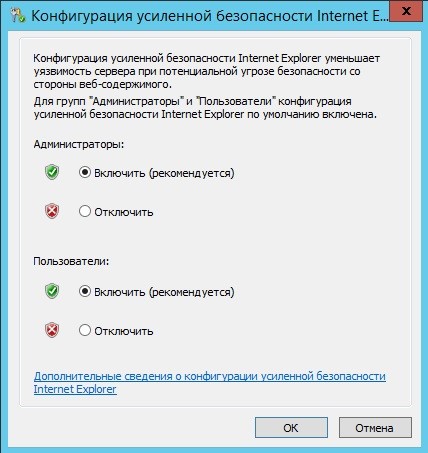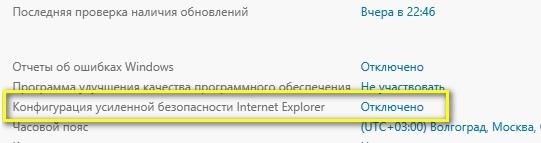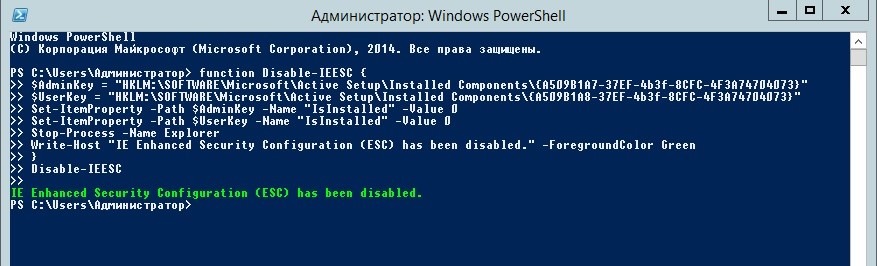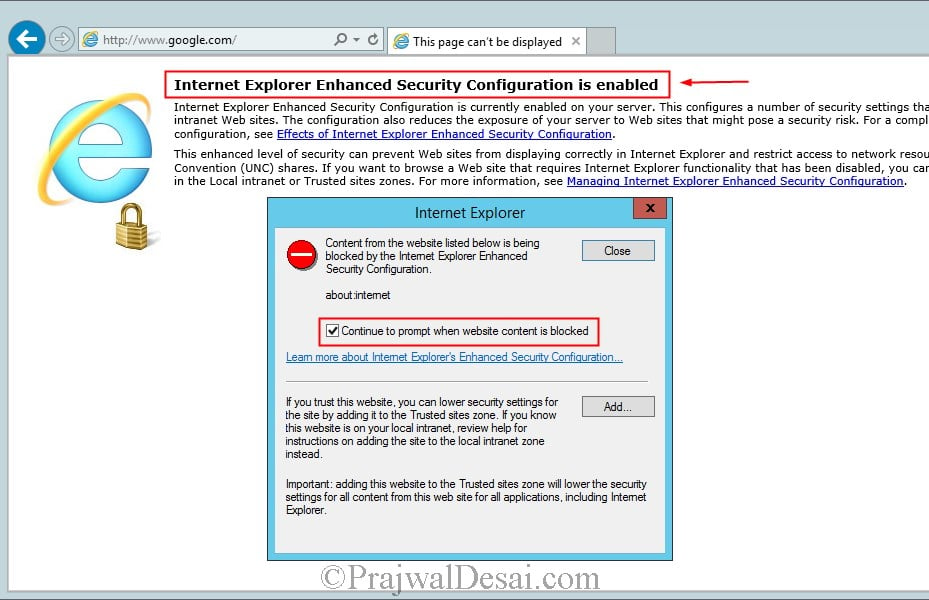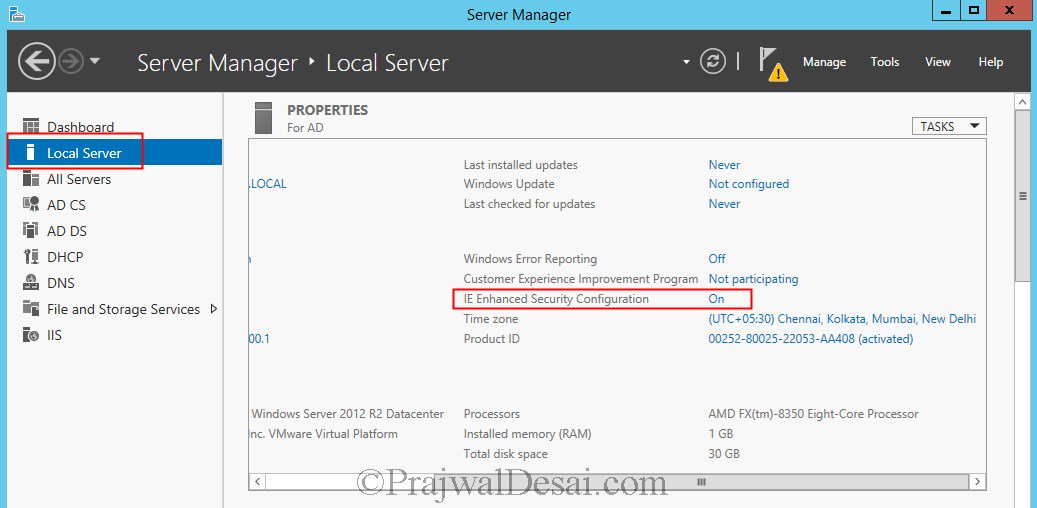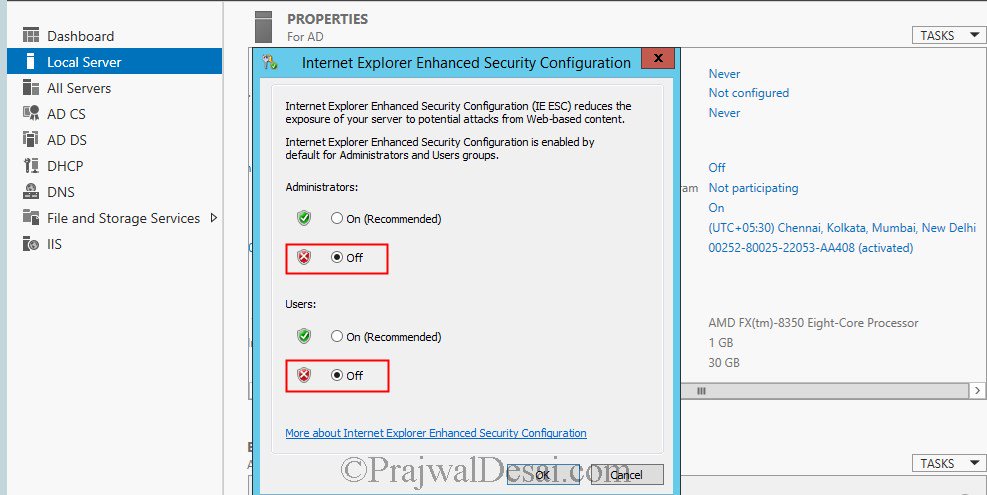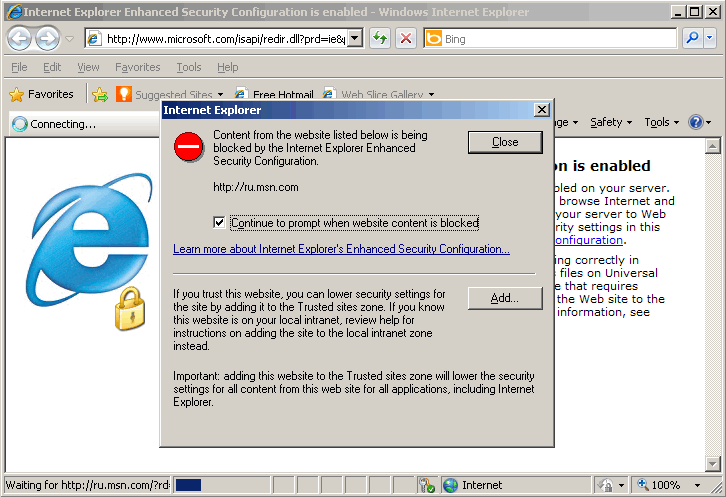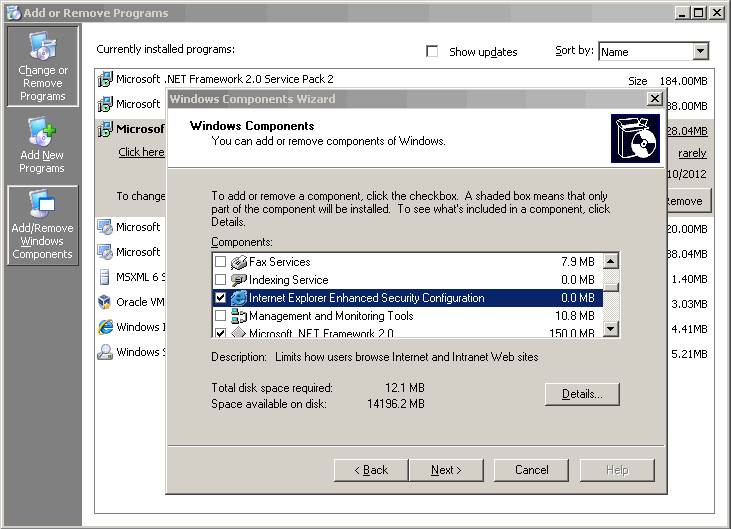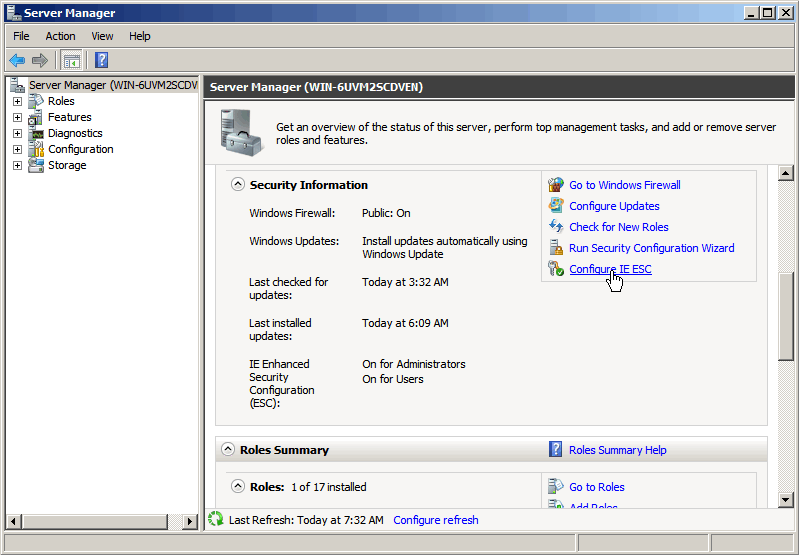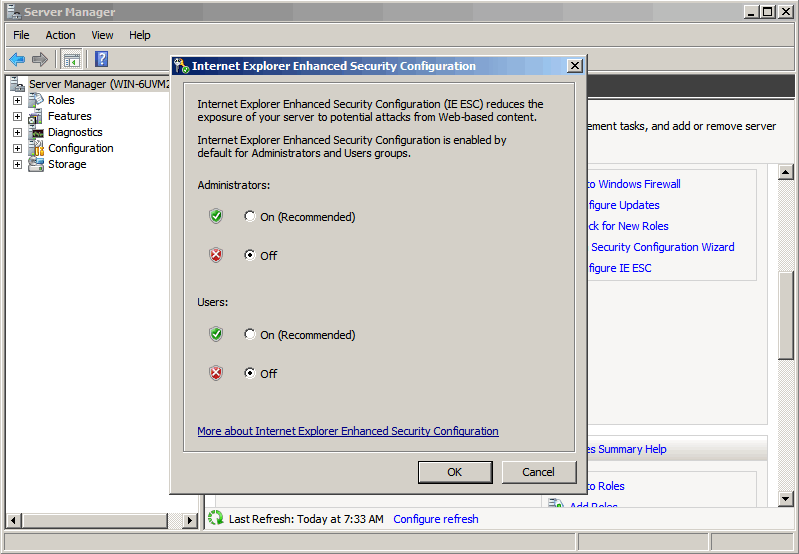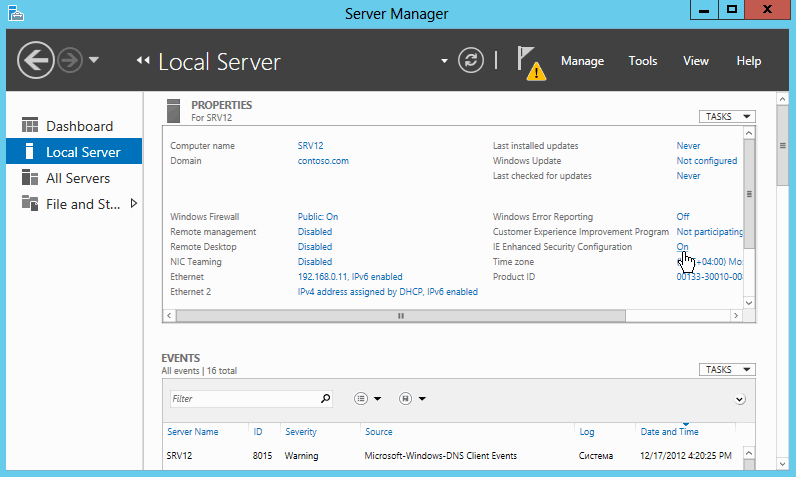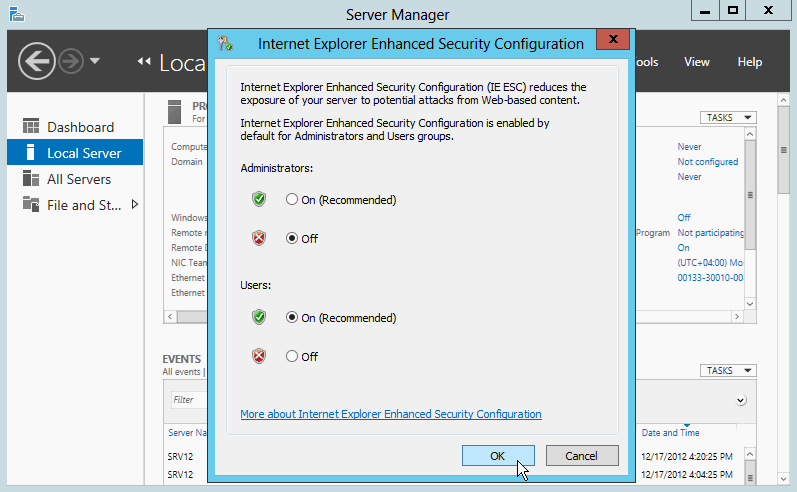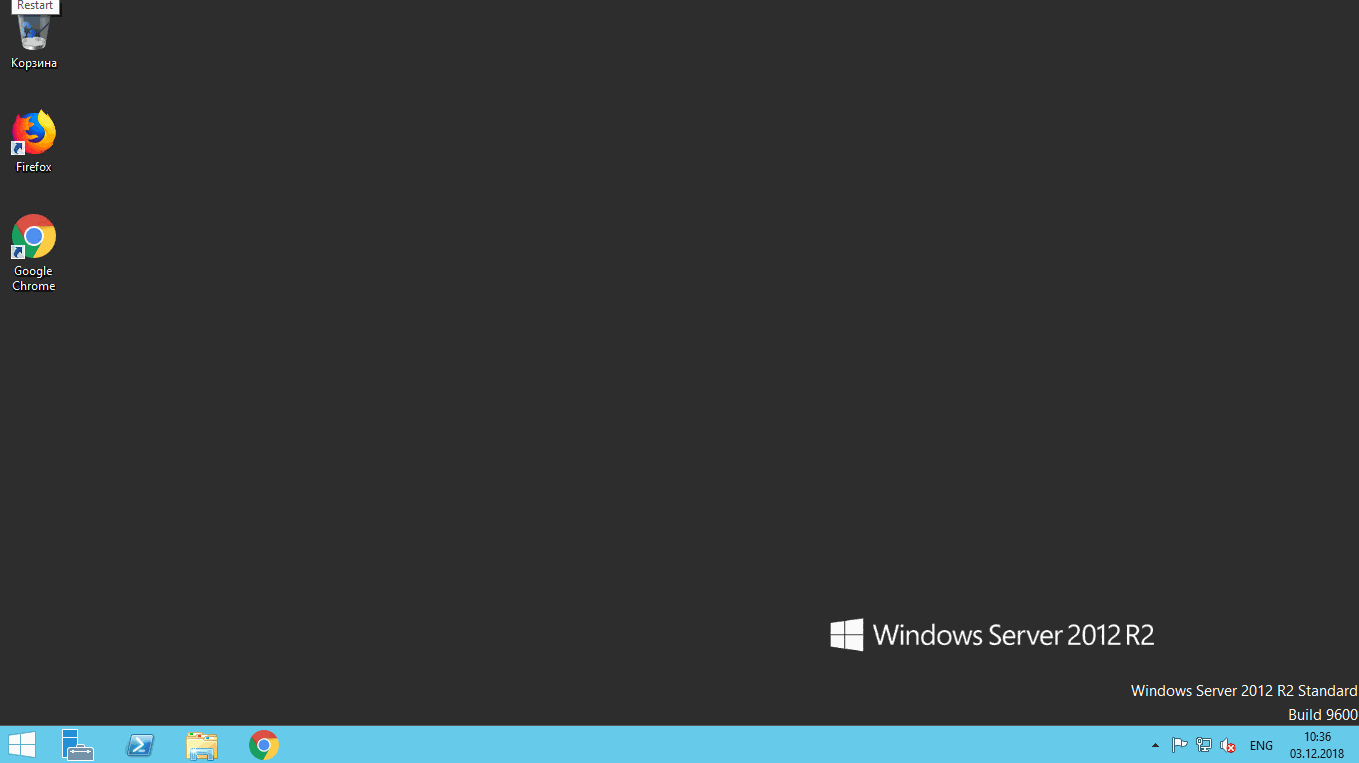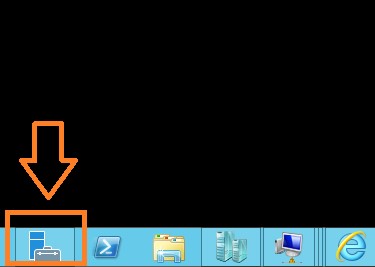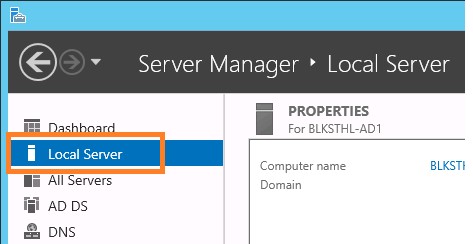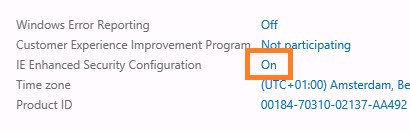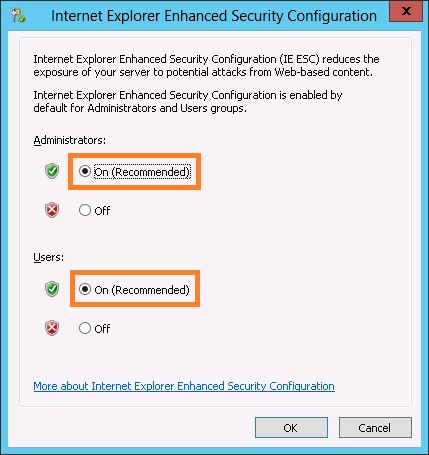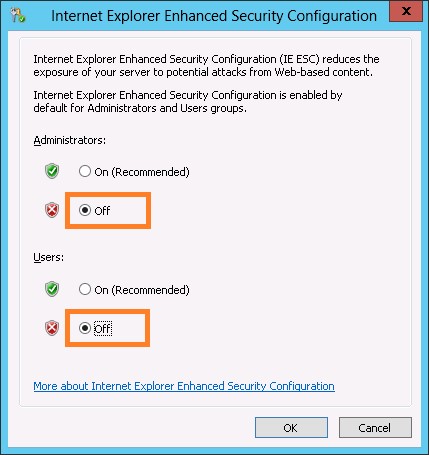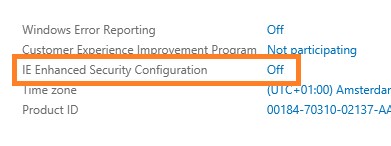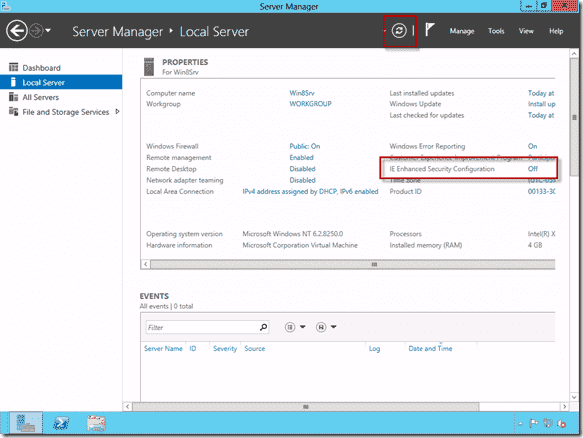Когда включена Конфигурация усиленной безопасности Internet Explorer (IE ESC), пользователь видит всплывающие окна с просьбой добавить каждый новый URL в доверенную область IE. Если вы готовы самостоятельно повысить уровень безопасности сервера, можете отключить эту функцию.
Способ 1: Выкл.через Проводник
1. Запустите Server Manager.
2. Выберите «Локальный сервер» (на котором нужно отключить Конфигурацию усиленной безопасности Internet Explorer):
3. Справа в Server Manager, вы увидите Конфигурацию усиленной безопасности Internet Explorer (по умолчанию «Включено»):
4. Кликните на «Включено», далее выберите какой вариант Конфигурации усиленной безопасности Internet Exporer Вам подходит: отключение конфигурации только для аккаунта Администратора, или отключение конфигурации для всех остальных пользователей. Использование локального аккаунта администратора является источником дополнительной угрозы безопасности, к тому же часто не даёт требуемого результата в тестах, когда администратор имеет разрешения, а обычный пользователь таковых не имеет. Поэтому предпочтительнее при тестировании использовать аккаунт без прав администратора — и в этом случае отключить Конфигурацию только для данного пользователя.
5. Ниже показано полное отключение Конфигурации усиленной безопасности Internet Explorer.
Сделав выбор, нажмите «ОК»:
6. Вернувшись в Server Manager, обновите его с помощью клавиши F5, после этого вы увидите, что настройка поменялась на режим «Отключено»
7. Готово. Откройте окно браузера Internet Explorer и проверьте доступ к любому внутреннему сайту.
Способ 2: PowerShell
Вставьте приведённый ниже код в текстовый документ с расширением ps1: Disable-IEESC.ps1. Это отключит Конфигурацию усиленной безопасности Internet Explorer и для пользователя, и для администратора:
function Disable-IEESC {
$AdminKey = "HKLM:SOFTWAREMicrosoftActive SetupInstalled Components{A509B1A7-37EF-4b3f-8CFC-4F3A74704073}"
$UserKey = "HKLM:SOFTWAREMicrosoftActive SetupInstalled Components{A509B1A8-37EF-4b3f-8CFC-4F3A74704073}"
Set-ItemProperty -Path $AdminKey -Name "IsInstalled" -Value 0
Set-ItemProperty -Path $UserKey -Name "IsInstalled" -Value 0
Stop-Process -Name Explorer
Write-Host "IE Enhanced Security Configuration (ESC) has been disabled." -ForegroundColor Green
}
Disable-IEESCЕсли вы вставляете скрипт непосредственно в окно PowerShell, нажмите Enter дважды после вставки. Запуск PowerShell от имени Администратора:
Готово!
In this short post you will see the steps to disable IE enhanced security in windows server 2012 R2. Internet Explorer Enhanced Security Configuration (IE ESC) establishes security settings that define how users browse Internet and intranet Web sites.
These settings also reduce the exposure of your server to Web sites that might present a security risk. It is not recommended to disable IE enhanced security in windows server 2012 R2 servers because it can reduce the security and can potentially expose the server to attacks.
This enhanced level of security can prevent Web sites from displaying correctly in Internet Explorer and can restrict access to network resources, such as files on Universal Naming Convention (UNC) shared folders.
If you want to view a Web site that requires Internet Explorer functionality that has been disabled, you can add the Web site to the inclusion lists in the Local intranet or Trusted sites zones.
When the IE ESC is enabled, you get pop-up all the time and you are asked to add every new url to the IE trusted sites zone.
To disable IE enhanced security in windows server 2012 R2, launch the Server Manager, on the left hand side click on Local Server. On the right hand side click on the On link next to IE Enhanced Security Configuration.
You will now see the Internet Explorer Enhanced Security Configuration box. Click on Off to turn off the IE ESC.

Prajwal Desai is a Microsoft MVP in Enterprise Mobility. He writes articles on SCCM, Intune, Configuration Manager, Microsoft Intune, Azure, Windows Server, Windows 11, WordPress and other topics, with the goal of providing people with useful information.
Отключаем конфигурацию усиленной безопасности Internet Explorer
Конфигурация усиленной безопасности Internet Explorer используется для уменьшения уязвимости перед возможными атаками с помощью содержимого веб-страниц и представляет из себя набор настроек, ограничивающий доступ к содержимому веб-сайтов, кроме находящихся в зоне интрасети (внутренняя сеть) или входящих в список доверенных узлов. В Windows Server конфигурация усиленной безопасности IE используется по умолчанию.
Конфигурация усиленной безопасности IE повышает уровень защищенности сервера, однако она влияет на работу в Интернет не лучшим образом. Каждый раз при просмотре узла, не входяшего в доверенную зону, появляется сообщение об ошибке, что крайне неудобно. Кроме того, некоторые страницы могут открыться с ошибками или вообще не открыться.
В некоторых ситуациях, например при работе в тестовой среде, конфигурацию усиленной безопасности IE можно отключить. Делается это следующим образом.
Windows Server 2003
Идем в меню Start-Control Panel-Add or Remove Programs-Add/Remove Windows Components и снимаем галку с соответствующего пункта.
Windows Server 2008
Открываем Server Manager и находим в нем пункт Configure IE ESC.
Выбираем, для кого мы хотим отключить конфигурацию усиленной безопасности — только для администраторов или для всех пользователей компьютера, и затем жмем ОК.
Windows Server 2012
Также открываем Server Manager, переходим на вкладку Local Server и находим пункт IE Enchanced Security Configuration.
Дальше все так же, выбираем пользователей и жмем ОК.
Содержание
- 1 Что это и для чего нужно
- 2 Как отключить защищённый режим в Internet Explorer
- 2.1 Видео: отключение защищённого режима в Интернет Эксплорер
- 3 Что собой представляет защищённый режим
- 4 Как отключить — инструкция
- 5 Видео: как выключить защиту Internet Explorer
<index>
Разработчики программного обеспечения для просмотра сайтов всегда уделяют большое внимание безопасности пользователей. Именно для того, чтобы посещение интернета было безопасным и вредоносные файлы не могли быть установлены на компьютер без вашего ведома и существует защищённый режим. Далее разберёмся, можно ли его отключить в Internet Explorer
Что это и для чего нужно
Впервые защищённый режим появился в Internet Explorer 7 и с тех пор присутствует в каждой новой версии этого браузера. Принцип его работы довольно прост. Каждый раз когда вредоносные файлы или параметры пытаются произвести действия по записи чего-либо в любую папку, кроме папки, где хранится кеш браузера — появляется дополнительный запрос доступа. Таким образом, пользователь сможет обнаружить, что установка или запись файлов собирается быть произведена без его ведома.
В более современной версии браузера Internet Explorer 10 появился «Расширенный защищённый режим». Он содержит ряд дополнительных мер по защите вашего компьютера:
Рекомендуем ознакомиться
- Ограничивает доступ к личным параметрам и настройкам компьютера.
- Ограничивает доступ к файлам в локальной сети.
- Более эффективно расходует память для операционных систем, поддерживающих 64-разрядные процессы.
Но изначально этот режим мог быть использован только в Windows 8, где браузер используется как отдельное приложение системы. Теперь же, в Internet Explorer 11 вы можете запустить этот режим на Windows 10 и для обычного браузера.
Как отключить защищённый режим в Internet Explorer
Отключение защищённого режима является нежелательным действием. Этим вы дадите больше возможностей злоумышленникам нанести вред вашему компьютеру. Тем не менее, если вы имеете другую надёжную защиту компьютера и уверены в том, что отключение защищённого режима необходимо вам — это можно сделать следующим образом:
- В строке состояния вашего браузера находится надпись, уведомляющая о том, что защищённый режим включён. Нажмите на неё.
- Откроется окно, в котором вам необходимо перейти на раздел «Безопасность».
- Остаётся лишь снять галочку с опции включения защищённого режима в каждой из необходимых зон (Всего есть четыре такие зоны, для полного отключения можно снять их все).
Таким образом, вы отключили защищённый режим в Internet Explorer и теперь ваш браузер уязвим перед внешними угрозами.
В версии браузер Internet Explorer 11 меню отключения выглядит чуть иначе. Помимо полного отключения, можно отдельно задать уровень безопасности для каждой зоны. Это позволяет более гибко настроить защищённый режим под свои нужды, не отключая его.
И также в современных версиях Windows (начиная с 8.1) вы можете произвести отключение защищённого режима разом для всех зон через настройки браузера. Для этого:
- Запустите браузер Internet Explorer
- Во вкладке «Сервис», выберите «Свойства обозревателя».
- В разделе Advanced (самый правый) в области Security найдите пункт «Enable Enchanced Protected Mode» и снимите с него галочку.
Снимите галочку с соответствующего пункта - Примите внесённые изменения и перезагрузите компьютер.
Видео: отключение защищённого режима в Интернет Эксплорер
Теперь вы знаете как отключить защищённый режим Internet Explorer вне зависимости от версии вашего устройства. Это может пригодиться вам, к примеру, для тестирования собственных сайтов или в других ситуациях. Главное, убедитесь что ваш компьютер находится в безопасности.
</index> Апрель 19th, 2017
Денис Долгополов
Internet Explorer заботится о своих пользователях, поэтому совершенствует свою безопасность с помощью специальных режимов. Один из них — защищенный режим, который призван понизить риск поймать какой-либо вирус или случайно попасть на сайт с шокирующим контентом во время перехода по ссылкам в интернете. Но иногда браузер может принять совершенно безобидный сайт за опасный и заблокировать его. В этом случае стоит отключить защиту.
Что собой представляет защищённый режим
Основная функция защищённого режима — заблокировать доступ к угрожающим пользователю сайтам, до того, как они успели причинить вред компьютеру. То есть, это узконаправленный антивирус от компании Microsoft, изначально вшитый в Internet Explorer.
Как отключить — инструкция
В 9 и 11 версии Explorer защита отключается абсолютно одинаково, достаточно выполнить следующие действия:
- Откройте меню и перейдите к разделу «Свойства браузера».
Заходим в свойства браузера
- В открывшемся окне перейдите во вкладку «Безопасность».
Переходим во вкладку «Безопасность»
- После снимите галочку напротив слов «Включить безопасный режим».
Отключаем защищенный режим
- Перейдите во вкладку «Дополнительно».
Переходим в раздел «Дополнительно»
- Найдите пункт «Включить расширенный защищенный режим» и снимите галочку. Нажмите кнопку «ОК».
Отключаем «Расширенный защищенный режим» и нажимаем кнопку «ОК»
- Перезагрузите браузер.
Видео: как выключить защиту Internet Explorer
Защищенный режим оберегает пользователей от вирусов и других неприятных вещей в интернете, но иногда он может ошибаться и блокировать безопасные, нужные вам сайты. Если такое происходит, то стоит сделать пару кликов и отключить его. Но как только у вас появится возможность включить его обратно, сделайте это, так как любая защита в интернете лишней не будет.
В этой статье мы рассмотрим отключение усиленной безопасности Internet Explorer.
При первой загрузке Windows Server 2016, зачастую хочется выйти в интернет, почитать инструкции по его настройке или скачать необходимые нам приложения[К примеру, удобный браузер Google Chrome]. Естественно нам придётся зайти в Internet Explorer, потому что никаких других браузеров нет.
Заходим, пишем в адресной строке google.ru. И тут выскакивает сообщение — «Содержимое указанного ниже веб-сайта блокируется конфигурацией усиленной безопасности Internet Explorer«.(Рис.1)
И тут у нас есть два варианта:
- Если вы доверяете этому веб-сайту, к нему можно понизить требования безопасности, добавив его в зону надёжных сайтов…. Нажав кнопку «Добавить» итд… [этот вариант мы даже рассматривать не будем, очень неудобно каждый сайт добавлять перед тем как его посмотреть]
- Отключить Конфигурацию усиленной безопасности Internet Explorer. — это то что нам нужно. Приступим!
Для того чтобы отключить Конфигурацию усиленной безопасности Internet Explorer нужно зайти в «Диспетчер серверов» (Рис.2)
В «Диспетчере серверов» слева выберете пункт «Локальный сервер» -> справа найдите «Конфигурация усиленной безопасности Internet Explorer» -> нажмите на «Включено»(Рис.3)
Откроется окно где отдельно можно включить/выключить усиленную безопасность для администраторов и пользователей.(Рис.4)
Лично я отключил только для администраторов, пользователей на моём сервере нет, на всякий случай у них безопасность оставлю включенной.(Рис.5)
Теперь перезапускаем Internet Explorer.
Пробуем зайти на google.ru и погуглить лучший сайт с инструкциями itdeer.ru.(Рис.6) 😀
Так же внизу окна браузера мы получим предупреждение о том что защищённый режим отключен. Кликну «Больше не показывать это сообщение» чтобы не мозолило глаза…
Всё отлично работает! Ничего не блокируется.
Комфортного сёрфинга вам! У меня всё!
/** **/ /** **/
ПОДЕЛИТЬСЯ ЗАПИСЬЮ
!—> Поделиться публикацией
Была ли вам полезна статья? Есть возможность поддержать проект.
Используемые источники:
- https://dadaviz.ru/kak-otklyuchit-zashhishhennyiy-rezhim-v-internet-explorer/
- https://kompkimi.ru/intrenetseti/kak-otklyuchit-zashhishhyonnyiy-rezhim-v-internet-explorer-9-11
- https://itdeer.ru/otklyuchenie-usilennoj-bezopasnosti-internet-explorer/
Конфигурация усиленной безопасности Internet Explorer (IE ESC) активирована в Windows Server 2012 R2 по умолчанию. Пользователь постоянно видит всплывающие окна с просьбой добавить каждый новый URL в доверенную область IE.
Данная статья поможет вам отключить эту функцию на рабочем сервере под управлением Windows Server 2012 R2. Рассмотрим два простых способа отключения:
Отключение Конфигурации усиленной безопасности Internet Explorer через интерфейс Windows Server
Для наглядной демонстрации наши инженеры записали gif, как отключить конфигурацию усиленной безопасности Internet Explorer
- Запустите «Диспетчер серверов»
- Перейдите во вкладку «Локальный Сервер»
- Найдите строчку «Конфигурация усиленной безопасности Internet Explorer» и нажмите на статус, по умолчанию статус «Включено»
- У вас есть два варианта отключения Конфигурации усиленной безопасности Internet Exporer:
- отключение конфигурации только для аккаунта Администратора
- для всех пользователей
Рекомендуем использовать аккаунт без прав администратора — и отключить Конфигурацию только для данного пользователя. Использование локального аккаунта администратора может стать источником дополнительных угроз безопасности при отключённом режиме конфигурации усиленной безопасности.
Отключение Конфигурации усиленной безопасности Internet Explorer через PowerShell
Откройте PowerShell и вставьте следующий скрипт, после исполнения данного скрипта конфигурация усиленной безопасности IE отключится.
function Disable-IEESC { $AdminKey = “HKLM:SOFTWAREMicrosoftActive SetupInstalled Components{A509B1A7-37EF-4b3f-8CFC-4F3A74704073}” $UserKey = “HKLM:SOFTWAREMicrosoftActive SetupInstalled Components{A509B1A8-37EF-4b3f-8CFC-4F3A74704073}” Set-ItemProperty -Path $AdminKey -Name “IsInstalled” -Value 0 Set-ItemProperty -Path $UserKey -Name “IsInstalled” -Value 0 Stop-Process -Name Explorer Write-Host “IE Enhanced Security Configuration (ESC) has been disabled.” -ForegroundColor Green } Disable-IEESC
Эта статья направлена на помощь пользователям по отключению ненужной конфигурации браузера IE. Настройки делают браузер неудобным для использования в тестовой и лабораторной среде. При активированных настройках Вы будете постоянно сталкиваться с всплывающими окнами, где отображена информация о добавлении URL-адреса в надежные узлы Internet Explorer. Чтобы избежать постоянного подтверждения и добавления адресов, воспользуйтесь нашей инструкцией.
Обратите внимание, что отключении опции возможно только в том случае, если пользователь осознает степень рисков и уровень падения безопасности и готов задействовать иные функции для усиления сохранности данных.
Рассмотрим первый и наилучший способ, позволяющий выбрать, как именно будет меняться конфигурация. Итак, необходимо:
Перейти на рабочий стол и открыть управление сервером, как показано на картинке;
Найдите локальный сервер (тот, для которого хотите отключить конфигурацию);
На правой консоли Вы увидите значок ON напротив строки настроек безопасности;
Вы можете отключить настройки как для аккаунта администратора, так и для остальных пользователей.
Мы рекомендуем отключать настройки только для пользователя, под которым тестируется конфигурация (это не должен быть администратор). Задействование аккаунта админа может привести к резкому снижению уровня безопасности и возникновению дополнительных угроз. Также результаты теста конфигурации могут быть неточными, так как аккаунт администратора имеет иные права, нежели аккаунт пользователя.
На рисунке ниже показано рекомендуемое действие. Отметьте нужные пункты и нажмите «ОК»;
Вернитесь в панель управления и обновите ее, чтобы увидеть внесенные изменения, как показано ниже. Обратите внимание, что без обновления изменения отображаться не будут;
Откройте браузер и перейдите на любой ресурс, чтобы проверить эффективность проведенных манипуляций.
Все готово! Рассмотрим второй способ, реализуемый с помощью консоли PowerShell:
Скопируйте приведенный ниже код и вставьте его в текстовый документ с расширением ps1: Disable-IEESC.ps1.
function Disable-IEESC { $AdminKey = “HKLM:SOFTWAREMicrosoftActive SetupInstalled Components{A509B1A7-37EF-4b3f-8CFC-4F3A74704073}” $UserKey = “HKLM:SOFTWAREMicrosoftActive SetupInstalled Components{A509B1A8-37EF-4b3f-8CFC-4F3A74704073}” Set-ItemProperty -Path $AdminKey -Name “IsInstalled” -Value 0 Set-ItemProperty -Path $UserKey -Name “IsInstalled” -Value 0 Stop-Process -Name Explorer Write-Host “IE Enhanced Security Configuration (ESC) has been disabled.” -ForegroundColor Green } Disable-IEESC
Приведенные данные позволяют отключить настройки для всех аккаунтов пользователей, в том числе и для администратора.
Будьте внимательны! Дважды нажмите на Enter после копирования и вставки текста, приведенного выше, если вносите код сразу в окно консоли.
Последнее обновление: 19.10.2018
Средняя оценка: 5,0, всего оценок: 1
Спасибо за Вашу оценку!
К сожалению, проголосовать не получилось. Попробуйте позже
This article explains how to disable the Internet Explorer Enhanced Security Configuration (IE ESC) in Windows Server 8 Beta/Windows Server 2012 and what options you have to improve security if you have to use a web browser on a server.
Contents
- Turn off Internet Explorer Enhanced Security Configuration
- Should you turn off IE Enhanced Security Configuration?
- Author
- Recent Posts
Kyle Beckman works as a systems administrator in Atlanta, GA supporting Office 365 in higher education. He has 17+ years of systems administration experience.
Internet Explorer Enhanced Security Configuration is enabled
One of the downsides of dealing with a new version of Windows Server is figuring out where things have moved in the new release. In Windows Server 2008 R2, disabling IE ESC was fairly straightforward in the Server Manager. Disabling it in the latest Microsoft Server OS is still performed in the Server Manager. However, the redesign of the Server Manager in Windows Server 2012 has made it a little trickier to find.
Turn off Internet Explorer Enhanced Security Configuration
- Start by running the Server Manager from either the Start Screen or the Desktop.
Server Manager in Windows Server 2012
- In the Server Manager Dashboard, click on Local Server on the left side.
Server Manager Dashboard
- In the Server Properties for the Local Server, you’ll see the option for IE Enhanced Security Configuration. Click ‘On’ to change the option.
Windows Server 2012 IE Enhanced Security Configuration
- At this point, you’ll be prompted with the options to turn off Internet Explorer Enhanced Security Configuration for Administrators and/or Users. After selecting your option, click OK.
Disable Internet Explorer Enhanced Security Configuration for Administrators or Users
- Click the Refresh button at the top of the Server Manager and the IE Enhanced Security Configuration should now show as ‘Off.’
Disable Internet Explorer Enhanced Security Configuration is off
Should you turn off IE Enhanced Security Configuration?
Now that you know how to disable Internet Explorer Enhanced Security Configuration in Windows Server 8 Beta/Windows Server 2012, should you? Let’s start off by discussing the purpose of the IE ESC. Microsoft’s reasoning behind locking down IE with this feature is to reduce your server’s exposure to malicious web sites. Ok… security… I can get behind that. We all want our servers to be secure, right?
But have you ever tried to visit a web site from IE on a Windows Server with IE ESC enabled? It’s an effort in futility. As Michael mentioned in his article on disabling IE ESC in Windows Server 2008 R2, you potentially have to click dozens of times just to get one or two pages to come up. Honestly, this is malware-like behavior because it essentially prevents software from working properly.
So, what we need to do is balance security and usability so that we’re keeping the attack surface as small as possible while keeping the server from being completely unusable. Starting with Test and Development boxes, I don’t see any reason why you couldn’t disable IE ESC if it is necessary in your environment.
For Production servers, the story is going to be a little different depending on how you’re using your server, your organization’s security needs, an your organization’s security policies. As a best practice, you really shouldn’t be using a web browser on a server. Ideally, Microsoft would give us a way to uninstall IE completely without completely losing the GUI by running Server Core.
So what are your options? For non-Administrators, disabling IE ESC is probably fairly safe if the users will need access to a web browser. The most common scenario for this is if you’re running Remote Desktop Services (RDS), formerly Terminal Services. As a second option, you could always run an alternate web browser for the standard users, but you’re still not reducing the attack surface of your server since that web browser will still need to be patched and will have its own set of security vulnerabilities. As a third option, you can consider implementing AppLocker in your RDS environment to stop malicious software from running.
Subscribe to 4sysops newsletter!
What about Administrators? A systems administrator that knows what he/she is doing won’t knowingly go to a malicious site, right? While that sounds plausible, consider that there are zero-day exploits out there for IE (and other browsers) that could allow an attacker to run malicious code through the web browser without you ever knowing it. You can check out details on recent vulnerabilities by checking out Zero Day Initiative’s Pwn2Own site.