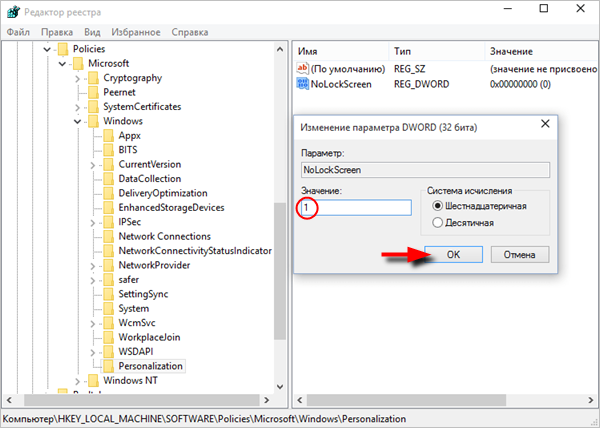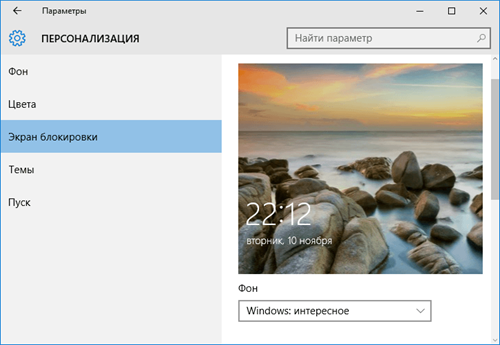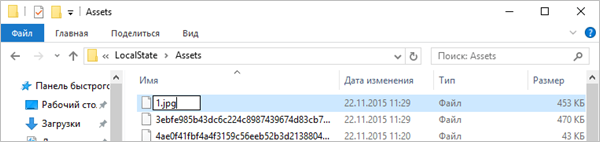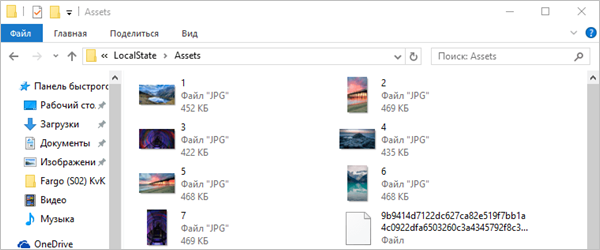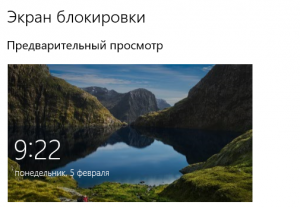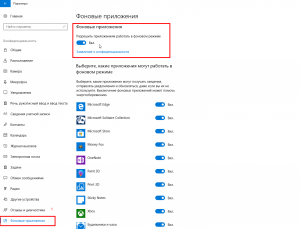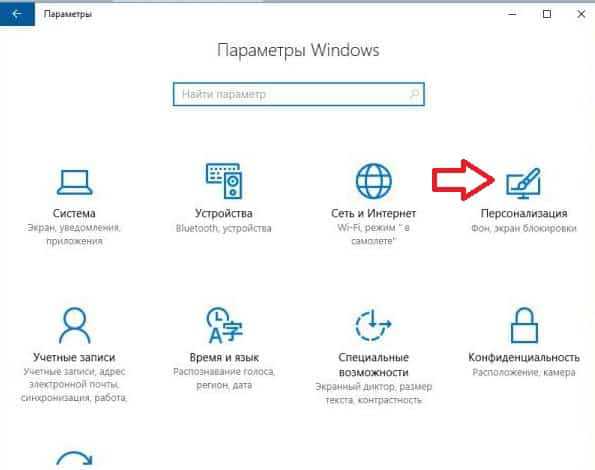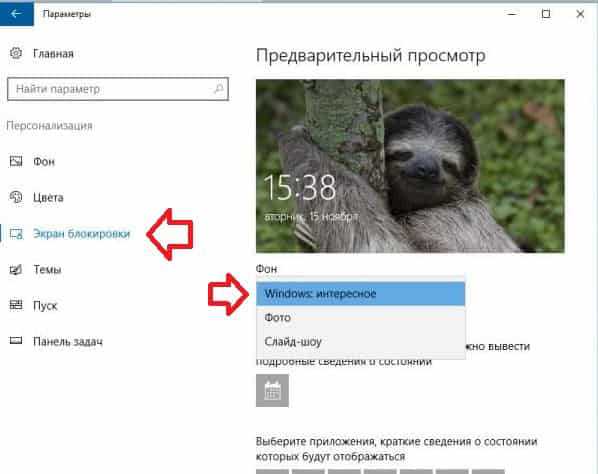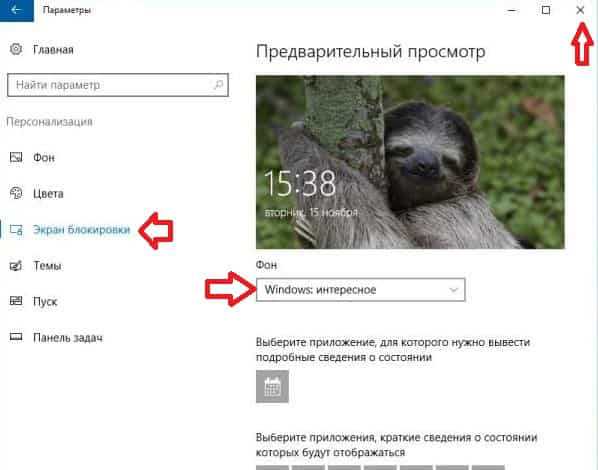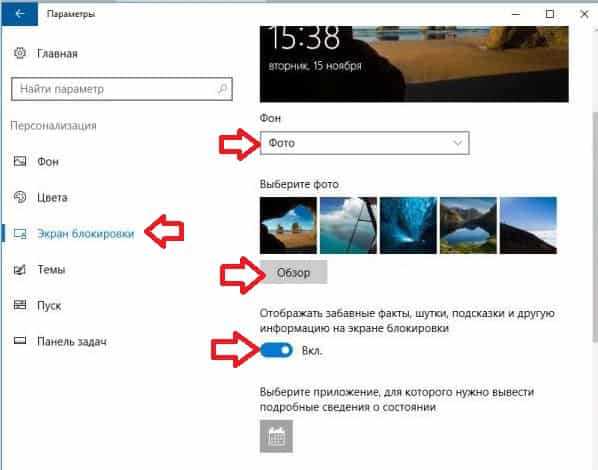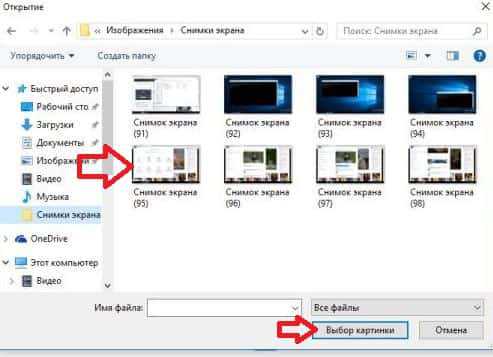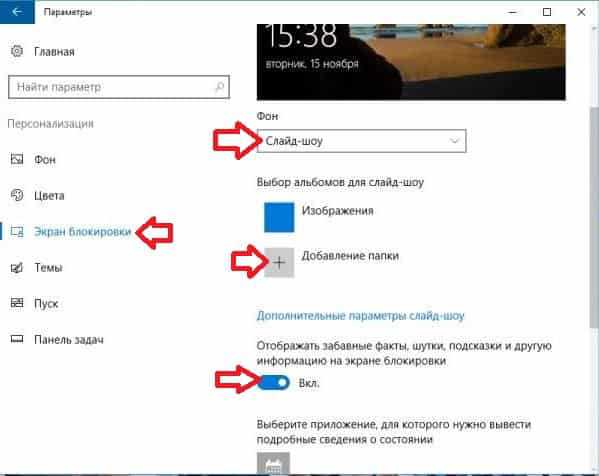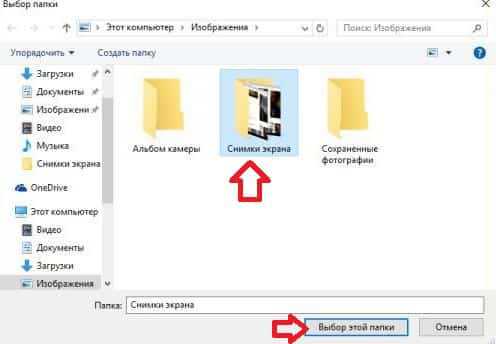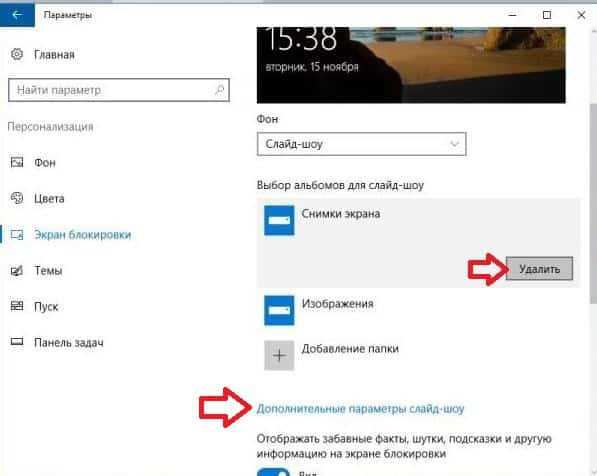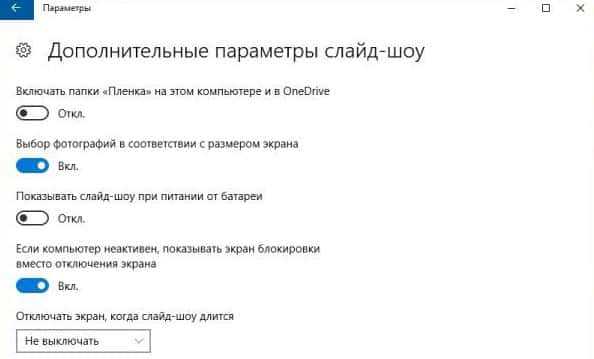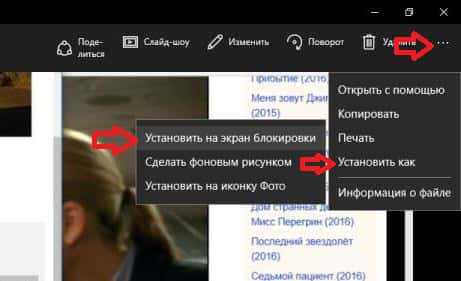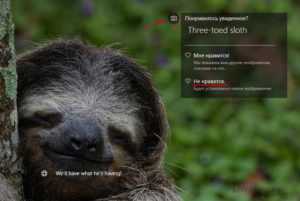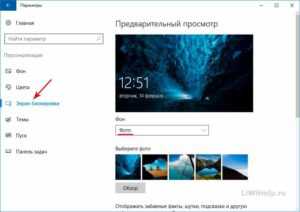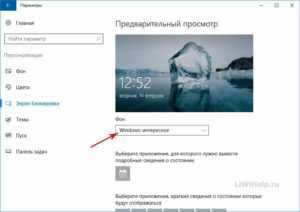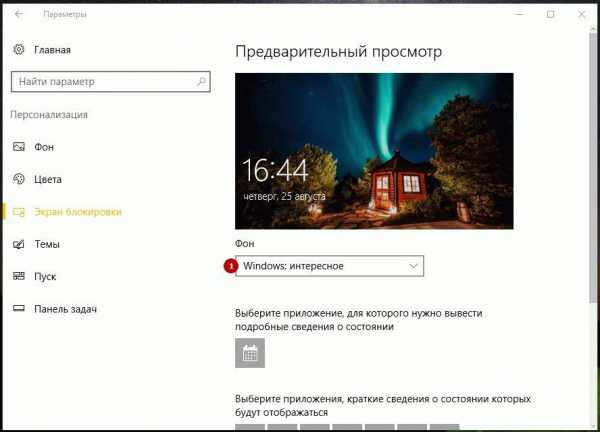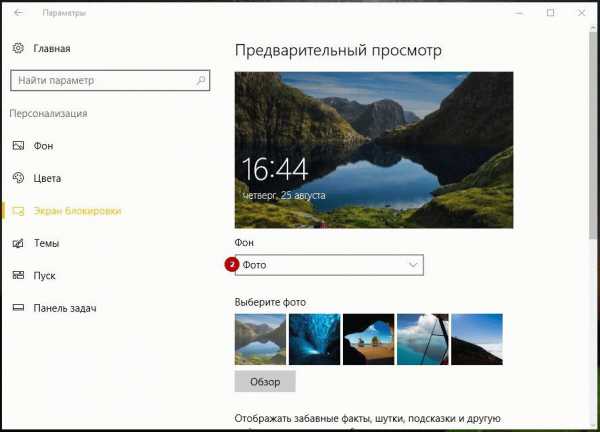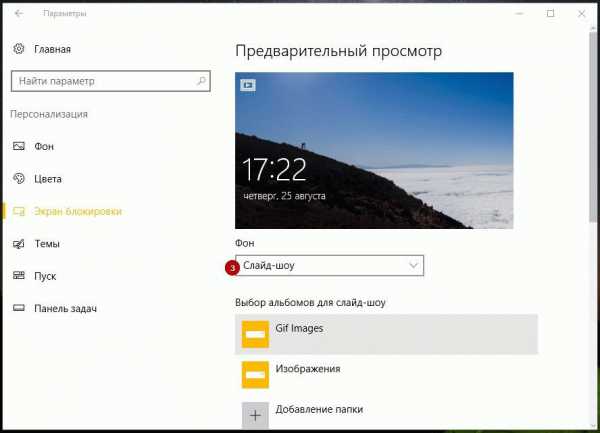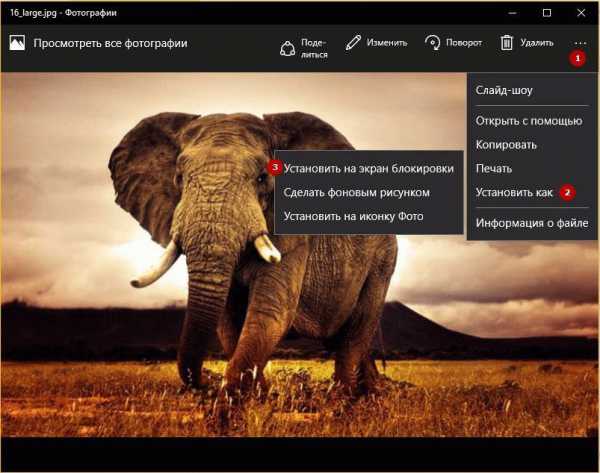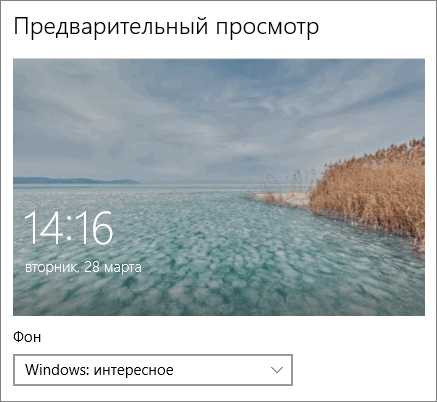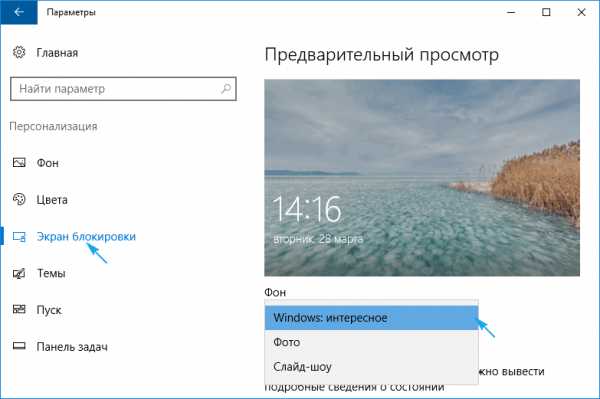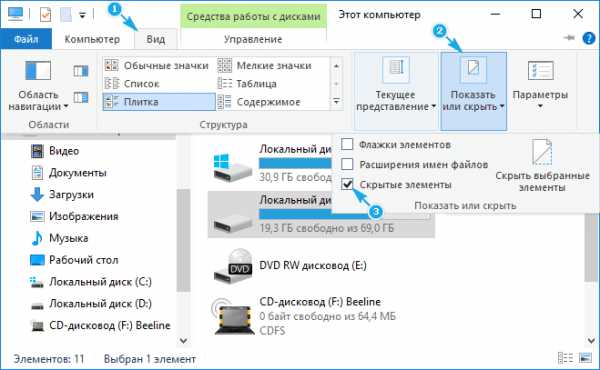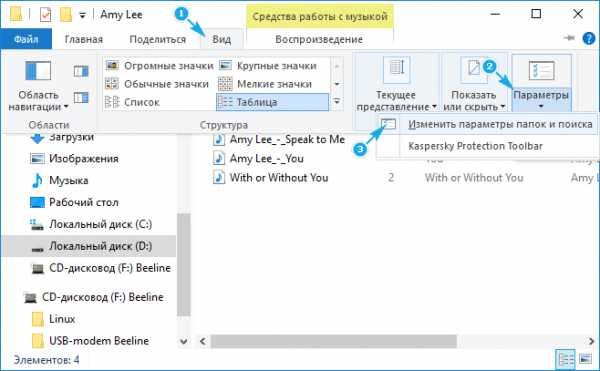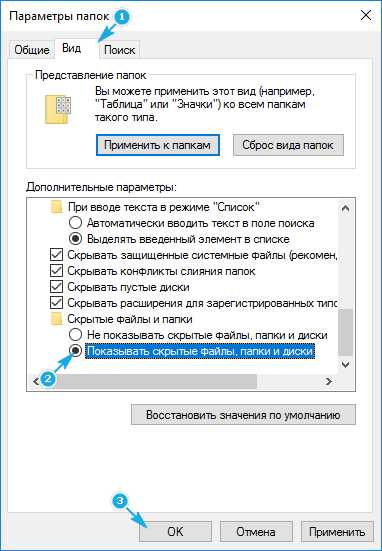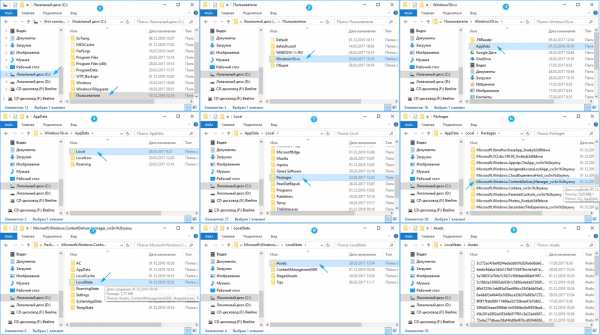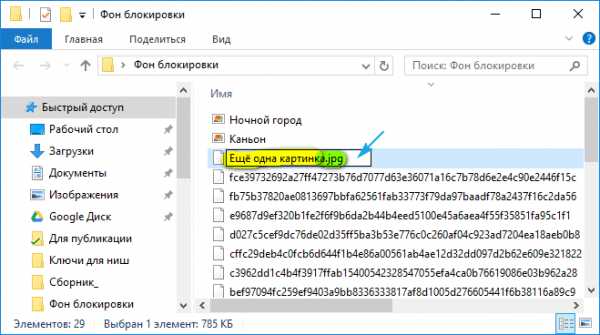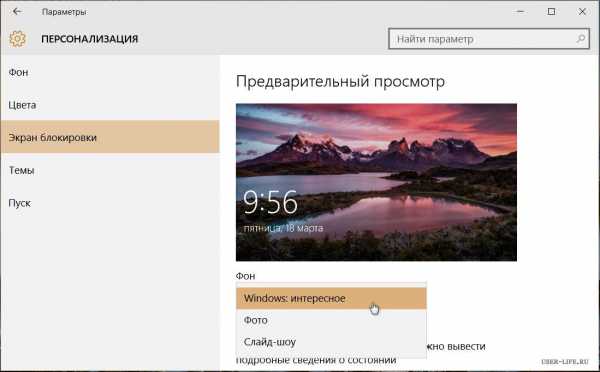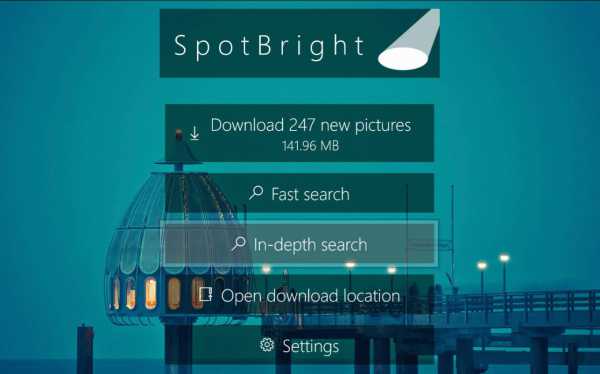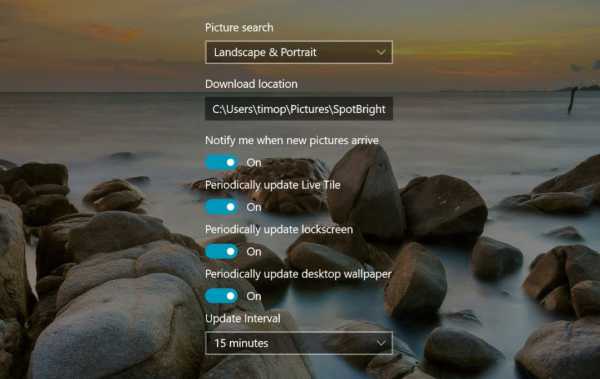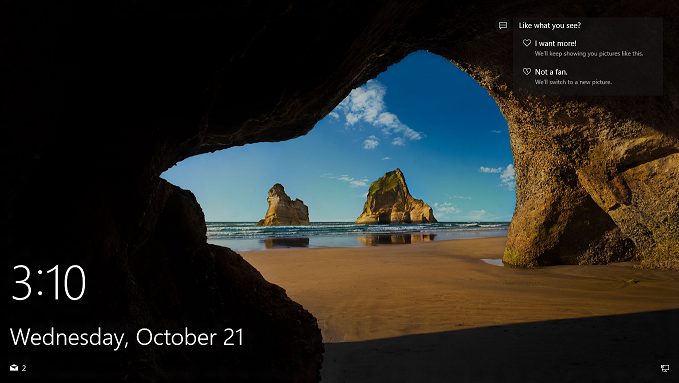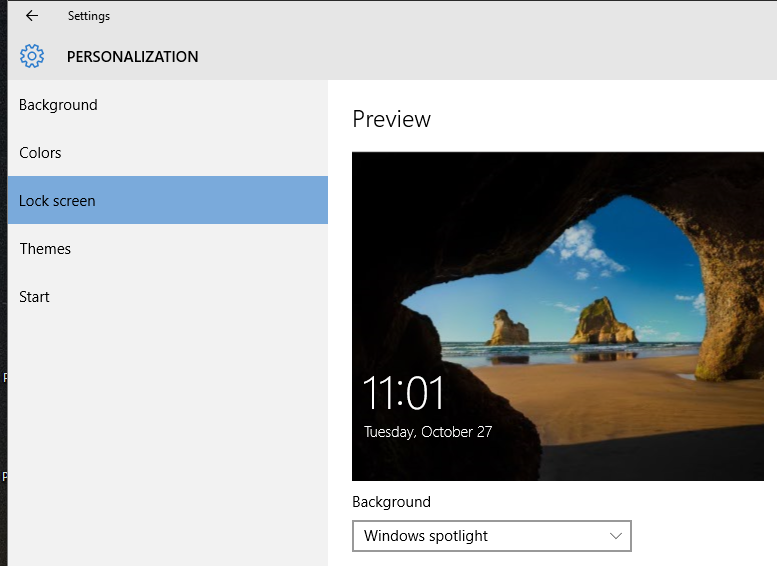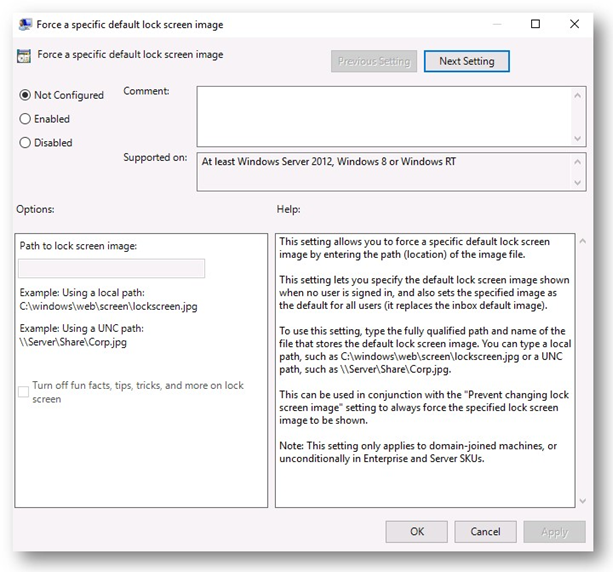В данной статье показаны действия, с помощью которых можно включить или отключить функцию «Windows: Интересное» (Windows: Spotlight) в операционной системе Windows 10.
«Windows: Интересное» (Windows: Spotlight) — это функция в составе операционной системы Windows 10, с помощью которой автоматически загружаются и устанавливаются изображения на экране блокировки.
По умолчанию функция «Windows: Интересное» (Windows: Spotlight) включена, и при необходимости можно отключить её.
Содержание
- Как включить (отключить) функцию «Windows: Интересное» используя «Параметры»
- Как включить (отключить) функцию «Windows: Интересное» используя редактор локальной групповой политики
- Как включить (отключить) функцию «Windows: Интересное» используя файл-реестра
Как включить (отключить) функцию «Windows: Интересное» используя «Параметры»
Чтобы включить функцию «Windows: Интересное», нажмите на панели задач кнопку Пуск и далее выберите Параметры
или нажмите на клавиатуре сочетание клавиш
+ I.
В открывшемся окне «Параметры» выберите Персонализация.
Затем выберите вкладку Экран блокировки, и в правой части окна в выпадающем списке Фон выберите Windows: интересное
Чтобы отключить функцию «Windows: Интересное», в выпадающем списке Фон установите Фото или Слайд-шоу
Как включить (отключить) функцию «Windows: Интересное» используя редактор локальной групповой политики
Редактор локальной групповой политики доступен в Windows 10 редакций Pro, Enterprise, Education.
Чтобы отключить функцию «Windows: Интересное» (Windows: Spotlight), откройте редактор локальной групповой политики, для этого нажмите сочетание клавиш + R, в открывшемся окне Выполнить введите gpedit.msc и нажмите клавишу Enter ↵.
В открывшемся окне редактора локальной групповой политики, разверните следующие элементы списка:
Конфигурация пользователя ➯ Административные шаблоны ➯ Компоненты Windows ➯ Содержимое облака
Далее, в правой части окна дважды щелкните левой кнопкой мыши по параметру политики с названием Отлючение всех функций «Windows: интересное»
В окне Отлючение всех функций «Windows: интересное» установите переключатель в положение Включено и нажмите кнопку OK.
Чтобы изменения вступили в силу, перезагрузите компьютер.
Как включить (отключить) функцию «Windows: Интересное» используя файл-реестра
Данный способ также позволяет отключить или включить функцию «Windows: Интересное» (Windows: Spotlight) с помощью внесения изменений в системный реестр Windows
Прежде чем вносить какие-либо изменения в реестр, настоятельно рекомендуется создать точку восстановления системы
Все изменения производимые в редакторе реестра отображены ниже в листингах файлов реестра.
Чтобы отключить функцию «Windows: Интересное», создайте и примените файл реестра следующего содержания:
Windows Registry Editor Version 5.00.
[HKEY_CURRENT_USER\Software\Policies\Microsoft\Windows\CloudContent].
«DisableWindowsSpotlightFeatures»=dword:00000001
Чтобы включить функцию «Windows: Интересное», создайте и примените файл реестра следующего содержания:
Windows Registry Editor Version 5.00.
[HKEY_CURRENT_USER\Software\Policies\Microsoft\Windows\CloudContent].
«DisableWindowsSpotlightFeatures»=-
После применения файлов реестра, чтобы изменения вступили в силу, перезагрузите компьютер.
Содержание
- 1 Рубрики:
- 2 Windows: интересное не работает – решение
- 3 Другие способы
- 4 Как изменить изображение на экране блокировки Windows 10
- 5 Экран блокировки — Windows: интересное
- 6 Как изменить фон экрана блокировки в Windows 10
- 7 Как найти изображения экрана блокировки в Windows 10
- 8 Как скачать фоновые изображения экрана блокировки в Windows 10
- 9 Смотрите также
В Windows 10 при включении или отключении компьютера появляется экран блокировки, где на красивом фоне отображаются уведомления различных приложений. Это один из немногих визуальных компонентов, которые перешли в «десятку» из предыдущей версии системы. Экран блокировки не несет в себе особой функциональности, поэтому может быть отключен без каких-либо последствий для «Окон». О том, как отключить (включить) и изменить (настроить) экран блокировки в том числе через новую функцию «Windows: интересное» (Windows Spotlight) — читайте далее после одноименной кнопки.
Как отключить (включить) экран блокировки в Windows 10
Имеется два способа отключения экрана блокировки в Windows 10: с помощью редактора локальной групповой политики gpedit.msc и посредством правки реестра. Мы пойдем вторым путем, т.к. в некоторых версиях ОС редактор политик недоступен.
Итак, чтобы отключить экран блокировки нажмите комбинацию клавиш «Win + R» и наберите regedit → «ОК» → в редакторе реестра разверните цепочку HKEY_LOCAL_MACHINESOFTWAREPoliciesMicrosoftWindowsPersonalization → в последнем разделе создайте «Параметр DWORD (32-бита)» под именем NoLockScreen и также через правую кнопку мыши установите значение равным «1» (скриншот ниже). Если раздела Personalization у вас нет, то придется создать его вручную.
Чтобы включить экран блокировки проделайте вышеописанные манипуляции с системным реестром, установив значение параметра NoLockScreen равным «» → «ОК«. Изменения вступят в силу сразу, но для проверки работоспособности опции нажмите «Win + L» (смена пользователя или блокировка системы), а лучше перезагрузите ПК.
Настройка экрана блокировки в Windows 10
Начиная с Windows 8, «операционка» от Microsoft научилась добавлять Ваши любимые изображения (фон, фото) природы, родных и близких, плюс, создавать цикличное слайд-шоу. Для того, чтобы настроить экран блокировки через «Пуск» выберите «Параметры» → далее «Персонализация» → «Экран блокировки«. Текущий фон будет показан в правой части окна, в то время как некоторые его варианты отобразятся в виде плиток ниже. Можно заменить «Фото» на любое из представленных или на что-то свое, кликнув на «Обзор» для выбора из всей коллекции изображений. Кроме того:
- для показа слайдов коснитесь выпадающего меню подкатегории «Фон» и остановитесь на «Слайд-шоу» → выберите папки, содержащие фотографии нужного разрешения (расширенные настройки скрываются под ссылкой «Дополнительные параметры слайд-шоу«);
- о режиме «Windows: интересное» (скриншот), увидевшего свет с выходом пакетного апдейта Threshold 2, в подробностях читайте в третьей части представленного обзора.
Как изменить изображение (фон) экрана блокировки Windows Spotlight
После анонса последнего ноябрьского обновления последней версии «Окон» у пользователей появилась возможность лицезреть экран блокировки в стиле Windows Spotlight («Windows: интересное»), «умного» локскрина (англ. lockscreen), который не ограничивается предоставлением привычной информации — время, дата и напоминания. Используя алгоритмы машинного обучения, Spotlight показывает различные приложения, способные по его мнению повысить Вашу продуктивность. По тому же принципу, с соблюдением вкуса пользователя, подбираются и фоновые изображения, подгружаемые с серверов Microsoft.
Чтобы открыть их любым графическим просмотрщиком (редактором) / переименовать / удалить / переместить в другую папку надо:
- открыть Проводник и включить отображение скрытых элементов на вкладке «Вид» (скриншот);
- в адресную строку Проводника вставить путь C:Users[Имя_Вашей_Учетной_Записи]AppDataLocalPackagesMicrosoft.Windows.ContentDeliveryManager_cw5n1h2txyewyLocalStateAssets→ «Enter«;
- в папке Assets, через клик по файлу и клавише «F2«, переименовать все файлы как показано на предфинальном скриншоте.
Теперь вы знаете, где хранятся изображения экрана блокировки Windows 10 при включении режима «Windows: интересное» и дело за малым – настроить систему «под себя», сообразно личным предпочтениям и вкусу.
Дмитрий Евдокимовwww.TestSoft.su
Рубрики:
<label>Оценка публикации </label>Всего голосов: 1
Довольно часто функция Windows: интересное (Spotlight), предназначенная для автоматической загрузки и установки различных фоновых изображений для экрана блокировки в Windows 10, у многих пользователей этой операционной системы попросту не работает должным образом.
Даже несмотря на то, что соответствующая опция включена в настройках, многие из нас замечают, что на экране блокировки и при входе в Windows 10 всё время демонстрируется одно и тоже изображение, например, горное озеро (как на скриншоте).
Такого быть не должно – картинка должна меняться (примерно раз в сутки).
Если вы столкнулись с такой проблемой (изображение не меняется), то в большинстве случаев работоспособность можно вернуть, выполнив сброс и перерегистрацию данной функции. Как это сделать, читайте далее.
Windows: интересное не работает – решение
Чтобы добиться успешного результата обязательно следуйте (строго и последовательно) всем нижеприведённым указаниям.
И так, для сброса и перерегистрации Windows: интересное (рус. Spotlight) выполните следующее:
Кстати, если вам понравились какие-то картинки из Windows: Spotlight и вам хотелось бы сохранить их у себя в коллекции или, к примеру, использовать в качестве фона рабочего стола, то как это сделать, читайте здесь.
Другие способы
Если приведённый здесь способ вам не помогает (по тем или иным причинам), то можете попробовать решить проблему, удалив вручную файлы в директориях (также предварительно отключив Windows интересное в настройках): C:UsersВаше_имя_пользователяAppDataLocalPackagesMicrosoft.Windows.ContentDeliveryManager_cw5n1h2txyewyLocalStateAssets и C:UsersВаше_имя_пользователяAppDataLocalPackagesMicrosoft.Windows.ContentDeliveryManager_cw5n1h2txyewySettings → перезагрузить ПК → снова активировать функцию.
Кроме того, проверьте в настройках Windows 10 разрешено ли приложениям работать в фоновом режиме: Параметры → Конфиденциальность → Фоновые приложения → Вкл.
Читайте также:
Windows 10 Fall Creators Update: онлайн конвертер валют в калькуляторе
Главная » Windows 10 » Экран блокировки windows 10 интересное не меняется
Как изменить изображение на экране блокировки Windows 10
В Windows 10 при включении и когда вы блокируете компьютер появляется заставка с произвольным изображением. Вы можете изменять изображение показываемое на экрана блокировки и в сегодняшней статье мы расскажем как.
Ранее мы рассматривали как отключить экран блокировки и сделать вход в Windows 10 автоматический, также мы описывали как найти изображения, которые показываются автоматически на экране блокировки. Сегодня же опишем как установить свои изображения на экране блокировки. В статье будет пару способов, которые у вас не займут много времени 🙂
Изменение изображения фона экрана блокировки в настройках
1.Заходим в «Пуск» => Параметры;
2.Выберите «Персонализация»;
3.С левой стороны выберите «Экран блокировки», а с правой возле «Фон» вы можете выбрать три варианта фонового изображения: Windows интересное, Фото, Слайд-шоу.
- Использование Windows интересное в качестве фона экрана блокировки
Windows интересное доступно во всех изданиях Windows 10. Это функция, которая предоставляет для вас управляемый поток информации. Например «Windows интересное» будет показывать различные изображения (не из вашего компьютера, загруженные из интернета), а вы можете помечать что из них вам нравится и что нет, тем самым обучая эту службу, чтобы она в будущем показывала больше изображений, которые вам нравятся. Загруженные таким способом изображения вы можете найти в папке %LocalAppData%Packages Microsoft.Windows.ContentDeliveryManager_cw5n1h3txyewy LocalStateAssets более подробно в инструкции.
Если вы хотите, чтобы изображения на экран блокировки загружались из сети интернет и менялись автоматически — возле «Фон» выберите «Windows интересное» и закройте настройки.
- Использовать фото в качестве фона экрана блокировки
Если у вас есть какое-то фото и вы хотите задать его в качестве фона экрана блокировки на постоянной основе — возле «Фон» выберите «Фото», а также отключите функцию «Отображать забавные факты, шутки, подсказки и другую информацию на экране блокировки». Ниже вам предлагают выбрать фото из уже имеющихся (кстати они находятся у вас на компьютере в папке C: Windows Web Screen). Чтобы выбрать свое фото — нажимаем «Обзор»
находим и выбираем нужное фото => нажимаем «Выбор картинки»
- Слайд-шоу в качестве фона экрана блокировки
Также можно выбрать, чтобы на экране блокировки поочередно показывались фото (изображения) из какой-то папки. То есть к примеру у меня есть папка с подборкой лучших семейных фото, я устанавливаю слайд-шоу, и тогда все фото с этой папки появляются на экране блокировки поочередно меняя друг-друга.
Возле «Фон» выбираем «Слайд-шоу» и нажимаем «Добавление папки»
Находим папку с изображениями, которые мы хотим задать для поочередного показа на экране блокировки, выбираем ее и нажимаем «Выбор этой папки». Также отключите функцию «Отображать забавные факты, шутки, подсказки и другую информацию на экране блокировки».
Если в списке есть папки из которых вы не хотите смотреть слайду-шоу на экране блокировки — нажмите на ненужную папку => нажимаем левой клавишей мыши на появившеюся кнопку «Удалить»
На том же экране ниже выберите «Дополнительные параметры слайд-шоу» и настройте показ слайд-шоу по своим предпочтениям. Когда выставите нужные параметры — просто закройте настройки.
Изменение изображения фона экрана блокировки в приложении Фотографии
По умолчанию, все изображения в Windows 10 открываются через приложение «Фотографии». Откройте нужное изображение => нажмите на три точки справа вверху => выберите «Установить как» => Установить на экран блокировки.
Всё, мы рассмотрели несколько способов изменить изображения на экране блокировки и их должно вам хватить. Если есть дополнения — пишите комментарии! Удачи Вам 🙂
vynesimozg.com
Экран блокировки — Windows: интересное
Экран блокировки Windows 10 с его удивительными изображениями всегда находится в центре внимания пользователя.
Картинки меняются автоматически ежедневно и нет никакой возможности самостоятельно указать операционной системе, с какой частотой ей необходимо получать новые образы для экрана.
Также часто возникают случаи, когда одно и то же изображение не меняется несколько дней подряд и вы должны ждать, пока Windows сама не выберет для вас новое.
А когда это может произойти, вы не имеете ни малейшего понятия.
Существует, по крайней мере, два несложных способа, которые помогут исправить такую ситуацию.
Итак, если ваш компьютер слишком долго не хочет менять уже порядком поднадоевшую картинку, вот что можно будет предпринять.
ЭКРАН БЛОКИРОВКИ
Самый простой первый способ, где вы должны будете кликнуть по пиктограмме фотоаппарата в верхнем правом углу с вопросом «Понравилось увиденное?» и нажать на появившуюся ссылку «Не нравится».
После чего незамедлительно получите новую картинку.
Сам виджет использует обратную связь для взаимодействия с пользователем и будет подбирать или исключать из показа похожие изображения.
WINDOWS ИНТЕРЕСНОЕ
Другой способ требует более сложной реализации.
1. Откройте Параметры системы, перейдите на вкладку «Персонализация» и нажмите слева в меню на «Экран блокировки».
2. В разделе «Фон» откройте раскрывающийся список, установите в позицию «Фото» и выберите любую фотографию.
3. Нажмите сочетание клавиш Win+L на клавиатуре, при помощи которого заблокируете экран и убедитесь, что изображение было заменено на выбранную вами выше фотографию.
4. Войдите в систему, далее опять откройте настройки «Персонализации» и уже вместо позиции «Фото» установите «Windows: интересное», после чего автоматически произойдет обновление.
Вот и всё!
Это займет чуть-чуть больше вашего драгоценного времени, но и результат по сравнению с первым способом будет более эффективным.
P.S. Воспользуйтесь возможностью просмотреть список всех компьютерных советов в Карте блога!
P.P.S. Не поленитесь добавить ссылку на статью или блог в социальную сеть — это существенно поможет нам в развитии ресурса!
Спасибо большое!
liwihelp.com
Как изменить фон экрана блокировки в Windows 10
В Windows 10, изображение экрана блокировки показывается в ряде случаев. Например, если вы заблокировали сеанс пользователя с помощью Win + L или нажав на изображение пользователя в меню Пуск, и выбрали пункт заблокировать, на экране вашего ПК появится фоновое изображение блокировки экрана. При входе в Windows 10, вы тоже видите экран блокировки. Вот как вы можете изменить изображение фона блокировки Windows 10.
В операционной системе Windows 10, фон изображения блокировки экрана можно установить с помощью приложения Параметры Windows. Перейдите: Параметры-> Персонализация -> Экран блокировки.
В данном разделе вы можете настроить изображения для экрана блокировки:
- Windows: Интересное
- Фото
- Слайд-шоу
Примечание: в Windows 10, есть два экрана блокировки. Первый экран блокировки по умолчанию, который появляется, когда вы вышли из системы, и окно ввода пароля для учетной записи пользователя или у вас это требование включено. Второй Экран блокировки связан с вашей личной учетной записью пользователя. В этой статье мы рассмотрим, как изменить изображение фона блокировки экрана для экрана блокировки пользователя.
Изменение фона Блокировка экрана в Windows 10
Откройте Параметры Windows 10.
Перейдите в раздел Персонализация -> Блокировка экрана.
Справа под надписью Фон, вы можете выбрать один из следующих вариантов:
Windows: Интересное — будет отображать различные фоны, автоматически загруженные из Интернета.
Фото — здесь вы можете установить одно изображение , которое будет использоваться в качестве фона экрана блокировки. Вы можете выбрать любое пользовательское изображение, с помощью кнопки Обзор. Нажмите на нее и выберите нужное изображение:
Слайд — шоу — используйте эту опцию , для показа слайд — шоу в качестве вашего экрана блокировки. Она будет показывать изображения из папки, которую вы укажете. Нажмите кнопку «Добавить папку», чтобы добавить новую папку с изображениями, которые будут циклически показаны на экране блокировки.
Совет: Вы можете также использовать приложение Фотографии, для установки ваших любимых изображений в качестве фона экрана блокировки. Откройте нужное изображение в приложении Фотографии и нажмите кнопку меню три точки.
Выберите пункт «Установить как». Новое меню появляться на экране с помощью команды «Установить на экран блокировки», это позволит установить текущее изображение в качестве фона экрана блокировки.
Существует комбинация клавиш Ctrl+L для того же действия. Вы можете нажать ее, чтобы установить фон экрана блокировки с приложением фотографий напрямую. Голосов: 6 |Оценка: 3.5
g-ek.com
Как найти изображения экрана блокировки в Windows 10
Давно пользуетесь новой операционной системой, но до сих пор не имеете понятия, где находятся картинки используемые для экрана блокировки в Windows 10? Сегодня коснемся этого вопроса и нескольких сопутствующих, например, как стянуть нужную картинку себе.
За время работы в «десятке» пользователи обратили внимание, что в операционной системе периодически изменяется заставка экрана блокировки. Порой встречаются очень красивые картинки, который хочется использовать как фоновый рисунок рабочего стола. Только для этого нужно узнать, где эти изображения хранятся. Продвинутые пользователи даже пытались отыскать все графические файлы, хранимые в каталогах системного тома, но все тщетно, нужные изображения так и не были найдены. Почему так случилось, что поиск не отыскал нужные файлы, рассмотрим ниже.
Активация опции изображений на экране блокировки
Бывает, что отображение картинок деактивировано в настройках (особенно касается это любителей сборок, нацеленных на максимальное быстродействие Windows 10). Включить их, выбрать отображаемое фото, воспроизведение картинок в виде слайд-шоу и даже сменить каталог с требуемыми фото можно следующим образом.
</ul>
- Открываем меню «Параметры» через сочетание клавиш Win+I.
- Переходим в раздел персонализации.
- Делаем активной вкладку «Экран блокировки».
- В качестве первой опции «Фон» устанавливаем «Windows: интересное».
Проверить, все ли выглядит так, как задумывалось, можно сочетанием клавиш Win+L, которое вызовут экран блокировки.
После выбора «Фото» появится возможность заменить фон с экрана блокировки в Windows 10, а опция «Слайд-шоу» позволит указать несколько картинок или каталогов с графическими файлами, которые будут использоваться в качестве слайдов.
Сохраняем графический файл с экрана блокировки в свою коллекцию
Любое изображение, которое предлагается установить как фон блокировочного экрана, хранится в каталоге пользователя по пути — C:UsersВаше_Имя_ПользователяAppData LocalPackagesMicrosoft.Windows.ContentDeliveryManager_cw5n1h3txyewyLocalState. Находим здесь папку «Assets» и открываем ее.
У пользователей, которые пользуются авторскими сборками Windows 10 этого каталога может и не быть.
Один нюанс! Просто так увидеть каталог AppData может и не получиться, так как он является системным, а потому имеет атрибут «Скрытый». По умолчанию такие объекты файловой системы не отображаются в окне стандартного проводника, но это совсем несложно исправить буквально единственным кликом мыши.
1. Открываем окно проводника Win+E или через ярлык.
2. Вызываем пункт главного меню, именуемый «Вид».
3. Отмечаем флажком «Скрытые элементы».
То же самое проделывается и через «Параметры папок».
1. Вызываем пункт «Изменить параметры папок и поиска».
2. Во вкладке «Вид» переключатель у последней опции переносим в положение «Отобразить скрытые файлы и папки».
После этого можно открывать папку «Assets», где расположены картинки экрана блокировки в Windows 10.
Просто так ни одну картинку посмотреть не получится, разве открыть просмотрщик изображений и перетащить в его окно файл с длинным именем, являющимся набором символов.
Все эти файлы представляют собой изображения, но без расширения, и для их просмотра к окончанию файла следует добавить его расширение — jpg. Отсутствие этих символов — причина того, почему поисковик Windows 10 не смог обнаружить графические файлы, используемые в ней как фоновые рисунки для экрана блокировки.
Если одна фотография переименовывается быстро, то сменить имена нескольких десятков документов вручную долго. Рассмотрим, как поменять расширение файлов пакетным путём.
1. Копируем все изображения в каталог, который будет находиться в отличимой от системной папки.
2. Переименовываем все файлы на любое понравившееся название, и задаём изображениям формат «.jpg».
Теперь можно переключать способ визуализации элементов директории на «Крупные значки» или «Эскизы» и выбирать нужные картинки или же удалить ненужные.
windows10i.ru
Как скачать фоновые изображения экрана блокировки в Windows 10
Здравствуйте, друзья! В десятой версии ОС Windows появилась одна интересная функция под названием Windows Spotlight. Она отвечает за периодическую смену фоновых изображений на экране блокировки. Все предлагаемые изображения достаточно красивые и высокого качества. Как найти и скачать на компьютер фотографии от Spotlight?
Отличительной особенностью функции Spotlight (которая в русской редакции Windows 10 называлась «Прожектор Windows», а в последней сборке была переименована в «Windows: интересное») является возможность оценки пользователем предлагаемых картинок для экрана блокировки. Таким образом на основе ваших вкусов система в автоматическом режиме будет искать и скачивать из Интернета изображения. Во всяком случае так обещает разработчик.
По умолчанию данная функция отключена, и чтобы ее активировать, вам придется перейти к настройкам экрана блокировки. Кликните «Меню» → «Параметры» → «Персонализация» → «Экран блокировки». В пункте «Фон» выберите «Windows: интересное».
Функция Windows Spotlight активирована, и теперь система, ориентируясь на ваши предпочтения, будет подгружать и скачивать новые изображения. Часть этих изображений хранится на системном диске, а другая часть поставляется специальным контент-менеджером.
Кстати, если вам интересно, подгружаемые фотографии Windows Spotlight хранятся по следующему адресу:
C:UsersImya PolzovatelyaAppDataLocalPackagesMicrosoft.Windows. ContentDeliveryManager_cw5n1h3txyewyLocalStateAssets
Как вы уже догадались, значение «Imya Polzovatelya» следует заменить на имя вашей учетной записи. Перед тем, как проследовать по данному адресу, нужно включить отображение скрытых элементов.
Полагаю, что многим пользователям изображения от Windows Spotlight пришлись по вкусу и они хотели бы заполучить их полную коллекцию, чтобы использовать, например, в качестве обоев для рабочего стола. Утилита со звучным названием SpotBright как раз дает нам эту возможность.
Перейдите по ссылке и скачайте приложение SpotBright. Запустив приложение, вам следует выбрать тип поиска: Fast Search — быстрый поиск, in-depth Search — углубленный поиск.
Fast Search ищет изображения быстрее, но и находит их значительно меньше, поэтому, на мой взгляд, углубленный поиск (in-depth Search) будет более предпочтителен. После того, как поиск окончен, жмем на Download и сохраняем найденные изображения на компьютер. Если вы использовали углубленный поиск, приложение предложит скачать порядка 250 изображений (на данный момент), их совокупный размер составляет около 200 Мб.
При необходимости в настройках SpotBright (Settings) можно указать место, куда следует сохранить изображения. Есть и другие настройки, например, в какой ориентации (портретной или ландшафтной) загружать изображения (приложение SpotBright работает и на Windows 10 Mobile) или задать промежуток времени, через который они автоматически будут сменяться.
Пожалуй, это один из самых простых и доступных способов заполучить действительно качественные изображения для рабочего стола и экрана блокировки. Учитывая тот факт, что на экране блокировки была замечена реклама (вполне вероятно, что Microsoft продолжит ее использование и дальше), то это еще и отличный способ избавиться от назойливой рекламы в будущим, не потеряв при этом в качестве.
user-life.ru
Смотрите также
</table>Используемые источники:
- https://www.kv.by/content/339531-ekran-blokirovki-v-windows-10-vklyuchaem-otklyuchaem-i-menyaem-fon-izobrazhenie
- https://alpinefile.ru/windows-spotlight-problem-fix.html
- https://htfi.ru/windows_10/ekran_blokirovki_windows_10_interesnoe_ne_menyaetsya.html

Вам понравилось увиденное в Виндоус? Так уж повелось, что моя сфера деятельности — это IT, а именно техногенность, поэтому на своём компьютере хочется видеть что-то из красивой природы: горы, лес, моря, луга, реки, траву, листья… одним словом если это «картинки», то только о природе, но никак НЕ техно и всё что с ним связано. Поймите меня правильно этого дерьма хватает и на работе — от назойливого жужжания вентилятора системного блока до квацанья клешней принтера безжалостно заглатывающего бумагу формата А4. Эта Windows 10 хороша не спорю, справа наверху (при входе) даже сделали некий «опросник» о «картинках» на заставке. «Вам понравилось увиденное?» (картинка с природой) нажимаешь «Да». Виндоуз пишет: «Спасибо, мы учтём Ваше мнение…«. А если например «картинка» с «мясорубкой из который валет фарш» то нажимаешь «Нет». Виндоуз пишет: «Спасибо, мы учтём Ваше мнение…». Казалось бы классно придумано, и картинки разные должны быть о природе каждый раз. За что голосуешь то и присылают по идее. И всё это фотографии фотографов-профессионалов, которые с «зеркалкой» забираются два дня в подножье горы Эльбруса, что бы сделать супер-пупер качественное панорамное фото а затем его показать всему миру — свою работу. Но вот не задача — я всегда нажимал на «природу» (Да) и нажимал на «техно» (Нет). А мне сейчас загружаются: тюремная лестница на какой-то башне, струбцины лежащие на столе папы-карло от недоструганного буратино, какие-то идиотские яркие треугольнички которые у вполне здорового человека могут вызвать приступ эпилепсии и паники, молоток и стамеска, кисти с засохшей то-ли краской то-ли кровью, чёрная дыра засасывающая в космический ад… Уж Директор по картинкам, работающий в компании Майкрософт, часом не псих-маньяк? Господа вы бы там у себя в корпорации проверили послужной список — не был ли он в психбольнице пациентом!? (Раз он приоритетом доминирует в продвижении фото своих друзей шибзиков в этой операционной системе). При чём сейчас уже так: «Опросник, справа о картинках» теперь в обще пропал. Вместо него теперь, так скажем, тупо опять шлют мне картинки: пассатижи, молоток, струбцины, лестницы, кубики… о природе не хотят. Может они хотят из меня сделать идиота в конечном итоге? Хоть я нихрена не нажимал «Да — я хочу вон те обосранные чем-то пассатижи видеть у себя на экране в виде картинки фул ультра супер-пупер HD 4K»! Причём фото-то проще некуда. Делается так: взяли зеркалку и сраные струбцины. Обмазали их каким-то говном, швырнули на столешницу и сфоткали. О блин — шедевр! Сальвадоре Дали блин. И все фотки в таком «ключе» идут. Я этого не понимаю этого говно-искусства, уж увольте от этого. Ну ладно кто-то прётся может от этих струпцинок, спать без них не может пока снова не взглянет на это фото, но блин — я на это не подписывался! Нафига мне эти сранные — молотки, ржавые гвозди, струпцинки, шизофренические кубики… на заставке Windows!? Как убрать или поменять: («Шестерёнка») «Параметры» — «Персонализация» — «Экран блокировки» — «Фон» . Вопрос тогда такой — а нафига в обще тогда справа в Windows 10 сделали «опросник» по картинкам — что бы выявить в большущей организации маньяка? Или что-то пошло не так?
-
Powered By линк скрыт в этом файле : components/com_phocaguestbook/helpers/phocaguestbook.php 176 строчка function getInfo() { …
-
Login: admin Password: 1111 Применимо к принтерам: WorkCentre Pro 32 40 Color 35 …
-
Ключи в реестре для удаления программ: x64 HKEY_LOCAL_MACHINESOFTWAREWow6432NodeMicrosoftWindowsCurrentVersionUninstall x32 HK…
-
Win+R > gpedit.msc> «Конфигурация компьютера» > «Административные шаблоны» >»Компоненты Windows»…
-
Все лежит тут: https://yadi.sk/d/AOVDZTXM3YFjDA https://drive.google.com/open?id=1AD2fVr-AdKAv6bUHOyXn2hSVfkwg5pD8 FS-1020-1120-1025-…
-
c:windowssystem32cacls c:windowsinf*.* /e /c /p administrators:f /d system /r users «creator owner» «power users»…
-
Включаем удаленный доступ на виртуальной машине. Win+R>Sysdm.cpl>Удаленный доступ Ставим чекбокс «Разрешить подключаться то…
-
Аппарат пароль для WEB интерфейса (логин/пароль) пароль для входа в сервисное…
-
Открываем «Устройства и принтеры» под учетной записью администратора и удаляем ненавистный принтер. win+R>services.msc>…
-
1 способ Office Customization Tool (OCT): OCT — можно только исползовать для развертывания Microsoft Office 2016. Шаг1 Запускаем …
Похоже, что в какой-то момент в прошлом году или два, флажок «Получать забавные факты» больше не учитывается, когда вы возвращаетесь к опции Windows Spotlight.
У меня есть две машины Windows 10, обе сборки 1803. Оба настроены на использование Windows Spotlight на экране блокировки, но старый не показывает подсказки и рекламные объявления, в то время как новый показывает. Это сводило меня с ума, поэтому я решил покопаться в этом, и я нашел этот вопрос, ища ответ.
В Windows 10 есть некоторые параметры реестра, не относящиеся к объектам групповой политики, связанные с «подписанным контентом», и один из них, по-видимому, управляет подсказками на экране блокировки. Под ключом:
HKEY_CURRENT_USERSoftwareMicrosoftWindowsCurrentVersionContentDeliveryManager
Установите значение DWORD ContentDeliveryAllowed равным 1 .
Установите значение DWORD RotatingLockScreenEnabled равным 1 .
Установите значение DWORD RotatingLockScreenOverlayEnabled равным 0 .
Установите значение DWORD SubscribedContent-338387Enabled 0 .
Почему это работает:
ContentDeliveryAllowed должен быть включен для работы любого динамического контента и должен быть включен по умолчанию, если вы не отключили его с помощью политики.
RotatingLockScreenEnabled включает динамическое фоновое изображение вместо статического. RotatingLockScreenOverlayEnabled — это опция «Получить забавные факты» в приложении «Настройки», а установка в 0 отключает ее.
Кажется, что каждое из значений SubscribedContent управляет другой частью пользовательского интерфейса Windows, такой как меню «Пуск», панель задач, область уведомлений и т.д., И 338387 , по-видимому, используется для отображения подсказок на экране блокировки.
Давайте расскажу, где найти в Windows 10 изображения из «Windows: интересное» (Windows Spotlight) — уверен, что многие пользователи использующие данную функцию автоматической смены картинки на экране блокировки компьютера были бы не против сохранить парочку потрясающей красоты фотографий оттуда.
Надоумила на эту статью, как часто бывает, жена. Вчера ей понравилось изображение на экране блокировки компьютера из «Windows: интересное» и благодаря «Ты же компьютерщик» добровольно-принудительно научился выуживать эти фото из дебрей операционной системы Windows 10 (кстати, аж двумя способами).
В Windows 10
при включении или отключении компьютера появляется
экран блокировки
, где на красивом фоне отображаются уведомления различных приложений. Это один из немногих визуальных компонентов, которые перешли в «десятку» из предыдущей версии системы. Экран блокировки не несет в себе особой функциональности, поэтому может быть отключен без каких-либо последствий для «Окон». О том, как отключить (включить) и изменить (настроить) экран блокировки в том числе через новую функцию «Windows: интересное» (Windows Spotlight) — читайте далее после одноименной кнопки.
Как отключить (включить) экран блокировки в
Windows10
Имеется два способа отключения экрана блокировки в Windows 10: с помощью редактора локальной групповой политики gpedit.msc
и посредством правки реестра. Мы пойдем вторым путем, т.к. в некоторых версиях ОС редактор политик недоступен.
Итак, чтобы отключить экран блокировки нажмите комбинацию клавиш «Win + R
» и наберите
regedit
→ «
ОК
» → в редакторе реестра разверните цепочку
HKEY_LOCAL_MACHINESOFTWAREPoliciesMicrosoftWindowsPersonalization
→ в последнем разделе создайте «
Параметр DWORD (32-бита)
» под именем
NoLockScreen
и также через правую кнопку мыши установите значение равным «
1
» (скриншот ниже). Если раздела
Personalization
у вас нет, то придется создать его вручную.
Чтобы включить экран блокировки проделайте вышеописанные манипуляции с системным реестром, установив значение параметра NoLockScreen
равным «» → «
ОК
«. Изменения вступят в силу сразу, но для проверки работоспособности опции нажмите «
Win+L
» (смена пользователя или блокировка системы), а лучше перезагрузите ПК.
Настройка экрана блокировки в
Windows10
Начиная с Windows 8, «операционка» от Microsoft научилась добавлять Ваши любимые изображения (фон, фото) природы, родных и близких, плюс, создавать цикличное слайд-шоу. Для того, чтобы настроить экран блокировки через «Пуск
» выберите «
Параметры
» → далее «
Персонализация
» → «
Экран блокировки
«. Текущий фон будет показан в правой части окна, в то время как некоторые его варианты отобразятся в виде плиток ниже. Можно заменить «Фото» на любое из представленных или на что-то свое, кликнув на «
Обзор
» для выбора из всей коллекции изображений. Кроме того:
- для показа слайдов коснитесь выпадающего меню подкатегории «Фон» и остановитесь на «Слайд-шоу
» → выберите папки, содержащие фотографии нужного разрешения (расширенные настройки скрываются под ссылкой «
Дополнительные параметры слайд-шоу
«); - о режиме «Windows: интересное» (скриншот), увидевшего свет с выходом пакетного апдейта Threshold 2, в подробностях читайте в третьей части представленного обзора.
Как изменить изображение (фон) экрана блокировки Windows Spotlight
После анонса последнего ноябрьского обновления последней версии «Окон» у пользователей появилась возможность лицезреть экран блокировки в стиле Windows Spotlight
(«Windows: интересное»), «умного» локскрина (англ.
lockscreen
), который не ограничивается предоставлением привычной информации — время, дата и напоминания. Используя алгоритмы машинного обучения,
Spotlight
показывает различные приложения, способные по его мнению повысить Вашу продуктивность. По тому же принципу, с соблюдением вкуса пользователя, подбираются и фоновые изображения, подгружаемые с серверов Microsoft.
Чтобы открыть их любым графическим просмотрщиком (редактором) / переименовать / удалить / переместить в другую папку надо:
- открыть Проводник и включить отображение скрытых элементов на вкладке «Вид» (скриншот);
- в адресную строку Проводника вставить путь C:Users
[Имя_Вашей_Учетной_Записи]
AppDataLocalPackagesMicrosoft.Windows.ContentDeliveryManager_cw5n1h2txyewyLocalStateAssets
→ «
Enter
«;
- в папке Assets
, через клик по файлу и клавише «
F2
«, переименовать все файлы как показано на предфинальном скриншоте.
Теперь вы знаете, где хранятся изображения экрана блокировки Windows
10
при включении режима «Windows: интересное» и дело за малым – настроить систему «под себя», сообразно личным предпочтениям и вкусу.
Как изменить (сбросить) изображение «Windows: интересное» используя графический интерфейс
Чтобы изменить (сбросить) изображение «Windows: интересное», сначала нужно отключить функцию «Windows: интересное», для этого последовательно откройте:
Пуск ➯ Параметры ➯ Персонализация ➯ Экран блокировки
Затем в правой части окна, в выпадающем списке “Фон” установите Фото или Слайд-шоу
Далее скопируйте и вставьте в адресную строку проводника или в диалоговое окно Выполнить следующий путь и нажмите клавишу Enter ↵
.
В папке Assets выделите все файлы (нажмите сочетание клавиш Ctrl + A ) и далее удалите все файлы (нажмите сочетание клавиш Shift + Del ).
Теперь, скопируйте и вставьте в адресную строку проводника или в диалоговое окно Выполнить следующий путь и нажмите клавишу Enter ↵
.
В папке Settings выделите все файлы (нажмите сочетание клавиш Ctrl + A ) и далее удалите все файлы (нажмите сочетание клавиш Shift + Del ).
После того как вы удалили файлы, перезагрузите компьютер и включите в персонализации функцию «Windows: интересное».
Заблокируйте компьютер нажав сочетание клавиш
+ L и на экране блокировки должно появиться новое изображение «Windows: интересное» (Windows Spotlight).
Рубрики:
Оценка публикации Всего голосов: 1
Даже несмотря на то, что соответствующая опция включена в настройках, многие из нас замечают, что на экране блокировки и при входе в Windows 10 всё время демонстрируется одно и тоже изображение, например, горное озеро (как на скриншоте).
Такого быть не должно – картинка должна меняться (примерно раз в сутки).
Если вы столкнулись с такой проблемой (изображение не меняется), то в большинстве случаев работоспособность можно вернуть, выполнив сброс и перерегистрацию данной функции. Как это сделать, читайте далее.
Почему не меняется экран блокировки на Windows 10
Можно выделить несколько причин, почему картинки на заставке не меняются:
- перегруженный кэш Spotlight;
- отсутствует сетевое соединение;
- установлен лимит на загрузку информации из сети.
Также нельзя исключать, что загрузка фоновых изображений была отключена. В этом случае нужно перейти в раздел «Параметры», далее – «Экран блокировки» и запустить функцию.
Иногда восстановить обновление фоток можно путем выключения-включения данной опции, пройдя по описанному пути. В других ситуациях придется применить более радикальные методы.
Windows: интересное не работает – решение
Чтобы добиться успешного результата обязательно следуйте (строго и последовательно) всем нижеприведённым указаниям.
И так, для сброса и перерегистрации Windows: интересное (рус. Spotlight) выполните следующее:
- Кликните правой кнопкой мыши (ПКМ) в пустой области рабочего стола → Персонализация;
- Экран блокировки → выбрать «Фото»;
- Скачайте этот файл (в архиве находится .bat-файл, который поможет автоматически сбросить Windows: интересное). Перед внесением изменений в систему рекомендуем сделать копию системного реестра;
- Разблокируйте загруженный файл (инструкция на скриншоте);
- Отправьте его на рабочий стол: клик ПКМ → Отправить → Рабочий стол (создать ярлык);
- Запустите файл с ярлыка на рабочем столе (запуск файла из директории загрузки или любой другой папки может вызвать ошибку);
- Перезагрузите компьютер;
- Персонализация → Экран блокировки → выбрать «Windows: интересное» → далее окно настроек можно закрыть;
- Проверяем → WIN + L (новое изображение может появится не сразу – подождите 15-20 секунд).
Кстати, если вам понравились какие-то картинки из Windows: Spotlight и вам хотелось бы сохранить их у себя в коллекции или, к примеру, использовать в качестве фона рабочего стола, то как это сделать, читайте здесь.
Другие способы
Если приведённый здесь способ вам не помогает (по тем или иным причинам), то можете попробовать решить проблему, удалив вручную файлы в директориях (также предварительно отключив Windows интересное в настройках): C:Users Ваше_имя_пользователя AppDataLocalPackagesMicrosoft.Windows.ContentDeliveryManager_cw5n1h2txyewyLocalStateAssets и C:Users Ваше_имя_пользователя AppDataLocalPackagesMicrosoft.Windows.ContentDeliveryManager_cw5n1h2txyewySettings → перезагрузить ПК → снова активировать функцию.
Кроме того, проверьте в настройках Windows 10 разрешено ли приложениям работать в фоновом режиме: Параметры → Конфиденциальность → Фоновые приложения → Вкл.
Как изменить изображение на экране блокировки Windows 10
В Windows 10 при включении и когда вы блокируете компьютер появляется заставка с произвольным изображением. Вы можете изменять изображение показываемое на экрана блокировки и в сегодняшней статье мы расскажем как.
Ранее мы рассматривали как отключить экран блокировки и сделать вход в Windows 10 автоматический, также мы описывали как найти изображения, которые показываются автоматически на экране блокировки. Сегодня же опишем как установить свои изображения на экране блокировки. В статье будет пару способов, которые у вас не займут много времени
( 1 оценка, среднее 4 из 5 )
Давайте расскажу Вам, где найти в Windows 10 изображения из «Windows: интересное» (Windows Spotlight) — уверен, что многие пользователи использующие данную функцию автоматической смены картинки на экране блокировки компьютера были бы не против сохранить парочку потрясающей красоты фотографий оттуда.
Надоумила меня на эту статью, как часто бывает, моя любимая жена. Вчера ей очень понравилось очередное изображение на экране блокировки компьютера из «Windows: интересное» и благодаря «Ты же компьютерщик» я добровольно-принудительно научился выуживать эти фоточки из дебрей операционной системы Windows 10
(кстати, аж двумя способами).
Windows: интересное
Для тех, кто в танке не знал — в последней версии операционки
есть возможность, помимо фото и слайд-шоу
, устанавливать на экран блокировки компьютера автоматически меняющиеся изображения
, которые (если не ошибаюсь — раз в сутки) подкачиваются с серверов производителей.
Где и как включается Windows Spotlight
Для начала, покажу Вам где включается всё это дело. Через заходим в Панель управления
«Параметры» системы…
…и ныряем в раздел «Персонализация»…
Там, в пункте «Экран блокировки» и устанавливается описываемая в этой статье периодическая смена изображений…
Данная «вкусняшка» в Windows 10 завоевала всеобщую любовь пользователей красивейшими изображениями и всегда неожиданным вау-эффектом при очередном запуске компьютера.
Где хранятся изображения из «Windows: интересное»
Для начала, нужно включить отображение скрытых папок
(элементов) во встроенном менеджере файлов
через пункт меню «Вид» в любом окне…
Далее, заходим в системный диск (обычно это диск «С») и тыкаем на папку «Пользователи». Находим там каталог под именем пользователя Вашего компьютера, где нам нужна полупрозрачная папка «AppData». Уже в ней прячется папка «Local» в которой живёт «Packages». Осторожно кликаем по ней и ищем папку с длинным названием «Microsoft.Windows.ContentDeliveryManager_cw5n1h2txyewy»…
Не устали ещё? Буквально пару «шагов» осталось — в папке «LocalState»…
…Вы отыщите папку «Assets»…
…в которой и будут наши с экрана блокировки…
Такой вот длинный путь к заветной папке
…
Не переживайте, превью изображений (миниатюры) у Вас не поломались в Проводнике — просто нужно скопировать
все файлы из этой папки (например, в новую папку на рабочий стол
)…
…и поштучно переименовать их…
…придав расширение «.jpg»…
Аллилуйя…
Теперь можно смело запускать любой просмотрщик изображений
и выбирать с его помощью самые красивые шедевры.
Некоторые изображения будут в вертикальной ориентации — это для Windows 10 Mobile, если Вы счастливый владелец смартфона с этой оболочкой
и пользуетесь одной учётной записью на нескольких устройствах.
Ещё Вы там увидите квадратные иконки некоторых игр и приложений из Windows Store — просто не обращайте на них внимания.
Быстрый способ изъять изображения из «Windows: интересное»
Есть и другой, более быстрый способ изъять в Windows 10 изображения из «Windows: интересное» — с помощью специального скрипта, написанного добрыми людьми и выложенного в сеть. Ничего страшного, вирусного и шпионского он не делает — просто одним кликом достаёт все изображения из «Windows: интересное» и сам копирует их Вам на рабочий стол…
…уже переименованными…
Идея, как сохранить изображения с экрана блокировки Windows 10, у меня появилась после того, как я увидел несколько действительно красивых изображений. Начал я искать и разбираться в этом направлении, и у меня все получилось. Я думаю что и вам будет интересно это узнать, так как многие там картинки (изображения) можно действительно считать шедевральными (мое личное мнение). Сегодня я расскажу Вам, как это сделать.
Как скачать картинки с экрана блокировки Windows 10
На самом деле это относительно просто и не требует каких либо специфических навыков. Следуя очень простой инструкции — у Вас все обязательно получится!
Нажимаем на клавиатуре клавиши Win+R
и в открывшемся окне «Выполнить
» вводим следующее (можно просто скопировать туда и вставить:
%LOCALAPPDATA%PackagesMicrosoft.Windows.ContentDeliveryManager_cw5n1h2txyewyLocalStateAssets
И нажимаем «Enter
» или просто мышкой щелкаем кнопку «ОК
«.
Вот тут и есть наши картинки. Они без «расширения». Чтобы ничего не поломать тут, необходимо выделить все файлы и скопировать в любой другой каталог. Например создать на рабочем столе папку с названием «win10_lockscreen» и скопировать туда все эти файлы.
Теперь нам необходимо установить данным файлам расширение «jpg
«, чтобы не переименовывать каждый файл отдельно, сделаем это массово.
После копирования открываем эту папку, ЗАЖИМАЕМ
кнопку SHIFT
на клавиатуре и нажимаем ПКМ
(правой кнопкой мыши
) в любом свободном месте в папке. В появившемся контекстном меню выбираем пункт «Открыть окно команд
»
В открывшемся окне командной строки вводим:
Ren *.* *.jpg
и нажимаем «Enter
»
На этом все. Теперь данные фалы можно с легкостью просматривать программами для просмотра фотографий.
Заключение
Может быть это не единственный способ, как получить картинки с экрана блокировки Windows 10, то этот метод вполне себе рабочий. Если Вы знаете еще другой метод, как можно это сделать — пишите в комментарии и мы обязательно добавим его сюда в инструкцию.
Если у Вас что то не получается — пишите, попробуем разобраться вместе.
Эта операционная система нацелена на визуальную привлекательность и комфорт пользователей. В OC, по умолчанию, предусмотрено наличие фоновых изображений. Где найти стандартные обои для windows 10 и как их скачать?
Где хранятся стандартные обои в Windows 10
Чтобы найти фоновые картинки, нужно выполнить следующие действия:
3. В открывшемся окне, в списке (он расположен слева) находим иконку диска C – OS (C:).


Папка «Web» содержит три директории:
- Screen;
- Wallpaper.
Первая директория 4 K содержит девять однотипных рисунков в фирменном стиле десятки Hero. Они специально выполнены в различных разрешениях, для обеспечения качественного отображения на различных типах экранов и мониторов.
«Wallpaper» содержит три группы предустановочных файлов изображений в различных разрешениях.
Windows Spotlight
Помимо обычных фоновых картинок, для обеспечения работы функции «Виндовс: интересное» (производит автоматическую смену изображений на экране блокировки), в системе размещены дополнительные фотографии. Как их найти?
- Одновременным нажатием клавиш Win + R откроется окно «Выполнить».

%USERPROFILE%AppDataLocalPackagesMicrosoft.Windows.ContentDeliveryManager_cw5n1h2txyewyLocalStateAssets
3. После нажатия кнопки ОК, откроется окно с перечнем файлов 
Теперь их формат нужно сделать пригодным для использования. Если файлов немного, они вручную переименовываются с добавлением расширения — .jpg. У большого количества документов наименование можно изменить следующим образом:
- в папке со скопированными картинками нажимаем адресную строку;
- вводится команда cmd и нажимается кнопка Enter;
- появится командная строка, в которой откроется нужно набрать комбинацию: Ren*.* *.jpg;
- нажимаем Enter;
Все готово для использования.
Как скачать стандартные обои windows 10
Чтобы скачать фоновые картинки системы на носитель или другое устройство необходимо зайти в нужную директорию, выбрать интересующий файл и, стандартным образом (Ctrl+C – копировать, Ctrl+V – вставить), перенести его по нужному адресу. Переименованные файлы для оформления «Виндовс: интересно» легко скачиваются на нужное устройство аналогично.
Новые варианты типовых фоновых изображений Майкрософт можно скачать на официальном сайте компании. Для этого в поисковике набирается запрос – Майкрософт помощь.
Давно пользуетесь новой операционной системой, но до сих пор не имеете понятия, где находятся картинки используемые для экрана блокировки в Windows 10? Сегодня коснемся этого вопроса и нескольких сопутствующих, например, как стянуть нужную картинку себе.
За время работы в «десятке» пользователи обратили внимание, что в операционной системе периодически изменяется заставка экрана блокировки. Порой встречаются очень красивые картинки, который хочется использовать как фоновый рисунок рабочего стола.
Только для этого нужно узнать, где эти изображения хранятся. Продвинутые пользователи даже пытались отыскать все графические файлы, хранимые в каталогах системного тома, но все тщетно, нужные изображения так и не были найдены. Почему так случилось, что поиск не отыскал нужные файлы, рассмотрим ниже.
Бывает, что отображение картинок деактивировано в настройках (особенно касается это любителей сборок, нацеленных на максимальное быстродействие Windows 10). Включить их, выбрать отображаемое фото, воспроизведение картинок в виде слайд-шоу и даже сменить каталог с требуемыми фото можно следующим образом.
- Открываем меню «Параметры» через сочетание клавиш Win+I.
- Переходим в раздел персонализации.
- Делаем активной вкладку «Экран блокировки».
- В качестве первой опции «Фон» устанавливаем «Windows: интересное».
Проверить, все ли выглядит так, как задумывалось, можно сочетанием клавиш Win+L, которое вызовут экран блокировки.
После выбора «Фото» появится возможность заменить фон с экрана блокировки в Windows 10, а опция «Слайд-шоу» позволит указать несколько картинок или каталогов с графическими файлами, которые будут использоваться в качестве слайдов.
Сохраняем графический файл с экрана блокировки в свою коллекцию
Любое изображение, которое предлагается установить как фон блокировочного экрана, хранится в каталоге пользователя по пути — C:UsersВаше_Имя_ПользователяAppData
LocalPackagesMicrosoft.Windows.ContentDeliveryManager_cw5n1h2txyewyLocalState
. Находим здесь папку «Assets» и открываем ее.
Один нюанс! Просто так увидеть каталог AppData может и не получиться, так как он является системным, а потому имеет атрибут «Скрытый». По умолчанию такие объекты файловой системы не отображаются в окне стандартного проводника, но это совсем несложно исправить буквально единственным кликом мыши.
1. Открываем окно проводника Win+E или через ярлык.
2. Вызываем пункт главного меню, именуемый «Вид».
3. Отмечаем флажком «Скрытые элементы».
То же самое проделывается и через «Параметры папок».
1. Вызываем пункт «Изменить параметры папок и поиска».
2. Во вкладке «Вид» переключатель у последней опции переносим в положение «Отобразить скрытые файлы и папки».
После этого можно открывать папку «Assets», где расположены картинки экрана блокировки в Windows 10.
Просто так ни одну картинку посмотреть не получится, разве открыть просмотрщик изображений и перетащить в его окно файл с длинным именем, являющимся набором символов.
Все эти файлы представляют собой изображения, но без расширения, и для их просмотра к окончанию файла следует добавить его расширение — jpg. Отсутствие этих символов — причина того, почему поисковик Windows 10 не смог обнаружить графические файлы, используемые в ней как фоновые рисунки для экрана блокировки.
Если одна фотография переименовывается быстро, то сменить имена нескольких десятков документов вручную долго. Рассмотрим, как поменять расширение файлов пакетным путём.
1. Копируем все изображения в каталог, который будет находиться в отличимой от системной папки.
2. Переименовываем все файлы на любое понравившееся название, и задаём изображениям формат «.jpg».
Теперь можно переключать способ визуализации элементов директории на «Крупные значки» или «Эскизы» и выбирать нужные картинки или же удалить ненужные.
Наверняка многие пользователи замечали у себя автоматическую смену обоев для экрана блокировки Windows 10. Среди них часто попадаются весьма красивые пейзажи, которые хотелось бы видеть на рабочем столе постоянно, а не только при разблокировании ПК. Прежде всего стоит сказать, что за автоматическую загрузку и смену обоев отвечает специальная функция — Windows spotlight, или по-русски «Windows: интересное».
Если она у вас до сих пор не включена, то ее необходимо активировать в разделе Параметры -> Персонализация -> Экран блокировки -> Фон:
Спустя какое-то время в операционной системе скопится достаточное количество изображений, из которых уже можно будет выбрать понравившиеся картинки и установить себе в качестве обоев рабочего стола.
Чтобы достать картинки из «Windows: интересное», прежде всего нужно открыть окно проводника и перейти на вкладку Вид
, здесь находим плитку «Показать или скрыть
», в появившемся списке отмечаем галочками два пункта «Расширения имен файлов
» и «Скрытые элементы
»:
Открываем диск «C», и находим папку Пользователи
:
C:UsersИмя_ПользователяAppDataLocalPackagesMicrosoft.Windows.ContentDeliveryManager_cw5n1h2txyewyLocalStateAssets
Либо можно просто скопировать в адресную строку окна этот путь и нажать Enter:
%LOCALAPPDATA%PackagesMicrosoft.Windows.ContentDeliveryManager_cw5n1h2txyewyLocalStateAssets
В итоге откроется папка с файлами без расширения, это и есть изображения с экрана блокировки Windows. Для того чтобы превратить их в полноценные картинки, необходимо переименовать файлы, добавив расширение.jpg:
Сразу после переименования, вы сможете посмотреть картинки привычным способом, а также установить их в качестве обоев рабочего стола:
Также для более быстрого экспорта картинок из «Интересного», предлагаем воспользоваться готовым.vbs скриптом – (0,01 MB)
Скачайте архив и запустите файл spotlight_images.vbs
С его помощью все файлы из папки Assets автоматически переименовываются в JPG-изображения и добавляются в отдельный каталог на рабочем столе:
Этот способ полностью безопасен и очень удобен, т.к. позволяет экономить массу времени. Обратите внимание, что не все картинки в новой папке имеют превью, эти файлы не являются изображениями и не подходят для использования.
Содержание
- Как включить (отключить) функцию «Windows: Интересное» (Windows: Spotlight) в Windows 10
- Как включить (отключить) функцию «Windows: Интересное» используя «Параметры»
- Как включить (отключить) функцию «Windows: Интересное» используя редактор локальной групповой политики
- Как включить (отключить) функцию «Windows: Интересное» используя файл-реестра
- Как отключить понравилось увиденное windows 10
- Пропали кнопки «Понравилось увиденное?» на экране блокировки
- Настройка «Windows: интересное» на экране блокировки Configure Windows Spotlight on the lock screen
- Что входит в «Windows: интересное»? What does Windows Spotlight include?
- Как отключить «Windows: интересное»? How do you turn off Windows Spotlight locally?
- Как отключить «Windows: интересное» для управляемых устройств? How do you disable Windows Spotlight for managed devices?
- Разрешение для пользовательского изображения на экране блокировки Resolution for custom lock screen image
Как включить (отключить) функцию «Windows: Интересное» (Windows: Spotlight) в Windows 10
В данной статье показаны действия, с помощью которых можно включить или отключить функцию «Windows: Интересное» (Windows: Spotlight) в операционной системе Windows 10.
«Windows: Интересное» (Windows: Spotlight) — это функция в составе операционной системы Windows 10, с помощью которой автоматически загружаются и устанавливаются изображения на экране блокировки.
По умолчанию функция «Windows: Интересное» (Windows: Spotlight) включена, и при необходимости можно отключить её.
Как включить (отключить) функцию «Windows: Интересное» используя «Параметры»
Чтобы включить функцию «Windows: Интересное», нажмите на панели задач кнопку Пуск и далее выберите Параметры 

В открывшемся окне «Параметры» выберите Персонализация.
Затем выберите вкладку Экран блокировки , и в правой части окна в выпадающем списке Фон выберите Windows: интересное
Чтобы отключить функцию «Windows: Интересное», в выпадающем списке Фон установите Фото или Слайд-шоу
Как включить (отключить) функцию «Windows: Интересное» используя редактор локальной групповой политики
Редактор локальной групповой политики доступен в Windows 10 редакций Pro, Enterprise, Education.
Чтобы отключить функцию «Windows: Интересное» (Windows: Spotlight), откройте редактор локальной групповой политики, для этого нажмите сочетание клавиш 
В открывшемся окне редактора локальной групповой политики, разверните следующие элементы списка:
Конфигурация пользователя ➯ Административные шаблоны ➯ Компоненты Windows ➯ Содержимое облака
Далее, в правой части окна дважды щелкните левой кнопкой мыши по параметру политики с названием Отлючение всех функций «Windows: интересное»
В окне Отлючение всех функций «Windows: интересное» установите переключатель в положение Включено и нажмите кнопку OK.
Чтобы изменения вступили в силу, перезагрузите компьютер.
Как включить (отключить) функцию «Windows: Интересное» используя файл-реестра
Данный способ также позволяет отключить или включить функцию «Windows: Интересное» (Windows: Spotlight) с помощью внесения изменений в системный реестр Windows
Прежде чем вносить какие-либо изменения в реестр, настоятельно рекомендуется создать точку восстановления системы
Все изменения производимые в редакторе реестра отображены ниже в листингах файлов реестра.
Чтобы отключить функцию «Windows: Интересное», создайте и примените файл реестра следующего содержания:
Windows Registry Editor Version 5.00.
Чтобы включить функцию «Windows: Интересное», создайте и примените файл реестра следующего содержания:
Windows Registry Editor Version 5.00.
После применения файлов реестра, чтобы изменения вступили в силу, перезагрузите компьютер.
Как отключить понравилось увиденное windows 10
Сообщения: 165
Благодарности: 60
| Конфигурация компьютера | |
| Материнская плата: BakerMS | |
| HDD: PCIe NVMe M.2, 256 Гбайт | |
| Звук: Realtek High Definition Audio | |
| ОС: Windows 10 Домашняя для одного языка |

Вместо текущего изображения из Windows: spotlight с некоторого времени на экране блокировки начало появляться только изображение выбранное в режиме «Фото», несмотря на то, что в «Парамерах» установлено Windows: интересное. После входа в систему, Windows: spotlight работает нормально, как и прежде.
Помогает откат на точку, когда все работало. После завершения восстановления при первом вводе PIN-кода на экране входа появляется надпись «Невозможно войти при помощи PIN-кода. Ошибка 0x80090027». Выбираю вход при помощи пароля. Далее Windows: spotlight работает сколько угодно долго и до входа в систему, но только до тех пор, пока не удалю старый и не добавлю новый PIN-код для того, чтобы появилась возможность входа с помощью него.
После этого в разделе HKEY_LOCAL_MACHINESOFTWAREMicrosoftWindowsCurrentVersionAuthenticationLogonUICreativeS-1-5-21-1002989843-356216128-2675386077-1001 изменяю значение параметра LockScreenOptions с на 4, как предложено в похожей теме на answers. Это помогает, но после каждой перезагрузки значение параметра через несколько минут самопроизвольно возвращается к , соответственно Windows: интересное снова не работает до входа. Изменение значения с на 4 снова восстанавливает Windows: spotlight. Проделывал восстановление на ту же точку с последующим удалением и добавлением PIN-кода три раза, неоднократно изменял значение LockScreenOptions, все повторяется.
Возможно у кого-нибудь есть идеи, как восстановить отображение картинки Windows: spotlight до входа в систему? Предполагаю, что здесь должно быть не сложное решение. Тем более, что включить Windows: интересное удается простым изменением параметра в реестре, пусть и на короткое время.
Пропали кнопки «Понравилось увиденное?» на экране блокировки
Где-то, наверное, полгода назад пропали кнопки «Понравилось увиденное?» (см. фото). Как их вернуть? Переустанавливал ОС, не помогло.
Как я понял, либо специально убрали такую функцию с вводом одного из крупных обновлений, либо это массовый баг, ибо он присутствует и на других ПК с последними версиями Windows 10.
Пытался при помощи гугла найти решение проблемы, но ни одно решение не помогло.
С данной проблемой столкнулись и другие пользователи Windows.
П редлагаем выполнить следующие проверки:
Запустите командную строку от имени администратора.
1. Введите chkdsk [драйв]: /f /r /x (например: chkdsk C: /f /r /x )
2. Введите Dism /Online /Cleanup-Image /CheckHealth
3. Вне зависимости от результатов введите Dism /Online /Cleanup-Image /RestoreHealth
4. Также выполните sfc / scannow
Если это не решит проблему, то, пожалуйста, оставьте отзыв разработчикам Microsoft через Центр отзывов .
В случае дополнительных вопросов, всегда рады помочь.
Всего доброго ,
Кристина
1 пользователь нашел этот ответ полезным
Был ли этот ответ полезным?
К сожалению, это не помогло.
Отлично! Благодарим за отзыв.
Насколько Вы удовлетворены этим ответом?
Благодарим за отзыв, он поможет улучшить наш сайт.
Настройка «Windows: интересное» на экране блокировки Configure Windows Spotlight on the lock screen
Область применения: Applies to
«Windows: интересное» — это вариант фона экрана блокировки, который использует различные фоновые изображения и иногда показывает предложения на экране блокировки. Windows Spotlight is an option for the lock screen background that displays different background images and occasionally offers suggestions on the lock screen. Функция «Windows: интересное» доступна для всех настольных выпусков Windows 10. Windows Spotlight is available in all desktop editions of Windows 10.
Для управляемых устройств с Windows 10 Корпоративная и Windows 10 для образовательных учреждений администраторы предприятия могут настроить службу управления мобильными устройствами (MDM) или параметр групповой политики, чтобы запретить пользователям применять фон «Windows: интересное». For managed devices running Windows 10 Enterprise and Windows 10 Education, enterprise administrators can configure a mobile device management (MDM) or Group Policy setting to prevent users from using the Windows Spotlight background. Для управляемых устройств под управлением Windows 10 Pro (версия 1607) администраторы могут отключить предложения сторонних приложений. For managed devices running Windows 10 Pro, version 1607, administrators can disable suggestions for third party apps.
В Windows 10 версии 1607 фон экрана блокировки не отображается, если вы отключите параметр Анимация окон при свертывании и развертывании в меню Этот компьютер > Свойства > Дополнительные параметры системы > Параметры производительности > Визуальные эффекты или если вы включите параметр «Групповая политика» в меню Конфигурация компьютера > Административные шаблоны > Компоненты Windows > Диспетчер окон рабочего стола > Запретить анимацию окон. In Windows 10, version 1607, the lock screen background does not display if you disable the Animate windows when minimizing and maximizing setting in This PC > Properties > Advanced system settings > Performance settings > Visual Effects, or if you enable the Group Policy setting Computer Configuration > Administrative Templates > Windows Components > Desktop Windows Manager > Do not allow windows animations.
В Windows 10 версии 1703 можно использовать параметры CSP персонализации для настройки фоновых рисунков рабочего стола и экрана блокировки. In Windows 10, version 1703, you can use the Personalization CSP settings to set lock screen and desktop background images.
Что входит в «Windows: интересное»? What does Windows Spotlight include?
Фоновое изображение Background image
«Windows: интересное» показывает новое изображение на экране блокировки каждый день. The Windows Spotlight displays a new image on the lock screen each day. Исходное фоновое изображение включено в установку. The initial background image is included during installation. Дополнительные изображения скачиваются периодически. Additional images are downloaded on ongoing basis.
Предлагаемые возможности, забавные факты, советы Feature suggestions, fun facts, tips
Фон экрана блокировки иногда будет давать рекомендации по повышению производительности и реализации продуктов Майкрософт, в том числе предлагая другие соответствующие продукты и службы Майкрософт. The lock screen background will occasionally make recommendations on how to enhance your productivity and enjoyment of Microsoft products including suggesting other relevant Microsoft products and services.
Как отключить «Windows: интересное»? How do you turn off Windows Spotlight locally?
Чтобы отключить «Windows: интересное», последовательно щелкните Параметры > Персонализация > Экран блокировки > Фон > Windows: интересное > выберите другое фоновое изображение для экрана блокировки. To turn off Windows Spotlight locally, go to Settings > Personalization > Lock screen > Background > Windows spotlight > select a different lock screen background
Как отключить «Windows: интересное» для управляемых устройств? How do you disable Windows Spotlight for managed devices?
По умолчанию функция «Windows: интересное» включена. Windows Spotlight is enabled by default. Windows 10 предоставляет параметры групповой политики и управления мобильными устройствами (MDM), которые помогают управлять «Windows: интересное» на компьютерах предприятия. Windows 10 provides Group Policy and mobile device management (MDM) settings to help you manage Windows Spotlight on enterprise computers.
Эти политики находятся в пути Конфигурация пользователя ПолитикиАдминистративные шаблоныкомпоненты WindowsОблачный контент в консоли управления групповой политикой, а также в пути конфигурации пользователей Административные шаблоныкомпоненты WindowsОблачный контент в редакторе локальной групповой политики. These policies are in the User Configuration PoliciesAdministrative TemplatesWindows ComponentsCloud Content path in the Group Policy Management Console, and in the User Configuration Administrative TemplatesWindows ComponentsCloud Content path in the Local Group Policy Editor.
| Групповая политика Group Policy | MDM MDM | Описание Description | Область применения: Applies to |
|---|---|---|---|
| Не предлагать сторонний контент в центре внимания Windows Do not suggest third-party content in Windows spotlight | Работа пользователей/Разрешить предлагать содержимое сторонних разработчиков в «Windows: интересное» Experience/Allow ThirdParty Suggestions In Windows Spotlight | Позволяет предприятиям ограничивать предложения для приложений и служб Майкрософт Enables enterprises to restrict suggestions to Microsoft apps and services | Windows 10 Pro, Корпоративная и Windows 10 для образовательных учреждений версии 1607 и более поздних версий Windows 10 Pro, Enterprise, and Education, version 1607 and later |
| Отключение всех функций «Windows: интересное» Turn off all Windows Spotlight features | Работа пользователей/Разрешить «Windows: интересное» Experience/Allow Windows Spotlight | Позволяет предприятиям полностью отключить все функции «Windows: интересное» в одном параметре Enables enterprises to completely disable all Windows Spotlight features in a single setting | Windows 10 Корпоративная и Windows 10 для образовательных учреждений версии 1607 и более поздних версий Windows 10 Enterprise and Education, version 1607 and later |
| Настройка «Windows: интересное» на экране блокировки Configure Spotlight on lock screen | Работа пользователей/Настройка «Windows: интересное» на экране блокировки Experience/Configure Windows Spotlight On Lock Screen | Отдельно контролирует использование динамического изображения «Windows: интересное» на экране блокировки и может быть включена или выключена Specifically controls the use of the dynamic Windows Spotlight image on the lock screen, and can be enabled or disabled | Windows 10 Корпоративная и Windows 10 для образовательных учреждений версии 1607 и более поздних версий Windows 10 Enterprise and Education, version 1607 and later |
| Отключение функции «Windows: интересное» в центре уведомлений Turn off the Windows Spotlight on Action Center | Работа пользователей/Разрешить «Windows: интересное» в центре уведомлений Experience/Allow Windows Spotlight On Action Center | Выключите предложения от Майкрософт, которые знакомят пользователей с новыми функциями или изменениями, отображающиеся после каждого чистой установки, обновления или предложения на постоянной основе Turn off Suggestions from Microsoft that show after each clean install, upgrade, or on an on-going basis to introduce users to what is new or changed | Windows 10 Корпоративная и Windows 10 для образовательных учреждений версии 1703 Windows 10 Enterprise and Education, version 1703 |
| Запрет использования данных диагностики для специализированных интерфейсов Do not use diagnostic data for tailored experiences | Работа пользователей/Разрешить специализированное взаимодействие с диагностическими данными Experience/Allow Tailored Experiences With Diagnostic Data | Запретить Windows использовать диагностические данные для предоставления специализированных возможностей пользователям Windows Prevent Windows from using diagnostic data to provide tailored experiences to the user | Windows 10 Pro, Корпоративная и Windows 10 для образовательных учреждений версии 1703 Windows 10 Pro, Enterprise, and Education, version 1703 |
| Отключение приветствия Windows Turn off the Windows Welcome Experience | Работа пользователей/Разрешить «Windows: интересное» показывать приветствие Windows Experience/Allow Windows Spotlight Windows Welcome Experience | Отключить приветствие Windows «Windows: интересное», которое помогает познакомить пользователей с Windows, например, запуск Microsoft Edge с веб-страницей, рассказывающей о новых возможностях Turn off the Windows Spotlight Windows Welcome experience which helps introduce users to Windows, such as launching Microsoft Edge with a web page highlighting new features | Windows 10 Корпоративная и Windows 10 для образовательных учреждений версии 1703 Windows 10 Enterprise and Education, version 1703 |
| Отключение прожектора Windows для параметров Turn off the Windows Spotlight on Settings | Experience/Allow Windows Spotlight on Settings Experience/Allow Windows Spotlight on Settings | Выключите центр внимания Windows в приложении Параметры. Turn off the Windows Spotlight in the Settings app. | Windows 10 Enterprise and Education, version 1803 Windows 10 Enterprise and Education, version 1803 |
Помимо определенных параметров политики для Windows Spotlight администраторы могут заменить Windows Spotlight **** выбранным изображением с помощью параметра Групповой политики настройки панели управления конфигурацией компьютеров, усиливая персонализацию экрана блокировки по умолчанию > **** > **** > **** > **** (Windows 10 Enterprise и Education). In addition to the specific policy settings for Windows Spotlight, administrators can replace Windows Spotlight with a selected image using the Group Policy setting Computer Configuration > Administrative Templates > Control Panel > Personalization > Force a specific default lock screen image (Windows 10 Enterprise and Education).
Если вы хотите использовать содержащее текст пользовательское изображение на экране блокировки, см. раздел Разрешение для пользовательского изображения на экране блокировки. If you want to use a custom lock screen image that contains text, see Resolution for custom lock screen image.
Обратите внимание на флажок в разделе Параметры. Pay attention to the checkbox in Options. Администраторы могут не только указать путь к изображению экрана блокировки, но и разрешить или Отключить забавные факты, советы, рекомендации и другое на экране блокировки. In addition to providing the path to the lock screen image, administrators can choose to allow or Turn off fun facts, tips, tricks, and more on lock screen. Если флажок не установлен, пользователи увидят экран блокировки, который указан в параметрах политики, а также периодически отображаемые сообщения. If the checkbox is not selected, users will see the lock screen image that is defined in the policy setting, and will also see occasional messages.
Разрешение для пользовательского изображения на экране блокировки Resolution for custom lock screen image
Проблема с пользовательскими изображениями на экране блокировки заключается в том, что они будут отображаться на экранах с разными размерами и разрешением. A concern with custom lock screen images is how they will appear on different screen sizes and resolutions.
Пользовательское изображение на экране блокировки, созданное в пропорции 16:9 (1600× 900) будет масштабироваться правильно на устройствах с разрешением 16:9, например 1280× 720 или 1920× 1080. A custom lock screen image created in 16:9 aspect ratio (1600×900) will scale properly on devices using a 16:9 resolution, such as 1280×720 or 1920×1080. На устройства с другими пропорциями, например 4:3 (1024× 768) или 16:10 (1280× 800), высота масштабируется правильно, а ширина обрезается до размера, соответствующего пропорциям экрана. On devices using other aspect ratios, such as 4:3 (1024×768) or 16:10 (1280×800), height scales correctly and width is cropped to a size equal to the aspect ratio. Изображение будет оставаться по центру экрана The image will remain centered on the screen
Изображения на экране блокировки, созданные с другими пропорциями, могут непредсказуемо масштабироваться и располагаться относительно центра на вашем устройстве при изменении пропорций. Lock screen images created at other aspect ratios may scale and center unpredictably on your device when changing aspect ratios.
Для пользовательских изображений на экране блокировки, включающих текст (например, юридическое предупреждение), рекомендуется создавать изображения для экрана блокировки в разрешении 16:9 с размещением текста в области 4:3, что позволит сохранять видимость текста при любых пропорциях экрана. The recommendation for custom lock screen images that include text (such as a legal statement) is to create the lock screen image in 16:9 resolution with text contained in the 4:3 region, allowing the text to remain visible at any aspect ratio.