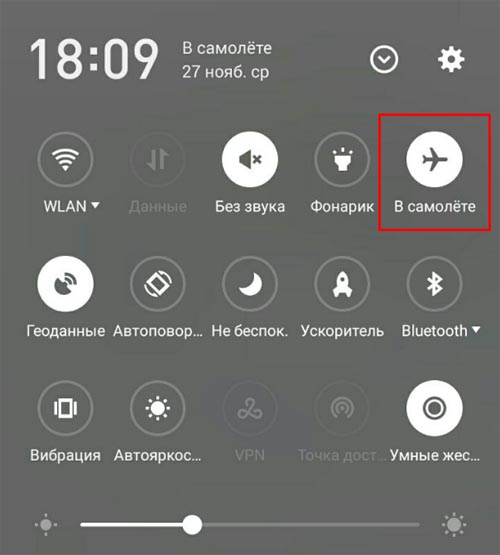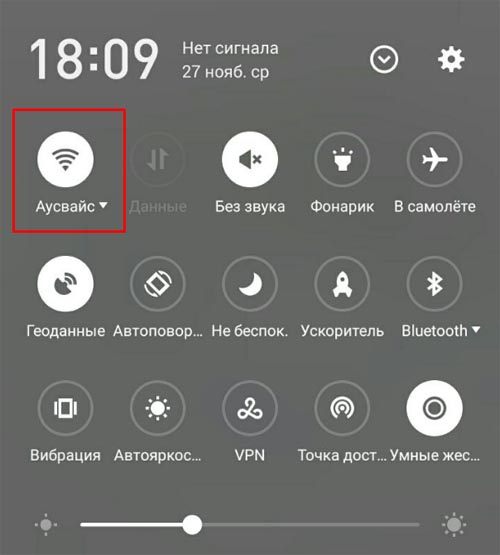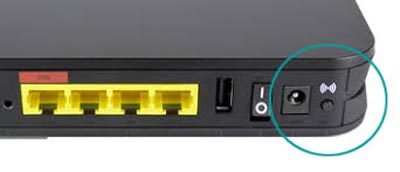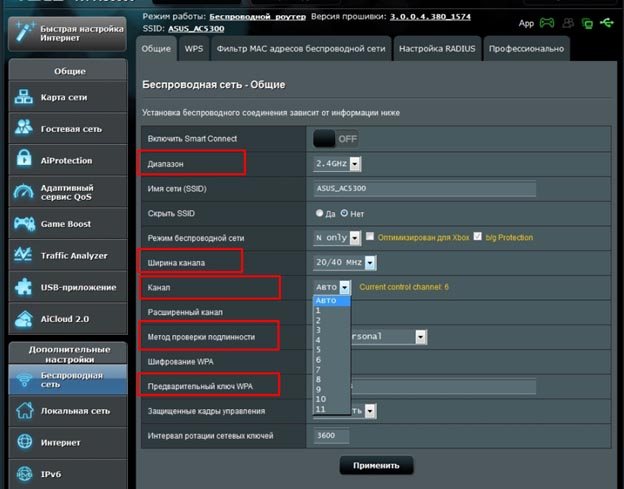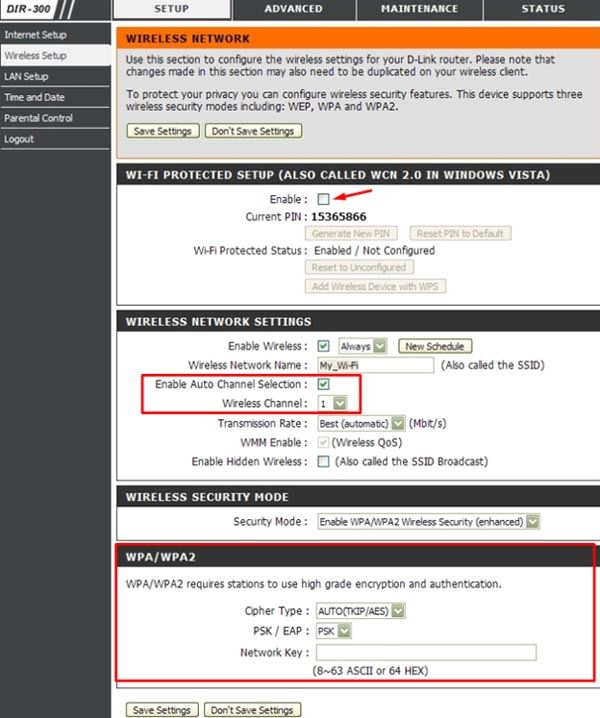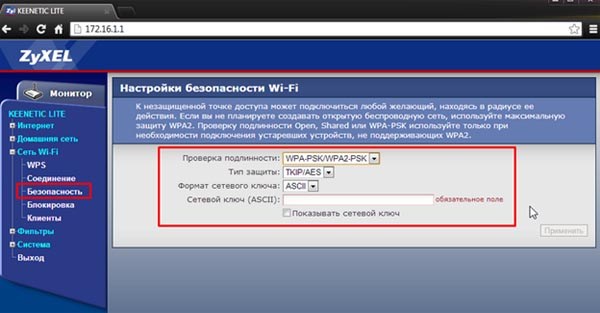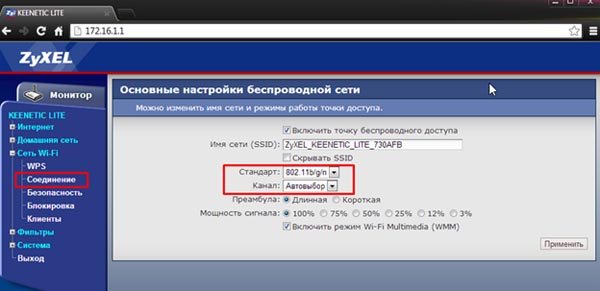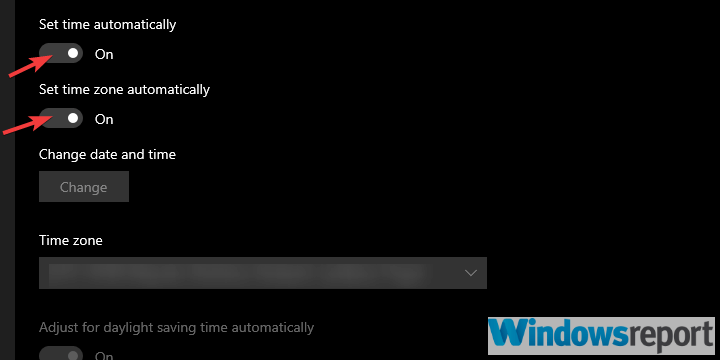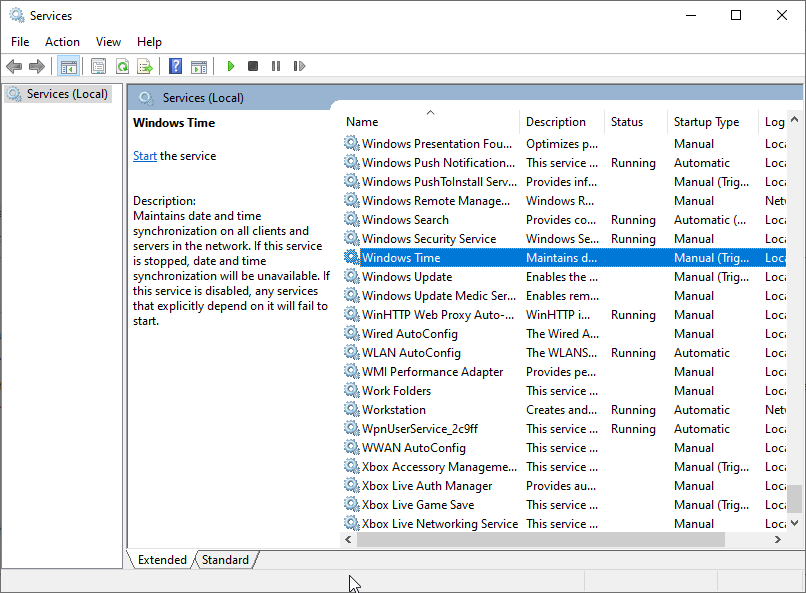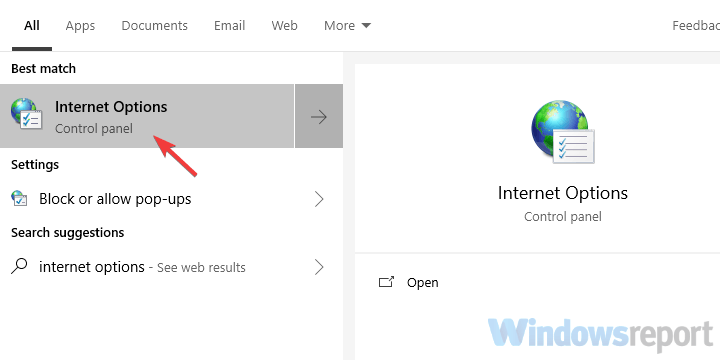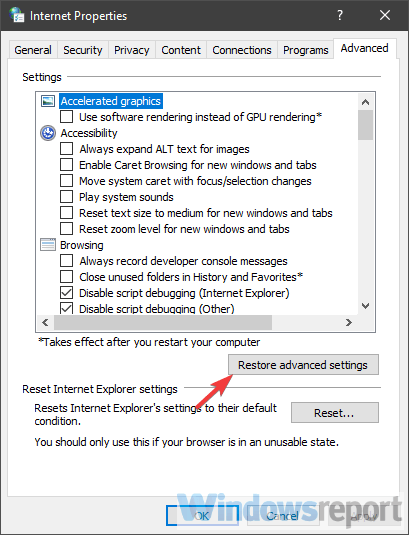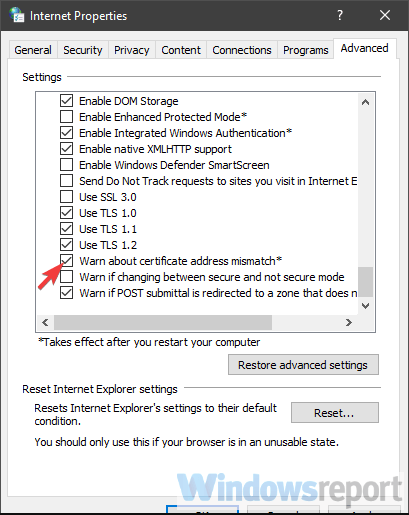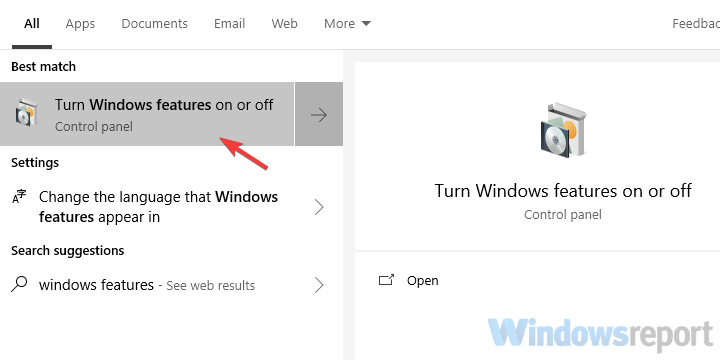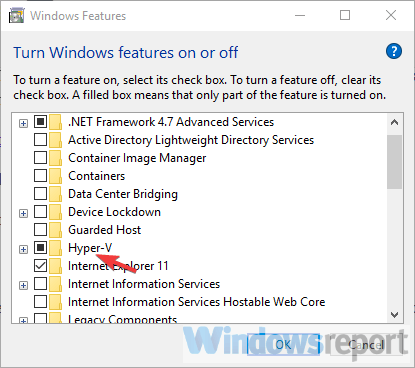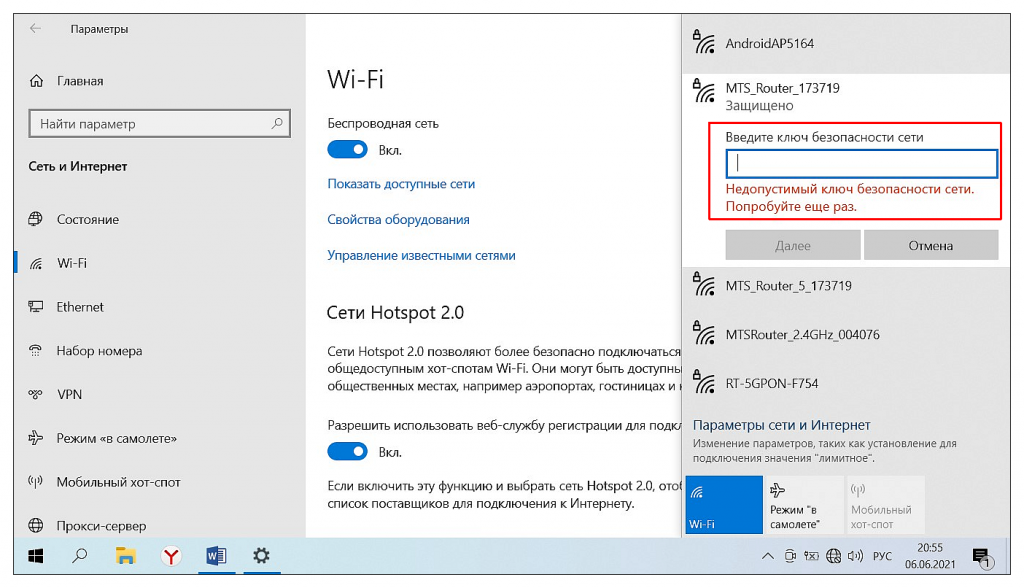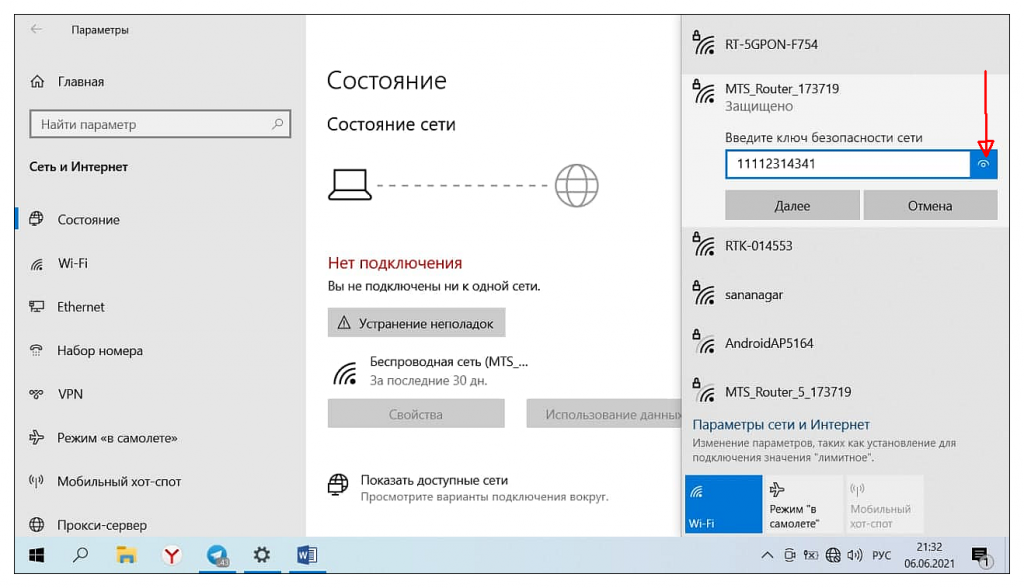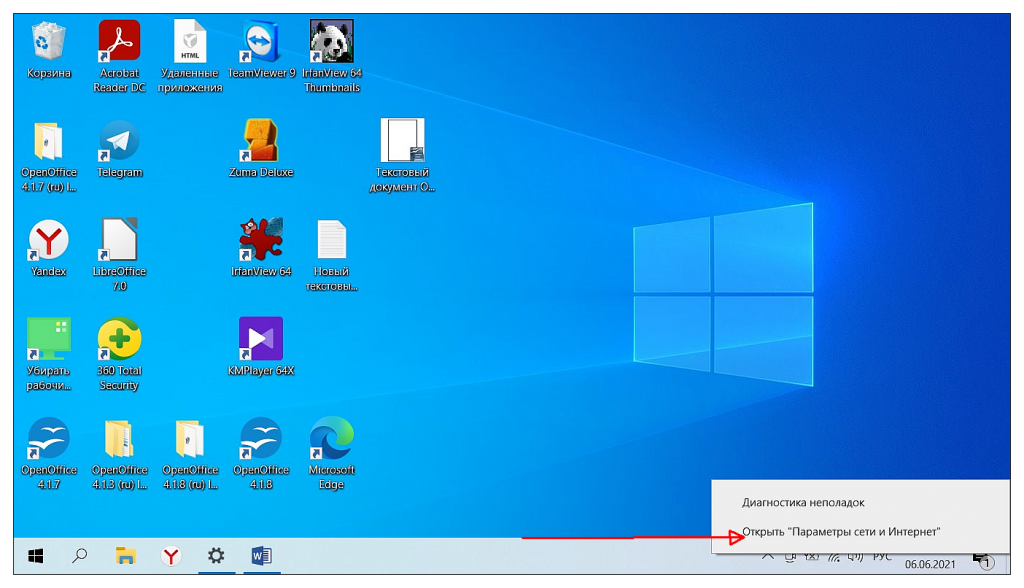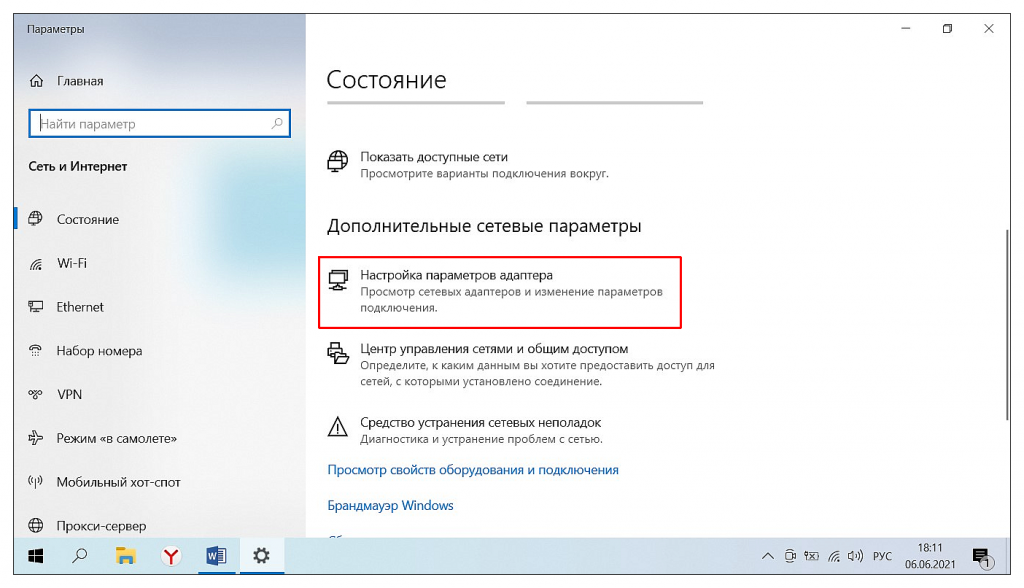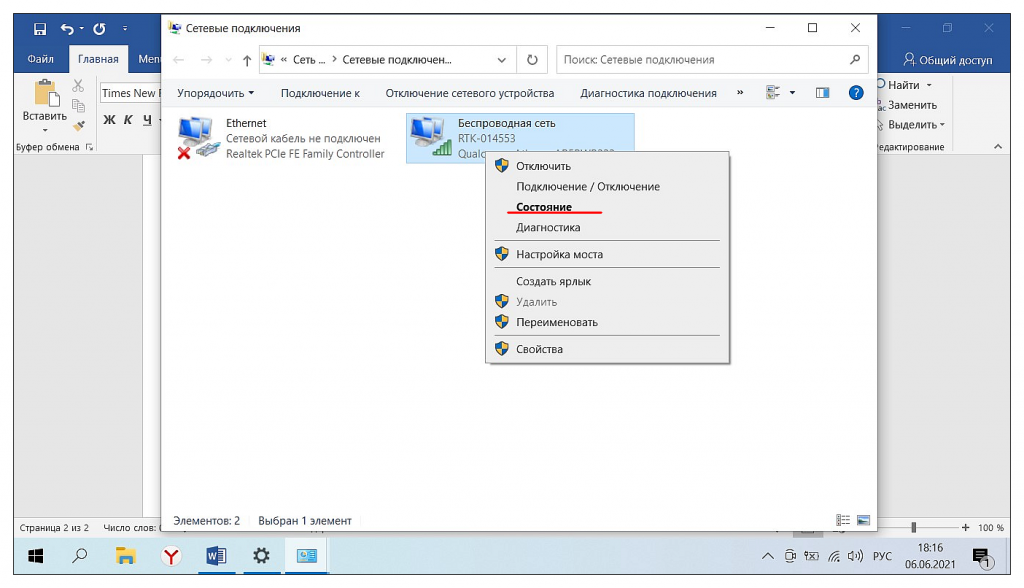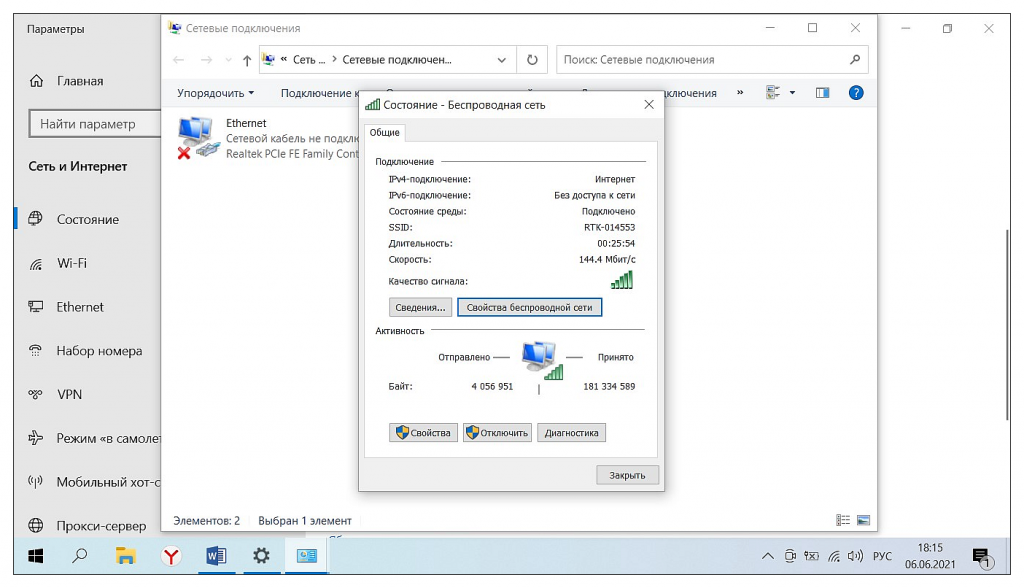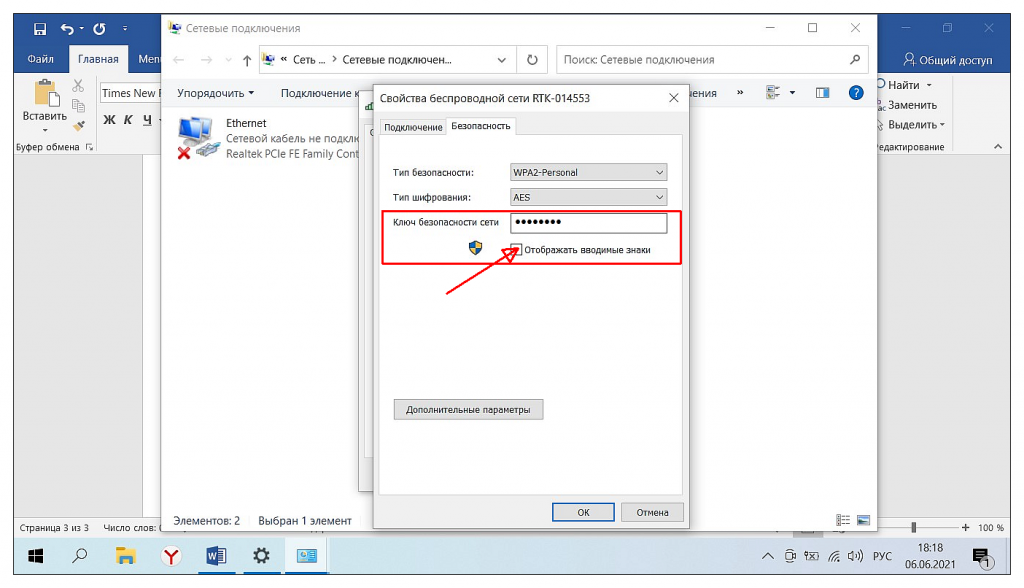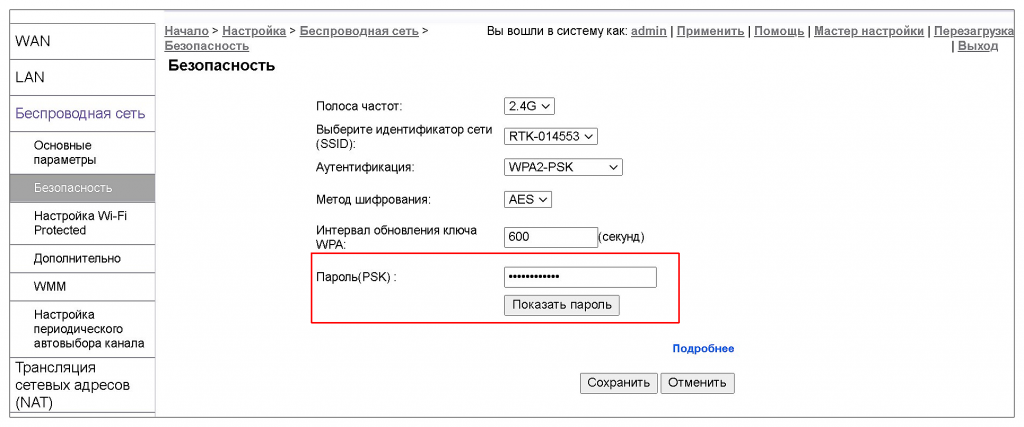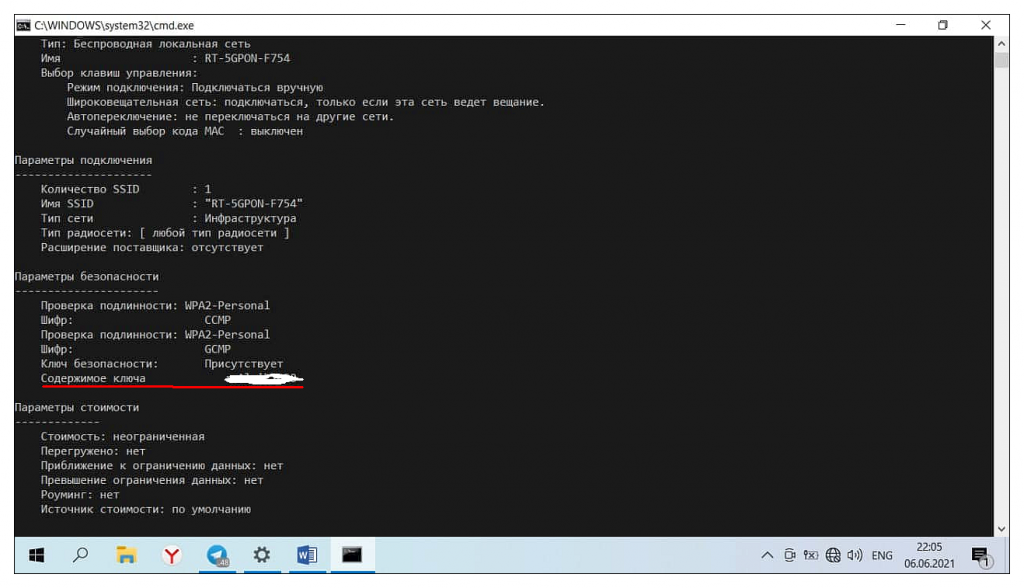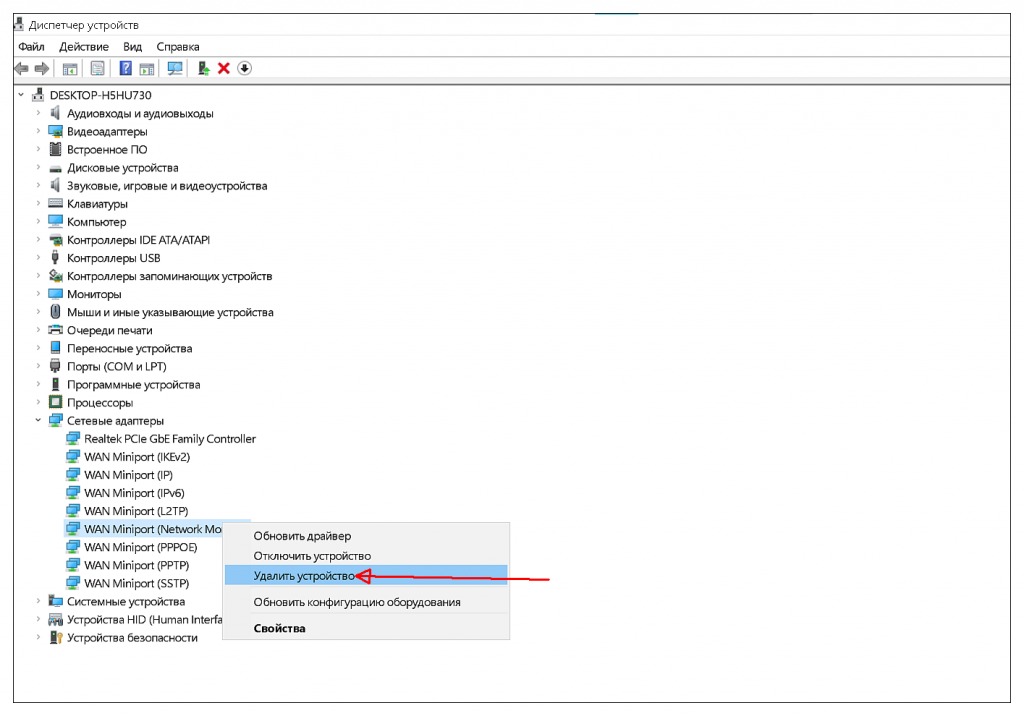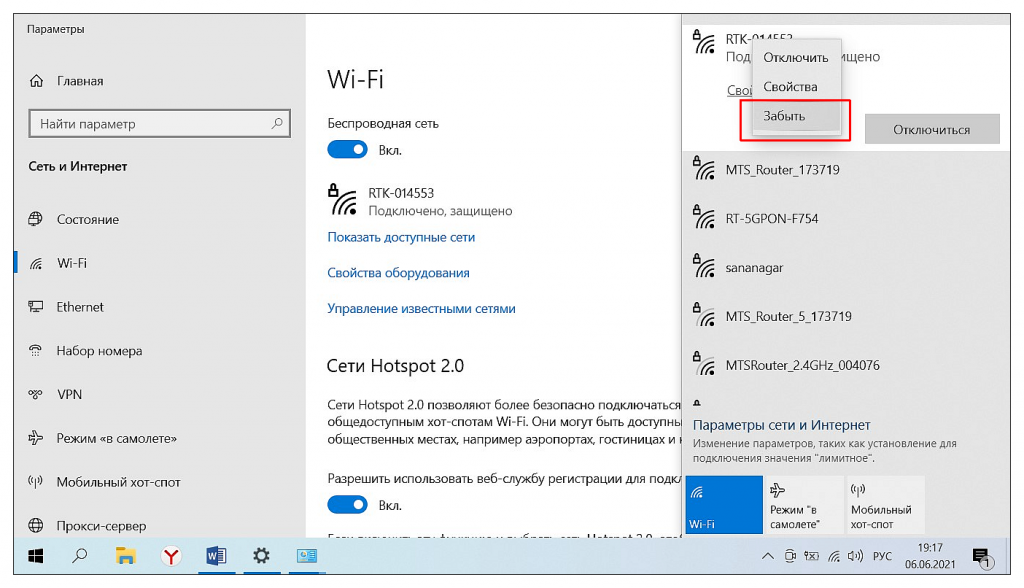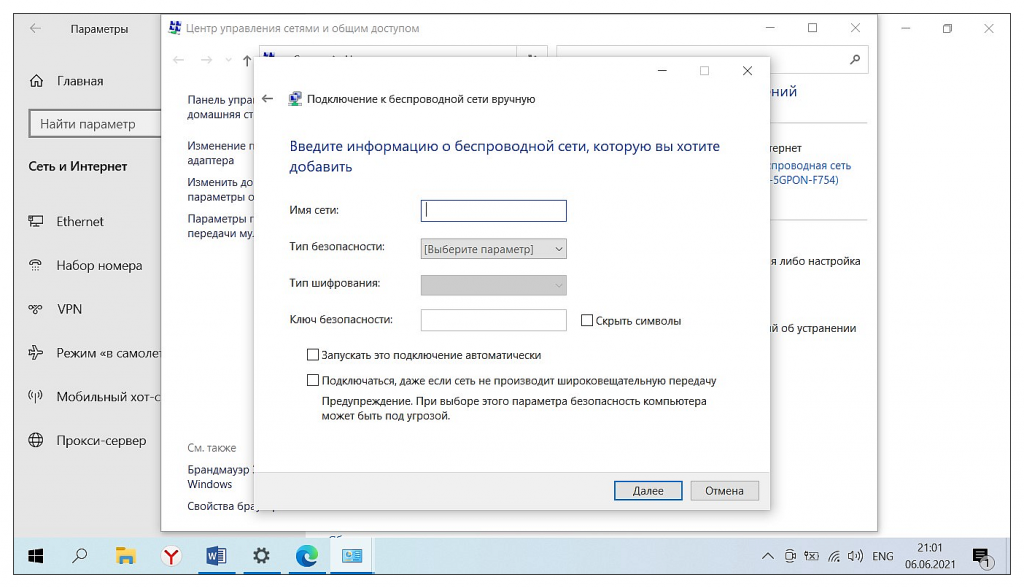Содержание
- Произошла ошибка проверки подлинности WiFi — что такое и как исправить
- Что такое проверка подлинности?
- Из-за чего возникает данная проблема?
- Способы решения
- 1. Перегрузка всех устройств
- 2. Переподключение
- 3. Повторный ввод пароля
- 4. Обновите ваше устройство
- 5. Используйте WPS
- 6. Используйте утилиты Android
- iMyFone Fixppo
- 7. Сброс до заводских настроек вашего роутера
- 8. Сброс до заводских настроек вашего телефона
- Как решить проблему на устройстве Samsung?
- Решение проблемы на стороне роутера
- TP-Link
- D-Link
- Zyxel Keenetic
- Видео: Ошибка проверки подлинности сети
- 5632 (S, F): был сделан запрос на проверку подлинности в беспроводной сети.
- Рекомендации по контролю безопасности
- Попытка проверить подлинность: модем не соединяется с роутером.
- Ошибка Попытка проверить подлинность: примерный план действий.
- Попытка проверить подлинность: решение.
- Как исправить проблему с Вай-Фай на ноутбуке с Windows 10
- Правильная настройка BIOS’а
- Как исправить проблему с Вай-Фай: включение сети на Windows 10
- Проверка сети с мобильного устройства
- Настройки Windows 10: сетевое обнаружение
- Как исправить проблему с Вай-Фай: сброс сетевых настроек
- Отключение протокола IPv6
- Включение автоматического подключения Вай-Фай на Windows 10
- Ошибка «Проверка требований сети» Windows 10: решение
- Используйте внешний модем
- Ошибка Wi-Fi подключения в Windows 10: не удаётся подключиться к этой сети
- Зона действия роутера
- Перезагрузка компьютера и роутера
- Отключение антивируса
- Переподключение к Wi-Fi
- Драйвер беспроводного адаптера
- Очистка настроек Интернета и сброс кэша DNS
- Проверка настроек роутера и смена канала Wi-Fi
Произошла ошибка проверки подлинности WiFi — что такое и как исправить
Именно уведомление «при подключении произошла ошибка проверки подлинности wifi» губит ваш досуг, но не существует проблемы, которую нельзя решить.
Что такое проверка подлинности?
Итак, что это вообще такое и с чем это едят, и что делать в конце концов? Данная ошибка тесно связана с платформой Android и чаще всего именно у них она и возникает при попытке подключиться к wifi адаптеру. Суть этой проверки — защита вашего соединения методом шифрования и использования ключей, для обеспечения безопасности подключения.
Из-за чего возникает данная проблема?
Чаще всего она может возникнуть по нескольким типовым причинам:
Связанные ошибки:
Способы решения
1. Перегрузка всех устройств
Это может показаться странным, но в действительности перезагрузка является решением огромного количества проблем. Связано это, прежде всего, с тем, что устройства не могут работать без сбоев. Например, скачок электроэнергии в сети или просто программный конфликт из-за новой прошивки. Поэтому попробуйте перезагрузить и wifi адаптер, и устройство, с которого вы получаете эту ошибку.
2. Переподключение
Один из вариантов — это просто переподключиться заново. Достаточно зайти в авиарежим, например, так это работает на системе Flyme (Android система). Таким образом, вы отключаете вайфай на телефоне.
Если этого не произошло, то выберите из списка ваш адаптер.
3. Повторный ввод пароля
Ещё как вариант можно заново ввести пароль. Для этого следует забыть вашу сеть, не в прямом смысле, а через устройство.
Способ является рабочим и излечил множество устройств.
4. Обновите ваше устройство
Всегда обновляйте ваше устройство и следите за выходом каждого обновления, так как в противном случае рискуете получить множество ошибок и конфликтов вашего устройства с другими. Для этого сделайте пару шагов:
5. Используйте WPS
WPS (она же Wi-Fi Protected Setup или QSS) нужен для того, чтобы вы могли подключиться к беспроводной сети роутера без ввода логина и пароля, что очень удобно. Иногда там может быть PIN, который в случае чего, можно изменить непосредственно в роутере через веб-интерфейс.
Чтобы включить WPS найдите кнопку, c. Чаще всего она расположена на задней стороне адаптера:
6. Используйте утилиты Android
iMyFone Fixppo
Данная утилита позволит избавиться вам от множества программных сбоев, которые решать обычному пользователю не представляется возможным. Как вариант можно скачать альтернативную утилиту, коих великое множество.
7. Сброс до заводских настроек вашего роутера
Иногда даже после перезагрузки адаптер отказывается работать как ему положено, в этом случае можно попробовать сбросить настройки вашего роутера до заводских параметров.
Для этого зажмите кнопку WPS/RESET на 10 секунд, на некоторых моделях она подписана просто Reset и зажать её можно только с помощью тонкого предмета (стержень, иголка). После сброса до заводских параметров ваш роутер будет называться уже не так, как вы его подписывали, а в своем изначальном варианте. Пароль можно посмотреть непосредственно на этикетке вашего роутера:
8. Сброс до заводских настроек вашего телефона
Это способ не просто так находится в самом конце. Если вам ничего не помогло, то гораздо проще будет не нести в сервис ваше устройство, а просто сбросить до заводских настроек.
Как решить проблему на устройстве Samsung?
Очень многие люди не могут подключать к wifi на устройствах Samsung Galaxy без боли и страданий. На разных тематических форумах пишут, что существует особенное решение для телефонов от Самсунг, мол, сделайте так и забудете, что у вас вообще что-то не подключается, а ошибка проверки подлинности станет для вас историей. Так вот знайте — таких уникальных решений попросту не существует, так как вам подойдет все то, что было описано ранее. Но в каждом правиле есть исключения. Для Samsung следует настраивать роутер (к слову, роутеры совершенно никогда не настраивают под телефоны, но не в этом случае) и я покажу как именно.
Перезагружаем роутер и телефон, пробуем подключиться.
Решение проблемы на стороне роутера
Раз уж мы зашли на роутер, то давайте разберемся, как с его помощью можно решить эту проблему.
Попробуйте поменять эти параметры и ваш телефон должен заработать. Очевидно, что не каждый понимает, как менять все это, поэтому ниже приведены примеры для нескольких моделей.
Итак, заходим в веб-интерфейсе роутера Asus, на который вы уже умеете попадать (см. раздел Как решить проблему на устройстве Samsung?), расположены все необходимые параметры для нас.
Например, в диапазоне можно указать то значение, которое поддерживает ваш телефон. В техническом паспорте вашего устройства можно увидеть какой диапазон нужен.
Ширина канала отвечает за пропускную способность и в принципе её даже не стоит трогать, а лучше выставить авто.
Остальные поля описаны выше, поэтому не будем повторяться. А вот и пример на картинке.
TP-Link
Здесь все очень компактно расположено и все значения установлены корректно.
D-Link
Чтобы сменить пароль вам надо нажать на галочку в строке Enable и после этого сгенерировать пароль.
Wireless Channel — это те самые настройки канала. Как видите, там выше стоит галочка над Enable Auto Channel Selection, это значит, что будет автовыбор канала.
В WPA/WPA2 можно выставить тип шифрования и тип аутентификации.
Zyxel Keenetic
Удобный интерфейс и все необходимое вы можете найти во вкладке Безопасность. Смена пароля, тип аутентификации. После изменения конфигурации сохраните настройки и перезагрузите роутер.
В разделе Соединение можно будет сменить канал и Режим подключения.
Видео: Ошибка проверки подлинности сети
Итак, на этом у нас всё. Если у вас остались какие-либо вопросы или сложности, обязательно задавайте их в комментариях — мы ответим на каждый ваш вопрос!
Ошибка IP конфигурации при подключении WiFi — 7 способов решения проблемы
Не удается подключиться к этой сети WiFi в Windows 10 — 10 причин и способов решения проблемы
Что делать ели ноутбук плохо ловит сигнал WiFi — 10 способов решения проблемы
Нет подключения к интернету через WiFi на ноутбуке Windows 10 — 4 причины и способы решения
Ноутбук не видит WiFi – причины, способы решения этой проблемы
Источник
5632 (S, F): был сделан запрос на проверку подлинности в беспроводной сети.
Описание события:
Это событие создается при попытке проверки подлинности 802.1x для беспроводной сети.
Обычно он создается при подключении сетевого адаптер к новой беспроводной сети.
Примечание. Рекомендации приведены в разделе Рекомендации по мониторингу безопасности для этого события.
XML события:
Необходимые роли сервера: нет.
Минимальная версия ОС: Windows Server 2008, Windows Vista.
Версии события: 0.
Описания полей:
Тема:
**** Примечание Формат основного имени пользователя (UPN) используется для указания имени в стиле Интернета, например UserName@Example.Microsoft.com.
Имя учетной записи [Type = UnicodeString]— имя учетной записи, для которой был сделан запрос на проверку подлинности 802.1x.
Account Domain [Type = UnicodeString]: домен субъекта или имя компьютера. Форматы различаются и включают в себя следующее:
Пример имени домена NETBIOS: CONTOSO
Полное имя домена в нижнем регистре: contoso.local
Полное имя домена в верхнем регистре: CONTOSO.LOCAL
Для некоторых известных субъектов безопасности, таких как LOCAL SERVICE или ANONYMOUS LOGON, значение этого поля равно «NT AUTHORITY».
Для учетных записей локальных пользователей это поле будет содержать имя компьютера или устройства, к которым принадлежит эта учетная запись, например: «Win81».
Logon ID [Type = HexInt64]: шестнадцатеричное значение, которое может помочь сопоставить это событие с недавними событиями содержащими тот же идентификатор входа, например: “4624: Учетная запись успешно вошла в систему.”
Сведения о сети:
**** Примечание Идентификатор набора служб (SSID) — это последовательность символов, которые однозначно именуют беспроводную локализованную сеть (WLAN). SSID иногда называют «сетевым именем». Это имя позволяет станциям подключаться к нужной сети, когда несколько независимых сетей работают в одной физической области.
**** Примечание GUID — это аббревиатура для «Глобально уникальный идентификатор». Это 128-битный номер, используемый для определения ресурсов, действий или экземпляров.
GuID интерфейса можно увидеть с помощью следующих команд:
«интерфейсы netsh lan show» — для проводных интерфейсов.
Интерфейсы «netsh wlan show» — для беспроводных интерфейсов.
Локальный MAC-адрес [Type = UnicodeString]: MAC-адрес локального интерфейса.
Одноранговой MAC-адрес [Type = UnicodeString]: одноранговой (обычно — точка доступа) MAC-адрес.
Дополнительные сведения:
Код ошибки [Type = HexInt32]: в этом документе нет сведений об этом поле.
Строка корневой причины EAP [Type = UnicodeString]: в этом документе нет сведений об этом поле.
Код ошибки EAP [Type = HexInt32]: в этом документе нет сведений об этом поле.
Рекомендации по контролю безопасности
Для 5632 (S, F): был сделан запрос на проверку подлинности в беспроводной сети.
Источник
Попытка проверить подлинность: модем не соединяется с роутером.
Нет подключения через Wi-Fi адаптер: попытка проверить подлинность.
Всем привет, сегодня пытаемся исправить старую как мир, но всё же насущную для пользователей последней Windows проблему. Так, один из пользователей обратился с вопросом о неработающем внешнем Wi-Fi адаптере TP-LINK TL-WN8200ND. Старенький адаптер успешно подключался и также успешно обнаруживался 10-й версией Windows в списке подключённых в Диспетчере устройств. Однако все попытки подключиться к домашней беспроводной точке оказывались безуспешными. При этом в разделе Свойств беспроводного адаптера попытка подключения застревала на сообщении Попытка проверить подлинность :
Первой мыслью была идея о том, что адаптер постоянно теряет пароль к точке доступа. Скопировать и вставить его не составляло труда. Ведь до того всё работало. Пароль в Wi-Fi в Windows всегда под рукой:
Однако проблема, казалось, была не в этом:
Ошибка Попытка проверить подлинность: примерный план действий.
Ниже я привожу вам список пунктов, на которые вы можете обратить внимание при решении задачи. Итак,
Если у вас установлены сетевые менеджеры типа Bonjour или NetMagic, проблема может быть именно в них.
Я к чему — вот как выглядели настройки проблемной Wi-Fi карты. Смотрите в сторону внутреннего IP-адреса. Он берёт отсчёт с 169.. Так быть не должно:
IPv6 настройки пока отключите. Они здесь не играют роли, однако, конечно, вряд ли именно они послужили проблемой. Но нам точно следует запомнить, что в частях:
Попытка проверить подлинность: решение.
Практически всё, что описано выше, в моём случае послужило лишь информацией к размышлению. Свойства устройства в Диспетчере устройств предательски выдали информацию о том, что устройству требуется дальнейшая установка. А значит вопрос может решиться следующими действиями:
Источник
Как исправить проблему с Вай-Фай на ноутбуке с Windows 10
В среднем, обычный пользователь сидит в интернете более 5 часов в сутки. А те, кому необходима сеть для работы — намного больше. Люди общаются через мировую паутину, развлекаются, зарабатывают деньги. Этим явлением уже никого не удивить. Но вот чем действительно можно удивить — отсутствием сети. Например, на ноутбуке с Windows 10 не работает Вай-Фай. В таком случае любой захочет быстро избавиться от проблемы. Как исправить проблему с Вай-Фай? В этом и помогут следующие пошаговые руководства.
Правильная настройка BIOS’а
БИОС — это программное обеспечение, необходимое для конфигурации компьютера перед его запуском. Для его включения перезагрузите ноутбук. Когда появится экран запуска с логотипом материнской платы, нажимайте клавишу F2. Это кнопка открытия BIOS на большинстве ноутбуков.
Обратите внимание, что горячая клавиша отличается на разных устройствах. На каждой «материнке» есть микросхема. От ее производителя зависит кнопка. Кроме F2 бывает DEL, F9 и другие, для детальной информации смотрите инструкцию, как войти в BIOS или CMOS настройки.
Если не работает Wi-Fi на «десятке», откройте меню конфигурации ноутбука, пролистайте страницы. Нужно найти вкладку с беспроводными модулями. Названия пунктов зависят от модели. Но найдите что-то похожее на следующее:
На большинстве аппаратов, нужная вкладка называется «Configuration». Если ее нет, пролистайте каждую страницу, их немного.
Нужно, чтобы эти два пункта были включены. Для этого выставьте «Enabled» напротив каждого. БИОС иногда автоматически их отключает. Такое происходит из-за отсоединения модуля на материнской плате или сбоя программного обеспечения BIOS. После перезагрузки всей системы адаптер не включается. Еще одна частая причина — конфликты в операционке. На десятой версии ОС есть баг: после выхода из спящего режима сбиваются некоторые настройки ноутбука.
Если гаджет не новый, а купленный на площадке объявлений (б/у), то рекомендуется проверить БИОС. Возможно прошлые владельцы не осматривали его перед продажей. Также настройки могут сбиться на новых ноутах из-за заводского брака. Если пункт WLAN не включается, проверьте исправность адаптера беспроводной связи и подсоединено ли устройство. Не рекомендуется разбирать ноутбук самостоятельно. Но можно посмотреть, не отсоединены ли проводки.
Как исправить проблему с Вай-Фай: включение сети на Windows 10
Возможно не придется возиться с драйверами, сбросом сетевых настроек и прочим. Иногда пользователь по ошибке отключает Вай-Фай на ноутбуке. Чтобы включить его обратно, сделайте следующее:
Эти настройки работают, когда ОС не оповещает пользователя об ошибке.
Проверка сети с мобильного устройства
Если после настроек БИОСа и включения функции Wi-Fi, подключение не стало доступным, проверьте исправность сети с телефона, планшета или другого ноутбука. Возможно проблема с маршрутизатором, настройками беспроводного подключения или неполадки у провайдера. Для этого просто соединитесь с Вай-Фай из другого устройства. Если гаджет подключается и загружает страницы — причина в конкретном аппарате.
Также стоит связаться с компанией, предоставляющей интернет-услуги и сообщить о неполадке. Если что-либо случилось с их стороны — диспетчер сообщит об этом.
Настройки Windows 10: сетевое обнаружение
Эти настройки определяют, может ли ноутбук находить другие устройства, использующие сеть, а также его видимость для иных аппаратов. Чтобы исправить проблему с Вай-Фай, включите опцию:
Как исправить проблему с Вай-Фай: сброс сетевых настроек
Если система показывает ошибку с текстом «Не удается подключиться к этой сети Wi-Fi», то попробуйте сбросить параметры беспроводного подключения. Возможно причина в конфликте опций:
Примечание: Часто проблемой является невнимательность пользователя. Стоит проверить выключен ли режим «в самолете». Для этого щелкните по иконке Вай-Фай в системном трее.
Сброс займет несколько минут. Возможно ноутбук после этого перезапустится. Поэтому сохраните все действия, чтобы окна неожиданно не закрылись. Также стоит записать пароль от Wi-Fi, чтобы ввести его повторно.
Отключение протокола IPv6
Если проблема в протоколе подключения, нужно его отключить. Пошаговое руководство:
После этого, перезагрузите ноутбук и подключитесь к Wi-Fi еще раз.
Включение автоматического подключения Вай-Фай на Windows 10
Многие привыкли, что операционная система автоматически соединяется с беспроводной сетью. Но иногда функция сбивается, нужно ее включить самостоятельно:
Ошибка «Проверка требований сети» Windows 10: решение
При подключении к новому Вайфаю часто появляется надпись «Проверка требований сети». Это нормально. Но иногда загрузка длится вечно, и соединиться с интернетом не получается. Существует два решения:
Также стоит использовать способы выше. Например, сброс настроек.
Используйте внешний модем
Если ни один из способов не помогает исправить проблему в Вай-Фай, попробуйте подключить к ноутбуку внешний модем. Возможно проблема в адаптере. Такой метод поможет получить доступ к интернету на время, пока устройство не отремонтируется.
Для этого подключите гаджет через USB-разъем. Иногда придется установить дополнительные драйвера. Если производитель не положил диск в коробку, скачайте программное обеспечение с сайта разработчика.
Эти способы решают 90% неполадок с Вай-Фай сетью на ноутбуке. Но если на Windows 10 после всех действий нет интернета, обратитесь в сервисный центр. Вероятно поврежден адаптер.
Источник
Ошибка Wi-Fi подключения в Windows 10: не удаётся подключиться к этой сети
Зона действия роутера
Чем дальше ПК или ноутбук находится от роутера, тем слабее, соответственно, будет сигнал Wi-Fi. И вот из-за слабости сигнала Wi-Fi подключение может часто обрываться. Ну а при новой попытке подключения выдавать рассматриваемую ошибку. Т.е. с этой ошибкой мы можем сталкиваться, если находимся на границе зоны действия роутера. Либо же если имеют место быть помехи в работе беспроводной сети. Помехи – это отдельная тема, её стоит юзать отдельно, ну а если компьютер не может быть перемещён ближе к роутеру, проблема его малой зоны действия решается покупкой нового устройства с большим радиусом действия.
Перезагрузка компьютера и роутера
Из-за глюков самой Windows 10 подключение к Wi-Fi может также глючить. Нужно просто перезагрузить ПК или ноутбук и попробовать вновь выполнить подключение. Если это не поможет, нужно перезагрузить роутер. Причём роутер можно попробовать перезагрузить несколько раз. Если причиной невозможности подключения к Wi-Fi являются помехи на используемом роутером канале, в результате перезагрузок роутер может сам сменить используемый канал на свободный. Но, конечно, это решение для случаев, когда в настройках роутера у нас не указан конкретный канал сети, а устройство настроено на автоматический выбор канала.
Отключение антивируса
Может быть так, что попытки подключения к Wi-Fi блокирует используемый в Windows 10 антивирус. Например, известно, что антивирус Avast иногда грешит этим делом. Чтобы проверить вероятность этой причины проблемы, необходимо отключить антивирус и попытаться выполнить подключение. Если причина подтвердится, нужно будет либо сменить антивирус, либо идти на сайт программы и искать решение этой проблемы.
Переподключение к Wi-Fi
Если предложенные выше решения не помогли, можно попробовать выполнить переподключение к Wi-Fi. А для этого необходимо, чтобы Windows 10 нашу сеть «забыла». «Забывание» сети Wi-Fi – это «забывание» настроек её подключения, т.е. удаление из системы запомненного пароля. И после удаления пароля мы сможем ввести его по новой, а, соответственно, подключиться по новой к сети Wi-Fi.
Открываем системные параметры Windows 10. Идём в раздел «Сеть и Интернет», в подраздел «Wi-Fi». Здесь кликаем ссылку «Управление известными сетями».
Кликаем нашу сеть Wi-Fi и жмём кнопку «Забыть».
Далее пробуем заново подключиться к сети.
И, соответственно, заново вводим пароль от сети.
Драйвер беспроводного адаптера
С ошибкой подключения к Wi-Fi в частных случаях можно столкнуться при наличии проблем с драйвером беспроводного адаптера. Если с ошибкой мы столкнулись сразу же после переустановки Windows, но при этом адаптер видится системой, и она сама установила на него драйвер, возможно, этот драйвер необходимо обновить. Если у нас есть альтернативное проводное подключение к Интернету, либо же на диске компьютера хранятся файлы установки драйвера адаптера, можем зайти в диспетчер устройств, двойным кликом по адаптеру вызвать окно его свойств.
Во вкладке «Драйвер» нам нужно жать «Обновить драйвер». Затем мы указываем либо автоматический поиск для обновления по Интернету, либо поиск драйверов на нашем компьютере, если у нас на диске есть файлы установки драйвера адаптера. Если к Wi-Fi стало невозможно подключиться в какой-то момент в давно работающей Windows 10, можно попробовать, наоборот, откатить драйвер адаптера.
Иногда бывает так, что система автоматически вместе с системными обновлениями обновляет драйверы на устройства компьютера, однако в процессе работы устройств с обновлёнными драйверами возникают те или иные проблемы.
Очистка настроек Интернета и сброс кэша DNS
И вписываем команду, вот такую:
netsh winsock reset
ipconfig/flushdns
И в этом случае мы перезагружаем компьютер, после чего пробуем подключиться к Wi-Fi.
Проверка настроек роутера и смена канала Wi-Fi
И перезагружаем роутер.
Если при задании автоматического выбора канала Wi-Fi сети проблемы с подключением к ней не исчезли, можно поэкспериментировать с выбором конкретных каналов – с 1-го по 13-й – вместо автоматического выбора канала. Может быть так, что выбираемые роутером автоматически каналы оказываются заняты Wi-Fi сетями ваших соседей, и тогда указание в настройках роутера конкретного незанятого канала решит проблему ошибки подключения к сети. Но после каждой смены канала роутер необходимо перезагружать, и чтобы наугад не перебирать каналы, можно воспользоваться утилитой от NirSoft – WifiInfoView.
Она бесплатная, страница загрузки на сайте NirSoft:
Запускаем утилиту, и в её окне увидим все соседние сети Wi-Fi. В графе «Channel» будут указаны каналы Wi-Fi сетей наших соседей.
Ну и вот нам нужно указать в настройках роутера канал не из числа используемых соседями.
А затем мы сохраняем настройки и перезагружаем роутер.
Источник
Содержание
- Произошла ошибка проверки подлинности WiFi — что такое и как исправить
- Что такое проверка подлинности?
- Из-за чего возникает данная проблема?
- Способы решения
- 1. Перегрузка всех устройств
- 2. Переподключение
- 3. Повторный ввод пароля
- 4. Обновите ваше устройство
- 5. Используйте WPS
- 6. Используйте утилиты Android
- iMyFone Fixppo
- 7. Сброс до заводских настроек вашего роутера
- 8. Сброс до заводских настроек вашего телефона
- Как решить проблему на устройстве Samsung?
- Решение проблемы на стороне роутера
- TP-Link
- D-Link
- Zyxel Keenetic
- Видео: Ошибка проверки подлинности сети
- Решение ошибки проверки подлинности Wi-Fi на Android
- Вступление
- Что такое проверка подлинности
- Изменение пароля безопасности
- Изменение стандарта шифрования
- Изменение канала Wi-Fi
- Если ничего не помогает
- Заключение
Произошла ошибка проверки подлинности WiFi — что такое и как исправить
Именно уведомление «при подключении произошла ошибка проверки подлинности wifi» губит ваш досуг, но не существует проблемы, которую нельзя решить.
Что такое проверка подлинности?
Итак, что это вообще такое и с чем это едят, и что делать в конце концов? Данная ошибка тесно связана с платформой Android и чаще всего именно у них она и возникает при попытке подключиться к wifi адаптеру. Суть этой проверки — защита вашего соединения методом шифрования и использования ключей, для обеспечения безопасности подключения.
Из-за чего возникает данная проблема?
Чаще всего она может возникнуть по нескольким типовым причинам:
- Неверно введен парол
- Возможно, был скачок электроэнергии и произошел сбой внутри WiFi-адаптера.
- Нестабильное соединение между устройством и адаптером.
- Иногда из-за специальных настроек, например, в адаптере поставлен лимит на количество подключенных устройств.
- Устаревшее программное обеспечение на устройствах
Связанные ошибки:
Способы решения
1. Перегрузка всех устройств
Это может показаться странным, но в действительности перезагрузка является решением огромного количества проблем. Связано это, прежде всего, с тем, что устройства не могут работать без сбоев. Например, скачок электроэнергии в сети или просто программный конфликт из-за новой прошивки. Поэтому попробуйте перезагрузить и wifi адаптер, и устройство, с которого вы получаете эту ошибку.
2. Переподключение
Один из вариантов — это просто переподключиться заново. Достаточно зайти в авиарежим, например, так это работает на системе Flyme (Android система). Таким образом, вы отключаете вайфай на телефоне.
- Открываете панель инструментов и выбираете режим «В самолете».
- Ждете несколько секунд и отключаете его. Устройство автоматически подсоединится к вашему адаптеру.
Если этого не произошло, то выберите из списка ваш адаптер.
3. Повторный ввод пароля
Ещё как вариант можно заново ввести пароль. Для этого следует забыть вашу сеть, не в прямом смысле, а через устройство.
Способ является рабочим и излечил множество устройств.
4. Обновите ваше устройство
Всегда обновляйте ваше устройство и следите за выходом каждого обновления, так как в противном случае рискуете получить множество ошибок и конфликтов вашего устройства с другими. Для этого сделайте пару шагов:
- Шаг 1: Заходим в «Настройки» -> «О телефоне».
- Шаг 2: выбираем «Проверить обновления». В некоторых моделях Android раздел «Проверить обновления» может быть отделен от раздела «О телефоне». В таком случае, ищите его непосредственно в Настройках.
- Шаг 3: Если обновление доступно, то поставьте телефон на зарядку и дождитесь, пока гаджет обновится в автоматическом режиме. Зарядка требуется для того, чтобы устройство не потеряло заряд, так как обновление требует больших ресурсов.
- Шаг 4: Если устройство не перезагрузилось, то сделайте это в ручном режиме. После этих шагов попробуйте снова подключиться к WiFi, возможно, этот способ вам мог помочь.
5. Используйте WPS
WPS (она же Wi-Fi Protected Setup или QSS) нужен для того, чтобы вы могли подключиться к беспроводной сети роутера без ввода логина и пароля, что очень удобно. Иногда там может быть PIN, который в случае чего, можно изменить непосредственно в роутере через веб-интерфейс.
Чтобы включить WPS найдите кнопку, c. Чаще всего она расположена на задней стороне адаптера:
6. Используйте утилиты Android
iMyFone Fixppo
Данная утилита позволит избавиться вам от множества программных сбоев, которые решать обычному пользователю не представляется возможным. Как вариант можно скачать альтернативную утилиту, коих великое множество.
7. Сброс до заводских настроек вашего роутера
Иногда даже после перезагрузки адаптер отказывается работать как ему положено, в этом случае можно попробовать сбросить настройки вашего роутера до заводских параметров.
Для этого зажмите кнопку WPS/RESET на 10 секунд, на некоторых моделях она подписана просто Reset и зажать её можно только с помощью тонкого предмета (стержень, иголка). После сброса до заводских параметров ваш роутер будет называться уже не так, как вы его подписывали, а в своем изначальном варианте. Пароль можно посмотреть непосредственно на этикетке вашего роутера:
8. Сброс до заводских настроек вашего телефона
Это способ не просто так находится в самом конце. Если вам ничего не помогло, то гораздо проще будет не нести в сервис ваше устройство, а просто сбросить до заводских настроек.
Как решить проблему на устройстве Samsung?
Очень многие люди не могут подключать к wifi на устройствах Samsung Galaxy без боли и страданий. На разных тематических форумах пишут, что существует особенное решение для телефонов от Самсунг, мол, сделайте так и забудете, что у вас вообще что-то не подключается, а ошибка проверки подлинности станет для вас историей. Так вот знайте — таких уникальных решений попросту не существует, так как вам подойдет все то, что было описано ранее. Но в каждом правиле есть исключения. Для Samsung следует настраивать роутер (к слову, роутеры совершенно никогда не настраивают под телефоны, но не в этом случае) и я покажу как именно.
Перезагружаем роутер и телефон, пробуем подключиться.
Решение проблемы на стороне роутера
Раз уж мы зашли на роутер, то давайте разберемся, как с его помощью можно решить эту проблему.
- Канал. Это рабочая частота и меняют её только в том случае, если наблюдаются радиочастотные помехи. Может быть вы живете в доме, а в его стенах слишком много металлических конструкций или находитесь в многоквартирном доме — тогда уже будут мешать другие роутеры. Так или иначе, смена канала может помочь убрать эту проблему, связанную с проверкой подлинности. Проверяем разные доступные значения и останавливаемся на том, которое работает.
- Тип аутентификации. Самый оптимальный и подходящий вариант шифрования — это WPA/WPA2 – Personal, алгоритм ставим AES.
- Пароль. Смена пароля непосредственно на роутере иногда помогает тоже. Неизвестно почему, но факт остается действительным.
Попробуйте поменять эти параметры и ваш телефон должен заработать. Очевидно, что не каждый понимает, как менять все это, поэтому ниже приведены примеры для нескольких моделей.
Итак, заходим в веб-интерфейсе роутера Asus, на который вы уже умеете попадать (см. раздел Как решить проблему на устройстве Samsung?), расположены все необходимые параметры для нас.
Например, в диапазоне можно указать то значение, которое поддерживает ваш телефон. В техническом паспорте вашего устройства можно увидеть какой диапазон нужен.
Ширина канала отвечает за пропускную способность и в принципе её даже не стоит трогать, а лучше выставить авто.
Остальные поля описаны выше, поэтому не будем повторяться. А вот и пример на картинке.
TP-Link
Здесь все очень компактно расположено и все значения установлены корректно.
D-Link
Чтобы сменить пароль вам надо нажать на галочку в строке Enable и после этого сгенерировать пароль.
Wireless Channel — это те самые настройки канала. Как видите, там выше стоит галочка над Enable Auto Channel Selection, это значит, что будет автовыбор канала.
В WPA/WPA2 можно выставить тип шифрования и тип аутентификации.
Zyxel Keenetic
Удобный интерфейс и все необходимое вы можете найти во вкладке Безопасность. Смена пароля, тип аутентификации. После изменения конфигурации сохраните настройки и перезагрузите роутер.
В разделе Соединение можно будет сменить канал и Режим подключения.
Видео: Ошибка проверки подлинности сети
Итак, на этом у нас всё. Если у вас остались какие-либо вопросы или сложности, обязательно задавайте их в комментариях — мы ответим на каждый ваш вопрос!
Ошибка IP конфигурации при подключении WiFi — 7 способов решения проблемы
Не удается подключиться к этой сети WiFi в Windows 10 — 10 причин и способов решения проблемы
Что делать ели ноутбук плохо ловит сигнал WiFi — 10 способов решения проблемы
Нет подключения к интернету через WiFi на ноутбуке Windows 10 — 4 причины и способы решения
Ноутбук не видит WiFi – причины, способы решения этой проблемы
Решение ошибки проверки подлинности Wi-Fi на Android
Вступление
Многие счастливые обладатели планшетов активно пользуются Wi-Fi для решения повседневных задач. Но время от времени при попытке подключения происходит ошибка проверки подлинности Wi-Fi. Причины, по которым случается такая неполадка, обычно таится в невнимательности при введении данных, сбое беспроводного оборудования или некорректная работа планшета. Рассмотрим варианты решения.
Данная функция позволяет исключить нежелательные подключения к беспроводной сети
Что такое проверка подлинности
Для начала необходимо уяснить, что проверка подлинности —это контроль ключа безопасности и способа кодирования передаваемых сведений. Это важно для того, чтобы никто посторонний не имел возможности подсоединиться к точке доступа в вашем жилище. Опции безопасности включают в себя надёжный пароль и правильный стандарт шифрования.
Если у вас произошла ошибка проверки подлинности, причины могут быть следующие:
- Неправильный пароль доступа к сети.
- Планшет и маршрутизатор используют разные типы шифрования.
- Не соответствующие каналы связи.
Наиболее часто ошибка проявляется при неправильном вводе пароля. Вводите его максимально внимательно. Проверить и изменить ключ безопасности можно в настройках роутера, там же можно изменить канал и шифрование. Изменить параметры сетевого доступа возможно без особых усилий даже неспециалисту.
Изменение пароля безопасности
Мы уже подробно писали, Как узнать пароль от своего Wi-Fi. Если вкратце, то вам нужно:
- Ввести IP-адрес, логин и пароль роутера в браузере. Посмотреть их можно на задней или нижней поверхности устройства либо в инструкции пользователя. Если не получается найти, введите Win+R — cmd — ipconfig. В строке «Основной шлюз» отображён адрес роутера. Логин и пароль по умолчанию — admin/admin.
- Пройти во вкладку безопасности Wi-Fi. В строке «Ключ шифрования» или «Пароль безопасности» проглядите существующий или же введите новый пароль.
- На вашем Samsung или другом Android-планшете включить Вай-Фай, пройти в Настройки — Беспроводные сети — Wi-Fi — зажмите пальцем название подключения — Изменить эту сеть. Отметьте галочкой «Показать пароль», введите его по новой, тщательно сверяя с введённым в маршрутизаторе.
Изменение стандарта шифрования
Если ошибка осталась и после смены ключа, то:
- В интерфейсе маршрутизатора пройдите в «Настройки безопасности», выберите тип аутентификации «WPA-PSK/WPA2-PSK» и шифрование «AES».
- В планшете в настройках Wi-Fi зажмите имя подключения — Удалить сеть. После чего подключитесь заново.
Изменение канала Wi-Fi
Для организации работы беспроводной сети используется частота 2,4 ГГц. Чтобы сигналы разной техники не накладывались друг на друга, роутер способен работать на 11 каналах, автоматически выбирая самый подходящий. Но иногда происходят сбои, сигнал налаживается, из-за чего может произойти ошибка проверки подлинности Wi-Fi. Чтобы сменить канал вручную:
- Войдите в интерфейс роутера — Настройки беспроводной сети.
- Проверьте, чтобы был корректно определён регион — Россия.
- Во вкладке «Канал» выберите один из 11. Протестируйте несколько раз, пока планшет подключится успешно.
Проверить загруженность каждого канала можно при помощи утилит Free Wi-Fi Scanner для Windows либо WiFi Analyzer для Android. После запуска они просканируют все доступные сети в помещении и отобразит степень загруженности каждого канала. Выберите тот, который не загружен вообще или занят по минимуму.
Если ничего не помогает
Хоть ошибка проверки подлинности Wi-Fi и не должна больше повториться, когда вы выполните указанные настройки, в отдельных случаях придётся действовать более радикально. Можно попробовать:
- Перезагрузить роутер. Выдерните шнур питания, подождите полминуты–минуту, включите обратно.
- Перезагрузить планшет. Особенно если не отключается очень долго. Обычная перезагрузка может иногда творить чудеса.
- Сброс настроек роутера. Это можно сделать через меню настроек в системных настройках. А если вы в них не войдёте по причине забытого пароля, на задней поверхности, возле портов для подключения, находится маленькая чёрненькая кнопочка. Зажмите её булавкой или чем-то острым, подождите пару секунд, после чего выполните настройку с нуля.
- Сброс настроек планшета. Пройдите в Настройки — Личные данные — Восстановление и сброс — Сброс настроек. Надеемся, что к этому шагу вам прибегнуть не придётся.
Заключение
Теперь вы вооружены знаниями, как действовать, когда произошла проблема при попытке соединения через Вай-Фай. Не спешите нести вашу технику в ремонт, вариантов самостоятельного решения предостаточно. Удачи вам. Будем рады прочесть ваши комментарии с отзывами о материале.
Содержание
- Что такое проверка подлинности?
- Из-за чего возникает данная проблема?
- Способы решения
- 1. Перегрузка всех устройств
- 2. Переподключение
- 3. Повторный ввод пароля
- 4. Обновите ваше устройство
- 5. Используйте WPS
- 6. Используйте утилиты Android
- iMyFone Fixppo
- 7. Сброс до заводских настроек вашего роутера
- 8. Сброс до заводских настроек вашего телефона
- Как решить проблему на устройстве Samsung?
- Решение проблемы на стороне роутера
- Asus
- TP-Link
- D-Link
- Zyxel Keenetic
- Видео: Ошибка проверки подлинности сети
Именно уведомление «при подключении произошла ошибка проверки подлинности wifi» губит ваш досуг, но не существует проблемы, которую нельзя решить.
Что такое проверка подлинности?
Итак, что это вообще такое и с чем это едят, и что делать в конце концов? Данная ошибка тесно связана с платформой Android и чаще всего именно у них она и возникает при попытке подключиться к wifi адаптеру. Суть этой проверки — защита вашего соединения методом шифрования и использования ключей, для обеспечения безопасности подключения.
Из-за чего возникает данная проблема?
Чаще всего она может возникнуть по нескольким типовым причинам:
- Неверно введен парол
- Возможно, был скачок электроэнергии и произошел сбой внутри WiFi-адаптера.
- Нестабильное соединение между устройством и адаптером.
- Иногда из-за специальных настроек, например, в адаптере поставлен лимит на количество подключенных устройств.
- Устаревшее программное обеспечение на устройствах
Связанные ошибки:
- Ошибка 691
- Ошибка 868
- Ошибка 629
Способы решения
1. Перегрузка всех устройств
Это может показаться странным, но в действительности перезагрузка является решением огромного количества проблем. Связано это, прежде всего, с тем, что устройства не могут работать без сбоев. Например, скачок электроэнергии в сети или просто программный конфликт из-за новой прошивки. Поэтому попробуйте перезагрузить и wifi адаптер, и устройство, с которого вы получаете эту ошибку.
2. Переподключение
Один из вариантов — это просто переподключиться заново. Достаточно зайти в авиарежим, например, так это работает на системе Flyme (Android система). Таким образом, вы отключаете вайфай на телефоне.
- Открываете панель инструментов и выбираете режим «В самолете».
- Ждете несколько секунд и отключаете его. Устройство автоматически подсоединится к вашему адаптеру.
Если этого не произошло, то выберите из списка ваш адаптер.
3. Повторный ввод пароля
Ещё как вариант можно заново ввести пароль. Для этого следует забыть вашу сеть, не в прямом смысле, а через устройство.
Способ является рабочим и излечил множество устройств.
4. Обновите ваше устройство
Всегда обновляйте ваше устройство и следите за выходом каждого обновления, так как в противном случае рискуете получить множество ошибок и конфликтов вашего устройства с другими. Для этого сделайте пару шагов:
- Шаг 1: Заходим в «Настройки» -> «О телефоне».
- Шаг 2: выбираем «Проверить обновления». В некоторых моделях Android раздел «Проверить обновления» может быть отделен от раздела «О телефоне». В таком случае, ищите его непосредственно в Настройках.
- Шаг 3: Если обновление доступно, то поставьте телефон на зарядку и дождитесь, пока гаджет обновится в автоматическом режиме. Зарядка требуется для того, чтобы устройство не потеряло заряд, так как обновление требует больших ресурсов.
- Шаг 4: Если устройство не перезагрузилось, то сделайте это в ручном режиме. После этих шагов попробуйте снова подключиться к WiFi, возможно, этот способ вам мог помочь.
5. Используйте WPS
WPS (она же Wi-Fi Protected Setup или QSS) нужен для того, чтобы вы могли подключиться к беспроводной сети роутера без ввода логина и пароля, что очень удобно. Иногда там может быть PIN, который в случае чего, можно изменить непосредственно в роутере через веб-интерфейс.
Чтобы включить WPS найдите кнопку, c. Чаще всего она расположена на задней стороне адаптера:
6. Используйте утилиты Android
iMyFone Fixppo
Данная утилита позволит избавиться вам от множества программных сбоев, которые решать обычному пользователю не представляется возможным. Как вариант можно скачать альтернативную утилиту, коих великое множество.
7. Сброс до заводских настроек вашего роутера
Иногда даже после перезагрузки адаптер отказывается работать как ему положено, в этом случае можно попробовать сбросить настройки вашего роутера до заводских параметров.
Для этого зажмите кнопку WPS/RESET на 10 секунд, на некоторых моделях она подписана просто Reset и зажать её можно только с помощью тонкого предмета (стержень, иголка). После сброса до заводских параметров ваш роутер будет называться уже не так, как вы его подписывали, а в своем изначальном варианте. Пароль можно посмотреть непосредственно на этикетке вашего роутера:
8. Сброс до заводских настроек вашего телефона
Это способ не просто так находится в самом конце. Если вам ничего не помогло, то гораздо проще будет не нести в сервис ваше устройство, а просто сбросить до заводских настроек.
ВАЖНО! Все данные при сбросе до заводских настроек удаляются! Поэтому сохраните фотографии ваших любимых людей и питомцев заранее. К сожалению, так же легко сбрасывать телефон, как роутер нельзя.
Как решить проблему на устройстве Samsung?
Очень многие люди не могут подключать к wifi на устройствах Samsung Galaxy без боли и страданий. На разных тематических форумах пишут, что существует особенное решение для телефонов от Самсунг, мол, сделайте так и забудете, что у вас вообще что-то не подключается, а ошибка проверки подлинности станет для вас историей. Так вот знайте — таких уникальных решений попросту не существует, так как вам подойдет все то, что было описано ранее. Но в каждом правиле есть исключения. Для Samsung следует настраивать роутер (к слову, роутеры совершенно никогда не настраивают под телефоны, но не в этом случае) и я покажу как именно.
Перезагружаем роутер и телефон, пробуем подключиться.
Решение проблемы на стороне роутера
Раз уж мы зашли на роутер, то давайте разберемся, как с его помощью можно решить эту проблему.
- Канал. Это рабочая частота и меняют её только в том случае, если наблюдаются радиочастотные помехи. Может быть вы живете в доме, а в его стенах слишком много металлических конструкций или находитесь в многоквартирном доме — тогда уже будут мешать другие роутеры. Так или иначе, смена канала может помочь убрать эту проблему, связанную с проверкой подлинности. Проверяем разные доступные значения и останавливаемся на том, которое работает.
- Тип аутентификации. Самый оптимальный и подходящий вариант шифрования — это WPA/WPA2 – Personal, алгоритм ставим AES.
- Пароль. Смена пароля непосредственно на роутере иногда помогает тоже. Неизвестно почему, но факт остается действительным.
Важно помнить, что после смены настроек роутер необходимо перезагружать!
Попробуйте поменять эти параметры и ваш телефон должен заработать. Очевидно, что не каждый понимает, как менять все это, поэтому ниже приведены примеры для нескольких моделей.
Asus
Итак, заходим в веб-интерфейсе роутера Asus, на который вы уже умеете попадать (см. раздел Как решить проблему на устройстве Samsung?), расположены все необходимые параметры для нас.
Например, в диапазоне можно указать то значение, которое поддерживает ваш телефон. В техническом паспорте вашего устройства можно увидеть какой диапазон нужен.
Ширина канала отвечает за пропускную способность и в принципе её даже не стоит трогать, а лучше выставить авто.
Остальные поля описаны выше, поэтому не будем повторяться. А вот и пример на картинке.
TP-Link
Здесь все очень компактно расположено и все значения установлены корректно.
D-Link
Чтобы сменить пароль вам надо нажать на галочку в строке Enable и после этого сгенерировать пароль.
Wireless Channel — это те самые настройки канала. Как видите, там выше стоит галочка над Enable Auto Channel Selection, это значит, что будет автовыбор канала.
В WPA/WPA2 можно выставить тип шифрования и тип аутентификации.
Zyxel Keenetic
Удобный интерфейс и все необходимое вы можете найти во вкладке Безопасность. Смена пароля, тип аутентификации. После изменения конфигурации сохраните настройки и перезагрузите роутер.
В разделе Соединение можно будет сменить канал и Режим подключения.
Видео: Ошибка проверки подлинности сети
Итак, на этом у нас всё. Если у вас остались какие-либо вопросы или сложности, обязательно задавайте их в комментариях — мы ответим на каждый ваш вопрос!
by Aleksandar Ognjanovic
Aleksandar’s main passion is technology. With a solid writing background, he is determined to bring the bleeding edge to the common user. With a keen eye, he always… read more
Updated on February 14, 2022
- Many users reported encountering Wi-Fi certificate errors that hinder their Internet activity.
- That is why we’ve written the guide below, to show you how you can bypass such issues.
- Want to enhance your home network? Check out our Network page for more info!
- We have plenty of similar articles like the one below on our dedicated Fix section.
There’s a variety of Wi-Fi errors in Windows 10 platform and some of them are quite hard to deal with. One problem, albeit not as common as others, concerns the Wi-Fi Certification and it prevents users from connecting to a network or access a certain website.
We enlisted some solutions below so make sure to give them a try.
How do I fix Wi-Fi Certificate error in Windows 10?
- Check Time & Time Zone
- Update your network drivers
- Set the Windows Time service startup to Automatic
- Restore Advanced Network Settings to defaults
- Enable Hyper-V Hypervisor
1. Check Time & Time Zone
- Right-click on Start and open Settings.
- Choose Time & Language.
- Disable and re-enable the time and time zone automatic settings.
- Restart your PC.
- If the problem persists, set the time and time zone manually.
Let’s start by making sure that the time and date are properly set. This seemed to be a problem for some users, due to the discrepancy between the system and the regional time.
Resetting the Automatic time and date settings should resolve the problem, but you might also go for the manual approach if it fails.
2. Update your network drivers
Certificate errors with both WiFi and ethernet connections can also be caused by outdated network drivers.
You can look up and download the latest drivers for your hardware online, but be careful because faulty drivers may cause even more problems.
You can also update your drivers from Windows settings. Just open the Device Manager panel from the taskbar, find your network drivers, right-click on them and select update.
Alternatively, use a third-party driver updater like DriverFix to easily get rid of the problem instantly.
The program is portable, meaning that you just need to download it and you can run it straight for the client. It will then proceed to scan your system for outdated, damaged, or missing drivers, and then automatically fix them.
DriverFix is packed with libraries containing all known drivers, and as long as you are connected to the Internet, you can thus gain access to all the latest versions of your required drivers.
3. Set the Windows Time service startup to Automatic
- In the Windows Search bar, type Services and open Services.
- Search for Windows Time service. Right-click on it and click Restart in the contextual menu.
- If the problem is persistent, right-click on the Windows Time service and open Properties.
- Change the Startup type from Manual to Automatic and confirm changes.
Windows Time Service regulates and maintains the date and time synchronization on a network. This service should start manually, when necessary.
However, it can get into a stall and thus invoke the error at hand. Restarting this service should be enough, but you can also go for the Automatic Startup type which will ensure the service is always on as soon as the system boots.
4. Restore Advanced Network Settings to defaults
- In the Windows Search bar, type Internet Options and open Internet Options.
- Choose the Advanced tab.
- Click on the Restore advanced settings.
- Scroll down through the Settings list until you find the ” Warn about certificate address mismatch” setting. Uncheck the box.
- Confirm changes and reset your PC.
It usually isn’t necessary to meddle with the Advanced Network Settings, at least not for home users. And that’s how they should stay in order to address this issue.
With one option being the only exception and that’s the Warn about certificate address mismatch which should be disabled.
5. Enable Hyper-V
- In the Windows Search bar, Windows Features and open Turn Windows features on or off.
- Check the Hyper-V box to enable it.
- Confirm changes and restart your PC.
Finally, we suggest enabling the Hyper-V system feature. This, of course, applies only to users who have issues with servers. These issues started after the update to Windows 10 1803 so you can also roll back the update as your last resort.
That should do it. In case you have any questions or suggestions concerning Wi-Fi Certificate errors, we encourage you to post them in the comments section.
Newsletter
by Aleksandar Ognjanovic
Aleksandar’s main passion is technology. With a solid writing background, he is determined to bring the bleeding edge to the common user. With a keen eye, he always… read more
Updated on February 14, 2022
- Many users reported encountering Wi-Fi certificate errors that hinder their Internet activity.
- That is why we’ve written the guide below, to show you how you can bypass such issues.
- Want to enhance your home network? Check out our Network page for more info!
- We have plenty of similar articles like the one below on our dedicated Fix section.
There’s a variety of Wi-Fi errors in Windows 10 platform and some of them are quite hard to deal with. One problem, albeit not as common as others, concerns the Wi-Fi Certification and it prevents users from connecting to a network or access a certain website.
We enlisted some solutions below so make sure to give them a try.
How do I fix Wi-Fi Certificate error in Windows 10?
- Check Time & Time Zone
- Update your network drivers
- Set the Windows Time service startup to Automatic
- Restore Advanced Network Settings to defaults
- Enable Hyper-V Hypervisor
1. Check Time & Time Zone
- Right-click on Start and open Settings.
- Choose Time & Language.
- Disable and re-enable the time and time zone automatic settings.
- Restart your PC.
- If the problem persists, set the time and time zone manually.
Let’s start by making sure that the time and date are properly set. This seemed to be a problem for some users, due to the discrepancy between the system and the regional time.
Resetting the Automatic time and date settings should resolve the problem, but you might also go for the manual approach if it fails.
2. Update your network drivers
Certificate errors with both WiFi and ethernet connections can also be caused by outdated network drivers.
You can look up and download the latest drivers for your hardware online, but be careful because faulty drivers may cause even more problems.
You can also update your drivers from Windows settings. Just open the Device Manager panel from the taskbar, find your network drivers, right-click on them and select update.
Alternatively, use a third-party driver updater like DriverFix to easily get rid of the problem instantly.
The program is portable, meaning that you just need to download it and you can run it straight for the client. It will then proceed to scan your system for outdated, damaged, or missing drivers, and then automatically fix them.
DriverFix is packed with libraries containing all known drivers, and as long as you are connected to the Internet, you can thus gain access to all the latest versions of your required drivers.
3. Set the Windows Time service startup to Automatic
- In the Windows Search bar, type Services and open Services.
- Search for Windows Time service. Right-click on it and click Restart in the contextual menu.
- If the problem is persistent, right-click on the Windows Time service and open Properties.
- Change the Startup type from Manual to Automatic and confirm changes.
Windows Time Service regulates and maintains the date and time synchronization on a network. This service should start manually, when necessary.
However, it can get into a stall and thus invoke the error at hand. Restarting this service should be enough, but you can also go for the Automatic Startup type which will ensure the service is always on as soon as the system boots.
4. Restore Advanced Network Settings to defaults
- In the Windows Search bar, type Internet Options and open Internet Options.
- Choose the Advanced tab.
- Click on the Restore advanced settings.
- Scroll down through the Settings list until you find the ” Warn about certificate address mismatch” setting. Uncheck the box.
- Confirm changes and reset your PC.
It usually isn’t necessary to meddle with the Advanced Network Settings, at least not for home users. And that’s how they should stay in order to address this issue.
With one option being the only exception and that’s the Warn about certificate address mismatch which should be disabled.
5. Enable Hyper-V
- In the Windows Search bar, Windows Features and open Turn Windows features on or off.
- Check the Hyper-V box to enable it.
- Confirm changes and restart your PC.
Finally, we suggest enabling the Hyper-V system feature. This, of course, applies only to users who have issues with servers. These issues started after the update to Windows 10 1803 so you can also roll back the update as your last resort.
That should do it. In case you have any questions or suggestions concerning Wi-Fi Certificate errors, we encourage you to post them in the comments section.
Newsletter
Вступление
Многие счастливые обладатели планшетов активно пользуются Wi-Fi для решения повседневных задач. Но время от времени при попытке подключения происходит ошибка проверки подлинности Wi-Fi. Причины, по которым случается такая неполадка, обычно таится в невнимательности при введении данных, сбое беспроводного оборудования или некорректная работа планшета. Рассмотрим варианты решения.
Данная функция позволяет исключить нежелательные подключения к беспроводной сети
Что такое проверка подлинности
Для начала необходимо уяснить, что проверка подлинности —это контроль ключа безопасности и способа кодирования передаваемых сведений. Это важно для того, чтобы никто посторонний не имел возможности подсоединиться к точке доступа в вашем жилище. Опции безопасности включают в себя надёжный пароль и правильный стандарт шифрования.
Если у вас произошла ошибка проверки подлинности, причины могут быть следующие:
- Неправильный пароль доступа к сети.
- Планшет и маршрутизатор используют разные типы шифрования.
- Не соответствующие каналы связи.
Наиболее часто ошибка проявляется при неправильном вводе пароля. Вводите его максимально внимательно. Проверить и изменить ключ безопасности можно в настройках роутера, там же можно изменить канал и шифрование. Изменить параметры сетевого доступа возможно без особых усилий даже неспециалисту.
Изменение пароля безопасности
Мы уже подробно писали, Как узнать пароль от своего Wi-Fi. Если вкратце, то вам нужно:
- Ввести IP-адрес, логин и пароль роутера в браузере. Посмотреть их можно на задней или нижней поверхности устройства либо в инструкции пользователя. Если не получается найти, введите Win+R — cmd — ipconfig. В строке «Основной шлюз» отображён адрес роутера. Логин и пароль по умолчанию — admin/admin.
- Пройти во вкладку безопасности Wi-Fi. В строке «Ключ шифрования» или «Пароль безопасности» проглядите существующий или же введите новый пароль.
- На вашем Samsung или другом Android-планшете включить Вай-Фай, пройти в Настройки — Беспроводные сети — Wi-Fi — зажмите пальцем название подключения — Изменить эту сеть. Отметьте галочкой «Показать пароль», введите его по новой, тщательно сверяя с введённым в маршрутизаторе.
Изменение стандарта шифрования
Если ошибка осталась и после смены ключа, то:
- В интерфейсе маршрутизатора пройдите в «Настройки безопасности», выберите тип аутентификации «WPA-PSK/WPA2-PSK» и шифрование «AES».
- В планшете в настройках Wi-Fi зажмите имя подключения — Удалить сеть. После чего подключитесь заново.
Для организации работы беспроводной сети используется частота 2,4 ГГц. Чтобы сигналы разной техники не накладывались друг на друга, роутер способен работать на 11 каналах, автоматически выбирая самый подходящий. Но иногда происходят сбои, сигнал налаживается, из-за чего может произойти ошибка проверки подлинности Wi-Fi. Чтобы сменить канал вручную:
- Войдите в интерфейс роутера — Настройки беспроводной сети.
- Проверьте, чтобы был корректно определён регион — Россия.
- Во вкладке «Канал» выберите один из 11. Протестируйте несколько раз, пока планшет подключится успешно.
Проверить загруженность каждого канала можно при помощи утилит Free Wi-Fi Scanner для Windows либо WiFi Analyzer для Android. После запуска они просканируют все доступные сети в помещении и отобразит степень загруженности каждого канала. Выберите тот, который не загружен вообще или занят по минимуму.
Если ничего не помогает
Хоть ошибка проверки подлинности Wi-Fi и не должна больше повториться, когда вы выполните указанные настройки, в отдельных случаях придётся действовать более радикально. Можно попробовать:
- Перезагрузить роутер. Выдерните шнур питания, подождите полминуты–минуту, включите обратно.
- Перезагрузить планшет. Особенно если не отключается очень долго. Обычная перезагрузка может иногда творить чудеса.
- Сброс настроек роутера. Это можно сделать через меню настроек в системных настройках. А если вы в них не войдёте по причине забытого пароля, на задней поверхности, возле портов для подключения, находится маленькая чёрненькая кнопочка. Зажмите её булавкой или чем-то острым, подождите пару секунд, после чего выполните настройку с нуля.
- Сброс настроек планшета. Пройдите в Настройки — Личные данные — Восстановление и сброс — Сброс настроек. Надеемся, что к этому шагу вам прибегнуть не придётся.
Заключение
Теперь вы вооружены знаниями, как действовать, когда произошла проблема при попытке соединения через Вай-Фай. Не спешите нести вашу технику в ремонт, вариантов самостоятельного решения предостаточно. Удачи вам. Будем рады прочесть ваши комментарии с отзывами о материале.
Самый популярный способ подключения мобильного устройства к интернету, будь то ноутбук, планшет или смартфон – это использование беспроводной точки доступа Wi-Fi. По умолчанию в этом варианте задействованы два устройства – роутер с прямым входящем кабельным соединением, являющийся раздающим устройством, и любой гаджет, выполняющий роль приемника. Когда вы включаете свой ноутбук в новой беспроводной сети, то необходимо установить его соединение с роутером через идентификацию. Для этого требуется название сети, определяемое провайдером, и пароль, иначе называемый “ключом безопасности сети”. Если пароль введен неверно, либо возник другой сбой соединения, пользователь видит на устройстве следующее сообщение: “Недопустимый ключ безопасности сети. Попробуйте ещё раз”.
Прежде чем пытаться решить проблему на уровне сетевых и других системных настроек, попробуйте предпринять более простые действия. В случае, если подключение установить все равно не удается, воспользуйтесь поочередно рекомендациями, приведенными в этой статье. Варианты решения проблемы с недопустимым ключом безопасности сети указаны прежде всего для компьютеров, работающих на ОС Windows 10. Однако, некоторые из них являются универсальными и могут помочь установить соединение устройств и на других операционках. См. также: Ошибка «Неопознанная сеть в Windows 10».
Первые шаги по идентификации причины сбоя соединения
- Прежде всего, особенно при первом подключении, проверьте, что вы выбрали свою сеть. Когда вы открываете список Wi-Fi-сетей, в нем будут все доступные подключения. Посмотрите в договоре с провайдером, как называется именно ваша сеть.
- Идентифицируйте источник сбоя на уровне оборудования. Для этого подключитесь к роутеру с разных устройств. Если на всех гаджетах появляется сообщение о недопустимом ключе безопасности, то проблема либо в передающем устройстве, либо на стороне провайдера. Когда интернет недоступен только на определенном девайсе, то все дело именно в нем.
Устранение ошибки соединения с сетью Wi-Fi
Теперь, когда вы идентифицировали ошибку на уровне оборудования, приступаем последовательно к ее устранению. Первый совет, который каждый, кто обращается в техподдержку, получает от оператора – перезагрузите устройство. При возникновении любого сбоя рекомендуется корректно выйти из системы и перезагрузить компьютер по питанию. Точно также поступаем с Wi-Fi роутером. Часто этого бывает достаточно, чтобы сообщение “Недопустимый ключ безопасности сети” больше не появлялось.
Неверный пароль сети
Наиболее распространенная причина сбоя соединения – ошибочный пароль. Для решения проблемы предпримите следующие шаги.
- Сделайте пароль видимым после его введения, нажав на значок справа от поля ввода. Сверьте все символы, учитывая раскладку клавиатуры, заглавные буквы, Caps Lock, цифры и другие символы. При самостоятельной смене пароля не используйте кириллицу и символ пробела.
- Если на устройстве автоматическое подключение, удалите сеть и подключитесь заново, введя корректный пароль.
Самый простой способ ввода пароля без ошибок – набрать его в текстовом редакторе, скопировать и вставить в окно ввода.
Как восстановить ключ безопасности сети
По каким-либо причинам вы не помните свой пароль, либо кто-то за вас сменил его. В этом случае доступ необходимо восстановить, предприняв следующие шаги.
Посмотреть пароль на другом компьютере
- У вас есть другое устройство, с которого удается войти в интернет и на нем установлена ОС Виндовс 10. Кликните правой кнопкой мыши на значок на Панели задач справа внизу и откройте “Параметры сети и Интернет”.
- В открывшемся окне выберите “Настройка параметров адаптера” в “Дополнительных сетевых параметрах”.
- Кликните правой кнопкой мыши по вашей беспроводной сети и в меню выберите “Состояние”.
- Далее откройте “Свойства беспроводной сети”.
- Во вкладке “Безопасность” поставьте галочку в окошке “Отображать вводимые знаки”. Вы увидите текущий ключ безопасности сети для данного подключения и сможете ввести его на другом устройстве.
Узнать пароль в настройках роутера
Еще один вариант восстановления и сброса пароля – через Wi-Fi роутер. Для этого необходимо войти в интерфейс роутера через работающее устройство, либо проводное подключение компьютера к порту роутера. Потребуется знать параметры доступа в веб-интерфейс с правами администратора. Данные для входа обычно написаны на специальной наклейке на нижней части роутера. В зависимости от марки и модели роутера в меню находите пункт настроек беспроводной сети, а в нем – параметры безопасности Wi-Fi.
Чтобы сбросить пароль доступа к сети на самом роутере, также можно воспользоваться специальной функцией Wi-Fi Protected Setup (WPS). Практически на всех роутерах есть кнопка сброса пароля, которая находится на задней части устройства. После ее нажатия необходимо в течение не более двух минут выбрать сеть на конечном устройстве и подключиться без пароля. Далее любым из перечисленных способов посмотрите пароль, который автоматически был передан роутером в систему компьютера.
Читайте также: Как исправить ошибку 0х80070035 в Windows 10: не найден сетевой путь.
Восстановление пароля через командную строку
Третий способ посмотреть сохраненные пароли доступа к сети Wi-Fi — через командную строку. Этот вариант хорош тем, что позволяет узнать не только текущие данные доступа, но и все сохраненные ранее в системе.
- Запустите командную строку от имени администратора любым известным способом, например: Win+R — CMD.
- Введите команду и запомните имя сети, к которой нужно узнать пароль:netsh wlan show profiles
- Следующая команда покажет данные соответствующей сети Wi-Fi, пароль находится в пункте “Содержимое ключа”:netsh wlan show profile name=имя_сети key=clear
Что делать, если ключ безопасности сети верный
Бывают более сложные ситуации с доступом к интернету через беспроводное соединение, когда пароль гарантированно верный:
- доступ невозможен только с одного устройства, остальные подключаются без проблем с текущим паролем;
- ошибка возникает периодически, например, после перезагрузки компьютера;
- доступ теряется в процессе работы устройства, восстанавливается одним из описанных способов, но затем вновь пропадает.
При этом все попытки восстановить доступ ранее перечисленными методами не дают результата. В такой ситуации стоит попробовать более кардинальные способы.
- Вручную установить официальные драйверы Wi-Fi (WLAN), чипсета (включая Intel Management Engine Interface или Intel ME) и драйверы, связанные с управлением электропитанием ноутбука. Делается это в “Диспетчере устройств” в категории “Сетевые адаптеры”, лучше всего, через удаление соответствующего устройства.
- В Диспетчере устройств отключить Wi-Fi-адаптер. Затем снова подключить устройство, подождав не менее одной минуты.
- Наладить сетевое подключение вручную. Откройте “Параметры сети и Интернет”. Кликните ПКМ по проблемному соединению и выберите “Забыть”.
В “Параметрах” откройте “Центр управления сетями и общим доступом” — “Создание и настройка нового подключения или сети”. Выберите “Подключение к беспроводной сети вручную”, заполните соответствующие поля данными сетевого аккаунта.
После всех манипуляций по настройке рекомендуется перезагрузить компьютер и роутер по питанию.
В заключение
Причиной невозможности соединения по Wi-Fi могут стать обновления или переустановка операционной системы. Если вышеприведенные способы не помогли, то в этом случае рекомендуется сделать откат к последней корректной версии OS Windows через “Точку восстановления”.
Post Views: 392