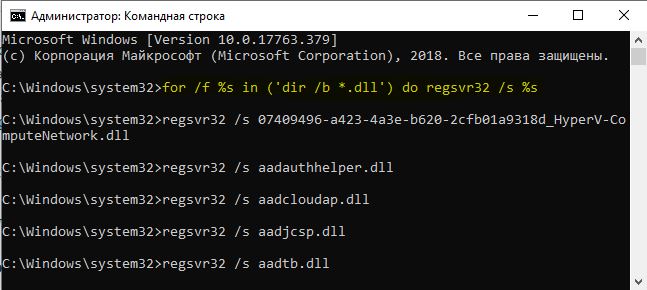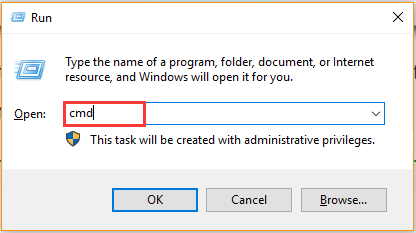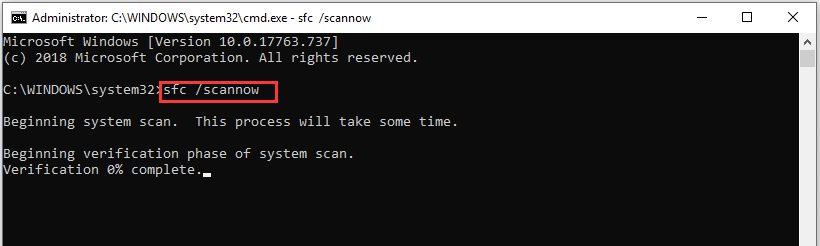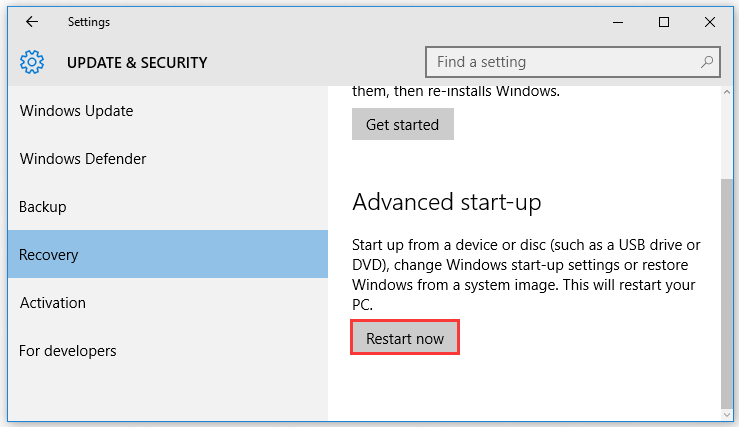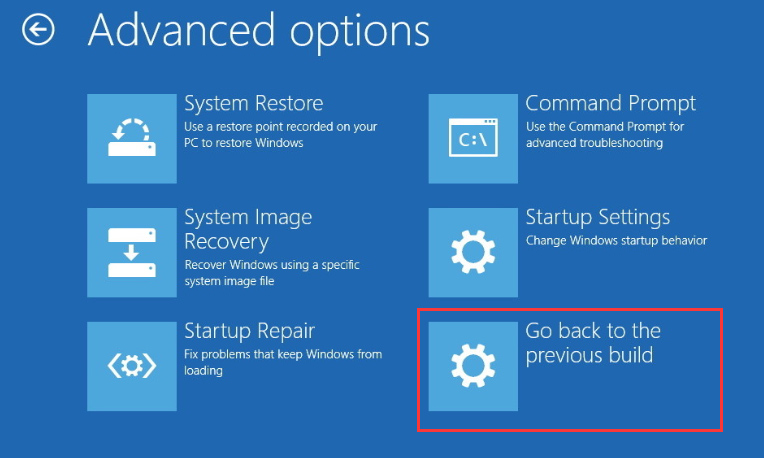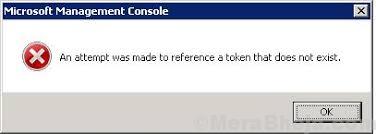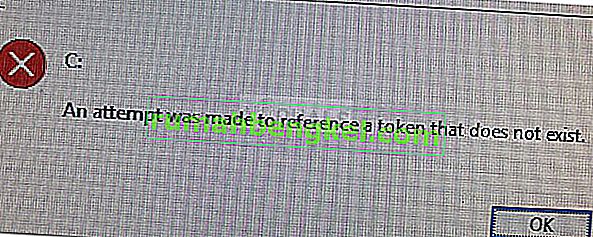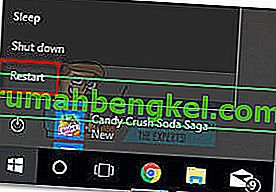Если ваш проводник (explorer.exe) Windows перестал работать и вы видите ошибку при попытке его открыть — Попытка ссылки на несуществующий токен, тогда вы в нужном месте и попытаемся исправить эту проблему. Первоначально об этой проблеме сообщалось после апрельского обновления, и Microsoft исправила ее после исправления сборки. Тем не менее, пользователи сообщают об этом и по сей день. Эта ошибка также возникала с такими утилитами, как консоль управления Microsoft (MMC), Visual Studio, принтер, диспетчер задач, корзина и т. п. Наиболее вероятная причина этой проблемы — проблемное обновление Windows. Это также может быть вызвано повреждением системного файла.
1. Перерегистрация нужных файлов DLL
Запустите командную строку от имени администратора. Сделать это можно через «поиск» меню пуска или перейти по пути c:windowssystem32 и найти cmd.exe. Если вы не можете перейти по пути, то нажмите сочетание кнопок Win + R и введите этот путь c:windowssystem32. Введите команду ниже в окно cmd, дождитесь окончание процесса и перезагрузите ПК.
for /f %s in ('dir /b *.dll') do regsvr32 /s %s
2. Проверка системных файлов
Встроенный инструмент в вWindows SFC, позволяет сканировать и восстанавливать поврежденные системные файлы. Запустите командную строку от имени администратора и введите команду:
sfc /scannow
3. Возврат к предыдущей сборке Windows
Если ошибка «Попытка ссылки на несуществующий токен» начала появляться после обновления, то разумным будет здесь возврат к предыдущей сборке Windows 10. В такой ситуации нужно избегать обновления до тех пор, пока проблема не будет решена со стороны Microsoft.
- Откройте «Параметры» > «Обновление и безопасность» > «Восстановление» > и справа найдите графу «Вернуться к предыдущей версии Windows 10«.
Если после установки новой сборки прошло 30 дней или вы удалили папку Windows.old, вы не сможете вернуться назад и у вас не будет такой графы.
Смотрите еще:
- Ошибка 0x80080005 Центра обновления Windows 10
- Исправить ошибку файловой системы в Windows 10
- Ошибка 0xc0000221 восстановления на синем экране в Windows 10
- Код ошибки 0xc0000185 при загрузке Windows 10
- Буфер обмена в Windows 10 — Как использовать и очистить историю
[ Telegram | Поддержать ]
-
Partition Wizard
-
Clone Disk
- Fix An Attempt Was Made to Reference a Token That Does Not Exist
By Ariel | Follow |
Last Updated January 14, 2021
When open Windows File Explorer, a lot of users receive the error messages saying “an attempt was made to reference a token that does not exist” Are you also troubled by this vexing problem? Now, you can try the following tested solutions provided by MiniTool.
According to many user reports on forums, it can be concluded that the “an attempt was made to reference a token that does not exist” error often occurs after upgrading to Windows 10 or installing an inconsistent Windows update. In addition, corrupt system files can provoke the explorer.exe issue.
Fix 1. Repair Corrupted Files
Registry system file corruption is the main reason that causes an attempt was made to reference a token that does not exist. In this case, the issue can be fixed by running certain commands. Here’s how to do that:
Step 1. Press Win + R keys to open the Run dialog box, and then type cmd in it and hit Ctrl + Shift + Enter keys to open the elevated Command Prompt.
Tip: Alternatively, you can type cmd in the search box, and then right-click the Command Prompt app and select Run as administrator.
Step 2. In the elevated command prompt, type the following command and hit Enter.
cd %WINDIR%System32
Step 3. To repair a series of corrupted DLL files that might trigger the error, type the following command, and hit Enter.
for /f %s in (‘dir /b *.dll’) do regsvr32 /s %s
Step 4. Exit the Command Prompt and reboot your computer.
Now, you can open File Explorer and see if the error message “An attempt was made to reference a token that does not exist” still appears.
Fix 2. Run System File Checker
As mentioned above, corrupt system files can cause Windows 10 an attempt was made to reference a token that does not exist. To repair system files, System File Checker is the most effective utility. It is very simple to operate. Type the sfc /scannow and hit Enter in the elevated Command Prompt. Then wait patiently for this repair to complete.
Fix 3. Go Back to the Previous Version of Windows
If the explorer.exe an attempt was made to reference a token that does not exist error just appears after installing the latest Windows updates, then you can undo the changes by performing a system restore. To do so, follow the steps below:
Step 1. Press Win + I keys to open the Settings app, and then navigate to Update & Security > Recovery > Restart now.
Step 2. Once you arrive at the Choose an option screen, select Troubleshoot, and go to Advanced Options.
Step 3. In the Advanced options window, click on Go back to the previous build. Wait for the next startup to complete and you should revert to the previous version of Windows.
Now, you can launch File Explorer and see if Windows 10 an attempt was made to reference a token that does not exist has been fixed.
Fix 4. Perform a Repair Install
If all the above methods fail to work, you may have to consider running a repair install. By doing so, it will replace the corrupted Windows files without deleting personal files and applications. If you don’t know the detailed steps, you can refer to this guide.
About The Author
Position: Columnist
Ariel is an enthusiastic IT columnist focusing on partition management, data recovery, and Windows issues. She has helped users fix various problems like PS4 corrupted disk, unexpected store exception error, the green screen of death error, etc. If you are searching for methods to optimize your storage device and restore lost data from different storage devices, then Ariel can provide reliable solutions for these issues.
-
Partition Wizard
-
Clone Disk
- Fix An Attempt Was Made to Reference a Token That Does Not Exist
By Ariel | Follow |
Last Updated January 14, 2021
When open Windows File Explorer, a lot of users receive the error messages saying “an attempt was made to reference a token that does not exist” Are you also troubled by this vexing problem? Now, you can try the following tested solutions provided by MiniTool.
According to many user reports on forums, it can be concluded that the “an attempt was made to reference a token that does not exist” error often occurs after upgrading to Windows 10 or installing an inconsistent Windows update. In addition, corrupt system files can provoke the explorer.exe issue.
Fix 1. Repair Corrupted Files
Registry system file corruption is the main reason that causes an attempt was made to reference a token that does not exist. In this case, the issue can be fixed by running certain commands. Here’s how to do that:
Step 1. Press Win + R keys to open the Run dialog box, and then type cmd in it and hit Ctrl + Shift + Enter keys to open the elevated Command Prompt.
Tip: Alternatively, you can type cmd in the search box, and then right-click the Command Prompt app and select Run as administrator.
Step 2. In the elevated command prompt, type the following command and hit Enter.
cd %WINDIR%System32
Step 3. To repair a series of corrupted DLL files that might trigger the error, type the following command, and hit Enter.
for /f %s in (‘dir /b *.dll’) do regsvr32 /s %s
Step 4. Exit the Command Prompt and reboot your computer.
Now, you can open File Explorer and see if the error message “An attempt was made to reference a token that does not exist” still appears.
Fix 2. Run System File Checker
As mentioned above, corrupt system files can cause Windows 10 an attempt was made to reference a token that does not exist. To repair system files, System File Checker is the most effective utility. It is very simple to operate. Type the sfc /scannow and hit Enter in the elevated Command Prompt. Then wait patiently for this repair to complete.
Fix 3. Go Back to the Previous Version of Windows
If the explorer.exe an attempt was made to reference a token that does not exist error just appears after installing the latest Windows updates, then you can undo the changes by performing a system restore. To do so, follow the steps below:
Step 1. Press Win + I keys to open the Settings app, and then navigate to Update & Security > Recovery > Restart now.
Step 2. Once you arrive at the Choose an option screen, select Troubleshoot, and go to Advanced Options.
Step 3. In the Advanced options window, click on Go back to the previous build. Wait for the next startup to complete and you should revert to the previous version of Windows.
Now, you can launch File Explorer and see if Windows 10 an attempt was made to reference a token that does not exist has been fixed.
Fix 4. Perform a Repair Install
If all the above methods fail to work, you may have to consider running a repair install. By doing so, it will replace the corrupted Windows files without deleting personal files and applications. If you don’t know the detailed steps, you can refer to this guide.
About The Author
Position: Columnist
Ariel is an enthusiastic IT columnist focusing on partition management, data recovery, and Windows issues. She has helped users fix various problems like PS4 corrupted disk, unexpected store exception error, the green screen of death error, etc. If you are searching for methods to optimize your storage device and restore lost data from different storage devices, then Ariel can provide reliable solutions for these issues.
6 ноября 2021 г. Автор: Каран
Windows 10 — это последняя версия Windows, по словам официальных лиц Microsoft, однако они будут время от времени обновлять ее с помощью накопительных обновлений. Одним из таких обновлений было апрельское обновление (v1803), которое решило многие известные проблемы с Windows 11 или Windows 10. Однако для некоторых пользователей оно принесло с собой множество ошибок. Один из них заключался в том, что при открытии проводника они получали следующую ошибку:
Предпринята попытка сослаться на несуществующий токен.
Пользователи могут получить эту ошибку и с другими программами, такими как диспетчер задач, корзина и т. д.
Причина
Когда было выпущено апрельское обновление (v1803), в нем были некоторые проблемы, которые были исправлены позже. Скорее, Microsoft изо всех сил пыталась отсрочить обновление, но не смогла, так как оно уже сильно задержалось.
Ошибка в основном вызвана повреждением файлов, будь то из-за проблемного обновления или любой другой причины, такой как вирус или вредоносное ПО.
Предварительные шаги
1]Обновление Windows: проблема, вызванная апрельским обновлением, была исправлена позже, и если вы загрузили обновление поздно, вы не столкнетесь с проблемой, по крайней мере, из-за обновления. Однако, если файлы были повреждены, простое повторное обновление системы может не исправить ситуацию. Хотя попробовать не помешает. Вот процедура обновления Windows.
2]Запустите полное сканирование системы на наличие вирусов и вредоносных программ: проблема также может быть вызвана вирусами и вредоносными программами в системе. Мы могли бы запустить полное сканирование системы на наличие вирусов и вредоносных программ, чтобы помочь с тем же.
После этого попробуйте следующие решения:
Решение 1]Исправьте поврежденные файлы с помощью командной строки.
1]Найдите командную строку в строке поиска Windows. Щелкните правой кнопкой мыши параметр и выберите «Запуск от имени администратора».
2]В окне командной строки с повышенными правами введите следующие команды одну за другой и нажимайте Enter после каждой команды, чтобы выполнить ее:
cd %WINDIR%System32 for /f %s in (‘dir /b *.dll’) do regsvr32 /s %s
Первая команда переносит вас в нужное место, а вторая команда перерегистрирует файлы DLL.
Решение 2]Запустите сканирование SFC в системе.
Сканирование SFC проверяет систему на наличие поврежденных файлов и заменяет их, если это возможно. Процедура сканирования SFC упоминается здесь.
Решение 3]Вернитесь к предыдущей версии Windows 10.
Как упоминалось ранее, простое обновление Windows не поможет решить проблему, поскольку файлы уже повреждены. Лучше вернуться к предыдущей версии Windows 10 (какой бы она ни была до апрельского обновления v1803), а затем снова обновить ее.
1]Нажмите «Пуск».
2]Удерживая нажатой клавишу Shift, нажмите «Питание», а затем «Перезагрузить».
3]Это загрузит вашу систему в режиме расширенных параметров восстановления.
4]Выберите «Устранение неполадок», а затем нажмите «Вернуться к предыдущей версии Windows».
5]После завершения процесса проверьте, решил ли он проблему. Если это так, попробуйте обновить Windows еще раз.
Решение 4]Переустановите операционную систему и снова обновите ее.
Если Решение 3 не сработало, вы можете рассмотреть возможность переустановки системы и повторного обновления Windows.
Некоторые пользователи сообщают, что не могут открыть Explorer.exe после обновления до Windows 10 или после установки обновления Windows (скорее всего, апрельского обновления Creators Update). Отображаемое сообщение об ошибке: « Была сделана попытка ссылаться на несуществующий токен» .
Это происходит не только с программой Explorer.exe, но и с рядом других собственных утилит Windows, включая панель задач, корзину, MMC (консоль управления Microsoft) .
Причина, по которой была сделана попытка ссылаться на несуществующий токен, ошибка
Изучив проблему и просмотрев различные отчеты пользователей, нам удалось создать список потенциальных виновников, которые могут нести ответственность за эту проблему:
- Апрельское обновление Creators Update вызвало проблему — это обновление выпущено с несоответствием, которое повредило файлы различных встроенных утилит. Проблема еще не устранена, поэтому применение обновления сейчас не даст такого же результата.
- Поврежденные системные файлы . Непоследовательное обновление Windows, заражение вредоносным ПО или ручное вмешательство могут привести к этой ошибке, если ряд системных файлов будет поврежден.
Как исправить была сделана попытка ссылки на несуществующий токен ошибка
Если вы изо всех сил пытаетесь решить эту конкретную проблему, эта статья предоставит вам базовый набор шагов по устранению неполадок. Ниже приведен набор методов, которые другие пользователи в аналогичной ситуации успешно использовали для обхода или устранения проблемы.
Для достижения наилучших результатов мы настоятельно рекомендуем вам начать с первого метода и продвигаться вниз в том порядке, в котором они представлены, до тех пор, пока вы не найдете исправление, которое эффективно устраняет « попытка ссылаться на токен, который не существует» ошибка. Давай начнем!
Метод 1: исправление поврежденных файлов через командную строку
Некоторым пользователям, оказавшимся в подобной ситуации, удалось решить проблему после использования командной строки с повышенными привилегиями для исправления повреждения файлов системы реестра.
Имейте в виду, что этот метод будет эффективен только в том случае, если сообщение об ошибке действительно вызвано повреждением файла. Вот краткое руководство по использованию командной строки с повышенными привилегиями для устранения ошибки « была сделана попытка сослаться на несуществующий токен» :
- Нажмите клавишу Windows + R, чтобы открыть окно Выполнить. Затем введите « cmd » и нажмите Ctrl + Shift + Enter, чтобы открыть окно командной строки с повышенными привилегиями. При появлении запроса от UAC (Контроль учетных записей пользователей) выберите Да .
- Чтобы убедиться, что мы находимся в нужном месте, введите следующую команду и нажмите Enter :
компакт-диск% WINDIR% System32
- Введите или вставьте следующую команду и нажмите Enter, чтобы повторно зарегистрировать серию необходимых файлов DLL, которые могли быть повреждены в процессе обновления:
для / f% s в ('dir / b * .dll') выполните regsvr32 / s% s - Закройте командную строку с повышенными привилегиями и перезагрузите компьютер. При следующем запуске проверьте, была ли решена проблема, открыв ту же служебную программу, которая ранее вызывала сообщение об ошибке.
Если ошибка все еще не устранена, перейдите к следующему способу ниже.
Метод 2: возврат к предыдущей версии Windows
Если проблема не была решена с помощью метода 1, давайте подтвердим, что проблема не была вызвана последним установленным вами обновлением Windows.
Некоторым пользователям удалось решить проблему после использования меню Advanced Recovery Option для возврата к предыдущей версии Windows. Большинство из них через некоторое время повторно применили обновление и больше не сообщали о проблемах.
Вот краткое руководство по возврату к предыдущей версии Windows:
- Нажмите кнопку Пуск и щелкните значок питания , удерживая нажатой клавишу Shift . Продолжайте удерживать клавишу Shift и нажмите « Перезагрузить» . Это заставит ваш компьютер открыть меню дополнительных параметров восстановления при следующем запуске. Чтобы убедиться, что процедура прошла успешно, удерживайте клавишу Shift, пока на экране не появится меню.
- Когда появится меню «Дополнительные параметры восстановления», отпустите клавишу Shift и нажмите «Устранение неполадок». Затем перейдите в раздел «Дополнительные параметры» и нажмите « Вернуться к предыдущей версии Windows» .
- После завершения процесса дождитесь завершения следующего запуска и посмотрите, устранена ли ошибка. Если это так, решать вам, хотите ли вы повторно применить обновление или нет.
Если ошибка все еще возникает, перейдите к следующему способу ниже.
Способ 3. Выполнение ремонтной установки
Если проблема вызвана повреждением системного файла, вы, скорее всего, сможете исправить ее, выполнив чистую установку . Но если вы ищете альтернативу, которая не заставит вас потерять личные файлы и приложения, подумайте о восстановлении установки.
При восстановительной установке будут заменены только файлы и зависимости Windows, при этом ваши файлы и приложения останутся нетронутыми. Если вы решили пройти через это, следуйте нашему пошаговому руководству по установке для ремонта ( здесь ).
Игорь Землянкин в своем блоге на «Клерке» поделился полезной инструкцией.
Некоторые пользователи Windows 10 во второй половине мая 2018 года получили весьма неприятный сюрприз: после установки обновления 1803 (April Update): при включении компьютера стало появляться меню выбора языка, потом меню выбора действий, а после обновления и загрузки системы — чёрный практически пустой экран и постоянные сообщения об ошибках при почти всех командах пользователя («C:windowssystem32configsystemprofiledesktop недоступен», «xxx попытка ссылки на несуществующий токен» и «xxx unknown hard error»).
Поиск в интернете и даже на сайтах поддержки самого Микрософта практически ничего не дал — предлагалось либо полностью переустановить ситему, либо решения были частичными или временными. Посмотрите, например, как возмущаются пользователи на форуме техподдерки Windows.
И тут подвернулась удача — на этом же форуме кто-то из пользователей опубликовал ссылку на работающее решение! Итак, смотрим.
По мотивам этого обсуждения специалисты разработали действительно работающее решение (оно на английском, поэтому читайте дальше).
И, да, внимание! Ни я, ни авторы оригинальной статьи не даём никаких гарантий на успех ваших действий и не несём никакой ответственности за возможные проблемы с вашими данными! Всё, что вы делаете, вы производите на свой страх и риск.
И хотя данный рецепт в абсолютном большинстве случаев не приведёт к повреждению ваших данных, по словам авторов статьи, были единичные случаи потери пользовательских данных. По этой причине, если на аашем компьютере находятся важные данные, то настоятельно рекомендую сохранить их любым доступным образом, например, загрузив компьютер с LiveCD или LiveUSBdisk и переписав данные на другой носитель, либо сняв жёсткий диск и сархивировав данные на другой компьютер.
А мне как раз принесли в ремонт бухгалтерский ноутбук, который перестал работать после обновления 1803, и у меня была возможность попробовать этот рецепт на реальном компьютере. После часа изучения темы и подготовки к работе и ещё двух часов работы, Windows стал загружаться нормально! Все данные сохранились! По результатам своей работы я сделал вольный перевод указанной выше статьи.
Итак, порядок действий для восстановления работы Windows 10 после неудачной установки обновления 1803 с получением пустого чёрного экрана.
Для успешной работы вам понадобится:
1. Другой (работающий) компьютер.
2. USB Flash-диск (флэшка) не менее 8 ГБ.
3. 1-3 часа времени.
Пошаговая инструкция (с картинками внизу текста, они взяты из английского оригинала статьи, но, думаю, «перенести» их на русский Windows будет несложно):
Начинаем с другого (работающего) компьютера.
1. На работающем компьютере с ОС Windows в браузере перейдите по адресу https://www.microsoft.com/ru-ru/soft…load/windows10.
2. Нажмите «Скачать средство сейчас». Может быть, вам придётся отключить антивирус на компьютере, прежде чем переходить к следующему шагу.
3. После скачивания запустите загруженный файл и выполните простые шаги по созданию установочного USB-диска Windows 10. Обращаю внимание, что это приведет к стиранию содержимого вашего USB-накопителя! И, внимание! Вам следует устанавливать ту версию (64-х или 32-битную), что и на проблемном компьютере, иначе последствия будут непредсказуемы.
4. Выньте USB-диск из разъёма.
Переходим к проблемному компьютеру.
5. Включите компьютер.
6. На синем экране выберите язык раскладки клавиатуры (русский).
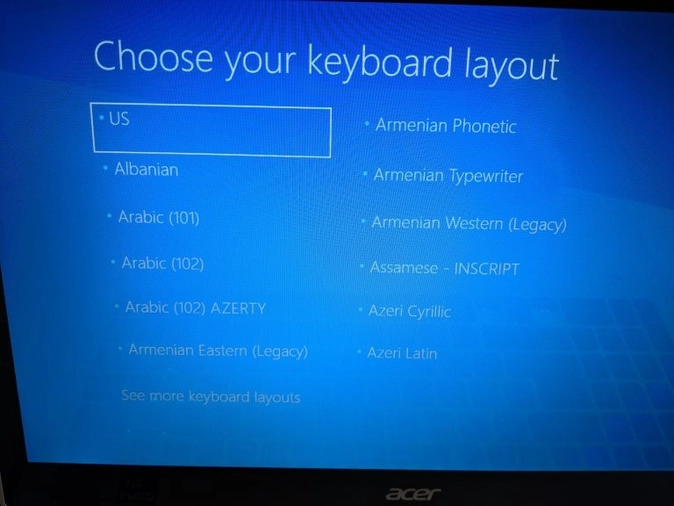
7. На следующем экране выберите «Использовать другую операционную систему».
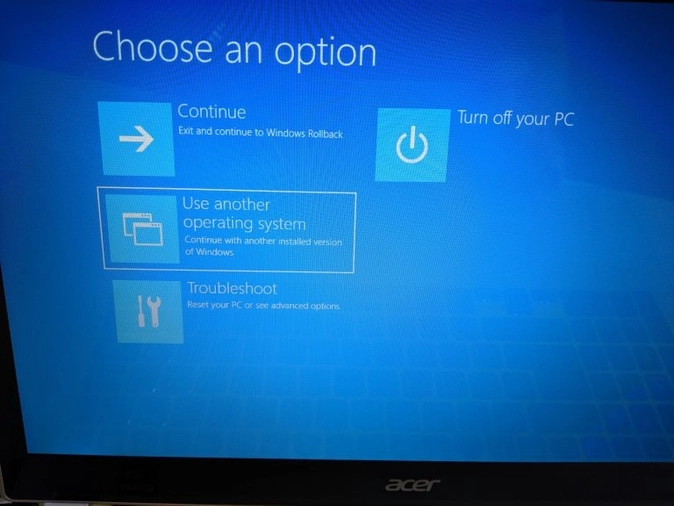
8. Далее выберите второй по счёту пункт меню — «Windows 10 на томе [x]».
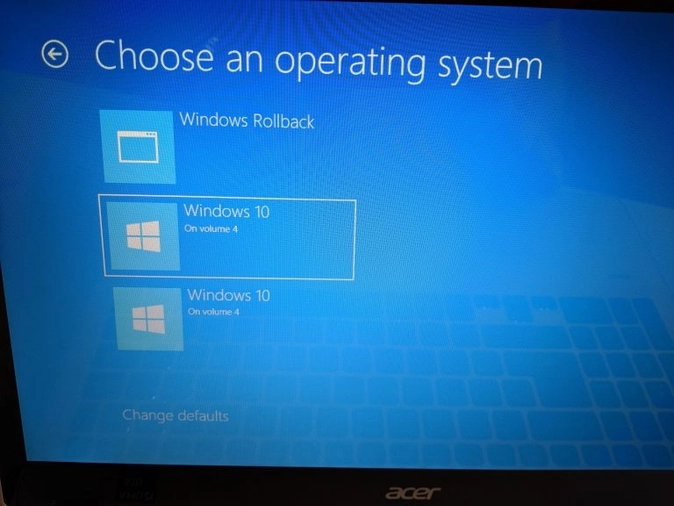
9. Подождите, пока система обновится и загрузится на чёрный рабочий стол (при необходимости введите пароль для входа в систему). Возможно, вам придется довольно долго ждать появления рабочего стола.
10. Как только рабочий стол загрузится, закройте появившиеся сообщения об ошибках.
11. Подключите к USB-разъёму записанную флэшку.
12. Щёлкните правой кнопкой мыши любую пустую область на панели задач (это панель, обычно, в нижней части экрана, которая содержит кнопку «Пуск», значки программ, часы), затем в меню выберите «Диспетчер задач». Может быть, понадобится раскрыть окно, щёлкнув кнопку «Подробнее», чтобы увидеть верхнее меню.
14. Нажмите пункт меню «Файл».
15. Нажмите «Запустить новую задачу».
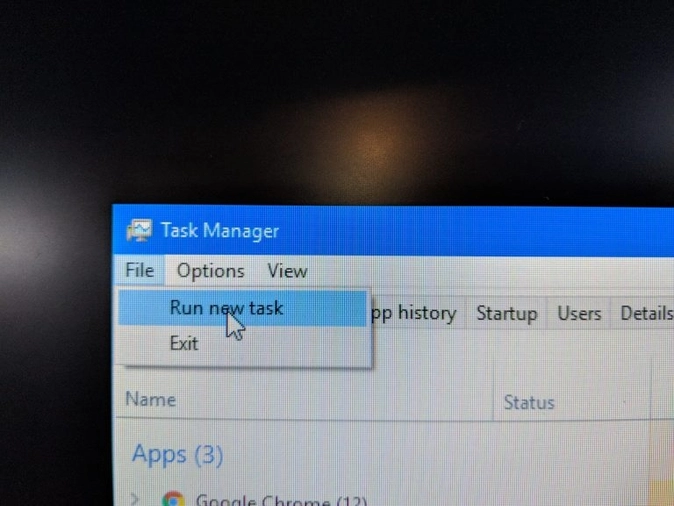
16. В появившемся диалоговом окне установите флажок «Создать задачу с правами администратора».
17. Нажмите «Обзор …», перейдите на USB Flash-диск и выберите файл «setup» или «setup.exe».
18. Запустите файл и выполните шаги, чтобы «обновить» Windows.
19. Переключите параметр «Проверить и загрузить обновления» на «Не сейчас» и снимите флажок «Я хочу помочь улучшить Windows». Нажмите «Далее».
20. Примите условия лицензионного соглашения.
21. Важно! Проверьте, чтобы в последующих диалоговых окнах всегда было отмечено «Сохранить личные данные и приложения».
22. Нажмите кнопку «Установить».
23. Обновление системы может занять довольно продолжительное время. После завершения работы, компьютер должен вернуться к нормальной работе. Возможно, вам придется повторно войти в свою учётную запись Microsoft.
24. Если система предложит установить обновления, согласитесь. По окончании установки перезагрузите компьютер.
25. Пользуйтесь!
- Remove From My Forums
-
Вопрос
-
Создана групповая политика, подключающая через Preferences принтер пользователям — членам группы безопасности. Не работает только на одном компьютере Windows 7, на других работает.
В журнале Приложений ошибка 4098 источник — Group Policy Printers. Текст ошибки:
Элемент предпочтения пользователь «Printer Group» в объекте групповой политики «Printers» не применен по причине ошибки с кодом «0x800703f0 Попытка ссылки на несуществующий токен.» Эта ошибка была отключена.
Принтер расшарен на принтесервере
В итоге принтер не подключается. Если он подключен руками, то исчезает, так как в групповых политиках настроено Replace.
Спасибо.
-
Изменено
18 ноября 2013 г. 10:48
-
Изменено