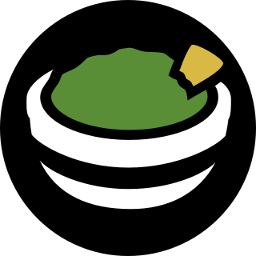Instantly share code, notes, and snippets.
Portable Microsoft RDP 7 Client.
- Get the RDP 7 update for Windows XP from KB969084 (SHA-1 153587172bf060ddc9d2c966f1eaaf4f47926f28).
- Rename the
.WindowsXP-KB969084-x86-enu.exeto zip. - Extract the
.WindowsXP-KB969084-x86-enu.zipsp3gdrdirectory.
The unpacked RDP 7 client is sort of portable (the binaries are, settings are not) and will run on Windows XP and latter.
- кидаем туда файлы mstsc.exe и mstscax.dll из windowsSystem32
- Так как у мну руская сборка, я создаю подпапку ru-Ru и кидаю туда файлы mstscax.dll.mui и mstsc.exe.mui из windowsSystem32ru-Ru
- В папке RPD создаю ещё одну подпапку wbem и кидаю туда файлы mstsc.mof и mstscax.mof из windowsSystem32wbem
- В папке wbem создаю ещё одну подпапку ru-Ru и кидаю туда файлы mstscax.mfl и mstsc.mfl из windowsSystem32wbemru-Ru
И всё запускается. (правда не все фичи активны)
Remote Desktop Protocol — один из самых распространенных протоколов для удаленного управления, потому что он используется для работы с операционными системами Windows, которые часто незаменимы в корпоративной среде. Естественно, самый распространенный способ подключения к удаленной системе — использование средств встроенных в саму систему, но он не единственный и, более того, совершенно неприменимый, если используется другая ОС или сильно устаревшая Windows.
В этой статье я расскажу о нескольких альтернативных решениях, отличных от встроенных в дистрибутивы операционных систем: программу MobaXterm и два сервиса не требующих от пользователя установки приложений и работающих в обычном браузере.
MobaXterm
Эта программа для Windows. Немного неправильно называть MobaXterm RDP-клиентом, потому что это целый комбайн. Список поддерживаемых протоколов впечатляет: SSH, Telnet, Rlogin, RDP, VNC, XDMCP, FTP, SFTP и Serial.
Почему я рекомендую этот клиент? Меня уже давно не радует Putty. Громоздкий и запутанный интерфейс из времен W95, не вызывающий ностальгию, если приходится часто с ним работать, плохая поддержка экранов высокого разрешения, собственный формат ключей, отсутствие поддержки вкладок и прочее. MobaXterm лишен всех этих недостатков, это удобная и современная программа. Портативная версия состоит из одного единственного exe’шника и файла настроек, интерфейс интуитивный, а если нужна помощь, то, в отличии от Putty, в самой программе есть исчерпывающая документация.
Кроме соединения через перечисленные протоколы можно локально поднимать некоторые сервисы для удаленного доступа, такие как: FTP, SSH/SFTP, HTTP и другие. Если вы не любите консольные nano и vi, то в программе есть текстовый редактор с удобным графическим интерфейсом. В терминале есть настраиваемая подсветка синтаксиса и автодополнение.
Сразу после запуска программа нашла ранее используемые мной подключения, импортировала настройки из Putty и обнаружила установленную в системе WSL-Ubuntu:
Нет смысла перечислять все возможности приложения, они очень многочисленны, есть даже инструменты для тестирования сетей. Приложение платное, но портативной бесплатной версии хватит за глаза для подавляющего количества задач системного администратора.
Apache Guacamole
Современные тенденции DevOps предполагают перенос окружения для разработки с локальной машины на сервер компании или к облачному провайдеру. Один из простых примеров ранее описывался в статье: Установка Visual Studio Code в облаке, приложения для удаленного подключения этого тоже не избежали.
Apache Guacamole, это клиентский шлюз для удаленного подключения, работающий на HTML5, позволяет пользоваться протоколами: VNC, Telnet, RDP, Kubernetes и SSH / SFTP — через web-интерфейс. Не требуется установки никаких программ, подписок на сторонние сервисы, все работает прямо в браузере, независимо от того, какой операционной системой пользуется разработчик. Все что требуется: установить и настроить службы на сервере. По сути, это web-интерфейс для FreeRDP — бесплатной реализации протокола RDP, с открытым исходным кодом.
Сценарий работы с этим сервисом типичен для последних тенденций удаленной работы и оптимизации рабочего места. Разработчики подключаются к своему окружению из любой точки земного шара. Им не требуется держать дома мощный десктоп или носить с собой высокопроизводительный ноутбук, забота об этом перекладывается на серверы компании, а работнику достаточно подключения к интернету и любого ноутбука, на котором не будет лагать браузер.
Настройка сервиса подробнейшим образом документирована, мануал впечатляет своими размерами. Установка возможна несколькими способами: из репозиториев, компиляция исходников и разворачивание образа Docker. К счастью, как это часто бывает, один прошаренный DevOps-инженер решил автоматизировать процесс установки с наиболее типичными настройками и выложил готовый скрипт на github: guac-install. Из его кода легко понять, что он пошел по пути установки образа Docker, и все действия сводятся к вводу всего нескольких команд.
Начнем с того, что настроим виртуальный сервер для установки AG. Его характеристики будут зависеть от количества пользователей, но разработчики рекомендуют не меньше 2 гигабайт оперативной памяти. Размещение сервера выберем в Москве, для минимального пинга, что критично для работы с удаленными компьютерами.
В качестве тестовой машины я выбрал такие параметры VPS:
После того, как будет создана виртуальная машина, подключимся к ней (используя MobaXterm, конечно же). Теперь можно приступать к работе.
Сначала надо скачать скрипт установки:
wget https://git.io/fxZq5 -O guac-install.shВыдать ему разрешение на исполнение:
chmod +x guac-install.shИ запустить:
./guac-install.shВ процессе работы будут установлены нужные образы и задано несколько вопросов о настройке паролей для MySQL. В конце скрипт выдаст сообщение о том, что установка завершена, напишет адрес для подключения к сервису и сообщит пароль/логин, который настоятельно порекомендует потом поменять:
Installation Complete
- Visit: http://localhost:8080/guacamole/
- Default login (username/password): guacadmin/guacadmin
***Be sure to change the password***.Все готово, надо только заменить localhost на внешний айпи-адрес нашего сервера и ввести пару логин/пароль в форму логина на сайте:
После авторизации открывается доступ к довольно аскетичной панели администрирования, где можно заниматься управлением привилегий пользователей и доступными им подключениями к различным системам.
При первом логине система запросит настройку двухфакторной авторизации, на экране появится QR-код, который надо будет отсканировать с помощью любого удобного приложения. Я воспользовался для этого Google Authenticator на смартфоне. После сканирования приложение сгенерирует шестизначный код, который потребуется ввести в поле на сайте.
В качестве примера подключимся к серверу под управлением Windows по протоколу RDP. Для этого надо зайти в “Настройки” и выбрать опцию “Подключения”. Интерфейс переведен на несколько языков, и сложностей при работе с ним ни у кого не возникнет.
Дальше надо заполнить следующие поля (я перечислю минимально необходимые):
В разделе “РЕДАКТИРОВАНИЕ ПОДКЛЮЧЕНИЯ” заполнить поле “Название” и в поле “Протокол” выбрать “RDP”.
В разделе “СОВМЕСТНОЕ ИСПОЛЬЗОВАНИЕ” поставить требуемые числа в поля “Максимальное число соединений” и “Максимальное число соединений на пользователя”. Любое необходимое, но не меньше 1.
В разделе “НАСТРОЙКИ” и подразделе “Сеть” ввести айпи-адрес удаленного сервера под управлением Windows и “Порт”: 3389.
Далее заполнить поля “Имя пользователя” и “Пароль”. В моем случае еще потребовалось отметить опцию “Игнорировать сертификат сервера”.
Остальное настройки заполняются по необходимости, в зависимости от специфики серверов, к которым требуется подключаться.
В итоге выглядит это примерно так:
В самом низу страницы нажимаем кнопку “СОХРАНИТЬ” и можно подключаться с главной страницы панели управления:
Все работает, мы видим рабочий стол нашего виртуального сервера:
Myrtille
На основе FreeRDP разрабатывается еще один проект: Myrtille, аналогичный Apache Guacamole, но работающий на системе Windows. Его установка — традиционный Windows-way, надо всего лишь скачать файл инсталлятора с GitHub и запустить его. Приложение поддерживает двухфакторную авторизацию и позволяет настроить ее в процессе установки:
В следующем диалоговом окне можно настроить работу с Active Directory:
А затем порты для подключения:
Далее следует диалог с выбором опций для установки сертификата, драйвера для PDF-принтера и разрешения множественных подключений:
Потом выбирается директория, куда будет устанавливаться программа и запускается процесс установки. На этом все, сервисом можно пользоваться, перейдя по ссылке: https://ip-address/Myrtille/, где вместо ip-address надо подставить адрес сервера и web-клиент готов к подключению:
Надо заметить, что он не позволяет управлять группами пользователей и подключениями как AG и довольно аскетичен в настройках. Меню сервиса хоть и не блещет красотой, но вполне функционально:
Вот таким образом, можно отказаться от еще одного локального инструмента для работы и пользоваться обычным браузером, который есть на любом компьютере.
RDP Клиент – это интегрированная утилита, которая обеспечивает соединение двух компьютеров и работу в удалённом режиме. Клиент работает на новых сборках OS Windows и отображает рабочий стол «сетевого компьютера». В удалённом режиме вы работаете на рабочем столе другого компьютера.
RDP Клиент работает после подключения компьютера или сервера к сервисам, которые запущены в терминальном режиме. Сервисы доступны для скачивания на нашем сайте. Используя этот «инструмент» вы соединяетесь с рабочим столом удалённого компьютера на OS Windows. Клиент устанавливается вместе с операционной системой и является сервисной утилитой.
Запуск и возможности клиента
Перейдите в меню Пуск и воспользуйтесь пунктом «Выполнить». Затем откройте средство удаленного доступа, написав команду «mstsc.exe» и подождите, пока появится окно, в котором нужно вести «адрес подключения».
Программа проверяет сертификат автоматически и соединяет компьютеры через обычные параметры удаленного стола (IP-адрес). Смените эти настройки в специальном разделе OS Windows. При необходимости выставьте маску подсети, альтернативный сервер и другие настройки подключения.
Выберите настройки экрана, масштаб изображения, цветовую палитру, комбинации быстрых клавиш, настройки звука и укажите сторонние устройства сети, которые вы хотите подключить.
В последних сборках OS Windows есть выбор параметров подключения. Выберите шлюз и поставьте регулировка передаваемого изображения в автоматическом режиме. Качество передаваемой информации зависит от скорости интернета.
Программа отключает ненужные функции, которые влияют на скорость соединения: стили оформления и другие элементы рабочего стола. Активируйте кэш для картинок и укажите, чтобы сессия восстанавливалась автоматически, когда сеть разорвана.
Совместимость
Эти сервисы устанавливаются на любую OS Windows (с версии XP) и запускают протокол «Remote Desktop Protocol» На нашем сайте вы скачаете веб-установщик утилиты. Установка этого сервиса завершится только при подключении к сети.
Ключевые особенности
- находится во встроенном комплекте сервисных инструментов OS Windows;
- сопряжение компьютеров и работа в удалённом режиме по протоколу RDP;
- выбор и настройка конфигурации перед подключением к удалённому серверу;
- шифрование по современным алгоритмам;
- работает, когда включены сервисы на хосте.
RD Client для Windows XP, 7, 8, 10
При помощи данного небольшого приложения вы всегда с легкостью сможете получить доступ к удаленному рабочему столу другого ПК или ноутбука. В нашей статье мы подробно рассмотрим основные и дополнительные возможности утилиты, узнаем, как ею пользоваться, а в итоге предложим бесплатно скачать последнюю русскую версию RD Client для Windows XP, 7, 8 или 10.
Описание и возможности
Как и во всех других статьях на нашем ресурсе, начинать свой обзор ПО мы будем именно с разбора его возможностей. Список функций софта для удаленного доступа к другому компьютеру можно сформулировать следующим образом:
- Главной особенностью RDP является то, что программа отлично работает не только на персональных компьютерах, но и смартфонах.
- Для удобства пользователя поддерживается настройка индивидуальных сочетаний горячих клавиш.
- Мы можем проигрывать любые медиафайлы с вашего персонального компьютера на Android-телефоне или (iPhone на iOS), в результате чего плата за трафик не будет взыматься.
- Все передаваемые файлы и информация шифруются по специальному протоколу, что делает подключение на 100% безопасным.
Немного поговорив о теории, давайте переходить к практике и разбираться, как бесплатно скачать рассматриваемую утилиту для вашего компьютера.
Как пользоваться
Ниже мы в 2 этапа рассмотрим не только то, где бесплатно скачать последнюю версию RD Client, но и приведем общую инструкцию по установке приложения.
Загрузка и установка
В первую очередь, для того чтобы нам было что устанавливать, давайте скачаем приложение. Для этого следует:
- Нажав кнопку, прикрепленную в самом конце этой же странички, мы дожидаемся завершения скачивания архива со всеми нужными объектами.
- Распаковываем установочный дистрибутив и запускаем его. Для этого следует просто сделать двойной клик на файле.
- Когда установка будет завершена мы можем закрывать инсталлятор и переходить к использованию приложения.
Инструкция по работе
Для того чтобы получить удаленный доступ к любому другому компьютеру необходимо следовать такой простой инструкции:
- В первую очередь, запустив ето приложение на компьютере или телефоне, мы добавляем устройство, к которому будем получать доступ. Для этого просто жмем кнопку с изображением плюса.
- В появившейся форме прописываем название подключения, имя машины, к которой будет получен доступ, ее сетевой адрес и другие параметры.
- Когда настройки нового соединения будут сохранены, мы сможем при помощи нажатия всего одной кнопки получить доступ к компьютеру или телефону.
Более детально ознакомиться с инструкцией по использованию данной утилиты можно, перейдя на YouTube, и посмотрев одно из обучающих видео, которые там присутствуют в достаточном количестве.
Достоинства и недостатки
Дальше давайте разбирать сильные и слабые стороны программы RD Client.
- Максимальная безопасность подключения к телефону или компьютеру.
- Высокая скорость соединения позволяет воспроизводить даже видео в высоком качестве.
- Простота установки, настройки и использования.
- Поддержка на любых операционных системах Microsoft.
- К сожалению, русского языка в программе нет.
Похожие приложения
Рассмотрим список аналогов, при помощи которых, как и с помощью рассматриваемого приложения, можно получить доступ к удаленному компьютеру:
- AnyDesk.
- Supremo Remote Desktop.
- Comodo Unite.
- AeroAdmin.
- Radmin.
- RemotePC.
- Ammyy Admin.
- Splashtop.
- UltraVnc.
- TeamViewer.
Системные требования
Утилита, которую мы сегодня обозреваем, отличается невысокими системными требованиями и способна спокойно функционировать даже на не самых мощных ПК:
- Центральный процессор: 1.6 ГГц и выше.
- Оперативная память: от 1 Гб.
- Пространство на жестком диске: от 35 Мб.
- Платформа: Microsoft Windows, Linux или macOS (Parallel Desktop).
Скачать
Теперь можно переходить непосредственно к скачиванию и бесплатно загружать новейшую редакцию приложения.
| Год выхода: | 2020 |
| Название: | RD Client |
| Платформа: | Windows XP, 7, 8, 10 |
| Язык: | English |
| Лицензия: | Бесплатно |
| Размер: | 31 Мб |
Видеообзор
Разобраться с тем, как пользоваться рассматриваемым софтом, а также как с его помощью настроить подключение к удаленному компьютеру, можно, просмотрев данный обучающий ролик.
Вопросы и ответы
Дальше мы будем заканчивать статью, а вы переходить к делу и устанавливать программу, которая позволит с легкостью подключиться к любому другому компьютеру через интернет. Если что-то будет не получаться или появятся вопросы, обращайтесь с ними к нам, прибегнув к помощи формы обратной связи.
Источник
Подключение к удаленному рабочему столу в Windows с помощью приложения mstsc.exe
Обычный пользователь ПК или ноутбука на базе Windows 10 использует свое устройство обыденно: садится, включает и начинает напрямую работать на устройстве. Но есть, скажем так, нетрадиционный вариант, который редко применяется пользователями — удаленное подключение через настройку RDP на Windows 10.
Метод имеет определенные достоинства:
- не нужно тратить время на проезд, находясь вдалеке от рабочего места;
- удаленное решение проблем с устройством компетентным специалистом;
- возможность работы со слабого устройства на более мощном;
- предоставляет возможность работы в полном доступе к удаленному ПК.
Но имеются и недостатки:
- ограничение на количество одновременных RDP-сессий;
- подключение через RDP только к старшим редакциям Windows (Pro и выше);
- если пользователь работает на своем ПК без удаленного доступа, то RDP будет отключен;
- подключение через RDP осуществляется только на один ПК.
Удаленные пользователи могут подключаться к своим компьютерам Windows 10 через службу удаленных рабочих столов (RDP) в редакциях Pro и Enterprise, но не в домашних Home/Single Language. Но есть ограничение на количество одновременных RDP-сессии — допускается одновременная работа только одного удаленного пользователя. Если вы попробуете открыть вторую RDP-сессию, появится предупреждение с запросом отключить сеанс первого пользователя.
Если пользователь работает за консолью компьютера локально, то при удаленном подключении по RDP его локальный сеанс будет отключен. Также удаленный RDP-сеанс принудительно завершается, если пользователь авторизуется на консоли системы.
Что такое RPD и MSTSC
RDP — (англ. Remote Desktop Protocol — протокол удалённого рабочего стола) — проприетарный протокол прикладного уровня. Официальное название Майкрософт для клиентского ПО — Remote Desktop Connection или Terminal Services Client (TSC), для версий Windows просто MSTSC.
В свою очередь MSTSC расшифровывается как клиент служб терминалов Windows. Мы будем использовать в данном обзоре утилиту mstsc.exe — стандартное программное обеспечение современных ОС семейства Windows, предназначенное для подключения к удаленным рабочим столам с использованием протокола RDP.
Как настроить
Подключение происходит в несколько этапов:
- определение возможностей вашего издания Windows 10;
- корректировка настроек Windows;
- настройка и управление IP;
- настройка порта RDP.
Прежде всего надо убедиться, что ваша Windows 10 как минимум Pro-версии, так как компоненты и сервис для RDP-сервера, которые делают возможным удаленное подключение заблокированы.
Не забываем, что ваша учетная запись должна быть защищена паролем. Если его нет, то следует его установить.
В разделе параметров Windows выбираем учетные записи — варианты входа — пароль — изменить.
Придумывая пароль, учитывайте, что ваши данные могут попасть к злоумышленникам, если комбинация будет слишком простой.
Первое, что входит в корректировку настроек Windows, — включение доступа и добавление пользователей. Чтобы сделать Интернет-соединение с использованием RDP, откройте Пуск и нажмите на шестеренку «Параметры».
Открываем раздел с настройкой системы.
Чтобы найти пункт «Настройка удаленного доступа», необходимо зайти в «Просмотр основных сведений о вашем компьютере».
Если в системе имеется автоматический «спящий режим», то будет показано предупреждение.
Решается данная проблема в схемах настройках схем электропитания.
В пункте «Переводить компьютер в спящий режим режим» выбираем: «Никогда», если вы хотите, чтобы удаленный ПК был постоянно доступен.
Альтернативный способ — активация схемы повышенной или максимальной производительности, тогда компьютер не будет отключаться. Но этой схемы
Если вы решили воспользоваться максимальной производительностью, но не нашли эту схему в настройках, тогда ее придется добавить вручную через командную строку, поскольку Microsoft в новых ревизиях (выше 1703) больше не встраивает данные схемы «дефолту».
В cвойствах системы в подразделе удаленного доступа разрешите удаленные подключения к компьютеру.
При желании можно провести настройку для нескольких пользователей, нажав кнопку «Выбрать пользователей».
По умолчанию доступ дается администраторам, но можно добавить другого пользователя (к примеру, специально созданного для этих задач).
Вписываем его имя в системе.
Если у вас возникли проблемы с вписыванием имени другого пользователя, но вы предполагаете, что его данные имеются на вашем компьютере, то нажмите «дополнительно».
Затем в «Типы объектов» выберите «Пользователи» и нажмите поиск.
Вы получите небольшой список.
Пользователь появится в списке допуска к удаленному рабочему столу (RDP).
В зависимости от сборки ОС, порядок действий может несколько отличаться. Например, официальное руководство предлагает перейти к параметрам рабочего стола непосредственно в подразделе «Система» или же открыть в браузере адрес «ms-settings:remotedesktop», вводить нужно без кавычек.
Настройка и управление IP
Вместо имени компьютера часто используется IP. Чтобы его просмотреть нужно зайти в «Панель управления» и вызвать «Сеть и интернет».
Далее выбираем центр управления сетями и общего доступа.
Затем кликаем непосредственно по самому подключению.
В просмотре состояния нажмите Сведения.
Отобразится детальная информация, из которой нужно запомнить или записать IPv4.
Если адрес выдается динамическим образом, то при повторных включениях ПК он может измениться, тогда потребуется узнавать его каждый раз заново. Вместо этого, иногда настраивают статический адрес, который остается неизменным при перезагрузках.
Если у вашей сети есть администратор, проконсультируйтесь с ним о допустимости такой настройки. Впрочем, это относится и к разрешению удаленного доступа в целом.
В окне просмотра состояния перейдите к свойствам. Далее выберите протокол IPv4 и откройте детальный просмотр.
В качестве адреса укажите значение, которое не попадает в используемый для динамического использования диапазон. Соответствующую настройку можно опять-таки найти в роутере.
Традиционно маска указывается в виде 255.255.255.0, так что IP должен отличаться от адреса шлюза (его не меняем) только последним числом.
В качестве DNS можно указать используемые в вашей сети значения или же воспользоваться публичными сервисами: 8.8.8.8 от Google, 1.1.1.1 от Cloudflare и так далее.
Настройка порта RDP
Приступаем к непосредственной настройке порта RDP для удаленного доступа.
Если система, которой выполняется RDP-подключение, находится за роутером, то может потребоваться настройка порта. Для этого стандартным образом подключитесь к роутеру через веб-интерфейс (используемый для этого адрес необходимо уточнить в инструкции к оборудованию). Далее найдите в настройках раздел Port Forwarding (перенаправление портов). Потребуется добавить в него правило со следующими параметрами:
- название может быть произвольным;
- в качестве порта выберите 3389 TCP;
- IP введите от своего ПК;
- локальный порт также пропишите 3389;
- выберите протокол TCP из списка.
После этого можно подключаться удаленно и работать с ПК.
Подключение к удаленному рабочему столу в Windows 10
После настройки для подключения в режиме RDP можно использовать стандартную программу.
Минимальные требования для соединения — указать имя или IP компьютера, с которым вы хотите работать.
Далее система сама запросит данные для входа в учетную запись. Используйте один из тех аккаунтов, которые добавили на этапе настройки. Можно поставить галочку, чтобы в будущем не вводить их заново.
Если показывается уведомление об отсутствии сертификата, его допустимо проигнорировать (вы же уверены в своем ПК, верно?).
Также в окне подключения можно раскрыть детальные параметры подключения:
дополнительно в данной вкладке можно отключить проверку сертификата.
В отличие от настройки RDP на Windows 10 Server, здесь одновременно может работать только один пользователь. Независимо от того, прямо за компьютером или удаленно. Так что, если попробуете подключиться к системе, куда уже кто-то вошел, появится предупреждение. Можно или отключить активного пользователя, или самому подключиться позже.
Если вам нужно настроить RDP с одновременной работой, переходите на серверные ОС, такие как Windows Server 2012 r2/2016.
После этого откроется окно с удаленной системой. По умолчанию режим полноэкранный, а сверху показывается панель подключения.
Если нажать на ней крестик, то пользователь останется в удаленной системе.
Чтобы полностью выйти в меню Пуск удаленной машины выберите «Отключиться».
Источник
You are here
2X Client Portable is a remote server/desktop access client that allows you to connect to all your servers using a single client. It works seamlessly with the 2X ApplicationServer as well as with native Remote Desktop Protocol built into your Windows PC when logged in with administrative rights.
- Native RDP Connections — Using the 2X Client you can now connected to a machine running Microsoft Terminal Server using a Remote Desktop Protocol connection. Administrators can easily configure desktop connections and publish applications using one tool. (Note that RDP connections require administrative rights on the current PC.)
- Embedded Desktops — With your 2X Client you can now use Embedded Desktops. This allows you to load a number of different Desktops inside one application. Switching between the different desktops is as simple as clicking on a different tab.
- ApplicationServer: Publish applications and Desktops — 2X ApplicationServer allows you to publish particular applications installed on a Terminal Server onto the desktop of a remote user. For example you can tunnel just an accounts package onto a user’s local desktop without giving the user access to a full desktop or publish a full desktop as an application on the Terminal Server.
Содержание
- Запуск RDP 8/8.1
- Этап 1: Установка RDP 8/8.1
- Этап 2: Активирование удаленного доступа
- Этап 3: Активирование RDP 8/8.1
- Этап 4: Добавление пользователей
- Вопросы и ответы
Большинство юзеров Windows 7, которые хотят активировать у себя на ПК «Удаленный рабочий стол», но не желают применять для этого стороннее ПО, используют встроенный инструмент этой ОС – RDP 7. Но не все знают, что на указанной операционной системе можно использовать и более продвинутые протоколы RDP 8 или 8.1. Давайте разберемся, как это можно сделать и чем процедура предоставления удаленного доступа таким способом отличается от стандартного варианта.
Читайте также: Запуск RDP 7 в Windows 7
Порядок установки и активации протоколов RDP 8 или 8.1 практически идентичен, поэтому мы не будем расписывать алгоритм действий для каждого из них отдельно, а опишем общий вариант.
Этап 1: Установка RDP 8/8.1
Прежде всего следует сказать, что после инсталляции Виндовс 7 у вас будет только один протокол для организации удаленного доступа — RDP 7. Чтобы активировать RDP 8/8.1, следует вначале установить соответствующие обновления. Это можно сделать, автоматически загрузив все апдейты через «Центр обновления», а можно произвести ручную установку, закачав один из файлов с официального сайта Microsoft по ссылкам ниже.
Скачать RDP 8 с официального сайта
Скачать RDP 8.1 с официального сайта
- Выберите, какой именно из двух вариантов протокола вы хотите установить, и перейдите по соответствующей ссылке. На официальном сайте найдите ссылку для скачивания обновления, которое соответствует разрядности вашей ОС (32 (x86) или 64 (x64) бита) и щелкните по ней.
- После закачки апдейта на винчестер ПК запустите его обычным способом, так как запускаете любую программу или ярлык.
- После этого будет запущен автономный установщик апдейтов, который инсталлирует обновление на компьютер.
Этап 2: Активирование удаленного доступа
Действия по включению удаленного доступа выполняются по точно такому же алгоритму, что и аналогичная операция для RDP 7.
- Жмите меню «Пуск» и щелкайте правой кнопкой мышки по надписи «Компьютер». В отобразившемся списке выбирайте «Свойства».
- В открывшемся окне свойств переходите по активной ссылке в левой его части – «Дополнительные параметры…».
- Далее открываете раздел «Удаленный доступ».
- Именно тут производится активация нужного для нас протокола. Установите отметку в области «Удаленный помощник» около параметра «Разрешить подключения…». В области «Удаленный рабочий стол» переместите кнопку переключателя в позицию «Разрешить подключаться…» либо же «Разрешать подключения…». Для этого жмите «Выбрать пользователей…». Чтобы все внесенные настройки вступили в силу, нажимайте «Применить» и «OK».
- «Удаленный рабочий стол» будет включен.
Урок: Подключение «Удаленного рабочего стола» на Виндовс 7
Этап 3: Активирование RDP 8/8.1
Следует заметить, что удаленный доступ по умолчанию будет включен по протоколу RDP 7. Теперь необходимо произвести активацию протокола RDP 8/8.1.
- Наберите на клавиатуре Win+R. В открывшееся окошко «Выполнить» введите:
gpedit.mscДалее применяйте щелчок по кнопке «OK».
- Запускается «Редактор групповой политики». Щелкайте по наименованию раздела «Конфигурация компьютера».
- Далее выбирайте «Административные шаблоны».
- Затем заходите в каталог «Компоненты Windows».
- Перемещайтесь к «Службам удаленных рабочих столов».
- Открывайте папку «Узел сеансов…».
- Наконец, заходите в каталог «Среда удаленных сеансов».
- В открывшейся директории щелкайте по элементу «Разрешить RDP версии 8.0».
- Открывается окно активирования RDP 8/8.1. Переставьте радиокнопку в положение «Включить». Для того чтобы сохранить введенные параметры, щелкайте «Применить» и «OK».
- Затем не мешает активировать более шустрый протокол UDP. Для этого в левой части оболочки «Редактора» переходите в каталог «Подключения», который размещен в посещенной ранее папке «Узел сеансов…».
- В открывшемся окне щелкайте по элементу «Выбор протоколов RDP».
- В открывшемся окне выбора протоколов переставляйте радиокнопку в положение «Включить». Ниже из выпадающего списка выберите вариант «Использовать либо UDP, либо TCP». Затем нажмите «Применить» и «OK».
- Теперь для активации протокола RDP 8/8.1 требуется выполнить перезагрузку компьютера. После повторного его включения необходимый компонент уже будет функционировать.
Этап 4: Добавление пользователей
На следующем этапе нужно добавить юзеров, которым будет предоставлен удаленный доступ к ПК. Даже если разрешение на доступ было добавлено ранее, то все равно нужно будет выполнить процедуру заново, так как те учетные записи, которым был разрешен доступ по RDP 7, при смене протокола на RDP 8/8.1 его утратят.
- Откройте окно дополнительных параметров системы в разделе «Удаленный доступ», который мы уже посещали на Этапе 2. Жмите на элемент «Выбрать пользователей…».
- В открывшемся миниатюрном окошке жмите «Добавить…».
- В следующем окошке просто введите наименование аккаунтов тех юзеров, которым желаете предоставить удаленный доступ. Если их учетные записи на вашем ПК ещё не созданы, следует их создать перед тем, как вводить название профилей в текущее окно. После того как ввод произведен, жмите «OK».
Урок: Добавление нового профиля в Виндовс 7
- Производится возврат в предыдущую оболочку. Тут, как можете наблюдать, уже отображаются наименования выбранных аккаунтов. Никаких дополнительных параметров вводить не требуется, просто жмите «OK».
- Вернувшись в окошко дополнительных параметров ПК, кликайте «Применить» и «OK».
- После этого удаленный доступ на основе протокола RDP 8/8.1 будет включен и доступен для пользователей.
Как видим, процедура непосредственного активирования удаленного доступа на основе протокола RDP 8/8.1 ничем не отличается от аналогичных действий для RDP 7. Но только нужно предварительно загрузить и установить необходимые обновления в свою систему, а затем выполнить активацию компонентов, отредактировав параметры локальной групповой политики.
Еще статьи по данной теме:
Помогла ли Вам статья?
Ищете лучший менеджер RDP подключений к удаленному рабочему столу? Тогда эта статья для вас.
Обслуживание компьютеров и серверов требует от системного администратора ежедневно устанавливать, как минимум, несколько RDP-соединений. Также сисадмин может выполнять другие ежедневные подключения, такие как SSH или telnet, для устранения неполадок и управления сетевым оборудованием. Ежедневная установка всех этих соединений вручную, снова и снова, отнимает много времени.
Использование менеджера подключений к удаленному рабочему столу намного эффективнее и экономит время. Особенно когда у вас может быть более 50 подключений в день.
Лучшие бесплатные менеджеры удаленных подключений (RDP) для администраторов серверов, системных инженеров, разработчиков и других IT-специалистов для доступа к удаленным системам с различными протоколами.
1. mRemoteNG
mRemoteNG (форк mRemote) — это многопротокольный менеджер удаленных подключений с открытым исходным кодом для Windows.
Как и RDCman, это централизованный инструмент, который управляет подключениями к удаленным системам. mRemoteNG имеет много функций, которых нет у RDCman, например, возможность управлять различными типами подключения.
Помимо RDP, он поддерживает протоколы VNC, ICA, SSH, Telnet, RAW, Rlogin и Http/S.
Функция вкладок удобна, когда вы открываете несколько сеансов и вам нужно переключаться между ними.
Дополнительные функции включают простоту организации и ведения списка подключений, хранение учетных данных для автоматического входа в систему, импорт из Active Directory, полноэкранный режим, возможность группировки и вложения папок и многое другое.
mRemoteNG прост в использовании и имеет понятный интерфейс. Позволяет сгруппировать все подключения к серверу и создать отдельные группы для всех других типов подключений, таких как SSH.
Поддерживаемые протоколы:
- RDP (Remote Desktop Protocol)
- VNC (Virtual Network Computing)
- SSH (Secure Shell)
- Telnet (TELecommunication NETwork)
- HTTP/HTTPS (Hypertext Transfer Protocol)
- rlogin (Remote Login)
- Raw Socket Connections
- Powershell remoting
mRemoteNG Open Source проект под лицензией GPLv2.
Сайт: https://mremoteng.org
2. RoyalTS
RoyalTS — это диспетчер соединений, который поддерживает различные типы соединений, такие как RDP, VNC, SSH, S/FTP и веб-интерфейсы. Правами доступа можно управлять и работать с ними в команде. Списком соединений также можно поделиться, не раскрывая личных данных.
Программа RoyalTS доступна на Windows, OS X, Android и iOS, что сразу ставит её немного выше большинства аналогов. Включает в себя встроенный диспетчер учетных данных, параметры совместного доступа к команде, поэтому вы можете поделиться списком подключений, не раскрывая личные данные. Передавать файлы с использованием FTP, SFTP и SCP, подключаться к сеансам TeamViewer, управлять экземплярами Hyper-V и VMWare. Также Royal TSX анализирует события Windows, запускает, устанавливает и перезапускает службы, мониторит запущенные процессы. И позволяет автоматизировать такие задачи, как последовательность команд, и оптимизировать рабочие процессы.
Royal TS условно бесплатный. Бесплатно можно сделать максимум 10 подключений.
Сайт: https://www.royalapps.com/ts/win/features
3. Devolutions Remote Desktop Manager
Devolutions — это еще один централизованный диспетчер соединений, который может обрабатывать различные протоколы и централизовать учетные данные.
Этот продукт включает функции двухфакторной аутентификации. Это обеспечит выполнение двух последовательных шагов аутентификации для предоставления доступа к источнику данных.
Он также имеет возможность управлять рабочими столами и серверами с помощью мобильного приложения. В Devolutions Remote Desktop Managerесть есть все что только можно пожелать. Быстрый поиск сервера (по тегу, имени, описанию). Автозаполнение форм на web-консолях. Свой модуль PowerShell. Вы даже можете интегрировать существующие менеджеры паролей, такие как keepass и lastpass.
Devolutions поставляется в бесплатной и платной версиях. Бесплатная версия хороша для отдельных пользователей, корпоративная — для команд.
Сайт: https://devolutions.net/remote-desktop-manager/compare
4. DameWare Mini Remote Control
SolarWinds DameWare Mini Remote Control — применяется в основном для поиска и устранения неисправностей в IT-инфраструктуре, а также для установки ПО. Это инструмент, который в основном используется сотрудниками службы поддержки и техническими специалистами для простого установления соединений с устройствами конечных пользователей.
Основное различие между этим и диспетчером соединений RDP заключается в том, что он позволяет совместно использовать экран. С RDP удаленная система выйдет из системы, поэтому вы не сможете поделиться экраном с конечным пользователем. Вот почему менеджеры RDP лучше всего подходят для серверов.
Damware поддерживается на нескольких платформах и позволяет удаленно управлять компьютерами Windows, Linux и Max.
Основные возможности:
- Многоплатформенный общий доступ к рабочему столу и удаленное управление
- Удаленный доступ к компьютерам в спящем режиме и при отключенном питании
- Многофакторная аутентификация
- Гибкая система управления доступом пользователя
- Настраиваемое и автоматическое развертывание средств удаленного управления
- Инструменты и утилиты для сеансов удаленного доступа
- Отсутствие абонентской платы, подключение неограниченного количества конечных устройств
- Сообщение чата для общения с удаленными пользователями
- Встроенный инструмент для скриншотов
- Безопасная передача файлов
- Блокировка клавиатур конечных пользователей
- Удаленное пробуждение по локальной сети
- Удаленное редактирование настроек BIOS
- Интеграция с Active Directory и многое другое
Программа платная.
Скачать пробную версию (на 14 дней): https://www.solarwinds.com/dameware-mini-remote-control/registration
5. Terminals
Terminals — это менеджер удаленного рабочего стола с несколькими вкладками, который поддерживает несколько протоколов, таких как RDP, VNC, SSH, Telnet, Citrix, HTTP и HTTPS.
Основные функции включают в себя интерфейс с несколькими вкладками, открытое окно терминала в полноэкранном режиме, окна с изменяемым размером, регулировать цвета, перенаправление звука, «горячие» клавиши, историю подключений, настраиваемые панели инструментов и поиск. Соединения можно сортировать по группам, а также пользователь способен создавать сценарии соединений для настройки среды.
Terminals также включают в себя набор сетевых инструментов, таких как ping, tracert, wak on lan, DNS Tool, сканер портов и другое. Это может пригодиться для устранения основных неполадок.
Terminals — это проект с открытым исходным кодом, который в настоящее время не находится в стадии разработки.
Скачать можно тут: https://github.com/Terminals-Origin/Terminals
Бонус:
Dameware remote everywhere — это облачное решение для удаленной поддержки, которое позволяет ИТ-специалистам получить доступ практически к любой платформе (Windows, Mac, Linux, iOS и Android).
Remote везде позволяет вам быстро получить удаленный доступ к системам, которые находятся в помещении, например, пользователи в офисе или удаленные работники, например, когда они находятся дома, в отеле или в любом месте, где есть подключение к Интернету. Облачный веб-портал упрощает управление подключениями и поддержку удаленных сотрудников. Это отличный инструмент для службы поддержки или любого ИТ-специалиста, которому необходимо удаленно поддерживать конечных пользователей.
Ключевая особенность:
- Запись сеанса
- Скрыть обои и гашение экрана
- Совместное использование экрана и поддержка нескольких мониторов
- Организация и управление соединениями
- Живой чат и видеоконференции
- Встроенные инструменты устранения неполадок
- Удаленно перезапускать и выключать устройства
- и многое другое.
Нажмите здесь, чтобы начать БЕСПЛАТНУЮ пробную версию на 14 дней.
Заключение
Каждый из представленных менеджеров удаленных подключений имеет свои плюсы и минусы. Чтобы найти то, что лучше всего соответствует вашим потребностям, мы рекомендуем скачать и попробовать их самостоятельно.
Надеемся, что этот список помог найти подходящий диспетчер удаленных подключений, Вам и Вашей команде.
Термины и упоминания используемые в статье
Remote Desktop (удаленный рабочий стол) — это термин, которым обозначается режим управления, когда один компьютер получает права администратора по отношению к другому, удаленному. Связь между устройствами происходит в реальном времени посредством Интернет или локальной сети.
RDP (Remote Desktop Protocol) — протокол удаленного рабочего стола от Microsoft. Предназначен для подключения и работы пользователя с удаленным сервером. RDP позволяет удаленно подключаться к компьютерам под управлением Windows и доступен любому пользователю Windows, если у него не версия Home, где есть только клиент RDP, но не хост.
По умолчанию во всех операционных системах Windows для подключения по протоколу RDP (Remote Desktop Protocol / Удаленный рабочий стол) использует порт TCP 3389. После того, как вы включили RDP доступ в Windows, служба TermService (Remote Desktop Services) начинает слушать на порту 3389.
Коротко об RDCMan
RDCMan (Remote Desktop Connection Manager) —менеджер RDP соединений, позволяющий управлять в одном окне большим количеством RDP подключений, создавать древовидные структуры с удаленными Windows серверами и рабочими станциями.
Компания Microsoft прекратила разработку RDCMan (Remote Desktop Connection Manager) после обнаружения в нем уязвимости.
Утилита RDCMan была разработана командой Windows Live Experience для внутреннего использования. Приобрела большую популярность у системных администраторов в конце 2000-х и начале 2010-х годов, а Microsoft выпускала обновления для него вплоть до 2014 года (последняя доступная версия RDCMan 2.7 ).
После релиза встроенного в Windows MSTSC, а также официального приложения Remote Desktop, Майкрософт заявила, что поддержка RDCMan в скором времени будет прекращена, и компания рекомендовала переходить на использование указанных решений.
В марте 2020 Microsoft заявила, что в RDCMan была обнаружена уязвимость CVE-2020-0765, которая позволяла злоумышленникам похищать данные с компьютеров пользователей и полностью удала страницу загрузки RDCMan.
В июне 2021 года Марк Русинович заявил, что утилита RDCMan переходит в состав инструментов Sysinternals и продолжит развитие. Новая версия Remote Desktop Connection Manager (RDCman) является бесплатной и доступна к загрузке на сайте Microsoft. Актуальная версия доступна по ссылке https://docs.microsoft.com/en-us/sysinternals/downloads/rdcman
Утилита является бесплатной и доступна к загрузке на сайте Microsoft. Актуальная версия 2.81
Понравилась статья? Поделись!
Нет желания разбираться? Закажи у нас!
ИТ-Аутсорсинг
ИТ Консалтинг
ИТ Аудит
Portable Rdp Windows 7
at Software Informer
Net2Printer RDP provides remote users connecting to a Terminal Server.
Net2Printer RDP provides remote … printer. Net2Printer RDP supports USB
1
Cortado AG
87
Freeware
ThinPrint .print is a software solution for print management.
H+H Software GmbH
39
Freeware
Supports a variety of Webclients for running applications from your Browser.
More Portable Rdp Windows 7
Portable Rdp Windows 7 in introduction
2
Cybele Software, Inc.
2
Shareware
Convert any modern web browser into an HTML5 Remote Desktop Client.
170
Famatech
88,637
Freeware
Identify all of the devices that are being connected to your LAN network.
1
Aignesberger Software
255
Freeware
The program can be used to organize the shortcuts of portable applications.
5
Colin Harrison
64
Freeware
Xming- Portable PuTTY- A portable version of the popular telnet and ssh client.
Dell Inc.
19
Freeware
An application included with Dell XPS 420 that increase multimedia processing.
FabulaTech
30
Shareware
It enables you to use local sound devices in remote RDP session.
Additional titles, containing portable rdp windows 7
Gambit Creative Softwares
39
Open source
Multi RDP Client .NET can manage your RDP connections.
1
PdaEveryday
91
Freeware
EzRemote is a Windows Remote Desktop Protocol (RDP) client for Palm OS devices.
1
FabulaTech
7
Shareware
Sound over RDP server — Two-way sound in remote desktop.
Ericom Software
50
Demo
Ericom Blaze Server is a RDP compression and acceleration program.
Black Ice Software Inc
Shareware
Print2XP — Simplifying XP Professional RDP printing.
49
Infinite Solutions
2
Demo
TSCon addresses these issues and wraps RDP into a neat package.
1
Selvin
1
Freeware
Build rdp channel addins in your favourite .NET language.
Ericom Software Inc.
12
Demo
It is a HTML5 RDP Client, providing browser access to apps and desktops.
SimplyCore LLC.
51
Shareware
USB Redirector RDP Edition allows to redirect USB devices.
Fritz Elfert
53
Freeware
It is an open source gateway for accessing RDP sessions.
Microsoft Corporation
30
ThinstallSoft.com
BigHand Ltd.
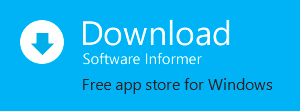
Удаленный рабочий стол — это удивительная функция, которая позволяет подключаться, как следует из названия, к удаленной операционной системе. Подключение производится через сетевое соединение, так что вы можете управлять им из своего текущего местоположения.
Это отличная функция, потому что у нее много приложений, таких как:
- помощь вашей маме в исправлении сломанной системы,
- обучение кого-то, как что-то сделать (такая услуга может даже быть оплачена),
- выполнение задач, которые вы хотите выполнить на разных машинах или серверах
Активация
Запустить поддержку RDP8 нужно следующим образом:
- Открыть групповые политики – “gpedit.msc” в “Пуск” -> “Выполнить…”.
- Включить следующую настройку: Английская версия
: Computer Configuration -> Administrative Templates -> Windows Components -> Remote Desktop Services -> Remote Session Environment -> Enable Remote Desktop Protocol 8.0.
Русская версия
: Конфигурация компьютера -> Административные шаблоны -> Компоненты Windows -> Службы удаленных рабочих столов -> Узел сеансов удаленных рабочих столов -> Среда удаленных сеансов -> Разрешить протокол удаленного рабочего стола 8.0. - Перезагрузить компьютер
Баги
Разумеется, здесь не обошлось и без проблем. После активации RDP8.0 можно обнаружить, что удаленно подключиться более не удается, т.к. выводится абсурдное сообщение “The connection was denied because the user account is not authorized for remote login.” (“Подключение было запрещено, так как учетная запись пользователя не имеет прав для удаленного входа в систему.”). Открываем “Панель управления” -> “Система” -> “Настройка удаленного доступа”, а там – “Выбор пользователей”.
Выведенное окно прямым текстом заявляет нам о том, что все администраторы компьютера по умолчанию имеют доступ к удаленному рабочему столу, включая текущего пользователя. Однако, это наглая ложь. Нажимаем кнопку “Добавить”, и в открывшемся меню вписываем свое имя пользователя, нажимаем “Проверить имена” и сохраняем данную запись. Только после этого у нас появится возможность удаленно подключаться к системе под данной учетной записью.
Импорт серверов в RDCMan
К сожалению, нет возможности импортировать серверы непосредственно из Active Directory. Довольно странно, так как это разработанный Microsoft инструмент.
Но вы можете импортировать серверы из текстового файла или CSV файла (вы можете выгрузить списки компьютеров или серверов из AD с помощью командлета Get-ADComputer). Для этого в меню “Edit” выберите “Import Servers”. В открывшемся окне укажите путь к файлу со списком серверов и нажмите “Import”
Для того, чтобы разбить импортированный список серверов по группам, используйте опцию “Edit” -> ”Add smart group”. Назовите группу и установите правила, по которым серверы будут помещены в нее (например, общий фрагмент отображаемого имени или IP адреса).
Преимущества
Краткий перечень новых возможностях RDP8 представлен по ссылке в самом начале данной заметки. От себя могу лишь добавить, что наконец-то свершилась мечта идиота и теперь при запуске из RDP-сеанса трехмерных приложений они отображаются не как слайдшоу, а заметно живее. При статической или не очень быстро меняющейся картинке теперь возможность пользования ими стала практически осязаемой. Не тормозящий Ragnarok Online по RDP, новое чудо мироздания! А также можно на удаленном рабочем столе запустить видеоплеер и он тоже будет выводить видео практически без лагов и тормозов. Вот только звук почему-то ощутимо рассинхронизировался.
Недостатки
На серверных редакциях операционных систем можно было найти сокрушенные отзывы о том, что в RDP8 более не работает команда shadow, позволявшая при нескольких одновременных подключениях к системе переключиться на отображение рабочего стола другого пользователя, не отключая его. Также к недостаткам относят невозможность активации эффекта Aero-Glass в удаленной сессии. Однако, как стало известно ранее, возможность увидеть Aero-эффект можно было только при подключении к хосту с операционной системой класса Windows 7 Ultimate, тогда как на издании Professional данная возможность заблокирована при любом раскладе и с любой версии RDP, так что переходя на RDP8 мы ничего не теряем.
Узнать о том, задействован ли протокол RDP8, можно по маленькой кнопке, отображаемой в верхней панели удаленного рабочего стола, когда она развернута на весь экран. Кнопка называется “Connection Info” и выводит маленькое меню с наиподробнейшей информацией о качестве соединения с удаленным компьютером. Единственная надпись, которую мне удавалось там увидеть – это строка, информирующая о том, что соединение “превосходное”. И всё. Независимо от линии связи, удаленности хост-компьютера и т.п…
Многие пользователи современных компьютерных и мобильных систем хотели бы управлять домашними терминалами, находясь в другом месте. Но как это сделать, ведь кабель, подключенный к домашнему компьютеру, за собой не потянешь? Такую проблему призваны решать так называемые RDP-клиенты, которые обеспечивают связь между любыми компьютерными и мобильными устройствами через интернет.
Разобраться с их настройками — дело несложное. Но вот вопрос о том, что предпочесть для получения качественной связи, для многих пользователей остается открытым. Рассмотрим несколько вариантов для двух наиболее популярных и распространенных операционных систем — Windows и Mac OS X.
Итак, по соображениям безопасности Вы собрались поменять порт RDP, чтобы значительно снизить риск взлома системы при брутфорсе — автоматизированном подборе паролей. Смена порта RDP на другое значение подразумевает несколько обязательных действий, без которых это не будет работать!
Обратите вниммание! Необходимо в используемом Вашей операционной системой брандмауэре открыть новый порт. В противном случае, после смены Вы потеряете управление рабочей станцией или сервером. Как это сделать Вы узнаете здесь — инструкция как открыть порт в брандмауэре Windows. Перепечатывать её сюда я не вижу смысла.
RDP-клиенты: что это и для чего они предназначены?
Само сокращение RDP происходит от английского словосочетания Remote Desktop, что в переводе дословно означает «удаленный рабочий стол». Однако такое название не в полной мере отражает все возможности программ этого типа.
По большому счету любой RDP-клиент для Windows или любой другой операционной системы, включая мобильные ОС, позволяет получить полный доступ к предполагаемому терминалу. Иными словами, нельзя говорить только о том, что пользователь при подключении может увидеть исключительно «Рабочий стол». Он при наличии необходимых настроек может удаленно управлять компьютером, установленными программами, файлами и параметрами системы, прослушивать музыку, просматривать видео и т. д. Получается, что, сидя перед другим компьютером или глядя на экран мобильного девайса, пользователь фактически находится перед собственным домашним (или рабочим) терминалом.
Принцип работы протокола rdp
И так мы с вами поняли для чего придумали Remote Desktop Protocol, теперь логично, что нужно понять принципы его работы. Компания Майкрософт выделяет два режима протокола RDP:
- Remote administration mode > для администрирования, вы попадаете на удаленный сервер и настраиваете и администрируете его
- Terminal Server mode > для доступа к серверу приложений, Remote App или совместное использование его для работы.
Вообще если вы без сервера терминалов устанавливаете Windows Server 2008 R2 — 2020, то там по умолчанию у него будет две лицензии, и к нему одновременно смогут подключиться два пользователя, третьему придется для работы кого то выкидывать. В клиентских версиях Windows, лицензий всего одна, но и это можно обойти, я об этом рассказывал в статье сервер терминалов на windows 7. Так же Remote administration mode, можно кластеризировать и сбалансировать нагрузку, благодаря технологии NLB и сервера сервера подключений Session Directory Service. Он используется для индексации пользовательских сессий, благодаря именно этому серверу у пользователя получиться войти на удаленный рабочий стол терминальных серверов в распределенной среде. Так же обязательными компонентами идут сервер лицензирования.
RDP протокол работает по TCP соединению и является прикладным протоколом. Когда клиент устанавливает соединение с сервером, на транспортном уровне создается RDP сессия, где идет согласование методов шифрования и передачи данных. Когда все согласования определены и инициализация окончена, сервер терминалов, передает клиенту графический вывод и ожидает входные данные от клавиатуры и мыши.
Remote Desktop Protocol поддерживает несколько виртуальных каналов в рамках одного соединения, благодаря этому можно использовать дополнительный функционал
- Передать на сервер свой принтер или COM порт
- Перенаправить на сервер свои локальные диски
- Буфер обмена
- Аудио и видео
Этапы RDP соединения
- Установка соединения
- Согласование параметров шифрования
- Аутентификация серверов
- Согласование параметров RDP сессии
- Аутентификация клиента
- Данные RDP сессии
- Разрыв RDP сессии
Безопасность в RDP протоколе
Remote Desktop Protocol имеет два метода аутентификации Standard RDP Security и Enhanced RDP Security, ниже рассмотрим оба более подробно.
Standard RDP Security
RDP протокол при данном методе аутентификации, шифрует подключение средствами самого RDP протокола, которые есть в нем, вот таким методом:
- Когда ваша операционная система запускается, то идет генерация пары RSA ключиков
- Идет создание сертификата открытого ключа Proprietary Certificate
- После чего Proprietary Certificate подписывается RSA ключом созданным ранее
- Теперь RDP клиент подключившись к терминальному серверу получит Proprietary Certificate
- Клиент его смотрит и сверяет, далее получает открытый ключ сервера, который используется на этапе согласования параметров шифрования.
Если рассмотреть алгоритм с помощью которого все шифруется, то это потоковый шифр RC4. Ключи разной длины от 40 до 168 бит, все зависит от редакции операционной системы Windows, например в Windows 2008 Server – 168 бит. Как только сервер и клиент определились с длиной ключа, генерируются два новых различных ключа, для шифрования данных.
Если вы спросите про целостность данных, то тут она достигается за счет алгоритма MAC (Message Authentication Code) базируемого на SHA1 и MD5
Enhanced RDP Security
RDP протокол при данном методе аутентификации использует два внешних модуля безопасности:
- CredSSP
- TLS 1.0
TLS поддерживается с 6 версии RDP. Когда вы используете TLS, то сертификат шифрования можно создать средствами терминального сервера, самоподписный сертификат или выбрать из хранилища.
Когда вы задействуете CredSSP протокол, то это симбиоз технологий Kerberos, NTLM и TLS. При данном протоколе сама проверка, при которой проверяется разрешение на вход на терминальный сервер осуществляется заранее, а не после полноценного RDP подключения, и тем самым вы экономите ресурсы терминального сервера, плюс тут более надежное шифрование и можно делать однократный вход в систему (Single Sign On), благодаря NTLM и Kerberos. CredSSP идет только в ОС не ниже Vista и Windows Server 2008. Вот эта галка в свойствах системы
разрешить подключения только с компьютеров, на которых работает удаленный рабочий стол с проверкой подлинности на уровне сети.
Как осуществляется связь?
Теперь несколько слов о том, как работает RDP-клиент для Windows 7 или других систем. Как правило, по умолчанию для доступа к удаленному терминалу используется семейство протоколов ITU T. 120, порты 3389 для TCP и 443 для HTTPS.
Чтобы не вникать в технические подробности, работу таких программ можно объяснить намного проще. RDP-клиенты реагируют на события, производимые на компьютере, с которого осуществляется доступ (нажатие клавиш на клавиатуре, действия с мышью и т. д.), после чего через собственный драйвер передают их аналогичным устройствам на удаленном терминале, а затем, опять же при помощи своего собственно видеодрайвера, отображают содержимое на экране и формируют обратную отправку пакетов клиенту RDC (терминалу, с которого осуществляется управление).
Изменение настроек в системном реестре
Сразу отметим, что процедура изменения производится исключительно в ручном режиме, причем в самом клиенте удаленного доступа какой-либо сброс или установка новых параметров не предусмотрены.
Для начала вызываем стандартный редактор реестра командой regedit в меню «Выполнить» (Win + R). Здесь нас интересует ветка HKLM, в которой по дереву разделов нужно спуститься через директорию терминального сервера до каталога RDP-Tcp. В окне справа находим ключ PortNumber. Его-то значение нам и нужно поменять.
Заходим в редактирование и видим там 00000D3D. Многие сразу недоумевают по поводу того, что это такое. А это просто шестнадцатеричное представление десятичного числа 3389. Чтобы указать порт именно в десятичном виде, используем соответствующую строку отображения представления значения, а затем указываем нужный нам параметр.
После этого перегружаем систему, а при попытке подключения указываем новый порт RDP. Еще одним способом подключения является использование специальной команды mstsc /v:ip_address:XXXXX, где XXXXX – новый номер порта. Но и это еще не все.
Вопросы использования встроенного или обновленного RDP-клиента в Windows XP
Поскольку система Windows версии XP безнадежно устаревает, хотя и остается пока еще достаточно популярной среди пользователей, с ее встроенным клиентом не все так просто.
Даже на третьем сервис-паке используется RDP-клиент для Windows XP версии 6.1. Чтобы получить нормальное управление, необходимо инсталлировать модификацию 7.0, причем исключительно вручную. При загрузке обновлений с официального ресурса Microsoft очень часто можно наблюдать появление проблем. Поэтому следует использовать другой (проверенный) источник для загрузки обновлений KB969085 и KB969084, после чего установить их в систему (это так называемые фиксеры или фиксаторы проблем с подключением по RDP). Только после этого «родной» обновленный RDP-клиент для Windows XP заработает, как положено. Проблем с соединением обычно не наблюдается.
Скачать
Теперь можно переходить непосредственно к скачиванию и бесплатно загружать новейшую редакцию приложения.
Вместе с этим смотрят: cFosSpeed c ключом на русском для Windows 10
| Год выхода: | 2020 |
| Название: | RD Client |
| Платформа: | Windows XP, 7, 8, 10 |
| Язык: | English |
| Лицензия: | Бесплатно |
| Размер: | 31 Мб |
Встроенный RDP-клиент для Windows 7
С Windows 7 проблем не возникает. В самой системе уже установлен обновленный RDP-клиент 7.1, за работу которого отвечает служебная программа MsTsc.exe.
Для установки соединения сначала в «Панели управления» выбирается раздел системы и на вкладке настройки удаленного доступа отмечаются строки разрешения подключения к данному компьютеру и использования удаленного помощника. В качестве дополнительных настроек можно выбрать только тех пользователей, которые будут иметь права на подключение к данному терминалу.
Достоинства и недостатки
Дальше давайте разбирать сильные и слабые стороны программы RD Client.
Плюсы:
- Максимальная безопасность подключения к телефону или компьютеру.
- Высокая скорость соединения позволяет воспроизводить даже видео в высоком качестве.
- Простота установки, настройки и использования.
- Поддержка на любых операционных системах Microsoft.
Минусы:
- К сожалению, русского языка в программе нет.
Альтернативные программы для Windows-платформ
Однако, несмотря на наличие встроенных средств для удаленного соединения в самих Windows-системах, многие пользователи предпочитают использовать сторонние программные продукты.
Как альтернативу, большинство рекомендует применять RDP-клиенты вроде Chrome RDP от Google, RDesktop, FreeRDP, Remmina и множество других. Но если с последними программами все просто, то для «Хрома» на дочернем терминале необходимо наличие установленного одноименного браузера, а на терминале или мобильном девайсе — соответствующей RDP-программы для удаленного соединения. С другой стороны, если все условия соблюдены, то настройки по умолчанию можно не менять. Для установки подключения на дочернем компьютере сначала активируется разрешение на подключение, при котором создается специальный PIN-код, который впоследствии нужно будет ввести на устройстве, с которого предполагается осуществлять управление.
Если кому-то не нравится такой подход, можно использовать и другие программы. Так, например, отзывы пользователей в Сети свидетельствуют о том, что неплохим вариантом может стать CITRIX. Также многие отмечают, что для создания терминального сервера на основе RDP хорошее решение — установка Thinstuff вместе с тонкими клиентами и WTware. При этом поговаривают даже об экономии траффика.
Как изменить RDP-порт по-умолчанию Windows 10
Последовательность действий достаточно простая даже для неопытного пользователя — надо лишь выполнять всё в точности как я напишу.
Нажимаем правой кнопкой мыши на кнопку «Пуск», чтобы появилось контекстное меню:
В появившемся окне «Выполнить» введите команду regedit. Вот так:
Нажимаем на кнопку «ОК». Должно появится окно подтверждения действий встроенного Контроля Учётных Записей. Нажимаем там на кнопку «Да». После этого должно появится окно редактора реестра Windows 10:
Далее Вы можете либо самостоятельно открыть ветку реестра:
HKEY_LOCAL_MACHINE>SYSTEM >CurrentControlSet >Control >Terminal Server >WinStations >RDP-Tcp
Либо нажмите кнопку F3 и введите в строку «найти» критерий поиска — RDP-Tcp. Я поступил именно так. Через несколько секунд искомый раздел нашёлся. Чтобы изменить порт РДП, нужно в разделе найти ключ PortNumber.
Кликаем на нёго дважды, чтобы открыть окно параметров ключа:
По умолчанию он в шестнадцатеричной системе исчисления и равен 00000D3D, что соответствует 3389 в десятичной. Далее нужно ставим флажок на десятичную систему и в поле значение поменять порт RDP Windows на любой другой, который Вы хотите (и он при этом не занят).
Нажимаем кнопку «ОК» и перезагружаемся.
Теперь, чтобы подцепиться к серверу RDP, Вы должны будете указать уже новый номер порта через двоеточие после адреса.
Самые популярные программы для Mac OS X
Само собой разумеется, что в «яблочных» системах такие программные решения также применяются.
Среди наиболее широко распространенных и популярных можно выделить следующие клиентские программы:
- Remote Desktop Connection — RDP-клиент для Mac от Microsoft (работает только при хорошем канале связи, а иногда «вылетает» при подключении/отключении за счет использования «горячих» клавиш);
- CorD — простая и стабильная бесплатная утилита (недостаток только в том, что иногда с экрана может пропадать курсор);
- 2X Client RDP — приложение, рассчитанное исключительно на «маки» с устойчивым подключением и поддержкой авторизации SSL;
- iTeleport — уникальная в своем роде программа, позволяющая получить доступ к Mac-компьютерам при подключении с Windows-терминалов;
- RDP Business Pro — универсальный клиент с возможностью печати на сетевых принтерах и открытия общего доступа к папкам и файлам;
- Jump RDP — клиент с поддержкой VNC;
- iTap Mobile — мобильная версия клиента с возможностью работы с RDP 7.1 (минус — условно бесплатная версия с ознакомительным сроком 15 дней).
Общие вопросы настройки
Что касается настроек большинства программ, в сравнении с Windows, они просты, и все участие пользователя состоит только в том, чтобы выбрать удаленный терминал, которым нужно управлять.
В Windows-системах, чтобы добраться до подключения, нужно использовать консоль «Выполнить», в которой прописывается строка mstsc, после чего в окне установки соединения указывается IP терминала или сервера, потом вводятся персональные данные, и только после этого происходит переадресация на удаленный «Рабочий стол». Неудобно.
Кроме того, для нормального соединения в реестре нужно найти параметр MinSendInterval и присвоить ему значение 5-10 ms, а для параметра OrderDrawThreshold использовать значение 1 ms.
Если в Windows что-то не работает, возможно, понадобится сделать исключение в файрволле, создав новое правило для порта 3389. А в некоторых случаях так вообще может потребоваться проброс портов на маршрутизаторе.
Загрузка и установка RDCMan
Утилита RDCman является бесплатной и доступна к загрузке на сайте Microsoft. Актуальная версия 2.7.1406.0. Загружаем файл rdcman.msi (размер 1,1 MБ) по ссылке:
https://www.microsoft.com/en-us/download/details.aspx?id=44989
Поддерживаются все современные версии Windows, вплоть до Windows 10 и Windows Server 2020. Поддерживаются также Windows XP и Windows Server 2003, но на этих ОС нужно предварительно установить клиент RDP версии 6 версии и выше.
Установка RDCMan стандартная, никаких хитростей. Запускаем, нажимаем next-next-next и собственно все. Ярлык на рабочем столе не создается, ищите ярлык программы в меню «Пуск».
Вместо итога
Вот вкратце и все, что касается RDP-клиентов для систем Windows и Mac OS X. Многим встроенные средства кажутся слишком сложными в использовании, и именно поэтому такие пользователи предпочитают применять сторонние программы. Что из всего этого посоветовать? Думается, для Windows-систем оптимальным вариантом все же станет Chrome, несмотря на обязательное условие установки одноименного веб-браузера. Для «маков» предпочтительнее выглядят клиенты, специально под них «заточенные» (например, 2X Client RDP). А вот для случаев перекрестной связи между этими системами придется обратиться за помощью к утилите iTeleport.
Среди пользователей достаточно много людей слышали о том, что существует некий RDP клиент.
Но немногие знают, что же это такое, зачем оно нужно и как с ним работать.
А на самом деле это просто незаменимая вещь для тех, кому нужно работать в нескольких местах, а перевозить с собой ноутбук возможности нет.
Зачем нужен RDP
Представьте, что вы работаете в офисе. В ваши обязанности входит составление графиков, оформление документации и другое. Вы выполняете все эти задачи на своем компьютере в офисе. Но рабочий день заканчивается, охранник говорит, что закроет помещение и в нем оставаться нельзя, а вам еще нужно выполнить несколько важных задач. Причем отложить их на завтра не получится.
И вот в этот момент на помощь приходит этот самый RDP. Представьте, что вы можете прийти домой, включить свой домашний компьютер и продолжать работать в том же рабочем столе и с теми же данными, что и в компьютере на работе. То есть, находясь дома, вы будете, фактически, работать на рабочем компьютере.
Рис. 1. RDP позволяет работать с одного компьютера на другом
Интересно?
Тогда продолжаем!
Как работает RDP
Доступ к другому компьютеру производится через порт TCP 3389 по умолчанию. На каждом персональном устройстве он предустановлен автоматически. При этом существует два вида соединения:
- для администрирования;
- для работы с программами на сервере.
Серверы, где установлена ОС Windows Server поддерживают два удаленных подключения РДП сразу (это в том случае, если не активирована роль RDP). Компьютеры, не являющиеся серверами имеют только по одному входу.
Соединение между компьютерами производится в несколько этапов:
- протокол, основой которого является TCP, запрашивает доступ;
- определяется сессия протокола удаленного рабочего стола. Во время этой сессии утверждаются инструкции передачи данных;
- когда завершится этап определения сервер передаст другому устройству графический вывод. В этот же момент он получает данные от мышки и клавиатуры. Графический вывод – это точно скопированное изображение или команды на отрисовку различных фигур, типа линий, кругов. Такие команды являются ключевыми задачами для данного вида протокола. Они сильно экономят расход трафика;
- клиентский компьютер превращает эти команды в графику и выводит их на экран.
Также этот протокол имеет виртуальные каналы, которые позволяют соединиться с принтером, работать с буфером обмена, использовать аудиосистему и др.
Безопасность соединения
Существует два вида защищенного соединения через RDP:
- встроенная система (Standard RDP Security);
- внешняя система (Enchanced RDP Security).
Они отличаются тем, что в первом типе используется шифрование, обеспечение целостности создается с помощью стандартных средств, которые есть в протоколе. А во втором виде используется модуль TLS для установки защищенного соединения. Разберем подробней процесс работы.
Встроенная защита осуществляется так — в начале проходит аутентификация, затем:
- при включении будут сгенерированы RSA ключи;
- изготавливается открытый ключ;
- подписывается RSA, который вшит в систему. Он есть в любом устройстве с установленным протоколом удаленного стола;
- клиентское устройство при подключении получает сертификат;
- проверяется и происходит получение этого ключа.
Затем происходит шифрование:
- стандартно используется алгоритм RC4;
- для серверов Виндоус 2003 используется 128 битная защита, где 128 бит — длина ключа;
- для серверов Wndows 2008 – 168 бит.
Целостность контролируется с помощью генерации mac-кодов основанных на алгоритме MD5 и SHA1.
Внешняя система безопасности работает с модулями TLS 1.0, CredSSP. Последний совмещает в себе функциональности TLS, Kerberos, NTLM.
Окончание подключения:
- компьютер проверяет разрешение на вход;
- шифр подписывается по протоколу TLS. Это лучший вариант защиты;
- разрешается вход единожды. Каждая сессия шифруется отдельно.
Расшифровываем RDP
RDP – это протокол удаленного рабочего стола. Именно такое определение дается в официальных источниках. Расшифровывается эта аббревиатура как «Remote Desktop Protocol». Собственно, это и переводится как протокол удаленного рабочего стола.
Никакой сложной науки здесь нет. Данный протокол действительно предназначен для того, чтобы с рабочим столом можно было работать удалено. Это означает, что вы находитесь на определенном расстоянии от того места, где действительно находится рабочий стол, и при этом имеете возможность работать с ним.
Собственно, клиент RDP – это программа, которая позволяет реализовывать функции этого самого протокола. Другими словами это программа, которая дает пользователю возможность работать с компьютером удалено. Вы можете совершенно спокойно организовать доступ к своему компьютеру, затем подключиться к нему с другого устройства и дальше работать. На самом деле ничего сложного в этом нет.
Рис. 2. Удаленный доступ к компьютеру с планшета
Сегодня RDP клиенты существуют на самых разных операционных системах, в том числе:
- Windows;
- Mac OS;
- Android;
Пользователи всех этих платформ имеют возможность совершенно спокойно организовывать удаленный доступ к своим устройствам. Более того, с аппарата на одной ОС можно сделать то же самое для аппарата с другой. К примеру, вы можете с планшета на Андроид подключиться к компьютеру на Виндовс.
В общем, очень полезная и интересная функция. А теперь мы рассмотрим то, как работать с этим протоколом и программами для работы с ним.
FreeRDP
FreeRDP является одним из самых известных решений с открытым исходным кодом, когда речь идет об удаленном рабочем столе. Его разработка началась еще в 2009 году как программы rdesktop. FreeRDP лицензируется Apache 2.0.
FreeDRP разветвлен от Rdesktop, потому что, по словам разработчиков , первоначально Rdesktop не хотели использовать открытые спецификации Microsoft, которые были выпущены в этом году для протокола RDP. Вместо этого они предпочитали продолжать работу по обратному инжинирингу. И, похоже, начались жаркие споры о принятии конкретных решений, что привело к созданию FreeRDP в 2009 году.
FreeRDP позволяет вам подключаться к любому хосту Windows, используя протокол RDP.
Он также поддерживает перенаправление:
- аудио
- принтеров
- серийных номеров
- буфера обмена
- дисков с хост-компьютера на ваш компьютер
Вы также можете выбрать собственную ширину или высоту для:
- рабочей области
- обоев
- темы
- режима композиции (вкл или выкл),
- шрифтов
- многих других.
Кроме того, можете запускать RemoteApps.
Вы можете скачать FreeRDP или получить доступ к исходному коду на GitHub.
Официальный сайт FreeRDP.
Клиент RDP на Windows
Самым первым и наиболее распространенным примером программы для работы с протоколом удаленного доступа является средство для подключения к удаленному рабочему столу на Windows. Собственно, протокол RDP и разрабатывался для этой операционной системы. А уже потом его начали использовать в других ОС.
На сегодняшний день в любой версии Виндовс есть встроенный инструмент под названием «Подключение к удаленному рабочему столу». Его можно найти в меню «Пуск» или же с помощью поиска. Оно везде называется одинаково.
Чтобы его использовать, необходимо сначала настроить компьютер, к которому вы будете подключаться, то есть с рабочим столом которого вы собираетесь работать. Для этого сделайте вот что:
- Сначала нужно узнать IP-адрес компьютера, чтобы потом дать его другому устройству, с которого и будет осуществляться управление первым. Для этого выполните следующие действия:
- запустите окно выполнения программ при помощи одновременного нажатия кнопок Win и R на клавиатуре;
- в открывшемся окне, в единственном поле ввода, введите «cmd» и нажмите Enter на клавиатуре – тем самым вы запустите командную строку;
Рис. 3. Команда для запуска командной строки в окне выполнения программ
- в командной строке введите команду «ipconfig» и снова нажмите Enter;
- откроется вся доступная сетевая информация, найдите там строку «IPv4-адрес» — напротив него и будет IP-адрес, запомните его (!).
Рис. 4. Информация о сети в командной строке
Как видим, в нашем примере IP-адрес 192.168.1.88.
- Теперь следует включить возможность доступа к компьютеру с помощью инструмента для удаленного управления. Для этого сделайте следующее:
- в меню «Пуск» откройте «Панель управления»;
- нажмите на раздел «Система и безопасность»;
Рис. 5. Раздел «Система и безопасность» в панели управления
- в следующем окне нажмите на подраздел «Система»;
Рис. 6. Подраздел «Система»
- в меню слева выберете «Дополнительные параметры системы»;
- в открывшемся окне перейдите на вкладку «Удаленный доступ»;
- поставьте отметки напротив пунктов, выделенных на рисунке 7 цифрами 1 и 2;
- закройте все окна, а перед этим нажмите «Применить».
Рис. 7. Разрешение удаленного управления в разделе «Система»
Теперь вы можете совершенно спокойно подключаться к данному компьютеру. Эта операция тоже совсем несложная. Выполняется она в следующей последовательности:
- Зайдите в меню «Пуск», выберете там список всех программ, затем раздел «Стандартные» и нажмите на инструмент под названием «Подключение к удаленному рабочему столу». Найти его будет несложно.
Рис. 8. Инструмент для подключения к удаленному рабочему столу в меню «Пуск»
- Дальше в следующее окно нужно ввести тот IP-адрес, который мы определили на одном из предыдущих этапов. Напомним, что в нашем примере это 168.1.88. Этот адрес и нужно вводить в это самое окно. Когда это сделано, переходите к следующему шагу, но кнопку «Подключить» пока что не нажимайте. Вместо этого нажмите на надпись «Параметры», которая находится немного ниже и левее от поля ввода адреса.
Рис. 9. Окно инструмента для подключения к удаленному рабочему
- Важно, чтобы вы имели возможность работать не только с папками и файлами, а еще и с устройствами, подключенными к компьютеру, над которым будет осуществляться управление. Поэтому в выпавшем окне перейдите на вкладку «Локальные ресурсы» и поставьте там галочки напротив пунктов «Принтеры» и «Буфер обмена». Вот теперь можно нажимать кнопку «Подключить» и, таким образом, переходить к следующему шагу.
Рис. 10. Параметры подключения к удаленному компьютеру
После этого произойдет подключение к указанному компьютеру по его адресу. Некоторые устанавливают на свои устройства систему учетных записей. В таком случае для подключения придется ввести логин и пароль. Но если на первом этапе описанной выше настройки вы ничего не делали для того, чтобы установить такую вот систему, ничего вводить не нужно.
Все просто! Не правда ли?
Теперь вы знаете, как использовать самый простой вариант RDP и совершенно спокойно можете установить удаленное подключение. Если у вас при этом возникнут какие-то вопросы или сложности, пишите об этом в комментариях ниже. Мы обязательно ответим.
Среди пользователей достаточно много людей слышали о том, что существует некий RDP клиент.
Но немногие знают, что же это такое, зачем оно нужно и как с ним работать.
А на самом деле это просто незаменимая вещь для тех, кому нужно работать в нескольких местах, а перевозить с собой ноутбук возможности нет.
Содержание:
Как пользоваться
Ниже мы в 2 этапа рассмотрим не только то, где бесплатно скачать последнюю версию RD Client, но и приведем общую инструкцию по установке приложения.
Загрузка и установка
В первую очередь, для того чтобы нам было что устанавливать, давайте скачаем приложение. Для этого следует:
- Нажав кнопку, прикрепленную в самом конце этой же странички, мы дожидаемся завершения скачивания архива со всеми нужными объектами.
- Распаковываем установочный дистрибутив и запускаем его. Для этого следует просто сделать двойной клик на файле.
- Когда установка будет завершена мы можем закрывать инсталлятор и переходить к использованию приложения.
Вместе с этим смотрят: EZCast для Windows 10 на русском
Инструкция по работе
Для того чтобы получить удаленный доступ к любому другому компьютеру необходимо следовать такой простой инструкции:
- В первую очередь, запустив ето приложение на компьютере или телефоне, мы добавляем устройство, к которому будем получать доступ. Для этого просто жмем кнопку с изображением плюса.
- В появившейся форме прописываем название подключения, имя машины, к которой будет получен доступ, ее сетевой адрес и другие параметры.
- Когда настройки нового соединения будут сохранены, мы сможем при помощи нажатия всего одной кнопки получить доступ к компьютеру или телефону.
Более детально ознакомиться с инструкцией по использованию данной утилиты можно, перейдя на YouTube, и посмотрев одно из обучающих видео, которые там присутствуют в достаточном количестве.
Зачем нужен RDP
Представьте, что вы работаете в офисе. В ваши обязанности входит , оформление документации и другое. Вы выполняете все эти задачи на своем компьютере в офисе. Но рабочий день заканчивается, охранник говорит, что закроет помещение и в нем оставаться нельзя, а вам еще нужно выполнить несколько важных задач. Причем отложить их на завтра не получится.
И вот в этот момент на помощь приходит этот самый RDP. Представьте, что вы можете прийти домой, включить свой домашний компьютер и продолжать работать в том же рабочем столе и с теми же данными, что и в компьютере на работе. То есть, находясь дома, вы будете, фактически, работать на рабочем компьютере.
Интересно?
Тогда продолжаем!
Расшифровываем RDP
RDP – это протокол удаленного рабочего стола. Именно такое определение дается в официальных источниках. Расшифровывается эта аббревиатура как «Remote Desktop Protocol». Собственно, это и переводится как протокол удаленного рабочего стола.
Никакой сложной науки здесь нет. Данный протокол действительно предназначен для того, чтобы с рабочим столом можно было работать удалено. Это означает, что вы находитесь на определенном расстоянии от того места, где действительно находится рабочий стол, и при этом имеете возможность работать с ним.
Собственно, клиент RDP – это программа, которая позволяет реализовывать функции этого самого протокола. Другими словами это программа, которая дает пользователю возможность . Вы можете совершенно спокойно организовать доступ к своему компьютеру, затем подключиться к нему с другого устройства и дальше работать. На самом деле ничего сложного в этом нет.
Рис. 2. Удаленный доступ к компьютеру с планшета
Сегодня RDP клиенты существуют на самых разных операционных системах, в том числе:
- Windows;
- Mac OS;
- Android;
Пользователи всех этих платформ имеют возможность совершенно спокойно организовывать удаленный доступ к своим устройствам. Более того, с аппарата на одной ОС можно сделать то же самое для аппарата с другой. К примеру, вы можете с подключиться к компьютеру на Виндовс.
В общем, очень полезная и интересная функция. А теперь мы рассмотрим то, как работать с этим протоколом и программами для работы с ним.
Полнофункциональный RDP клиент — FreeRDP
Не секрет, что в современном мире без продуктов Microsoft практически не обойтись. Однако во многих случаях получается так, что гораздо эффективней использовать на рабочих компьютерах системы на базе GNU/Linux
, а не Windows. Это значительно упрощает администрирование и сокращает расходы, предоставляя при этом пользователям гораздо больше легкодоступного функционала. Но что делать с теми приложениями, которые работают только под Windows и которым нет подходящего аналога в мире Linux? Поскольку обычно таких приложений единицы (иначе просто нету смысла ставить Linux на рабочий компьютер), то разумным выбором может стать использование терминальных серверов, работающих под серверными ОС от Microsoft. Кроме того, Linux лучше всего подходит для любых тонких клиентов, поскольку адекватных версий Windows для них просто не существует. В любом случае необходимо уметь подключаться к терминальным серверам Windows. Для этого в MS был разработан свой протокол удалённого рабочего стола —
RDP
. Однако до недавнего времени для Linux существовал единственный открытый клиент для работы с этим протоколом —
rdesktop
. К сожалению, его развитие давно остановилось, и он испытывает огромные трудности при взаимодействии с современными версиями Windows.
Но недавно тихо и незаметно проект rdesktop был форкнут, в результате чего на свет появился новый открытый RDP клиент — FreeRDP
. Первый же релиз этой программы разом исправил большинство известных проблем rdesktop, и проект продолжает активно развиваться. Почему-то появление столь полезного приложение обошли вниманием, поэтому я и решил опубликовать этот пост, чтобы хоть как-то исправить эту ситуацию и рассказать всем о существовании нормального RDP клиента для Linux. Под катом — описание возможностей FreeRDP и немного про отличную графическую оболочку
Remmina
для него.
FreeRDP
Официальный сайт проекта — www.freerdp.com
Там же можно найти описание возможностей текущей версии и планы на будущее. Основные отличия от rdesktop:
- Произведён значительный рефакторинг кода. Пользовательский интерфейс полностью переписан и отделён от основной библиотеки, реализована система плагинов.
- Код максимально приведён в соответствие со спецификацией RDP от Microsoft и подробно комментирован.
- Переписана работа с клавиатурой — больше никаких проблем с раскладками.
- Переписана работа с принтерами, звуком и другими пробрасываемыми устройствами и сервисами.
- Исправлены проблемы с указателем и лицензиями при подключении к серверу терминалов Windows 2008.
- Реализовано кеширование графики (bitmap caching), что позволяет значительно повысить производительность.
Поломанные и убранные возможность rdesktop:
- В данный момент не реализована поддержка проброса COM портов и поддержка смарт-карт.
- Убрана поддержка режима SeamlessRDP в пользу реализации RemoteApp, которой правда тоже пока что нет.
Remmina
Кроме того, один из самых удобных графических менеджеров подключений к удалённым рабочим столам Remmina
с версии 0.8 перешёл на использование FreeRDP в качестве RDP клиента.
В версии 0.8 также реализована поддержка .rdp файлов Windows, все протоколы теперь являются отдельными плагинами, добавлена поддержка IPv6 и произведено много мелких улучшений и исправлений ошибок.
Скачать последние версии FreeRDP и Remmina можно с официальных сайтов:
- Официальный сайт Remmina
- Официальный сайт FreeRDP
Для пользователей Ubuntu
также доступен PPA репозиторий от разработчика FreeRDP и Remmina с самыми последними версиями этих программ:
- https://launchpad.net/~llyzs/+archive/ppa