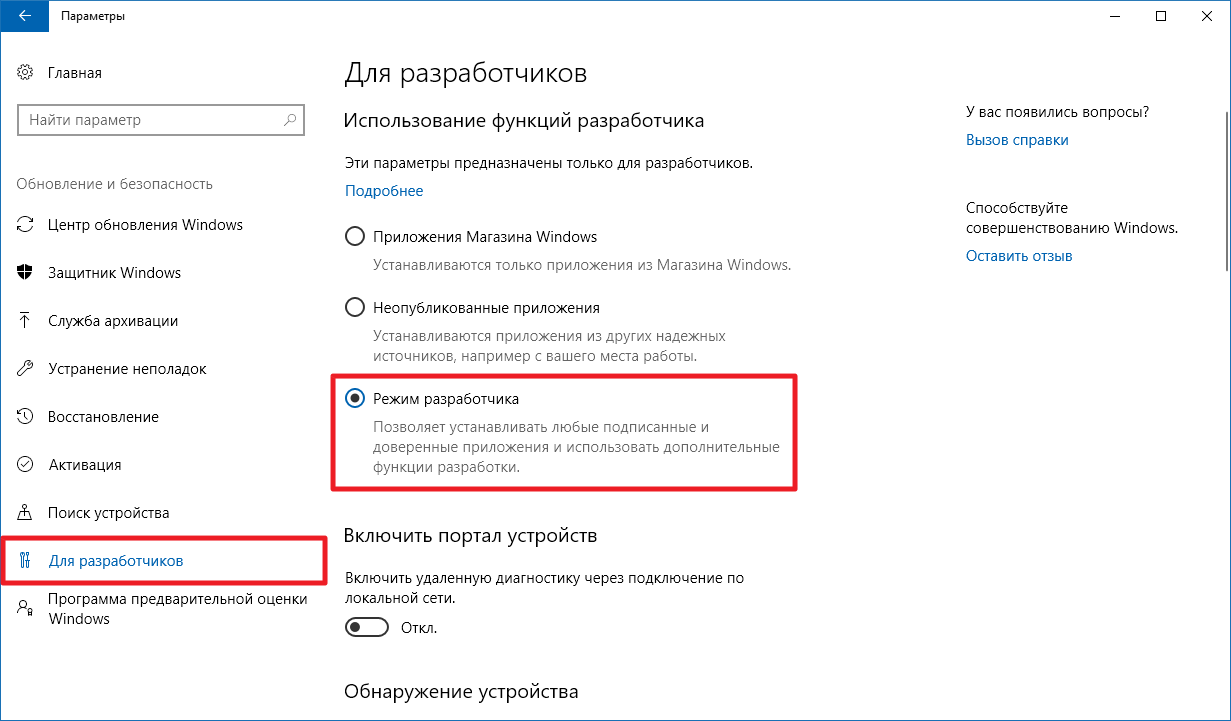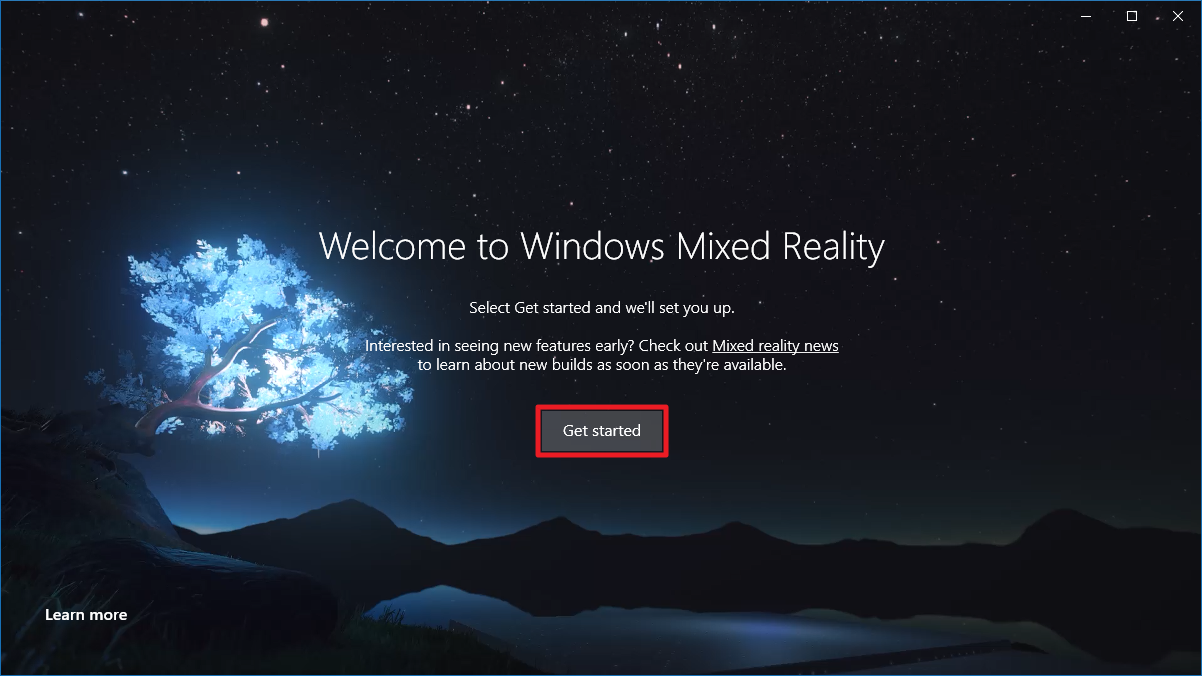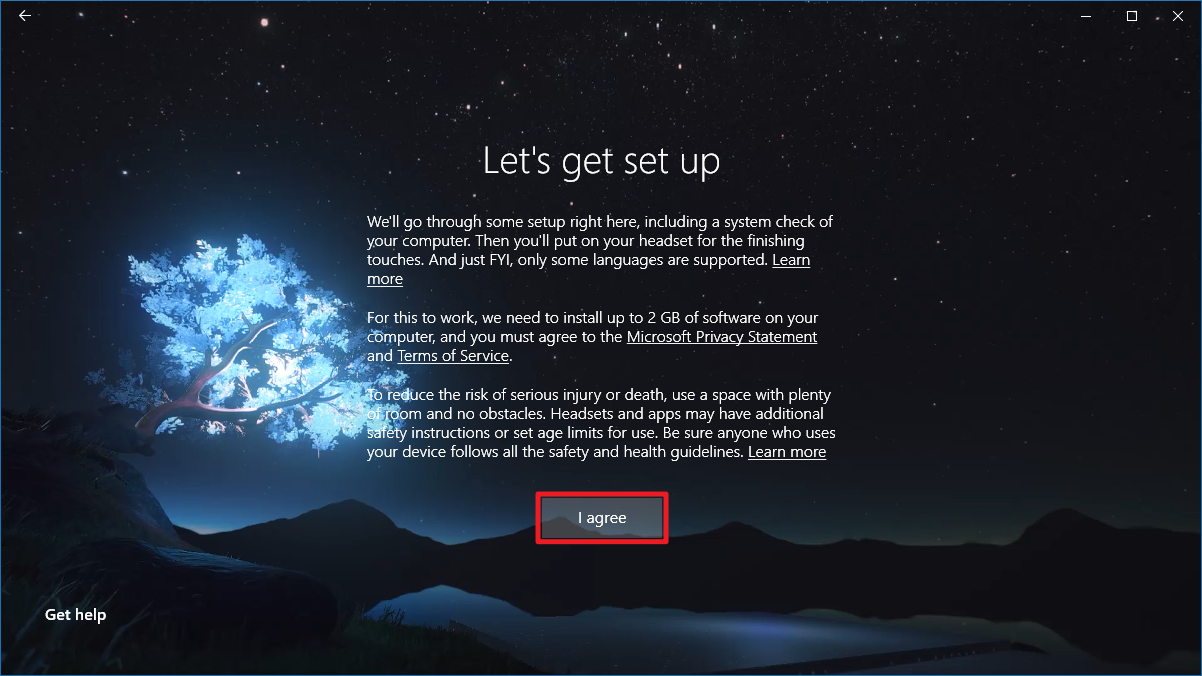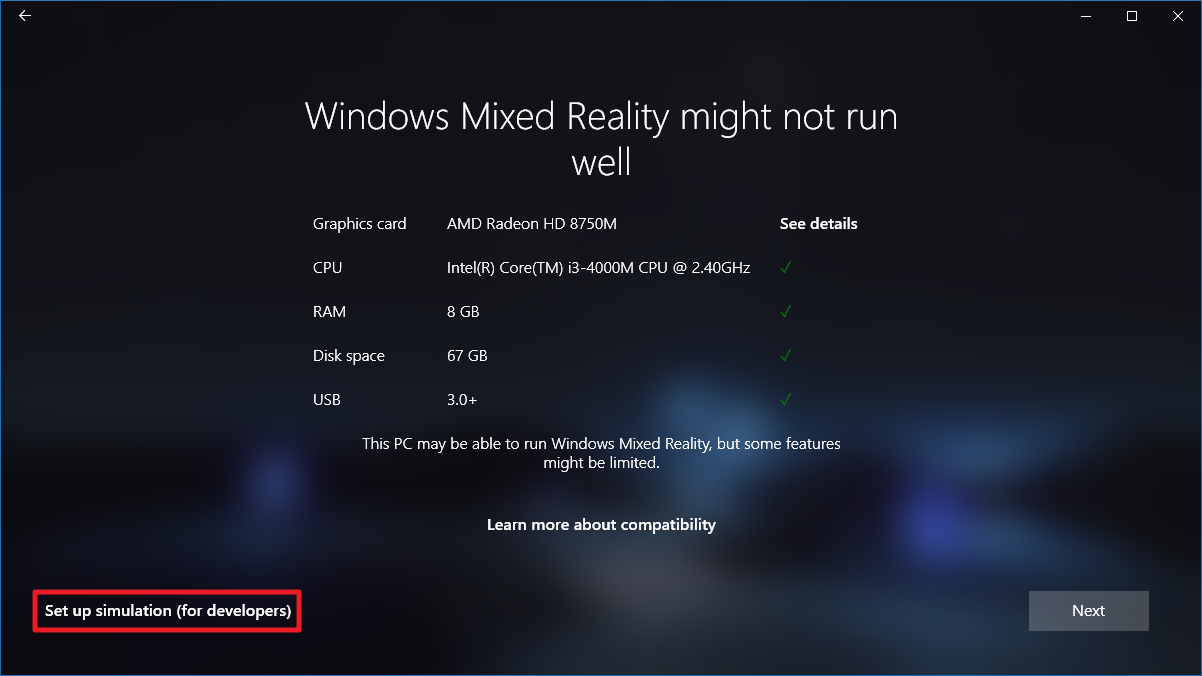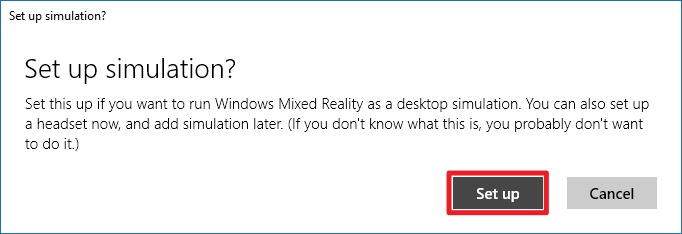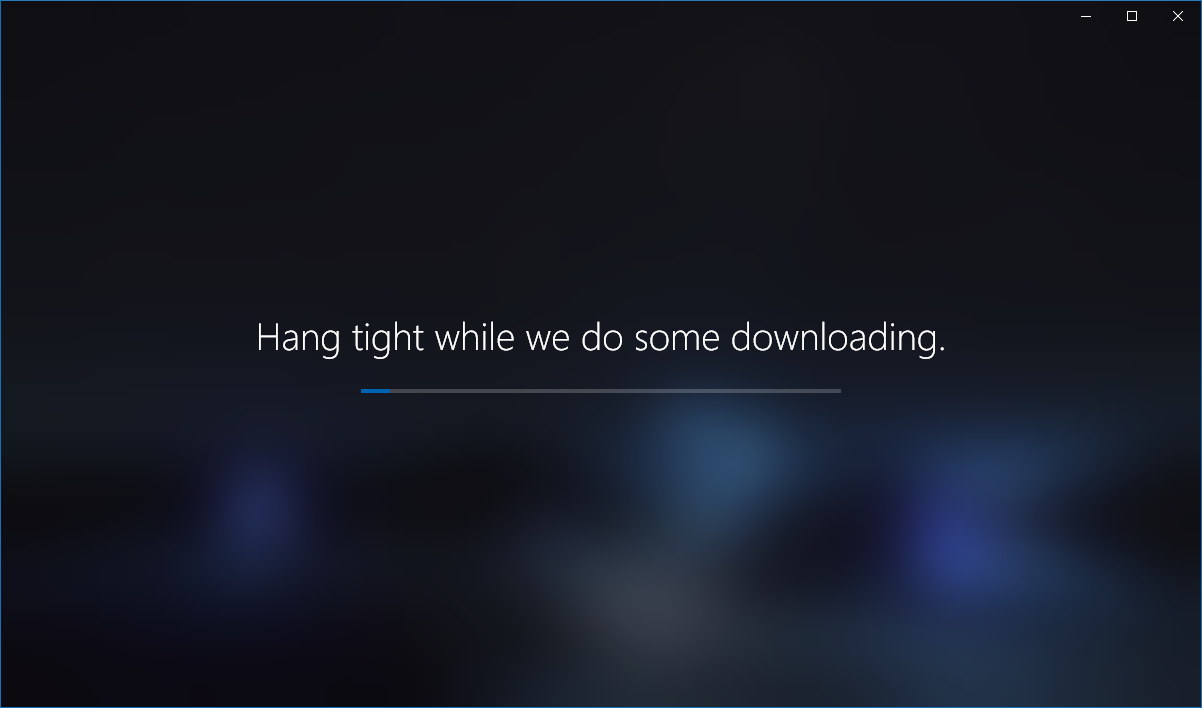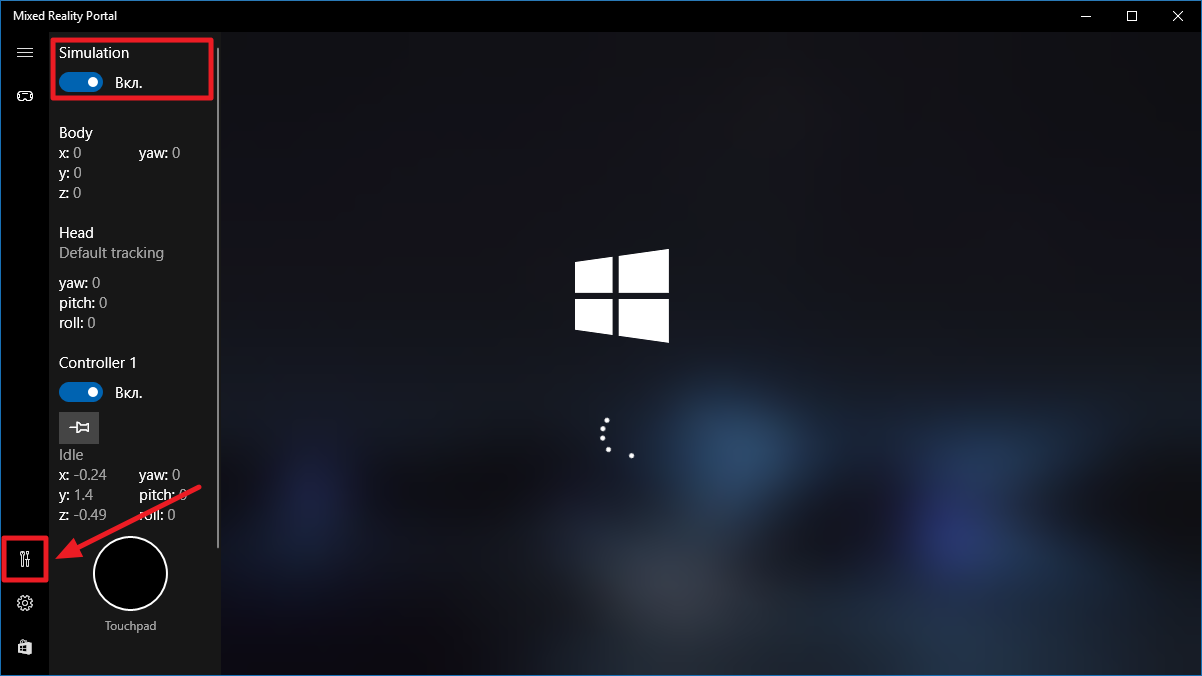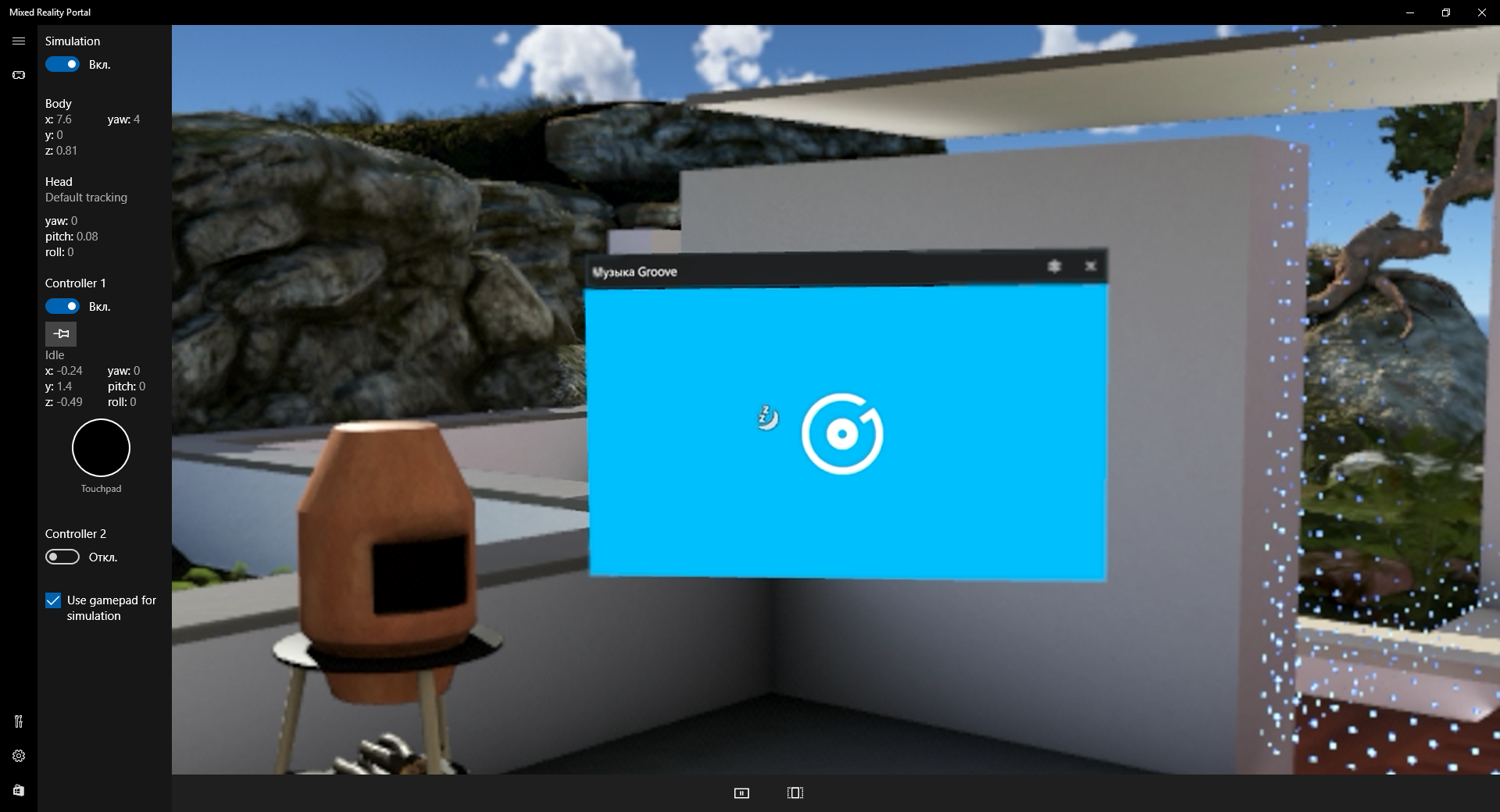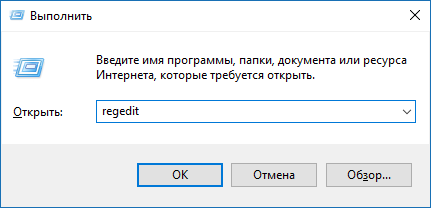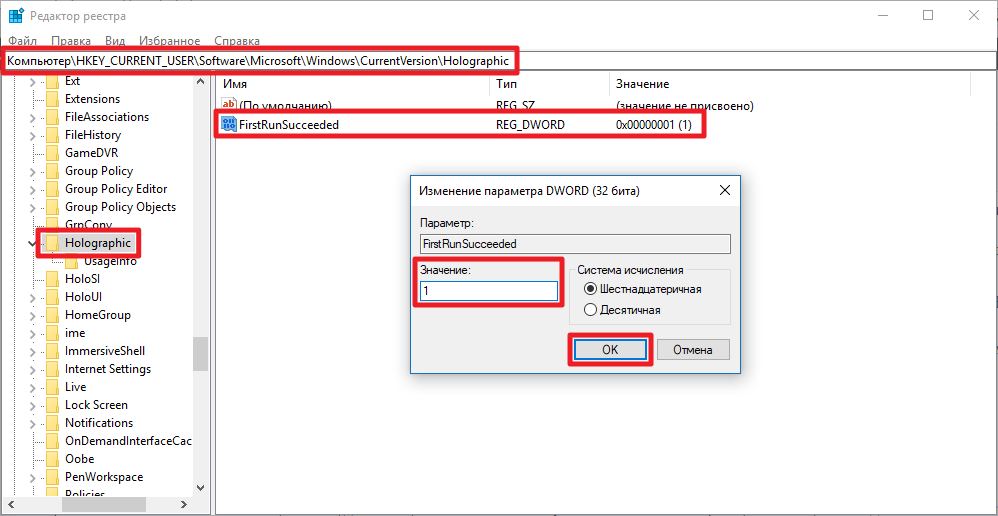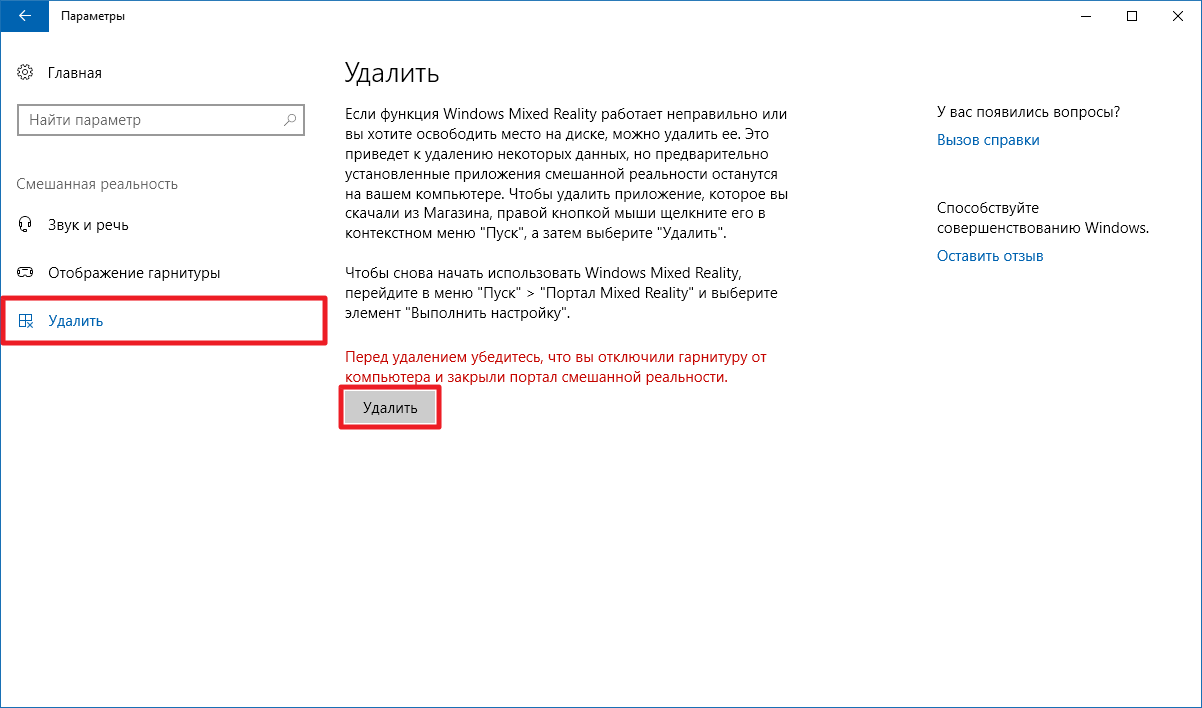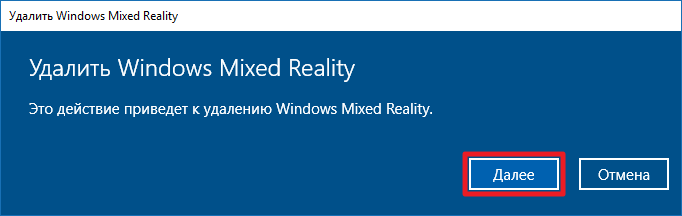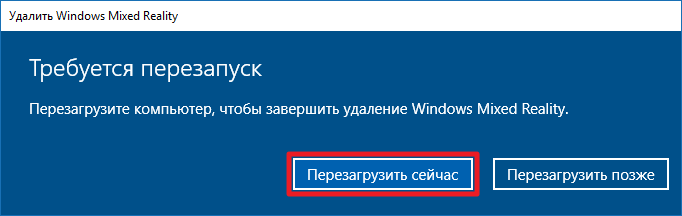Содержание
- Могу ли я удалить портал смешанной реальности Microsoft?
- Безопасно ли удалить портал смешанной реальности?
- Что такое программа просмотра смешанной реальности и нужна ли она мне?
- Что такое портал смешанной реальности Microsoft?
- Нужна ли мне смешанная реальность Windows?
- Какие программы я могу удалить из Windows 10?
- Как удалить мобильный тариф из Windows 10?
- Что может смешанная реальность?
- Как вы используете Microsoft Mixed Reality?
- В чем разница между смешанной реальностью и дополненной реальностью?
- Что такое пример смешанной реальности?
- Смешанная реальность Windows мертва?
- Есть ли у Microsoft VR?
- Вам нужен Bluetooth для смешанной реальности?
- Что мне нужно для смешанной реальности Windows?
- Работает ли Oculus со смешанной реальностью Windows?
- Что такое Портал смешанной реальности в Windows 10?
- Что такое программа просмотра смешанной реальности и нужна ли она мне?
- Какая польза от портала смешанной реальности в Windows 10?
- Могу ли я удалить портал смешанной реальности Microsoft?
- Следует ли мне удалить портал смешанной реальности?
- Стоит ли смешанная реальность Windows?
- Нужна ли мне смешанная реальность Windows?
- Что такое пример смешанной реальности?
- Как пользоваться порталом смешанной реальности Windows?
- В чем преимущество смешанной реальности?
- Как избавиться от портала смешанной реальности Windows 10?
- Какие программы я могу удалить из Windows 10?
- Нужен ли мне OneNote для Windows 10?
- Как открыть окна смешанной реальности?
- Как удалить мобильный тариф из Windows 10?
- 990x.top
- Простой компьютерный блог для души)
- Mixed Reality Portal что это за программа и нужна ли она?
- Mixed Reality Portal в Windows 10
- Что такое Mixed Reality Portal
- Как запустить Mixed Reality без VR-шлема
- Как включить или выключить отображение категории «Смешанная реальность» в Параметрах
- Как удалить файлы Mixed Reality с жёсткого диска
- Как удалить Mixed Reality Portal
- Советы по Windows 10: средство просмотра смешанной реальности
Могу ли я удалить портал смешанной реальности Microsoft?
Приложения и функции по умолчанию удалить нельзя. Если вы не планируете его использовать, мы рекомендуем вам отключить эту функцию Windows.
Безопасно ли удалить портал смешанной реальности?
Приложение Mixed Reality Portal безопасно для простых смертных.
Что такое программа просмотра смешанной реальности и нужна ли она мне?
Средство просмотра смешанной реальности — это программное обеспечение по умолчанию, интегрированное в операционную систему Windows 10. Это приложение позволяет вам поместить ваши 3D-творения и персонажей в реальную среду, чтобы увидеть, как они сливаются. Это функция, которая предлагает совершенно новый опыт работы с дополненной реальностью.
Что такое портал смешанной реальности Microsoft?
Портал смешанной реальности — это приложение универсальной платформы Windows, которое служит интерфейсом для смешанной реальности Windows. Он имеет трехмерную среду, которую пользователи могут исследовать и настраивать с помощью ярлыков приложений и виртуальных рабочих столов.
Нужна ли мне смешанная реальность Windows?
Для использования Windows Mixed Reality вам не понадобится высококлассный игровой ПК. … Для ПК с Windows Mixed Reality Ultra потребуется процессор Intel Core i5 4590 (четвертого поколения), четырехъядерный или лучше, 8 ГБ оперативной памяти DDR3 или лучше, 10 ГБ свободного дискового пространства и Nvidia GTX 960 / 965M / 1050 или AMD RX. 460 или более поздняя видеокарта.
Какие программы я могу удалить из Windows 10?
Теперь давайте посмотрим, какие приложения вам следует удалить из Windows — удалите любое из перечисленных ниже, если они есть в вашей системе!
Как удалить мобильный тариф из Windows 10?
Перейдите в Приложения> Приложения и функции. Шаг 2: Найдите запись «Мобильные планы». Нажмите на запись приложения «Мобильные планы», чтобы увидеть кнопку «Удалить». Нажмите кнопку «Удалить», а затем снова нажмите «Удалить», когда вы увидите диалоговое окно подтверждения для удаления приложения с вашего ПК.
Что может смешанная реальность?
Смешанная реальность (MR) — это слияние реального и виртуального миров для создания новых сред и визуализаций, где физические и цифровые объекты сосуществуют и взаимодействуют в реальном времени.
Как вы используете Microsoft Mixed Reality?
Играть в игры SteamVR
В чем разница между смешанной реальностью и дополненной реальностью?
Дополненная реальность (AR) накладывает компьютерный контент поверх реального мира. … Смешанная реальность (MR) похожа на дополненную реальность на стероидах в том, что она проецирует трехмерный цифровой контент, который является пространственно осведомленным и отзывчивым. В смешанной реальности виртуальные объекты становятся частью реального мира.
Что такое пример смешанной реальности?
Hololens от Microsoft — хорошо известный пример существующего, коммерчески доступного устройства смешанной реальности. Это голографический компьютер, который вы носите на голове, с линзами над глазами, которые проецируют голограммы, которыми вы можете манипулировать и взаимодействовать, как если бы они существовали в вашем физическом окружении.
Смешанная реальность Windows мертва?
Microsoft не думает, что смешанная реальность мертва — вместо этого хочет, чтобы на ее борту было больше разработчиков. Microsoft объявила, что в 2020 году будет больше дней разработки смешанной реальности, причем не только в США, но и в нескольких других странах.
Есть ли у Microsoft VR?
Помимо потрясающих игр в виртуальной реальности, мы также предлагаем такие устройства, как Microsoft HoloLens, которые обеспечивают «смешанную реальность», во время которой вы увидите голографические изображения, которые, кажется, взаимодействуют с реальным миром. Это новый способ игры и общения с окружающей средой.
Вам нужен Bluetooth для смешанной реальности?
Примечание. Для контроллеров движения Windows Mixed Reality требуется Bluetooth 4.0. Если ваш компьютер не имеет встроенного Bluetooth, вам необходимо подключить USB-адаптер Bluetooth, который поддерживает Bluetooth 4.0, чтобы включить контроллеры движения. Для использования встроенного радио в гарнитуре вам не нужен адаптер Bluetooth.
Что мне нужно для смешанной реальности Windows?
Рекомендации по совместимости
| ПК с Windows Mixed Reality Ultra | |
|---|---|
| баран | 8 ГБ DDR3 (или лучше) |
| Свободное место на диске | Не менее 10 ГБ |
| Видеокарта | NVIDIA GTX 1060 (или выше) Дискретный графический процессор с поддержкой DX12 AMD RX 470/570 (или выше) с поддержкой DX12 Дискретный графический процессор Примечание: графический процессор должен быть размещен в слоте PCIe 3.0 x4 + Link |
Работает ли Oculus со смешанной реальностью Windows?
В приложении Oculus, также известном как Oculus Home, вы можете загружать эксклюзивные игры и возможности Rift для использования с Windows Mixed Reality. Если у вас на самом деле нет Oculus Rift, внимательно выполните следующие действия, чтобы не застрять в цикле установки: Перейдите на страницу загрузки приложения Oculus.
Источник
Что такое Портал смешанной реальности в Windows 10?
Приложение Mixed Reality Portal, входящее в состав Windows 10, может сказать вам, готово ли оборудование вашего ПК к питанию одной из этих гарнитур. Чтобы запустить его, откройте меню «Пуск» и найдите «Смешанная реальность».
Что такое программа просмотра смешанной реальности и нужна ли она мне?
Средство просмотра смешанной реальности — это программное обеспечение по умолчанию, интегрированное в операционную систему Windows 10. Это приложение позволяет вам поместить ваши 3D-творения и персонажей в реальную среду, чтобы увидеть, как они сливаются. Это функция, которая предлагает совершенно новый опыт работы с дополненной реальностью.
Какая польза от портала смешанной реальности в Windows 10?
Портал смешанной реальности — это приложение универсальной платформы Windows, которое служит интерфейсом для смешанной реальности Windows. Он имеет трехмерную среду, которую пользователи могут исследовать и настраивать с помощью ярлыков приложений и виртуальных рабочих столов. Изначально функция была запущена в одной среде — Cliff House.
Могу ли я удалить портал смешанной реальности Microsoft?
Приложения и функции по умолчанию удалить нельзя. Если вы не планируете его использовать, мы рекомендуем вам отключить эту функцию Windows. Вы можете выполнить следующие действия: В поле поиска введите Панель управления.
Следует ли мне удалить портал смешанной реальности?
Приложение Mixed Reality Portal безопасно для простых смертных. У вас есть гарнитура смешанной реальности, контроллер движений и очень мощный компьютер? Если да, не стесняйтесь оставить это приложение, но будьте готовы загрузить 2 ГБ дополнительного программного обеспечения.
Стоит ли смешанная реальность Windows?
Windows Mixed Reality — отличный вариант, если вы хотите погрузиться в виртуальную реальность на ПК, но есть некоторые вещи, о которых следует помнить. Windows Mixed Reality (WMR) доступна уже некоторое время и зарекомендовала себя как более дешевая альтернатива Rift и Vive, которая, тем не менее, может обеспечить аналогичные возможности.
Нужна ли мне смешанная реальность Windows?
Для использования Windows Mixed Reality вам не понадобится высококлассный игровой ПК. … Для ПК с Windows Mixed Reality Ultra потребуется процессор Intel Core i5 4590 (четвертого поколения), четырехъядерный или лучше, 8 ГБ оперативной памяти DDR3 или лучше, 10 ГБ свободного дискового пространства и Nvidia GTX 960 / 965M / 1050 или AMD RX. 460 или более поздняя видеокарта.
Что такое пример смешанной реальности?
Hololens от Microsoft — хорошо известный пример существующего, коммерчески доступного устройства смешанной реальности. Это голографический компьютер, который вы носите на голове, с линзами над глазами, которые проецируют голограммы, которыми вы можете манипулировать и взаимодействовать, как если бы они существовали в вашем физическом окружении.
Как пользоваться порталом смешанной реальности Windows?
Запустить портал смешанной реальности
В чем преимущество смешанной реальности?
Смешанная реальность (MR), также известная как гибридная реальность, сочетает в себе преимущества как дополненной реальности, так и виртуальной реальности. MR позволяет пользователям защищать цифровые объекты в реальном мире, создавая новую среду, в которой сосуществуют как физические, так и цифровые объекты.
Как избавиться от портала смешанной реальности Windows 10?
Удалить Портал смешанной реальности в Windows 10
Какие программы я могу удалить из Windows 10?
Теперь давайте посмотрим, какие приложения вам следует удалить из Windows — удалите любое из перечисленных ниже, если они есть в вашей системе!
Нужен ли мне OneNote для Windows 10?
Если вы предпочитаете хранить заметки на жестком диске компьютера, вам необходимо использовать OneNote 2016 для Windows. Приложение OneNote для Windows 10 не сможет читать записные книжки OneNote 2016 на диске, если вы не переместите эти записные книжки в бесплатную учетную запись OneDrive, а затем откроете их из этого места.
Как открыть окна смешанной реальности?
Играть в игры SteamVR
Как удалить мобильный тариф из Windows 10?
Перейдите в Приложения> Приложения и функции. Шаг 2: Найдите запись «Мобильные планы». Нажмите на запись приложения «Мобильные планы», чтобы увидеть кнопку «Удалить». Нажмите кнопку «Удалить», а затем снова нажмите «Удалить», когда вы увидите диалоговое окно подтверждения для удаления приложения с вашего ПК.
Источник
990x.top
Простой компьютерный блог для души)
Mixed Reality Portal что это за программа и нужна ли она?

И вот многим юзерам эта виртуальная реальность даром не нужна. Ибо очков у них таких нет, покупать они их тоже не собираются. Но вот главное что Mixed Reality Portal все таки появилось.
Так ребята, я нашел еще информацию. Mixed Reality Portal обеспечивает взаимодействие VR-шлемов с Windows 10 и программами. То есть эта штука позволяет вам запустить какую-то специальную прогу и начать пользоваться этой смешанной реальностью. Еще вот читаю, что Mixed Reality Portal глубоко сидит в системе, что обычными способами эту штуку не удалить. Часть настроек приложения размещается в окне Параметры, там есть где-то отдельная категория Смешанная реальность.
Так, вот еще читаю, что в меню Пуск прога Mixed Reality Portal будет всегда. А вот пункт в окне Параметры появится после успешного запуска приложения. Кстати читаю вот что русского языка нет, это плохо. Мало того, приложение работает на данный момент только в 64-битной версии винды. Мне вот стало интересно, есть ли в моей Windows 10 такое приложение. Нажал кнопку поиска, там написал Mixed Reality, и вот вижу что нашлось Mixed Reality Viewer:
Но вот Mixed Reality Viewer это что такое? Тоже самое что и Mixed Reality Portal? Короче я запустил Mixed Reality Viewer, интересно очень, открылось вот такое приложение:
Судя по тому что тут написано, это приложение нужно для просмотра 3D-моделей каких-то. Типа можно взять любую трехмерную модель и типа отпустить ее в реальный мир, а потом зафиксировать ее на фото в смешанной реальности. Короче я думаю это приложение чем-то похоже на Mixed Reality Portal, одна семейка.
Хотя странно, приложение Mixed Reality Portal у меня так и не нашлось, хотя стоит новенькая Windows 10 последнего билда..
Если все таки запустить программу без VR-шлема (в интернете вроде есть инструкции как это сделать), то само приложение выглядит вот так:
Ну как-то так.. Что-то мне кажется что без очков это приложение вряд ли будет особо интересным
А вот пункт Смешанная реальность в окне Параметры:
Ребята, на этом все. Надеюсь вы узнали что за программа Mixed Reality Portal. У вас может будет вопрос, а как удалить ее? Скажу честно, я ее не удалял, оставил, она не грузит ПК и не мешает мне. Но скажу только, что в интернете уже есть много материала по тому, как удалить Mixed Reality Portal, я просто не такой спец в этом, но видел подробные инструкции.
На этом все, удачи вам и чтобы вы были счастливы!
Источник
Mixed Reality Portal в Windows 10
Одним из нововведений Windows 10 Creators Update стала нативная поддержка виртуальной реальности. Проблема только в том, что VR-шлемы начнут появляться в магазинах США и Европы лишь во второй половине 2017, и до их прихода в страны СНГ может пройти один-два года. Но функциональность, связанная с VR, встроена в Windows 10 уже сейчас, и ее можно попробовать протестировать или наоборот удалить. В этой инструкции мы расскажем, как это сделать.
Что такое Mixed Reality Portal
Это приложение обеспечивает работу VR-шлемов с Windows 10 и приложениями. Вам достаточно запустить программу и подключить шлем, чтобы начать пользоваться виртуальной реальностью. Приложение Mixed Reality Portal интегрировано глубоко в систему, поэтому его нельзя удалить стандартными средствами. Более того, часть настроек находится в приложении Параметры, в отдельной категории Смешанная реальность. Программа будет отображаться в меню Пуск в любом случае, а вот пункт в Параметрах появится только после успешного запуска Mixed Reality Portal. Стоит заметить, что на данный момент Mixed Reality Portal не поддерживает русский язык и работает только в 64-битной Windows.
Как запустить Mixed Reality без VR-шлема
Microsoft предоставляет механизм симуляции виртуальной реальности без шлема для разработчиков, но воспользоваться им может каждый пользователь.
Персонаж находится в каком-то доме, по которому раскиданы иконки тех или иных приложений. Перед ним также отображается плиточное меню с ярлыками некоторых программ. Для управления передвижением предназначены клавиши W, A, S, D, а для поворота используются кнопки вверх, вниз, влево, вправо. Производительность очень сильно зависит от видеокарты, и именно из-за этого многие устройства не удовлетворяют минимальным требованиям Mixed Reality.
Напомним, что после первого запуска виртуальной реальности в приложении Параметры появится отдельная категория Смешанная реальность с некоторыми настройками.
Как включить или выключить отображение категории «Смешанная реальность» в Параметрах
Категория Смешанная реальность появляется в приложении Параметры после первого запуска Mixed Reality. Впрочем, вы можете добавить её даже не включая VR. Кроме того, существует метод удаления этой категории при активированной виртуальной реальности.
Вы также можете воспользоваться новой функцией Windows 10, позволяющей скрыть ненужные пункты настроек.
Как удалить файлы Mixed Reality с жёсткого диска
Уже после первого запуска виртуальной реальности (со шлемом или без) на жёстком диске будут созданы файлы настроек и сохранений. Размер этого кэша может достигать нескольких гигабайт. Если VR-функциональность вам больше не нужна, от всех файлов можно избавиться.
Файлы будут удалены, а категория Смешанная реальность исчезнет из настроек.
Как удалить Mixed Reality Portal
Приложение перестанет запускаться. Если вы захотите вернуть всё обратно, просто переименуйте папку обратно, убрав восклицательный знак.
Источник
Советы по Windows 10: средство просмотра смешанной реальности
Одна из наших целей — сделать технологии смешанной реальности и 3D доступными каждому человеку. В обновление Windows 10 Fall Creators Update, вышедшее в октябре, мы включили приложение Средство просмотра смешанной реальности для Windows (Mixed Reality Viewer). Оно позволяет вам видеть виртуальные 3D-объекты (взятые из каталога Remix3D или созданные вами в Paint 3D) в вашем реальном окружении, используя камеру компьютера. Это легко и просто — вам подойдет любое цифровое устройство с камерой, работающее под управлением последней версии Windows 10 Fall Creators Update.
С помощью нового приложения Windows вы ощутите всю мощь 3D и смешанной реальности(Mixed Reality), не покупая специальную гарнитуру.
Средство просмотра смешанной реальности для Windows — идеальный инструмент для визуализации пространства и объема, для исследований и развлечений. На дне рождения друга вы можете сфотографировать гостей с персонализированным 3D-тортом. Если вы дизайнер, можете помочь клиенту визуализировать оформление комнаты. Если вы учитель, можете показать ученикам размер и масштабы марсохода. Наше новое приложение поможет воплощать в жизнь все ваши идеи! Можно играть и учиться, накладывая 3D-объекты на изображения реального мира, сохранять полученные фотографии и делиться ими с друзьями.
Включить смешанную реальность вы можете двумя способами:
Откройте приложение Средство просмотра смешанной реальности для Windows (Mixed Reality Viewer), бесплатно доступное в Windows 10 Fall Creators Update. Воспользуйтесь любым имеющимся у вас готовым 3D-объектом или нажмите кнопку Remix 3D, чтобы обратиться за вдохновением к обширному каталогу трехмерных моделей. Затем нажмите кнопку Mixed Reality (Смешанная реальность), чтобы включить камеру своего компьютера. Коснитесь экрана, чтобы указать, куда вы хотите поместить выбранный объект.
Вот и всё! Ваш 3D-объект автоматически помещен в реальное окружение и готов к использованию в смешанной реальности. Теперь его можно вращать, менять его размеры и делать фотографии с ним. Кстати, он привязан к конкретной точке пространства и меняет местоположение вместе с окружающей обстановкой.
Попробуйте также воспользоваться приложением Paint 3D. Просто изобразите что-нибудь в этом приложении или выберите любой готовый объект из каталога Remix 3D. Затем нажмите Mixed Reality («Смешанная реальность»), чтобы увидеть изображение этого объекта посреди реального мира.
Средство просмотра смешанной реальности — один из множества инструментов, позволяющих объединять реальный мир с цифровым. Перед вами открываются новые просторы для творчества, обучения и развлечений. Нас очень радуют и вдохновляют те произведения, которые люди создают с помощью нового приложения, и мы с нетерпением ждем новых работ! Если вы хотите использовать Mixed Reality Viewer для Windows, но у вас еще нет обновления Fall Creators Update, посетите эту страницу, чтобы узнать, как его получить.
Источник
Смешанная реальность от Microsoft — это технология, при которой сочетаются реальный мир и цифровой, то есть получается «смешать» человека, компьютер и окружающую среду. Смешанная реальность стала доступной, потому что технологии не стоят на месте и постоянно развиваются:
- компьютерное зрение;
- графическая вычислительная производительность компьютеров;
- стандартизация ввода и вывода изображений;
- и др.
Воспользоваться смешанной реальностью на собственном компьютере можно, если:
- ваш «железный друг» поддерживает смешанную реальность;
- у вас есть гарнитура Windows Mixed Reality;
- ваша операционная система Windows 10 обновлена до «Fall Creators Update».
Иногда, чтобы удобнее было пользоваться смешанной реальностью, можно приобрести парочку контроллеров движения WMR.
Смешанная реальность от Microsoft
Компания Microsoft ввела возможность воспользоваться смешанной реальностью в Windows 10. Доступ к этому функционалу происходит через меню «Настройки»; если этого пункта нет в настройках, то можно пойти на небольшую хитрость и добавить его туда, таким же образом можно будет убрать пункт настройки смешанной реальности, если это будет необходимо.
Технология смешанной реальности на собственном компьютере дает возможность:
- играть в видеоигры из SteamVR;
- просматривать иммерсивное видео в интернете;
- приближать объекты в смешанной реальности, чтобы лучше их разглядеть;
- просматривать различные приложения;
- построить собственный «дом» в смешанной реальности;
- общаться с друзьями в Mixed Reality Portal;
- и др.
Как настраивается смешанная реальность от Microsoft в Windows 10
Первое, что нужно сделать, — это посмотреть, чтобы ваш ПК поддерживал смешанную реальность. Для этого нужно зайти в «Настройки» и посмотреть, если ли там пункт «Смешанная реальность». Если его там нет, нужно его добавить. Для добавления этого пункта нужно будет применить кое-какие настройки реестра:
- Активировать редактор реестра. Для этого нужно активировать «Консоль» и ввести «regedit».
- Активировав редактор реестра, пройдите по следующему пути: «HKEY_CURRENT_USER Software Microsoft Windows CurrentVersion Holographic».
- Выберите папку «Holographic» и создайте там новый документ типа «DWORD».
- Созданному файлу нужно будет задать имя «FirstRunSucceeded».
- Потом двойным кликом щелкните на созданный ключ и измените «Value Data» с «0» на «1».
- Нажмите «Ок» и проверьте настройки. Пункт «Смешанная реальность» должен появиться.
Если вы открыли папку «Holographic» и там есть ключ «DWORD», то не нужно создавать еще один,— проведите с ним манипуляцию из пункта «5».
Как удалить смешанную реальность от Microsoft на Windows 10
Смешанную реальность можно удалить с компьютера, если в этом есть необходимость. Обычно это делают по 2-м причинам:
- чтобы освободить место на жестком диске;
- когда смешанная реальность функционирует нестабильно.
Удаление смешанной реальности происходит, как и удаление обычной программы. Но нужно помнить, что ее удаление может способствовать удалению информации, связанной с ней, при этом дополнительное ПО, которое «ставилось» для смешанной реальности, не будет удалено.
Средства просмотра смешанной реальности в Windows 10
Windows 10 поддерживает 2 основных вида средств просмотра смешанной реальности:
- Голографические средства — размещают цифровые объекты в реальном мире таким образом, будто они там по-настоящему существуют.
- Иммерсивные средства — создают эффект полноценного присутствия в цифровом мире, полностью скрывая реальный мир от пользователя.
Оба вида средств могут:
- предоставлять пользователю 6 степеней свободы, включая вращение и перемещение;
- подключаться к компьютеру по USB, Wi—Fi или работать в автономном режиме;
- быть подключаемыми и неподключаемыми.
Заключение
Смешанная реальность от Microsoft в компьютерах на Windows 10 — это небольшая возможность прикоснуться к современным технологиям. Все мы понимаем, что технологии смешанной, дополненной и виртуальной реальности находятся лишь в своем «зачатии». А это значит, что нас постоянно будут ждать улучшения в сфере использования этих технологий. Соответственно, мы становимся своего рода первопроходцами.

И вот многим юзерам эта виртуальная реальность даром не нужна. Ибо очков у них таких нет, покупать они их тоже не собираются. Но вот главное что Mixed Reality Portal все таки появилось.
Так ребята, я нашел еще информацию. Mixed Reality Portal обеспечивает взаимодействие VR-шлемов с Windows 10 и программами. То есть эта штука позволяет вам запустить какую-то специальную прогу и начать пользоваться этой смешанной реальностью. Еще вот читаю, что Mixed Reality Portal глубоко сидит в системе, что обычными способами эту штуку не удалить. Часть настроек приложения размещается в окне Параметры, там есть где-то отдельная категория Смешанная реальность.
Так, вот еще читаю, что в меню Пуск прога Mixed Reality Portal будет всегда. А вот пункт в окне Параметры появится после успешного запуска приложения. Кстати читаю вот что русского языка нет, это плохо. Мало того, приложение работает на данный момент только в 64-битной версии винды. Мне вот стало интересно, есть ли в моей Windows 10 такое приложение. Нажал кнопку поиска, там написал Mixed Reality, и вот вижу что нашлось Mixed Reality Viewer:
РЕКЛАМА
Но вот Mixed Reality Viewer это что такое? Тоже самое что и Mixed Reality Portal? Короче я запустил Mixed Reality Viewer, интересно очень, открылось вот такое приложение:
РЕКЛАМА
Судя по тому что тут написано, это приложение нужно для просмотра 3D-моделей каких-то. Типа можно взять любую трехмерную модель и типа отпустить ее в реальный мир, а потом зафиксировать ее на фото в смешанной реальности. Короче я думаю это приложение чем-то похоже на Mixed Reality Portal, одна семейка.
Хотя странно, приложение Mixed Reality Portal у меня так и не нашлось, хотя стоит новенькая Windows 10 последнего билда..
Если все таки запустить программу без VR-шлема (в интернете вроде есть инструкции как это сделать), то само приложение выглядит вот так:
Вот еще пример:
Ну как-то так.. Что-то мне кажется что без очков это приложение вряд ли будет особо интересным
А вот пункт Смешанная реальность в окне Параметры:
Ребята, на этом все. Надеюсь вы узнали что за программа Mixed Reality Portal. У вас может будет вопрос, а как удалить ее? Скажу честно, я ее не удалял, оставил, она не грузит ПК и не мешает мне. Но скажу только, что в интернете уже есть много материала по тому, как удалить Mixed Reality Portal, я просто не такой спец в этом, но видел подробные инструкции.
На этом все, удачи вам и чтобы вы были счастливы!
Смешанная реальность (Windows Mixed Reality) открывает много возможностей — от игр до путешествий по удаленным уголкам мира. Сегодня мы дадим несколько полезных советов, которые помогут вам максимально эффективно использовать Windows Mixed Reality.
Для использования Windows Mixed Reality необходимо следующее: совместимый компьютер с Windows 10, гарнитура Windows Mixed Reality и установленное на ПК обновление Windows 10 Fall Creators Update. Для наибольшего удобства рекомендуем также приобрести пару контроллеров движения Windows Mixed Reality.
У вас все это уже есть, но вы не знаете, с чего начать? Вот десять советов по Windows Mixed Reality, которыми вы можете воспользоваться прямо сейчас.
- Откалибруйте устройство
Прежде чем вы начнете исследовать смешанную реальность, рекомендуем настроить экран гарнитуры в соответствии с вашим межзрачковым расстоянием. Поскольку у разных людей это расстояние разное, важно настроить соответствующие параметры гарнитуры, чтобы получить наилучшее качество изображения и оптимизировать точность глубины. Настроить межзрачковое расстояние можно в разделе Settings > Mixed Reality > Headset display > Calibration.[1]
- Обживите свой «дом смешанной реальности»
Первым, что вы увидите, когда запустите Windows Mixed Reality и наденете гарнитуру, будет пространство, отрисованное как внутреннее помещение дома. Здесь вы будете обращаться к приложениям и выполнять другие действия. Каждую комнату этого «дома» вы можете настроить по своему вкусу. Откройте меню «Пуск», чтобы закрепить избранные приложения на стенах, или перейдите в раздел Start > Holograms, чтобы добавить мебель, людей и другие голограммы.
- Используйте контроллеры для быстрой навигации
Есть несколько способов перемещения по смешанной реальности с помощью контроллеров движения. Чтобы телепортироваться, укажите контроллером в то место, куда хотите перейти, сдвиньте любой аналоговый стик вперед, а затем отпустите его — и мгновенно окажетесь в нужном месте. Чтобы повернуться, сдвиньте стик влево или вправо; чтобы двигаться назад, сдвиньте стик назад. Чтобы идти без остановок, прижмите любой стик вниз, а затем сдвиньте его в том направлении, в котором хотите идти.
- Используйте ассистентов
Если в вашем регионе доступна Кортана, вам будет полезно знать, что ее можно использовать и в Windows Mixed Reality. Ассистент позволяет быстро выполнять нужные действия с помощью голосовых команд. Например, с ее помощью можно настраивать громкость звука в игре, открывать приложения и даже телепортироваться без контроллера. Чтобы попробовать голосовое управление, просто скажите: «Эй, Кортана».[2]
- Играйте в игры из SteamVR
Знаете ли вы, что кроме ваших любимых приложений из Microsoft Store, вас ждут более 2500 потрясающих игр и VR-приложений из SteamVR, совместимых с Windows Mixed Reality? [3] Чтобы узнать, как получить к ним доступ, перейдите по ссылке aka.ms/steamvr. Запустив SteamVR, нажмите на контроллере движения стик вниз, чтобы открыть панель управления и начать исследовать новые игры и приложения.
- Просматривайте иммерсивные видео в Интернете
Погрузитесь в просмотр фотографий и видео в формате 360°. Установите расширение 360 Viewer для Microsoft Edge и просматривайте в гарнитуре смешанной реальности иммерсивный контент на YouTube, Facebook, NYTimes.com и других веб-сайтах.
- Приближайте объекты в смешанной реальности, чтобы подробно рассматривать их
Чтобы подробнее рассмотреть объект в любом открытом приложении, можно приблизить его, увеличив масштаб с помощью контроллеров движения. Для этого укажите на объект в окне приложения обоими контроллерами, потяните оба триггера и разведите руки. Чтобы уменьшить масштаб, сведите руки.
- Просматривайте приложения под самым удобным углом
Помните о том, что в виртуальной реальности вы умеете телепортироваться. Для этого сдвиньте аналоговый стик вперед, укажите контроллером на нужное приложение и отпустите стик, чтобы оказаться прямо перед окном этого приложения.
- Настраивайте измерения в своем «доме смешанной реальности»
Если вам не нравится наклон или высота потолка вашего «дома смешанной реальности», это можно изменить в разделе Start > Room Adjustment («Пуск» > «Настройка комнаты»). Просто следуйте инструкциям и используйте сенсорную панель на контроллере движения, чтобы быстро поправить комнату.
- Делитесь впечатлениями с другими пользователями
Делитесь своими впечатлениями с друзьями, используя Mixed Reality Portal. На совместимом компьютере нажмите кнопку Play («Воспроизведение»), чтобы показать на экране компьютера то, что вы видите на экране гарнитуры.
Мы описали лишь некоторые возможности Windows Mixed Reality. Более подробную информацию и дополнительные советы вы найдете на сайте службы поддержки Windows Mixed Reality и на странице советов по использованию смешанной реальности.
[1] Гарнитура Samsung HMD Odyssey позволяет настраивать межзрачковое расстояние механически.
[2] Для воспроизведения звука, использования Кортаны и голосовых команд нужны любые совместимые наушники с микрофоном, подключающиеся к HMD-гарнитуре через разъем 3,5 мм (USB-устройства к гарнитуре подключить нельзя). Чтобы выбрать совместимые наушники, ищите на упаковке или на веб-сайтах значок Кортаны.
[3] У разных игр, приложений и других компонентов контента требования к оборудованию для ПК могут отличаться.
Пользователи ПК могут использовать приложение Desktop View для взаимодействия с рабочим столом ПК с Windows 10/11, не снимая гарнитуру, находясь внутри Windows Mixed Reality. Этот пост предназначен для того, чтобы помочь вам выполнить необходимые простые шаги для этого!
Чтобы просматривать рабочий стол ПК с Windows 10/11 и взаимодействовать с ним внутри Windows Mixed Reality, выполните следующие действия:
- Нажмите кнопку Windows на контроллере движений при использовании приложения Mixed Reality Portal для смешанной реальности, чтобы открыть меню «Пуск» на ПК с Windows.
- Когда откроется меню «Пуск», выберите значок «Все приложения» в меню «Пуск» или, если на вашем ПК с Windows настроено распознавание речи, вы можете произнести «Все приложения». голосовая команда.
- Затем выберите значок настольного приложения в меню «Пуск» или произнесите голосовую команду рабочего стола. Рабочий стол вашего ПК теперь будет отображаться для вас, когда вы находитесь в Windows Mixed Reality.
- Ваш основной дисплей по умолчанию отображается в приложении для ПК. Итак, если на вашем ПК настроено несколько мониторов, для переключения между рабочими столами на каждом дисплее вам нужно выбрать значок переключения монитора в верхнем левом углу настольного приложения, или вы можете сказать Переключить монитор голосовая команда.
- Выберите дисплей, на который хотите переключиться.
- Наконец, выберите значок «Закрыть» в правом верхнем углу настольного приложения или произнесите Закрывать голосовая команда для выхода после завершения взаимодействия с рабочим столом вашего ПК.
Вот и все!
Как попасть на портал смешанной реальности?
Чтобы перейти на портал смешанной реальности, вы можете либо «телепортироваться», чтобы немедленно прыгать на большие расстояния, либо виртуально «ходить», чтобы перемещаться на большие расстояния. с помощью контроллера движений или контроллера Xbox.
Что такое программа для просмотра смешанной реальности и нужна ли она мне?
В Windows 10 версии 1709 Microsoft запустила приложение Mixed Reality Viewer. Как пользователю ПК, вам может понадобиться этот инструмент, если вы хотите визуализировать пространство и измерение, испытать что-то вблизи или просто хотите добавить веселья в свои фотографии. С приложением вы можете ощутить всю мощь 3D и смешанной реальности, без гарнитуры.
.

Большинство пользователей на текущий момент не могут или не видят необходимости использовать смешанную реальность, а потому ищут способы удалить Mixed Reality Portal, а в некоторых случаях (при наличии поддержки) — пункт Смешанная реальность в параметрах Windows 10. О том, как это сделать и пойдет речь в инструкции.
Смешанная реальность в параметрах Windows 10
Возможность удаления параметров Mixed Reality в Windows 10 предусмотрена по умолчанию, но доступна только на тех компьютерах и ноутбуках, которые соответствуют необходимым требованиям для использования виртуальной реальности.
При желании вы можете включить отображение параметров «Смешанная реальность» на всех остальных компьютерах и ноутбуках.
Для этого потребуется изменить параметры реестра таким образом, чтобы Windows 10 считала, что текущее устройство также отвечает минимальным системным требованиям.
Шаги будут следующими:
- Запустите редактор реестра (нажмите клавиши Win+R и введите regedit)
- Перейдите к разделу реестра HKEY_CURRENT_USER Software Microsoft Windows CurrentVersion Holographic
- В этом разделе вы увидите параметр с именем FirstRunSucceeded — дважды кликните по имени параметра и установите значение 1 для него (изменением параметра мы включаем отображение параметров Mixed Reality, включая возможность удаления).
После изменения значения параметра закройте редактор реестра и зайдите в параметры — вы увидите, что там появился новый пункт «Смешанная реальность».
Удаление параметров Mixed Reality осуществляется таким образом:
- Зайдите в Параметры (клавиши Win+I) и откройте появившийся там после редактирования реестра пункт «Смешанная реальность».
- Слева выберите пункт «Удалить» и нажмите кнопку «Удалить».
- Подтвердите удаление Mixed Reality, а затем — перезагрузку компьютера.
После перезагрузки Windows 10 пункт «Смешанная реальность» исчезнет из параметров.
Как удалить Портал смешанной реальности из меню пуск
К сожалению, работающего способа удалить Mixed Reality Portal в Windows 10 из списка приложений, не затронув остальные приложения, нет. Но существуют способы для того, чтобы:
- Убрать все приложения из Магазина Windows 10 и встроенные приложения UWP из меню (останутся только классические приложения для рабочего стола, в том числе встроенные).
- Сделать запуск Mixed Reality Portal невозможным.
Я не могу рекомендовать первый способ, особенно если вы начинающий пользователь, но, тем не менее, опишу порядок действий. Важно: обратите внимание на побочные эффекты этого способа, которые также описаны далее.
- Создайте точку восстановления (она может пригодиться, если результат вас не устроит). См. Точки восстановления Windows 10.
- Откройте блокнот (достаточно начать набирать «блокнот» в поиске на панели задач) и вставьте следующий код
@net.exe session >nul 2>&1 @if ErrorLevel 1 (echo "Запустите от администратора" & pause && exit) sc stop tiledatamodelsvc move /y %USERPROFILE%AppDataLocalTileDataLayer %USERPROFILE%AppDataLocalTileDataLayer.old
- В меню блокнота выберите «Файл» — «Сохранить как», в поле «Тип файла» выберите «Все файлы» и сохраните файл с расширением .cmd
- Запустите сохраненный файл cmd от имени администратора (можно использовать контекстное меню).
В результате из меню Пуск Windows 10 исчезнет Mixed Reality Portal, все ярлыки приложений магазина, а также плитки таких приложений (и добавить их туда будет нельзя).
Побочные эффекты: не будет работать кнопка параметров (но можно зайти через контекстное меню кнопки Пуск), а также поиск на панели задач (сам поиск будет работать, но запуск из него не будет возможен).
Второй вариант довольно бесполезен, но, возможно, кому-то пригодится:
- Зайдите в папку C: Windows SystemApps
- Переименуйте папку Microsoft.Windows.HolographicFirstRun_cw5n1h2txyewy (рекомендую просто добавить какие-то символы или расширение .old — таким образом, чтобы можно было легко вернуть первоначальное название папки).
После этого, несмотря на то, что Mixed Reality Portal останется в меню, его запуск оттуда станет невозможным.
Если в будущем появятся более простые способы удаления Mixed Reality Portal, затрагивающие только это приложение, обязательно дополню руководство.
Since Microsoft launched its Mixed Reality program, initially with the business focused HoloLens program, a lot of interest has been garnered for the experiences it has generated, especially with most of its game focused demos. Now that the program has begun targeting the consumer space with its new range of entry level Mixed Reality headsets (or Immersive Headsets as they are referred to) from Acer, Asus, Dell and others, the pace is certainly heating up.
For full disclosure, I am a developer on the Mixed Reality program and received my preview headset from Microsoft. However, apart from being a Microsoft MVP (community evangelist) I have no direct connection to Microsoft and I do not work for them. This review is all my own works and opinions and has not been influenced from any vendor or supplier. Everything else I discuss in this article has been paid for and sourced by myself with the view to provide an unbiased review of the consumer experience with the new Mixed Reality headsets.
All information is subject to the preview program for Mixed reality which is due for full release in October 2017.
My concern as a developer, was how easy these new Mixed Reality headsets, portals and setup were for new consumers. How things are put together and any troubles new users could face. To make it a real experience, I even purchased a new entry level gaming PC and have not changed anything about it during setup for testing. For fun, I also dragged in my family, both old and new for a full comparison.
What is Windows 10 Mixed Reality and how does it differ from the other VR offerings?
With all of the existing Virtual Reality setups such as the Occulus Rift, HTC Vive (although now just referred to as Vive) and the Sony PSVR, there was a fair amount of setup and (in some cases) a fairly hefty upfront costs to gain the full experience. Most require a fairly restricted room setup through the use of cameras and other sensors which have to be specifically placed within a room (making it very difficult to travel with), as well as certain lighting restrictions or requirements. These experiences are astounding once they are up and running and truly immersive but to the every-day consumer, can seem quite daunting.
The Windows 10 Mixed Reality setup on the other hand has been the easiest out-of-the-box setup experiences I’ve had to date. No fiddly cameras or sensors, any room will do (great for taking places) and the PC requirements for running a modest experience has dropped significantly.
*Note, more of the PC requirements and experience levels later.
Microsoft has taken a turn back to its roots and unlike the HoloLens, has given the manufacture and production of its new headsets to its OEM partners, which seem to be growing week on week at the moment.
So far, they’ve announced the following headsets and vendors:
|
|
 |
 |
 |
 |
|
Acer $299 Headset $399 Headset + Controllers |
HP $329 Headset $429 Headset + Controllers |
Asus $535 Headset + Controllers? |
Dell $349 Headset $449 Headset + Controllers |
Lenovo $349 Headset $449 Headset + Controllers |
*All prices are subject to change and based on current published figures
As you can see each device has a very similar look and feel based on Microsoft’s base specification, providing:
- 1,440 x 1,440 resolution in each eyepiece
- 90Hz refresh rate
- Adjustable headband (some also include special headbands which are anti-bacterial, a nice touch when multiple people use it)
- A Flip Up visor design, which makes it easy to switch to the real world without removing the headset
- USB 3 & HDMI connectors
Each manufacturer has taken its own view and design with the specs to give a unique feel and weight to each.
The Inside out experience
The one main thing that sets the Microsoft Mixed Reality setup different to every other high-powered VR style experience (excluding the likes of Cardboard / mobile VR) is that it requires absolutely no external setup, no additional devices or sensors, it is literally just plug and go.
This is all provided by the two front motion sensors and a collection of other sensors built in to the visor which track all movement within the headset and project it’s view outwards. It knows which way you are facing, what altitude you are at (standing, sitting and even lying down) as well as the angle of your head. In my own testing, this is extremely accurate, even if you “shake your head”. The tracking system is also not bothered by the light levels in the room, so whether it’s dark or extremely bright (I’ve personally tested both) it makes no difference. The only environment I’ve not tested in is outside, as the PC cords don’t reach that far.
The way the inside-out sensors work (as opposed to the camera/sensor outside-in setup where you are “watched from outside”), is that the camera sensors track the headset’s movement by watching the room movement and then translating that in to direction. This is paired with another set of other sensors, such as a gyroscope and accelerometer, to both validate this input and also give relative force / angle measurements. This simply results in the headset itself knowing where it’s moving, instead of other systems tracking you externally. The HoloLens takes this further by actually mapping the environment it see’s, which the Mixed Reality (Immersive headset) is based upon. Currently developers don’t yet have access to this “view” from the sensors, so we can’t embellish the experience. But here’s hoping it is exposed later which will make for some even more fun projects.
The Motion Controllers
So far we’ve only see one exact controller design, to which most have observed that these resemble a melding of the current Vive and Oculus controller designs with the addition of a Windows button.
Each controller has a touch thumbstick as well as a traditional thumbstick and the usual plethora of additional buttons to cater for most VR experiences.
At the time of writing, I’ve yet to receive my controllers to pair up with my Headset experience. I’ll do a follow up post once they arrive.
Unlike Vive, Occulus and PSVR however, these controllers require no additional sensors, devices, light up beacons or cameras, they simply use the existing sensors built right in to the headset. The headset detects the position / rotation of the controllers and the inputs are fed back to the PC through a bluetooth connection, no wires needed.
Hardware Requirements
One of the biggest things that has put off a lot of consumers from the VR space (again excluding phone like experiences) is the cost. The PC’s and Graphic card requirements of most systems has been considerable and well out of the reach of all but the prosumer / elite gamer. The tide has now turned with the introduction of the PSVR which only needs a Playstation 4 (additional hardware is provided with the headset to supplement the consoles hardware). Both Vive and Oculus have also lowered the bar for their minimum PC specification(although it still requires some high-end gear).
Note, to run the Mixed Reality Headsets, you will have to update your PC’s operating system to at least the Windows 10 Fall Creators Update. Available now in preview (insider program) and due for full release in October 2017.
With the Windows 10 Mixed Reality setup, things are different. Sure, if you want the Uber high end experience, you will need a PC to meet that level but for the everyday consumer who just wants to experiment and play, there is now a much more comfortable zone which meets the means of the average gaming PC.
* For Windows PCs with integrated graphics hardware, please note the following:
- Windows Mixed Reality immersive headsets will only run at a maximum of 60Hz.
- Windows Mixed Reality feature support has only been tested for, and confirmed to run on, the Intel HD Graphics (620 or higher) platform at this time.
- AMD integrated graphics platforms have not yet been tested or confirmed by Microsoft.
- AMD mobile CPUs have not yet been confirmed by Microsoft.
As you will see later in this review, for my Personal setup, I purchased a Modest gaming PC (I paid approx. £750) which proved more than sufficient to run the Mixed reality setup. I probably would not recommend using Integrated Graphics chips and suggest using a more capable video card, such as those from Nvidia and AMD.
The takeaway (TL;DR)
In short, once you have an average gaming PC with at least HDMI 1.4 and USB 3.0 connections (the main things to check if you have the Blue USB connectors) and your PC has been updated to the Windows 10 Fall Creators update (available now in preview and full released in October 2017), you are ready to start.
There is no additional setup, simply plug in your headset and you are good to go. Just try not to trip over the cable when connecting the headset to the PC.
Testing the Consumer Experience
With the preamble out of the way, let’s dig in to the real meat of this review. Being a developer, we usually have mega machines to cope with running both the title and the development environment at the same time, which creates an issue with testing. However, to get the real-world consumer experience, I dropped all that (actually, I replaced my setup because my main uber PC actually died and I needed a replacement that didn’t hurt the wallet too much) and began with what I had out of the box with my new PC.
The Gaming PC
Given most consumers will walk in to a computer shop or browse amazon (insert preferred online retailer here) and pick something that fits their budget for the most part. To the layman, the specs seem largely irrelevant, most of all general consumers (aka parents) are simply looking to get the most for the money they have. For those of us who are a little more tech savvy, we check specifications and ensure we are getting something that fits our needs balancing with our wallet.
For my part I settled on a mid-range gaming PC which had enough power and didn’t stretch my wallet too much. With a keen eye on the Mixed Reality specs above, it had enough wiggle room and the only area I was particularly concerned with was the graphics card (I did however have a backup plan as my main graphics card was still good from my old PC).
Breaking it down:
- Running Windows 10 Home edition – Well within the MR specs but as a developer I’ll likely upgrade this. For a consumer, this is perfectly fine for Mixed Reality (I didn’t upgrade for tests)
- Processor – Intel i5 7400 (7th gen) – A modest processor well within the Mixed Reality specs
- NVidia GTX1050 2GB – A robust graphics card with a decent amount of throughput. If you are looking at laptops, then make sure to go for a minimum of the 1050TI, just to be sure.
- 8GB Memory – Again, nothing major and the minimum you’ll see offered with most gaming PC’s and some power PC’s
- 256GB SSD – If you want your PC on in seconds and want things to run fast, I highly recommend an SSD. However, for MR it’s not essential if you want to save a few pennies
All in all, I spent only £750 (Approx $950) which for a gamer who wants to play modern titles, this is about on par. you could probably shave a £100 or so if you shop around.
I hoped would this PC setup would be sufficient for a good Mixed Reality experience with the fall back that I had my uber powered graphics card as backup if I needed. Which to my amazement, this rig absolutely flew through all of the tests I hit it with.
The Headset
The headset that I was sent, is the Acer development version of their Mixed Reality headset.
I have to point out this is still classed as a preview device and not a production version, so the final version may have some slight differences between what we developers get and what the general public receive. Historically though, this is not far off and the main differences are with the packaging and documentation included with the headset (something prettier than a brown cardboard box)
The first thing I noticed after unboxing the headset was how light it was. I’ve used all of the other headsets and there is a fair amount of weight with them. If you use them continuously, your head does start to feel a little heavy (which is fine because your eyes usually give up on you first, or your stomach if the dev hasn’t accounted for good VR movement). With the Mixed reality headset, there is practically nothing to it (the Asus headset is reported as the lightest, which might explain its higher cost). All of my family noted this while wearing it, they barely noticed the headset was there (ignoring the fact you are looking at a mountain vista from the get go).
My only real complaint with the Acer headset is the head strap, it uses a push button fix / release system to tighten it. This can become quite fiddly, especially when multiple people are passing the headset around to play/test and can lead to a very common issue of “hair snagging”. Some of the other MR headsets use the more common twist lock, which would have been my preference. The other issue I faced was that the foam to protect your face on the headset (which is removable and washable, a nice touch) just isn’t thick enough. So much so, that when I wear the headset there is a gap between the foam and the sides of my face, which lets in light. I can work around it but it’s not the best, granted only really an issue in well light / daylight scenarios.
My Test Area
Not the tidiest of rooms (I am a dev after all) and with a casual onlooker, but my test room is good for a variety of reasons:
- A modest space to experiment in with a walkable space of about 2 Meters x 2.5 meters. Which is more than enough with the cable length you get with the Mixed Reality headset.
- The room is exposed to direct Sunlight for the morning (being fully surrounded by glass), shaded light in the afternoon and obviously pitch-black at night, with or without the spotlights. This gave me enough freedom to test all light conditions.
- It is a little cluttered, with a few shelves and other obstacles that my head and such, would not like to come in repeated contact with.
- The floor is quite slippery while wearing socks, for some skiing / swimming experiments.
This gives us an approximate kind of space most gamers are going to have in some shape or form. The space is large enough for most walking tests and I have a nice chair on wheels for some fun sat down as well. I would probably think about looking into ways to extend the HDMI/USB cables and possibly fix them in an elevated position, to avoid tripping over the cables which is a common problem with all of the higher quality headsets (unless you have a backpack PC, which look totally awesome)
Will all this ready, let’s unbox the headset, plug it in and get it setup.
Challenge 1: Testing the setup process
After you have unboxed all your toys and the boxes are strewn all over the living room floor, the first task any new Mixed Reality consumer is going to face is “how to plug all this stuff in anyway”. Sure, the headset looks cool while you are wearing it and you can look kind of space age while walking around. Eventually though you will want to actually turn the thing on.
Check for Updates
First task is to ensure the PC is up to date, no doubt there will be sufficient notice in the documentation for the headset, to ensure that you have upgraded/updated your PC to the latest and greatest Windows 10 build, namely the Windows 10 Fall Creators Update (still no word at the time of writing if it’ll be called the “Autumn Creators update” or if we’ll have to live with the US Naming as well). So once your PC is updated, it’s time to plug it in.
Side Note, for the purposes of this test I have installed the Creators update using the “Windows Insider Program”, which gives every person the chance to test out the newest updates from Microsoft before they hit the shelves. From October, this won’t be necessary, unless you want even newer builds/versions than the Creators Update.
Plugging In
The final installation guide that is released with the production headsets will likely recommended to launch the “Mixed Reality Portal” before plugging in the Headset but in true consumer simulation testing, I plugged it in before I even tried. Thankfully whether you plug the headset in first or launch the portal, it makes no difference, so all bases are covered there.
Once the device is recognised and drivers are installed, you are ready to get started. Although at this point there isn’t much to see.
Starting up the Mixed Reality Portal
When you start the “Mixed Reality Portal” application for the first time (this new app is installed by default with the Creators Update), the first step will test your PC, your headset and then get everything else installed and ready:
1  |
2  |
3  |
4  |
5  |
6  |
7  |
8  |
9  |
10 |
11 |
12 |
13  |
14  |
Starting from the Top-Left and working right, let’s walk through the setup process:
- The First screen you see is as informative as you would expect, giving you some much needed information for what to expect from this arduous process (just kidding).
- Next, we have the critical System test. If your PC doesn’t come up to scratch, this will tell you where you need to focus. Whether it’s just newer drivers, replace your graphics card or grab the wallet for a newer PC.
- Now the fun begins, connect your headset to the PC, plugging in the Video (HDMI) and Driver (USB3.0).
- Once your headset is detected, you’ll get a personalised walk-through your gear.
- And a detailed view of all the ports, including the sensors, headband and where to find the in-built headset jack (no trailing headset wires!) – Just be sure to use one with a mic for the full experience.
- If you have purchased the extra controllers, you will then be prompted to pair them with the PC. Don’t worry if you haven’t, you can still use either keyboard and mouse or an Xbox One controller (If you have the original Xbox One Controllers, you will need the Xbox Wireless receiver in your PC, if you have the newer Xbox One S controllers with the 3.5mm headphone jack in the bottom, they can use bluetooth, so the adaptor isn’t required)
- Next, we come to the all-important choice, do you want to sit or walk. The headset will work in either mode and it’s up to you which you will start with. Don’t worry, you can always switch later.
- If you chose to walk, you’ll need to setup your initial boundary. Here the device uses its sensors and your legs, to scan your room to work out where you can and can’t walk.
- First job is to setup your center. The process recommends this is at your PC but it isn’t essential. For your first go though, hold your headset in your hands and face your PC as instructed and Click “Center”.
- Now you will get a little demo about tracing your environment, this simply involves walking around your room, keeping the headset facing the computer (or your center) as far as you physically can (including how far the cable will let you go), when you return to the center it will automatically finish.
- In this shot, you can see the effect of the trace in my room setup, a little smaller than the demo.
- Once complete, the setup recommends jumping for joy, although I would recommend you put the headset down first.
- Now that you’re are all setup, all that is left to download the rest of the Mixed Reality setup, including the VR house that you begin with for experimenting (or kicking back and watching movies on the largest screen EVER!)
- Now you are ready, Don your headset and start exploring.
As you can see, the setup experience has been well thought through and without the need for extra camera’s and sensors, the process is just as simple and plug-in, walk round your room and you are done. For the basic seated experience (e.g. space sim, driving, rollercoaster, etc) it’s even easier.
Challenge 2: Trying it out with a non-techie
Although the process was quick and simple for me, I still wasn’t convinced. So, I uninstalled everything, packed up my gear and challenged my 14yr old daughter to “have a go”. Within 20 mins the rig was back up and running and she was happily destroying my VR house and filling it with animals. So even with some basic tech know how (i.e. can plug things in the right ports) even teenagers can set this up.
Challenge 3: First experiences
As soon as you have the Headset up and running and attached to your head, you are entered in to the default Mixed Reality environment, that being your 3D virtual house. This includes such locations as:
- A veranda with an excellent view
- A library like area with shelves and some art
- A visitor area with a globe, pictures and applications running on the wall
- Finally, my favourite room (where I spend most of my time), the 100 ft cinema room.
There’s a lot to see and you start to get a feel for how the basic Mixed Reality controls work, which are pretty much the same as any other VR experience. However… There is a flaw in the current setup as it doesn’t actually tell you HOW it works, you almost have to figure it out on your own.
Hopefully, this will be resolved in the “Box” experience, where some manuals or “QuickStart” instructions but to be honest, I would have also expected this to be introduced to the “player” in their first run of the Experience. There is a “Holo Tour” app which does offer you some insight, but it isn’t installed by default. Additionally, new applications once installed don’t actually start just by running them, they are only available from the “in-house” experience where you can launch them, again there isn’t much to tell you that this is the case.
As a developer, I’ll likely explore these start-up options myself and try to find an easy path. Both Oculus and Vive allow you to just Start VR experiences from the desktop and offer a similar “welcome tour” or “demo kit” as another option, more akin to the traditional PC gaming “Click to run”, so it feels normal. Will investigate more and maybe I’m just missing something. Like I said at the start, I was jumping in without reading and just testing the “out of the box” experience, so it may just be that.
I fully expect SteamVR applications to “Just Start” else that would break the Steam experience but we won’t know / see more until it’s made available, likely on or just after the October launch. (no details released as yet to the SteamVR support)
Challenge 4: Managing the setup
If you know Windows 10, you will already be familiar with the “Settings” application, which is simply accessed by clicking on the start button and then clicking on the COG. It’s nice to see Microsoft are keeping trend with this when it comes to Mixed Reality, so the config is all under its own banner in the Settings application. No faffing and searching for hidden options.
It’s also nice to see that this option is only available once you have completed the “Mixed Reality Portal” setup and is removed when the Mixed Reality extensions are uninstalled (yes you can remove them). Behind this are a small selection of options to customise your setup, including:
 |
Audio and Speech SetupIncludes options to:
Plus, it includes some feedback and help options (actually, these are every screen so they are always to hand) |
 |
Environment ControlsThis will reset any boundary or scans of your environment from the PC. It also includes options to “Reset Your Home” VR environment. |
 |
Headset display optionsThrough this screen, you can alter your perceived experience, this includes options to:
|
 |
UninstallIf by some chance you’ve had enough, are returning the headset or (more likely) transferring to another PC, you can remove all the Mixed Reality config from the PC It is also useful if you had an issue in the install / setup and just want to reset the entire process and start again. Through doing this write-up, I’ve had to do this several times. It’s quick, painless and leaves no lasting scars thankfully. Don’t worry about clicking it by accident, it’ll still ask you if you’re sure and even if you do, reinstalling is as simple as opening the “Mixed Reality Portal” again. |
Final Conclusions – Ultimate TL;DR
From the Device’s, Price and initial setup, I can happily say the experience is far better that I could have guessed. I’ve worked with other development teams using alternate VR solutions and Microsoft’s Mixed Reality set-up compares equally on both quality and head tracking (in some cases better but time will tell). However, it far outstrips its competition with its rapid setup (not needing other sensors and a “special” room setting up) and its weight.
There aren’t many apps yet, as the store is still in preview and developers can’t “publish” to it yet. But with the recent announcement of SteamVR support and the number of developers I’ve talked to who are already making UWP Mixed Reality versions of their games, I suspect this will rapidly ramp up come launch time. Not to mention the Dream Build Play competition, which has an entire category focused on Mixed Reality games with $50,000 at stake.
I do hope the “first run” experience is tweaked or improved on the run up to launch, as this was the only area I felt it was “let down” slightly, but that is a minor thing and should be fairly easy to resolve, if it hasn’t already and I just missed something.
Pro’s
-
Lightweight and comfortable to wear
-
No additional hardware sensors required, it’s all built in
-
No need to remove the headset just to run another game, can be done in the environment or by simply “Flipping” up the visor and using your PC
-
Extremely easy setup experience and detailed setup guide, even a 14yr old could follow it.
Con’s
-
Preview hardware had issues with the cushioning foam, didn’t touch face in places (might be different with release or other headsets).
-
If you started the headset whilst it was outside of it’s boundary, it sometimes had trouble and you had to reset up the boundary.
-
Like it’s cousins, it’s a wired setup. 3rd party providers will need to come up with ways to improve this, either going wireless or having a Wire Stand. Kids will need supervision, at least at first
-
No way to “turn it off”. Might sound odd for a con, but by default the settings will wake the Mixed Reality Portal when the headset moves. this includes if you nudge it by accident.
The simple fix is to turn this option off. But for first time users, they may not know where to look (even though it’s in the common settings screens).
All in all, I’m very happy with the headset and the options this opens for me, as a parent, a consumer and a developer. The fact it can run on modest and fairly inexpensive hardware is a huge boon. That I have a full VR setup for just over £1000 means it’s very accessible and not cost prohibitive. If you already have a capable gaming machine, which meet these lower specifications, then your outlay is even less.
All in all, I do think that Oculus and Vive have some serious competition on their hands with the new Mixed Reality range. The fact there are several suppliers and not just one vendor that are bringing these to market shows just how much Microsoft has thought about its strategy and has returned to the days when PC’s were great. Now VR truly has a chance of being great with it so readily accessible.
Since Microsoft launched its Mixed Reality program, initially with the business focused HoloLens program, a lot of interest has been garnered for the experiences it has generated, especially with most of its game focused demos. Now that the program has begun targeting the consumer space with its new range of entry level Mixed Reality headsets (or Immersive Headsets as they are referred to) from Acer, Asus, Dell and others, the pace is certainly heating up.
For full disclosure, I am a developer on the Mixed Reality program and received my preview headset from Microsoft. However, apart from being a Microsoft MVP (community evangelist) I have no direct connection to Microsoft and I do not work for them. This review is all my own works and opinions and has not been influenced from any vendor or supplier. Everything else I discuss in this article has been paid for and sourced by myself with the view to provide an unbiased review of the consumer experience with the new Mixed Reality headsets.
All information is subject to the preview program for Mixed reality which is due for full release in October 2017.
My concern as a developer, was how easy these new Mixed Reality headsets, portals and setup were for new consumers. How things are put together and any troubles new users could face. To make it a real experience, I even purchased a new entry level gaming PC and have not changed anything about it during setup for testing. For fun, I also dragged in my family, both old and new for a full comparison.
What is Windows 10 Mixed Reality and how does it differ from the other VR offerings?
With all of the existing Virtual Reality setups such as the Occulus Rift, HTC Vive (although now just referred to as Vive) and the Sony PSVR, there was a fair amount of setup and (in some cases) a fairly hefty upfront costs to gain the full experience. Most require a fairly restricted room setup through the use of cameras and other sensors which have to be specifically placed within a room (making it very difficult to travel with), as well as certain lighting restrictions or requirements. These experiences are astounding once they are up and running and truly immersive but to the every-day consumer, can seem quite daunting.
The Windows 10 Mixed Reality setup on the other hand has been the easiest out-of-the-box setup experiences I’ve had to date. No fiddly cameras or sensors, any room will do (great for taking places) and the PC requirements for running a modest experience has dropped significantly.
*Note, more of the PC requirements and experience levels later.
Microsoft has taken a turn back to its roots and unlike the HoloLens, has given the manufacture and production of its new headsets to its OEM partners, which seem to be growing week on week at the moment.
So far, they’ve announced the following headsets and vendors:
|
|
 |
 |
 |
 |
|
Acer $299 Headset $399 Headset + Controllers |
HP $329 Headset $429 Headset + Controllers |
Asus $535 Headset + Controllers? |
Dell $349 Headset $449 Headset + Controllers |
Lenovo $349 Headset $449 Headset + Controllers |
*All prices are subject to change and based on current published figures
As you can see each device has a very similar look and feel based on Microsoft’s base specification, providing:
- 1,440 x 1,440 resolution in each eyepiece
- 90Hz refresh rate
- Adjustable headband (some also include special headbands which are anti-bacterial, a nice touch when multiple people use it)
- A Flip Up visor design, which makes it easy to switch to the real world without removing the headset
- USB 3 & HDMI connectors
Each manufacturer has taken its own view and design with the specs to give a unique feel and weight to each.
The Inside out experience
The one main thing that sets the Microsoft Mixed Reality setup different to every other high-powered VR style experience (excluding the likes of Cardboard / mobile VR) is that it requires absolutely no external setup, no additional devices or sensors, it is literally just plug and go.
This is all provided by the two front motion sensors and a collection of other sensors built in to the visor which track all movement within the headset and project it’s view outwards. It knows which way you are facing, what altitude you are at (standing, sitting and even lying down) as well as the angle of your head. In my own testing, this is extremely accurate, even if you “shake your head”. The tracking system is also not bothered by the light levels in the room, so whether it’s dark or extremely bright (I’ve personally tested both) it makes no difference. The only environment I’ve not tested in is outside, as the PC cords don’t reach that far.
The way the inside-out sensors work (as opposed to the camera/sensor outside-in setup where you are “watched from outside”), is that the camera sensors track the headset’s movement by watching the room movement and then translating that in to direction. This is paired with another set of other sensors, such as a gyroscope and accelerometer, to both validate this input and also give relative force / angle measurements. This simply results in the headset itself knowing where it’s moving, instead of other systems tracking you externally. The HoloLens takes this further by actually mapping the environment it see’s, which the Mixed Reality (Immersive headset) is based upon. Currently developers don’t yet have access to this “view” from the sensors, so we can’t embellish the experience. But here’s hoping it is exposed later which will make for some even more fun projects.
The Motion Controllers
So far we’ve only see one exact controller design, to which most have observed that these resemble a melding of the current Vive and Oculus controller designs with the addition of a Windows button.
Each controller has a touch thumbstick as well as a traditional thumbstick and the usual plethora of additional buttons to cater for most VR experiences.
At the time of writing, I’ve yet to receive my controllers to pair up with my Headset experience. I’ll do a follow up post once they arrive.
Unlike Vive, Occulus and PSVR however, these controllers require no additional sensors, devices, light up beacons or cameras, they simply use the existing sensors built right in to the headset. The headset detects the position / rotation of the controllers and the inputs are fed back to the PC through a bluetooth connection, no wires needed.
Hardware Requirements
One of the biggest things that has put off a lot of consumers from the VR space (again excluding phone like experiences) is the cost. The PC’s and Graphic card requirements of most systems has been considerable and well out of the reach of all but the prosumer / elite gamer. The tide has now turned with the introduction of the PSVR which only needs a Playstation 4 (additional hardware is provided with the headset to supplement the consoles hardware). Both Vive and Oculus have also lowered the bar for their minimum PC specification(although it still requires some high-end gear).
Note, to run the Mixed Reality Headsets, you will have to update your PC’s operating system to at least the Windows 10 Fall Creators Update. Available now in preview (insider program) and due for full release in October 2017.
With the Windows 10 Mixed Reality setup, things are different. Sure, if you want the Uber high end experience, you will need a PC to meet that level but for the everyday consumer who just wants to experiment and play, there is now a much more comfortable zone which meets the means of the average gaming PC.
* For Windows PCs with integrated graphics hardware, please note the following:
- Windows Mixed Reality immersive headsets will only run at a maximum of 60Hz.
- Windows Mixed Reality feature support has only been tested for, and confirmed to run on, the Intel HD Graphics (620 or higher) platform at this time.
- AMD integrated graphics platforms have not yet been tested or confirmed by Microsoft.
- AMD mobile CPUs have not yet been confirmed by Microsoft.
As you will see later in this review, for my Personal setup, I purchased a Modest gaming PC (I paid approx. £750) which proved more than sufficient to run the Mixed reality setup. I probably would not recommend using Integrated Graphics chips and suggest using a more capable video card, such as those from Nvidia and AMD.
The takeaway (TL;DR)
In short, once you have an average gaming PC with at least HDMI 1.4 and USB 3.0 connections (the main things to check if you have the Blue USB connectors) and your PC has been updated to the Windows 10 Fall Creators update (available now in preview and full released in October 2017), you are ready to start.
There is no additional setup, simply plug in your headset and you are good to go. Just try not to trip over the cable when connecting the headset to the PC.
Testing the Consumer Experience
With the preamble out of the way, let’s dig in to the real meat of this review. Being a developer, we usually have mega machines to cope with running both the title and the development environment at the same time, which creates an issue with testing. However, to get the real-world consumer experience, I dropped all that (actually, I replaced my setup because my main uber PC actually died and I needed a replacement that didn’t hurt the wallet too much) and began with what I had out of the box with my new PC.
The Gaming PC
Given most consumers will walk in to a computer shop or browse amazon (insert preferred online retailer here) and pick something that fits their budget for the most part. To the layman, the specs seem largely irrelevant, most of all general consumers (aka parents) are simply looking to get the most for the money they have. For those of us who are a little more tech savvy, we check specifications and ensure we are getting something that fits our needs balancing with our wallet.
For my part I settled on a mid-range gaming PC which had enough power and didn’t stretch my wallet too much. With a keen eye on the Mixed Reality specs above, it had enough wiggle room and the only area I was particularly concerned with was the graphics card (I did however have a backup plan as my main graphics card was still good from my old PC).
Breaking it down:
- Running Windows 10 Home edition – Well within the MR specs but as a developer I’ll likely upgrade this. For a consumer, this is perfectly fine for Mixed Reality (I didn’t upgrade for tests)
- Processor – Intel i5 7400 (7th gen) – A modest processor well within the Mixed Reality specs
- NVidia GTX1050 2GB – A robust graphics card with a decent amount of throughput. If you are looking at laptops, then make sure to go for a minimum of the 1050TI, just to be sure.
- 8GB Memory – Again, nothing major and the minimum you’ll see offered with most gaming PC’s and some power PC’s
- 256GB SSD – If you want your PC on in seconds and want things to run fast, I highly recommend an SSD. However, for MR it’s not essential if you want to save a few pennies
All in all, I spent only £750 (Approx $950) which for a gamer who wants to play modern titles, this is about on par. you could probably shave a £100 or so if you shop around.
I hoped would this PC setup would be sufficient for a good Mixed Reality experience with the fall back that I had my uber powered graphics card as backup if I needed. Which to my amazement, this rig absolutely flew through all of the tests I hit it with.
The Headset
The headset that I was sent, is the Acer development version of their Mixed Reality headset.
I have to point out this is still classed as a preview device and not a production version, so the final version may have some slight differences between what we developers get and what the general public receive. Historically though, this is not far off and the main differences are with the packaging and documentation included with the headset (something prettier than a brown cardboard box)
The first thing I noticed after unboxing the headset was how light it was. I’ve used all of the other headsets and there is a fair amount of weight with them. If you use them continuously, your head does start to feel a little heavy (which is fine because your eyes usually give up on you first, or your stomach if the dev hasn’t accounted for good VR movement). With the Mixed reality headset, there is practically nothing to it (the Asus headset is reported as the lightest, which might explain its higher cost). All of my family noted this while wearing it, they barely noticed the headset was there (ignoring the fact you are looking at a mountain vista from the get go).
My only real complaint with the Acer headset is the head strap, it uses a push button fix / release system to tighten it. This can become quite fiddly, especially when multiple people are passing the headset around to play/test and can lead to a very common issue of “hair snagging”. Some of the other MR headsets use the more common twist lock, which would have been my preference. The other issue I faced was that the foam to protect your face on the headset (which is removable and washable, a nice touch) just isn’t thick enough. So much so, that when I wear the headset there is a gap between the foam and the sides of my face, which lets in light. I can work around it but it’s not the best, granted only really an issue in well light / daylight scenarios.
My Test Area
Not the tidiest of rooms (I am a dev after all) and with a casual onlooker, but my test room is good for a variety of reasons:
- A modest space to experiment in with a walkable space of about 2 Meters x 2.5 meters. Which is more than enough with the cable length you get with the Mixed Reality headset.
- The room is exposed to direct Sunlight for the morning (being fully surrounded by glass), shaded light in the afternoon and obviously pitch-black at night, with or without the spotlights. This gave me enough freedom to test all light conditions.
- It is a little cluttered, with a few shelves and other obstacles that my head and such, would not like to come in repeated contact with.
- The floor is quite slippery while wearing socks, for some skiing / swimming experiments.
This gives us an approximate kind of space most gamers are going to have in some shape or form. The space is large enough for most walking tests and I have a nice chair on wheels for some fun sat down as well. I would probably think about looking into ways to extend the HDMI/USB cables and possibly fix them in an elevated position, to avoid tripping over the cables which is a common problem with all of the higher quality headsets (unless you have a backpack PC, which look totally awesome)
Will all this ready, let’s unbox the headset, plug it in and get it setup.
Challenge 1: Testing the setup process
After you have unboxed all your toys and the boxes are strewn all over the living room floor, the first task any new Mixed Reality consumer is going to face is “how to plug all this stuff in anyway”. Sure, the headset looks cool while you are wearing it and you can look kind of space age while walking around. Eventually though you will want to actually turn the thing on.
Check for Updates
First task is to ensure the PC is up to date, no doubt there will be sufficient notice in the documentation for the headset, to ensure that you have upgraded/updated your PC to the latest and greatest Windows 10 build, namely the Windows 10 Fall Creators Update (still no word at the time of writing if it’ll be called the “Autumn Creators update” or if we’ll have to live with the US Naming as well). So once your PC is updated, it’s time to plug it in.
Side Note, for the purposes of this test I have installed the Creators update using the “Windows Insider Program”, which gives every person the chance to test out the newest updates from Microsoft before they hit the shelves. From October, this won’t be necessary, unless you want even newer builds/versions than the Creators Update.
Plugging In
The final installation guide that is released with the production headsets will likely recommended to launch the “Mixed Reality Portal” before plugging in the Headset but in true consumer simulation testing, I plugged it in before I even tried. Thankfully whether you plug the headset in first or launch the portal, it makes no difference, so all bases are covered there.
Once the device is recognised and drivers are installed, you are ready to get started. Although at this point there isn’t much to see.
Starting up the Mixed Reality Portal
When you start the “Mixed Reality Portal” application for the first time (this new app is installed by default with the Creators Update), the first step will test your PC, your headset and then get everything else installed and ready:
1  |
2  |
3  |
4  |
5  |
6  |
7  |
8  |
9  |
10 |
11 |
12 |
13  |
14  |
Starting from the Top-Left and working right, let’s walk through the setup process:
- The First screen you see is as informative as you would expect, giving you some much needed information for what to expect from this arduous process (just kidding).
- Next, we have the critical System test. If your PC doesn’t come up to scratch, this will tell you where you need to focus. Whether it’s just newer drivers, replace your graphics card or grab the wallet for a newer PC.
- Now the fun begins, connect your headset to the PC, plugging in the Video (HDMI) and Driver (USB3.0).
- Once your headset is detected, you’ll get a personalised walk-through your gear.
- And a detailed view of all the ports, including the sensors, headband and where to find the in-built headset jack (no trailing headset wires!) – Just be sure to use one with a mic for the full experience.
- If you have purchased the extra controllers, you will then be prompted to pair them with the PC. Don’t worry if you haven’t, you can still use either keyboard and mouse or an Xbox One controller (If you have the original Xbox One Controllers, you will need the Xbox Wireless receiver in your PC, if you have the newer Xbox One S controllers with the 3.5mm headphone jack in the bottom, they can use bluetooth, so the adaptor isn’t required)
- Next, we come to the all-important choice, do you want to sit or walk. The headset will work in either mode and it’s up to you which you will start with. Don’t worry, you can always switch later.
- If you chose to walk, you’ll need to setup your initial boundary. Here the device uses its sensors and your legs, to scan your room to work out where you can and can’t walk.
- First job is to setup your center. The process recommends this is at your PC but it isn’t essential. For your first go though, hold your headset in your hands and face your PC as instructed and Click “Center”.
- Now you will get a little demo about tracing your environment, this simply involves walking around your room, keeping the headset facing the computer (or your center) as far as you physically can (including how far the cable will let you go), when you return to the center it will automatically finish.
- In this shot, you can see the effect of the trace in my room setup, a little smaller than the demo.
- Once complete, the setup recommends jumping for joy, although I would recommend you put the headset down first.
- Now that you’re are all setup, all that is left to download the rest of the Mixed Reality setup, including the VR house that you begin with for experimenting (or kicking back and watching movies on the largest screen EVER!)
- Now you are ready, Don your headset and start exploring.
As you can see, the setup experience has been well thought through and without the need for extra camera’s and sensors, the process is just as simple and plug-in, walk round your room and you are done. For the basic seated experience (e.g. space sim, driving, rollercoaster, etc) it’s even easier.
Challenge 2: Trying it out with a non-techie
Although the process was quick and simple for me, I still wasn’t convinced. So, I uninstalled everything, packed up my gear and challenged my 14yr old daughter to “have a go”. Within 20 mins the rig was back up and running and she was happily destroying my VR house and filling it with animals. So even with some basic tech know how (i.e. can plug things in the right ports) even teenagers can set this up.
Challenge 3: First experiences
As soon as you have the Headset up and running and attached to your head, you are entered in to the default Mixed Reality environment, that being your 3D virtual house. This includes such locations as:
- A veranda with an excellent view
- A library like area with shelves and some art
- A visitor area with a globe, pictures and applications running on the wall
- Finally, my favourite room (where I spend most of my time), the 100 ft cinema room.
There’s a lot to see and you start to get a feel for how the basic Mixed Reality controls work, which are pretty much the same as any other VR experience. However… There is a flaw in the current setup as it doesn’t actually tell you HOW it works, you almost have to figure it out on your own.
Hopefully, this will be resolved in the “Box” experience, where some manuals or “QuickStart” instructions but to be honest, I would have also expected this to be introduced to the “player” in their first run of the Experience. There is a “Holo Tour” app which does offer you some insight, but it isn’t installed by default. Additionally, new applications once installed don’t actually start just by running them, they are only available from the “in-house” experience where you can launch them, again there isn’t much to tell you that this is the case.
As a developer, I’ll likely explore these start-up options myself and try to find an easy path. Both Oculus and Vive allow you to just Start VR experiences from the desktop and offer a similar “welcome tour” or “demo kit” as another option, more akin to the traditional PC gaming “Click to run”, so it feels normal. Will investigate more and maybe I’m just missing something. Like I said at the start, I was jumping in without reading and just testing the “out of the box” experience, so it may just be that.
I fully expect SteamVR applications to “Just Start” else that would break the Steam experience but we won’t know / see more until it’s made available, likely on or just after the October launch. (no details released as yet to the SteamVR support)
Challenge 4: Managing the setup
If you know Windows 10, you will already be familiar with the “Settings” application, which is simply accessed by clicking on the start button and then clicking on the COG. It’s nice to see Microsoft are keeping trend with this when it comes to Mixed Reality, so the config is all under its own banner in the Settings application. No faffing and searching for hidden options.
It’s also nice to see that this option is only available once you have completed the “Mixed Reality Portal” setup and is removed when the Mixed Reality extensions are uninstalled (yes you can remove them). Behind this are a small selection of options to customise your setup, including:
 |
Audio and Speech SetupIncludes options to:
Plus, it includes some feedback and help options (actually, these are every screen so they are always to hand) |
 |
Environment ControlsThis will reset any boundary or scans of your environment from the PC. It also includes options to “Reset Your Home” VR environment. |
 |
Headset display optionsThrough this screen, you can alter your perceived experience, this includes options to:
|
 |
UninstallIf by some chance you’ve had enough, are returning the headset or (more likely) transferring to another PC, you can remove all the Mixed Reality config from the PC It is also useful if you had an issue in the install / setup and just want to reset the entire process and start again. Through doing this write-up, I’ve had to do this several times. It’s quick, painless and leaves no lasting scars thankfully. Don’t worry about clicking it by accident, it’ll still ask you if you’re sure and even if you do, reinstalling is as simple as opening the “Mixed Reality Portal” again. |
Final Conclusions – Ultimate TL;DR
From the Device’s, Price and initial setup, I can happily say the experience is far better that I could have guessed. I’ve worked with other development teams using alternate VR solutions and Microsoft’s Mixed Reality set-up compares equally on both quality and head tracking (in some cases better but time will tell). However, it far outstrips its competition with its rapid setup (not needing other sensors and a “special” room setting up) and its weight.
There aren’t many apps yet, as the store is still in preview and developers can’t “publish” to it yet. But with the recent announcement of SteamVR support and the number of developers I’ve talked to who are already making UWP Mixed Reality versions of their games, I suspect this will rapidly ramp up come launch time. Not to mention the Dream Build Play competition, which has an entire category focused on Mixed Reality games with $50,000 at stake.
I do hope the “first run” experience is tweaked or improved on the run up to launch, as this was the only area I felt it was “let down” slightly, but that is a minor thing and should be fairly easy to resolve, if it hasn’t already and I just missed something.
Pro’s
-
Lightweight and comfortable to wear
-
No additional hardware sensors required, it’s all built in
-
No need to remove the headset just to run another game, can be done in the environment or by simply “Flipping” up the visor and using your PC
-
Extremely easy setup experience and detailed setup guide, even a 14yr old could follow it.
Con’s
-
Preview hardware had issues with the cushioning foam, didn’t touch face in places (might be different with release or other headsets).
-
If you started the headset whilst it was outside of it’s boundary, it sometimes had trouble and you had to reset up the boundary.
-
Like it’s cousins, it’s a wired setup. 3rd party providers will need to come up with ways to improve this, either going wireless or having a Wire Stand. Kids will need supervision, at least at first
-
No way to “turn it off”. Might sound odd for a con, but by default the settings will wake the Mixed Reality Portal when the headset moves. this includes if you nudge it by accident.
The simple fix is to turn this option off. But for first time users, they may not know where to look (even though it’s in the common settings screens).
All in all, I’m very happy with the headset and the options this opens for me, as a parent, a consumer and a developer. The fact it can run on modest and fairly inexpensive hardware is a huge boon. That I have a full VR setup for just over £1000 means it’s very accessible and not cost prohibitive. If you already have a capable gaming machine, which meet these lower specifications, then your outlay is even less.
All in all, I do think that Oculus and Vive have some serious competition on their hands with the new Mixed Reality range. The fact there are several suppliers and not just one vendor that are bringing these to market shows just how much Microsoft has thought about its strategy and has returned to the days when PC’s were great. Now VR truly has a chance of being great with it so readily accessible.
Одним из нововведений Windows 10 Creators Update стала нативная поддержка виртуальной реальности. Проблема только в том, что VR-шлемы начнут появляться в магазинах США и Европы лишь во второй половине 2017, и до их прихода в страны СНГ может пройти один-два года. Но функциональность, связанная с VR, встроена в Windows 10 уже сейчас, и ее можно попробовать протестировать или наоборот удалить. В этой инструкции мы расскажем, как это сделать.
Что такое Mixed Reality Portal
Это приложение обеспечивает работу VR-шлемов с Windows 10 и приложениями. Вам достаточно запустить программу и подключить шлем, чтобы начать пользоваться виртуальной реальностью. Приложение Mixed Reality Portal интегрировано глубоко в систему, поэтому его нельзя удалить стандартными средствами. Более того, часть настроек находится в приложении Параметры, в отдельной категории Смешанная реальность. Программа будет отображаться в меню Пуск в любом случае, а вот пункт в Параметрах появится только после успешного запуска Mixed Reality Portal. Стоит заметить, что на данный момент Mixed Reality Portal не поддерживает русский язык и работает только в 64-битной Windows.
Как запустить Mixed Reality без VR-шлема
Microsoft предоставляет механизм симуляции виртуальной реальности без шлема для разработчиков, но воспользоваться им может каждый пользователь.
- Перейдите в Параметры — Обновление и безопасность — Для разработчиков.
- Поставьте галочку напротив Режим разработчика и подождите, пока необходимый пакет будет загружен и установлен.
- Перезагрузите устройство.
- Запустите приложение Mixed Reality Portal.
- Нажмите на кнопку Get started.
- Изучите различные предупреждения (например, неосторожное использование VR может привести к травмам и даже смерти), и нажмите I agree.
- Кликните на надпись Set up simulation (for developers) в левом нижнем углу.
- Подтвердите запуск симулятора, нажав Set up.
- Подождите, пока будут загружены необходимые файлы. Их размер может достигать 2 ГБ.
- Нажмите на иконку настроек разработчика в меню и поставьте галочку Simulation.
- Виртуальная реальность запустится.
Персонаж находится в каком-то доме, по которому раскиданы иконки тех или иных приложений. Перед ним также отображается плиточное меню с ярлыками некоторых программ. Для управления передвижением предназначены клавиши W, A, S, D, а для поворота используются кнопки вверх, вниз, влево, вправо. Производительность очень сильно зависит от видеокарты, и именно из-за этого многие устройства не удовлетворяют минимальным требованиям Mixed Reality.
Напомним, что после первого запуска виртуальной реальности в приложении Параметры появится отдельная категория Смешанная реальность с некоторыми настройками.
Как включить или выключить отображение категории «Смешанная реальность» в Параметрах
Категория Смешанная реальность появляется в приложении Параметры после первого запуска Mixed Reality. Впрочем, вы можете добавить её даже не включая VR. Кроме того, существует метод удаления этой категории при активированной виртуальной реальности.
- Нажмите Win + R. Введите команду regedit и нажмите Enter.
- Перейдите в: HKEY_CURRENT_USERSoftwareMicrosoftWindowsCurrentVersionHolographic.
- Кликните два раза по ключу FirstRunSucceeded.
- Измените его значение на 0, чтобы удалить пункт Смешанная реальность из настроек, или на 1, чтобы добавить соответствующую категорию.
Вы также можете воспользоваться новой функцией Windows 10, позволяющей скрыть ненужные пункты настроек.
Как удалить файлы Mixed Reality с жёсткого диска
Уже после первого запуска виртуальной реальности (со шлемом или без) на жёстком диске будут созданы файлы настроек и сохранений. Размер этого кэша может достигать нескольких гигабайт. Если VR-функциональность вам больше не нужна, от всех файлов можно избавиться.
- Закройте приложение Mixed Reality Portal.
- Откройте Параметры — Смешанная реальность — Удалить.
- Нажмите на кнопку Удалить.
- Подтвердите удаление.
- Закройте программы во избежание потери данных и перезагрузите компьютер.
Файлы будут удалены, а категория Смешанная реальность исчезнет из настроек.
Как удалить Mixed Reality Portal
К сожалению, в актуальной версии Windows 10 — Creators Update (1703) — механизма удаления программы Mixed Reality Portal не существует. Она интегрирована в систему очень глубоко, так что стандартные средства тут не помогут. Никаких дополнительных параметров, вроде отдельной групповой политики, Microsoft пока также не предусмотрела. Получается, что Mixed Reality пополнило список уже 4 неудаляемых приложений: Cortana, Edge и Contact Support. Вы можете лишь предотвратить запуск Mixed Reality Portal из меню Пуск.
- Откройте Проводник и вставьте в адресную строку следующий путь: C:WindowsSystemApps
- Найдите папку Microsoft.Windows.HolographicFirstRun_cw5n1h2txyewy, кликните по ней правой клавишей мыши и выберите пункт Переименовать.
- Добавьте в самое начало название восклицательный знак.
Приложение перестанет запускаться. Если вы захотите вернуть всё обратно, просто переименуйте папку обратно, убрав восклицательный знак.




























/cdn.vox-cdn.com/uploads/chorus_image/image/56393237/Windows_Mixed_Reality_motion_controllers.0.jpg?resize=640%2C426&ssl=1)