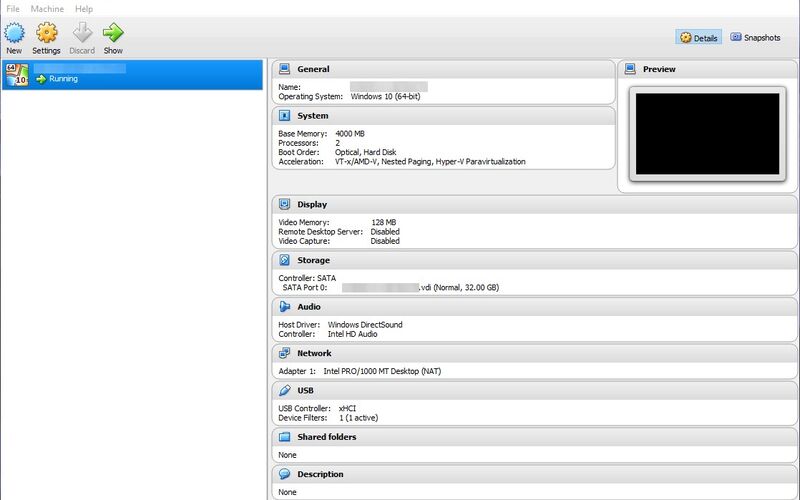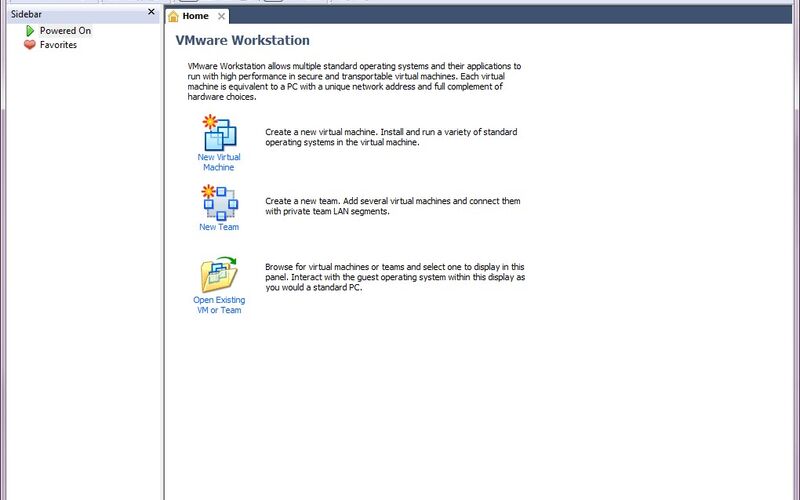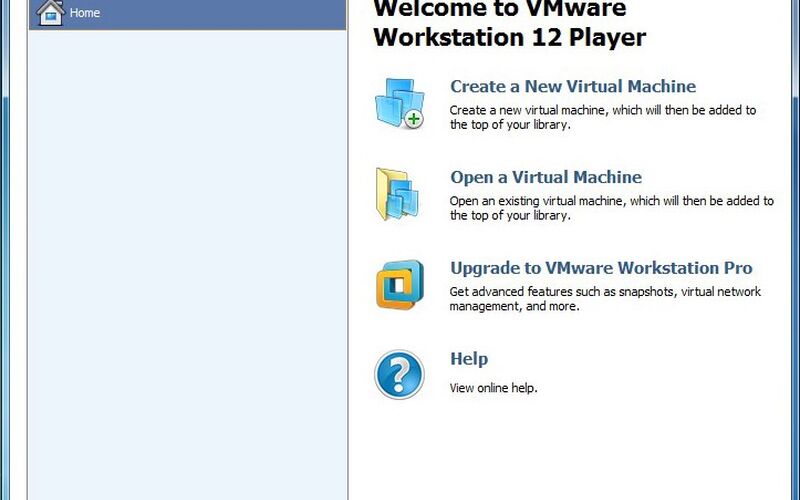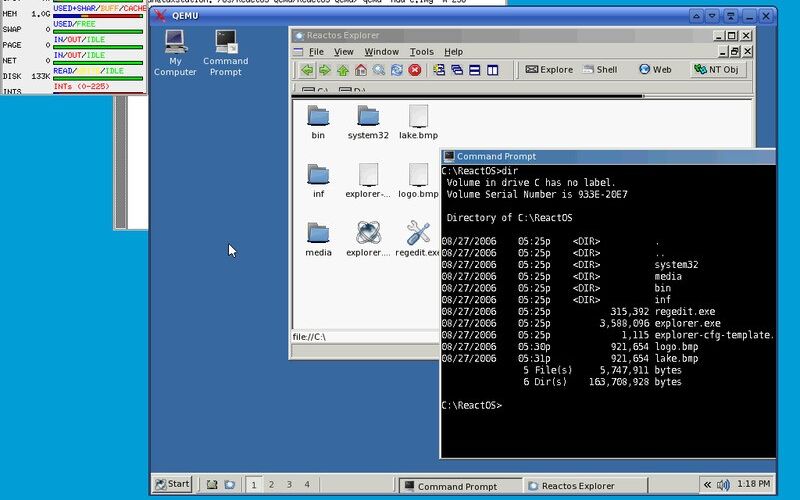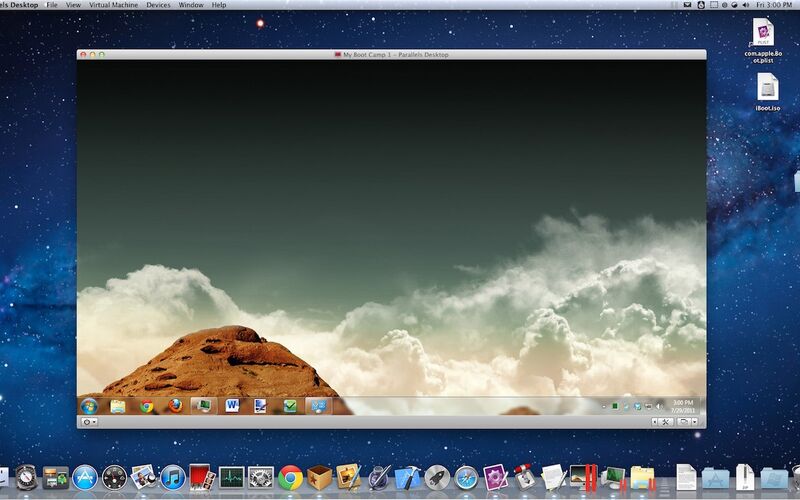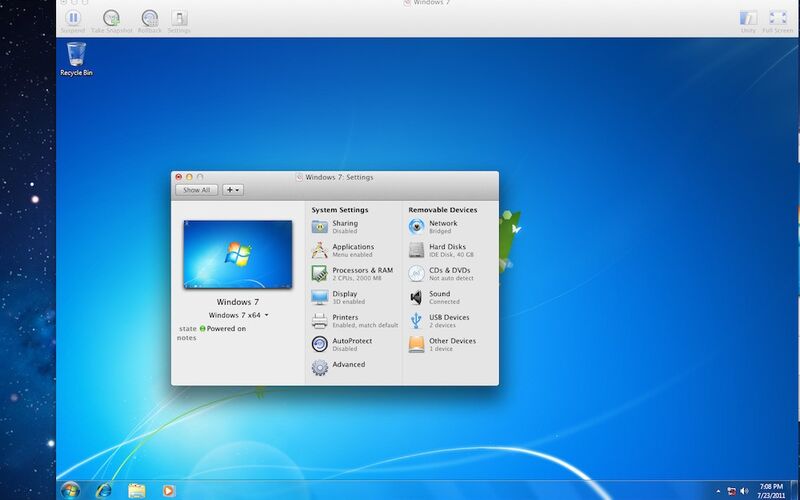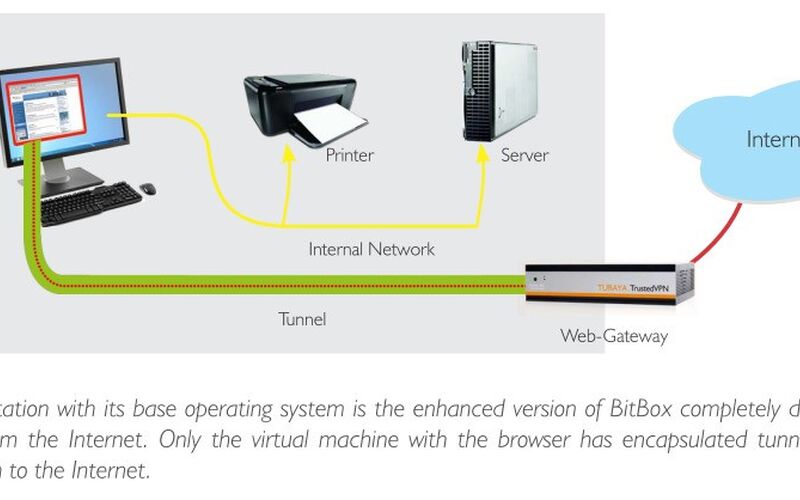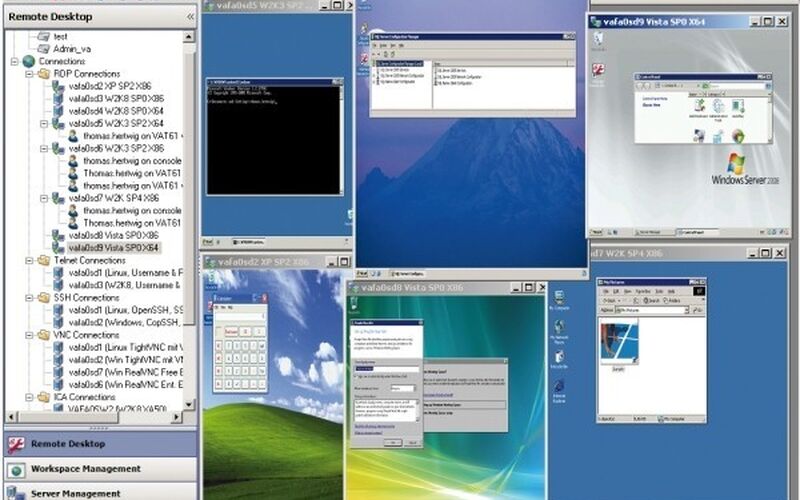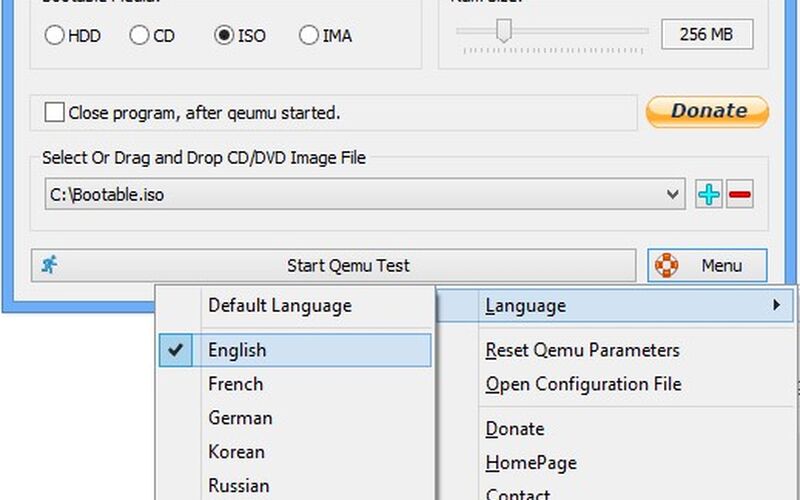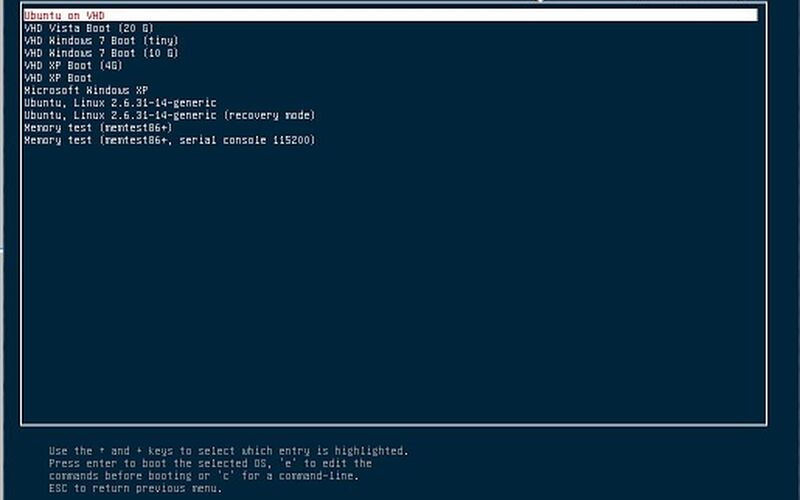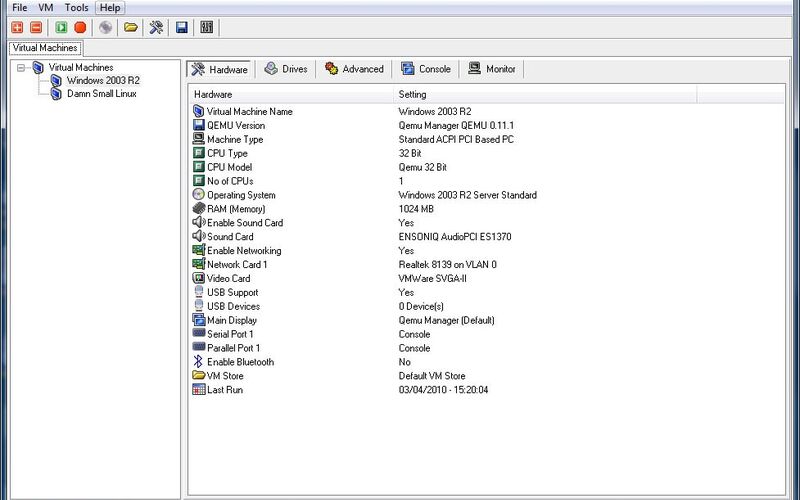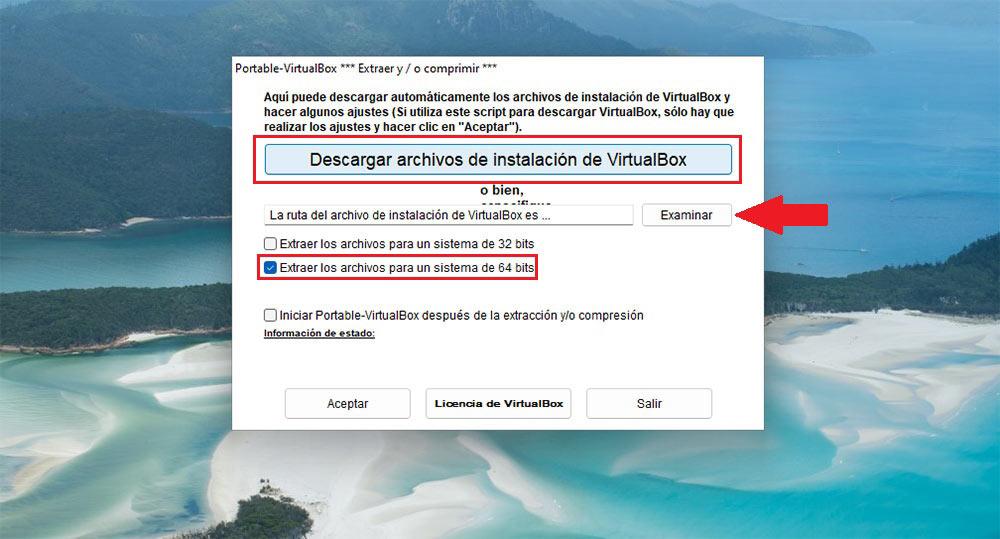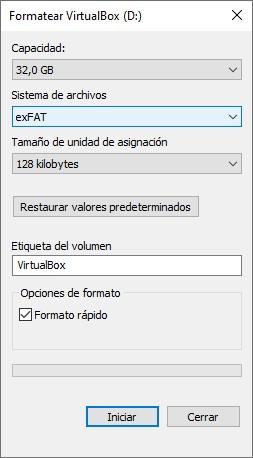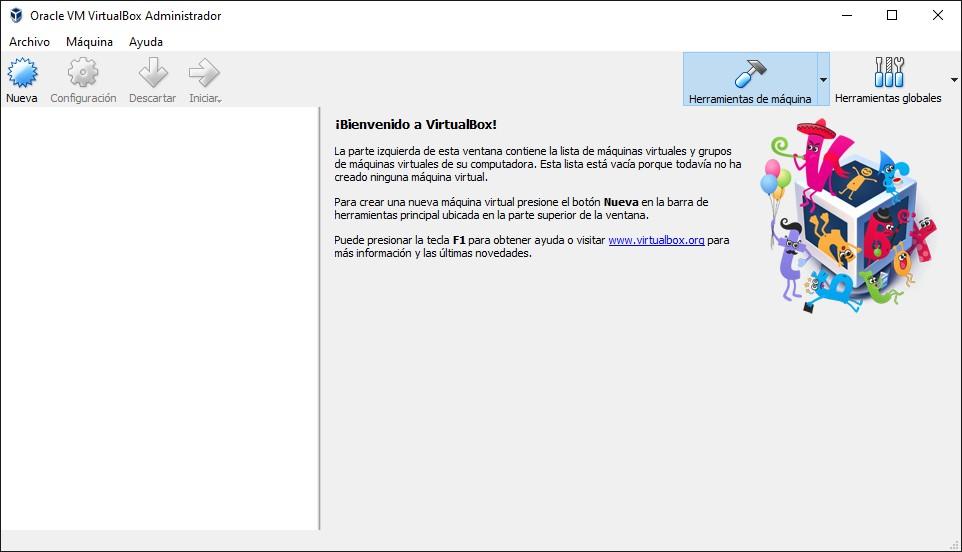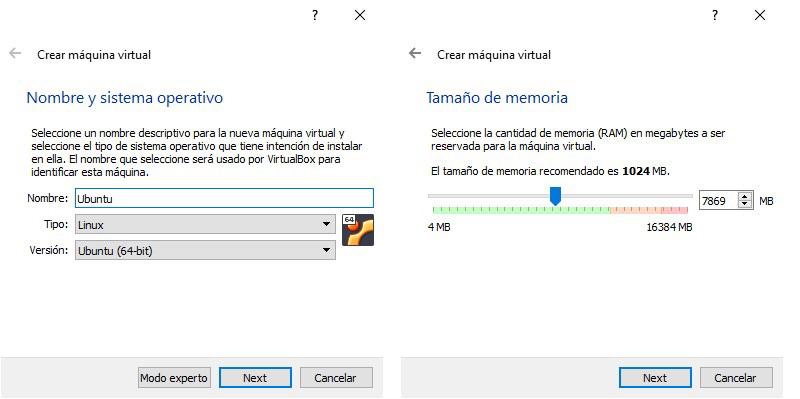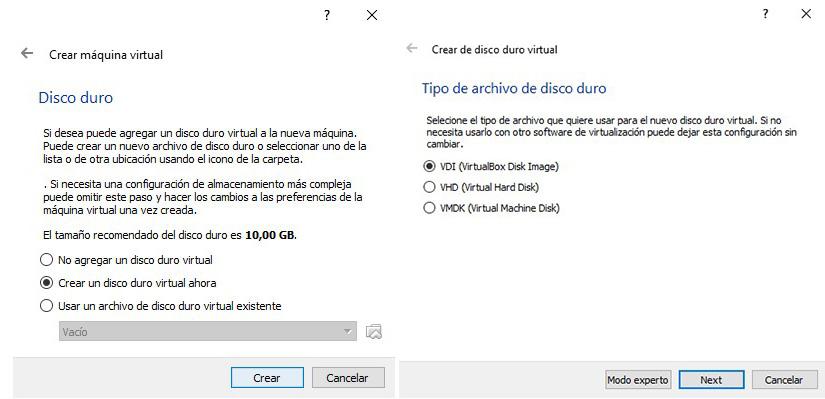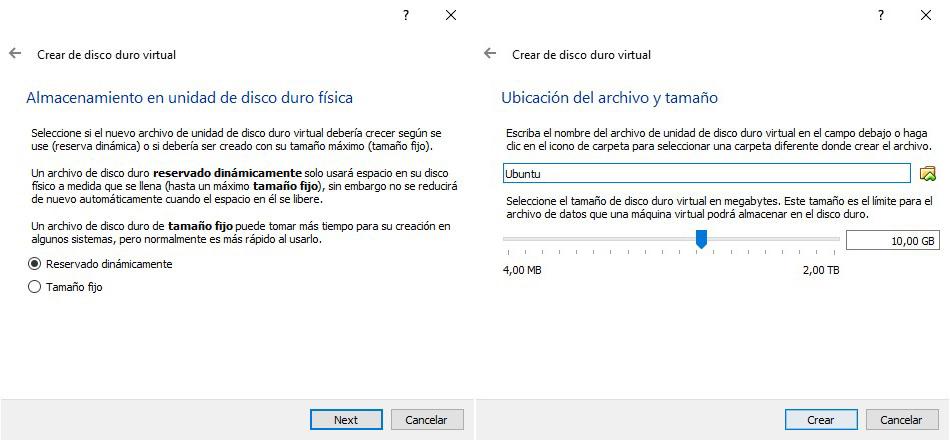-
2401 -
VirtualBox — мощный продукт для виртуализации x86 и AMD64 / Intel64.
- Бесплатная
- Windows
- Mac OS
VirtualBox — это мощный продукт для виртуализации x86 и AMD64 / Intel64 как для предприятий, так и для домашнего использования.
-
321 -
VMware Workstation Pro — это коммерческий гипервизор, который позволяет пользователям создавать и запускать виртуальные машины на одном компьютере.
- Платная
- Windows
VMware Workstation Pro позволяет запускать несколько операционных систем в качестве виртуальных машин (включая виртуальные машины Windows) на одном ПК с Windows или Linux.
-
216 -
VMware Workstation Player основан на ведущей в отрасли базе Workstation Pro.
- Бесплатная
- Windows
VMware Workstation Player основан на ведущей в отрасли базе Workstation Pro и предоставляет оптимизированный пользовательский интерфейс для создания и запуска операционных систем и приложений на виртуальной машине.
-
167 -
QEMU (сокращение от «Quick EMUlator») — это бесплатный гипервизор с открытым исходным кодом.
- Бесплатная
- Windows
- Mac OS
QEMU (сокращение от «Quick EMUlator») — это бесплатный гипервизор с открытым исходным кодом, который выполняет аппаратную виртуализацию.
-
111 -
Parallels Desktop предоставляет пользователям Mac возможность запускать Windows, Linux или любую другую операционную систему.
- Платная
- Windows
- Mac OS
Parallels Desktop предоставляет пользователям Mac возможность запускать Windows, Linux или любую другую операционную систему и их основные приложения одновременно с Mac OS X на любом Mac Pro с процессором Intel, iMac, Mac Mini, MacBook или MacBook Pro.
-
100 -
Без проблем запускайте ваши любимые приложения и устройства Windows на любом Mac на базе Intel.
- Платная
- Mac OS
Без проблем запускайте ваши любимые приложения и устройства Windows на любом Mac на базе Intel. Созданный с нуля для Mac, VMware Fusion — это самый простой способ перейти на Mac: он позволяет вам брать с собой все свои приложения Windows, максимально эффективно инвестировать средства в программное обеспечение Windows, обеспечивая при этом идеальную защиту для коммутатора.
-
23 -
MobaLiveCD — это бесплатная программа, которая будет запускать ваш Linux LiveCD под Windows.
- Бесплатная
- Windows
MobaLiveCD — это бесплатная программа, которая будет запускать ваш Linux LiveCD под Windows благодаря превосходному эмулятору под названием «Qemu».
-
18 -
(ранее XenServer).
- Бесплатная
- Windows
Citrix Hypervisor — это комплексная платформа виртуализации серверов со встроенными функциями корпоративного класса, позволяющая легко обрабатывать различные типы рабочих нагрузок, смешанные операционные системы и конфигурации хранения или сети.
-
17 -
R&S®Browser in the Box теперь предлагает улучшенную защиту, например, от вредоносных программ.
- Бесплатная
- Windows
Виртуальная среда для безопасного и удобного просмотра веб-страниц на основе концепции «browser in a box» («браузер в коробке»). Виртуальная машина оснащена сокращенной операционной системой и встроенным в нее веб-браузером. Таким образом, вредоносные программы не могут проникнуть в операционную систему хоста, и потенциальный ущерб на отдельной виртуальной машине будет исчезать при каждом запуске браузера, если он вернется к сертифицированной начальной точке. Все это полностью прозрачно для пользователя.
-
13 -
Обеспечьте безопасный удаленный доступ к серверам и рабочим станциям в режиме реального времени.
- Платная
- Windows
ASG-Remote Desktop является незаменимым инструментом для административного доступа к удаленным компьютерам.
-
10 -
Это универсальный компьютерный эмулятор и виртуализатор.
- Бесплатная
- Windows
Qemu Simple Boot позволяет загружать ISO-образы без предварительной записи их на диск, это портативный бесплатный инструмент виртуализации.
-
9 -
VBoot позволяет вам загружать операционную систему на компьютер из одного файла виртуального диска в VHD / VMDK / VDI / Raw.
- Платная
- Windows
VBoot позволяет загружать операционную систему на компьютер из одного файла виртуального диска в формате VHD / VMDK / VDI / Raw. Каждый файл содержит одну операционную систему.
-
8 -
Это графический интерфейс для виртуализации с открытым исходным кодом QEMU.
- Бесплатная
- Windows
Qemu Manager — это простой в использовании инструмент управления эмулятором QEMU с открытым исходным кодом. Он имеет множество функций для создания, управления и запуска нескольких виртуальных машин, а также позволяет вам запускать виртуальные машины внутри самой программы, предоставляя вам быстрый доступ ко всем запущенным виртуальным машинам.
Содержание
- Виртуальная машина на флешке
- Хакер #157. Деньги на багах в Chrome
- Степа Ильин
- 2 виртуальные машины для Windows 10
- Hyper-V
- VirtualBox
- Респект за пост! Спасибо за работу!
- Как в Windows 10 применить виртуальные машины Hyper-V и VirtualBox
- Штатная виртуальная машина
- Включение Hyper-V
- Подготовка ВМ
- Установка виртуальной машины на Windows 10
- Запускаем виртуальную машину
- Экспорт виртуальной машины Hyper-V
- Разберемся: как установить Windows 10 на VirtualBox
- Установка утилиты VirtualBox
- Настройка виртуальной машины
- Как установить Windows 8 на виртуальную машину
- Видео по теме
- Собираем VirtualBox под Windows
- Введение
- Содержание
- Постановка задачи
- Пара предупреждений
- Готовим окружение
- Особенности установки программ
- Последние штрихи
- Собираем VirtualBox
- Послесловие
Виртуальная машина на флешке
Несмотря на то, что я все больше использую разные онлайн-сервисы для решения многих задач, на флешке у меня всегда есть набор незаменимых portable-приложений, которые запускаются без установки на любом компьютере. Разработчики сами часто выкладывают портабельные версии своих продуктов. Но если даже нет, то за них это зачастую делают энтузиасты. В конце концов, сейчас уже каждый может скачать замечательную утилиту Cameyo и сделать portable-версию практически любого приложения. Цель достигается за счет так называемой виртуализации: приложение помещается в специальный контейнер, в котором эмулируется нужные для его работы ветки реестра, файлы на диске и т. д. Где бы оно ни запускалось, для него всегда будут созданы такие тепличные условия. 🙂 Увы, виртуализировать таким образом можно далеко не всё. Когда мне кровь из носа понадобилась портабельная виртуальна машина, на которой можно было бы запускать гостевые ОС, оказалось, что VirtualBox под Cameyo не работает. На официальном сайте подходящей версии виртуальной машины не было, однако на форуме я нашел ссылочку на интересный проект — Portable-VirtualBox.
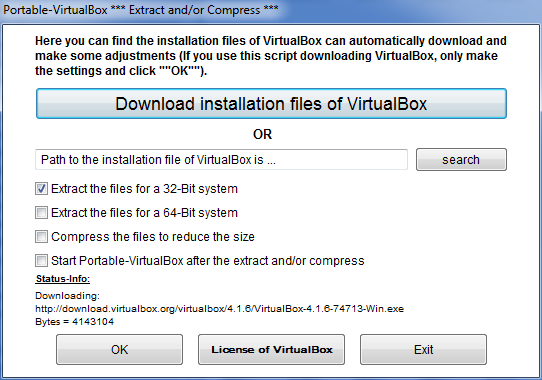
Хакер #157. Деньги на багах в Chrome
Цель разработки — заставить VirtualBox работать без установки и запускаться откуда угодно, например с USB-носителя. Интересно, что утилита полностью написана на скриптах AutoIt (все исходники открыто лежат, но из-за этого, правда, и выглядит не очень изящно. Но главное-то — результат. Итак, скачиваем приложение (у меня это Portable-VirtualBox_v4.1.6-Starter_v6.4.8-Win_all.exe) и запускаем его — программа предложит выбрать путь для распаковки. После этого можно запустить Portable-VirtualBox.exe. Все настройки выставляются автоматически, исправлять что-то вручную (например, пути) не требуется. Появившееся окно — это так называемый лончер. Он появляется один раз и предназначен для загрузки последнего дистрибутива VirtualBox и извлечения оттуда нужных файлов. Интересно, что на этом этапе файлы можно еще и особым образом упаковать, чтобы они занимали меньше места на USB-флешке (хотя при нынешних размерах флешек это едва ли актуально). Жмем на кнопку «Download installation files of VirtualBox», выбираем разрядность системы (например, «Extract the files for 32-Bit system») и ждем, пока лончер сделает все свое дело. Чтобы установщик адаптировал пути под систему (поправил нужные параметры в конфиге VirtualBox.xml), бинарник Portable-VirtualBox.exe нужно запустить еще раз. Вуаля — у нас в распоряжении есть полноценная VirtualBox. Без какой-либо установки в систему.
Учитывая, что виртуальная машина всегда находится не в выключенном состоянии, а в режиме «Save the state», ее запуск происходит очень быстро. Поэтому она всегда готова к работе без лишнего геморроя. И где угодно.
Степа Ильин
Главный редактор «Хакера» с 2012 по начало 2014 года. Сейчас с командой единомышленников строит компанию Wallarm, разрабатывающую решения для защиты веб-приложений от хакерских атак и обнаружения в них уязвимостей.
Источник
2 виртуальные машины для Windows 10
Про Linux поговорили, теперь пора устанавливать выбранную систему.
Я уже выбрал и скачал несколько дистрибутивов, а также распланировал дальнейшие действия. Мне интересно развернуть Zimbra Collaboration Suite. Это программный продукт для автоматизации совместной деятельности рабочих групп, который легко может соперничать с Microsoft Exchange, Google Docs и Google Apps. А для расширения возможностей Zimbra установить не очень пока популярное в России расширение ZeXtras, которое добавляет в программу бекапы, мобильность, управление хранилищем данных и администрирование. Такие планы. Но обо всём по порядку. Во времена работы сисадмином я бы взял тестовый компьютер и всё бы разворачивал там, но дома настолько свободных машин нет, так что придётся воспользоваться виртуализацией.
Виртуальные машины незаменимы для тестирования новых операционных систем или новых программ. Для Windows 10 я бы выделил три решения для виртуализации, но за VMware Workstation надо платить и поэтому я его исключу из этого обзора. Остановимся на Hyper-V от Microsoft и VirtualBox от ORACLE. Я рассмотрю установку программ и из возможность, так как разворачивание самих виртуальных машин — тема отдельной статьи.
Hyper-V
Если на вашем компьютере установлена Windows 10 Pro или Enterprise, то эта операционная система имеет встроенную поддержку виртуальных машин Hyper-V. Еще в Windows 8 появилась технология виртуализации, ранее доступная только в серверных ОС Microsoft. Это решение оказалось более удачным, чем входившая в Windows 7 виртуальная машина Windows Virtual PC.
Если ваш процессор поддерживает требуемые технологии виртуализации, компонент Hyper-V установится без проблем.
Важный момент: ваш процессор должен поддерживать технологии виртуализации. В BIOS должны быть включены следующие параметры:
Если технология поддерживается и параметры включены, то для установки Hyper-V достаточно зайти в:
Панель управления ➝ Все элементы панели управления ➝ Программы и компоненты ➝ Включение и отключение компонентов Windows
В открывшемся окне Компоненты Windows выберите все элементы раздела Hyper-V. Или просто нажмите Win + R, введите OptionalFeatures и нажмите Enter.
Опытные пользователи могут установить Hyper-V одной командой PowerShell:
После установки потребуется перезагрузка.
После перезагрузки Hyper-V можно найти в списке программ в меню Пуск в папке Средства администрирования Windows. Или же нажать Win + R, ввести virtmgmt.msc и нажать Enter.
И приступить к настройке и установке любой операционной системы.
VirtualBox
VirtualBox — простой, мощный и бесплатный инструмент для виртуализации от ORACLE. Позволяет создавать виртуальные машины и устанавливать практически любую современную операционную систему: Windows, MacOS, FreeBSD или Linux. Система поддерживает работу с сетями, поэтому, при желании можно дать виртуальной машине выход в Интернет. VirtualBox поддерживает как 32 так и 64 разрядные версии операционных систем и способен работать с виртуальными компьютерами, созданными в программе VMware Workstation.
Основные особенности VirtualBox:
С официального сайта нужно скачать VirtualBox и VirtualBox Extension Pack. Для начала надо установить саму программу, а затем Extension Pack — набор расширений, который необходим, чтобы виртуальная машина полностью поддерживала сетевые подключения и периферийные устройства (USB-накопители, флешки, принтеры). Для установки достаточно запустить файл и подтвердить установку в Virtual Box.
Для начала работы необходимо нажать на кнопку Создать и следовать указаниям пошагового мастера.
Спасибо за внимание. Следите за постами, дальше будет интереснее
Спасибо, что читаете! Подписывайтесь на мои каналы в Telegram, Яндекс.Мессенджере и Яндекс.Дзен. Только там последние обновления блога и новости мира информационных технологий.
Респект за пост! Спасибо за работу!
Хотите больше постов? Узнавать новости технологий? Читать обзоры на гаджеты? Для всего этого, а также для продвижения сайта, покупки нового дизайна и оплаты хостинга, мне необходима помощь от вас, преданные и благодарные читатели. Подробнее о донатах читайте на специальной странице.
Заранее спасибо! Все собранные средства будут пущены на развитие сайта. Поддержка проекта является подарком владельцу сайта.
Источник
Как в Windows 10 применить виртуальные машины Hyper-V и VirtualBox
Пользователи таких ОС, как Windows 10 Pro или Enterprise, возможно не в курсе, что в этих версиях имеется встроенная поддержка ВМ Hyper-V. Это означает, что на ПК имеется все необходимое для установки любых ОС на виртуальную машину (ВМ).
Рядовые пользователи наверняка понятия не имеют, что вообще из себя представляет ВМ и для чего используется. «Виртуальная машина», по сути, это отдельно запускаемый ПК с любой ОС, имеющий свои установленные системные настройки, файлы, локальные диски и т.д. Так выглядит окно ВМ на Windows 10.
Как и на обычную, привычную всем операционную систему, на ВМ можно ставить различные программы, ОС, проводить эксперименты с содержимым, и, что очень удобно, основная ОС от этого не пострадает. Можно даже запустить вирус, но ничего с основной ОС не случится. Более того, можно сохранить текущее состояние своей виртуальной ОС, сделав «снимок», который поможет вернуть ее в то состояние, какое вам необходимо.
Основным ее назначением для рядового пользователя может стать: тестирование программ, не работающих на вашей операционной системе, возможность поставить любую ОС, не меняя текущую или же использовать ВМ в виде сервера для любых своих задач. Это, разумеется, не все методы их использования.
Главное понимать, что основная Windows 10, подобно и аналогичная ей ВМ потребляют память одного ПК, поэтому важно, чтобы компьютер был довольно мощным.
Если вы задаетесь вопросом, как установить виртуальную машину, знайте, необходимо лишь следовать инструкциям. Ничего сложного здесь нет, все интуитивно понятно, тем более информации сейчас про это предостаточно.
Штатная виртуальная машина
Ранее использование гипервизора ограничивалось применением только в серверных ОС. Виртуальная машина получила название Hyper-V, потому как в основе лежит гипервизор, поддерживающий виртуализацию для 64-битных ОС. Указанная технология позволяет сгенерировать виртуальную машину для инсталляции в нее практически любой операционки.
Hyper-V предназначена только для 64-битных версий Windows 8, 10 Pro и Enterprise, и для серверных ОС. Пользователю этих версий уже нет надобности инсталлировать на ПК дополнительные программы виртуализации, такие как VirtualBox.
Стоит заметить, что гипервизор первоначально создавался только лишь для серверных ОС, поэтому возможности Hyper-V в Windows 10 немного ограничены:
Следует знать, что если ваш компьютер довольно слабый, то вам даже не стоит устанавливать эту ВМ, так как она требует довольно много памяти для оптимальной работы. При использовании виртуальной ОС не стоит пользоваться ресурсоемкими приложениями, дабы избежать торможения компьютера.
Включение Hyper-V
Ранее уже говорилось, что в ОС Windows 10 имеется встроенная поддержка ВМ Hyper-V. Правда в данной ОС ее компоненты отключены. Для этого разберемся, как включить Hyper.
Дабы воспользоваться услугами ВМ, необходимо включить компоненты Hyper-V:
У некоторых компоненты могут быть неактивными. Предположительно, из-за того, что ваша ОС 32-разрядная или на вашем ПК содержится меньше 4 Гб оперативной памяти, либо не поддерживается виртуализация, хотя она есть практически на каждом современном ПК или ноутбуке.
Инсталляция завершена и теперь нужно через поиск открыть «Диспетчер Hyper-V».
В Windows 10 он находится в разделе «Средства администрирования».
Подготовка ВМ
Первым делом рекомендуется настройка сети для следующих ВМ, если пользователь хочет иметь возможность выходить в Интернет из виртуальных ВМ, установленных в них ОС. Данная процедура выполняется лишь однажды.
Для этого требуется:
Теперь следует ставить ВМ и установить ОС Windows в нее. В принципе, есть возможность инсталлировать Линукс, правда по мнению многих опытных и продвинутых пользователей, его работоспособность в Hyper-V ужасна, поэтому наилучшим вариантом следует считать выбор VirtualBox.
Установка виртуальной машины на Windows 10
Чтобы поставить ВМ Hyper-V требуется проделать ряд несложных действий:
Теперь ВМ создана и ее можно увидеть в списке управления виртуальными машинами Hyper-V.
На фото видно, как происходит управление виртуальными машинами.
Запускаем виртуальную машину
Запустить только что созданную ВМ легко, просто 2 раза нажав на нее либо нажать «Включить». При создании надо указать, что загрузка будет идти с образа ISO или диска, чтобы сразу инсталлировать ОС. Если образ не был указан, то это делается в строке «Медиа» подключения к ВМ.
Как правило, после инсталляции ВМ загружается с виртуального HDD, так как это происходит автоматически. Можно также настроить загрузку, если она не идет, как нужно с HDD. Для этого необходимо навести курсор мыши на наименование ВМ в диспетчере Hyper, нажать правую кнопку мыши, затем выбрать строку «Параметры…», следом строку «BIOS».
Еще в настройках можно менять размер выделенной оперативки, количество виртуальных процессоров, добавлять дополнительные HDD и менять остальные настройки ВМ.
Понятно, что данный алгоритм является кратким и никак не может уместить полностью все аспекты и особенности процесса создания и инсталляции виртуальных машин V в Windows 10. Пристальное внимание надо уделить следующим моментам: создания точек восстановления, подключения физических дисков в ОС, поставленных в ВМ и так далее.
Экспорт виртуальной машины Hyper-V
Экспорт идет в фоновом режиме и не быстро, так как отбирает малый объем системных ресурсов и, таким образом, дает спокойно работать с ВМ.
Рассмотрим, как проделать экспорт виртуальной машины:
Разберемся: как установить Windows 10 на VirtualBox
Установка Windows 10 на VirtualBox не сказывается на работе основной ОС, системы восстановления и программ. Следует сказать, что имеются недостатки: сложно использовать все возможности аппаратного обеспечения и сравнительно низкая производительность. Установка Windows 10 на виртуальную машину для ознакомления не требует больших ресурсов и, потому эти недостатки вовсе не критичны.
Несколько фирм выпускают ПО для виртуализации. Наши потребности полностью удовлетворяет бесплатная программа от известной организации Oracle — VirtualBox. Необходимо закачать и установить новую версию продукта. И потребуются образы Windows 10.
Установка утилиты VirtualBox
Для того, чтобы установить VirtualBox, рассмотрим последовательность действий:
Итак, мы успешно установили виртуальную машину на Windows 10, теперь остается только ее настроить.
Настройка виртуальной машины
Рассмотрим процедуру настройки:
Процесс настроек ВМ завершен, запускаем.
Дальше будет простая пошаговая установка Windows 10. Все происходит аналогично инсталляция ОС на «реальный» ПК.
Как установить Windows 8 на виртуальную машину
Делается такая инсталляция аналогичным образом, как и для случая с Windows 10.
Таким образом, в этой статье мы постарались подробнее рассказать, как установить Hyper-V на Windows 10, а также как установить Windows 10 на виртуальную машину VirtualBox. Теперь с помощью этих машин можно решать любые задачи, которые невозможно или опасно было проводить на главной операционной системе.
Видео по теме
Источник
Собираем VirtualBox под Windows
 Введение
Введение
Как известно большинству пользователей Windows-версии VirtualBox (далее — VB, не путать с Visual Basic), в релизе 4.3.14 разработчики этой программы добавили дополнительный механизм защиты, называемый «hardening» (что можно перевести как «упрочнение»), который привёл к многочисленным проблемам совместимости VB с антивирусами, драйверами крипто-модулей и даже отдельными обновлениями самой Windows, в результате чего виртуальные машины попросту отказываются запускаться. В лучшем случае пользователю приходится ждать около месяца, пока проблемная программа, о которой он сообщит разработчикам, окажется учтена в следующем релизе VB. В худшем случае придётся либо удалять конфликтующую программу (или системное обновление), либо откатывать VB до версии 4.3.12 — последней, в которой не было этой защиты. Многочисленные предложения к разработчикам о добавлении пользовательского списка исключений или опции, отключающей защиту целиком, остаются без внимания. Единственный внятный ответ с их стороны звучит так: «не хотите защиту — компилируйте из исходников сами». Что ж, придётся этим заняться.
Несмотря на то, что процедура сборки описана на официальной вики, она неполна и кое в чём устарела, а сама сборка так и норовит выдать странные ошибки. Поэтому когда я всё-таки пробился до конца сей процедуры, я решил, что её описание заслуживает отдельной статьи. Инструкция время от времени обновляется и на текущий момент адаптирована для VB версии 6.1.18, но если кого-то заинтересует сборка более ранних версий VB или библиотек, информацию можно выцарапать из истории правок.
 Содержание
Содержание
 Постановка задачи
Постановка задачи
Изначально я планировал упростить себе задачу и обойтись минимальной пересборкой, чтобы устанавливать официальный дистрибутив и просто подменять в нём бинарные файлы. Однако оказалось, что такой подход не сработает, поскольку не учитывает использование системных механизмов установки и регистрации драйверов и COM-компонентов. Можно было бы попытаться разобраться в деталях и написать автоматизирующий скрипт, но я решил замахнуться на более крупную дичь: самостоятельно собрать полноценный дистрибутив, максимально близкий к официальному и отличающийся от него только отсутствием hardening’а.
Сразу скажу, что на 100% задачу решить не удалось. Слабым звеном оказались гостевые дополнения, которые в официальном пакете собраны под Windows (32- и 64-битную), OS/2, Linux и некоторые другие *NIX-системы. В комментариях соответствующего Makefile указано, что сборка осуществляется удалённо на разных машинах, а настраивать такой комплект виртуалок мне не улыбалось. В итоге я решил собирать из исходных кодов всё, кроме дополнений, ISO-образ которых буду просто скачивать с сервера Oracle. Я пока не исследовал вопрос наличия hardening’а в дополнениях, но даже если он там есть, сообщений о вызванных им проблемах мне до сих пор не попадалось.
 Пара предупреждений
Пара предупреждений
• Проблемы безопасности
Про hardening известно, что добавили его не просто так, а для закрытия некой уязвимости VB. Подробно рассказать о сути уязвимости Oracle категорически отказывается, несмотря на то, что в официальных дистрибутивах проблема исправлена много лет назад. В общих чертах речь идёт о том, что системный механизм внедрения библиотек в чужие процессы в случае VB может приводить к неавторизованному повышению привилегий на хостовой машине, и что для этой уязвимости VB есть реально использующиеся эксплойты. Если это вас не пугает, можете продолжать чтение, но я вас предупредил.
• Подписывание драйверов
Как известно, начиная с Vista, 64-битная Windows в обычном режиме запрещает загрузку драйверов, не подписанных сертификатом с цепочкой доверия, ведущей до корневого сертификата Microsoft (а в Windows 10 при загрузке с включённым Secure Boot драйверы и вовсе должны быть подписаны непосредственно самой Microsoft). Поэтому прежде чем компилировать VB даже для личного использования, необходимо продумать решение этой проблемы: либо купить сертификат, либо попробовать найти сервисы, предоставляющие услугу подписывания драйверов для разработчиков open source (если они, конечно, согласятся подписать заведомо уязвимый драйвер), либо перевести свою Windows в тестовый режим и использовать самоподписанный тестовый сертификат.
Далее я буду ориентироваться на этот последний вариант, но в нужных местах укажу, как поменяется процедура при наличии полноценного сертификата.
• Прекращение поддержки 32-битных хостовых систем
Начиная с версии 6.0 в VirtualBox была официально прекращена поддержка 32-битных хостов (к гостевым системам это не относится), однако сама возможность работы в этих системах ещё оставалась. В версии 6.1 сделан следующий шаг, и 32-битная версия пакета окончательно удалена из инсталлятора (за исключением библиотеки программного интерфейса). Я в своей сборке применил аналогичные модификации, а из статьи удалил все ставшие неактуальными инструкции. Если вам нужна поддержка таких систем, вы можете попробовать самостоятельно собрать 32-битный вариант, воспользовавшись предыдущими версиями статьи из репозитория. Но нужно понимать, что чем дальше, тем больше проблем будет возникать, и не все из них можно будет решить самостоятельно. Разумным выходом будет либо оставаться на предыдущих версиях VirtualBox, либо перейти на 64-битную систему.
 Готовим окружение
Готовим окружение
Официально в качестве сборочной системы рекомендуется Windows версии 8.1 или 10. Моя сборочная система построена на базе Windows 7 SP1 x64 ещё с тех времён, когда это была рекомендуемая версия, и проблем пока что не возникало. Если вы выделяете для сборки отдельную машину (реальную или виртуальную), имейте в виду, что ей необходим доступ в Интернет.
Для создания сборочного окружения потребуется немаленький набор программ. Если для программы присутствует портабельная версия, я использую её, а не инсталлятор.
Если вы не планируете собирать такой же пакет, как я, то некоторые из перечисленных инструментов могут вам не потребоваться. Здесь я вкратце перечислю, какую роль они выполняют.
| Программа | Версия | Путь установки |
|---|---|---|
| Visual Studio | 2010 Professional | C:Program Files (x86)Microsoft Visual Studio 10.0 |
| SDK | 7.1 | C:Program FilesMicrosoft SDKsWindowsv7.1 |
| SDK | 8.1 | C:ProgramsDevKits8.1 |
| WDK | 7.1.0 | C:WinDDK7600.16385.1 |
| ActivePerl | 5.26.1 Build 2601 x64 | C:ProgramsPerl |
| ActivePython | 2.7.14.2717 x64 | C:ProgramsPython |
| WiX | 3.11.1.2318 | C:ProgramsWiX |
| Qt | 5.6.3 | C:ProgramsQt5.6.3-x64 |
| MinGW-64 | 4.5.4 | C:Programsmingw64 |
| Cygwin | — | C:Programscygwin64 |
| SDL | 1.2.15 | C:ProgramsSDLx64 |
| cURL | 7.74.0 | C:Programscurl\ |
| OpenSSL | 1.1.1i | C:ProgramsOpenSSL\ |
| gSOAP | 2.8.110 | C:ProgramsgSOAP |
| libvpx | 1.7.0 | C:Programslibvpx |
| libopus | 1.3.1 | C:Programslibopus |
| MiKTeX Portable | 2.9.6942 | C:ProgramsMiKTeX |
| NASM | 2.14.02 x64 | C:Programsnasm |
| DocBook XML DTD | 4.5 | C:ProgramsDocBookxml |
| DocBook XSL Stylesheets | 1.69.1 | C:ProgramsDocBookxsl |
 Особенности установки программ
Особенности установки программ
В этом разделе я привожу указания или инструкции для отдельных пакетов, где процедура неочевидна или требует дополнительных шагов.
• Windows SDK v7.1
При установке могут возникнуть проблемы из-за устаревших версий компиляторов и рантайма: они не могут установиться поверх более новых версий, установленных с VS 2010, и инсталлятор считает это критической ошибкой. Необходимо либо отключить соответствующие галочки, либо предварительно удалить из системы пакеты с именами вида «Microsoft Visual C++ 2010 Redistributable», «Microsoft Visual C++ 2010 Runtime», «Microsoft Visual C++ Compilers…» (SDK установит старые версии пакетов, а Windows Update потом обновит их до актуальных).
• Windows SDK v8.1
Достаточно установить только средства разработки (Windows Software Development Kit).
• WDK v7.1
Достаточно установить только сборочные окружения (Build Environments).
• Qt 5.6.3
Начиная с версии Qt 5.7.0 прекращена поддержка сборки в MSVC версий ниже 2012, поэтому используем 5.6.x.
Для Visual Studio 2010 официальные сборки отсутствуют, поэтому необходимо сначала собрать библиотеку из исходных кодов.
• MinGW
Архив просто распаковывается в выбранный каталог установки.
• Cygwin
• OpenSSL
• libvpx
• libopus
• gSOAP
• MiKTeX
• DocBook
Для распаковки архива XML DTD нужно создать отдельный каталог и поместить туда все файлы. Архив с XSL Stylesheets уже содержит нужный подкаталог, поэтому достаточно его просто распаковать и переименовать полученный подкаталог.
 Последние штрихи
Последние штрихи
• Добавление сертификатов
Если у вас нет полноценного сертификата, то рекомендуется создать хотя бы персональный (с ним проще загружать драйверы, чем совсем без подписи). Для этого нужно открыть консоль с повышенными привилегиями и выполнить в ней следующие команды, которые создадут и добавят в личное хранилище два сертификата (SHA-1 и SHA-256):Имя для сертификатов («Roga and Kopyta Ltd») и путь к файлам можно выбирать по своему усмотрению. Также нам потребуются цифровые отпечатки сгенерированных сертификатов. Откройте консоль управления сертификатами (запустите certmgr.msc ), откройте там список персональных сертификатов. Дважды щёлкните на первом из сертификатов «Roga and Kopyta Ltd», в открывшемся диалоге перейдите на вкладку Состав. В поле «Алгоритм подписи» будет указано sha256RSA или sha1RSA. Далее, в самом конце списка будет поле «Отпечаток» со значением в виде последовательности шестнадцатеричных чисел. Скопируйте это значение куда-нибудь. То же самое повторите для второго из сертификатов. Не забудьте отметить, какой из них был SHA-256, а какой — SHA-1.
• Сборка xmllint
• Различные правки VB
• Файл конфигурации сборки VB
 Собираем VirtualBox
Собираем VirtualBox
Для удобства я написал батник, выполняющий все эти шаги автоматически. Если вам регулярно нужно пересобирать пакет, удобнее пользоваться им.
 Послесловие
Послесловие
Размер статьи оказался неожиданностью для меня самого. Когда я начинал её писать, то намеревался подробно рассказывать, почему на каждом этапе было выбрано то или иное решение, какие конкретно ошибки выскакивают, если не применить очередную правку, и какие могут быть альтернативные подходы к решению этих ошибок. Но постепенно понял, что если бы я всё это описывал, статья получилась бы и вовсе неприподъёмной. Поэтому прошу прощения за встречающийся кое-где стиль «делай так, а почему — не скажу». Сам недолюбливаю такие инструкции, но тут не видел иного выхода. Впрочем, в отдельных местах я всё-таки постарался хотя бы вкратце пояснить суть происходящего.
Огромное количество аспектов сборочной системы VB осталось за кадром: как из-за нежелания раздувать текст, так и по причине моей лени, когда, найдя какой-то обходной путь для очередной проблемы, я не лез в глубины системы сборки, а поскорее переходил к следующему этапу. В конце концов, моей главной задачей было не найти оптимальный путь, а собрать, наконец, свой вариант актуального VirtualBox’а: сидеть на 4.3.12 уже поднадоело, но я не мог обновлять один из своих основных рабочих инструментов на нечто, что в любой момент может просто отказаться работать на неопределённый срок. Правда, по мере выхода новых версий я иногда узнаю о каких-нибудь новых возможностях сборочной системы и, опробовав их, добавляю соответствующую информацию в статью.
Надеюсь всё же, что, несмотря на недостатки, эта статья окажется кому-нибудь полезной. Для тех, кому лень поднимать всё вышеописанное нагромождение программ, но интересно расковырять получающийся в итоге дистрибутив, я выложил инсталлятор на Яндекс-диск: 6.1.18. Все драйверы в них (да и остальные файлы) подписаны недоверенным сертификатом, так что в 64-битной Windows этот вариант VB заработает только в тестовом режиме. Если имеются вопросы, пожелания, предложения — велкам в комментарии или в личку. И да пребудет с вами Open Source!
Источник
С виртуальной машиной мы можем выполнять те же функции, что и с операционной системой, установленной на компьютере, хотя мы никогда не будем наслаждаться такой же производительностью. Однако в конкретных случаях они являются инструментом, который не раз может спасти нас от неприятностей.
Содержание
- Что мы можем сделать с виртуальной машиной
- Как создать портативную виртуальную машину
- Скачать Портативный VirtualBox
- Создайте портативную виртуальную машину с помощью VirtualBox
- Преимущества и недостатки использования портативной виртуальной машины
Что мы можем сделать с виртуальной машиной
Как я упоминал выше, виртуальная машина позволяет нам устанавливать разные версии одной и той же операционной системы (Windows 10 или 11) и различных операционных систем (Windows, Linux и macOS).
В зависимости от приложения, которое мы используем для создания виртуальной машины, мы также должны помнить об установке необходимых плагинов, чтобы хост-компьютер (на котором мы запускаем виртуальную машину) мог взаимодействовать с гостевым компьютером (операционная система, которую мы эмулировали). ).
Таким образом, мы можем получить доступ как к файлы, размещенные на обеих машинах , а также ресурсы, используйте функцию копирования и вставки среди других полезных функций.
Как создать портативную виртуальную машину
Прежде чем продолжить, мы должны четко понимать, что это переносимое приложение. Портативное приложение — это приложение, которое работает на компьютере без установки . Другими словами, мы можем запустить его на любом компьютере без изменения реестра компьютера.
Как только мы поняли, что это портативное приложение, пришло время поговорить о том, какое приложение мы собираемся использовать. Из всех вариантов, доступных в Интернете, решение, которое предлагает нам более высокое качество, производительность и, прежде всего, поддержку, находится в VirtualBox.
Скачать Портативный VirtualBox
Oracle, компания, разработавшая VirtualBox, к сожалению, не предлагает нам переносную версию VirtualBox, поэтому мы не сможем загрузить эту версию с ее официального сайта.
Однако мы можем использовать Портативный VirtualBox , приложение, код которого доступен на GitHub, которое создает переносную версию VirtualBox для запуска на любом компьютере без необходимости установки приложения. Это приложение доступно только для Windows, поэтому мы сможем запускать его только в среде Windows, а не в Linux или macOS.
Чтобы приложение могло создать переносную версию VirtualBox, у нас не должно быть установлено приложение на нашем компьютере, иначе, когда мы его запустим, он автоматически откроет приложение. После того, как мы загрузили приложение на наш компьютер, мы запускаем его, дважды щелкнув значок, и выбираем путь, по которому мы хотим создать переносную версию VirtualBox.
Далее выбираем язык интерфейса и ждем открытия приложения. На следующем шаге выберите папку, в которую мы распаковали приложение Portable VirtualBox, которое мы запускаем, и выберите тип версии VirtualBox, которую мы хотим загрузить (32 или 64 бита).
Наконец, нажмите «Загрузить установочные файлы VirtualBox». Portable VirtualBox загружает версию VirtualBox с веб-сайта Oracle, поэтому это не модифицированная версия, которая может содержать какие-либо вредоносные программы. После завершения процесса нажмите «ОК», чтобы создать переносную версию VirtualBox.
После завершения процесса мы уже создали переносную версию VirtualBox. Эта портативная версия не основана на последней доступной версии VirtualBox, однако позволяет нам запускать ее как в 32-разрядных, так и в 64-разрядных операционных системах Windows. Следует помнить, что начиная с версии 6.0 VirtualBox перестал предлагать поддержку 32-битных компьютеров Windows.
Создайте портативную виртуальную машину с помощью VirtualBox
После того, как мы создали переносную версию VirtualBox, мы должны скопировать каталог на внешнее запоминающее устройство, где мы собираемся его использовать и откуда мы собираемся создать виртуальную машину.
Но, прежде всего, первое, что мы собираемся сделать, это отформатировать целевой диск с файловой системой exFAT. Этот формат совместим как со старыми, так и с более современными версиями Windows, совместимости, которую мы не найдем в формате NTFS. Если мы будем использовать формат FAT32, мы не сможем использовать образы файлов размером более 4 ГБ, поэтому это также исключено.
После того, как мы отформатировали устройство, которое мы собираемся использовать для создания и использования портативных машин с файловой системой exFAT, мы копируем папку, в которой была создана портативная версия VirtualBox.
Далее с внешнего диска, куда мы скопировали созданную директорию, запускаем приложение Portable-VirtualBox. Далее отобразится главная панель приложения. К создать виртуальную машину (любая машина, которую мы создадим из этого портативного приложения, будет переносимой, простите за избыточность), мы должны нажать «Создать».
Далее мы добавляем имя, с которым мы хотим идентифицировать виртуальную машину, которую мы собираемся создать в приложении. Выбираем тип и версию операционной системы (32 или 64 бита). Далее мы выбираем, сколько памяти компьютера, который мы используем, мы хотим выделить виртуальной машине (мы должны учитывать, что другие компьютеры собираются использовать ее, чтобы не выделять больше, чем это строго необходимо, и что это не работать на других компьютерах с ограниченными ресурсами).
На следующем шаге в разделе «Жесткий диск» мы должны выбрать параметр «Создать виртуальный жесткий диск сейчас», а в разделе «Тип файла жесткого диска» мы выберем VDI (образ диска VirtualBox).
Последний шаг перед завершением создания виртуальной машины предлагает нам выбрать, использовать ли фиксированный размер или размер будет работать динамически, в зависимости от ваших потребностей. Здесь лучший вариант — выбрать «Динамически зарезервировано». Наконец, мы выбираем место на нашем USB-накопителе, где мы хотим создать виртуальную машину, а также место, которое мы хотим ей предоставить.
После завершения процесса мы должны использовать Windows или Ubuntu ISO, который мы хотим установить.
Преимущества и недостатки использования портативной виртуальной машины
Используя переносную виртуальную машину вместо ее установки на компьютер, первое преимущество, которое она предлагает нам, заключается в том, что да, мы хотим использовать ее спорадически, мы не собираемся выделять важную часть наш склад в функции, которую мы не собираемся использовать каждый день.
Еще одним преимуществом, которое он предлагает нам, является универсальность возможности запускать любую операционную систему на любом компьютере , вне зависимости от того, совместим он с ним или нет. Например, через виртуальную машину мы можем использовать Windows 11 на несовместимых компьютерах, поскольку в ней отсутствуют как TPM 2.0, так и безопасная загрузка.
Первый недостаток, который мы собираемся найти, это мощность оборудования где мы хотим запустить его. При создании виртуальной машины мы должны выбрать как объем памяти, который мы хотим выделить машине, так и количество процессоров на компьютере.
Если компьютер, на котором мы собираемся его использовать, имеет мало ресурсов, виртуальная машина будет работать точно так же, однако время загрузки практически всего, что мы хотим сделать, будет вечным. Чтобы избежать этой проблемы, рекомендуется всегда использовать как можно меньше памяти и наименьшее количество процессоров.
Таким образом, если мы запустим виртуальную машину на устройстве с ограниченными ресурсами, она не будет искать ресурсы, которые она никогда не найдет, создавая ненужное узкое место.
Когда вам нужно вмешаться в систему, которая не является вашей собственной, рядом с той, что установлена на машине, может быть полезно запустить вторую операционную систему, уже предварительно сконфигурированную. Вторую операционную систему, настроенную в соответствии с вашими потребностями, можно было использовать для постоянного запуска определенных приложений, даже очень сложных, без необходимости их установки на машину.
Во многих статьях мы говорим о портативных операционных системах, имея в виду те системы, которые можно вставить, например, в съемный жесткий диск. На самом деле прилагательное «портативный» некорректно: используется термин «портативный» (см. этот лист в Википедии), со ссылкой также на английское портативное прилагательное.
Лучшим решением для вставки портативной операционной системы на USB является использование известного программного обеспечения для виртуализации Virtualbox.
Проблема в том, что Oracle, в свою очередь, не распространяет портативную версию Virtualbox: программное обеспечение для виртуализации операционных систем, по сути, требует установки некоторых драйверов и внесения некоторых изменений в конфигурацию «хостовой» системы.
Чтобы решить эту проблему, мы подумали о некоторых разработчиках, которые предлагают Virtualbox Portable, автоматический инструмент, позволяющий сохранять, например, на съемном диске, переносную версию, полностью функциональную Virtualbox.
На этом же носителе вы можете сохранить виртуальную машину, содержащую загрузочную операционную систему, на какую-нибудь машину, не оставив следов.
Virtualbox Portable позаботится о загрузке установочного файла Virtualbox, сохранении его на USB-накопителе, извлечении файлов, необходимых для работы программы, и удалении всех следов, связанных с запуском Virtualbox, сразу после закрытия программного обеспечения.
Чтобы загрузить операционную систему с USB-носителя с помощью Virtualbox, выполните несколько простых шагов:
1) иметь достаточно большой съемный жесткий диск USB. Файлы Virtualbox занимают мало места (около 240 МБ), но виртуальная машина с операционной системой может занимать десятки гигабайт!
2) сохраните файл конфигурации Virtualbox Portable, сохранив его на USB-накопителе. Последняя версия программы доступна для скачивания с этой страницы.
3) при запуске программы предлагаем принять английский язык (кнопка ОК) так как итальянский перевод все же имеет некоторые недостатки.
4) Когда появится следующее окно, установите два флажка Извлечь файлы для 32-битной системы и Извлечь файлы для 64-битной системы, нажав Загрузить установочные файлы VirtualBox:
Таким образом, процедура настройки Virtualbox Portable загрузит официальный установочный файл Virtualbox и извлечет файлы, строго необходимые для работы программы в переносном режиме.
5) Как только загрузка Virtualbox будет завершена, Virtualbox Portable покажет сообщение Пожалуйста, подождите, извлеките файлы.
В конце процедуры просто дважды щелкните файл Portable-VirtualBox.exe, чтобы запустить Virtualbox Portable.
При первом запуске программы появится сообщение, показанное на рисунке. Предлагается закрыть Virtualbox и перезапустить его для завершения окончательных обновлений.
В случае появления сообщения об ошибке «Запуск программы невозможен, так как MSVCP100.dll отсутствует на вашем компьютере. Попробуйте переустановить программу, чтобы решить эту проблему», нажмите «ОК», подождите несколько секунд, затем закройте Virtualbox, терпеливо ожидая «Выход из портативного компьютера». -VirtualBox», чтобы исчезнуть.
Затем файлы msvcp100.dll и msvcr100.dll необходимо скопировать из подпапки app32 в корневой каталог съемного диска (на том же уровне, что и файл Portable-Virtualbox.exe).
Всегда запуская Virtualbox Portable из его исполняемого файла, вы сможете получить доступ к главному окну Virtualbox:
Отсюда вы можете создать новую виртуальную машину или открыть ранее сохраненную на съемном диске.
При закрытии Virtualbox Portable всегда важно дождаться исчезновения сообщения «Exit Portable-VirtualBox», прежде чем отключать USB-накопитель. В противном случае может произойти потеря или повреждение данных.
Аналогичная неприятная ситуация может возникнуть, если вы отключите USB-накопитель во время работы виртуальной машины Virtualbox (действительно ли необходимо безопасное удаление оборудования?).
Наконец, следует отметить, что Virtualbox Portable можно использовать только в «хост-системах» Windows (но не в Mac OS X или Linux). С другой стороны, внутри виртуальных машин могут быть установлены, например, все версии Windows и все различные дистрибутивы Linux.
Спасибо всем технический прогресс, сегодня очень легко иметь два Операционные системы на том же компьютере , обычно это делается через перегородки на жесткий диск где обычно установленные окна и распространение Linux ou Мак OS . Возможность иметь две системы может быть очень интересной, когда каждая из них может использоваться для разных функций.
Но может быть еще интереснее уметь установить операционную систему на внешнее запоминающее устройство что вы можете взять с собой куда угодно, это позволит вам неси свой виртуальная машина в кармане везде очень быстро и легко. Это дает вам возможность иметь Windows из ваш компьютер и на вашем USB-накопителе или внешнем диске Linux, или в этом случае также Windows.
Чтобы иметь возможность иметь виртуальная машина предлагает вам множество альтернатив , потому что его можно использовать для проводить тесты, устанавливать приложения, использовать как игровую машину, среди многих других вариантов. Принимая во внимание важность ВМ, мы идем сюда вы шоу как вы можете создать его на внешнем накопителе , для этого подробно просмотрите все, чему мы научим вас в этом посте.
В чем преимущества установки виртуальных машин на внешние устройства?

Без сомнения, может установить виртуальные машины на внешнее устройство предложит вам большое количество преимуществ , как это бывает при установке внутри компьютера. И этот тип программного обеспечения позволяет установить и использовать другую ОС одновременно на вашей основной ОС , чтобы тот же компьютер мог использовать Windows и Linux, Mac, Kali Linux, среди других.
Раньше этих виртуальных машин не было установлены чем в компьютерный интерьер , но благодаря всем текущим достижениям теперь они также могут быть установлен внутри внешнего хранилища пока она отвечает минимальные требования .
В соответствии с этим, здесь мы покажем вам основные преимущества, которые все это предлагает вам:
Легко носить с собой
Главное преимущество мощности установить виртуальную машину на ключ USB ou внешний жесткий диск это то, что ты можешь транспортировать везде очень легко . Это позволит вам взять ваша операционная система в любом месте и читать ее на любом компьютере . Без сомнения, это становится очень хорошая альтернатива для пользователей, которые постоянно путешествовать и использовать машину с определенной операционной системой
Вы можете попробовать новую операционную систему
Еще одно из основных преимуществ, которые можно получить при создании ВМ, что это либо на ПК или внешняя память , это то, что это позволит вам исследовать из новые операционные системы . В общем, большинство пользователей использовали Windows Всю свою жизнь , но благодаря этим инструментам вы можете наслаждаться вторая система , либо для установите некоторые дистрибутивы Linux и узнайте о них больше.
Когда есть две системы, пользователь имеет возможность разделить всю свою деятельность на две части, на этот раз можно оставить одного для выполнения работа и учеба, в то время как другой может использоваться для играть в видеоигры, фильмы , среди прочего. задачи, которые необходимо выполнить.
Запускайте старое или несовместимое программное обеспечение
Можно сказать, что одним из основных преимуществ этих инструментов является то, что пользователи могут использовать их для запустить программу, которая устарела или несовместима с их основной операционной системой. Во многих случаях вы хотите запустить программное обеспечение X более он не совместим с Windows, Например, вам нужен компьютер, оснащенный Linux или Mac. Для этого типа случая виртуальные машины — лучшее решение , так что будьте в состоянии носить с собой везде наверняка избежит вас куча проблем.
Свободно запускать опасное программное обеспечение
В связи с ситуацией, сложившейся во время установка этих машин , и поскольку это изолированная система , пользователь имеет возможность работать более свободно, поскольку их оборудование напрямую не подвергается никакому риску . Так что используйте VirtualBox позволит вам быть немного безрассудно с безопасностью и делать много того, чего раньше не делал из страха. Среди некоторых из них, вроде открытых нежелательные электронные письма или доступ к ненадежным веб-сайтам.
Кроме того, они стали идеальным инструментом для проверить подозрительные файлы определить какие хорошие, а какие нет. Они также позволяют вирусы для свободного запуска, чтобы вы могли изучить их и узнать, как они работают в настоящее время, будь то любопытство, исследование или просто чтобы провести время.
Наконец, следует отметить, что, несмотря на то, что это фиктивная система, всегда есть риски сыграть с безопасностью, потому что в некоторых случаях эти вредоносное ПО может попытаться проникнуть в реальную систему .
Клонировать операционную систему на другую машину
Для таких случаев важно иметь virtualBox с внешнего диска, например USB-накопителя . Действительно, все содержимое виртуальной машины хранится в одном файле , он может быть легко перенести этот файл на другую машину , то скачивайте без осложнений. Это будет возможно до тех пор, пока основная операционная система совместима с VirtualBox.
Например, чтобы вы лучше поняли, что эти программы хранятся в Файл VDI, независимо от операционной системы, в которой они используются, так что сказал vdi файл можно скопировать и загружаем в другую операционную систему на другом компьютере и запускаем ее . Таким образом можно будет создать клон вашей системы и взять ее с собой куда угодно, все например, создание виртуального бокса на внешнем накопителе .
Каковы требования для установки виртуальной машины на съемный диск?

Как упоминалось ранее в сообщении, чтобы установить virtualBox на съемный диск или USB-ключ, они должны соответствовать ряду минимальных требований, это будет то, что указывает на то, могут ли они поддерживать указанное программное обеспечение или нет . Одним из наиболее важных аспектов, которые следует учитывать в этих случаях, является размер агрегата, хотя в основном это будет зависеть операционная система, которую вы хотите установить .
Это означает, что ОС будет занимать место в зависимости от ее версии , так что некоторые могут требуется больше концертов, чем другие . Примером этого является дистрибутив Linux, Ubuntu , что требует около 5 ГБ дискового пространства, теперь, если вы решите использовать старую версию, например Windows XP могу видеть это , это требовать может быть что около 1,5 гб.
Важно отметить, что не все операционные системы совместимы с этим типом инструментов, то есть с виртуальная машина для использования на USB-накопителе , хотя большинство известных систем. Хотя для этого необходимо в случае Windows укажите серийный номер и установочный файл.
Поэтому, принимая все это во внимание, вот некоторые из наиболее важных требований, которые должен иметь съемный диск, чтобы его можно было использовать в качестве переносного виртуального бокса:
- Первое, что нужно сделать, это выбрать один съемный блок хранения вместимостью записка D ‘ не менее 8 ГБ , хотя в этих случаях рекомендуется иметь намного больше, либо 16 ГБ или 32 ГБ. Он должен предложить довольно разумная скорость чтения / записи.
- Также рекомендуется выбрать память USB-флеш-память 4 или 8 ГБ, потому что их много более компактные и их цена не такая высокая .
- Всякий раз, когда вы планируете выполнить эту процедуру, вы должны: важно сделать это через USB 3.0 или FireWire, без никогда не используйте медленные интерфейсы.
Пошагово узнайте, как создать виртуальную машину на портативном устройстве.
«ОБНОВЛЕНИЕ ✅ Хотите узнать, как создать виртуальную машину на внешнем устройстве, чтобы сделать его портативным? ⭐ ВОЙДИТЕ ЗДЕСЬ ⭐ и узнайте, как ИЗБЕЖАТЬ ОТ ЦАРАПИНЫ! »
Перед тем, как начать процесс создания ВМ на портативном устройстве, это важно прояснить некоторые вещи, и ноутбук VirtualBox Эст très легко настраивается, но необходимо будет обратить внимание на некоторые детали ключевой и решающий чтобы завершить этот процесс. выполнено удовлетворительно. Некоторые моменты, которые следует учитывать, заключаются в том, что это для правильной работы требуются права администратора , хотя это не должно быть проблемой, если она уже настроена дома.
Но для профессиональных пользователей это не так. самое практичное решение . Также важно отметить, что это виртуальная машина потребляет много памяти и жесткого диска , хотя оба могут быть регулируется, когда они начинают работать . Таким образом, как уже упоминалось, необходимо будет использовать USB-накопитель достаточного размера для поддержки одной из установленных операционных систем .
Теперь, когда все ясно, мы покажем вам шаги по созданию портативного MV:
Настроить портативный VirtualBox
Когда USB-накопитель готов, вы должны выполнить «Загрузить Portable VirtualBox» следующее будет откройте файл и извлеките программное обеспечение на свой USB-ключ, также возможно, что вы извлеките файлы в другой каталог, а затем скопируйте созданную вами папку на переносной диск. Затем вам нужно войти в каталог и открыть папку «Portable-VirtualBox.exe».

Затем появится всплывающее окно с опцией «Загрузите установочный файл VirtualBox» который вы собираетесь выбрать. Во время установки вы можете нажать «Извлечь файлы». Здесь вы увидите поле для 64-битные 32-битные операционные системы, это зависит от компьютера, который вы используете для МВ, в некоторых случаях два варианта возможно проверил, но имейте в виду, что оба они займут намного больше места.
Следующим шагом будет установка флажка «Запустить Portable-VirtualBox после извлечения и / или сжатия». При выполнении следующих шагов вы должны быть очень осторожны, так как представлена очень запутанная часть процедуры, в этом случае вам нужно нажать на кнопку «ХОРОШО» расположен в нижнем левом углу экрана, будьте осторожны, не нажимайте кнопку «Выход» , потому что это было бы потерять все, нужно только нажать кнопку «VirtualBox.exe» который появляется в каталоге установки.
В случае, если каталог установки отображается по неправильному пути, необходимо выбрать «Повторно открыть Portable-VirtualBox.exe »И воспользуйтесь опцией «Поиск» чтобы выбрать файл VirtualBox.exe и нажать «Принимать».
После этого процедура может занять несколько минут, чтобы продолжить процесс, здесь вам нужно подождать, пока виртуальная машина извлекает и устанавливает все необходимые файлы, здесь у вас не будет индикатор Чтобы знать, сколько не хватает, нужно набраться терпения. В случае Windows, вы можете услышать звуки ошибки во время этой процедуры, но они не важны.

Когда все это будет установлено, оно должно быть открыто, несмотря на то, что вам было рекомендовано выйти и вернуться в приложение чтобы убедиться, что все работает правильно. Это можно сделать, открыв область уведомление de панель задач Windows, для этого нажмите на «Портативный виртуальный бокс» то «Покинуть».
Вы также можете настроить такие параметры что поддержка du сеть к из этого меню обычно Поддержка USB и сети обычно по умолчанию отключена. Чтобы вы могли снова получить доступ портативный Virtualbox , вам нужно будет нажать на тот же файл Портативный VirtualBox.exe вам, так читатель вспышка который ранее приводил к экрану конфигурации, но на этот раз он приведет вас прямо к Программное обеспечение VirtualBox .

С того момента VM используется как обычно, как будто процедура было проведено с компьютера. Когда виртуальная машина был создан, пользователь может использовать USB-накопитель на любом ПК с Windows и открыть файл Portable-VirtualBox.exe, это автоматически позволит ему запустить выбранную операционную систему.
Таким образом, вы можете начать использовать ваша новая операционная система где угодно и без проблем. Как видите, этот процесс очень прост и легок в выполнении, поэтому вам не обязательно быть компьютерный эксперт, чтобы создать свой собственный клип на USB-накопитель .
Если у вас есть какие-либо вопросы, оставляйте их в комментариях, мы свяжемся с вами как можно скорее, и это будет большим подспорьем для большего числа участников сообщества. Je Vous remercie!
Чтобы иметь под рукой сразу несколько операционных систем с отдельным рабочим пространством и приложениями, не нужно покупать второй (третий, четвертый и т. д.) компьютер. Потому что всё это уместится в вашем единственном ПК. Как? Благодаря виртуальным машинам (ВМ) — особым программам, которые создают (эмулируют) внутри основной операционной системы воображаемые (виртуальные) компьютеры.
Виртуальный ПК почти как настоящий. У него есть собственный процессор, память, жесткий диск, сетевой адаптер и всё остальное. Конечно, это не физические устройства, но сделаны они так, чтобы операционные системы считали их именно такими — настоящими.
На одном физическом компьютере одновременно может работать несколько виртуальных. Сколько именно — зависит от аппаратных ресурсов: чем шустрее процессор, объемнее оперативка, просторнее накопитель, тем больше. Обычный домашний ПК средней производительности на базе Windows 10 справляется с одновременной работой трех-пяти легковесных ОС (например, Windows XP, Android и Lubuntu + основная система). Или двух-трех относительно тяжеловесных (например, основная Windows 10 + виртуальные Windows 7 и Mac OS X). Как вы уже поняли, приложения-эмуляторы виртуальных компьютеров позволяют устанавливать и запускать на них самые разные ОС.
Содержание
- Для чего используются виртуальные машины
- Oracle Virtualbox
- Некоторые настройки ВМ и гостевой системы
- VMware Workstation Pro
- Некоторые опции виртуальной машины VMware
- Microsoft Hyper-V
- Некоторые опции виртуальных машин Hyper-V
Для чего используются виртуальные машины
Виртуальные машины общего назначения (в отличие от специализированных — таких, как, например, VM Java), используют:
- Для запуска приложений, которые не поддерживает основная система.
- Для защиты системы от потенциального вреда непроверенных программ.
- Как дополнительную преграду от вирусов при посещении сомнительных веб-ресурсов.
- Для создания изолированной среды для изучения деятельности вредоносного ПО.
- В качестве тестового полигона для отладки собственных разработок.
- Для освоения технологий построения сетей.
- Для двойной авторизации на некоторых игровых порталах и многого другого.
Ну и конечно, виртуальные машины повсеместно используют для распределения рабочих ресурсов серверов.
Сегодня мы не будем касаться промышленного применения ВМ, а рассмотрим только то, что может быть полезно домашним пользователям ОС Windows.
Oracle Virtualbox
Виртуальная машина Oracle Virtualbox, пожалуй, наиболее известна и популярна у домашних пользователей ПК. Она русифицирована, бесплатна, поддерживает все основные операционные системы, включая Android, и довольно проста в применении. Сделать минимально необходимые настройки и установить в нее операционную систему сможет даже слабо подготовленный юзер, если имеет под рукой инструкцию по установке выбранной ОС.
Даже беглого взгляда на рабочую область Virtualbox достаточно, чтобы понять, что здесь к чему и как примерно пользоваться программой. Слева — список всех операционных систем, установленных на платформу Virtualbox (гостевых), справа — окно параметров виртуального компьютера выбранной из списка ОС или окно снимков — сохраненных состояний этой системы (некий аналог точек восстановления). На верхней панели — основные инструменты управления: кнопки мастера создания новой ВМ, перехода в меню настроек и запуска ВМ. Вверху справа — кнопки переключения вкладок левой части окна (на скриншоте показана вкладка настроек).
Освоить основные функции программы — установку и запуск операционной системы, настройку параметров виртуального компьютера, большинству пользователей удается без инструкций. А для самых пытливых умов, стремящихся постичь все секреты Virtualbox, на официальном сайте есть англоязычный учебник.
Рассмотрим процесс создания новой виртуальной машины и начало установки в нее Windows 10.
- Кликнем в верхней панели кнопку «Создать».
- В первом окошке мастера создания ВМ укажем имя ОС (оно будет отображаться в списке гостевых систем), ее тип (Windows, Linux и т. д.) и версию. В нашем примере это Windows 10 32 bit (можно поставить и 64 bit, но ей потребуется больше ресурсов). Для перехода к следующему шагу нажмем Next.
- Дальше укажем размер оперативной памяти ВМ. По умолчанию Windows 10 x86 отводится 1 Гб, но вы можете увеличить этот объем, сдвигая ползунок вправо. Если на вашем ПК не очень много оперативки, не отдавайте ВМ больше 2-3 Гб, иначе основная система будет тормозить из-за нехватки памяти.
- Следом создаем виртуальный жесткий диск. Если вы ставите систему первый раз, выбирайте вариант «Создать новый».
- Тип виртуального диска оставим по умолчанию.
- Формат хранения данных — это область на физическом накопителе вашего компьютера, который отводится ВМ. Она может иметь постоянный или динамически расширяемый объем в тех пределах, которые вы определите дальше. Для экономии места выберем динамический формат.
- Следом укажем имя тома (виртуального диска С) и его размер. По умолчанию — 32 Гб.
- После нажатия в последнем окошке кнопки «Создать» в списке появится новая виртуальная машина. Справа в рамке показаны ее параметры.
- Для перехода к установке Windows кликнем в верхней панели кнопку «Запустить».
- В окне, которое откроется после этого, появится окошко «Выберите загрузочный диск». Нажмите на иконку папки и укажите путь к дистрибутиву системы. Это может быть образ в формате .iso или физический носитель (DVD, флешка). Выбрав дистрибутив, нажмите «Продолжить».
- Дальнейший ход инсталляции ОС в виртуальную машину не отличается от установки ее на физический компьютер.
Некоторые настройки ВМ и гостевой системы
Клик в окне виртуальной машины захватывает курсор мыши (т. е. он будет двигаться только в пределах виртуального экрана). Для возврата курсора в основную ОС нажмите комбинацию Ctrl+Alt.
Для доступа ко всему набору функций гостевой ОС нужно установить специальные дополнения. Зайдите в меню «Устройства», щелкните «Подключить образ диска дополнений гостевой ОС» и следуйте дальнейшим инструкциям.
Чтобы подключить к гостевой системе папку для обмена файлами с основной, кликните в меню «Устройства» пункт «Общие папки». Нажмите на значок «папка+» в открывшемся окне и через поле «путь к папке» укажите ее в проводнике (в нем показаны каталоги основной системы).
Если хотите, чтобы настройка работала постоянно, отметьте «Авто-подключение» и «Создать постоянную папку». Общая папка будет доступна из проводника виртуальной машины как сетевая.
Чтобы сохранить текущее состояние гостевой ОС, откройте меню «Машина» и выберите «Сделать снимок состояния».
Чтобы изменить порядок опроса загрузочных устройств (например, для загрузки виртуальной машины с DVD), завершите работу гостевой ОС, откройте ее настройки (в главном окне Virtualbox) и зайдите на первую вкладку раздела «Система». В списке «Порядок загрузки» отметьте нужный носитель и, нажимая кнопки со стрелками, передвиньте его наверх.
VMware Workstation Pro
VMware Workstation pro — не менее функциональный продукт, чем Vrtualbox, но рассчитанный на профессиональное применение и интеграцию с другими сервисами производителя. Не бесплатный и довольно дорогостоящий, однако тоже очень популярный у домашних пользователей Windows.
Бесплатная версия VMware для личного использования тоже существует. Это VMware Workstation Player, но малая функциональность, сильно уступающая даже некоммерческому Vrtualbox, отвернула от него любовь наших сограждан.
Полноценный VMware Workstation Pro, с которым мы будем знакомиться сегодня, как и конкурент, поддерживает массу операционных систем, включая мобильные и Mac OS X (кстати, он совместим с большим количеством редакций OS X, нежели Virtualbox), и эмулирует все основные устройства компьютера. Еще он эмулирует интерфейс BIOS, в отличие от Vrtualbox.
Рассмотрим, как проходит процесс создания виртуальной машины и запуск установки Windows 10 на платформе VMware Workstation Pro.
Дизайн основного окна программы (который, кстати, видоизменяется от версии к версии) не позволит запутаться даже начинающему пользователю.
- Чтобы создать новую виртуальную машину, нажмем одноименную кнопку на вкладке «Главная».
- В первом окошке мастера создания ВМ укажем тип конфигурации. Если вам нужен компьютер со стандартными параметрами (которых достаточно в 90% случаев), отметим «Обычный».
- Следом укажем тип ОС, которую будем устанавливать на эту виртуальную машину. Программа дает возможность запустить установку сразу после создания ВМ, причем без лишних действий с вашей стороны. Если вы согласны на это, укажите путь к файлу образа или носителя с дистрибутивом системы, если нет, отметьте «Я установлю систему позже».
- Чтобы не вводить ключ продукта, имя пользователя и пароль во время установки Windows, введите это данные в следующее окно. Первый пункт можно пропустить.
- Дайте новой виртуальной машине имя и укажите будущее расположение папки с операционной системой.
- Определите размер виртуального диска. По умолчанию VMware отдает Windows 10 целых 60 Гб, но мы можем увеличить или уменьшить этот объем. Следом вам предстоит указать способ сохранения виртуального диска — в одном или нескольких файлах.
- Ниже показаны параметры только что созданного виртуального компьютера. Если вас что-то не устраивает, например, размер оперативной памяти, нажмите «Настройку оборудования».
- Измените нужные характеристики, вернитесь в предыдущее окно и кликните «Готово».
- После этого, наконец, запустится установка операционной системы. Ваше участие понадобится ближе к ее окончанию — для настройки сетевого обнаружения и проверки обновлений.
- После загрузки рабочего стола программа автоматически установит в новую систему VMware Tools — то же, что и дополнения гостевой ОС в Virtualbox. После этого виртуальная машина готова к работе.
Список всех установленных гостевых операционных систем находится на вкладке «Мой компьютер».
Некоторые опции виртуальной машины VMware
До установки VMware Tools окно гостевой системы, как и в Virtualbox, захватывает курсор мыши. Для возврата его в основную ОС нажмите Ctrl+Alt.
Чтобы попасть в интерфейс BIOS виртуальной машины, выделите ее в списке, откройте меню запуска (кнопка «play» на верхней панели) и кликните «При включении (машины) войти в режим BIOS».
Microsoft Hyper-V
Диспетчер виртуальных машин Hyper-V — это встроенный компонент операционных систем всех редакций Windows 7-10, за исключением начальной и домашних. Если разобраться, он не хуже и не сложнее, чем два рассмотренных выше, просто некоторые пользователи ничего не знают о его существовании и только поэтому предпочитают сторонний софт.
Чтобы активировать диспетчер Hyper-V, зайдите в раздел приложений панели управления Windows, щелкните «Включение и выключение компонентов Виндовс» и в открывшемся окошке отметьте «Hyper-V».
Перезагрузите компьютер, откройте поиск и с его помощью запустите диспетчер Hyper-V.
- Для создания новой ВМ в панели диспетчера «Действия» нажмите «Создать» — «Виртуальная машина».
- Дайте новой виртуальной машине имя.
- Определите ее поколение — 1 (старое, к которому относится Windows XP и все 32-битные системы) или 2 (новое — 64-битные Windows 7, 8.1 или 10).
- Выделите виртуальной машине оперативную память. Флажок «Динамическая» позволит основной ОС использовать часть памяти, которая не задействована гостевой ОС, для своих нужд. Этой полезной возможности, кстати, нет ни в Virtualbox, ни в VMware.
- Настройки сети отложим на потом. Оставим по умолчанию «Нет подключения».
- Далее определим размер, расположение виртуального диска и назначаем ему имя.
- Последний шаг — параметры установки гостевой ОС. Укажем месторасположение носителя с дистрибутивом или файла образа iso. Либо отложим установку Виндовс на другое время. После нажатия кнопки «Готово» виртуальная машина будет создана, а вслед за этим запустится инсталляция операционной системы. Ее ход тоже ничем не отличается от установки ОС на реальный компьютер.
Список всех виртуальных машин Hyper-V отображается в средней части окна диспетчера. Чтобы запустить любую из них, кликните 2 раза по ее имени. В окошке, которое откроется после этого, нажмите кнопку «Пуск».
Чтобы виртуальные машины Hyper-v могли подключаться к Интернету, запустите через панель «Действия» диспетчер виртуальных коммутаторов. Выберите в показанном ниже списке тип сети «Внешняя» и нажмите «Создать виртуальный коммутатор». Сети «Внутренняя» и «Частная» предназначены для соединения виртуальных компьютеров между собой, и большинству пользователей не нужны.
На следующей странице обычно ничего менять не требуется, кроме, если хотите, имени подключения. В выпадающем списке «Внешняя сеть» должен быть указан сетевой адаптер физического компьютера, который соединен с роутером или кабелем интернет-провайдера. Ниже должен стоять флажок «Разрешить управляющей ОС предоставлять общий доступ к адаптеру» (т. е. к Интернету).
Кстати, Hyper-v поддерживает не только операционные системы семейства Windows, но и некоторых конкурентов, в частности, Linux и FreeBSD. Полный список всех совместимых с ним платформ, а также условия их использования в среде Windows, приведены на сайте MSDN.microsoft.
Некоторые опции виртуальных машин Hyper-V
Чтобы сделать снимок состояния запущенной гостевой ОС, Откройте верхнее меню ее окна «Действие» и щелкните «Контрольная точка». Либо нажмите комбинацию Ctrl+N.
Доступ к настройкам отдельной виртуальной машины открывается из ее контекстного меню в списке главного окна диспетчера и скрывается за кнопкой «Параметры».
Прочие возможности программы тоже весьма незамысловаты и осваиваются без особого труда.
Оглавление:
- Портативный VirtualBox
- Сделайте VirtualBox портативным
- Создайте виртуальную машину с Portable VirtualBox
Сегодня вы увидите, как мы можем сделать VirtualBox переносимым с помощью инструмента Portable VirtualBox. VirtualBox является одним из наиболее привлекательных решений для виртуализации операционных систем на вашем физическом компьютере. Кроме того, он имеет большое преимущество в том, что он бесплатный, и не только этот.
Указатель содержания
Portable VirtualBox — это также приложение с открытым исходным кодом, которое позволит нам преобразовать наше приложение виртуализации в портативное. С его помощью мы можем разместить наше приложение виртуализации в портативном устройстве хранения, например, USB. Кроме того, мы можем переместить наши виртуальные машины на этот USB, чтобы мы могли запускать их из этого места на любом другом компьютере. Или, если мы предпочитаем, мы можем создать их прямо здесь.
Это позволяет VirtualBox приобрести эту полезную функцию, которая позволит нам перейти на любой компьютер с нашими компьютерами и иметь возможность их выполнять.
Единственный негативный аспект, так сказать, в том, что мы можем запускать VirtualBox portable только в операционных системах хоста Windows. Хотя, с другой стороны, мы можем идеально виртуализировать любой тип машины, которая поддерживает VirtualBox.
Далее мы увидим, как сделать VirtualBox переносимым.
Сделайте VirtualBox портативным
Ну, первое, что нам нужно сделать, это загрузить приложение Portable VirtualBox, чтобы начать процесс. Для этого мы должны перейти на их сайт www.vbox.me, и мы напрямую получим ссылку в первой строке сайта. Давайте начнем процесс:
- Мы должны перенести файл, который мы скачали, в переносное хранилище. Внутри запустите инструмент из этого устройства. Нам нужно будет извлечь файлы после их первого выполнения. В этом случае мы нажимаем на « Извлечь »
- Теперь давайте перейдем в созданную новую папку и запустим « Portable-VirtualBox ». Мы можем выбрать наш язык для интерфейса.
- Оказавшись в главном окне, мы можем напрямую загрузить установочные файлы VirtualBox или выбрать путь, по которому он установлен, чтобы программа сделала его переносимым.
В используемой версии Portable VirtualBox при запуске этой программы с установленным VirtualBox на компьютере VirtualBox запускался напрямую и не позволял управлять программой переносимостью. Мы рекомендуем запускать эту программу с удаленным VirtualBox из нашей системы.
- Мы выбираем « скачать установочные файлы VirtualBox ». Также нам нужно будет выбрать, будет ли система 64 или 32-битной.
- После загрузки файла нажмите « Принять », чтобы начать процесс извлечения файла.После завершения процесса мы можем запустить VirtualBox с нашего USB. Чтобы сделать это, мы используем Portable VirtualBox как только запустили.
- Теперь, дважды щелкнув по нему, запустится приложение виртуализации. У нас будет VirtualBox портативный.
Создайте виртуальную машину с Portable VirtualBox
Процедура будет точно такой же, как та, которую мы используем при создании виртуальных машин с помощью устанавливаемой программы.
Если мы нажмем кнопку « Создать », мы начнем создавать виртуальную машину. Мы можем выбрать те же машины, что и в основной программе, Windows, Mac, Linux и т. Д.
Единственное ограничение, которое у нас будет, — это место для хранения нашего портативного устройства. По логике, для размещения установки виртуальной машины, такой как Windows, нам потребуется как минимум 15 ГБ пространства.
Мы должны будем обратить внимание на каталог, где будет храниться наша виртуальная машина. Мы должны выбрать USB, если мы хотим сделать наши машины портативными.
Как мы видим, элементы настройки виртуальной машины будут точно такими же, как в основном приложении VirtualBox.
Если у нас уже есть виртуальные машины, созданные на нашем компьютере, нам нужно будет только переместить их в это устройство и открыть их с помощью программы.
Как видите, мы можем сделать VirtualBox переносимым с помощью этого простого приложения. Таким образом, мы можем запускать виртуальные машины там, где мы хотим.
Мы также рекомендуем:
Знаете ли вы, что VirtualBox можно сделать портативным? Мы надеемся, что эта статья была полезна для вас. Для любой проблемы или сомнения, напишите нам.

Портативные приложения позволяют перемещаться между компьютерами, сохраняя свои приложения и их настройки с собой на USB-накопителе. Portable VirtualBox позволяет создавать портативные операционные системы и запускать их на любом ПК.
Этот инструмент позволяет брать виртуальные машины с собой и запускать их на любом ПК, не беспокоясь об установке и настройке программного обеспечения виртуальных машин.
Как это устроено
СВЯЗАННЫЕ С:
Лучшие бесплатные портативные приложения для вашего набора инструментов для флеш-накопителей
VirtualBox обычно должен быть установлен для работы. Как программа для виртуальной машины, ей необходимо установить драйверы ядра Windows и системные службы. Как и большинство программ, он также сохраняет свои настройки в системных областях. Его нельзя просто установить на USB-накопитель и запустить на любом компьютере, с которым вы столкнетесь.
Portable VirtualBox — это оболочка для VirtualBox, которая превращает его в
портативное приложение
вы можете установить на USB-накопитель или внешний жесткий диск. Когда вы запускаете Portable VirtualBox на компьютере, он автоматически устанавливает соответствующие драйверы и системные службы (для этого требуется доступ администратора) и автоматически удаляет их с компьютера, когда вы закончите. Он также предоставляет графический интерфейс для загрузки VirtualBox, настройки его в переносимой среде и изменения его параметров.
Portable VirtualBox разработан для работы на хост-компьютерах Windows, поэтому не ожидайте, что он будет работать в хост-системах Linux или Mac.
Установите Portable VirtualBox на внешний диск
Сначала начните с
загрузка установщика Portable VirtualBox с vbox.me
. Запустите загруженный файл и извлеките его на внешний диск или в другое место, где вы хотите хранить свою портативную систему VirtualBox. Вы всегда можете переместить его позже, если хотите.

Запустите программу Portable-VirtualBox.exe отсюда, и вам будет предложено загрузить и установить программные файлы VirtualBox на внешний диск. Инструмент может автоматически загружать файлы VirtualBox для вас. После этого нажмите кнопку ОК, чтобы распаковать их.
Если на вашем компьютере уже установлена полная версия VirtualBox, вы не увидите этот экран, и вместо этого просто откроется VirtualBox. Вам нужно сначала удалить VirtualBox или установить его на компьютере без установленного VirtualBox.

Запустите программу еще раз после того, как она завершит распаковку файлов. После того, как вы согласитесь с
Подсказка UAC
, вы увидите стандартное окно VirtualBox.

Во время работы Portable VirtualBox на панели задач появится значок VirtualBox. Если вы его не видите, нажмите стрелку вверх на панели задач, чтобы получить доступ к остальным значкам.
Щелкните этот значок правой кнопкой мыши и выберите «Настройки» или нажмите Ctrl + 5, чтобы изменить настройки Portable VirtualBox.
Обратите внимание, что поддержка USB и сети по умолчанию отключена. Чтобы использовать эти функции, выберите соответствующую вкладку в окне конфигурации и включите любую опцию. Вам будет предлагаться установить соответствующие драйверы в текущей системе каждый раз, когда вы открываете Portable VirtualBox.
Изменяемые здесь настройки сохраняются в каталоге Portable VirtualBox, поэтому они будут следовать за вами с одного компьютера на другой.

Создание и запуск виртуальных машин
Создать виртуальную машину просто. Просто нажмите кнопку «Создать» в Portable VirtualBox и пройдите через мастер, чтобы создать новую виртуальную машину и установить на нее операционную систему. Запустите Portable VirtualBox на другом ПК, и ваши виртуальные машины появятся в окне, готовые к использованию.
По умолчанию Portable VirtualBox сохраняет ваши виртуальные машины в каталог Portable-VirtualBox data .VirtualBox Machines. Вы должны иметь возможность открыть их на внешнем диске в Portable VirtualBox.

СВЯЗАННЫЕ С:
Вам действительно нужно безопасно извлекать USB-накопители?
Обязательно выйдите из VirtualBox и дайте Portable VirtualBox очиститься, прежде чем отключать USB-накопитель. Вы также должны безопасно
извлеките USB-накопитель
прежде чем отключать его от компьютера. Если вы вытащите USB-накопитель из компьютера во время работы виртуальной машины, файлы этой виртуальной машины могут быть повреждены.

Portable VirtualBox также может быть
установлен на живом USB-накопителе Linux
. Затем вы можете использовать его для запуска системы Linux на USB-накопителе из Windows, даже не перезагружая компьютер.