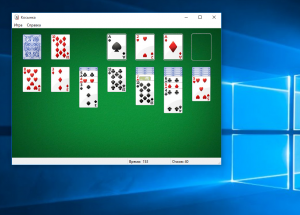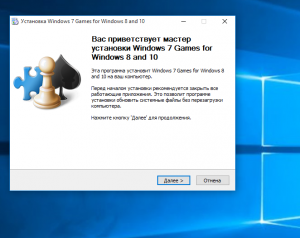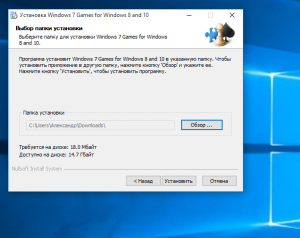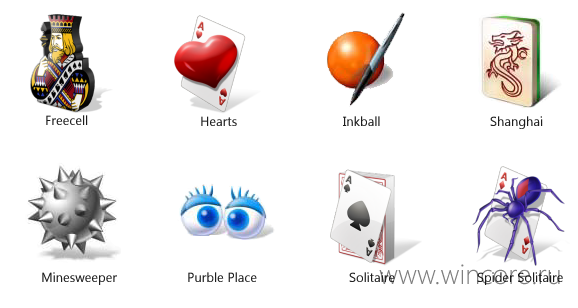Windows, Windows 10, Windows 7, Windows 8, Windows Server, Windows Vista, Windows XP, Игры
- 29.05.2016
- 134 354
- 3
- 28.10.2021
- 96
- 94
- 2
- Содержание статьи
- С компьютера с установленной Windows XP
- С установочного диска Windows XP
- Перевод названий игр
- Комментарии к статье ( 3 шт )
- Добавить комментарий
Что делать, если на работе поставили компьютер, и там нету старых добрых карточных игр Windows? Или вы обновили свою операционную систему до Windows 10 и скучаете по старым классическим пасьянсам? Решение простое — сделать портативные версии указанных игр, чтобы была возможность просто запускать их с жесткого диска или флешки без установки. Ниже описаны два метода как добыть игры из старой версии Windows.
Здесь нет и не будет ссылок на скачивание игр, только инструкция по которой можно сделать портативные версии указанных игр.
С компьютера с установленной Windows XP
Для начала нужно найти компьютер с Windows XP, затем в Проводнике перейти в папку «C:WindowsSystem32» и оттуда скопировать (не вырезать и не переместить!) в отдельную папку для игр (или на флешку) следующие файлы:
- cards.dll
- freecell.exe
- mshearts.exe
- sol.exe
- spider.exe
- winmine.exe
Теперь можно смело запускать вышеперечисленные файлы, каждый из которых является одной из стандартных игр Windows XP. О том, какой файл является какой игрой, можно прочесть в самом конце статьи.
С установочного диска Windows XP
Если же под рукой нет компьютера с Windows XP, то можно «вытащить» игры с установочного диска Windows XP, который найти куда проще. Что нужно проделать в этом случае:
- Открываем содержимое установочного диска Windows XP, и переходим в папку i386.
- Копируем в какую-нибудь отдельную папку следующие файлы:
- CARDS.DL_
- FREECELL.EX_
- MSHEARTS.EX_
- SOL.EX_
- SPIDER.EX_
- WINMINE.EX_
- Теперь нужно «распаковать» данные файлы. Для начала необходимо открыть командную строку (Пуск — «Командная строка» в строке поиска), и перейти в ней в ту папку, в которой находятся свежескопированные файлы (делается это командой cd «Путь к папке», например cd «C:Старые игры»).
- Теперь необходимо проделать саму процедуру «распаковки» следующей командой:
expand CARDS.DL_ cards.dllи так для каждого файла:
expand FREECELL.EX_ Freecell.exe expand MSHEARTS.EX_ Mshearts.exe expand SOL.EX_ Sol.exe expand SPIDER.EX_ Spider.exe expand WINMINE.EX_ Winmine.exe - Игры готовы к запуску!
- freecell.exe — Солитер
- mshearts.exe — Червы
- sol.exe — Косынка
- spider.exe — Паук
- winmine.exe — Сапер
Можно сделать проще — запустить командную строку сразу в этой же папке, о том как это сделать можно прочесть в этой статье.
Перевод названий игр
Собственно все скопированные файлы, кроме cards.dll, являются следующими играми (при желании можно их переименовать):

Многие пользователи со стажем помнят, что раньше в Windows XP (например) были встроенные довольно интересные игры: пасьянсы «Паук» и «Косынка», «Пинбол», «Сапер»… и пр. В обеденный перерыв, при откл. сети, где-нибудь в дороге — они прямо-таки выручали, и помогали скоротать время. 🙂 Зря они их исключили из Windows 8/10/11…
Однако, сегодня мы это исправим.👌 Тем паче, что меня неоднократно спрашивали, как можно вернуть те оригинальные игры в современную ОС Windows.
Собственно, идеального варианта я не нашел (если вы знаете его — подскажите в комментариях) — везде свои плюсы/минусы, поэтому решил предложить вам несколько способов: каждый сам решит, что ему ближе и удобнее.
Итак…
*
Содержание статьи
- 1 Ссылочки для загрузки и способы запуска игр
- 1.1 Вариант 1 (пакет от WinAero)
- 1.2 Вариант 2 (поиск и скачивание через Store)
- 1.3 Вариант 3 (вирт. Windows XP с оригинальными классич. играми)
- 1.4 Вариант 4 (альтернативные ОС)
→ Задать вопрос | дополнить
Ссылочки для загрузки и способы запуска игр
Вариант 1 (пакет от WinAero)
У WinAero есть спец. пакет классических мини-игр (подборка), в которой как раз-таки есть те самые пасьянсы, шахматы, саперы и т.д. (по-моему, нет только пинбола).
📌 Скачать пакет можно с офиц. сайта, вот страничка: https://win7games.com/#games (совместимы с Windows 8/10/11)
*
Установка у пакета стандартная, пару раз нажать кнопку «Далее».
Скриншот 1. Установка у пакета стандартная
После этого у вас в меню ПУСК появится вкладка «Games», в которой и будут представлены все игры списком. Обратите внимание, их название на английском (но сами игры поддерживают русский!): 👇
- Chess — это шахматы;
- FreeCell — это карточный пасьянс «Свободная ячейка» (в Windows XP игра называлась как «Солитер»);
- Hearts — это карточная игра черва/червы (кто как называет 🙂);
- Mahjong — это маджонг (если кто не знает: китайская игра с использованием игральных костей, на 4-рых! Отдаленно напоминает нарды…);
- Minesweeper — это классический «Сапер», правда, графика чуть получше выглядит;
- Purble Place — это игра-головоломка, преимущественно для детей. Пользуется популярностью (в Windows XP, по-моему, ее не было);
- Solitaire — это карточная игра в которой нужно «правильно» разложить карты (есть определенные цели и «запреты», которых нужно придерживаться. Кстати, игра неплохо развивает память и логику);
- Spider Solitaire — это одна из самых популярных карточных игр-пасьянсов «Паук». См. неск. скриншотов ниже. 👇
Скриншот 2. Перечень игр находится в меню ПУСК в каталоге Games
Скриншот 3. Игры Сапер и Косынка
Скриншот 4. Пасьянс Паук
Скриншот 5. Шахматишки
*
📌 Минусы набора:
- нет пинбола (хотя многим игрушка «заходила»);
- игры слегка переработаны, и отличаются от классики (хотя бы дизайном и некоторыми опциями);
- некоторые отмечают, что рус. язык не вкл. по умолчанию (это актуально для тех, кто использует «сборки» ОС Windows с «кривой» русификацией).
*
Вариант 2 (поиск и скачивание через Store)
В современной версии Windows 10/11 есть встроенный магазин приложений — Microsoft Store. Его можно открыть из меню ПУСК (📌 вот ссылочка в помощь, если у вас его нет или он не открывается).
*
Так вот, в Store можно искать не только приложения, но и игры (в том числе и те, классические!). Правда, запрос лучше формулировать на английском, например, «Pinball Star» — это мы будем искать пинбол (для пасьянса используйте «Solitaire», см. первый способ, я там перевел основные сокращения).
Установка стандартная — нужно нажать на кнопку «Get», подождать, а потом на «Play». См. пример ниже. 👇
Скриншот 6. Скачиваем через Store игру Pinball Star (она почти как на Windows XP!)
Касательно рекомендованного мной пинбола — отличная версия игры, макс. похожа на ту, классическую. При первом запуске — игра сообщит вам основные кнопки управления. См. парочку скринов ниже. 👇
Скриншот 7. При первом запуске вам покажут кнопки управления
Скриншот 8. Затем можно играть! Обратите внимание, что дизайн полностью классический!
*
Вариант 3 (вирт. Windows XP с оригинальными классич. играми)
Вопрос риторический: а зачем искать сами игры, когда можно просто-напросто запустить целую виртуальную Windows XP в текущей Windows 11, например…
*
О том, как установить себе виртуальную Windows XP можете узнать из моих предыдущих заметок (там ничего сложного нет): 📌способ 1, 📌способ 2.
Когда вирт. машина будет установлена — останется только запустить ее!
Скриншот 9. Запуск виртуальной машины с Windows XP
Далее перейти в меню ПУСК во вкладку «Игры» — и ву-а-ля, весь перечень перед нами! 👇👌
Скриншот 10. Открываем раздел игр в вирт. Windows XP
Кстати, вирт. машина имеет одно неоспоримое преимущество: вы в любой момент можете сохранить текущее состояние (какая-бы игра не была запущена), и продолжать заниматься своими делами в основной системе.
Спустя час-два-месяц-год — снова можно запустить вирт. машину и продолжить игру с момента ее сохранения.
Скриншот 11. Косынка запущена (причем, оригинальная, к которой все привыкли!)
Скриншот 12. Оригинальный пинбол! Разумеется, остальные игры, которые я не привел, тоже работают!
*
Вариант 4 (альтернативные ОС)
Классические игры можно найти не только в Windows, но и в 📌Linux!
Я даже публиковал как-то заметку о ОС, которые максимально похожи на Windows. 📌Вот она, рекомендую.
Например, в Zorin OS есть неск хитов: Маджонг, Сапер, Судоку, пасьянс Айспериот… (плюс в магазине приложений можно загрузить еще с десяток). Кстати, установить Zorin OS можно «рядом» с текущей Windows без потери данных (вот материал: https://ocomp.info/ustanovka-zorin-os.html).
Скриншот. Меню ПУСК — несколько игр уже в комплекте (Zorin OS)
*
Иные способы и рекомендации — приветствуются в комментариях ниже!
Всем удачи!
👀


Полезный софт:
-
- Видео-Монтаж
Отличное ПО для создания своих первых видеороликов (все действия идут по шагам!).
Видео сделает даже новичок!
-
- Ускоритель компьютера
Программа для очистки Windows от «мусора» (удаляет временные файлы, ускоряет систему, оптимизирует реестр).
Содержание
- Как восстановить стандартные игры в Windows XP
- Восстанавливаем стандартные игры в Windows XP
- Способ 1: Системные настройки
- Способ 2: Копирование игр с другого компьютера
- Заключение
- Стандартные игры для Windows 7, 8, 10 на русском
- Описание
- Похожие приложения
- Достоинства и недостатки
- Системные требования
- Скачать
- Как вернуть в Windows 10 классические игры из Windows 7
- Список классических игр из Windows 7
- Как установить классические (стандартные игры) в Windows 10
- Способы запуска классических игр в Windows 10
- Видео-инструкция
- Windows 10: запускаем стандартные игры из Windows 7
- Как играть в стандартные игры на Windows 10
- Вкратце рассмотрим процесс установки.
- Пасьянс «Паук» для Windows
- Отзывы о программе Пасьянс «Паук»
Как восстановить стандартные игры в Windows XP
Кто из пользователей операционных систем Windows не играл в Косынку или Паука? Да практически каждый человек хоть раз проводил свое свободное время за раскладыванием пасьянсов или же поиском мин. Паук, Солитер, Косынка, Сапер и Червы уже стали неотъемлемой частью операционной системы. И если пользователи сталкиваются с их отсутствием, то первым делом они ищут способы восстановить привычные развлечения.
Восстанавливаем стандартные игры в Windows XP
Восстановление игр, которые изначально поставляются с операционной системой Windows XP, обычно не занимает много времени и не требует особенных навыков владения компьютером. Для того, чтобы вернуть на место привычные средства развлечения, нам потребуются права администратора и установочный диск Windows XP. Если же установочного диска нет, то можно воспользоваться другим компьютером под управлением операционной системы Windows XP с установленными играми. Но, обо всем по порядку.
Способ 1: Системные настройки
Рассмотрим первый вариант восстановления игр, где нам понадобится установочный диск и права администратора.
Если же вы используете классический вид «Панели управления», тогда находим апплет «Установка и удаление программ» и двойным нажатием левой кнопки мыши переходим в соответствующий раздел.
Теперь все игры будут на месте и вы сможете наслаждаться игрой в Сапера или Паука, или любой другой стандартной игрушкой.
Способ 2: Копирование игр с другого компьютера
Выше мы рассмотрели как восстановить игры, если под рукой есть установочный диск с операционной системой Windows XP. Но что делать, если диска нет, а поиграть хочется? В этом случае можно воспользоваться компьютером, на котором нужные игры есть. Итак, приступим.
Заключение
Таким образом, если у вас отсутствуют стандартные игры в системе, то в вашем распоряжении целых два способа их восстановления. Остается лишь выбрать тот, который подойдет в вашем случае. Однако, стоит помнить, что и в первом и во втором случае требуются права администратора.
Помимо этой статьи, на сайте еще 12348 инструкций.
Добавьте сайт Lumpics.ru в закладки (CTRL+D) и мы точно еще пригодимся вам.
Отблагодарите автора, поделитесь статьей в социальных сетях.
Источник
Стандартные игры для Windows 7, 8, 10 на русском
Сегодня существует огромнейший выбор различных аркад, гонок, симуляторов, строителей, шутеров, но стандартные игры, такие как Паук, Косынка, Пасьянс и другие, которые можно бесплатно скачать на сайте для Windows 7, 8, 10, вряд ли когда-то утратят свою популярность. Они подходят для всей семьи и помогут весело и с пользой для ума провести свободное время. Давайте немного разберемся, что же это за игры, а сразу после этого перейдем к их загрузке.
Описание
В пакет стандартных игр входят такие полюбившиеся карточные проекты, как Косынка, Пасьянс Паук, Солитер, Черви. В сборку также входит Маджонг, Сапер, Пинбол, Шахматы и другие. Преимущество их заключается в том, что эти игры не требуют высокой производительности от компьютера. В любой момент можно прерваться, а позже вернуться к прохождению. Особенно актуально это для офисных работников, для которых партия в Косынку становится просто ежедневным ритуалом.
Приятным бонусом становится то, что, отдыхая, вы развиваете свой мозг. Карты, шахматы, Сапер и другие игры – это отличный способ потренировать логическое мышление.
Похожие приложения
При желании установить на устройство что-то более современное на тему карт, можно обратить внимание на следующие проекты:
Достоинства и недостатки
Несмотря на то, что в центр сегодняшнего обзора попали довольно старые игры, плюсов у них гораздо больше, чем минусов.
Системные требования
По сути, стандартные игры, попавшие в центр сегодняшнего внимания, будут отлично работать на любом устройстве с установленной Windows:
Скачать
Жмем по ссылке и получаем на ПК желаемый софт.
Источник
Как вернуть в Windows 10 классические игры из Windows 7
В данной статье показаны действия, с помощью которых можно вернуть в Windows 10 стандартные игры из Windows 7.
Начиная ещё с Windows 8, разработчики корпорации Майкрософт по каким-то не понятным причинам удалили классические игры из состава операционной системы поставлявшихся в комплекте с Windows 7.
Также они отсутствуют и в Windows 10, точнее сказать там присутствует встроенное приложение Microsoft Solitaire Collection (в котором содержатся пасьянсы: Паук, Косынка, Свободная ячейка и ещё парочка) с новым интерфейсом, которое не всем по вкусу.
Но если вам нужны именно классические игры, то благодаря сторонним разработчикам создан набор таких игр, который включает в себя оригинальные файлы из Windows 7 и представляет из себя удобный инсталлятор (установщик).
Список классических игр из Windows 7
В состав установщика входит 11 игр, которые можно установить на компьютер с операционной системой Windows 10, Windows 8.1, или Windows 8.
Вы можете установить все, или по отдельности следующие игры:
Как установить классические (стандартные игры) в Windows 10
Скачайте zip-архив c инсталлятором по ссылке, которая находится ниже. Размер архива 146,68 МБ.
Извлеките файлы из архива, откройте папку и запустите установку дважды кликнув по файлу Windows 7 Games for Windows 10 and 8.exe
Установщик Windows 7 Games for Windows 10 and 8 по умолчанию выберет язык операционной системы (в данном случае русский язык), но можно в выпадающем списке выбрать нужный вам язык, сделав это нажмите кнопку OK.
В первом окне мастера установки нажмите кнопку Далее
В следующем окне выберите нужные вам игры. По умолчанию, активированы все пункты, это значит что на компьютер будут установлены все 11 игр.
Если вы хотите установить только некоторые игры из этого списка, то снимите флажки напротив тех игр, устанавливать которые вы не желаете. Сделав выбор, нажмите кнопку Установить
Далее сразу начнется установка игр, установщик не предоставляет выбор папки для установки игр и по умолчанию устанавливает файлы игр в папку по следующему пути:
В завершающем окне мастера установки сбросьте флажок в чекбоксе Discover Winaero Tweaker to tune up Windows 10/8.1/8 и нажмите кнопку Готово
Теперь классические игры установлены и можно играть в старые игры на компьютере с операционной системой Windows 10, Windows 8.1, или Windows 8.
Способы запуска классических игр в Windows 10
Чтобы запустить какую-либо игру, откройте меню «Пуск», в списке программ найдите папку Games, откройте её и вы увидите стандартные игры из Windows 7. Выберите нужную и кликните по ней для запуска.
Также при необходимости можно закрепить любую игру на начальном экране:
Или на панели задач.
Кроме того в набор включён и обозреватель игр, в котором можно не только посмотреть краткое описание, рейтинг и системные требования каждой установленной и совместимой с Windows 7 игры, но и запустить любую из установленных игр.
Также, чтобы открыть окно обозревателя игр, в адресной строке проводника Windows или диалоговом окне Выполнить введите:
Вы также можете создать ярлык на рабочем столе для запуска любой игры. Для этого в меню «Пуск», в папке Games, нажмите правой кнопкой мыши на любой игре и в контекстном меню выберите Дополнительно > Перейти к расположению файла
Откроется папка с ярлыками всех установленных игр. Скопируйте ярлык нужной игры на рабочий стол.
Папку с ярлыками всех установленных игр, можно открыть скопировав и вставив в адресную строку проводника Windows или в диалоговое окно Выполнить следующий путь:
С помощью таких не сложных действий можно вернуть привычные классические игры на ваш компьютер.
Видео-инструкция
Также, можно посмотреть наш видео-ролик в котором показано как вернуть в Windows 10 классические (стандартные) игры из Windows 7. Не забудьте подписаться на YouTube-канал WinNOTE!
Возможно вас также заинтересуют старые добрые советские игры из серии Электроника, такие как Ну, погоди! (Электроника ИМ-02) и ей подобные, то в статье Эмулятор игр «Электроника» для Windows, можно их скачать.
Источник
Windows 10: запускаем стандартные игры из Windows 7
В новой операционной системе Windows 10, впрочем, как и в Windows 8/8.1, вы уже не найдёте стандартного набора игр (Сапёр, Косынка, Солитёр и др.), включённого по умолчанию в штатный перечень приложений Windows 7, теперь пользователям предлагается получать и устанавливать большинство приложений, включая игры, посредством Магазина Microsoft. Однако, существует простой способ, в обход Магазина, играть в Косынку, Сапёр и другие штатные игры на Windows 10.
Как играть в стандартные игры на Windows 10
Для запуска «Паука», «Солитёра», «Косынки» и др. на Windows 10 (актуально и для «восьмёрки») достаточно скачать и установить специальную программу – «Windows 7 games for Windows 8 and 10» (прямая ссылка на загрузку в конце статьи, размер файла – 170 МБ). Прелесть данной программы в том, что она включает только оригинальные файлы из Windows 7, а, следовательно, попросту добавляет возможность запуска штатных игр в Windows 10, таким же образом, как и в Windows 7.
Вкратце рассмотрим процесс установки.
Итак, скачиваем программу, и запускаем процесс инсталляции. На первом этапе выбираем язык интерфейса (поддерживается 35 языков, включая русский и украинский).
Выбираем, те игры, которые необходимы, и жмём далее.
Папка установки. Путь по умолчанию менять не рекомендуется, т.к. тогда игры могут работать не корректно.
Завершение мастера установки, кнопка «Готово».
На этом всё, мы получаем набор стандартных игр Windows, ставших уже классикой: Солитёр, Червы, Паук, Косынка, Chess Titans (Шахматы), Purble Place, Mahjong Titans, интернет-игры (Нарды, Пики, Шашки).
Кстати, перезагрузка компьютера не требуется, можно сразу играть.
Источник
Пасьянс «Паук» для Windows
Присутствует три уровня сложности, отображение допустимых ходов, просмотр статистики, встроенная справка и пр. В настройках можно включить отображение анимации при сдаче карт, подтвердить воспроизведение звуковых эффектов и пр. Присутствует возможность сохранить игру и продолжить ее позднее.
Неплохая реализация популярного пасьянса Косынка, в котором необходимо разложить карты.
Легендарный классический пасьянс «Паук» (Spider) для ОС Windows, в которой игроку необходимо.
В этот пакет игр входят все классические игры для Windows 7, доступные теперь и для ОС Windows.
Отзывы о программе Пасьянс «Паук»
Ольга про Пасьянс «Паук» 5.1.2600.2180 [09-10-2020]
не нашла, нет его в скаченных, может какаю- нибудь программу нужно установить?
66 | 68 | Ответить
SNEM в ответ Ольга про Пасьянс «Паук» 5.1.2600.2180 [09-10-2020]
Значит вы его не скачали.
Идете на страницу https://www.softportal.com/get-45831-pasyans-pauk.html
Там нажимаете на ссылку «с серверов SoftPortal», которая находится сразу под текстом «Скачать Пасьянс «Паук» 5.1.2600.2180:».
Затем идете в загрузки хрома и находите загруженный файл Spider.zip
69 | 67 | Ответить
Ольга про Пасьянс «Паук» 5.1.2600.2180 [06-10-2020]
я не знаю как скачать, где его искать после нажатия кнопки «скачать»
56 | 55 | Ответить
SNEM в ответ Ольга про Пасьянс [07-10-2020]
Надежда про Пасьянс «Паук» 5.1.2600.2180 [14-09-2020]
Игра скачалась, но к ней еще и какие то программы. Для меня они совсем не нужны, и за них просят хоть немножко денюшек.Немного неудобная,чтобы вернуть ход постоянно надо это делать в разное и карты при полном экране также остаются в малом размере.
70 | 70 | Ответить
Admin в ответ Надежда про Пасьянс [20-09-2020]
Кроме самой программы «Пасьянс» в загружаемом архиве (Spider.zip) никакого дополнительного софта нет и никогда не было.
Файл весит 267кб, о каких еще программах можно говорить?
67 | 55 | Ответить
Виталий про Пасьянс «Паук» 5.1.2600.2180 [20-07-2020]
Спасибо.
1. Спасибо, что не обманули.
2. Очень хотелось найти именно старый вариант.
3. На радости, скачал у Вас еще несколько игр.
СПАСИБО ВАМ.
66 | 67 | Ответить
Кот про Пасьянс «Паук» 5.1.2600.2180 [11-06-2020]
Все скачалось без проблем.Игра класс.Спасибо сайту
84 | 87 | Ответить
Источник
Главная » Безопасность » Портативные версии игр Windows XP — Косынка, Паук, Сапер, Солитер, Червы
Где хранятся игры в Windows 10?
Но то, о чем не знают некоторые игроки, загружающие игры из Магазина, – это именно то место, где Windows 10 хранит свои игры. Все игры по умолчанию хранятся в C: Program FilesWindows Apps. Но дело в том, что эта папка скрыта и требует строгого административного разрешения для доступа к ней.
Чтобы найти, где находятся установленные игры, воспользуйтесь клавишей «Поиск в Виндовс» или в меню пуск откройте вкладку «Все приложения». Вы можете запускать все установленные игры непосредственно из меню «Пуск» или можно добавить ярлык на «рабочий стол» или «панель задач».
С компьютера с установленной Windows XP
Для начала нужно найти компьютер с Windows XP, затем в Проводнике перейти в папку «C:WindowsSystem32» и оттуда скопировать (не вырезать и не переместить!) в отдельную папку для игр (или на флешку) следующие файлы:
- cards.dll
- freecell.exe
- mshearts.exe
- sol.exe
- spider.exe
- winmine.exe
Теперь можно смело запускать вышеперечисленные файлы, каждый из которых является одной из стандартных игр Windows XP. О том, какой файл является какой игрой, можно прочесть в самом конце статьи.
Где игры на компьютере стандартные
Пасьянс «Косынка» — лучшая убивалка времени, разработанная для компании Microsoft и интегрированная в операционную систему Windows. Тысячи, а то и миллионы офисных работников, да и не только они убивают время в этой классической карточной игре.
Однако, проблема в том, что далеко не все пользователи ПК могут самостоятельно найти это стандартное приложение, особенно, когда речь заходит о разных версиях Windows. Вопрос, где скачать «Косынку» на компьютер не совсем корректный, более правильно будет спросить «где найти «Косынку» на компьютере?» и/или «как включить «Косынку» на компьютере?».
«Косынка» на Windows XP
О том, где найти пасьянс «Косынка» на Windows XP знает каждый среднестатистический труженик офиса, мы же просто напомним об этом. Для того, чтобы запустить эту карточную игру, необходимо перейти по пути Пуск – Все программы – Развлечения – Игры – Косынка.
Вот и все, приятного времяпрепровождения. При желании, можно разместить ярлык на рабочем столе, чтобы любимый пасьянс всегда был под рукой.
«Косынка» на Windows 7
А вот на седьмой Винде это задача посложнее, так как в целях безопасности (это слова самих Microsoft), стандартные игры по умолчанию отключены. Для того, чтобы включить «Косынку», а вместе с ней и остальные стандартные игры, необходимо проделать следующие действия:
- Нажимаете «Пуск» и переходите в «Панель управления».
- Из «Панели управления» необходимо перейти в «Программы».
- Дальше необходимо нажать на пункт «Включить или отключить функцииWindows».
- Теперь находите пункт «Игры», нажимаете на «плюсик», чтобы увидеть содержимое этой папки и отмечаете «галочкой» игры, которые хотите активировать. После этого необходимо нажать «Сохранить».
- Теперь нужно несколько секунд подождать, чтобы ОС Windows обновила свои компоненты.
- После этого, когда вы откроете меню «Пуск», там появится папка «Игры», в которой и будут содержаться все игры, которые вы активировали, в том числе и пасьянс «Косынка».
«Косынка» на Windows 8 и 8.1
С выходом восьмой версии операционной системы Windows ее структура немного изменилась. Теперь все приложения можно найти в так называемом Metro меню (Windows 8 и 8.1), которое в 8-ке открывается сразу после запуска системы, вместо рабочего стола, а в версии 8.1 туда можно перейти, нажав на «Пуск», а затем на стрелочку вниз – «все приложения».
К слову, все приложения в этом меню расположены в алфавитном порядке, а значит, найти в этом списке «Косынку» не составит труда.
«Косынка» на Windows 10
На Windows 10 найти «Косынку» еще проще. Начнем с того, что в эту версию операционной системы вернулось привычное для пользователей «семерки» меню «Пуск», хоть и в немного измененном виде.
Итак, открываем «Пуск» и переходим во вкладку «Все приложения»:
Приложения здесь, как вы могли заметить, тоже расположены в алфавитном порядке. Однако, опустившись до буквы «К», вы там не найдете привычной «Косынки».
Дело в том, что Microsoft слегка усовершенствовали стандартное приложение, объединили его с другими карточными играми и переименовали в «Microsoft Solitaire Collection».
Также, в магазине приложений Windows Store можно найти и другие игры «Косынка». По умолчанию значок «Магазина» размещен на «Панели задач», около «Пуска».
Найти его можно и через «Поиск», который в Windows 10 реализован крайне удобно.
Откройте «Магазин».
Введите в поиске слово «Косынка» и нажимаете Enter.
А теперь просто выбираете любую из понравившихся игр.
Вот мы с вами и разобрались в том, где найти и как активировать (запустить) «Косынку» на всех актуальных версиях Windows. Приятного досуга!
Где хранятся установочные файлы Windows 10?
Скачанные файлы автоматически сохраняются в папке Загрузки. Эта папка обычно находится на диске, где установлена ОС Windows (например, C:Пользователиимя_пользователяЗагрузки). Скачанные файлы можно перемещать из папки «Загрузки» в другие папки на компьютере.
Состав стандартных игр
- Солитёр
- Червы
- Косынка
- Паук
- Маджонг
- Сапёр
- Purble Place
- Шахматы
- Интернет-Нарды
- Интернет-Шашки
- Интернет-Пики
Найти их внутри вашей операционной системы или вернуть их не получится по той причине, что их там нет. Поэтому придется их установить.
Стандартные игры Windows 7 для Windows 8
Многие пользователи, установив тестовые версии Windows 8 заметили отсутствие стандартных игр, которые еще присутствовали в операционной системе Windows 7. Скорее всего Microsoft откажется от них и в финальной версии ОС, если вы не хотите расставаться с любимым пасьянсом, то вам предлагается установить набор этих игр для Windows 8.
Набор доступен как для 32-битной, так и для 64-битной версии операционной системы, игры являются полностью оригинальными, пропатченными для запуска в среде Windows 8. По словам создателей набора, язык интерфейса игр должен соответствовать языку системы, однако во время тестирования данное утверждение не подтвердилось и интерфейс был англоязычным.
Внимание! Набор создавался для тестовых версий Windows 8 в далёком 2012-м году, в текущих версиях операционной системы возможны проблемы с установкой и использованием! Версия для Windows 10 и 8.1 доступна для скачивания по этой ссылке.
Содержание
- Восстанавливаем стандартные игры в Windows XP
- Способ 1: Системные настройки
- Способ 2: Копирование игр с другого компьютера
- Заключение
- Вопросы и ответы
Кто из пользователей операционных систем Windows не играл в Косынку или Паука? Да практически каждый человек хоть раз проводил свое свободное время за раскладыванием пасьянсов или же поиском мин. Паук, Солитер, Косынка, Сапер и Червы уже стали неотъемлемой частью операционной системы. И если пользователи сталкиваются с их отсутствием, то первым делом они ищут способы восстановить привычные развлечения.
Восстановление игр, которые изначально поставляются с операционной системой Windows XP, обычно не занимает много времени и не требует особенных навыков владения компьютером. Для того, чтобы вернуть на место привычные средства развлечения, нам потребуются права администратора и установочный диск Windows XP. Если же установочного диска нет, то можно воспользоваться другим компьютером под управлением операционной системы Windows XP с установленными играми. Но, обо всем по порядку.
Способ 1: Системные настройки
Рассмотрим первый вариант восстановления игр, где нам понадобится установочный диск и права администратора.
- Первым делом вставляем установочный диск в дисковод (также можно использовать загрузочную флешку).
- Теперь переходим в «Панель управления», нажав кнопку «Пуск» и выбрав соответствующий пункт.
- Далее переходим в категорию «Установка и удаление программ», кликнув левой кнопкой мышки по названию категории.
- Поскольку стандартные игры являются компонентами операционной системы, то в левой панели нажимаем на кнопку «Установка компонентов Windows».
- После небольшой паузы откроется «Мастер компонентов Windows», в котором будет отображен список всех стандартных приложений. Перелистываем список вниз и выделяем пункт «Стандартные и служебные программы».
- Нажимаем на кнопку «Состав» и перед нами откроется состав группы, куда входят игры и стандартные приложения. Если отметить галочкой категорию «Игры» и нажать кнопку «ОК», то в этом случае мы установим все игры. Если же требуется выбрать какие-то конкретные приложения, тогда кликаем по кнопке «Состав».
- В этом окне отображается список всех стандартных игр и нам остается отметить галочками те, которые мы хотим установить. Как только отметили все нужное, нажмите кнопку «ОК».
- Вновь нажимаем кнопку «ОК» в окне «Стандартные и служебные программы» и возвращаемся к «Мастеру компонентов Windows». Здесь требуется нажать кнопку «Далее» для установки выбранных компонентов.
- Дождавшись, когда закончится процесс установки, нажимаем «Готово» и закрываем все лишние окна.
Если же вы используете классический вид «Панели управления», тогда находим апплет «Установка и удаление программ» и двойным нажатием левой кнопки мыши переходим в соответствующий раздел.
Теперь все игры будут на месте и вы сможете наслаждаться игрой в Сапера или Паука, или любой другой стандартной игрушкой.
Способ 2: Копирование игр с другого компьютера
Выше мы рассмотрели как восстановить игры, если под рукой есть установочный диск с операционной системой Windows XP. Но что делать, если диска нет, а поиграть хочется? В этом случае можно воспользоваться компьютером, на котором нужные игры есть. Итак, приступим.
- Для начала, на компьютере, где установлены игры перейдем в папку «System32». Для этого открываем «Мой компьютер» и далее переходим по следующему пути: системный диск (как правило диск «С»), «Windows» и далее «System32».
- Теперь необходимо найти файлы нужных игр и скопировать их на флешку. Ниже приведены названия файлов и соответствующей игры.
- Для восстановления игры «Пинбол» необходимо перейти в каталог «Program Files», который находится в корне системного диска, далее открываем папку «Windows NT».
- Теперь копируем каталог «Pinball» на флешку к остальным играм.
- Для восстановления интернет-игр необходимо скопировать полностью папку «MSN Gaming Zone», которая находится в «Program Files».
- Теперь можно скопировать все игры в отдельный каталог на свой компьютер. Причем, разместить их можно в отдельной папке, где вам будет удобнее. А для запуска необходимо кликнуть два раза левой кнопкой мышки по исполняемому файлу.
freecell.exe -> Пасьянс «Солитер»
spider.exe -> Пасьянс «Паук»
sol.exe -> Пасьянс «Косынка»
msheart.exe -> Карточная игра «Червы»
winmine.exe -> «Сапер»
Заключение
Таким образом, если у вас отсутствуют стандартные игры в системе, то в вашем распоряжении целых два способа их восстановления. Остается лишь выбрать тот, который подойдет в вашем случае. Однако, стоит помнить, что и в первом и во втором случае требуются права администратора.
Еще статьи по данной теме:
Помогла ли Вам статья?
Выберите вариант загрузки:
- скачать с сервера SoftPortal (zip-архив)
- скачать с официального сайта (zip-архив)
В этот пакет игр входят все классические игры для Windows 7, доступные теперь и для ОС Windows 10/8.1/8. Присутствуют все популярные карточные игры (Солитер, Червы, Косынка, Паук), а также настольные игры Шахматы, Маджонг, и сетевые версии некоторых игр (полное описание…)

Рекомендуем популярное

Неплохая реализация популярного пасьянса Косынка, в котором необходимо разложить карты…

Бесплатное простое приложение, которое представляет собой популярный карточный пасьянс…

Marriage (Марьяж) — Лучшая программа для преферансистов! Содержит полный комплект разновидностей преферанса: сочинку, ленинградку, ростов, гусарик….
Логические
Cubes
Игра, в которой необходимо удалить как можно больше
одинаковых кубиков. Чем меньше останется кубиков — тем лучше. Подобная
игра часто идет на сотовых телефонах.
|
Оболочка |
Windows 9x, XP |
Интерфейс |
Английский |
|
Размер |
150 Кб |
|
Действия |
|
Пасьянс «Паук»
Довольно
интересный и хорошо сделанный пасьянс «Паук». Идет вместе с
Windows XР, но у кого его нет, можно
скачать отсюда.
|
Оболочка |
Windows XP |
Интерфейс |
Русский |
|
Размер |
210 Кб |
|
Действия |
|
Дурак
Знаменитая карточная игра «Подкидной
Дурак».
|
Оболочка |
Windows 9x, XP |
Интерфейс |
Русский |
|
Размер |
135 Кб |
|
Действия |
|
Ig Pack: Дурак
Карточная игра «Дурак».
Возможно играть в простого, подкидного, и даже в очко. Карты
нарисованы, прям как настоящие.
|
Оболочка |
Windows 9x, XP |
Интерфейс |
Русский |
|
Размер |
100 Кб |
|
Действия |
|
Дурак +
Программа представляет собой очень
большую базу игрушек, типа «Дурак». Много разных вариантов, таких
как: Японский, Оборотный, Наваленный, Дорожный, Чешский…
Возможно играть в «Девятку», «Восьмерку» и «Память».
Озвучен несколькими голосами.
|
Оболочка |
Windows 9x, XP |
Интерфейс |
Русский |
|
Размер |
1,33 Мб |
|
Действия |
|
GoMoku
Эта игра — знаменитые Крестики-Нолики.
Возможен выбор «поля действия» разного размера, игра с компьютером,
человеком.
|
Оболочка |
Windows 9x, XP |
Интерфейс |
Русский |
|
Размер |
22 Кб |
|
Действия |
|
Тетрис
Красиво прорисованная игра «Тетрис».
Сделана на базе Flash.
|
Оболочка |
Windows 9x, XP |
Интерфейс |
Английский |
|
Размер |
560 Кб |
|
Действия |
|
Skol II
Игра, из серии тетрисов. Необходимо убрать как
можно больше кубиков одного цвета.
|
Оболочка |
Windows 9x, XP |
Интерфейс |
Английский |
|
Размер |
102 Кб |
|
Действия |
|
Лабиринт
Очень сложный Лабиринт. Играешь
только против компьютера, кто быстрее найдет выход. Довольно много
неверных путей.
|
Оболочка |
Windows 9x, XP |
Интерфейс |
Английский |
|
Размер |
198 Кб |
|
Действия |
|
Pearis Before Swine II
Красиво прорисованная игрушка. Проигрывает
тот, кто последний уберет оставшиеся шарики с руки.
|
Оболочка |
Windows 9x, XP |
Интерфейс |
Английский |
|
Размер |
331 Кб |
|
Действия |
|
Aqua Energizer
Игра, цель которой состоит в том, чтобы
за определенное время затолкнуть камень красного цвета в трубу. Довольно
хорошо сделана. Всё не так уж и просто, как кажется на первый взгляд.
|
Оболочка |
Windows 9x, XP |
Интерфейс |
Английский |
|
Размер |
480 Кб |
|
Действия |
|
Нарды
Игра в нарды. Возможно играть
против компьютера или против другого человека.
|
Оболочка |
Windows 9x, XP |
Интерфейс |
Русский |
|
Размер |
200 Кб |
|
Действия |
|
Magic Balls
Старенькя
игрушка в новом исполнении. Необходимо за определенное время
«соединить» шарики одинакового цвета.
|
Оболочка |
Windows 9x, XP |
Интерфейс |
Английский |
|
Размер |
332 Кб |
|
Действия |
|
Gag Boy Tetris
Своеобразный тетрис…ХХХ. Кто
знает, тот поймет. Необходимо создать пару в нужном положении для …
|
Оболочка |
Windows 9x, XP |
Интерфейс |
Английский |
|
Размер |
1,7 Мб |
|
Действия |
|
FlashMan
Старый-добрый Пакман. Теперь и
под виндовс, вплодь до XP! Кто не знает, В игре необходимо
съесть определенное количество точек, но не попасться трамвайчикам, бегающими за
Вами.
|
Оболочка |
Windows 9x, XP |
Интерфейс |
Английский |
|
Размер |
332 Кб |
|
Действия |
|