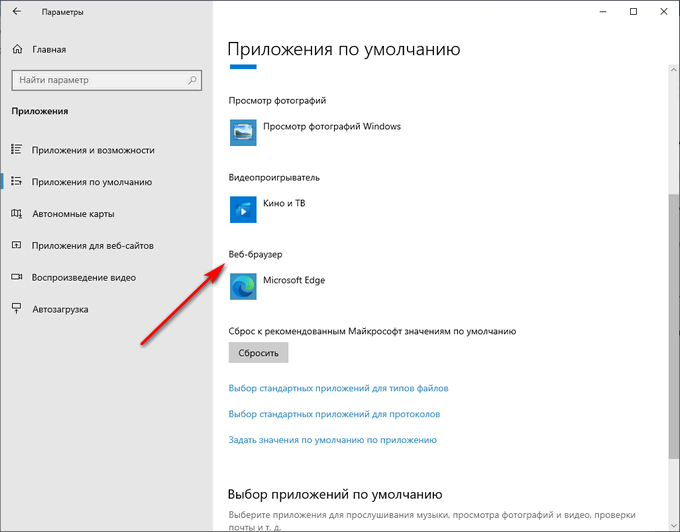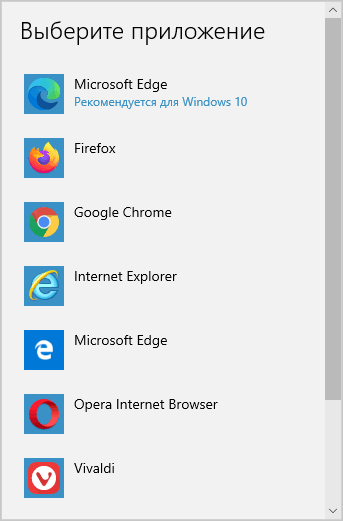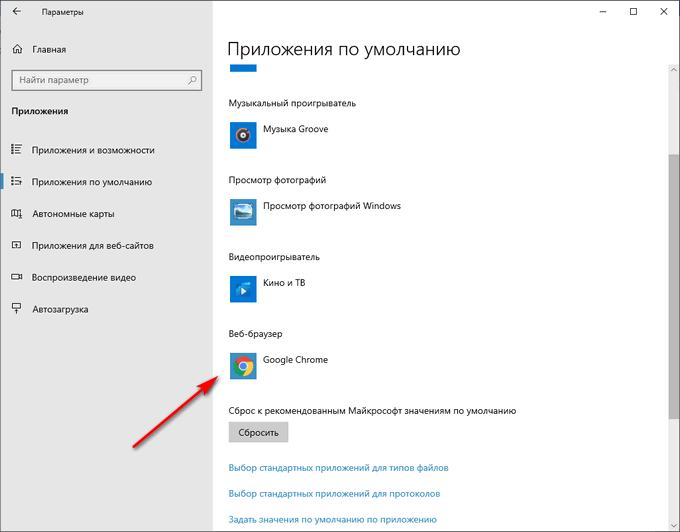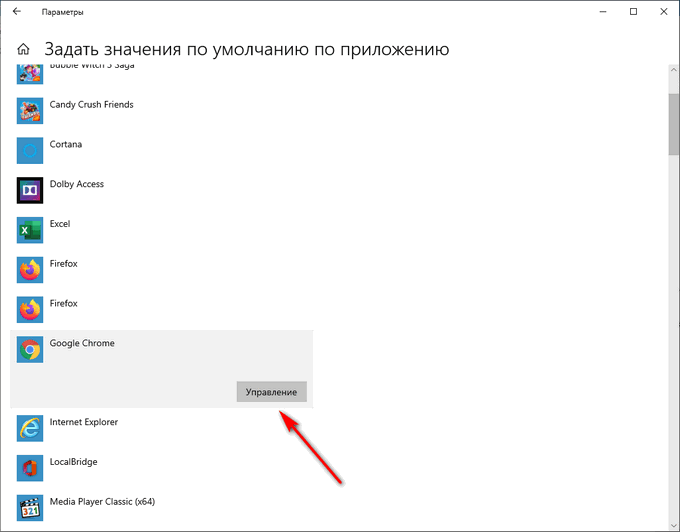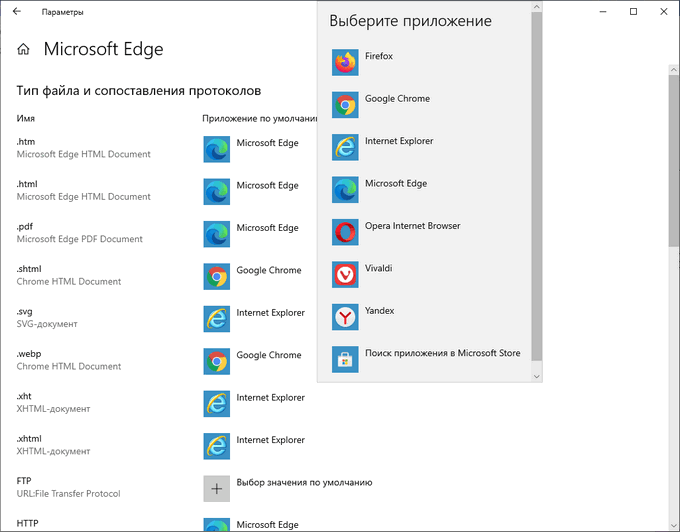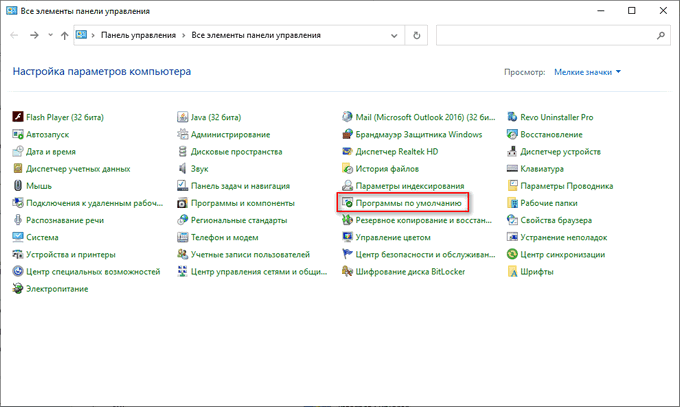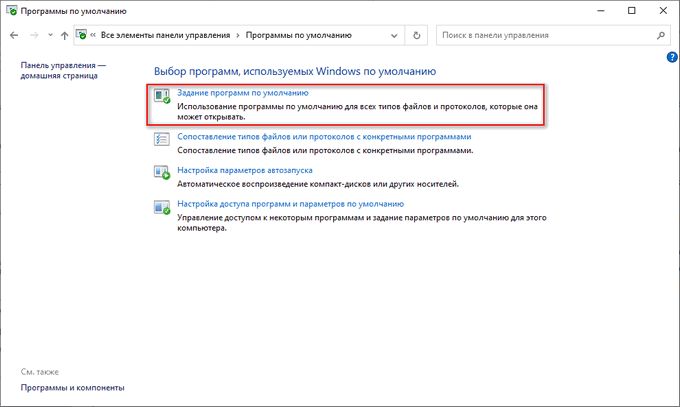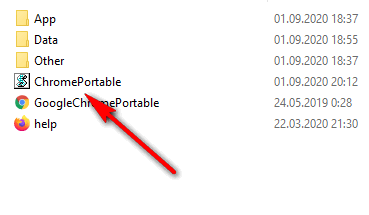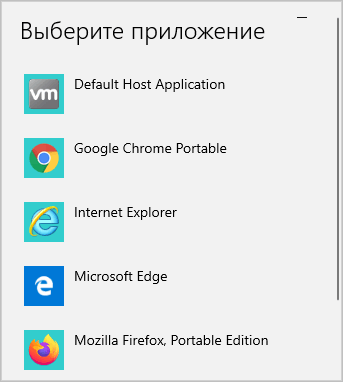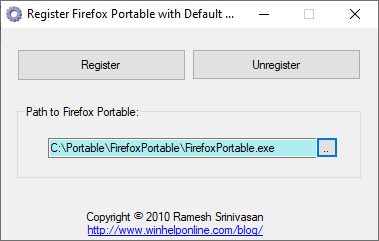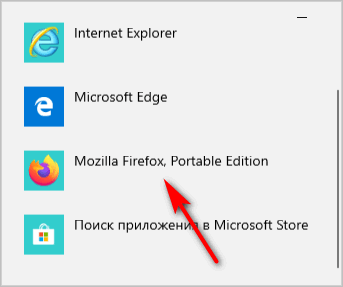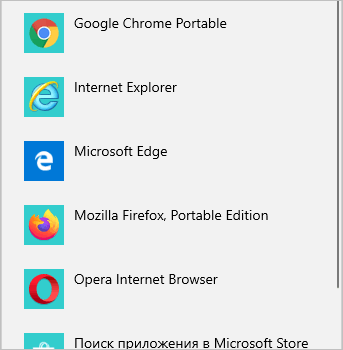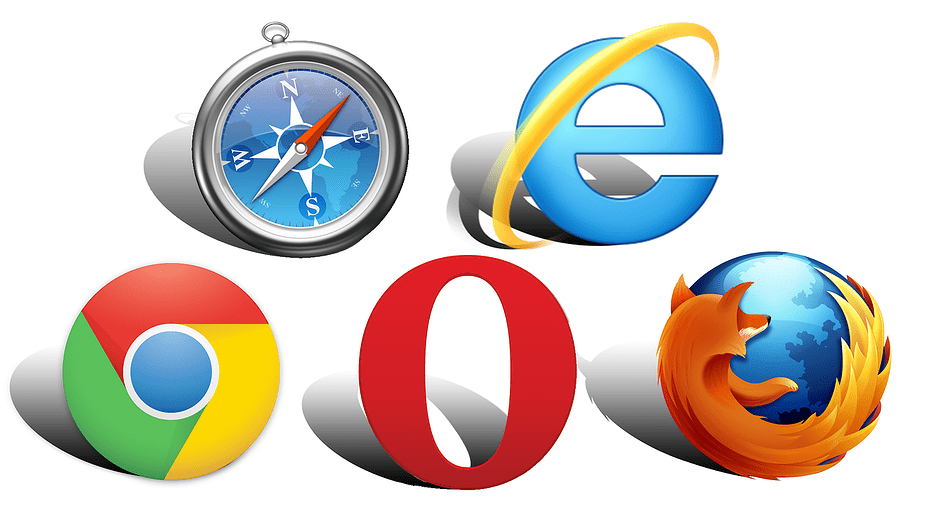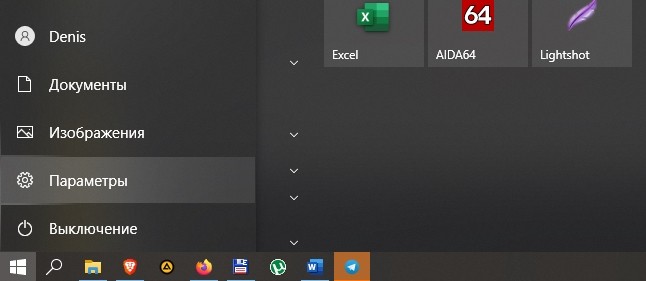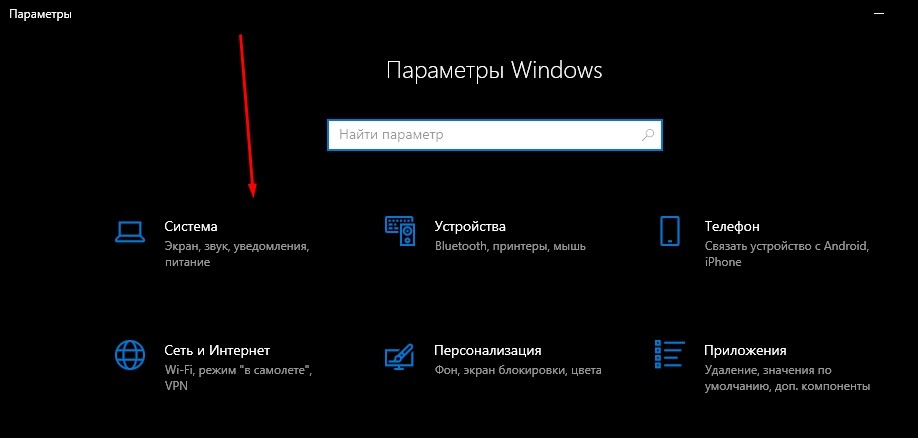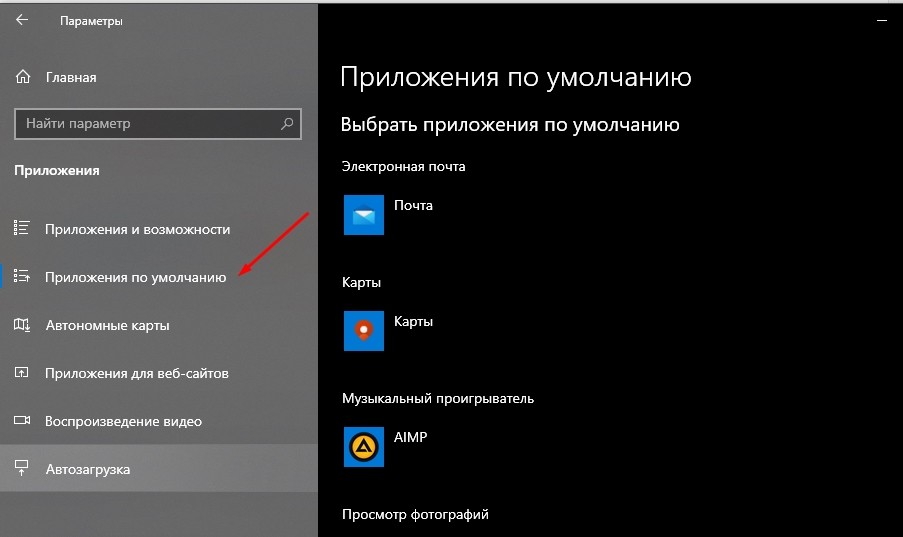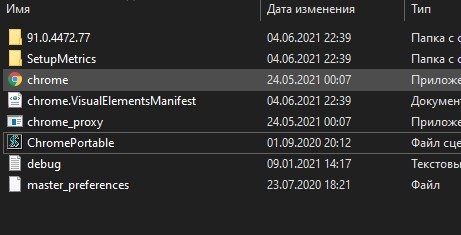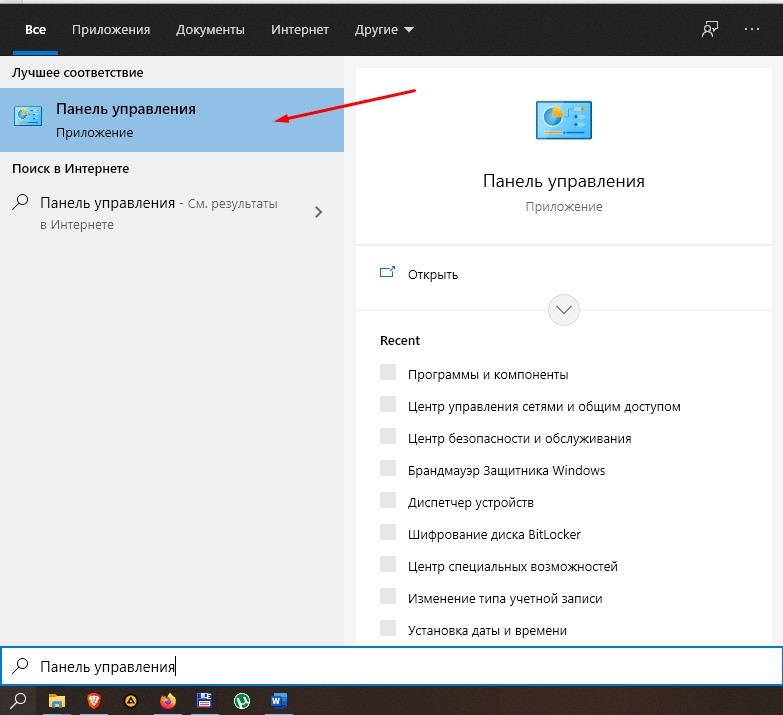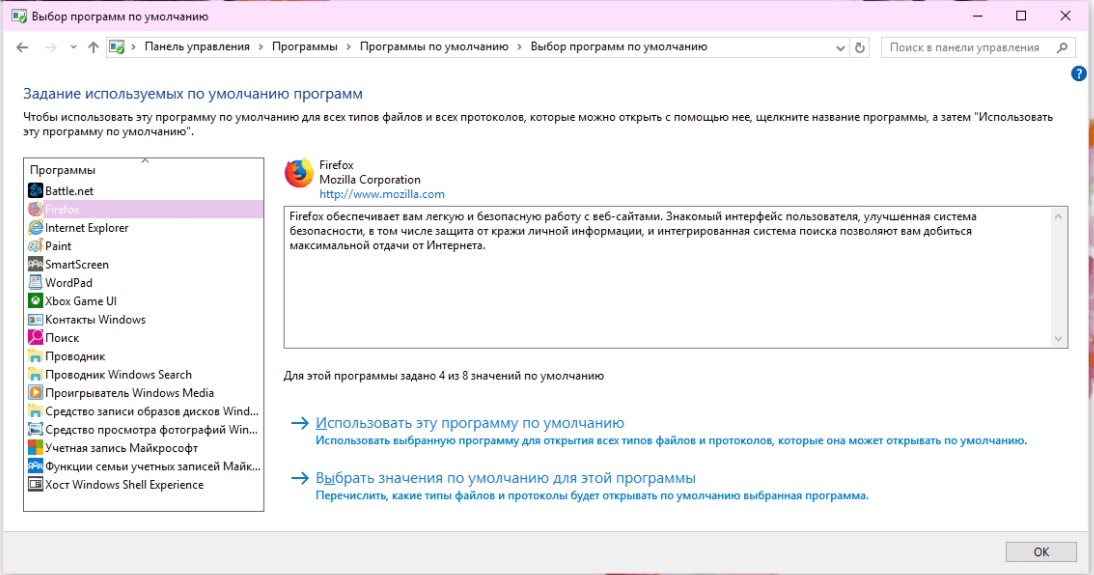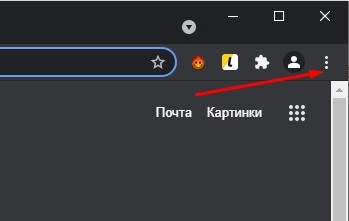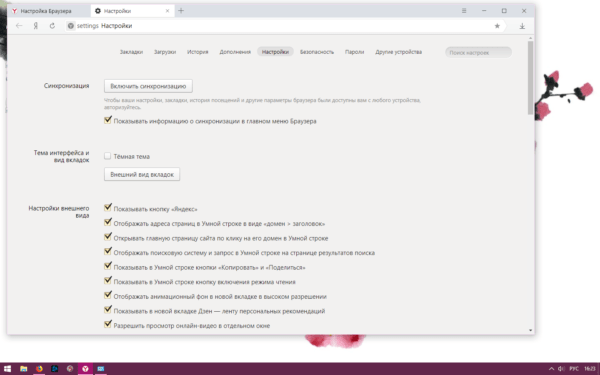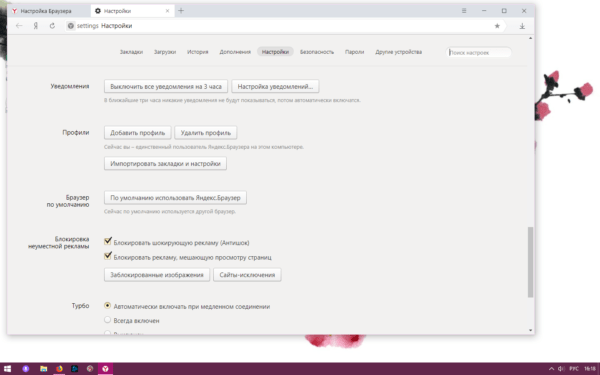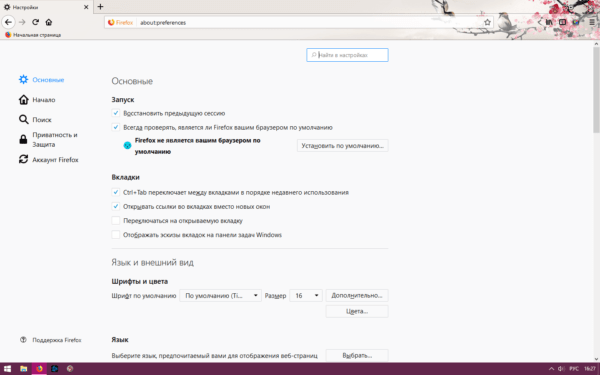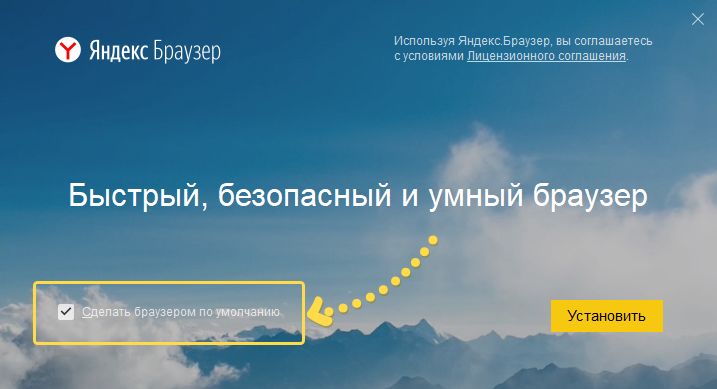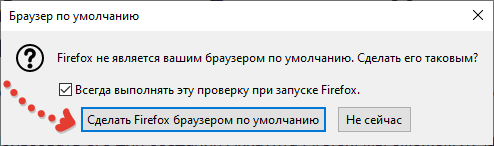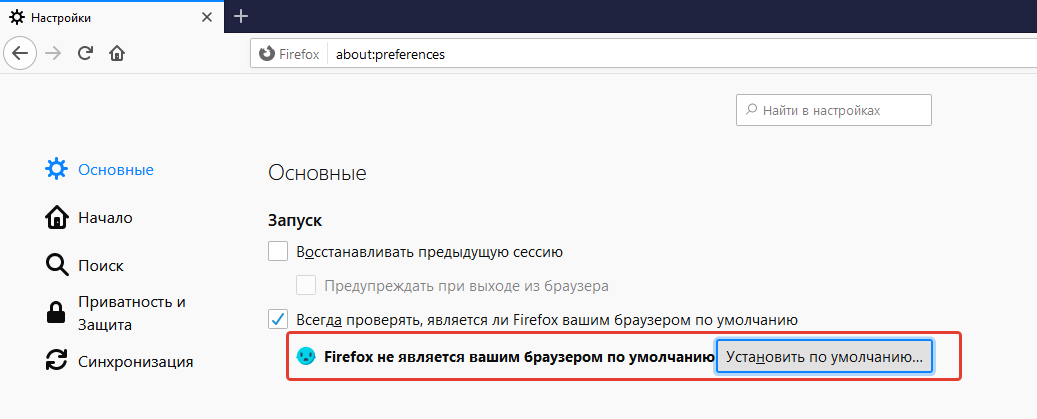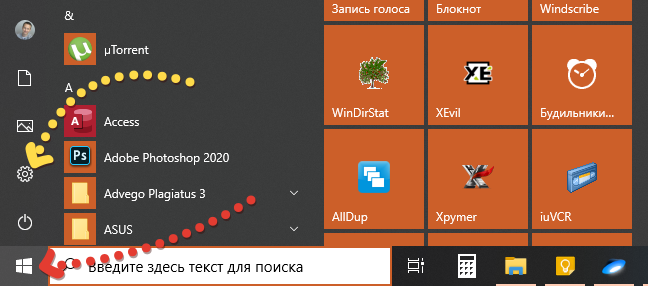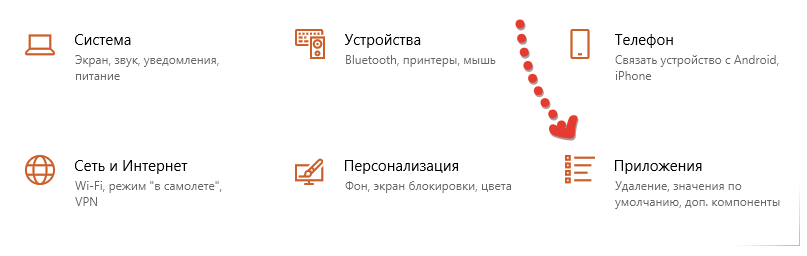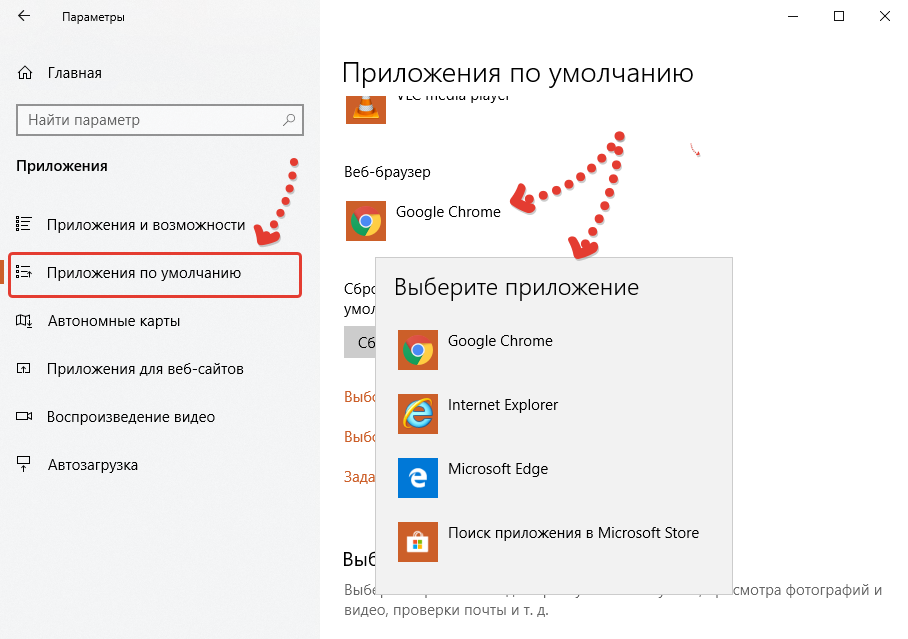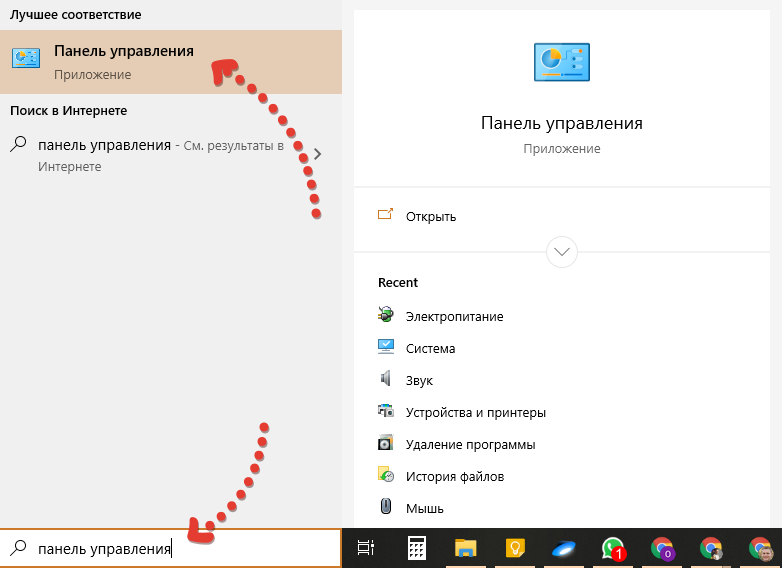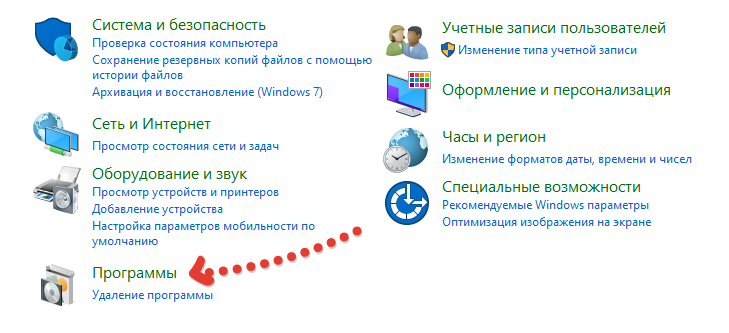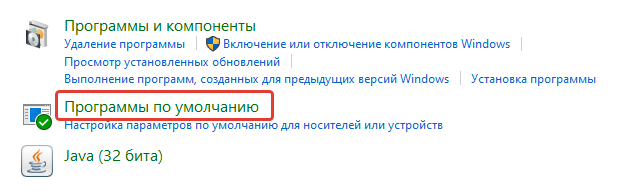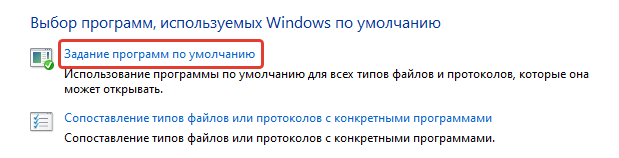В этой инструкции подробно о том, как установить браузер по умолчанию в Windows 10 двумя способами (второй подойдет в тех случаях, когда настройка основного браузера в параметрах по какой-то причине не работает), а также дополнительная информация на тему, которая может оказаться полезной. В конце статьи также имеется видео инструкция по смене стандартного браузера. Больше сведений об установке программ по умолчанию — Программы по умолчанию в Windows 10, Браузер по умолчанию на Android.
- Как установить браузер по умолчанию в параметрах Windows 10
- Как сделать portable браузер по умолчанию
- Видео инструкция
- Второй метод сделать браузер используемым по умолчанию (старые версии Windows 10)
- Дополнительная информация
Как установить браузер по умолчанию в Windows 10 через Параметры
Если раньше для того, чтобы назначить браузером по умолчанию, например, Google Chrome или Opera, вы могли просто зайти в его собственные настройки и нажать соответствующую кнопку, теперь это не работает.
Стандартным для Windows 10 способом назначения программ по умолчанию, включая браузер, является соответствующий пункт настроек, вызывать которые можно через «Пуск» — «Параметры» или путем нажатия клавиш Win+I на клавиатуре.
В настройках выполните следующие простые шаги.
- Зайдите в пункт Приложения — Приложения по умолчанию.
- В разделе «Веб-браузер» кликните по названию текущего браузера по умолчанию и выберите из списка тот, который вы хотите использовать вместо него.
Готово, после этих действий почти для всех ссылок, веб-документов и сайтов будет открываться установленный вами для Windows 10 браузер по умолчанию. Однако есть вероятность того, что это не сработает, а также возможен вариант, что некоторые типы файлов и ссылок продолжат открываться в Microsoft Edge или Internet Explorer. В этом случае ниже списка приложений по умолчанию нажмите «Задать значения по умолчанию по приложению», выберите нужный браузер и нажмите «Управление».
В открывшемся окне выберите, какие еще файлы и протоколы должен открывать ваш браузер по умолчанию.
Как сделать портативный (portable) браузер используемым по умолчанию
Многие пользователи используют portable-браузеры (не требующие установки на компьютере), чаще всего — Google Chrome, Firefox или Opera. Такие браузеры не отображаются в списке доступных для установки по умолчанию в параметрах Windows 10, однако решение есть и для них.
В общем случае необходимые действия предполагают правку реестра, однако, есть способы ускорить процесс:
- Для браузера Mozilla Firefox Portable доступна сторонняя небольшая утилита «RegisterFirefoxPortable», производящая необходимые изменения и добавляющая портативную версию Firefox в список выбора браузера по умолчанию. Программа доступна на сайте разработчика (утилита уже не новая, но по отзывам продолжает работать).
- Браузер Chrome Portable можно добавить в список доступных по умолчанию с помощью простого скрипта .vbs от того же автора (создаем скрипт, кладем в папку с .exe файлом браузера, запускаем, в окне запроса вводим REGISTER и нажимаем Ok), возможно в коде придется изменить имя файла .exe браузера в коде. Код скрипта доступен на этой странице.
- Для браузера Opera можно использовать следующий файл .reg (как создать reg файл) для добавления в список браузеров по умолчанию. Внимание: путь к браузеру (C:Operalauncher.exe, встречается в коде несколько раз) нужно заменить на свой.
Windows Registry Editor Version 5.00 [HKEY_LOCAL_MACHINESOFTWAREClassesOperaHTML] @="Opera HTML" [HKEY_LOCAL_MACHINESOFTWAREClassesOperaHTMLDefaultIcon] @=""C:Operalauncher.exe",0" [HKEY_LOCAL_MACHINESOFTWAREClassesOperaHTMLshell] [HKEY_LOCAL_MACHINESOFTWAREClassesOperaHTMLshellopen] [HKEY_LOCAL_MACHINESOFTWAREClassesOperaHTMLshellopencommand] @=""C:Operalauncher.exe" -url "%1"" [HKEY_LOCAL_MACHINESOFTWAREClassesOperaURL] @="Opera URL" "URL Protocol"="" [HKEY_LOCAL_MACHINESOFTWAREClassesOperaURLDefaultIcon] @=""C:Operalauncher.exe",0" [HKEY_LOCAL_MACHINESOFTWAREClassesOperaURLshell] [HKEY_LOCAL_MACHINESOFTWAREClassesOperaURLshellopen] [HKEY_LOCAL_MACHINESOFTWAREClassesOperaURLshellopencommand] @=""C:Operalauncher.exe" -url "%1"" [HKEY_LOCAL_MACHINESOFTWAREClientsStartMenuInternetOperaPortable] "LocalizedString"="Opera Portable Edition" @="Opera Portable" [HKEY_LOCAL_MACHINESOFTWAREClientsStartMenuInternetOperaPortableCapabilities] "ApplicationName"="Opera Portable Edition" "ApplicationDescription"="Opera Portable Browser" "ApplicationIcon"=""C:Operalauncher.exe",0" "Hidden"=dword:00000000 [HKEY_LOCAL_MACHINESOFTWAREClientsStartMenuInternetOperaPortableCapabilitiesFileAssociations] ".htm"="OperaHTML" ".html"="OperaHTML" ".shtml"="OperaHTML" ".xht"="OperaHTML" ".xhtml"="OperaHTML" [HKEY_LOCAL_MACHINESOFTWAREClientsStartMenuInternetOperaPortableCapabilitiesStartMenu] "StartMenuInternet"="OperaPortable" [HKEY_LOCAL_MACHINESOFTWAREClientsStartMenuInternetOperaPortableCapabilitiesURLAssociations] "http"="OperaURL" "https"="OperaURL" "ftp"="OperaURL" [HKEY_LOCAL_MACHINESOFTWAREClientsStartMenuInternetOperaPortableDefaultIcon] @=""C:Operalauncher.exe",0" [HKEY_LOCAL_MACHINESOFTWAREClientsStartMenuInternetOperaPortableshell] [HKEY_LOCAL_MACHINESOFTWAREClientsStartMenuInternetOperaPortableshellopen] [HKEY_LOCAL_MACHINESOFTWAREClientsStartMenuInternetOperaPortableshellopencommand] @=""C:Operalauncher.exe"" [HKEY_LOCAL_MACHINESOFTWAREClientsStartMenuInternetOperaPortableshellproperties] [HKEY_LOCAL_MACHINESOFTWAREClientsStartMenuInternetOperaPortableshellpropertiescommand] @=""C:Operalauncher.exe" -preferences" [HKEY_LOCAL_MACHINESOFTWARERegisteredApplications] "Opera Portable"="SoftwareClientsStartMenuInternetOperaPortableCapabilities"
Видео инструкция
Второй способ назначения браузера по умолчанию
Внимание: это метод работает только для старых версий Windows 10. Еще один вариант сделать нужный вам браузер по умолчанию (помогает, когда обычный способ почему-то не срабатывает) — использовать соответствующий пункт Панели управления Windows 10. Для этого выполните следующее:
- Зайдите в панель управления (например, через правый клик по кнопке Пуск), в поле «Просмотр» установите «Значки», а затем откройте пункт «Программы по умолчанию».
- В следующем окне выберите «Задание программ по умолчанию». Обновление: в Windows 10 последних версий при нажатии по этому пункту открывается соответствующий раздел параметров. Если требуется открыть старый интерфейс, нажмите клавиши Win+R и введите команду control /name Microsoft.DefaultPrograms /page pageDefaultProgram
- Найдите в списке тот браузер, который вы хотите сделать стандартным для Windows 10 и нажмите пункт «Использовать эту программу по умолчанию».
- Нажмите Ок.
Готово, теперь выбранный вами браузер будет открывать все те типы документов, для которых он предназначен.
Обновление: если вы столкнулись с тем, что после установки браузера по умолчанию некоторые ссылки (например, в документах Word) продолжают открываться в Internet Explorer или Edge, попробуйте в Параметрах приложений по умолчанию (в разделе Система, там где мы переключали браузер по умолчанию), внизу нажать Выбор стандартных приложений для протоколов, и заменить эти приложения для тех протоколов, где остался старый браузер.
Дополнительная информация
В некоторых случаях может потребоваться не изменять браузер по умолчанию в Windows 10, а лишь сделать так, чтобы отдельные типы файлов открывались с помощью отдельного браузера. Например, может потребоваться открывать файлы xml и pdf в Chrome, но при этом продолжать использовать Edge, Opera или Mozilla Firefox.
Быстро сделать это можно следующим способом: кликните правой кнопкой мыши по такому файлу, выберите пункт «Свойства». Напротив пункта «Приложение» нажмите кнопку «Изменить» и установите тот браузер (или другую программу), которой вы хотите открывать данный тип файлов.
В операционной системе Windows имеется браузер по умолчанию: Microsoft Edge, Internet Explorer, Google Chrome, Яндекс Браузер, Mozilla Firefox, Opera или другой менее распространенный, служащий в качестве программы-обозревателя, с помощью которой осуществляется выход в Интернет. В Windows браузер по умолчанию изначально установлен в операционную систему, эту роль выполняют встроенные приложения: Microsoft Edge или Internet Explorer.
Операционная система Windows должна иметь встроенный браузер, иначе пользователь не сможет войди во всемирную сеть для серфинга по сайтам, или для получения дополнительного программного обеспечения, которое нужно установить на компьютер. ОС после установки на ПК, имеет только самые необходимые встроенные приложения, которыми можно воспользоваться.
Содержание:
- Как сделать браузер по умолчанию в Windows 10 — 1 способ
- Как настроить браузер по умолчанию в Windows 10
- Как сделать браузер по умолчанию Windows 10 — 2 способ
- Как поменять браузер по умолчанию во время установки — 3 способ
- Как установить браузер по умолчанию для переносной версии
- Выводы статьи
- Как сделать браузер по умолчанию Windows 10 (видео)
Среди подобного встроенного софта имеется браузер, потому что без этой программы нельзя обойтись. Например, напрямую нельзя будет установить в систему другой браузер, потому что его сначала необходимо скачать из интернета.
Если в системе установлен только один браузер, то он и является браузером по умолчанию на данном компьютере. Многие пользователи устанавливают на свои ПК браузеры, созданные сторонними разработчиками, не имеющими отношения к корпорации Microsoft.
В этом случае, один из установленных в Windows интернет-обозревателей должен быть браузером по умолчанию. Пользователь может использовать любой установленный браузер для решения своих задач.
В браузере по умолчанию открываются ссылки, веб-документы и сайты, открытые пользователем в других приложениях. Если вы кликаете по ссылке не в браузере, а в любой другой программе, то переход на страницу сайта происходит в браузере по умолчанию.
Можно выбрать в качестве браузера по умолчанию любой из установленных на компьютере. Как сделать браузер по умолчанию?
В предыдущих версиях Windows это делалось довольно просто: каждый браузер периодически предлагал себя в качестве программы по умолчанию, пользователю нужно было лишь нажать на соответствующую кнопку. При втором варианте необходимо выбрать подходящие параметры в настройках браузера.
Сейчас браузер по умолчанию Windows 10 сделать старыми методами не всегда получится, потому что изменились настройки операционной системы, которые затронули выбор программ для открытия тех или иных файлов.
В этом руководстве вы найдете инструкции о том, как изменить браузер по умолчанию в операционной системе Windows 10 для зарегистрированных программ, или для переносных (portable) приложений, которые не требуют установки на компьютер.
Как сделать браузер по умолчанию в Windows 10 — 1 способ
Для того, чтобы поменять браузер по умолчанию Windows 10, необходимо изменить настройки операционной системы.
Как выбрать браузер по умолчанию? Используйте тот браузер, который больше всего подходит для выполнения имеющихся задач, пользоваться которым наиболее удобно.
Пройдите последовательные шаги:
- Войдите в меню «Пуск».
- Запустите приложение «Параметры».
- В окне «Параметры Windows» нажмите на «Приложения».
- Откройте вкладку «Приложения по умолчанию».
- В разделе «Приложения по умолчанию» прокрутите колесо прокрутки до опции «Веб-браузер».
- Нажмите на значок браузера, который в данный момент является браузером по умолчанию в операционной системе.
- В открывшемся окне «Выберите приложение» щелкните левой кнопкой мыши по подходящему браузеру, из числа установленных на данном компьютере.
В результате изменения настроек, в Windows 10 появился новый браузер по умолчанию.
В любой момент времени вы можете изменить эту настройку, выбрав другой браузер из числа имеющихся.
Если что-то вы сделали не так в процессе выбора приложений по умолчанию, нажмите на кнопку «Сбросить» в опции «Сброс к рекомендованным Майкрософт значениям по умолчанию», чтобы исправить неправильные параметры.
Как настроить браузер по умолчанию в Windows 10
Помимо выполнения стандартных операций на веб-страницах, браузеры могут открывать разные форматы файлов: различные типы документов, изображения, видео и аудио. Некоторые файлы могут открываться не в браузере по умолчанию, а в другом веб-обозревателе, поддерживающем открытие данных типов файлов.
Например, на ПК браузер по умолчанию — Microsoft Edge, а для открытия некоторых типов файлов используется Google Chrome, для других — Internet Explorer, для третьих — Яндекс Браузер (чтобы открывать электронные книги в формате FB2).
Эти настройки меняются, только необходимо учитывать, что не все браузеры поддерживают одинаковые форматы файлов.
Чтобы изменить ассоциации файлов, поддерживаемых определенным браузером, сделайте следующее:
- В разделе «Приложения по умолчанию» нажмите на ссылку «Задать значения по умолчанию по приложению».
- В окне «Задать значения по умолчанию по приложению» щелкните по значку браузера, настройки которого нужно изменить.
- Появится кнопка «Управление», на которую нужно нажать.
В окне параметров выбранного браузера, в опции «Тип файла и сопоставления протоколов» указаны расширения форматов и приложения по умолчанию для открытия этих файлов.
- Щелкните левой кнопкой на приложение по умолчанию для данного типа файла, ассоциацию которого вы хотите изменить.
- В окне «Выберите приложение» нажмите на тот браузер, с помощью которого нужно будет открывать файлы данного типа на компьютере.
Проверьте сделанные изменения: откройте файл, документ или протокол, расширение которого вы сопоставили с этим браузером, чтобы убедиться, что в этой программе поддерживается работа с данным форматом, протоколом или документом.
Помимо этого, вы можете изменить отдельно стандартные приложения для типов файлов и протоколов при помощи ссылок «Выбор стандартных приложений для типов файлов» и «Выбор стандартных приложений для протоколов». В этих параметрах доступны все зарегистрированные в операционной системе Windows расширения файлов и протоколы.
Как сделать браузер по умолчанию Windows 10 — 2 способ
Похожим способом можно установить браузер по умолчанию Windows 10 через «Панель управления».
Выполните следующие действия:
- Откройте «Панель управления» на компьютере.
- В окне «Настройка параметров компьютера» (тип просмотра — мелкие значки) выберите «Программы по умолчанию».
- В окне «Выбор программ, используемых Windows по умолчанию», нажмите на «Задание программ по умолчанию».
- В приложении «Параметры» откроется окно «Приложения по умолчанию», в котором нужно выбрать «Веб-браузер», а затем задать необходимые параметры.
- Все дальнейшие действия уже описаны в первом способе.
Как поменять браузер по умолчанию во время установки — 3 способ
Сейчас посмотрим, как сменить браузер по умолчанию в Windows во время установки программы на компьютер. Некоторые браузеры могут сразу назначить себя в качестве приложения по умолчанию во время инсталляции.
В окне программы установки имеется галка «Сделать браузером по умолчанию».
Для других браузеров система потребует подтверждения данной настройки.
Как установить браузер по умолчанию для переносной версии
Некоторые пользователи используют портативные версии браузеров. В операционной системе переносные приложения (portable) нельзя ассоциировать с протоколами, начиная с Windows 8.
Поэтому закономерно возникает вопрос, как поставить браузер по умолчанию, если необходимо использовать portable версию программы, не требующую установки на компьютер, в качестве браузера по умолчанию.
Давайте посмотрим, как поменять браузер по умолчанию на Windows для портативного варианта приложения.
На примерах в этой статье портативные браузеры расположены в папке «Portable» на локальном диске «C:». На вашем ПК у этих программ может быть другое месторасположение.
Для добавления Google Chrome Portable в список браузеров по умолчанию, выполните следующие действия:
- Скачайте в архиве готовый VBScript, который вносит необходимые изменения в реестр ОС.
- Извлеките файл из ZIP-архива.
- Поместите скрипт «ChromePortable» в папку с переносной версией браузера.
- Запустите скрипт на компьютере, в окне «Chrome Portable Registration», в поле уже введено слово «REGISTER», нажмите на кнопку «ОК».
- На ПК автоматически запуститься окно выбора параметров программ по умолчанию.
- Выберите браузер Google Chrome Portable для использования по умолчанию.
Теперь внешние ссылки из файлов или документов будут открываться в Google Chrome Portable.
Если нужно удалить портативный браузер из списка программ, проделайте следующее:
- Запустите VBS-скрипт.
- Введите в поле выражение «UNREGISTER».
- Нажмите на кнопку «ОК».
В Mozilla Firefox Portable пройдите шаги:
- Скачайте архив registerfp_1_1.zip.
- Распакуйте архив на компьютере.
- Запустите файл «RegisterFirefoxPortable.exe».
- В окне приложения, в поле «Path to Firefox Portable» вставьте путь до исполняемого файла «FirefoxPortable.exe» на вашем компьютере.
- Нажмите на кнопку «Register».
- Откроется окно с сообщением, что приложение добавлено в список дефолтных браузеров.
- Закройте окно утилиты RegisterFirefoxPortable.
- Войдите в параметры приложений для назначения переносного браузера в качестве интернет-обозревателя по умолчанию.
Чтобы убрать переносной браузер Firefox Portable из параметров выбора приложений, совершите обратные действия:
- Откройте приложение «RegisterFirefoxPortable».
- В окно программы введите путь до исполняемого файла.
- Нажмите на кнопку «Unregister».
В браузере Opera Portable используйте решение, которое придумал Кристоф Колбиц (Christoph Kolbicz):
- Скачайте в ZIP-архиве готовый файл реестра opera_portable.reg.
- Щелкните правой кнопкой мыши по файлу, в контекстном меню нажмите на пункт «Слияние».
- В окне с предупреждением подтвердите свои действия.
- Задайте браузер Opera Portable, в качестве приложения по умолчанию.
Обратите внимание на некоторые нюансы содержимого этого файла. В данном файле реестра несколько раз указан путь до исполняемого файла следующего вида:
C:PortableOpera70.0.3728.154opera.exe
Если на вашем компьютере используются другие параметры: диск, расположение папки браузера, или номер версии, поменяйте букву диска и укажите правильный путь в этом файле. Файл реестра можно открыть для редактирования в приложении Блокнот или в бесплатной программе Notepad++.
Выводы статьи
Иногда, пользователи интересуются о том, как назначить браузер по умолчанию, чтобы использовать другую программу для выхода в Интернет. В Windows 10 можно выбрать нужное приложение в параметрах операционной системы. С помощью стороннего программного обеспечения имеется возможность задать в качестве браузера по умолчанию переносную версию интернет-обозревателя: Google Chrome Portable, Mozilla Firefox Portable, Opera Portable.
Как сделать браузер по умолчанию Windows 10 (видео)
Похожие публикации:
- Как автоматически перевести веб-страницу в Microsoft Edge
- Как в Яндексе удалить историю поиска
- Видео в отдельном окне браузера: картинка в картинке
- Как изменить папку загрузки в Яндекс Браузере
- Как посмотреть пароль под звездочками (точками) в браузере
Skip to content
- ТВикинариум
- Форум
- Поддержка
- PRO
- Войти
Как сделать портативный браузер браузером по умолчанию? [Решено]
Цитата: Алексей от 31.10.2022, 14:27Добрый день! Скачал портативный кент браузер и не могу его сделать браузером по умолчанию. Как это сделать?
Добрый день! Скачал портативный кент браузер и не могу его сделать браузером по умолчанию. Как это сделать?
Цитата: Mikhail от 31.10.2022, 14:36Привет.
В настройках цента, нажимал сделать браузер по умолчанию?
Привет.
В настройках цента, нажимал сделать браузер по умолчанию?

Цитата: Arman от 31.10.2022, 14:36Привет! Открой браузер должно появиться окно уведомлении о назначении браузером по умолчанию, если такое не появилось просто окрой его и зайди в настройки повторно должно появиться!
Привет! Открой браузер должно появиться окно уведомлении о назначении браузером по умолчанию, если такое не появилось просто окрой его и зайди в настройки повторно должно появиться!
Цитата: Golden777 от 31.10.2022, 19:24Здравствуйте!
cmdReg.exe add "HKCUSOFTWAREClasses.htm" /ve /t REG_SZ /d "CentHTM.CENTBROWSER" /f Reg.exe add "HKCUSOFTWAREClasses.htmOpenWithProgids" /v "CentHTM.CENTBROWSER" /t REG_SZ /d "" /f Reg.exe add "HKCUSOFTWAREClasses.html" /ve /t REG_SZ /d "CentHTM.CENTBROWSER" /f Reg.exe add "HKCUSOFTWAREClasses.htmlOpenWithProgids" /v "CentHTM.CENTBROWSER" /t REG_SZ /d "" /f Reg.exe add "HKCUSOFTWAREClasses.mht" /ve /t REG_SZ /d "CentHTM.CENTBROWSER" /f Reg.exe add "HKCUSOFTWAREClasses.mhtOpenWithProgids" /v "CentHTM.CENTBROWSER" /t REG_SZ /d "" /f Reg.exe add "HKCUSOFTWAREClasses.mhtm" /ve /t REG_SZ /d "CentHTM.CENTBROWSER" /f Reg.exe add "HKCUSOFTWAREClasses.mhtmOpenWithProgids" /v "CentHTM.CENTBROWSER" /t REG_SZ /d "" /f Reg.exe add "HKCUSOFTWAREClasses.mhtml" /ve /t REG_SZ /d "CentHTM.CENTBROWSER" /f Reg.exe add "HKCUSOFTWAREClasses.mhtmlOpenWithProgids" /v "CentHTM.CENTBROWSER" /t REG_SZ /d "" /f Reg.exe add "HKCUSOFTWAREClasses.pdfOpenWithProgids" /v "CentHTM.CENTBROWSER" /t REG_SZ /d "" /f Reg.exe add "HKCUSOFTWAREClasses.shtm" /ve /t REG_SZ /d "CentHTM.CENTBROWSER" /f Reg.exe add "HKCUSOFTWAREClasses.shtmOpenWithProgids" /v "CentHTM.CENTBROWSER" /t REG_SZ /d "" /f Reg.exe add "HKCUSOFTWAREClasses.shtml" /ve /t REG_SZ /d "CentHTM.CENTBROWSER" /f Reg.exe add "HKCUSOFTWAREClasses.shtmlOpenWithProgids" /v "CentHTM.CENTBROWSER" /t REG_SZ /d "" /f Reg.exe add "HKCUSOFTWAREClasses.svgOpenWithProgids" /v "CentHTM.CENTBROWSER" /t REG_SZ /d "" /f Reg.exe add "HKCUSOFTWAREClasses.webpOpenWithProgids" /v "CentHTM.CENTBROWSER" /t REG_SZ /d "" /f Reg.exe add "HKCUSOFTWAREClasses.xht" /ve /t REG_SZ /d "CentHTM.CENTBROWSER" /f Reg.exe add "HKCUSOFTWAREClasses.xhtOpenWithProgids" /v "CentHTM.CENTBROWSER" /t REG_SZ /d "" /f Reg.exe add "HKCUSOFTWAREClasses.xhtml" /ve /t REG_SZ /d "CentHTM.CENTBROWSER" /f Reg.exe add "HKCUSOFTWAREClasses.xhtmlOpenWithProgids" /v "CentHTM.CENTBROWSER" /t REG_SZ /d "" /f Reg.exe add "HKCUSOFTWAREClasses.xml" /ve /t REG_SZ /d "CentHTM.CENTBROWSER" /f Reg.exe add "HKCUSOFTWAREClasses.xmlOpenWithProgids" /v "CentHTM.CENTBROWSER" /t REG_SZ /d "" /f Reg.exe add "HKCUSOFTWAREClassesCentHTM.CENTBROWSER" /ve /t REG_SZ /d "Cent HTML Document" /f Reg.exe add "HKCUSOFTWAREClassesCentHTM.CENTBROWSER" /v "AppUserModelId" /t REG_SZ /d "CentBrowser.CENTBROWSER" /f Reg.exe add "HKCUSOFTWAREClassesCentHTM.CENTBROWSERApplication" /v "ApplicationCompany" /t REG_SZ /d "Авторы Cent Browser" /f Reg.exe add "HKCUSOFTWAREClassesCentHTM.CENTBROWSERApplication" /v "ApplicationDescription" /t REG_SZ /d "Доступ в Интернет" /f Reg.exe add "HKCUSOFTWAREClassesCentHTM.CENTBROWSERApplication" /v "ApplicationIcon" /t REG_SZ /d "C:Program FilesCent Browserchrome.exe,0" /f Reg.exe add "HKCUSOFTWAREClassesCentHTM.CENTBROWSERApplication" /v "ApplicationName" /t REG_SZ /d "Cent Browser" /f Reg.exe add "HKCUSOFTWAREClassesCentHTM.CENTBROWSERApplication" /v "AppUserModelId" /t REG_SZ /d "CentBrowser.CENTBROWSER" /f Reg.exe add "HKCUSOFTWAREClassesCentHTM.CENTBROWSERDefaultIcon" /ve /t REG_SZ /d "C:Program FilesCent Browserchrome.exe,0" /f Reg.exe add "HKCUSOFTWAREClassesCentHTM.CENTBROWSERshellopencommand" /ve /t REG_SZ /d ""C:Program FilesCent Browserchrome.exe" --single-argument %%1" /f Reg.exe add "HKCUSOFTWAREClassesftp" /v "URL Protocol" /t REG_SZ /d "" /f Reg.exe add "HKCUSOFTWAREClassesftpDefaultIcon" /ve /t REG_SZ /d "C:Program FilesCent Browserchrome.exe,0" /f Reg.exe add "HKCUSOFTWAREClassesftpshell" /ve /t REG_SZ /d "open" /f Reg.exe add "HKCUSOFTWAREClassesftpshellopencommand" /ve /t REG_SZ /d ""C:Program FilesCent Browserchrome.exe" --single-argument %%1" /f Reg.exe add "HKCUSOFTWAREClassesftpshellopenddeexec" /ve /t REG_SZ /d "" /f Reg.exe add "HKCUSOFTWAREClasseshttpDefaultIcon" /ve /t REG_SZ /d "C:Program FilesCent Browserchrome.exe,0" /f Reg.exe add "HKCUSOFTWAREClasseshttpshell" /ve /t REG_SZ /d "open" /f Reg.exe add "HKCUSOFTWAREClasseshttpshellopencommand" /ve /t REG_SZ /d ""C:Program FilesCent Browserchrome.exe" --single-argument %%1" /f Reg.exe add "HKCUSOFTWAREClasseshttpshellopenddeexec" /ve /t REG_SZ /d "" /f Reg.exe add "HKCUSOFTWAREClasseshttpsDefaultIcon" /ve /t REG_SZ /d "C:Program FilesCent Browserchrome.exe,0" /f Reg.exe add "HKCUSOFTWAREClasseshttpsshell" /ve /t REG_SZ /d "open" /f Reg.exe add "HKCUSOFTWAREClasseshttpsshellopencommand" /ve /t REG_SZ /d ""C:Program FilesCent Browserchrome.exe" --single-argument %%1" /f Reg.exe add "HKCUSOFTWAREClasseshttpsshellopenddeexec" /ve /t REG_SZ /d "" /f Reg.exe add "HKCUSOFTWAREClientsStartMenuInternet" /ve /t REG_SZ /d "CentBrowser.CENTBROWSER" /f Reg.exe add "HKCUSOFTWAREClientsStartMenuInternetCentBrowser.CENTBROWSER" /ve /t REG_SZ /d "Cent Browser" /f Reg.exe add "HKCUSOFTWAREClientsStartMenuInternetCentBrowser.CENTBROWSERCapabilities" /v "ApplicationDescription" /t REG_SZ /d "Cent Browser – браузер, который открывает веб-страницы и приложения за секунды. Он быстр, стабилен в работе и прост в использовании. Встроенная в Cent Browser защита от мошенничества и вредоносного ПО обеспечивает максимально безопасную работу в Интернете." /f Reg.exe add "HKCUSOFTWAREClientsStartMenuInternetCentBrowser.CENTBROWSERCapabilities" /v "ApplicationIcon" /t REG_SZ /d "C:Program FilesCent Browserchrome.exe,0" /f Reg.exe add "HKCUSOFTWAREClientsStartMenuInternetCentBrowser.CENTBROWSERCapabilities" /v "ApplicationName" /t REG_SZ /d "Cent Browser" /f Reg.exe add "HKCUSOFTWAREClientsStartMenuInternetCentBrowser.CENTBROWSERCapabilitiesFileAssociations" /v ".htm" /t REG_SZ /d "CentHTM.CENTBROWSER" /f Reg.exe add "HKCUSOFTWAREClientsStartMenuInternetCentBrowser.CENTBROWSERCapabilitiesFileAssociations" /v ".html" /t REG_SZ /d "CentHTM.CENTBROWSER" /f Reg.exe add "HKCUSOFTWAREClientsStartMenuInternetCentBrowser.CENTBROWSERCapabilitiesFileAssociations" /v ".mht" /t REG_SZ /d "CentHTM.CENTBROWSER" /f Reg.exe add "HKCUSOFTWAREClientsStartMenuInternetCentBrowser.CENTBROWSERCapabilitiesFileAssociations" /v ".mhtm" /t REG_SZ /d "CentHTM.CENTBROWSER" /f Reg.exe add "HKCUSOFTWAREClientsStartMenuInternetCentBrowser.CENTBROWSERCapabilitiesFileAssociations" /v ".mhtml" /t REG_SZ /d "CentHTM.CENTBROWSER" /f Reg.exe add "HKCUSOFTWAREClientsStartMenuInternetCentBrowser.CENTBROWSERCapabilitiesFileAssociations" /v ".pdf" /t REG_SZ /d "CentHTM.CENTBROWSER" /f Reg.exe add "HKCUSOFTWAREClientsStartMenuInternetCentBrowser.CENTBROWSERCapabilitiesFileAssociations" /v ".shtm" /t REG_SZ /d "CentHTM.CENTBROWSER" /f Reg.exe add "HKCUSOFTWAREClientsStartMenuInternetCentBrowser.CENTBROWSERCapabilitiesFileAssociations" /v ".shtml" /t REG_SZ /d "CentHTM.CENTBROWSER" /f Reg.exe add "HKCUSOFTWAREClientsStartMenuInternetCentBrowser.CENTBROWSERCapabilitiesFileAssociations" /v ".svg" /t REG_SZ /d "CentHTM.CENTBROWSER" /f Reg.exe add "HKCUSOFTWAREClientsStartMenuInternetCentBrowser.CENTBROWSERCapabilitiesFileAssociations" /v ".webp" /t REG_SZ /d "CentHTM.CENTBROWSER" /f Reg.exe add "HKCUSOFTWAREClientsStartMenuInternetCentBrowser.CENTBROWSERCapabilitiesFileAssociations" /v ".xht" /t REG_SZ /d "CentHTM.CENTBROWSER" /f Reg.exe add "HKCUSOFTWAREClientsStartMenuInternetCentBrowser.CENTBROWSERCapabilitiesFileAssociations" /v ".xhtml" /t REG_SZ /d "CentHTM.CENTBROWSER" /f Reg.exe add "HKCUSOFTWAREClientsStartMenuInternetCentBrowser.CENTBROWSERCapabilitiesFileAssociations" /v ".xml" /t REG_SZ /d "CentHTM.CENTBROWSER" /f Reg.exe add "HKCUSOFTWAREClientsStartMenuInternetCentBrowser.CENTBROWSERCapabilitiesStartmenu" /v "StartMenuInternet" /t REG_SZ /d "CentBrowser.CENTBROWSER" /f Reg.exe add "HKCUSOFTWAREClientsStartMenuInternetCentBrowser.CENTBROWSERCapabilitiesURLAssociations" /v "ftp" /t REG_SZ /d "CentHTM.CENTBROWSER" /f Reg.exe add "HKCUSOFTWAREClientsStartMenuInternetCentBrowser.CENTBROWSERCapabilitiesURLAssociations" /v "http" /t REG_SZ /d "CentHTM.CENTBROWSER" /f Reg.exe add "HKCUSOFTWAREClientsStartMenuInternetCentBrowser.CENTBROWSERCapabilitiesURLAssociations" /v "https" /t REG_SZ /d "CentHTM.CENTBROWSER" /f Reg.exe add "HKCUSOFTWAREClientsStartMenuInternetCentBrowser.CENTBROWSERCapabilitiesURLAssociations" /v "irc" /t REG_SZ /d "CentHTM.CENTBROWSER" /f Reg.exe add "HKCUSOFTWAREClientsStartMenuInternetCentBrowser.CENTBROWSERCapabilitiesURLAssociations" /v "mailto" /t REG_SZ /d "CentHTM.CENTBROWSER" /f Reg.exe add "HKCUSOFTWAREClientsStartMenuInternetCentBrowser.CENTBROWSERCapabilitiesURLAssociations" /v "mms" /t REG_SZ /d "CentHTM.CENTBROWSER" /f Reg.exe add "HKCUSOFTWAREClientsStartMenuInternetCentBrowser.CENTBROWSERCapabilitiesURLAssociations" /v "news" /t REG_SZ /d "CentHTM.CENTBROWSER" /f Reg.exe add "HKCUSOFTWAREClientsStartMenuInternetCentBrowser.CENTBROWSERCapabilitiesURLAssociations" /v "nntp" /t REG_SZ /d "CentHTM.CENTBROWSER" /f Reg.exe add "HKCUSOFTWAREClientsStartMenuInternetCentBrowser.CENTBROWSERCapabilitiesURLAssociations" /v "sms" /t REG_SZ /d "CentHTM.CENTBROWSER" /f Reg.exe add "HKCUSOFTWAREClientsStartMenuInternetCentBrowser.CENTBROWSERCapabilitiesURLAssociations" /v "smsto" /t REG_SZ /d "CentHTM.CENTBROWSER" /f Reg.exe add "HKCUSOFTWAREClientsStartMenuInternetCentBrowser.CENTBROWSERCapabilitiesURLAssociations" /v "snews" /t REG_SZ /d "CentHTM.CENTBROWSER" /f Reg.exe add "HKCUSOFTWAREClientsStartMenuInternetCentBrowser.CENTBROWSERCapabilitiesURLAssociations" /v "tel" /t REG_SZ /d "CentHTM.CENTBROWSER" /f Reg.exe add "HKCUSOFTWAREClientsStartMenuInternetCentBrowser.CENTBROWSERCapabilitiesURLAssociations" /v "urn" /t REG_SZ /d "CentHTM.CENTBROWSER" /f Reg.exe add "HKCUSOFTWAREClientsStartMenuInternetCentBrowser.CENTBROWSERCapabilitiesURLAssociations" /v "webcal" /t REG_SZ /d "CentHTM.CENTBROWSER" /f Reg.exe add "HKCUSOFTWAREClientsStartMenuInternetCentBrowser.CENTBROWSERDefaultIcon" /ve /t REG_SZ /d "C:Program FilesCent Browserchrome.exe,0" /f Reg.exe add "HKCUSOFTWAREClientsStartMenuInternetCentBrowser.CENTBROWSERInstallInfo" /v "HideIconsCommand" /t REG_SZ /d ""C:Program FilesCent Browserchrome.exe" --hide-icons" /f Reg.exe add "HKCUSOFTWAREClientsStartMenuInternetCentBrowser.CENTBROWSERInstallInfo" /v "IconsVisible" /t REG_DWORD /d "1" /f Reg.exe add "HKCUSOFTWAREClientsStartMenuInternetCentBrowser.CENTBROWSERInstallInfo" /v "ReinstallCommand" /t REG_SZ /d ""C:Program FilesCent Browserchrome.exe" --make-default-browser" /f Reg.exe add "HKCUSOFTWAREClientsStartMenuInternetCentBrowser.CENTBROWSERInstallInfo" /v "ShowIconsCommand" /t REG_SZ /d ""C:Program FilesCent Browserchrome.exe" --show-icons" /f Reg.exe add "HKCUSOFTWAREClientsStartMenuInternetCentBrowser.CENTBROWSERshellopencommand" /ve /t REG_SZ /d ""C:Program FilesCent Browserchrome.exe"" /f Reg.exe add "HKCUSOFTWAREMicrosoftWindowsCurrentVersionApp Pathschrome.exe" /ve /t REG_SZ /d "C:Program FilesCent Browserchrome.exe" /f Reg.exe add "HKCUSOFTWAREMicrosoftWindowsCurrentVersionApp Pathschrome.exe" /v "Path" /t REG_SZ /d "C:Program FilesCent Browser" /f Reg.exe add "HKCUSOFTWARERegisteredApplications" /v "CentBrowser.CENTBROWSER" /t REG_SZ /d "SoftwareClientsStartMenuInternetCentBrowser.CENTBROWSERCapabilities" /f start "" "%WINDIR%SetUserFTA.exe" http CentHTM.CENTBROWSER start "" "%WINDIR%SetUserFTA.exe" https CentHTM.CENTBROWSER start "" "%WINDIR%SetUserFTA.exe" .htm CentHTM.CENTBROWSER start "" "%WINDIR%SetUserFTA.exe" .html CentHTM.CENTBROWSER start "" "%WINDIR%SetUserFTA.exe" .xsl CentHTM.CENTBROWSER start "" "%WINDIR%SetUserFTA.exe" .xrm-ms CentHTM.CENTBROWSER start "" "%WINDIR%SetUserFTA.exe" .xsd CentHTM.CENTBROWSER start "" "%WINDIR%SetUserFTA.exe" .xsl CentHTM.CENTBROWSER start "" "%WINDIR%SetUserFTA.exe" .xml CentHTM.CENTBROWSER start "" "%WINDIR%SetUserFTA.exe" .xhtml CentHTM.CENTBROWSER start "" "%WINDIR%SetUserFTA.exe" .xht CentHTM.CENTBROWSER start "" "%WINDIR%SetUserFTA.exe" .website CentHTM.CENTBROWSER start "" "%WINDIR%SetUserFTA.exe" .URL CentHTM.CENTBROWSER start "" "%WINDIR%SetUserFTA.exe" .shtml CentHTM.CENTBROWSER start "" "%WINDIR%SetUserFTA.exe" .shtm CentHTM.CENTBROWSER start "" "%WINDIR%SetUserFTA.exe" .partial CentHTM.CENTBROWSER start "" "%WINDIR%SetUserFTA.exe" .mhtml CentHTM.CENTBROWSER start "" "%WINDIR%SetUserFTA.exe" .mhtm CentHTM.CENTBROWSER start "" "%WINDIR%SetUserFTA.exe" .mht CentHTM.CENTBROWSER Exit
- замените путь к файлу
C:Program FilesCent Browserchrome.exeна свой- скачайте и положите файл SetUserFTA.exe в папку с Windows
- запустите.
- Все ссоциации установятся…
Здравствуйте!
Reg.exe add "HKCUSOFTWAREClasses.htm" /ve /t REG_SZ /d "CentHTM.CENTBROWSER" /f Reg.exe add "HKCUSOFTWAREClasses.htmOpenWithProgids" /v "CentHTM.CENTBROWSER" /t REG_SZ /d "" /f Reg.exe add "HKCUSOFTWAREClasses.html" /ve /t REG_SZ /d "CentHTM.CENTBROWSER" /f Reg.exe add "HKCUSOFTWAREClasses.htmlOpenWithProgids" /v "CentHTM.CENTBROWSER" /t REG_SZ /d "" /f Reg.exe add "HKCUSOFTWAREClasses.mht" /ve /t REG_SZ /d "CentHTM.CENTBROWSER" /f Reg.exe add "HKCUSOFTWAREClasses.mhtOpenWithProgids" /v "CentHTM.CENTBROWSER" /t REG_SZ /d "" /f Reg.exe add "HKCUSOFTWAREClasses.mhtm" /ve /t REG_SZ /d "CentHTM.CENTBROWSER" /f Reg.exe add "HKCUSOFTWAREClasses.mhtmOpenWithProgids" /v "CentHTM.CENTBROWSER" /t REG_SZ /d "" /f Reg.exe add "HKCUSOFTWAREClasses.mhtml" /ve /t REG_SZ /d "CentHTM.CENTBROWSER" /f Reg.exe add "HKCUSOFTWAREClasses.mhtmlOpenWithProgids" /v "CentHTM.CENTBROWSER" /t REG_SZ /d "" /f Reg.exe add "HKCUSOFTWAREClasses.pdfOpenWithProgids" /v "CentHTM.CENTBROWSER" /t REG_SZ /d "" /f Reg.exe add "HKCUSOFTWAREClasses.shtm" /ve /t REG_SZ /d "CentHTM.CENTBROWSER" /f Reg.exe add "HKCUSOFTWAREClasses.shtmOpenWithProgids" /v "CentHTM.CENTBROWSER" /t REG_SZ /d "" /f Reg.exe add "HKCUSOFTWAREClasses.shtml" /ve /t REG_SZ /d "CentHTM.CENTBROWSER" /f Reg.exe add "HKCUSOFTWAREClasses.shtmlOpenWithProgids" /v "CentHTM.CENTBROWSER" /t REG_SZ /d "" /f Reg.exe add "HKCUSOFTWAREClasses.svgOpenWithProgids" /v "CentHTM.CENTBROWSER" /t REG_SZ /d "" /f Reg.exe add "HKCUSOFTWAREClasses.webpOpenWithProgids" /v "CentHTM.CENTBROWSER" /t REG_SZ /d "" /f Reg.exe add "HKCUSOFTWAREClasses.xht" /ve /t REG_SZ /d "CentHTM.CENTBROWSER" /f Reg.exe add "HKCUSOFTWAREClasses.xhtOpenWithProgids" /v "CentHTM.CENTBROWSER" /t REG_SZ /d "" /f Reg.exe add "HKCUSOFTWAREClasses.xhtml" /ve /t REG_SZ /d "CentHTM.CENTBROWSER" /f Reg.exe add "HKCUSOFTWAREClasses.xhtmlOpenWithProgids" /v "CentHTM.CENTBROWSER" /t REG_SZ /d "" /f Reg.exe add "HKCUSOFTWAREClasses.xml" /ve /t REG_SZ /d "CentHTM.CENTBROWSER" /f Reg.exe add "HKCUSOFTWAREClasses.xmlOpenWithProgids" /v "CentHTM.CENTBROWSER" /t REG_SZ /d "" /f Reg.exe add "HKCUSOFTWAREClassesCentHTM.CENTBROWSER" /ve /t REG_SZ /d "Cent HTML Document" /f Reg.exe add "HKCUSOFTWAREClassesCentHTM.CENTBROWSER" /v "AppUserModelId" /t REG_SZ /d "CentBrowser.CENTBROWSER" /f Reg.exe add "HKCUSOFTWAREClassesCentHTM.CENTBROWSERApplication" /v "ApplicationCompany" /t REG_SZ /d "Авторы Cent Browser" /f Reg.exe add "HKCUSOFTWAREClassesCentHTM.CENTBROWSERApplication" /v "ApplicationDescription" /t REG_SZ /d "Доступ в Интернет" /f Reg.exe add "HKCUSOFTWAREClassesCentHTM.CENTBROWSERApplication" /v "ApplicationIcon" /t REG_SZ /d "C:Program FilesCent Browserchrome.exe,0" /f Reg.exe add "HKCUSOFTWAREClassesCentHTM.CENTBROWSERApplication" /v "ApplicationName" /t REG_SZ /d "Cent Browser" /f Reg.exe add "HKCUSOFTWAREClassesCentHTM.CENTBROWSERApplication" /v "AppUserModelId" /t REG_SZ /d "CentBrowser.CENTBROWSER" /f Reg.exe add "HKCUSOFTWAREClassesCentHTM.CENTBROWSERDefaultIcon" /ve /t REG_SZ /d "C:Program FilesCent Browserchrome.exe,0" /f Reg.exe add "HKCUSOFTWAREClassesCentHTM.CENTBROWSERshellopencommand" /ve /t REG_SZ /d ""C:Program FilesCent Browserchrome.exe" --single-argument %%1" /f Reg.exe add "HKCUSOFTWAREClassesftp" /v "URL Protocol" /t REG_SZ /d "" /f Reg.exe add "HKCUSOFTWAREClassesftpDefaultIcon" /ve /t REG_SZ /d "C:Program FilesCent Browserchrome.exe,0" /f Reg.exe add "HKCUSOFTWAREClassesftpshell" /ve /t REG_SZ /d "open" /f Reg.exe add "HKCUSOFTWAREClassesftpshellopencommand" /ve /t REG_SZ /d ""C:Program FilesCent Browserchrome.exe" --single-argument %%1" /f Reg.exe add "HKCUSOFTWAREClassesftpshellopenddeexec" /ve /t REG_SZ /d "" /f Reg.exe add "HKCUSOFTWAREClasseshttpDefaultIcon" /ve /t REG_SZ /d "C:Program FilesCent Browserchrome.exe,0" /f Reg.exe add "HKCUSOFTWAREClasseshttpshell" /ve /t REG_SZ /d "open" /f Reg.exe add "HKCUSOFTWAREClasseshttpshellopencommand" /ve /t REG_SZ /d ""C:Program FilesCent Browserchrome.exe" --single-argument %%1" /f Reg.exe add "HKCUSOFTWAREClasseshttpshellopenddeexec" /ve /t REG_SZ /d "" /f Reg.exe add "HKCUSOFTWAREClasseshttpsDefaultIcon" /ve /t REG_SZ /d "C:Program FilesCent Browserchrome.exe,0" /f Reg.exe add "HKCUSOFTWAREClasseshttpsshell" /ve /t REG_SZ /d "open" /f Reg.exe add "HKCUSOFTWAREClasseshttpsshellopencommand" /ve /t REG_SZ /d ""C:Program FilesCent Browserchrome.exe" --single-argument %%1" /f Reg.exe add "HKCUSOFTWAREClasseshttpsshellopenddeexec" /ve /t REG_SZ /d "" /f Reg.exe add "HKCUSOFTWAREClientsStartMenuInternet" /ve /t REG_SZ /d "CentBrowser.CENTBROWSER" /f Reg.exe add "HKCUSOFTWAREClientsStartMenuInternetCentBrowser.CENTBROWSER" /ve /t REG_SZ /d "Cent Browser" /f Reg.exe add "HKCUSOFTWAREClientsStartMenuInternetCentBrowser.CENTBROWSERCapabilities" /v "ApplicationDescription" /t REG_SZ /d "Cent Browser – браузер, который открывает веб-страницы и приложения за секунды. Он быстр, стабилен в работе и прост в использовании. Встроенная в Cent Browser защита от мошенничества и вредоносного ПО обеспечивает максимально безопасную работу в Интернете." /f Reg.exe add "HKCUSOFTWAREClientsStartMenuInternetCentBrowser.CENTBROWSERCapabilities" /v "ApplicationIcon" /t REG_SZ /d "C:Program FilesCent Browserchrome.exe,0" /f Reg.exe add "HKCUSOFTWAREClientsStartMenuInternetCentBrowser.CENTBROWSERCapabilities" /v "ApplicationName" /t REG_SZ /d "Cent Browser" /f Reg.exe add "HKCUSOFTWAREClientsStartMenuInternetCentBrowser.CENTBROWSERCapabilitiesFileAssociations" /v ".htm" /t REG_SZ /d "CentHTM.CENTBROWSER" /f Reg.exe add "HKCUSOFTWAREClientsStartMenuInternetCentBrowser.CENTBROWSERCapabilitiesFileAssociations" /v ".html" /t REG_SZ /d "CentHTM.CENTBROWSER" /f Reg.exe add "HKCUSOFTWAREClientsStartMenuInternetCentBrowser.CENTBROWSERCapabilitiesFileAssociations" /v ".mht" /t REG_SZ /d "CentHTM.CENTBROWSER" /f Reg.exe add "HKCUSOFTWAREClientsStartMenuInternetCentBrowser.CENTBROWSERCapabilitiesFileAssociations" /v ".mhtm" /t REG_SZ /d "CentHTM.CENTBROWSER" /f Reg.exe add "HKCUSOFTWAREClientsStartMenuInternetCentBrowser.CENTBROWSERCapabilitiesFileAssociations" /v ".mhtml" /t REG_SZ /d "CentHTM.CENTBROWSER" /f Reg.exe add "HKCUSOFTWAREClientsStartMenuInternetCentBrowser.CENTBROWSERCapabilitiesFileAssociations" /v ".pdf" /t REG_SZ /d "CentHTM.CENTBROWSER" /f Reg.exe add "HKCUSOFTWAREClientsStartMenuInternetCentBrowser.CENTBROWSERCapabilitiesFileAssociations" /v ".shtm" /t REG_SZ /d "CentHTM.CENTBROWSER" /f Reg.exe add "HKCUSOFTWAREClientsStartMenuInternetCentBrowser.CENTBROWSERCapabilitiesFileAssociations" /v ".shtml" /t REG_SZ /d "CentHTM.CENTBROWSER" /f Reg.exe add "HKCUSOFTWAREClientsStartMenuInternetCentBrowser.CENTBROWSERCapabilitiesFileAssociations" /v ".svg" /t REG_SZ /d "CentHTM.CENTBROWSER" /f Reg.exe add "HKCUSOFTWAREClientsStartMenuInternetCentBrowser.CENTBROWSERCapabilitiesFileAssociations" /v ".webp" /t REG_SZ /d "CentHTM.CENTBROWSER" /f Reg.exe add "HKCUSOFTWAREClientsStartMenuInternetCentBrowser.CENTBROWSERCapabilitiesFileAssociations" /v ".xht" /t REG_SZ /d "CentHTM.CENTBROWSER" /f Reg.exe add "HKCUSOFTWAREClientsStartMenuInternetCentBrowser.CENTBROWSERCapabilitiesFileAssociations" /v ".xhtml" /t REG_SZ /d "CentHTM.CENTBROWSER" /f Reg.exe add "HKCUSOFTWAREClientsStartMenuInternetCentBrowser.CENTBROWSERCapabilitiesFileAssociations" /v ".xml" /t REG_SZ /d "CentHTM.CENTBROWSER" /f Reg.exe add "HKCUSOFTWAREClientsStartMenuInternetCentBrowser.CENTBROWSERCapabilitiesStartmenu" /v "StartMenuInternet" /t REG_SZ /d "CentBrowser.CENTBROWSER" /f Reg.exe add "HKCUSOFTWAREClientsStartMenuInternetCentBrowser.CENTBROWSERCapabilitiesURLAssociations" /v "ftp" /t REG_SZ /d "CentHTM.CENTBROWSER" /f Reg.exe add "HKCUSOFTWAREClientsStartMenuInternetCentBrowser.CENTBROWSERCapabilitiesURLAssociations" /v "http" /t REG_SZ /d "CentHTM.CENTBROWSER" /f Reg.exe add "HKCUSOFTWAREClientsStartMenuInternetCentBrowser.CENTBROWSERCapabilitiesURLAssociations" /v "https" /t REG_SZ /d "CentHTM.CENTBROWSER" /f Reg.exe add "HKCUSOFTWAREClientsStartMenuInternetCentBrowser.CENTBROWSERCapabilitiesURLAssociations" /v "irc" /t REG_SZ /d "CentHTM.CENTBROWSER" /f Reg.exe add "HKCUSOFTWAREClientsStartMenuInternetCentBrowser.CENTBROWSERCapabilitiesURLAssociations" /v "mailto" /t REG_SZ /d "CentHTM.CENTBROWSER" /f Reg.exe add "HKCUSOFTWAREClientsStartMenuInternetCentBrowser.CENTBROWSERCapabilitiesURLAssociations" /v "mms" /t REG_SZ /d "CentHTM.CENTBROWSER" /f Reg.exe add "HKCUSOFTWAREClientsStartMenuInternetCentBrowser.CENTBROWSERCapabilitiesURLAssociations" /v "news" /t REG_SZ /d "CentHTM.CENTBROWSER" /f Reg.exe add "HKCUSOFTWAREClientsStartMenuInternetCentBrowser.CENTBROWSERCapabilitiesURLAssociations" /v "nntp" /t REG_SZ /d "CentHTM.CENTBROWSER" /f Reg.exe add "HKCUSOFTWAREClientsStartMenuInternetCentBrowser.CENTBROWSERCapabilitiesURLAssociations" /v "sms" /t REG_SZ /d "CentHTM.CENTBROWSER" /f Reg.exe add "HKCUSOFTWAREClientsStartMenuInternetCentBrowser.CENTBROWSERCapabilitiesURLAssociations" /v "smsto" /t REG_SZ /d "CentHTM.CENTBROWSER" /f Reg.exe add "HKCUSOFTWAREClientsStartMenuInternetCentBrowser.CENTBROWSERCapabilitiesURLAssociations" /v "snews" /t REG_SZ /d "CentHTM.CENTBROWSER" /f Reg.exe add "HKCUSOFTWAREClientsStartMenuInternetCentBrowser.CENTBROWSERCapabilitiesURLAssociations" /v "tel" /t REG_SZ /d "CentHTM.CENTBROWSER" /f Reg.exe add "HKCUSOFTWAREClientsStartMenuInternetCentBrowser.CENTBROWSERCapabilitiesURLAssociations" /v "urn" /t REG_SZ /d "CentHTM.CENTBROWSER" /f Reg.exe add "HKCUSOFTWAREClientsStartMenuInternetCentBrowser.CENTBROWSERCapabilitiesURLAssociations" /v "webcal" /t REG_SZ /d "CentHTM.CENTBROWSER" /f Reg.exe add "HKCUSOFTWAREClientsStartMenuInternetCentBrowser.CENTBROWSERDefaultIcon" /ve /t REG_SZ /d "C:Program FilesCent Browserchrome.exe,0" /f Reg.exe add "HKCUSOFTWAREClientsStartMenuInternetCentBrowser.CENTBROWSERInstallInfo" /v "HideIconsCommand" /t REG_SZ /d ""C:Program FilesCent Browserchrome.exe" --hide-icons" /f Reg.exe add "HKCUSOFTWAREClientsStartMenuInternetCentBrowser.CENTBROWSERInstallInfo" /v "IconsVisible" /t REG_DWORD /d "1" /f Reg.exe add "HKCUSOFTWAREClientsStartMenuInternetCentBrowser.CENTBROWSERInstallInfo" /v "ReinstallCommand" /t REG_SZ /d ""C:Program FilesCent Browserchrome.exe" --make-default-browser" /f Reg.exe add "HKCUSOFTWAREClientsStartMenuInternetCentBrowser.CENTBROWSERInstallInfo" /v "ShowIconsCommand" /t REG_SZ /d ""C:Program FilesCent Browserchrome.exe" --show-icons" /f Reg.exe add "HKCUSOFTWAREClientsStartMenuInternetCentBrowser.CENTBROWSERshellopencommand" /ve /t REG_SZ /d ""C:Program FilesCent Browserchrome.exe"" /f Reg.exe add "HKCUSOFTWAREMicrosoftWindowsCurrentVersionApp Pathschrome.exe" /ve /t REG_SZ /d "C:Program FilesCent Browserchrome.exe" /f Reg.exe add "HKCUSOFTWAREMicrosoftWindowsCurrentVersionApp Pathschrome.exe" /v "Path" /t REG_SZ /d "C:Program FilesCent Browser" /f Reg.exe add "HKCUSOFTWARERegisteredApplications" /v "CentBrowser.CENTBROWSER" /t REG_SZ /d "SoftwareClientsStartMenuInternetCentBrowser.CENTBROWSERCapabilities" /f start "" "%WINDIR%SetUserFTA.exe" http CentHTM.CENTBROWSER start "" "%WINDIR%SetUserFTA.exe" https CentHTM.CENTBROWSER start "" "%WINDIR%SetUserFTA.exe" .htm CentHTM.CENTBROWSER start "" "%WINDIR%SetUserFTA.exe" .html CentHTM.CENTBROWSER start "" "%WINDIR%SetUserFTA.exe" .xsl CentHTM.CENTBROWSER start "" "%WINDIR%SetUserFTA.exe" .xrm-ms CentHTM.CENTBROWSER start "" "%WINDIR%SetUserFTA.exe" .xsd CentHTM.CENTBROWSER start "" "%WINDIR%SetUserFTA.exe" .xsl CentHTM.CENTBROWSER start "" "%WINDIR%SetUserFTA.exe" .xml CentHTM.CENTBROWSER start "" "%WINDIR%SetUserFTA.exe" .xhtml CentHTM.CENTBROWSER start "" "%WINDIR%SetUserFTA.exe" .xht CentHTM.CENTBROWSER start "" "%WINDIR%SetUserFTA.exe" .website CentHTM.CENTBROWSER start "" "%WINDIR%SetUserFTA.exe" .URL CentHTM.CENTBROWSER start "" "%WINDIR%SetUserFTA.exe" .shtml CentHTM.CENTBROWSER start "" "%WINDIR%SetUserFTA.exe" .shtm CentHTM.CENTBROWSER start "" "%WINDIR%SetUserFTA.exe" .partial CentHTM.CENTBROWSER start "" "%WINDIR%SetUserFTA.exe" .mhtml CentHTM.CENTBROWSER start "" "%WINDIR%SetUserFTA.exe" .mhtm CentHTM.CENTBROWSER start "" "%WINDIR%SetUserFTA.exe" .mht CentHTM.CENTBROWSER Exit
- замените путь к файлу
СкопированоC:Program FilesCent Browserchrome.exeна свой - скачайте и положите файл SetUserFTA.exe в папку с Windows
- запустите.
- Все ссоциации установятся…
Цитата: Golden777 от 01.11.2022, 08:05Цитата: Юрий от 31.10.2022, 20:12Привет!
SetDefaultBrowserПривет. В SetDefaultBrowser нет необходимости, когда у вас Windows 10. SetDefaultBrowser применяется если у вас старая OC. А для Windows10 рекомендуется использовать SetUserFTA.exe. Потому как она используется и для ассоциаций других программ, а не только для браузера…
[MNotice]Не нужно давать ссылки на непонятные exe. Правила форума[/MNotice]
Цитата: Юрий от 31.10.2022, 20:12Привет!
SetDefaultBrowser
Привет. В SetDefaultBrowser нет необходимости, когда у вас Windows 10. SetDefaultBrowser применяется если у вас старая OC. А для Windows10 рекомендуется использовать SetUserFTA.exe. Потому как она используется и для ассоциаций других программ, а не только для браузера…
Комментарий модератора:
Не нужно давать ссылки на непонятные exe. Правила форума
Цитата: Mikhail от 01.11.2022, 08:08Самое непонятное, зачем все эти программы, если cent умеет прекрасно сам ассоциироваться.
Самое непонятное, зачем все эти программы, если cent умеет прекрасно сам ассоциироваться.
Цитата: Golden777 от 01.11.2022, 08:10Цитата: Mikhail от 01.11.2022, 08:08Самое непонятное, зачем все эти программы, если cent умеет прекрасно сам ассоциироваться.
Не умеет, к сожалению, Не умеет так же, как и другой софт. Вас ввели в заблуждение…
Цитата: Mikhail от 01.11.2022, 08:08Самое непонятное, зачем все эти программы, если cent умеет прекрасно сам ассоциироваться.
Не умеет, к сожалению, Не умеет так же, как и другой софт. Вас ввели в заблуждение…
Цитата: Mikhail от 01.11.2022, 08:12Пруф?
У миллиона пользователей ассоциируется, а у вас нет🤔.
Пруф?
У миллиона пользователей ассоциируется, а у вас нет🤔.

Цитата: Андрей от 01.11.2022, 08:13Не умеет, к сожалению, Не умеет так же, как и другой софт. Вас ввели в заблуждение…
Час добрый!
Многократно переустанавливал систему за этот год, ни разу проблем с Cent’ом не испытывал. Как и говорил Михаил — браузер сам прекрасно ассоциируется. При первом запуске спрашивает, установить ли его по умолчанию, и спокойно встаёт.
Не умеет, к сожалению, Не умеет так же, как и другой софт. Вас ввели в заблуждение…
Час добрый!
Многократно переустанавливал систему за этот год, ни разу проблем с Cent’ом не испытывал. Как и говорил Михаил — браузер сам прекрасно ассоциируется. При первом запуске спрашивает, установить ли его по умолчанию, и спокойно встаёт.
Цитата: Golden777 от 01.11.2022, 08:17Спрашивает то, спрашивает, даже способен занести и себя в реестр, однако не применяется. Он не становится по умолчанию таким способом. А чтобы назначить его по умолчанию, следует или применить SetUserFTA.exe, либо вручную тыкать каждый тип расширения, чтобы действие вступило в силу, а это крайне не практично и весьма утомительно…
Спрашивает то, спрашивает, даже способен занести и себя в реестр, однако не применяется. Он не становится по умолчанию таким способом. А чтобы назначить его по умолчанию, следует или применить SetUserFTA.exe, либо вручную тыкать каждый тип расширения, чтобы действие вступило в силу, а это крайне не практично и весьма утомительно…

Цитата: Vlado от 01.11.2022, 08:18Цитата: Mikhail от 01.11.2022, 08:08Самое непонятное, зачем все эти программы, если cent умеет прекрасно сам ассоциироваться.
Не умеет, к сожалению, Не умеет так же, как и другой софт. Вас ввели в заблуждение…
🖐
По всей видимости, в заблуждение кто-то ввел вас или вы сами себя , а Михаил никогда не пишет не по делу, как и в данном случае — браузер сам предлагает сделать себя браузером по умолчанию , когда вы его первые разы запускаете.
А если не применяется — тут уж вопрос к Windows.
Как правило — когда сообщают, что это работает — это действительно работает, но только на чистой , не поломанной windows
Цитата: Mikhail от 01.11.2022, 08:08Самое непонятное, зачем все эти программы, если cent умеет прекрасно сам ассоциироваться.
Не умеет, к сожалению, Не умеет так же, как и другой софт. Вас ввели в заблуждение…
🖐
По всей видимости, в заблуждение кто-то ввел вас или вы сами себя , а Михаил никогда не пишет не по делу, как и в данном случае — браузер сам предлагает сделать себя браузером по умолчанию , когда вы его первые разы запускаете.
А если не применяется — тут уж вопрос к Windows.
Как правило — когда сообщают, что это работает — это действительно работает, но только на чистой , не поломанной windows
Цитата: Mikhail от 01.11.2022, 08:19Спрашивает то, спрашивает, даже способен занести и себя в реестр, однако не применяется. Он не становится по умолчанию таким способом. А чтобы назначить его по умолчанию, следует или применить SetUserFTA.exe, либо вручную тыкать каждый тип расширения, чтобы действие вступило в силу, а это крайне не практично и весьма утомительно…
Нет, он именно становиться и применяется по умолчанию, если у вас нет, то у вас проблемы с windows, потому как еще раз, все применяется и становиться.
Спрашивает то, спрашивает, даже способен занести и себя в реестр, однако не применяется. Он не становится по умолчанию таким способом. А чтобы назначить его по умолчанию, следует или применить SetUserFTA.exe, либо вручную тыкать каждый тип расширения, чтобы действие вступило в силу, а это крайне не практично и весьма утомительно…
Нет, он именно становиться и применяется по умолчанию, если у вас нет, то у вас проблемы с windows, потому как еще раз, все применяется и становиться.
Цитата: Golden777 от 01.11.2022, 08:21Цитата: Vlado от 01.11.2022, 08:18
браузер сам предлагает сделать себя браузером по умолчанию , когда вы его первые разы запускаете
Давайте не писать глупости, всё-таки. И постараемся принимать факты такими, какие они есть. Браузер не способен назначить себя по умолчанию таким способом. Всегда требуется действие пользователя, чтобы это сделать.
Цитата: Vlado от 01.11.2022, 08:18
браузер сам предлагает сделать себя браузером по умолчанию , когда вы его первые разы запускаете
Давайте не писать глупости, всё-таки. И постараемся принимать факты такими, какие они есть. Браузер не способен назначить себя по умолчанию таким способом. Всегда требуется действие пользователя, чтобы это сделать.
Для выхода в интернет на компьютере используются специальные программы, которые называются веб-обозревателями или браузерами. Все они отличаются друг от друга, и в сравнении можно выделить как плюсы, так и минусы отдельных приложений. После выбора наиболее подходящего софта для выхода в интернет пользователю нужно разобраться, как сделать браузер по умолчанию в операционной системе Windows 10. Это позволит ускорить работу веб-интерфейса.
На что это влияет
Сначала определим, зачем нужно назначать один из браузеров программой по умолчанию. Для этого разберемся, на что влияет данная опция. Итак, после выбора основного веб-обозревателя любые гиперссылки будут автоматически открываться через него.
Когда на компьютере установлен только один браузер, вопрос о присвоении статуса «по умолчанию» не стоит. Ссылки, полученные через мессенджер или другим путем, будут обрабатываться тем самым обозревателем. Но, если вы одновременно используете несколько подобных программ, выбор основной становится обязательным.
Важно. Изначально на Windows 10 основным браузером выбран стандартный Microsoft Edge, который не поддается удалению. Поэтому даже после установки одного стороннего обозревателя необходимо присвоить ему статус «по умолчанию».
Как установить браузер по умолчанию в Windows 10
Выбор основного веб-обозревателя – это опция, возложенная на плечи пользователя. Но поскольку разработчики операционной системы Windows 10 выпускают и другой софт, они всеми силами стараются продвинуть его через ОС. Если вы не хотите мириться с таким положением дел, то обязательно назначьте свою программу браузером по умолчанию одним из способов, представленных ниже.
«Параметры»
Установка браузером по умолчанию одной из используемых программ возможна при помощи встроенных средств Windows 10. Да, разработчики так и норовят «подсунуть» свой Microsoft Edge, однако вы в праве все изменить, обратившись к «Параметрам»:
- Щелкните ЛКМ по иконке «Пуск» для перехода в соответствующее меню.
- Нажмите на кнопку в виде шестеренки, чтобы открыть «Параметры».
- Перейдите в раздел «Система».
- Откройте вкладку «Приложения по умолчанию».
- Под заголовком «Веб-браузер» кликните ЛКМ по названию программы.
- Выберите свое приложение из предложенного списка.
Обратите внимание, что если программа по умолчанию ранее не была выбрана, то в поле «Веб-браузер» будет красоваться иконка с плюсиком. Собственно, вам нужно кликнуть по ней, чтобы указать свое приложение.
Как сделать портативный браузер по умолчанию
Программы, включая браузеры, устанавливаются на компьютер по-разному. Где-то нужно извлечь содержимое при помощи EXE-файла, а где-то приложение не требует установки, поскольку оно представлено в виде портативной версии. Такие веб-обозреватели не ассоциируются с Windows 10, а потому стандартный метод выбора браузера по умолчанию не поможет.
Действовать нужно иным путем:
- Скачайте скрипт VBScript для своего браузера (можно найти в интернете). Если вы установили портативный Google Chrome, то воспользуйтесь ссылкой.
- Распакуйте архив.
- Скопируйте файл в папку, где находится дистрибутив веб-обозревателя.
- Дважды кликните ЛКМ по данному файлу.
- В открывшемся окне установите значение «REGISTER».
- После этого откроется диалоговое меню для выбора браузера по умолчанию, где нужно указать нашу программу. Если этого не произошло – действуйте по инструкции, изложенной в предыдущем пункте материала.
Удаление браузера по умолчанию также выполняется через заскриптованный файл, где на сей раз потребуется выставить значение «UNREGISTER». Как бы то ни было, подобный способ регистрации основного веб-обозревателя сложно назвать удобным, поэтому рекомендуется пользоваться полноценными версиями программ, а не их портативными аналогами.
Панель управления
Еще один способ, который поможет настроить основной веб-обозреватель. В целом, он повторяет самый первый вариант, однако в качестве инструмента настройки используются не «Параметры», а Панель управления:
- Откройте «Панель управления» с помощью поисковой строки или любым другим способом.
- Перейдите в раздел «Программы», а затем – «Задание программ по умолчанию».
- В списке, который отобразится слева, кликните ЛКМ по названию нужного приложения.
- Щелкните по надписи «Использовать эту программу по умолчанию».
Совет. Если один или несколько пунктов меню из указанной инструкции не отображаются в Панели управления, то в строке «Просмотр» установите значение «Категории».
В конце не забудьте сохранить изменения. После этого все гиперссылки будут открываться через программу, назначенную пользователем.
Через настройки браузера
Устанавливая обозреватель на компьютер, вы принимаете пользовательское соглашение. Программа может вмешиваться в работу системы, и в этом нет ничего страшного. Ведь такие разрешения необходимы, в частности, для того, чтобы можно было выбрать браузер по умолчанию в настройках самой программы.
Google Chrome
Изменить настройки стандартного обозревателя удается напрямую через Google Chrome:
- Запустите приложение.
- Кликните ЛКМ по иконке с тремя точками (располагается в правом верхнем углу), чтобы открыть настройки веб-браузера.
- Пролистайте страницу вниз.
- В пункте «Браузер по умолчанию» нажмите на кнопку «Использовать по умолчанию».
Далее вам не придется открывать Параметры или Панель управления. Настройки будут автоматически сохранены, и Google Chrome начнет работать в качестве основного веб-обозревателя.
Яндекс.Браузер
Выбрать Yandex Browser в качестве главного приложения для выхода в интернет можно аналогичным образом, как и Google Chrome. Правда, названия некоторых пунктов меню будут отличаться, а потому важно рассмотреть отдельную инструкцию:
- Запустите программу.
- Щелкните по значку с тремя полосками для перехода в настройки.
- Найдите пункт «Браузер по умолчанию». Для этого можно нажать на клавиши «Ctrl» + «F» и ввести соответствующий запрос.
- Нажмите на кнопку «По умолчанию использовать Яндекс.Браузер».
Затем вы можете перезагрузить компьютер (хотя это не требуется) и начать пользоваться Yandex Browser, как основным веб-обозревателем.
Mozilla Firefox
Очередной браузер – очередная инструкция. В случае с Mozilla Firefox алгоритм будет немного отличаться, так как приложение задействует стандартные настройки операционной системы:
- Откройте обозреватель.
- Перейдите в настройки, щелкнув по трем горизонтальным полоскам.
- Во вкладке «Основные» найдите грустный смайлик голубого цвета с сообщением о том, что вы используете другой браузер в качестве основного.
- Нажмите на кнопку «Установить по умолчанию».
- Далее вы будете отправлены в меню настроек, где остается поменять текущий обозреватель на Mozilla Firefox.
Таким образом, для Mozilla действует инструкция, описанная в самом начале материала. Поэтому стоит пользоваться именно ею (через «Параметры»), чтобы сэкономить время.
Opera
Чтобы назначить Оперу основным приложением для выхода в интернет, также нужно посетить меню настроек (открывается нажатием на три полоски). В самом низу страницы вы увидите пункт «Сделать Opera браузером по умолчанию», а затем останется нажать на него.
-
Выберите Microsoft Edge.
-
Рядом с пунктом «Сделать Microsoft Edge браузером по умолчанию» выберите «Задать по умолчанию».
Мы рекомендуем перейти на Microsoft Edge, чтобы обеспечить более быстрый, безопасный и современный интерфейс просмотра.
-
Нажмите кнопку » Пуск» и введите приложения по умолчанию.
-
В веб-браузере выберите браузер в списке, а затем Microsoft Edge или другой браузер.
Мы рекомендуем перейти на Microsoft Edge, чтобы обеспечить более быстрый, безопасный и современный интерфейс просмотра.
-
Выберите Microsoft Edge.
-
Рядом с пунктом «Сделать Microsoft Edge браузером по умолчанию» выберите «Задать по умолчанию».
Мы рекомендуем перейти на Microsoft Edge, чтобы обеспечить более быстрый, безопасный и современный интерфейс просмотра.
-
Нажмите кнопку » Пуск» и введите приложения по умолчанию.
-
В веб-браузере выберите браузер в списке, а затем Microsoft Edge или другой браузер.
Мы рекомендуем перейти на Microsoft Edge, чтобы обеспечить более быстрый, безопасный и современный интерфейс просмотра.

В этой инструкции подробно о том, как установить браузер по умолчанию в Windows 10 двумя способами (второй подойдет в тех случаях, когда настройка основного браузера в параметрах по какой-то причине не работает), а также дополнительная информация на тему, которая может оказаться полезной. В конце статьи также имеется видео инструкция по смене стандартного браузера. Больше сведений об установке программ по умолчанию — Программы по умолчанию в Windows 10, Браузер по умолчанию на Android.
- Как установить браузер по умолчанию в параметрах Windows 10
- Как сделать portable браузер по умолчанию
- Видео инструкция
- Второй метод сделать браузер используемым по умолчанию (старые версии Windows 10)
- Дополнительная информация
Если раньше для того, чтобы назначить браузером по умолчанию, например, Google Chrome или Opera, вы могли просто зайти в его собственные настройки и нажать соответствующую кнопку, теперь это не работает.
Стандартным для Windows 10 способом назначения программ по умолчанию, включая браузер, является соответствующий пункт настроек, вызывать которые можно через «Пуск» — «Параметры» или путем нажатия клавиш Win+I на клавиатуре.
В настройках выполните следующие простые шаги.
- Зайдите в пункт Приложения — Приложения по умолчанию.
- В разделе «Веб-браузер» кликните по названию текущего браузера по умолчанию и выберите из списка тот, который вы хотите использовать вместо него.
Готово, после этих действий почти для всех ссылок, веб-документов и сайтов будет открываться установленный вами для Windows 10 браузер по умолчанию. Однако есть вероятность того, что это не сработает, а также возможен вариант, что некоторые типы файлов и ссылок продолжат открываться в Microsoft Edge или Internet Explorer. В этом случае ниже списка приложений по умолчанию нажмите «Задать значения по умолчанию по приложению», выберите нужный браузер и нажмите «Управление».
В открывшемся окне выберите, какие еще файлы и протоколы должен открывать ваш браузер по умолчанию.
Как сделать портативный (portable) браузер используемым по умолчанию
Многие пользователи используют portable-браузеры (не требующие установки на компьютере), чаще всего — Google Chrome, Firefox или Opera. Такие браузеры не отображаются в списке доступных для установки по умолчанию в параметрах Windows 10, однако решение есть и для них.
В общем случае необходимые действия предполагают правку реестра, однако, есть способы ускорить процесс:
- Для браузера Mozilla Firefox Portable доступна сторонняя небольшая утилита «RegisterFirefoxPortable», производящая необходимые изменения и добавляющая портативную версию Firefox в список выбора браузера по умолчанию. Программа доступна на сайте разработчика (утилита уже не новая, но по отзывам продолжает работать).
- Браузер Chrome Portable можно добавить в список доступных по умолчанию с помощью простого скрипта .vbs от того же автора (создаем скрипт, кладем в папку с .exe файлом браузера, запускаем, в окне запроса вводим REGISTER и нажимаем Ok), возможно в коде придется изменить имя файла .exe браузера в коде. Код скрипта доступен на этой странице.
- Для браузера Opera можно использовать следующий файл .reg (как создать reg файл) для добавления в список браузеров по умолчанию. Внимание: путь к браузеру (C:Operalauncher.exe, встречается в коде несколько раз) нужно заменить на свой.
Windows Registry Editor Version 5.00 [HKEY_LOCAL_MACHINESOFTWAREClassesOperaHTML] @="Opera HTML" [HKEY_LOCAL_MACHINESOFTWAREClassesOperaHTMLDefaultIcon] @=""C:Operalauncher.exe",0" [HKEY_LOCAL_MACHINESOFTWAREClassesOperaHTMLshell] [HKEY_LOCAL_MACHINESOFTWAREClassesOperaHTMLshellopen] [HKEY_LOCAL_MACHINESOFTWAREClassesOperaHTMLshellopencommand] @=""C:Operalauncher.exe" -url "%1"" [HKEY_LOCAL_MACHINESOFTWAREClassesOperaURL] @="Opera URL" "URL Protocol"="" [HKEY_LOCAL_MACHINESOFTWAREClassesOperaURLDefaultIcon] @=""C:Operalauncher.exe",0" [HKEY_LOCAL_MACHINESOFTWAREClassesOperaURLshell] [HKEY_LOCAL_MACHINESOFTWAREClassesOperaURLshellopen] [HKEY_LOCAL_MACHINESOFTWAREClassesOperaURLshellopencommand] @=""C:Operalauncher.exe" -url "%1"" [HKEY_LOCAL_MACHINESOFTWAREClientsStartMenuInternetOperaPortable] "LocalizedString"="Opera Portable Edition" @="Opera Portable" [HKEY_LOCAL_MACHINESOFTWAREClientsStartMenuInternetOperaPortableCapabilities] "ApplicationName"="Opera Portable Edition" "ApplicationDescription"="Opera Portable Browser" "ApplicationIcon"=""C:Operalauncher.exe",0" "Hidden"=dword:00000000 [HKEY_LOCAL_MACHINESOFTWAREClientsStartMenuInternetOperaPortableCapabilitiesFileAssociations] ".htm"="OperaHTML" ".html"="OperaHTML" ".shtml"="OperaHTML" ".xht"="OperaHTML" ".xhtml"="OperaHTML" [HKEY_LOCAL_MACHINESOFTWAREClientsStartMenuInternetOperaPortableCapabilitiesStartMenu] "StartMenuInternet"="OperaPortable" [HKEY_LOCAL_MACHINESOFTWAREClientsStartMenuInternetOperaPortableCapabilitiesURLAssociations] "http"="OperaURL" "https"="OperaURL" "ftp"="OperaURL" [HKEY_LOCAL_MACHINESOFTWAREClientsStartMenuInternetOperaPortableDefaultIcon] @=""C:Operalauncher.exe",0" [HKEY_LOCAL_MACHINESOFTWAREClientsStartMenuInternetOperaPortableshell] [HKEY_LOCAL_MACHINESOFTWAREClientsStartMenuInternetOperaPortableshellopen] [HKEY_LOCAL_MACHINESOFTWAREClientsStartMenuInternetOperaPortableshellopencommand] @=""C:Operalauncher.exe"" [HKEY_LOCAL_MACHINESOFTWAREClientsStartMenuInternetOperaPortableshellproperties] [HKEY_LOCAL_MACHINESOFTWAREClientsStartMenuInternetOperaPortableshellpropertiescommand] @=""C:Operalauncher.exe" -preferences" [HKEY_LOCAL_MACHINESOFTWARERegisteredApplications] "Opera Portable"="SoftwareClientsStartMenuInternetOperaPortableCapabilities"
Видео инструкция
Второй способ назначения браузера по умолчанию
Внимание: это метод работает только для старых версий Windows 10. Еще один вариант сделать нужный вам браузер по умолчанию (помогает, когда обычный способ почему-то не срабатывает) — использовать соответствующий пункт Панели управления Windows 10. Для этого выполните следующее:
- Зайдите в панель управления (например, через правый клик по кнопке Пуск), в поле «Просмотр» установите «Значки», а затем откройте пункт «Программы по умолчанию».
- В следующем окне выберите «Задание программ по умолчанию». Обновление: в Windows 10 последних версий при нажатии по этому пункту открывается соответствующий раздел параметров. Если требуется открыть старый интерфейс, нажмите клавиши Win+R и введите команду control /name Microsoft.DefaultPrograms /page pageDefaultProgram
- Найдите в списке тот браузер, который вы хотите сделать стандартным для Windows 10 и нажмите пункт «Использовать эту программу по умолчанию».
- Нажмите Ок.
Готово, теперь выбранный вами браузер будет открывать все те типы документов, для которых он предназначен.
Обновление: если вы столкнулись с тем, что после установки браузера по умолчанию некоторые ссылки (например, в документах Word) продолжают открываться в Internet Explorer или Edge, попробуйте в Параметрах приложений по умолчанию (в разделе Система, там где мы переключали браузер по умолчанию), внизу нажать Выбор стандартных приложений для протоколов, и заменить эти приложения для тех протоколов, где остался старый браузер.
Дополнительная информация
В некоторых случаях может потребоваться не изменять браузер по умолчанию в Windows 10, а лишь сделать так, чтобы отдельные типы файлов открывались с помощью отдельного браузера. Например, может потребоваться открывать файлы xml и pdf в Chrome, но при этом продолжать использовать Edge, Opera или Mozilla Firefox.
Быстро сделать это можно следующим способом: кликните правой кнопкой мыши по такому файлу, выберите пункт «Свойства». Напротив пункта «Приложение» нажмите кнопку «Изменить» и установите тот браузер (или другую программу), которой вы хотите открывать данный тип файлов.
Встроенный браузер в Windows 10 в принципе неплох, но многие привыкли к Opera или Chrome. Разумеется, в таком случае хотелось бы, чтобы все ссылки при клике открывались именно привычным браузером, а не Edge. Можно ли это сделать? Вот несколько вариантов заменить программу по умолчанию.
Настройки браузера
Все современные браузеры хотят быть для вас единственными и неповторимыми. Поэтому они сами предлагают вам установить их в качестве программы по умолчанию. Обычно уведомление вылезает в верхней части окна, под адресной строкой. Поэтому часто достаточно просто запустить новый браузер и согласиться на его заманчивое предложение.
Однако в случае, если запрос не поступил, можно сделать это вручную. Достаточно просто залезть в настройки. Как правило нужный нам пункт находится в основном разделе. После того, как вы согласились на изменения, откроются системные параметры, которых нужно выбрать желаемый веб-браузер.
Параметры системы
Если по каким-то причинам поменять браузер через его собственные настройки не получается, то можно сделать это вручную в самой Windows. Нажимаем правой кнопкой мыши по меню Пуск и переходим в раздел Параметры > Приложения > Приложения по умолчанию. Здесь выбираем одно из предложенных приложений для просмотра интернет-страниц.
Однако в некоторых случаях вышеописанный способ не поможет. Если некоторые страницы продолжат открываться в стандартном обозревателе, заходим в меню Выбор стандартных приложений для протоколов, которое находится в этом же окне. И назначаем желаемый браузер для протоколов READ и RES.
Панель управления
Старый добрый инструмент, который вероятно пропадет в будущих редакциях Windows, умеет делать всё то же самое. Поэтому он подойдет для владельцев старых операционных систем. Чтобы запустить панель управления, нажимаем комбинацию клавиш Win + R и вводим команду control. В правом верхнем углу выбираем Мелкие значки и переходим в раздел Программы по умолчанию.
Выбираем первый пункт под названием Задание программ по умолчанию. После этого произойдёт сканирование системы, и вы сможете выбрать желаемую программу в качестве первостепенной. Также в этом окне можно будет осуществить более детальную настройку. Для этого перейдите в раздел Выбрать значения по умолчанию для этой программы.
Откроются расширения различных файлов, и к каждому из них можно присвоить соответствующую утилиту. Для интернет-страниц это не особо пригодно, но можно открывать соответствующим софтом файлы устаревших форматов, которые не поддерживаются более актуальными версиями. Такое, например, часто встречается в мире графического дизайна.
Читайте также:
- Как гарантированно защитить свой Wi-Fi от посторонних подключений?
- 3 главные причины перейти с Windows 7 на Windows 10
Установка любимого браузера по умолчанию — первый шаг к комфортной работе в интернете. Изменить настройки компьютера таким образом, чтобы он открывал ссылки в выбранной программе, можно несколькими способами.
Через меню «Параметры»
Чтобы установить браузер по умолчанию через меню «Параметры», воспользуйтесь следующей инструкцией:
- Вызовите меню «Пуск» и зайдите в «Параметры». Кнопка вызова этого меню может быть не подписана — тогда она отображается в виде шестерёнки.
При нажатии на кнопку «Параметры» появится окно с пользовательскими настройками системы - Выберите «Система», а затем «Приложения по умолчанию» в меню слева.
У вас появится список приложений, которые используются по умолчанию для открытия разных типов файлов - Пролистайте до пункта «Веб-браузер». Кликните на выбранный браузер. Всплывёт список из установленных браузеров под заголовком «Выберите приложение». Кликните на тот, который вы хотите установить в качестве основного.
Система автоматически распознаёт все установленные браузеры и показывает их список
Через «Панель управления»
Установить браузер основным можно и через «Панель управления»:
- Вызовите «Панель управления». Она располагается по пути «Пуск» — «Служебные».
В «Панели управления» Windows 10 можно изменять «тонкие» настройки системы - Кликните на «Программы», а затем на «Задание программ по умолчанию».
В «Панели управления» можно также удалять и обновлять установленные программы - Система быстро соберёт данные и выдаст список установленных на компьютере программ и утилит. Найдите в списке слева браузер, который хотите установить по умолчанию, и нажмите на него.
Вы увидите короткое описание программы и ссылку на сайт разработчика - Нажмите на «Использовать эту программу по умолчанию», затем «ОК».
Через настройки браузера
В Windows 10 настройка приложений по умолчанию напрямую в браузерах встречается не всегда. Однако в меню программы можно найти ссылку на «Параметры», которая сразу же отправит к настройкам основного веб-браузера.
Большинство современных браузеров сразу после установки спрашивают пользователя, установить ли их по умолчанию. Такой запрос выглядит как диалоговое окно, которое появляется при открытии программы.
Google Chrome
Настройка браузера Google Chrome по умолчанию выглядит следующим образом:
- Откройте настройки. Для этого нажмите на три точки в правой верхней части экрана и во всплывающем меню выберите «Настройки».
Настройки браузера откроются в той же вкладке - Пролистайте настройки до самого низа. Вы увидите пункт «Браузер по умолчанию». Нажмите на кнопку напротив него.
Если браузер уже установлен в качестве программы по умолчанию, то в этом пункте будет отображаться сообщение об этом - Программа перенаправит вас в окно «Параметры», где сразу же появится всплывающий список установленных браузеров. Chrome будет выделен другим цветом. Вам осталось только нажать на него.
Меню «Параметры» автоматически сохраняет установленную настройку
«Яндекс.Браузер»
«Яндекс.Браузер» уже при установке предлагает настроить себя в качестве программы по умолчанию. При запуске установщика, скачанного с сайта, вы увидите внизу окна подпись с галочкой «Сделать браузером по умолчанию».
Если же программа уже стоит, но не назначена браузером по умолчанию, исправить это можно в её настройках:
- Войдите в настройки. Для этого нажмите на три полоски, расположенные рядом с кнопками «Свернуть» и «Закрыть» сверху справа.
Вы увидите длинный список настроек браузера - Пролистайте страницу и найдите пункт «Браузер по умолчанию». Если «Яндекс.Браузер» уже установлен в качестве основного, вы увидите сообщение об этом. Нажмите на «По умолчанию использовать Яндекс.Браузер».
Пункт «Сделать браузером по умолчанию» находится почти в конце страницы - Программа самостоятельно установит себя в качестве браузера по умолчанию.
Mozilla Firefox
Установка Mozilla Firefox браузером по умолчанию аналогична Chrome:
- Зайдите в настройки (три горизонтальные полоски в правой верхней части интерфейса, затем «Настройки»).
В настройках Mozilla Firefox установка браузера по умолчанию расположена в самом верху страницы - Вы увидите грустный голубой смайлик, если назначен другой браузер по умолчанию. Нажмите «Установить по умолчанию…». Обозреватель перенесёт вас в параметры программ и сразу откроет всплывающий список браузеров.
- Нажмите на пункт Firefox.
Выбранный браузер выделится другим цветом
Opera
Чтобы сделать Opera основным интернет-проводником, выполните следующие шаги:
- Откройте новую пустую вкладку. Нажмите в правом верхнем углу на три полоски с регуляторами. Откроется боковое меню.
Opera предлагает сокращённое и компактное основное меню настроек - Пролистайте боковое меню до самого конца и найдите пункт «Сделать Opera браузером по умолчанию». Нажмите на него.
Установка Opera по умолчанию делается буквально в два клика - Готово, Opera установлен как основной браузер.
Видео: как сделать Chrome, Firefox, Opera, «Яндекс», Edge браузером по умолчанию в Windows 10
Выбрав свой любимый браузер по умолчанию, вы сможете с комфортом путешествовать по просторам интернета.
- Распечатать
По образованию — специалист по земельно-имущественным отношениям, экономист и бухгалтер.
Оцените статью:
- 5
- 4
- 3
- 2
- 1
(1 голос, среднее: 5 из 5)
Поделитесь с друзьями!
Вопрос о том, как в Windows 10 сделать браузером по умолчанию другой интернет обозреватель, возникает у пользователей довольно часто. Дело в том, что установленный как основной в «десятке» браузер Edge от самой «Майкрософт» имеет некоторые существенные недостатки. Во-первых, он совершенно непривычен для людей, которые годами пользовались хромом, оперой или мозиллой. Во-вторых, на наш взгляд, Edge по-прежнему остаётся очень недоработанным и малофункциональным, хотя, разумеется, он гораздо быстрее и современнее Internet Explorer. Ну и в-третьих, для установленного по умолчанию браузера Эдж нет такого количества удобных расширений, как для других интернет обозревателей, имеющий солидную историю.
Итак, разберёмся, как можно изменить браузер по умолчанию в Windows 10 с Edge от Microsoft на другой: Google Chrome, Opera, Mozilla Firefox, Яндекс Браузер, Vivaldi или даже Internet Explorer. Ничего сложного в этом процессе нет. Всё просто, понятно и доступно даже для самого неискушённого пользователя. Именно для таких людей и создан наш сайт. Любой вопрос мы рассматриваем максимально детально и пошагово, как говорится, чтобы и «чайник» понял. Алгоритм действий для смены браузера по умолчанию включает в себя всего семь очень простых шагов. Для большего удобства мы изобразили их на картинке.
- Сначала запускаем инструмент Параметры. Для этого открываем меню Пуск и кликаем на значок шестерёнки.
- Переходим в пятый пункт с названием «Приложения».
- В левой части окна из расположенных в столбик пунктов выбираем «Приложения по умолчанию».
- Теперь в правой части окна опускаемся ниже и находим пункт «Веб-браузер».
- Кликаем по названию установленного по умолчанию браузера (если вы ничего не меняли, то это Microsoft Edge).
- Из появившегося всплывающего списка выбираем другое, нужное вам приложение для выхода в интернет, например, Google Chrome. (Если любимого браузера в нём нет, то его прежде всего надо скачать и установить. Ссылки на скачивание самых известных браузеров даны выше, во втором абзаце этой статьи.)
- После этого система из последних сил попытается убедить вас и дальше использовать Edge. Вам нужно проявить твёрдость и несмотря на слёзные уговоры выбрать пункт «Переключиться в любом случае».
Вот и всё! Ничего больше нажимать для сохранения внесённых изменений не требуется. Браузер по умолчанию на вашем компьютере с операционной системой Windows 10 изменён. Кстати, тут же меняются и некоторые другие программы, установленные по умолчанию: карты, музыкальный проигрыватель, просмотр фотографий, видеопроигрыватель.
Каждый браузер после первого запуска предлагает установиться приложением по умолчанию для просмотра веб-страниц в Windows 10. Если же пользователь случайно выбрал сторонний браузер вместо привычного по умолчанию, есть возможность изменить текущий выбор в обновленных параметрах системы. Раньше установка приложения по умолчанию выполнялась в настройках прямо в установленном браузере.
Данная статья расскажет как изменить браузер по умолчанию в Windows 10. Стоит отметить, что в зависимости от версии системы пользователю нужно будет выбрать любой подходящий способ установки браузера по умолчанию. Мы не будем показывать как в каждом из браузеров перейти в настройки программы и найти пункт установки браузера по умолчанию. Достаточно выбрать браузер по умолчанию в самой операционной системы.
Параметры системы
В последних версиях операционной системы были перенесены настройки приложений по умолчанию с классической панели управления в обновленные параметры системы. После чистой установки операционной системы браузером по умолчанию установлен Microsoft Edge, который собственно и рекомендуется для Windows 10.
- Откройте Пуск > Параметры > Приложения > Приложения по умолчанию.
- Дальше укажите Веб-браузер по умолчанию выбрав нужное приложение из списка доступных.
В первых сборках операционной системы пункт Приложения по умолчанию был расположен в разделе Система. Если же у Вас также, тогда первым делом рекомендуем установить последние обновления операционной системы. После установки обновлений также можно очистить диск С от ненужных файлов в Windows 10.
Панель управления
После установки последних обновлений в контекстном меню пропала возможность открыть классическую панель управления. Можно воспользоваться следующими способами если же Вам все ещё нужно найти панель управления в Windows 10. Возможность установки приложений по умолчанию и настройки ассоциаций файлов пришли с предыдущих версий операционной системы.
- Откройте панель управления выполнив команду Control panel в окне Win+R.
- Дальше перейдите в раздел: Программы > Программы по умолчанию > Задание программ по умолчанию.
- Выбрав используемый браузер нажмите на пункт Использовать эту программу по умолчанию.
Выбранный браузер будет использоваться для открытия всех совместимых типов файлов и протоколов по умолчанию. Таким же образом можно с легкостью настраивать другие приложения. Обратите внимание, в последних версиях операционной системы при открытии текущего расположения пользователь будет перенаправлен на обновленные параметры системы.
А также помните, что в настройках каждого браузера есть возможность установить любимый браузер по умолчанию. Не зависимо от того какой Вы браузер используете, Вам достаточно открыть настройки и найти пункт Браузер по умолчанию. После нажатия на кнопку Использовать по умолчанию, пользователя будет перенаправлено в параметры системы.
Заключение
С запросом установки браузера по умолчанию встречался каждый пользователь. Действительно удобно установить нужный браузер значением для всех поддерживаемых форматов по умолчанию. Эти способы также без проблем подходят для тех кто хочет задать другие программы по умолчанию. Смотрите также: Как включить средство просмотра фотографий в Windows 10.

Администратор и основатель проекта Windd.ru. Интересуюсь всеми новыми технологиями. Знаю толк в правильной сборке ПК. Участник программы предварительной оценки Windows Insider Preview. Могу с лёгкостью подобрать комплектующие с учётом соотношения цены — качества. Мой Компьютер: AMD Ryzen 5 3600 | MSI B450 Gaming Plus MAX | ASUS STRIX RX580 8GB GAMING | V-COLOR 16GB Skywalker PRISM RGB (2х8GB).
Когда устанавливается система Windows 10, то в ней изначально (по умолчанию) основным браузером является Microsoft Edge, через который будут открываться ссылки на интернет-страницы во всех программах. Но как в windows 10 сделать браузер по умолчанию самому, изменив его, например, на Google Chrome или что-то другое?
Сейчас все наглядно покажу в 2-х простых способах. Выбирайте любой 😊 Оба займут не более пару минут.
Ведь каждому пользователю Windows, как и других операционных систем, привычно бороздить сайты интернета через тот интернет-браузер, к которому он привык, который считает для себя максимально удобным и эффективным.
Только вот встроенный изначально в системах виндовс браузер (Edge в 10-ке, а Internet Explorer в предыдущих) мало кого устраивает и хочется его поменять. Иначе в любой программе ссылки будут открываться через тот, что установлен в настройках по умолчанию, что вызывает неудобства! Или же уже ранее меняли браузер по умолчанию, а теперь он вам разонравился и вы перешли на другой и теперь именно его хотите поставить как основной.
Рассмотрим, как это можно сделать…
Как в windows 10 сделать браузер по умолчанию
Ниже покажу 2 основных давно работающих способа, как в windows 10 сделать браузер по умолчанию, начав с самого основного. Если вы устанавливаете новый браузер в систему и хотите, чтобы именно он стал основным, то следуйте первому способу, это самое простейшее, иначе вам подойдет второй вариант..
Способ №1— ставим браузер основным при его установке
Это самый простой вариант: при установке (или после) любого интернет-браузера, будет предложение назначить его по умолчанию. Это зависит от его разработчиков, например:
-
Известный Яндекс Браузер предлагает установить его в качестве основного прямо на первых этапах мастера установки.
-
Не менее популярный Mozilla FireFox во время установки скромнее 😊 Но зато предложит назначить его по умолчанию сразу после следующего запуска.
Ну и в настройках каждого можно найти опцию назначения по умолчанию, кнопка которой приведет вас в параметры приложений по умолчанию для Windows. Как раз об этих параметрах расскажу в способе №2.
Способ №2 — смена стандартного браузера через параметры
Проследуйте по шагам ниже:
-
Откройте меню «Пуск» и перейдите в параметры системы.
-
Перейдите в раздел «Приложения».
-
Далее откройте подраздел «Приложения по умолчанию» и в нем вы увидите настройку «Веб-браузер», где будет отображать текущий установленный по умолчанию интернет обозреватель. Кликните по нему и в окне появится возможность выбора другого.
Выберите удобный вам и он станет основным в системе.
Помните, что система дает выбрать только один из тех браузеров, которые уже установлены в системе! Например, если вы хотите сделать основным браузер Яндекс, но он у вас не установлен, то и выбрать его не получится. Нужно сначала скачать и установить его.
Если вдруг со стандартными параметрами системы что-то не так и не получается сделать в Windows 10 браузер по умолчанию так, как сказано выше (например, не открывается один из разделов в параметрах или еще какая-то неприятность), то вот как еще можно добраться в то же самое окно:
-
Необходимо открыть старую панель управления системы, так и набрав в поиске «Панель управления» и выбрав одноименный найденный раздел.
-
Открываем раздел «Программы»:
-
В следующем окне выбираем подраздел «Программы по умолчанию»:
-
Ну и осталось кликнуть по пункту «Задание программ по умолчанию», после чего вы переместитесь в окно «Приложения по умолчанию» как было рассказано выше, где уже можете поменять браузер.
Заключение
Надеюсь все просто и понятно расписал даже для новичков и по одной из инструкций выше вы разобрались, как в windows 10 сделать браузер по умолчанию. Все делается предельно быстро и обычно никаких дополнительных нюансов не возникает, все стандартно и уже давно не меняется в данной версии системы.
Если же что-то где-то пошло не так и возникнет вопрос, то пишите в комментариях ниже, думаю, решим ваш вопрос 😉 А может вдруг еще способ знаете несложный, буду благодарен если распишете в комментах.
Аналогичным способом можно менять другие программы по умолчанию. Об этом рассказывал в отдельной статье »
Также советую обратить внимание на конкурс репостов под статьей, люди хорошие ноуты выигрывают, стоимостью порядка 50 000 рублей! Уже есть социальные доказательства в виде отзывов людей.
В операционной системе Windows имеется браузер по умолчанию: Microsoft Edge, Internet Explorer, Google Chrome, Яндекс Браузер, Mozilla Firefox, Opera или другой менее распространенный, служащий в качестве программы-обозревателя, с помощью которой осуществляется выход в Интернет. В Windows браузер по умолчанию изначально установлен в операционную систему, эту роль выполняют встроенные приложения: Microsoft Edge или Internet Explorer.
Операционная система Windows должна иметь встроенный браузер, иначе пользователь не сможет войди во всемирную сеть для серфинга по сайтам, или для получения дополнительного программного обеспечения, которое нужно установить на компьютер. ОС после установки на ПК, имеет только самые необходимые встроенные приложения, которыми можно воспользоваться.
Содержание:
- Как сделать браузер по умолчанию в Windows 10 — 1 способ
- Как настроить браузер по умолчанию в Windows 10
- Как сделать браузер по умолчанию Windows 10 — 2 способ
- Как поменять браузер по умолчанию во время установки — 3 способ
- Как установить браузер по умолчанию для переносной версии
- Выводы статьи
- Как сделать браузер по умолчанию Windows 10 (видео)
Среди подобного встроенного софта имеется браузер, потому что без этой программы нельзя обойтись. Например, напрямую нельзя будет установить в систему другой браузер, потому что его сначала необходимо скачать из интернета.
Если в системе установлен только один браузер, то он и является браузером по умолчанию на данном компьютере. Многие пользователи устанавливают на свои ПК браузеры, созданные сторонними разработчиками, не имеющими отношения к корпорации Microsoft.
В этом случае, один из установленных в Windows интернет-обозревателей должен быть браузером по умолчанию. Пользователь может использовать любой установленный браузер для решения своих задач.
В браузере по умолчанию открываются ссылки, веб-документы и сайты, открытые пользователем в других приложениях. Если вы кликаете по ссылке не в браузере, а в любой другой программе, то переход на страницу сайта происходит в браузере по умолчанию.
Можно выбрать в качестве браузера по умолчанию любой из установленных на компьютере. Как сделать браузер по умолчанию?
В предыдущих версиях Windows это делалось довольно просто: каждый браузер периодически предлагал себя в качестве программы по умолчанию, пользователю нужно было лишь нажать на соответствующую кнопку. При втором варианте необходимо выбрать подходящие параметры в настройках браузера.
Сейчас браузер по умолчанию Windows 10 сделать старыми методами не всегда получится, потому что изменились настройки операционной системы, которые затронули выбор программ для открытия тех или иных файлов.
В этом руководстве вы найдете инструкции о том, как изменить браузер по умолчанию в операционной системе Windows 10 для зарегистрированных программ, или для переносных (portable) приложений, которые не требуют установки на компьютер.
Как сделать браузер по умолчанию в Windows 10 — 1 способ
Для того, чтобы поменять браузер по умолчанию Windows 10, необходимо изменить настройки операционной системы.
Как выбрать браузер по умолчанию? Используйте тот браузер, который больше всего подходит для выполнения имеющихся задач, пользоваться которым наиболее удобно.
Пройдите последовательные шаги:
- Войдите в меню «Пуск».
- Запустите приложение «Параметры».
- В окне «Параметры Windows» нажмите на «Приложения».
- Откройте вкладку «Приложения по умолчанию».
- В разделе «Приложения по умолчанию» прокрутите колесо прокрутки до опции «Веб-браузер».
- Нажмите на значок браузера, который в данный момент является браузером по умолчанию в операционной системе.
- В открывшемся окне «Выберите приложение» щелкните левой кнопкой мыши по подходящему браузеру, из числа установленных на данном компьютере.
В результате изменения настроек, в Windows 10 появился новый браузер по умолчанию.
В любой момент времени вы можете изменить эту настройку, выбрав другой браузер из числа имеющихся.
Если что-то вы сделали не так в процессе выбора приложений по умолчанию, нажмите на кнопку «Сбросить» в опции «Сброс к рекомендованным Майкрософт значениям по умолчанию», чтобы исправить неправильные параметры.
Как настроить браузер по умолчанию в Windows 10
Помимо выполнения стандартных операций на веб-страницах, браузеры могут открывать разные форматы файлов: различные типы документов, изображения, видео и аудио. Некоторые файлы могут открываться не в браузере по умолчанию, а в другом веб-обозревателе, поддерживающем открытие данных типов файлов.
Например, на ПК браузер по умолчанию — Microsoft Edge, а для открытия некоторых типов файлов используется Google Chrome, для других — Internet Explorer, для третьих — Яндекс Браузер (чтобы открывать электронные книги в формате FB2).
Эти настройки меняются, только необходимо учитывать, что не все браузеры поддерживают одинаковые форматы файлов.
Чтобы изменить ассоциации файлов, поддерживаемых определенным браузером, сделайте следующее:
- В разделе «Приложения по умолчанию» нажмите на ссылку «Задать значения по умолчанию по приложению».
- В окне «Задать значения по умолчанию по приложению» щелкните по значку браузера, настройки которого нужно изменить.
- Появится кнопка «Управление», на которую нужно нажать.
В окне параметров выбранного браузера, в опции «Тип файла и сопоставления протоколов» указаны расширения форматов и приложения по умолчанию для открытия этих файлов.
- Щелкните левой кнопкой на приложение по умолчанию для данного типа файла, ассоциацию которого вы хотите изменить.
- В окне «Выберите приложение» нажмите на тот браузер, с помощью которого нужно будет открывать файлы данного типа на компьютере.
Проверьте сделанные изменения: откройте файл, документ или протокол, расширение которого вы сопоставили с этим браузером, чтобы убедиться, что в этой программе поддерживается работа с данным форматом, протоколом или документом.
Помимо этого, вы можете изменить отдельно стандартные приложения для типов файлов и протоколов при помощи ссылок «Выбор стандартных приложений для типов файлов» и «Выбор стандартных приложений для протоколов». В этих параметрах доступны все зарегистрированные в операционной системе Windows расширения файлов и протоколы.
Как сделать браузер по умолчанию Windows 10 — 2 способ
Похожим способом можно установить браузер по умолчанию Windows 10 через «Панель управления».
Выполните следующие действия:
- Откройте «Панель управления» на компьютере.
- В окне «Настройка параметров компьютера» (тип просмотра — мелкие значки) выберите «Программы по умолчанию».
- В окне «Выбор программ, используемых Windows по умолчанию», нажмите на «Задание программ по умолчанию».
- В приложении «Параметры» откроется окно «Приложения по умолчанию», в котором нужно выбрать «Веб-браузер», а затем задать необходимые параметры.
- Все дальнейшие действия уже описаны в первом способе.
Как поменять браузер по умолчанию во время установки — 3 способ
Сейчас посмотрим, как сменить браузер по умолчанию в Windows во время установки программы на компьютер. Некоторые браузеры могут сразу назначить себя в качестве приложения по умолчанию во время инсталляции.
В окне программы установки имеется галка «Сделать браузером по умолчанию».
Для других браузеров система потребует подтверждения данной настройки.
Как установить браузер по умолчанию для переносной версии
Некоторые пользователи используют портативные версии браузеров. В операционной системе переносные приложения (portable) нельзя ассоциировать с протоколами, начиная с Windows 8.
Поэтому закономерно возникает вопрос, как поставить браузер по умолчанию, если необходимо использовать portable версию программы, не требующую установки на компьютер, в качестве браузера по умолчанию.
Давайте посмотрим, как поменять браузер по умолчанию на Windows для портативного варианта приложения.
На примерах в этой статье портативные браузеры расположены в папке «Portable» на локальном диске «C:». На вашем ПК у этих программ может быть другое месторасположение.
Для добавления Google Chrome Portable в список браузеров по умолчанию, выполните следующие действия:
- Скачайте в архиве готовый VBScript, который вносит необходимые изменения в реестр ОС.
- Извлеките файл из ZIP-архива.
- Поместите скрипт «ChromePortable» в папку с переносной версией браузера.
- Запустите скрипт на компьютере, в окне «Chrome Portable Registration», в поле уже введено слово «REGISTER», нажмите на кнопку «ОК».
- На ПК автоматически запуститься окно выбора параметров программ по умолчанию.
- Выберите браузер Google Chrome Portable для использования по умолчанию.
Теперь внешние ссылки из файлов или документов будут открываться в Google Chrome Portable.
Если нужно удалить портативный браузер из списка программ, проделайте следующее:
- Запустите VBS-скрипт.
- Введите в поле выражение «UNREGISTER».
- Нажмите на кнопку «ОК».
В Mozilla Firefox Portable пройдите шаги:
- Скачайте архив registerfp_1_1.zip.
- Распакуйте архив на компьютере.
- Запустите файл «RegisterFirefoxPortable.exe».
- В окне приложения, в поле «Path to Firefox Portable» вставьте путь до исполняемого файла «FirefoxPortable.exe» на вашем компьютере.
- Нажмите на кнопку «Register».
- Откроется окно с сообщением, что приложение добавлено в список дефолтных браузеров.
- Закройте окно утилиты RegisterFirefoxPortable.
- Войдите в параметры приложений для назначения переносного браузера в качестве интернет-обозревателя по умолчанию.
Чтобы убрать переносной браузер Firefox Portable из параметров выбора приложений, совершите обратные действия:
- Откройте приложение «RegisterFirefoxPortable».
- В окно программы введите путь до исполняемого файла.
- Нажмите на кнопку «Unregister».
В браузере Opera Portable используйте решение, которое придумал Кристоф Колбиц (Christoph Kolbicz):
- Скачайте в ZIP-архиве готовый файл реестра opera_portable.reg.
- Щелкните правой кнопкой мыши по файлу, в контекстном меню нажмите на пункт «Слияние».
- В окне с предупреждением подтвердите свои действия.
- Задайте браузер Opera Portable, в качестве приложения по умолчанию.
Обратите внимание на некоторые нюансы содержимого этого файла. В данном файле реестра несколько раз указан путь до исполняемого файла следующего вида:
C:PortableOpera70.0.3728.154opera.exe
Если на вашем компьютере используются другие параметры: диск, расположение папки браузера, или номер версии, поменяйте букву диска и укажите правильный путь в этом файле. Файл реестра можно открыть для редактирования в приложении Блокнот или в бесплатной программе Notepad++.
Выводы статьи
Иногда, пользователи интересуются о том, как назначить браузер по умолчанию, чтобы использовать другую программу для выхода в Интернет. В Windows 10 можно выбрать нужное приложение в параметрах операционной системы. С помощью стороннего программного обеспечения имеется возможность задать в качестве браузера по умолчанию переносную версию интернет-обозревателя: Google Chrome Portable, Mozilla Firefox Portable, Opera Portable.
Как сделать браузер по умолчанию Windows 10 (видео)
Похожие публикации:
- Как автоматически перевести веб-страницу в Microsoft Edge
- Как в Яндексе удалить историю поиска
- Видео в отдельном окне браузера: картинка в картинке
- Как изменить папку загрузки в Яндекс Браузере
- Как посмотреть пароль под звездочками (точками) в браузере