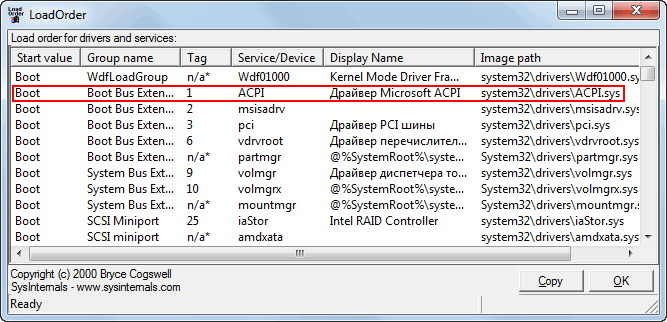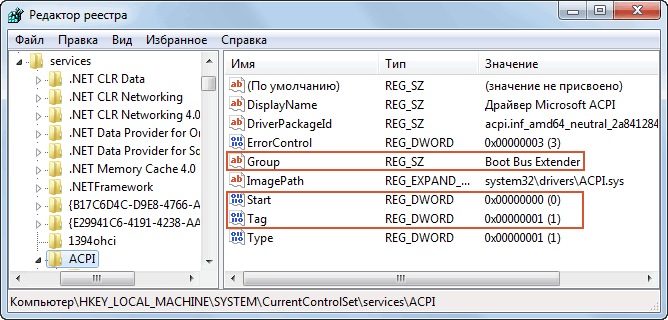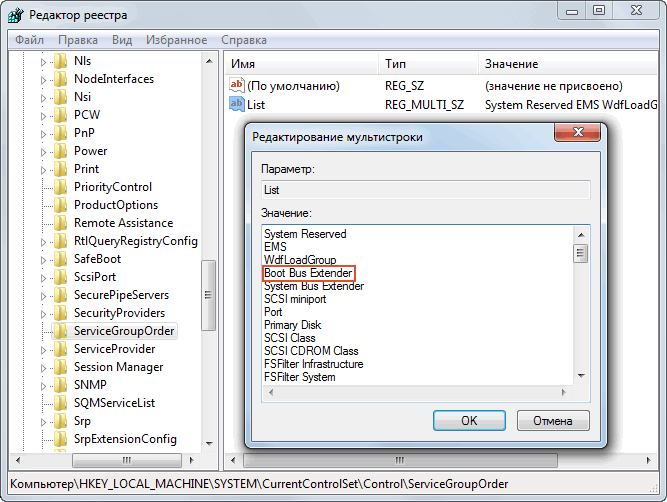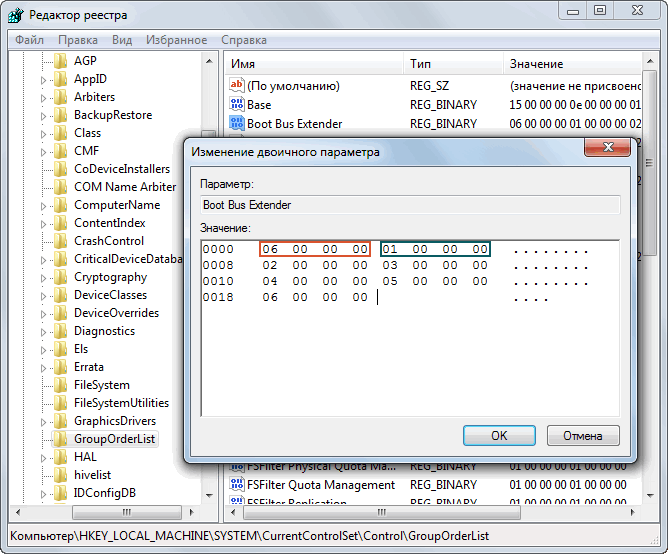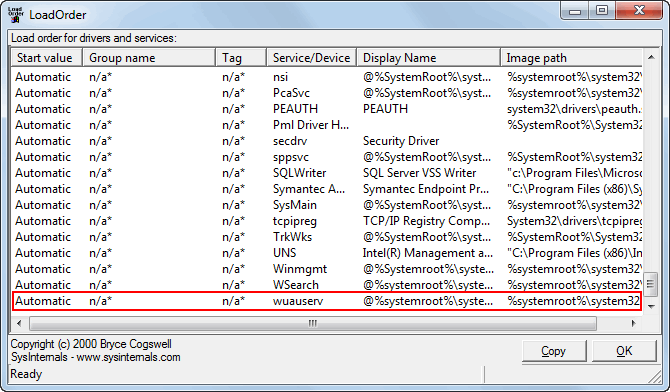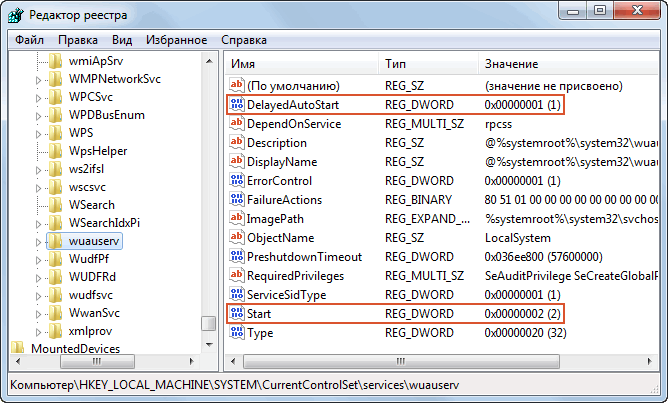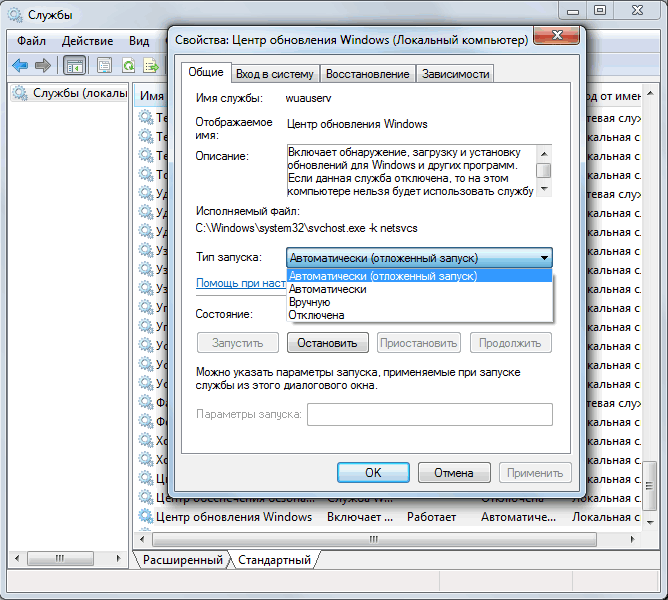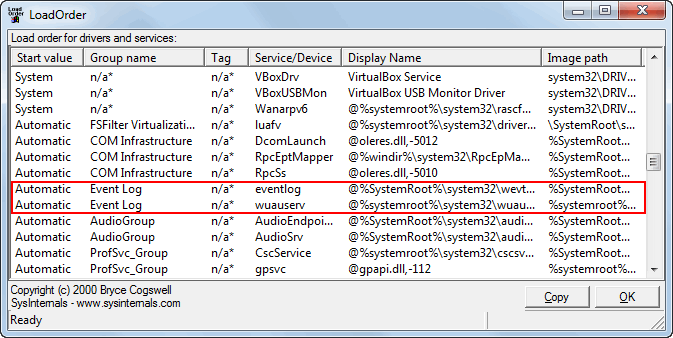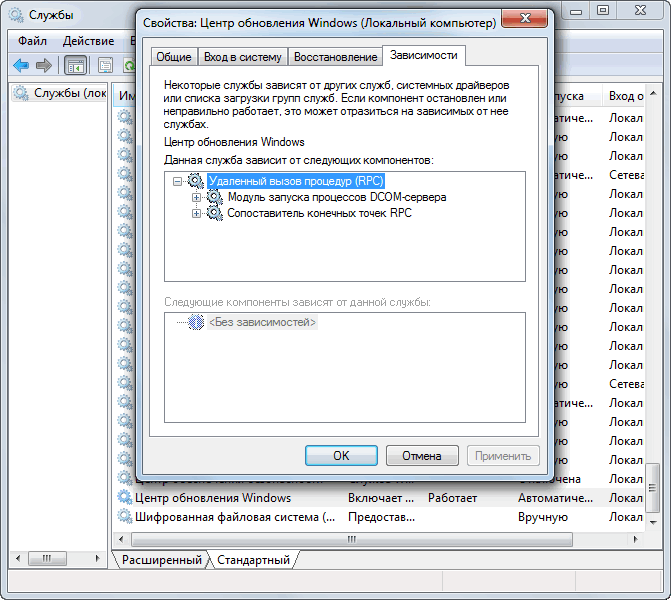Тем, кому интересно внутреннее устойство операционной системы Windows, предлагаю небольшое исследование. Мы попробуем выяснить, что отвечает за порядок загрузки драйверов и сервисов в Windows и можно ли этот порядок изменить.
Прежде всего посмотрим текущий порядок запуска системы с помощью программы LoadOrder от Sysinternals. Программа покажет нам, что и в каком порядке загружается при запуске операционной системы.
Как видно из рисунка, сначала загружаются драйверы устройств, необходимые для запуска системы, а потом различные Windows-сервисы. Поскольку между загрузкой сервисов и загрузкой драйверов есть некоторые различия, рассматривать их будем по отдельности.
Драйверы
В качестве подопытного возьмем драйвер Microsoft ACPI (Advanced Configuration and Power Interface), который отвечает за обнаружение аппаратного обеспечения и управление питанием. Задача ACPI — обеспечить взаимодействие между операционной системой и аппаратным обеспечением, поэтому драйвер ACPI загружается в самом начале.
Программа Loadorder предоставляет довольно ограниченную информацию о порядке загрузки, поэтому за более точными данными идем в реестр. У каждого драйвера и Windows-сервиса есть свой раздел в ветви реестра HKLMSYSTEMCurrentControlSetServices. Названы разделы по имени драйверасервиса, соответственно нам нужен раздел ACPI.
За порядок загрузки драйвера отвечают три параметра реестра. Основной параметр Start — определяет тип запуска драйвера. Вот правила, по которым драйверы устанавливают значение своего параметра Start:
• Драйверы, которые должны загружаться системным загрузчиком при запуске операционной системы, указывают значение Start равное 0 (запуск при загрузке системы). Пример — драйверы системных шин и драйвер файловой системы, используемый при загрузке системы;
• Драйвер, который не требуется непосредственно для загрузки системы, указывает в Start значение, равное 1 (запуск системой). Пример — стандартный драйвер видеокарты (VgaSave);
• Драйвер, не обязательный для загрузки системы, устанавливает значение Start равным 2 (автозапуск). Пример — драйвер многосетевого UNC-npoвайдера (Multiple UNC Provider, MUP), поддерживающий UNC-имена удаленных ресурсов (типа \ComputerShare);
• Драйверы, не обязательные для работы операционной системы (например, драйверы сетевых адаптеров), указывают значение Start равным 3 (запуск по требованию).
Также драйверы устройств могут использовать параметры Group и Tag для контроля порядка своей загрузки при запуске системы. Параметр Group драйверысервисы используют, чтобы указать группу, к которой они принадлежат, а порядок загрузки групп определяется параметром List, находящимся в разделе HKLMSYSTEM CurrentControlSetControlServiceGroupOrder.
Кстати, параметр Group указывать не обязательно. Если драйверсервис не входит в какую либо группу, то он загружается в самом конце очереди.
Драйвер может еще больше детализировать порядок своей загрузки с помощью параметра Tag, который указывает конкретную позицию драйвера в группе. Диспетчер ввода-вывода сортирует драйверы в группе по значениям этого параметра, а драйверы, не имеющие параметра Tag, перемещаются в конец списка драйверов группы.
Посмотрев на порядок загрузки, можно подумать что сначала загружаются драйверы с меньшими значениями Tag, потом — с большими, но это не совсем так. Приоритет значений параметров Tag в рамках группы определяется в разделе HKLMSYSTEMCurrentControlSetControlGroupOrderList.
Для примера откроем двоичный параметр Boot Bus Extender, который соответствует одноименной группе, к которой относится и драйвер ACPI. Параметр представляет из себя набор двойных слов (по 4 байта каждое). Первое слово (выделено красным) задает общую длину переменной (количество двойных слов), в нашем примере 06. Остальные двойные слова как раз и являются тэгами. Драйверу ACPI соответствует тэг, равный 01 (выделен зеленым).
Приоритетность тега определяется не значением тега, а его положением: чем выше расположен тэг, тем выше его приоритет в группе, и тем выше приоритет драйвера, которому этот тэг соответствует. А поскольку 01 выше остальных тегов, то и драйвер ACPI загружается первым в группе.
Сервисы
Порядок загрузки Windows-сервисов несколько отличается от порядка загрузки драйверов. В качестве примера возьмем сервис aвтоматического обновления (wuauserv). Он не особо критичен для работы системы и поэтому грузится в последнюю очередь.
Опять идем в реестр. Параметры запуска сервиса находятся в разделе HKLMSYSTEMCurrentControlSetServiceswuauserv. Я выделил два основных параметра, отвечающих за порядок загрузки данного сервиса.
Windows-сервисы запускаются диспетчером управления сервисами (Service Control Manager, SCM) в соответствии со значением параметра Start. Параметр этот для сервисов может принимать следующие значения:
• Авто запуск (2) — сервис запускается автоматически, сразу после запуска основного SCM-процесса Services.exe;
• Запуск по требованию (3) — сервис запускается при необходимости, по требованию какого либо сервиса или программы;
• Отключено (4) — сервис отключен и не запускается ни при каких условиях.
Значения 0 (запуск при загрузке системы) и 1 (запуск системой) для сервисов не могут быть указаны, только для драйверов устройств.
Кроме того, начиная с Windows VistaServer 2008 для сервисов появился еще один режим запуска — отложенный автозапуск. Отвечает за него параметр DelayedAutoStart = 1, который который указывает SCM произвести автоматический старт данного сервиса с задержкой. SCM запускает службы, для которых выбран отложенный запуск, после загрузки сервисов, отмеченных для автозапуска.
Режимом запуска сервисов можно управлять не только из реестра, но и в графическом режиме, из консоли Службы (Services).
Так же как и драйверы, Windows-сервисы могут использовать параметр Group в своем разделе реестра, чтобы указать группу, к которой они принадлежат. Сейчас, для наглядности, возьмем наш сервис wuauserv, находящийся в самом конце списка загрузки. С помощью ключа Group поместим его в группу Event Log, перезагрузимся и посмотрим порядок загрузки в Loadorder. Как видите, порядок изменился и wuauserv поднялся с последнего места, загрузившись сразу после своего одногруппника — службы eventlog. Правда порядок размещения внутри группы изменить уже не получится, т.к. Tag для сервисов не используется.
И еще один параметр, который косвенно влияет на порядок загрузки сервисов — DependOnService. Он указывает, от каких сервисов зависит данный сервис. Соответственно сервис не загружается, пока не будут загружены сервисы, перечисленные в DependOnService.
Зависимости работают следующим образом — если сервисы находятся в одной группе, то зависимый сервис перемещается в конец списка и запускается после сервисов, от которых зависит. Если же группы разные, то сервис просто не запустится, а SCM выдаст ошибку.
Более наглядно это показано в оснастке Службы, где на вкладке Зависимости (Dependency) указаны как сервисы, от которых зависит данный сервис, так и сервисы, зависящие от него.
Вот мы и выяснили, в каком порядке загружаются драйверы и сервисы в Windows и как этот порядок можно изменить. Но прежде чем бросаться править реестр помните, что порядок загрузки драйверов и сервисов определяется автоматически, и не стоит вносить в него изменения без веской причины. Всего один неправильно выставленный параметр может привести к полной неработоспособности системы, и не факт что ее удасться восстановить. Поэтому, прежде чем приступить к редактированию реестра, обязательно сделайте его резервную копию, а также желательно иметь под рукой загрузочный носитель.
На экране Дополнительные варианты загрузки вы можете запустить Windows в расширенном режиме устранения неполадок. Вы можете открыть меню, включив компьютер и нажав клавишу F8 перед запуском Windows.
Некоторые параметры, такие как безопасный режим, запускают Windows в ограниченном состоянии, когда запускаются только основные компоненты. Если при запуске в безопасном режиме проблема не возникает, то из списка возможных причин неполадки можно исключить параметры, используемые по умолчанию, основные драйверы устройств и службы. Другие варианты позволяют запустить Windows с дополнительными функциями, предназначенными для системных администраторов и ИТ-специалистов. Дополнительные сведения можно найти на веб-сайте Майкрософт для специалистов по ИТ.
Восстановление системы
Отображает список средств восстановления системы, которые можно использовать для устранения проблем, возникающих при запуске Windows, а также для запуска средств диагностики или восстановления системы. Этот вариант доступен, только если эти средства установлены на жесткий диск компьютера. Если у вас есть установочный диск Windows, то средства восстановления системы находятся на нем.
Безопасный режим
Запуск Windows с минимальным набором драйверов и служб.
Чтобы запустить Windows в безопасном режиме, выполните указанные ниже действия.
-
Удалите все гибкие диски, компакт-диски и DVD-диски с компьютера, а затем перезагрузите компьютер. Нажмите кнопку «Пуск» , щелкните стрелку рядом с кнопкой Завершение работы (или стрелку рядом с кнопкой Блокировать), а затем выберите Перезагрузка.
-
Выполните одно из следующих действий:
-
Если на компьютере установлена одна операционная система, во время перезапуска компьютера нажмите и удерживайте клавишу F8. Необходимо нажать клавишу F8 до появления логотипа Windows. Если отобразился логотип Windows, необходимо повторить попытку; для этого дождитесь появления экрана входа в систему Windows, а затем завершите работу компьютера и перезапустите его.
-
Если на компьютере установлено несколько операционных систем, с помощью клавиш со стрелками выберите операционную систему, которую вы хотите запустить в безопасном режиме, а затем нажмите клавишу F8.
-
-
На экране Дополнительные варианты загрузки с помощью клавиш со стрелками выберите необходимый вариант безопасного режима, а затем нажмите клавишу ВВОД.
-
Войдите в систему, используя учетную запись пользователя с правами администратора.
-
Безопасный режим с загрузкой сетевых драйверов. Запуск Windows в безопасном режиме, а также загрузка сетевых драйверов и служб, необходимых для доступа к Интернету или другим компьютерам в локальной сети.
-
Безопасный режим с поддержкой командной строки. Запуск Windows в безопасном режиме с окном командной строки вместо обычного интерфейса Windows. Этот вариант предназначен для ИТ-специалистов и администраторов.
-
Вести журнал загрузки. Создает файл ntbtlog.txt, в который заносятся все драйверы, установленные во время запуска. Эта информация может оказаться полезной для расширенной диагностики.
-
Включение видеорежима с низким разрешением (640 × 480). Запуск Windows с использованием текущего видеодрайвера и низкими значениями разрешения и частоты обновления изображения. Этот режим можно использовать для сброса параметров дисплея. Дополнительные сведения см. в статье «Изменение разрешения экрана».
-
Последняя удачная конфигурация (дополнительно). Запуск Windows с использованием последней успешно работавшей конфигурации реестра и драйверов.
-
Режим восстановления служб каталогов. Запуск контроллера домена Windows, на котором выполняется Active Directory, для восстановления службы каталогов. Этот вариант предназначен для ИТ-специалистов и администраторов.
-
Режим отладки. Запуск Windows в режиме расширенной диагностики, предназначенном для ИТ-специалистов и системных администраторов.
-
Отключить автоматическую перезагрузку при отказе системы. Запрет автоматического перезапуска Windows в случае сбоя в работе системы. Этот вариант следует выбирать только в том случае, если Windows вошла в цикл, когда сбой в работе системы вызывает перезапуск, и система продолжает перезапускаться снова и снова.
-
Отключить обязательную проверку подписи драйверов. Позволяет устанавливать драйверы, содержащие неправильные подписи.
-
Обычная загрузка Windows. Запуск Windows в обычном режиме.
Нужна дополнительная помощь?
Содержание
- Безопасный режим с загрузкой сетевых драйверов
- Использование функции «Загрузить драйверы» в параметрах восстановления системы
- Вариант 1: Параметры восстановления системы
- Вариант 2: Восстановление образа
- Вопросы и ответы
Безопасный режим с загрузкой сетевых драйверов
Перед разбором основной темы необходимо уточнить, что вариант загрузки драйверов присутствует не только в режиме восстановления системы, но и при ее запуске в безопасном режиме, однако относится исключительно к сетевым драйверам. Сделано это для того, чтобы вы могли получить доступ к интернету и выполнить необходимые действия в то время, как все другие службы, драйверы и сторонние компоненты будут отключены. О входе в безопасный режим в разных версиях Windows читайте в отдельных статьях на нашем сайте по следующим ссылкам.
Подробнее: Входим в «Безопасный режим» в Windows 10 / Windows 7
Использование функции «Загрузить драйверы» в параметрах восстановления системы
На предыдущем скриншоте вы видите окно «Дополнительные варианты загрузки», появляющееся на экране после нажатия клавиши F8 при старте компьютера еще до начала загрузки операционной системы. Оттуда можно не только перейти в безопасный режим или отключить определенные действия, но и использовать отдельный модуль «Устранение неполадок компьютера», где осуществляется загрузка драйверов при восстановлении.
Если запустить средство восстановления через упомянутое окно не получается по причине проблем с работоспособностью всей ОС или рекавери раздела, придется создать загрузочную флешку с Windows и войти в установщик с нее. Там можно выбрать пункт «Восстановление системы», а не ее установку, что и обеспечит переход в то же самое меню.
Читайте также: Инструкция по созданию загрузочной флешки на Windows
Вариант 1: Параметры восстановления системы
Чаще всего юзеры сталкиваются с кнопкой «Загрузить драйверы» при автоматическом восстановлении системы или использовании для этого заранее заготовленного образа. В большинстве случаев при помощи данной функции устанавливаются драйвера для жесткого диска, если из-за этого ОС просто не запускается или не отображается при восстановлении. Соответственно, для начала нужно подготовить съемный носитель с драйвером, подключить его к ПК после запуска среды восстановления и выполнить следующие действия:
- Перейдите в средство восстановления так, как об этом было рассказано ранее, и укажите язык ввода. Далее вам придется ввести пароль от учетной записи, если он установлен, поэтому заранее выбирайте подходящую раскладку.
- В списке «User name» найдите свою учетную запись и введите пароль от нее. При его отсутствии оставьте поле «Password» пустым.
- Появится окно с опциями восстановления, где нужно выбрать «Восстановление системы» или «System Restore».
- Ознакомьтесь с информацией и переходите к следующему шагу.
- Вы увидите окно с выбором типа восстановления и списком установленных на ПК операционных систем. Здесь даже есть подсказка от разработчиков о том, что при отсутствии ОС в списке следует использовать кнопку «Загрузить драйверы» и установить драйверы для жестких дисков.

Уточним, что загрузка драйверов для жесткого диска предполагает их поиск для SATA-контроллера на официальном сайте производителя накопителя, ноутбука или материнской платы (для стационарных ПК). Однако редко установка драйверов решает все проблемы, поскольку появление подобных ошибок, когда ОС отсутствует в списке или не устанавливается, чаще свидетельствует о неполадках со сборкой или неисправностью жесткого диска.
Подробнее: Что делать, если Windows при установке требует драйвер
Вариант 2: Восстановление образа
Этот метод подразумевает восстановление системы с использованием заранее созданного образа при помощи резервного копирования и других функций. В этом случае тоже можно загрузить драйверы, если это понадобится, но выполняя немного другие действия:
- В том же меню «System Recovery Options» выберите «System Image Recovery» или «Восстановление образа системы».
- Используйте последний доступный образ, созданный автоматически, или выберите его из файлов на съемном или внутреннем хранилище.
- В меню списка с доступными образами нажмите кнопку «Advanced» или «Дополнительно».
- В новом окне щелкните по строке «Install a driver» или «Установить драйвер».
- Вставьте в компьютер флешку с драйвером, если он находится не на самом жестком диске, и нажмите «OK».
- Откроется окно «Открыть», в котором отыщите файл драйвера и дважды кликните по нему для добавления. На экране появится информация об инсталляции или о том, что установить данный файл невозможно.

Еще статьи по данной теме:
Помогла ли Вам статья?
Двоичная переменная представляет из себя набор двойных слов (по 4 байта каждое).
Первое слово (выделено на рисунке красной рамкой) задает общую длину переменной (количество двойных слов)
Остальные двойные слова как раз и являются тэгами.
Тэг, равный единице, выделен зеленой рамкой, двойке — синей.
Закономерность тут простая:
Чем левее расположен тэг тем выше его приоритет в группе.
Тем выше приоритет драйвера, у которого такой тэг имеется.
На приведенном выше рисунке видно, что приоритет тэга 01 выше, чем у тэга 02. Самым высоким приоритетом в этой группе обладает тэг 08 (выделен желтой рамкой).
Кстати, в группе драйверов могут встречаться драйвера с одинаковыми тэгами.
Как в таком случае определяется очередность — мне не известно.
Итак.
Условно представим, что у нас есть:
1) драйвер A, принадлежащий группе драйверов Gr1
2) драйвер В, принадлежащий группе драйверов Gr2
3) приоритет Gr1 > Gr2
Из пункта (3) следует, что приоритет драйвера A выше, чем у B, т.е. драйвер A будет загружен раньше драйвера B.
Нам нужно добиться, чтобы драйвер B грузился раньше A.
Возможные варианты (первые два, пришедшие в голову):
1) изменить приоритет групп драйверов в списке ServiceGroupOrder > List
a) либо повысить приоритет Gr2 (сделать выше, чем у Gr1)
b) (зеркальный вариант) либо понизить приоритет Gr1 (сделать ниже, чем у Gr2)
Оба варианта одинаково плохи, особенно, если каждая из групп содержит больше одного драйвера. Ведь не всегда с уверенностью можно сказать, как на такое перемещение отреагируют остальные драйвера группы.
2) переместить один из драйверов в другую группу:
a) переместить драйвер B в группу Gr1 и присвоить ему более приоритетный Tag, чем у драйвера A.
b) (зеркальный вариант) переместить драйвер B в группу Gr2 и присвоить ему менее приоритетный Tag, чем у драйвера A.
ИМХО, самый оптимальный вариант 2a. Ему я и буду следовать на практике.
ПРАКТИКУМ
Настало время перейти к практике.
Как я уже упоминал в самом начале статьи, весь сыр-бор был затеян из-за того, что
драйвера винды определяли IDE-контроллер раньше, чем драйвер WpcrSet успевал изменить его идентификационные регистры, что приводило к некоторым неудобствам.
Как оказалось, под термином »
драйвера винды» скрывался вполне конкретный »
Драйвер PCI шины«. (
Вы, наверное, догадались, что не зря он присутствует почти на всех вышеприведенных скриншотах 
Иначе говоря, возникла острая необходимость в запуске драйвера WpcrSet
раньше
драйвера PCI.
Настройки драйвера PCI:
1. Драйвер принадлежит группе »
Boot Bus Extender«.
2. Параметр
Tag у драйвера равен двум (02h).
Настройки драйвера WpcrSet по-умолчанию:
Видно, что:
1. Драйвер принадлежит группе »
Extended Base«.
2. У драйвера напрочь отсутствует параметр
Tag, что говорит о его наименьшем приоритете даже в пределах родной группы.
На следующем этапе выясняем, приоретет какой группы (Boot Bus Extender / Extended Base) выше:

System Reserved
Boot Bus Extender
System Bus Extender
SCSI miniport
Port
Primary Disk
[...]
NetworkProvider
RemoteValidation
NetDDEGroup
Parallel arbitrator
Extended Base
PCI Configuration
MS Transactions
Видно, что группа
Boot Bus Extender вторая от начала, а
Extended Base — третья с конца. Следовательно приоритет
Boot Bus Extender гораздо выше.
Поэтому первым делом переносим драйвер WpcrSet в группу
Boot Bus Extender. Для этого меняем параметр »
Group» с
Extended Base на
Boot Bus Extender:
Теперь требуется выставить Tag для драйвера WpcrSet. Причем такой, чтобы его приоритет был выше приоритета тэга драйвера PCI (Tag=02h).
Для этого смотрим на содержимое переменной »
Boot Bus Extender» в разделе [HKEY_LOCAL_MACHINESYSTEMCurrentControlSetControlGroupOrderList]
Видно, что приоритет тэгов 01h,06h,07h,09h,0Ah,0Bh,0Ch,0Dh,0Eh,08h выше приоритета тэга 02h. Поэтому в качесве тэга для WpcrSet можно выбрать один из вышеперечисленных. Но не будем жадничать (и рисковать

-
Note: На практике могла возникнуть ситуация, когда тэг драйвера PCI оказался бы наиболее приоритетным. т.е. самым левым в списке. Тогда перед ним нам пришлось бы добавить еще дополнительный тэг. При этом первое двойное слово в списке, задающее количество тэгов, пришлось бы увеличить на единицу.
Создадим в разделе WpcrSet параметр типа DWORW и занесем в него шестнадцатиричное значение =1:
Ну, вот и все. Настройки WpcrSet теперь выглядят так:
Теперь, перекрестясь

Note: Искренне надеюсь, что перед тем, как лезть в реестр, вы предварительно забакапились. 
Не знаю, как у Вас, а у меня все прошло просто замечательно. Драйвер WpcrSet стартовал раньше остальных драйверов и сделал свое черное дело точно и главное вовремя

Так что на сегодняшний день вопрос о порядке старта драйверов в системе можно считать разрешенным.
Пара слов про старморс
Так что «полуавтоматический способ», описанный в статье
SiliconImage vs. StarForce, стал, наконец, полностью
атоматическим !
Теперь владельцы контроллера на чипе SiliconImage
SiI0680, один раз настроив WpcrSet (забив регистры и изменив порядок старта драйверов) могут надолго забыть о просьбах старморса переставить диск в другой привод! Также они спокойно могут использовать RMPS диски !
Стоят ли эти бонусы времени, затраченного на понимание материала двух статей, решать Вам самим.
-
NOTE: (для ленивых) описанные в статье манипуляции с реестром можно заменить одним REG-файлом следующего содержания:
REGEDIT4
[HKEY_LOCAL_MACHINESYSTEMControlSet001ServicesWPCRSET]
"Group"="Boot Bus Extender"
"Tag"=dword:00000001
Минусы способа с использованем REG-файла.
В 90% случаев способ с приведенным регфайлом прокатит.
Но никто не гарантирует что:
* у тэга=1 приоритет выше, чем у тэга PCI драйвера;
* что тэг=1 вообще продекларирован в
GroupOrderList.
Так что не забывайте об этих ограничениях.
Регфайл выложил так же в своем файловом архиве, т.е. здесь (0.8Кб)
ЗЫ: Чуть не забыл! Существует хорошая программа для контролирования порядка загрузки драйверов Windows.
Называется она
LoadOrder (17Кб, автор Bryce Cogswell,
сайт)
Так что тем, кто задумает претворить в жизнь описанные в этой статье рекомендации, программа LoadOrder позволит проконтролировать правильность своих действий.
К сожалению, программа не позовляет изменить существующий порядок загрузки, только отобразить. Но и это, согласитесь, уже неплохо.
Короче, рекомендую
За наводку на столь полезную тулзу СПАСИБО все тому же участнику форума
Cuddles! Пользуясь случаем, еще раз выражаю этому человеку, который первым же своим сообщением в форуме помог разрешить серьезную проблему, свой искренний РЕСПЕКТ!.
Обсудить эту и другие статьи/записи с моей персональной страницы можно
в соответствующей ветке конференции.