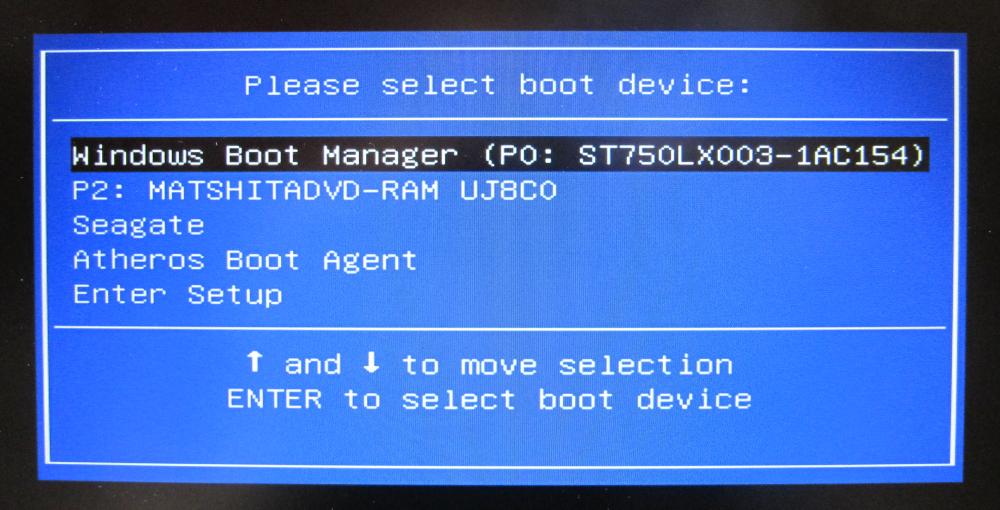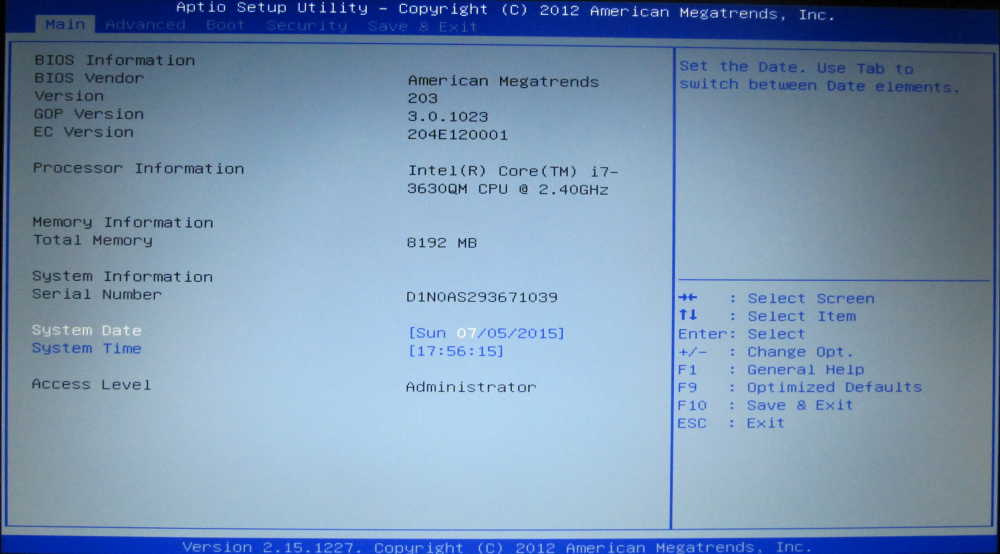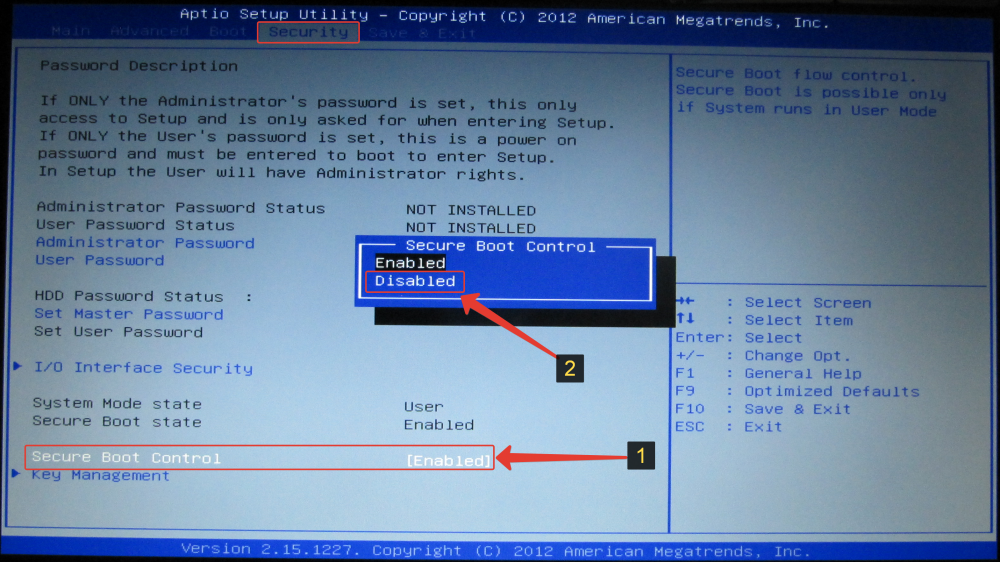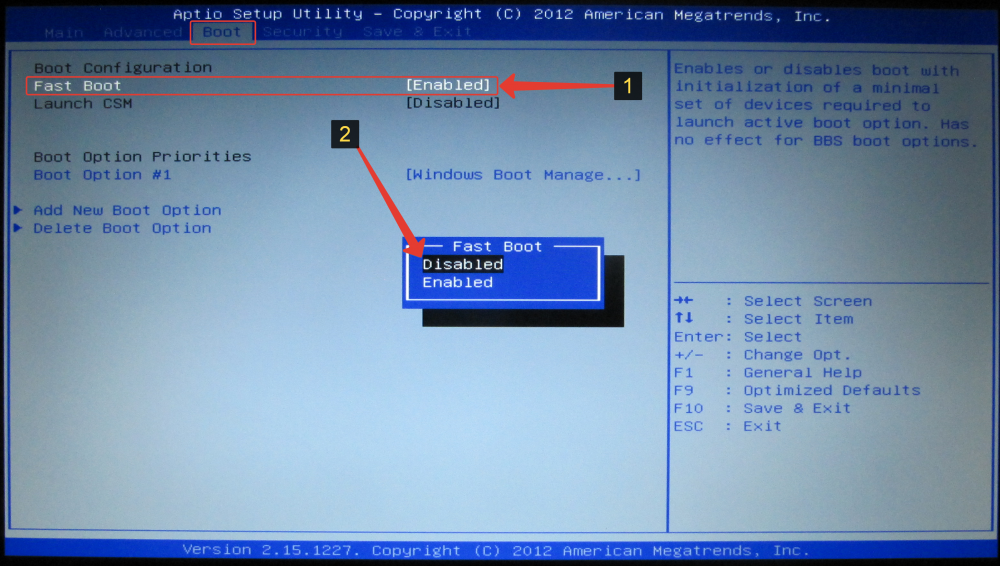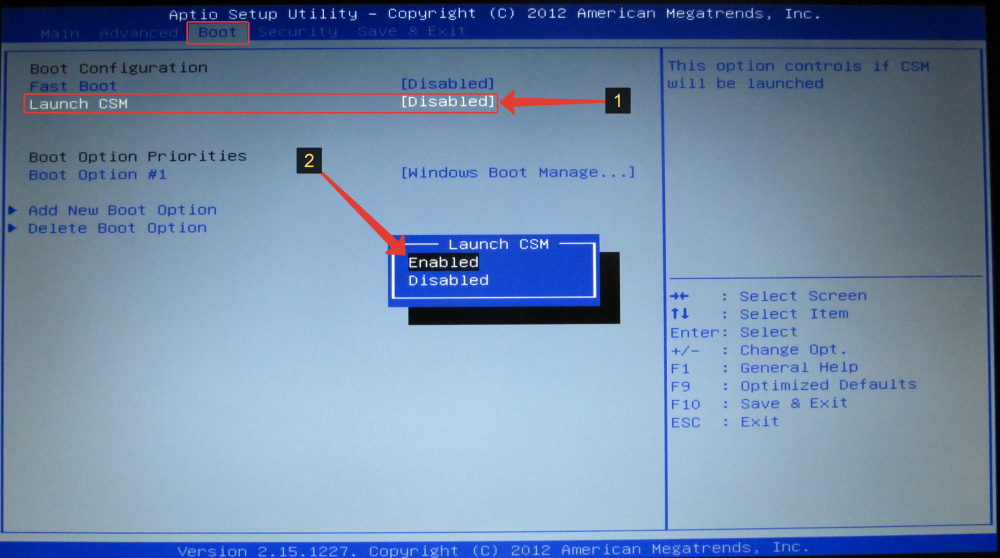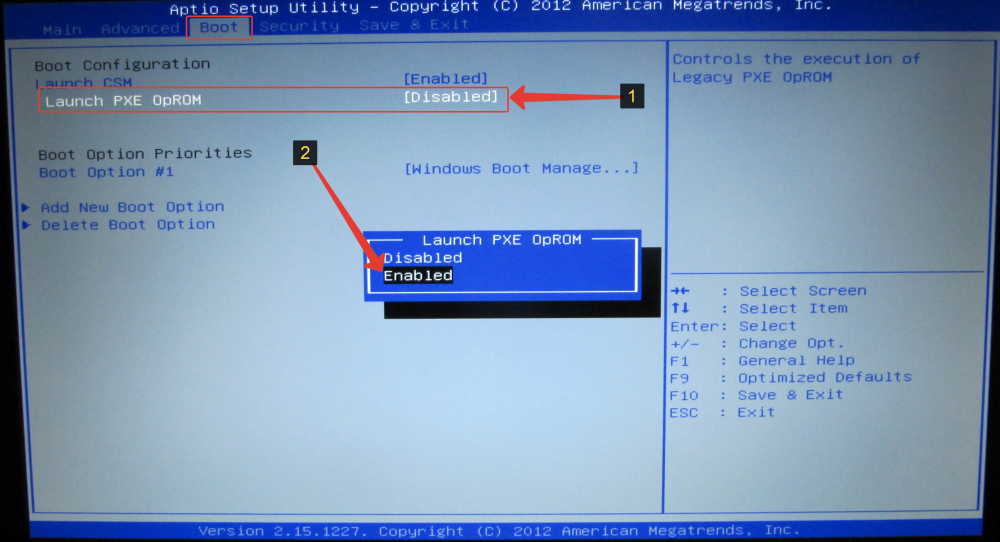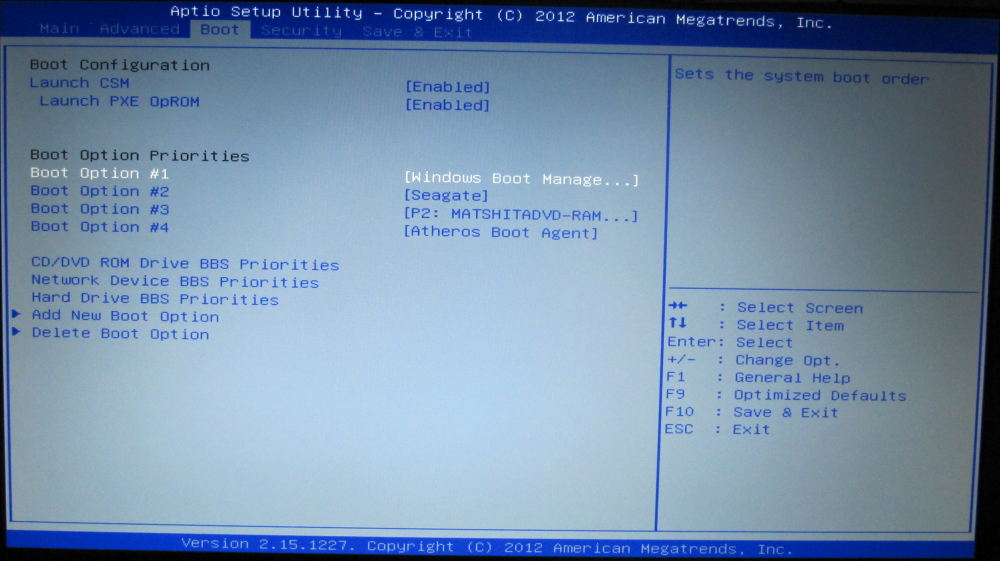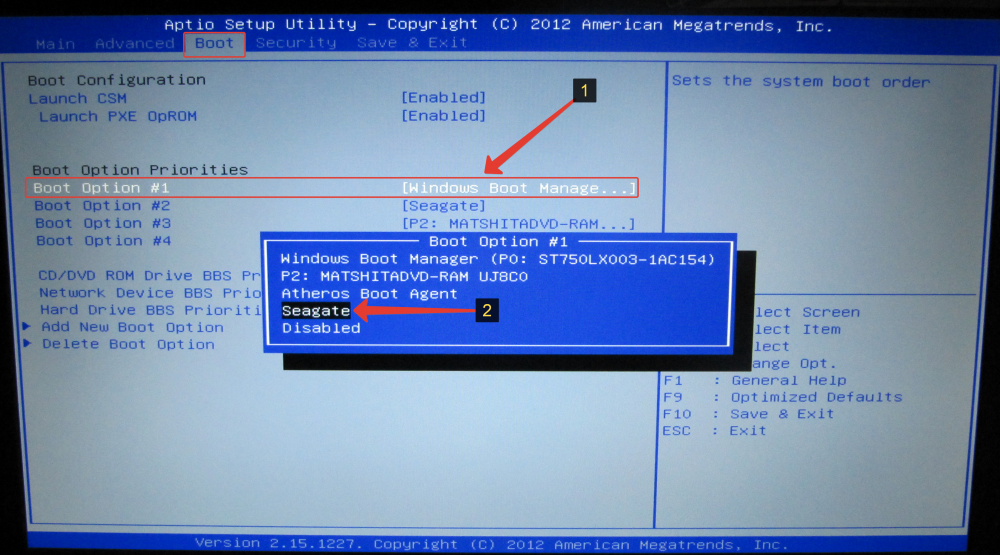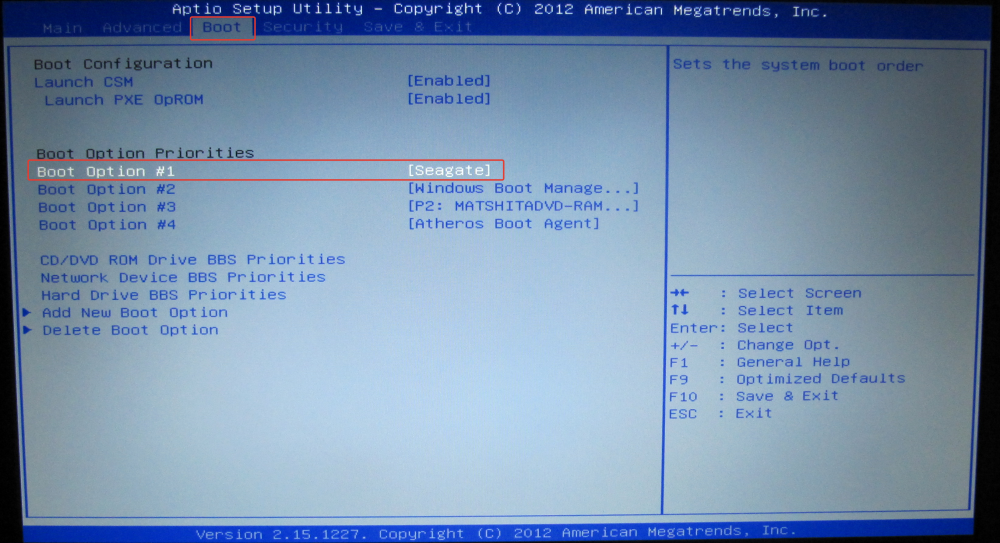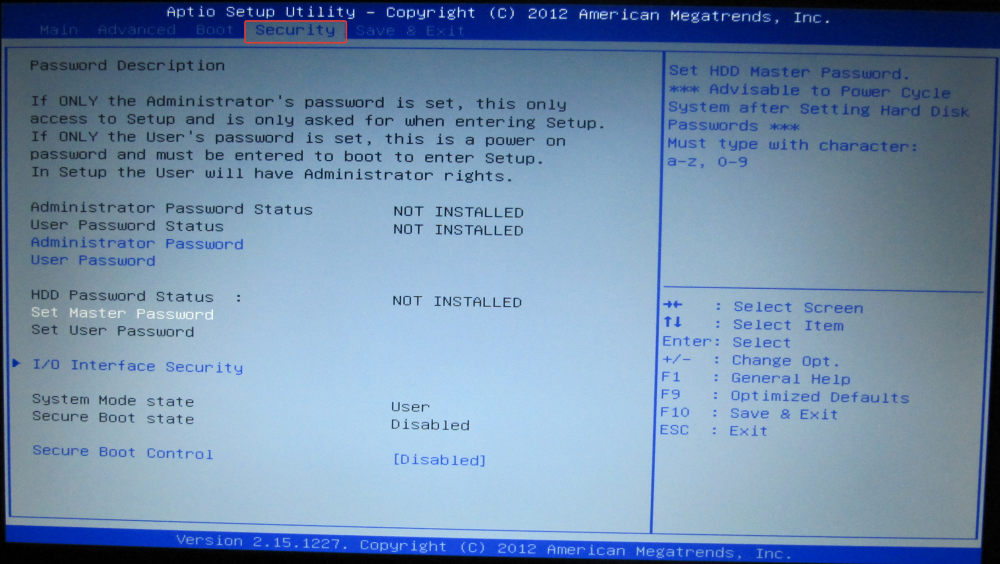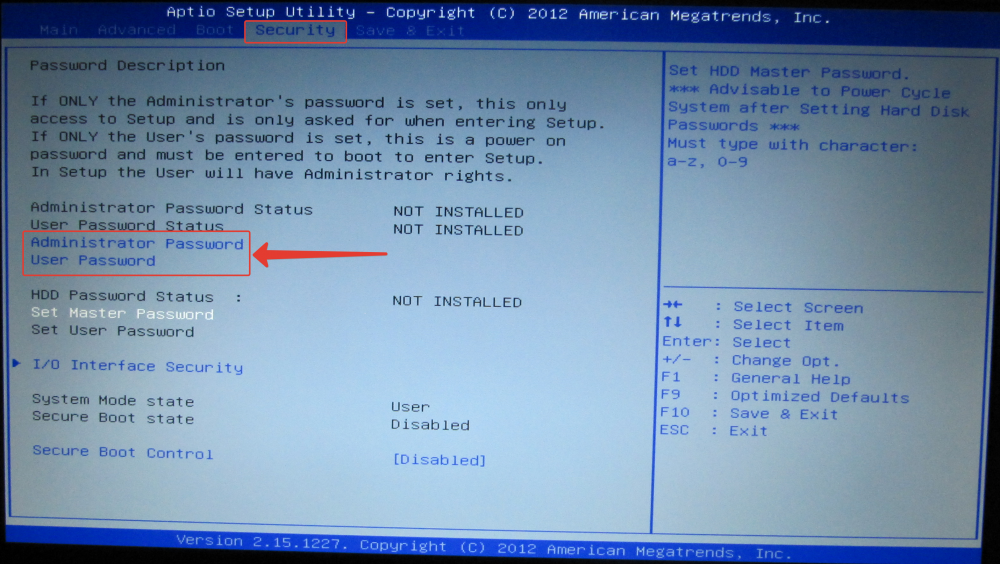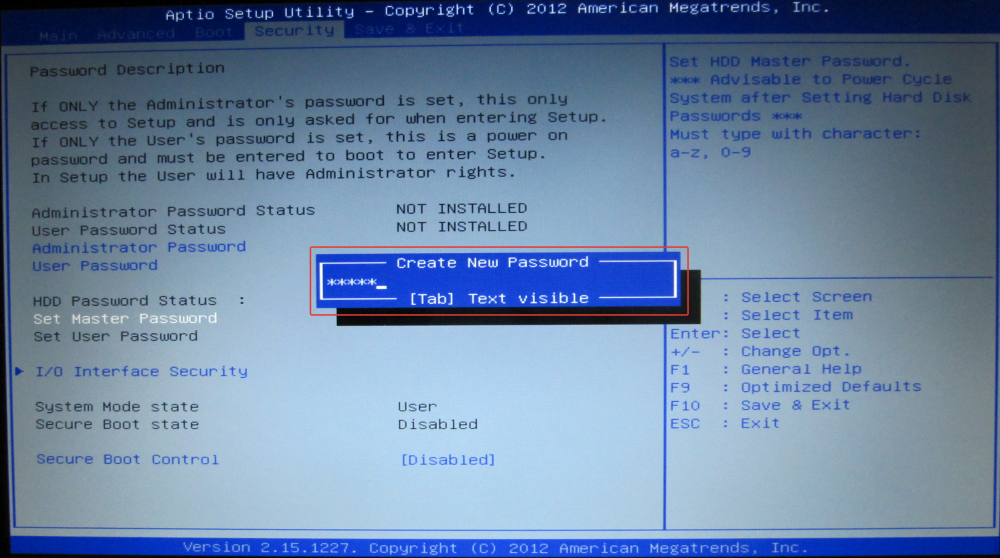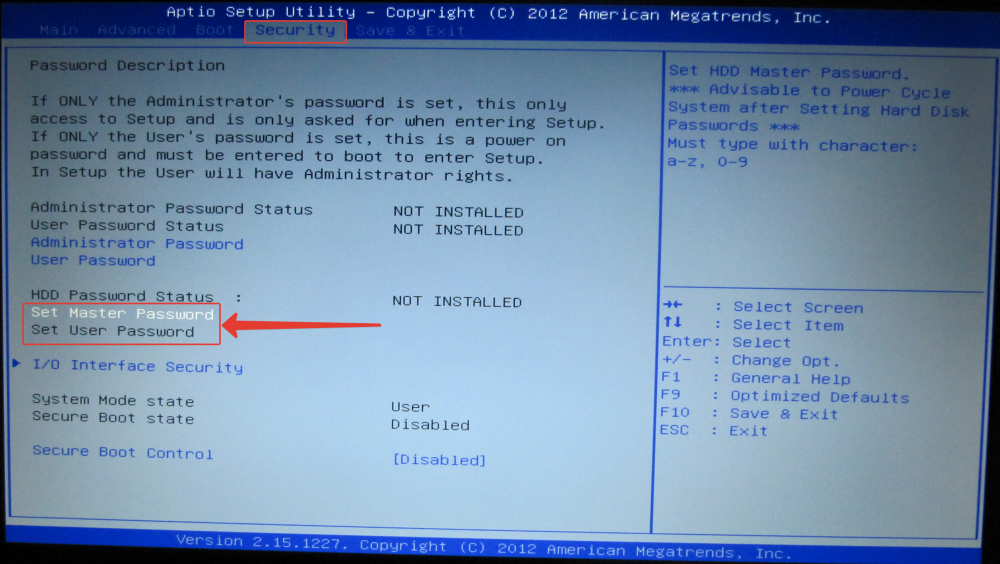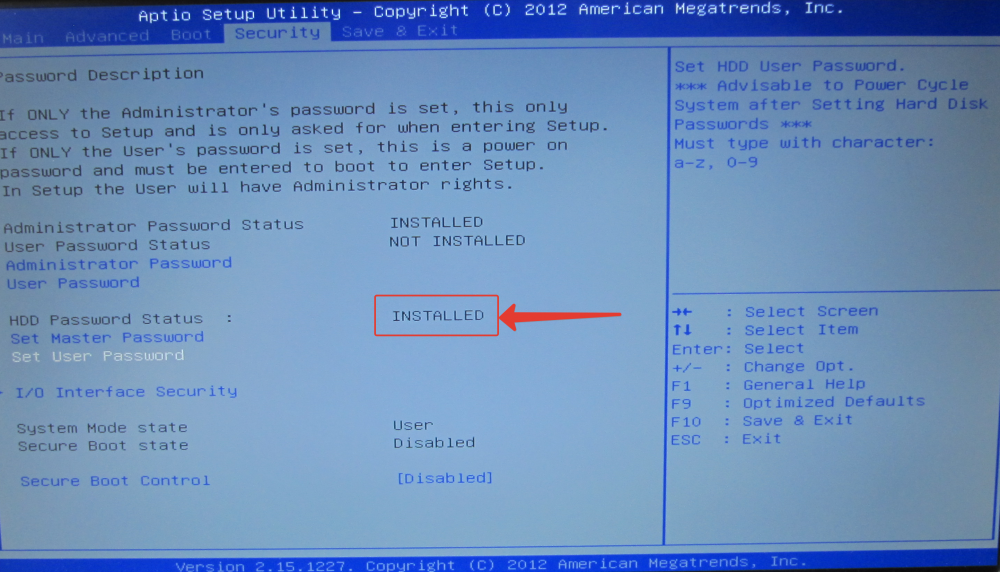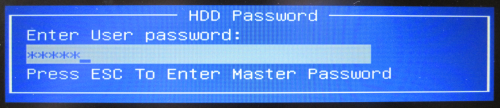Содержание
- Вариант 1: Текстовые БИОС
- Phoenix
- Award BIOS
- AMI BIOS
- InsydeH20
- Другие текстовые оболочки
- Вариант 2: Графический интерфейс UEFI
- Gigabyte
- Intel Visual BIOS
- ASRock
- MSI
- ASUS
- Другие графические оболочки
- Вопросы и ответы
Если вы еще не открыли BIOS потому, что не знаете, какой кнопкой это осуществляется, перейдите по одной из подходящих ссылок ниже для получения инструкции.
Подробнее: Как попасть в BIOS на компьютере / на ноутбуке
Вариант 1: Текстовые БИОС
Приоритет загрузки меняется с помощью параметра «Boot Device Priority» в меню БИОС. Сама настройка производится посредством изменения порядка в списке указанных там девайсов. Учтите, что компьютер запустится с первого запоминающего устройства, на котором обнаружится операционная система или среда предустановки (PE). Носитель же без неё будет пропущен.
В зависимости от сборки подобные установки могут отличаться, так как интерфейс от версии к версии меняется, а разные производители располагают его компоненты по своему усмотрению. Поэтому в технических характеристиках устройства или непосредственно в самом БИОС уточните, какой тип меню использует ваша материнская плата.
Кроме того, стоит выяснить в каком режиме загружается ваш БИОС: «UEFI Secure Boot» или «Legacy». В зависимости от этих надстроек можно будет запускаться с тех или иных носителей. Так, в режиме быстрой загрузки «UEFI» могут функционировать только авторизированные запоминающие устройства, а в «Legacy» доступны все, даже те которые для этого не приспособлены.
Подробнее: Как отключить UEFI в BIOS
Phoenix
Phoenix – меню, ставшее образцом для большинства других интерфейсов БИОС. Имеет две разновидности: первая – вертикальная — используется в основном на ноутбуках, вторая – горизонтальная, — её мы рассматриваем в следующем разделе. Чтобы изменить приоритет в этой версии:
- Откройте меню БИОС своего устройства и перейдите на вкладку «Boot»: здесь вы и увидите список запоминающих устройств. В некоторых версиях он может располагаться в подпункте «Boot Device Priority».
- Когда вы выделите один из них и нажмёте «Enter», откроется небольшое окошко, где можно выбрать тот носитель информации, с которым хотите поменять местами строку из списка загрузки.
- Чтобы сохранить внесенные изменения, перейдите на вкладку «Exit» и выберите пункт «Exit Saving Changes». В возникшем оповещении «Setup Confirmation» пунктом «Yes» подтвердите сохранение.

Award BIOS
Разновидность БИОС Phoenix – Award — в большинстве своём используется на стационарных компьютерах. Выставление приоритета загрузки здесь происходит в продвинутых настройках, где сложность возникает из-за немалого количества пунктов меню, никак друг от друга не отделённых.
- Откройте интерфейс микропрограммы на своём компьютере и перейдите в «Advanced BIOS Features».
- Отыщите пункты с фразой «Boot Device» в названии – справа от них как раз будут необходимые вам носители. Выберите тот, чей приоритет хотите заменить.
- Теперь определите устройство, которое установите взамен выбранного.
- Клавишей «Esc» вернитесь на предыдущий экран, стрелкой вправо переместитесь во вторую область меню и перезагрузите компьютер при помощи элемента «Save & Exit Setup».
- Напоследок, при помощи клавиши «Y», вам потребуется подтвердить своё намерение сохранить произведённые настройки.


AMI BIOS
American Megatrends, Inc практически идентична Phoenix в плане расположения компонентов меню, однако в некоторых версиях имеет ряд особенностей. Например, приоритет загрузки настраивается следующим образом:
- Вам нужно перейти на вкладку «Boot» и открыть пункт «Boot Device Priority».
- На следующем экране укажите устройство, значение которого хотите заменить.
- В открывшемся диалоговом окне укажите носитель информации, которому меняете приоритет. Клавишей «Esc» вернитесь на основную форму, переключитесь на «Exit» и перезапустите компьютер строкой «Exit & Save Changes».
- Подтвердите проделанные изменения нажатием кнопки «OK».


InsydeH20
InsydeH20 тоже внешне похожа на остальные сборки БИОС, однако имеет несколько версий с отличным друг от друга интерфейсом. В каких-то версиях настройка приоритета загрузки идентична той, которую мы разбирали в абзаце про Phoenix BIOS, но есть и такая, где пункты меню расположены немного иначе. В этом случае:
- Откройте БИОС своего компьютера, перейдите в «System Configuration» и раскройте подраздел «Boot Options».
- В зависимости от того, какой режим установлен, — «UEFI» или «Legacy» – вам станет доступен тот или иной список устройств, в котором вы и будете менять строки местами по аналогии с описанными выше инструкциями.
- После всех проделанных изменений клавиша «Esc» вернёт вас на основную форму, где на вкладке «Exit» нужно перезагрузить компьютер с сохранением параметров через «Exit Saving Changes».


Другие текстовые оболочки
Существует ещё несколько разновидностей БИОС, однако в большинстве своём принцип переключения приоритетов в них схож. На вкладке «Boot» находится список носителей, в котором достаточно поменять местами строчки. Например, в материнских платах от Intel функция, называющаяся в данном случае «Hard Drive Order», находится второй по списку упомянутого раздела.

Вариант 2: Графический интерфейс UEFI
Многие современные материнские платы используют графическую модель интерфейса БИОС, в котором найти нужный параметр бывает также затруднительно. Разные сборки комплектующих немного отличаются в нюансах установки таких параметров. Поэтому в первую очередь следует выяснить, какой марки ваша материнская плата.
Читайте также: Как определить модель материнской платы
Следом определите, через какой из режимов БИОС вы хотите запускаться. Помимо уже ставшего стандартным «UEFI», базовая система ввода-вывода до сих пор поддерживает «Legacy». Его эмуляцию, как уже упоминалось в Варианте 1, можно активировать переключением соответствующего параметра.
Gigabyte
В зависимости от версии БИОС материнской платы Gigabyte встречаются различные интерфейсы. В самых последних сборках меню поделено на два вида: простой и расширенный. Для изменения приоритета через «Easy Mode» на панели «Boot Sequence» вам нужно поменять местами загрузочные носители.
В «Advanced Mode» можно перейти с помощью функции «Classic». Часто она вызывается клавишей «F2», но иногда отображена в виде кнопки. Встречаются также версии, которые поддерживают только подобный режим меню. В таких случаях:
- Перейдите на вкладку «BIOS Features», в списке опций приоритета загрузки выберите ту, которую хотели бы изменить, а затем укажите желаемый загрузочный девайс.
- Теперь перейдите в «Save & Exit» и выберите соответствующую строку этого меню.
- После этого откроется окошко, в котором нужно подтвердить проделанные изменения, прежде чем компьютер перезапустится.
Вам также может встретиться другой вид интерфейса. Здесь изменение приоритета загрузки производится на вкладке «Boot».
Intel Visual BIOS
У БИОС производства компании Intel визуальное оформление похоже на Gigabyte, только в этот раз выбирать режим загрузки — «Legacy» или «UEFI» — можно прямо в этой же форме.
В интерфейс с расширенными функциями можно перейти кнопкой «Advanced». Иногда встречаются материнские платы, которые сразу открывают именно этот режим работы.
- В «Advanced Mode» приоритет загрузки редактируется через пункт горизонтального меню «Boot» на вкладке «Boot Priority». Вам нужно поменять строчки с загрузочными устройствами местами: в том порядке, в каком хотите, чтобы они читались системой.
- После сделанных изменений нажмите «Esc» и подтвердите намерение сохранить настройки.
ASRock
Способ изменения приоритета загрузки на материнских платах ASRock почти всегда идентичен многим другим графическим оболочкам. Да и само расположение компонентов во многом схоже с текстовыми версиями. Так, чтобы переключить загрузочный носитель, вам нужно:
- Перейти на вкладку «Boot» и из списка «Boot Option Priorities» выбрать строчку, в которой указывается запоминающее устройство.
- В открывшемся окне указать соответствующий девайс для запуска операционной системы.
- Далее перейти на вкладку «Exit», нажать «Save Changes and Exit» и кнопкой «Yes» подтвердить изменение конфигурации.

MSI
Чтобы изменить приоритет загрузки в БИОС от MSI, на главном экране достаточно поменять местами значки в разделе «Boot Priority», просто перетаскивая их мышкой. Однако существуют ситуации, когда непонятно, к чему относится та или иная иконка. В таком случае следует воспользоваться другим способом:
- Перейдите в расширенные настройки, кликнув на «Advanced» вверху интерфейса.
- Здесь вас интересует подраздел «Settings» — в нём разверните строчку «Boot».
- В подразделе «FIXED BOOT ORDER Priorities» вас встретит привычный список запоминающих устройств для запуска компьютера: выберите то, которое хотите заменить.
- Теперь в появившемся окне укажите носитель, которому нужно установить приоритет.
- Вернитесь в меню «Settings», нажмите «Save & Exit» и в открывшейся форме перезагрузки выберите опцию «Save Changes and Reboot».


ASUS
Проще всего процесс смены приоритета происходит на материнских платах ASUS. Функция «Boot Priority» находится прямо в первой форме, как только загружается интерфейс UEFI.
- В списке загрузочных устройств «Boot Priority» поменяйте пункты местами по своему усмотрению.
- После нажмите кнопку «Save & Exit». В нашем случае она находится внизу экрана.
- В возникшем запросе на сохранение подтвердите намерение изменить настройки.

Другие графические оболочки
В основном параметры приоритета загрузки располагаются в меню запуска. Так, например, в модернизированном AMI от компании Biostar список устройств, с которых вы можете запуститься, как обычно находится на вкладке «Boot». Пользователю же остаётся только поменять значения «Boot Option» местами, по аналогии с уже рассмотренным текстовым аналогом.
Еще один способ изменить порядок загрузки в Windows 10
Шаг 1. Откройте приложение «Настройки». Перейдите в Обновление и безопасность> Восстановление. Шаг 2: Нажмите кнопку «Перезагрузить сейчас» в разделе «Расширенный запуск». Шаг 3: Ваш компьютер перезагрузится, и после перезагрузки вы увидите экран «Выбрать вариант».
Как изменить приоритет загрузки?
Как изменить порядок загрузки вашего компьютера
- Шаг 1. Войдите в программу настройки BIOS вашего компьютера. Чтобы войти в BIOS, вам часто нужно нажать клавишу (или иногда комбинацию клавиш) на клавиатуре во время загрузки компьютера. …
- Шаг 2. Перейдите в меню порядка загрузки в BIOS. …
- Шаг 3. Измените порядок загрузки. …
- Шаг 4: Сохраните изменения.
Как изменить порядок загрузки BIOS?
Выполните следующие действия, чтобы настроить порядок загрузки на большинстве компьютеров.
- Включите или перезагрузите компьютер.
- Пока на дисплее ничего не отображается, нажмите клавишу f10, чтобы войти в меню настроек BIOS. …
- После открытия BIOS перейдите в настройки загрузки. …
- Следуйте инструкциям на экране, чтобы изменить порядок загрузки.
Как изменить основной загрузочный диск?
Обычно шаги выглядят следующим образом:
- Перезагрузите или включите компьютер.
- Нажмите кнопку или, чтобы войти в программу настройки. Напоминаем, что для входа в программу настройки чаще всего используется клавиша F1. …
- Выберите параметр или параметры меню, чтобы отобразить последовательность загрузки. …
- Установите порядок загрузки. …
- Сохраните изменения и выйдите из программы установки.
Как изменить диспетчер загрузки Windows?
Измените ОС по умолчанию в меню загрузки с помощью MSCONFIG
Наконец, вы можете использовать встроенный инструмент msconfig, чтобы изменить время ожидания загрузки. Нажмите Win + R и введите msconfig в поле «Выполнить». На вкладке загрузки выберите нужную запись в списке и нажмите кнопку Установить по умолчанию. Нажмите кнопки «Применить» и «ОК», и все готово.
Как изменить порядок загрузки в Windows 10 из командной строки?
Чтобы изменить порядок отображения пунктов меню загрузки в Windows 10,
- Откройте командную строку с повышенными правами.
- Введите следующую команду: bcdedit / displayorder {идентификатор_1} {идентификатор_2}… {идентификатор_N}.
- Замените {идентификатор_1} ..…
- После этого перезапустите Windows 10, чтобы увидеть внесенные вами изменения.
30 ян. 2020 г.
Как изменить порядок загрузки в UEFI?
Изменение порядка загрузки UEFI
- На экране «Системные утилиты» выберите «Конфигурация системы»> «Конфигурация BIOS / платформы (RBSU)»> «Параметры загрузки»> «Порядок загрузки UEFI» и нажмите «Ввод».
- Используйте клавиши со стрелками для навигации по списку порядка загрузки.
- Нажмите кнопку +, чтобы переместить запись выше в списке загрузки.
- Нажмите клавишу -, чтобы переместить запись ниже в списке.
Что такое режим загрузки UEFI?
UEFI расшифровывается как Unified Extensible Firmware Interface. … UEFI поддерживает дискретные драйверы, в то время как BIOS поддерживает диски, хранящиеся в его ПЗУ, поэтому обновление прошивки BIOS немного затруднено. UEFI предлагает такую безопасность, как «Безопасная загрузка», которая предотвращает загрузку компьютера из неавторизованных / неподписанных приложений.
Что такое режим загрузки UEFI или устаревший?
Разница между загрузкой Unified Extensible Firmware Interface (UEFI) и устаревшей загрузкой заключается в процессе, который микропрограмма использует для поиска цели загрузки. Устаревшая загрузка — это процесс загрузки, используемый базовой прошивкой системы ввода / вывода (BIOS). … Загрузка UEFI является преемником BIOS.
Как изменить порядок загрузки без BIOS?
Чтобы уменьшить необходимость изменения порядка загрузки, на некоторых компьютерах есть опция меню загрузки. Нажмите соответствующую клавишу — часто F11 или F12 — для доступа к меню загрузки во время загрузки компьютера. Это позволяет вам загрузиться с определенного аппаратного устройства один раз без постоянного изменения порядка загрузки.
Каков порядок загрузки UEFI по умолчанию?
Диспетчер загрузки Windows, UEFI PXE — порядок загрузки — диспетчер загрузки Windows, за которым следует UEFI PXE. Все остальные устройства UEFI, например оптические приводы, отключены. На машинах, на которых нельзя отключить устройства UEFI, они располагаются внизу списка.
Как изменить порядок загрузки в Windows 10 без BIOS?
Как только компьютер загрузится, вы перейдете к настройкам прошивки.
- Перейдите на вкладку загрузки.
- Здесь вы увидите Boot Priority, в котором будут перечислены подключенные жесткий диск, CD / DVD ROM и USB-накопитель, если таковые имеются.
- Вы можете использовать клавиши со стрелками или + & — на клавиатуре, чтобы изменить порядок.
- Сохранить и выйти.
1 апр. 2019 г.
Каким должен быть мой приоритет загрузки?
Обычно последовательность действий по умолчанию — это привод CD / DVD, за которым следует ваш жесткий диск. … Обычно последовательность действий по умолчанию — это привод CD / DVD, за которым следует ваш жесткий диск. На нескольких установках я видел CD / DVD, USB-устройство (съемное устройство), затем жесткий диск.
Как поменять загрузочный диск после клонирования?
Выполнив следующие простые шаги, ваш компьютер сразу загрузит Windows с SSD:
- Перезагрузите компьютер, нажмите F2 / F8 / F11 или Del, чтобы войти в среду BIOS.
- Перейдите в раздел загрузки, установите клонированный SSD в качестве загрузочного диска в BIOS.
- Сохраните изменения и перезагрузите компьютер. Теперь вы должны успешно загрузить компьютер с SSD.
5 мар. 2021 г.
Содержание
- ITGuides.ru
- Вопросы и ответы в сфере it технологий и настройке ПК
- Пошаговая инструкция по правильной настройке BIOS на компьютере
- Настройки биоса на компьютере по умолчанию
- Видео руководство по правильной настройке BIOS компьютера
- Как настроить биос — основные разделы
- Настройка биос — остальные разделы
- Как запустить BIOS и изменить в нем приоритет загрузки?
- Зачем он нужен?
- Разновидности
- AWARD
- Как узнать версию на ПК?
- Как зайти
- При перезагрузке
- Из Windows
- Видео
- Как изменить приоритет загрузки
- Boot Menu
- В настройках BIOS
- Вывод
- Как работать с BIOS и UEFI компьютера или ноутбука
- Содержание
- Содержание
- Как зайти в BIOS компьютера или ноутбука?
- Виды интерфейса BIOS и UEFI, поддержка мыши в современных системах
- Выбор устройства загрузки в BIOS
- Отключаем встроенную аудиокарту в BIOS
- Автоматическое включение компьютера при подаче электричества
- Устанавливаем пароль на BIOS
- Настраиваем обороты вентиляторов ПК
- Итоги
- Bios в Windows 10
- Как войти в Bios
- Классический способ
- Альтернативные варианты входа
- Вход с экрана приветствия
- Вход через командную строку
- Как очистить Bios?
ITGuides.ru
Вопросы и ответы в сфере it технологий и настройке ПК
Пошаговая инструкция по правильной настройке BIOS на компьютере
BIOS является системной программой, вшитой в специальный чип, расположенный на материнской плате любого компьютера. Настройка bios позволяет немного подкорректировать некоторые параметры вашего ПК и увеличить его работоспособность.
Бытует неправильное мнение, что настройка bios собьется при отсутствии напряжения. Чтобы этого не случилось, на «материнку» ставят литиевый аккумулятор или специальную батарейку, поддерживающую настройки биоса на компьютере по умолчанию. Эта программа является посредником и обеспечивает взаимодействие устройств с ОС. А как же включить bios?
Настройки биоса на компьютере по умолчанию
После подключения к сети вашего персонального друга (компьютера) начинается загрузка основной ОС, затем подключается винчестер, с которого загружается «Виндоус» или другая ОС. Настройки биоса не включаются автоматически на персональном устройстве.
Для входа в этот режим настроек необходимо после включения компьютера подождать одиночный звуковой сигнал или начало надписи о загрузке, а затем несколько раз нажать кнопку «F2» или «DEL (Delete)» (зависит от «материнки»). Правильный вариант высвечивается внизу экрана.
После этого включаются настройки биоса на компьютере по умолчанию. Количество и названия основных пунктов меню, расположенных вверху таблицы настроек bios, могут отличаться. Мы рассмотрим основные разделы и подразделы одного из вариантов такого меню, которое состоит из пунктов:
Видео руководство по правильной настройке BIOS компьютера
Как настроить биос — основные разделы
В меню Main BIOS Setup вы попадаете сразу, как зайдете в БИОС
Если вы хотите перестроить режимы винчестера, то после нажатия кнопки «Ввод» вы попадете в его меню по умолчанию. Для нормальной работы необходимо выставить «стрелками» и кнопкой «Ввод» в пунктах:
ADVANCED — раздел непосредственных настроек основных узлов компьютера. Рисунок 2. Он состоит из подразделов:
Раздел Advanced зачастую содержит детальные настройки процессора, чипсета, устройств, опции по разгону и т.д.
POWER — смена настроек питания. Для нормальной работы необходимо выставить «стрелками» и кнопкой «Ввод» в пунктах:
Настройка биос — остальные разделы
BOOT — управление параметрами непосредственной загрузки. Состоит из:
Раздел Boot необходим для указания загрузочных устройств и соответствующих им приоритетов загрузки
TOOLS — служит для обновления БИОС.
EXIT — выход из BIOS. Имеет 4 режима:
В меню Exit можно сохранить измененные настройки, а также сбросить БИОС на настройки по-умолчанию
Как правильно настроить bios в картинках по умолчанию, знает почти каждый пользователь. Но если вы начинающий пользователь, войдите в интернет. В сети существует множество ресурсов, в которых есть страницы «настройка системы bios в картинках».
Отблагодари меня, поделись ссылкой с друзьями в социальных сетях:
Источник
Как запустить BIOS и изменить в нем приоритет загрузки?
На каждом компьютере есть BIOS. Пользователь, который переустанавливал операционную систему или «разгонял» компьютер, сталкивался с необходимостью настройки этого компонента ПК. Поэтому нужно знать, как зайти в BIOS на Windows 10.
Зачем он нужен?
BIOS – это аббревиатура, которая в переводе с английского означает «базовая система ввода/вывода». С его помощью компоненты компьютера взаимодействуют друг с другом и с ОС. Он первым стартует на ПК и тестирует составляющие устройства, и только после этого запускается Windows. Также в нем есть много изменяемых параметров, с помощью которых компьютер «разгоняется» или настраивается на максимальную производительность.
Разновидности
Как и любой другой компонент компьютера, базовая система ввода/вывода со временем совершенствуется, поэтому сейчас используются ее различные виды.
Разработанный компанией American Megatrends Incorporated этот тип отличается наличием синего или серого экрана на синем фоне. В зависимости от версии расположение пунктов меню в нем отличается.
AWARD
AWARD разработан компанией Phoenix. Отличие от AMI заключается в ином расположении пунктов меню. Но в общем эти два вида похожи между собой.
UEFI предустанавливается на современные компьютеры. В отличие от двух предыдущих, эта система имеет графический понятный интерфейс и отличается большим количеством дополнительных функций, которые недоступны в предыдущих сборках BIOS.
Как узнать версию на ПК?
Откройте окно «Выполнить» (нажатием клавиш Win+R) и введите в нем команду: msinfo32. В разделе «Сведения о системе» указана версия установленного на компьютер BIOS.
Используйте для просмотра командную строку.
ПКМ → меню Пуск → Командная строка (Администратор) → введите команду: wmic bios get smbiosbiosversion → на экране появится версия установленного BIOS.
Как зайти
Вход в BIOS выполняется во время перезагрузки, включения компьютера или из-под Windows.
При перезагрузке
Во время перезагрузки устройства, после того как компьютер выключится, нужно несколько раз нажать клавишу входа в BIOS. В основном это Del, F2 или Esc, но каждый производитель сам выбирает, какими клавишами он запускается, и указывает это на стартовой заставке компьютера. Но из-за того, что современные устройства имеют маленький промежуток между запуском и загрузкой ОС, эту информацию не всегда можно прочитать. Поэтому увеличьте этот временной интервал.
Панель управления → электропитание (включите маленькие значки) → Действие кнопки питания → Изменение параметров, которые сейчас недоступны → снимите галочку с пункта «Включить быстрый запуск».
Из Windows
Для входа из-под Windows используйте приложение Параметры.
Видео
Посмотрите на видео, как выполняется вход в BIOS из-под ОС и при перезагрузке компьютера.
Как изменить приоритет загрузки
Изменение приоритета загрузки понадобится, в первую очередь, при переустановке Windows (вам будет интересно прочитать статью Как обновиться до Windows 10?) или же восстановлении ОС. Сделать это можно двумя способами.
При использовании Boot Menu настройки BIOS не изменяются. Во время загрузки ПК вызовите это меню (в основном это клавиша F8) и установите загрузку с того носителя, который вам нужен (прочитайте, как установить Windows 10 с флешки в статье Создание установочной флешки Windows 10 различными способами). Это изменение одноразовое, поэтому последующие загрузки выполняются со стандартного носителя.
В настройках BIOS
Найдите в меню пункт Boot (для AMI) или Advanced BIOS Features (AWARD и Phoenix) → перейдите в Boot Device Priority (только для AMI) и на пункте First Boot Device укажите то устройство, с которого выполнится загрузка → перед выходом сохраните изменения.
При использовании интерфейса UEFI изменить устройство загрузки можно, следуя графическим подсказкам.
Вывод
В BIOS настраивается взаимодействие между компонентами компьютера. В нем можно изменить приоритет загрузки с различных устройств, но сложности возникают из-за того, что современные производители используют разные базовые системы ввода/вывода.
Источник
Как работать с BIOS и UEFI компьютера или ноутбука
Содержание
Содержание
Большинство пользователей компьютеров и ноутбуков знают о существовании BIOS или UEFI, но заходить в них и менять какие-либо настройки им просто нет нужды. Но рано или поздно может возникнуть ситуация, когда это придется сделать. Давайте разберемся, как входить в BIOS и какие его параметры нужно уметь менять начинающим пользователям.
Как зайти в BIOS компьютера или ноутбука?
Для простоты чтения в блоге под BIOS иногда будет подразумеваться и UEFI.
Первая проблема, с которой можно столкнуться — это сам вход в BIOS. На большинстве стационарных компьютеров это сделать легко, нажав кнопку Delete при включении. Иногда пользователи сталкиваются с тем, что не успевают нажать клавишу вовремя. Чтобы гарантированно войти в BIOS, нужно нажимать кнопку Delete циклически, несколько раз в секунду, пока компьютер включается.
А вот с ноутбуками ситуация уже сложнее. По нажатию на кнопку Delete не всякий ноутбук войдет в BIOS, обычно надо нажимать F2.
Некоторые модели могут потребовать нажатия F1, F3 или F10. А старые или редкие модели ноутбуков Dell или Lenovo иногда требуют совсем редкие клавиатурные сочетания — Ctrl+Alt+Enter, Ctrl+Alt+F3 или Ctrl+Alt+Ins.
Многие клавиатуры ноутбуков не имеют отдельных F-кнопок, поэтому нужно будет нажимать дополнительную кнопку Fn. Например, Fn+F2.
Модели SONY VAIO имеют специальную кнопку ASSIST, с помощью которой можно войти в BIOS.
Иногда подобная кнопка имеется и на ноутбуках Lenovo.
Обычно подсказка по кнопкам будет видна при загрузке, внизу экрана, но очень непродолжительное время.
Если вам не удается зайти в BIOS на ноутбуке по сочетанию Fn+F2, то начнется загрузка операционной системы, которая в случае устаревшего железа может занять одну-две минуты, и ждать возможности перезагрузки ноутбука бывает очень утомительно.
Поэтому проще поступать так: нажимаете Fn+F2 и, если вход в BIOS не произошел, быстро нажимаете сочетания кнопок Ctrl+Alt+Del и пробуете еще раз или другое сочетание кнопок. Лучше заранее почитать руководство по эксплуатации ноутбука, если оно имеется, или скачать его из интернета.
Однако бывают ситуации, когда и интернета под рукой нет, а ноутбук очень экзотический, и подсказка по сочетаниям клавиш появляется на долю секунды. В таком случае выручит смартфон — включайте запись видео экрана ноутбука при загрузке и потом рассмотрите подсказку по клавишам на видео, поставленном на паузу.
Вообще, смартфон часто выручает и опытных пользователей при работе с BIOS, ведь им очень удобно сфотографировать настройки, которые трудно запомнить.
Виды интерфейса BIOS и UEFI, поддержка мыши в современных системах
Итак, мы вошли в BIOS, и нас встречает его главный экран, который выглядит по-разному в зависимости от производителя и возраста материнской платы компьютера или ноутбука.
Один из самых старых видов BIOS — это AMI BIOS от разработчика American Megatrends inc. Он начал массово распространяться еще в 90-х, но встретить его можно и сейчас на технике конца нулевых годов.
Более массовый и знакомый многим BIOS от Award имеет привычный синий экран с желтыми символами.
Phoenix-Award BIOS более похож по цветам на AMI BIOS и часто используется в ноутбуках.
Обычные виды BIOS уже давно не отвечали новым требованиям рынка ПК, имели мало возможностей и постепенно их заменяет интерфейс UEFI (Unified Extensible Firmware Interface).
Если ваш компьютер куплен в 2010-х годах, то скорее всего на нем уже стоит UEFI.
Интерфейс UEFI является графическим, имеет поддержку мыши и нескольких языков. По сути, это небольшая операционная система с множеством функций, которых не было в BIOS.
Итак, мы разобрались с тем, как войти в BIOS и с тем, как он будет выглядеть на большинстве систем. Теперь давайте рассмотрим функции, изменять которые может понадобиться начинающему пользователю компьютера или ноутбука.
Выбор устройства загрузки в BIOS
Первое и самое частое, что приходится делать пользователям — это менять устройство, с которого будет загружаться компьютер. Например, нужно выбрать флешку с которой будет устанавливаться Windows. Или при покупке нового SSD нужно установить загрузку с него, а не со старого HDD.
Однократно выбрать устройство загрузки при установке Windows будет удобнее горячей клавишей. В таблице в начале блога есть списки кнопок, которыми можно зайти в «Меню загрузки» (Boot menu) при старте компьютера. Обычно это F8, F11 или F12.
Но не только для установки Windows может потребоваться загрузка с флеш-накопителя. Иногда компьютер настолько плохо работает из-за заражения вирусами, что лечение от них в операционной системе невозможно.
В таком случае на помощь придет загрузочная флешка с антивирусом. Создать такую флешку предлагают все ведущие разработчики антивирусных программ, например, Kaspersky или Dr.Web.
Если же вы добавили новый накопитель в компьютер, и нужно, чтобы он загружался с него, придется зайти в BIOS и изменить настройки.
Покажем это на примере компьютера с материнской платой MSI B450-A PRO MAX с графическим интерфейсом. На других моделях плат настройки будут похожими.
При входе в UEFI MSI B450-A PRO MAX мы попадаем в так называемое EZ Mode меню, где настройки рассчитаны на начинающего пользователя.
Вкладка Storage покажет, какие диски и к каким SATA-портам материнской платы подключены.
Панель Boot Priority показывает иконки накопителей, порядок загрузки которых можно менять перетаскиванием.
Однако у меня эта панель показывает только один из трех дисков, поэтому мне придется переключиться в Advanced Mode нажатием кнопки F7 или выбрать его мышью в верхней части экрана.
Advanced Mode предлагает уже заметно больше настроек. И что особенно удобно, они логически выстроены. Я перехожу в раздел Settings и в подраздел Boot.
Далее в Hard Disk Drive BBS Priorities.
И в строке Boot Option #1 выбираю SSD, с которого будет загружаться Windows.
Отключаем встроенную аудиокарту в BIOS
Все чаще в компьютеры ставят качественную дискретную звуковую карту, при этом встроенную надо отключить. Делается это просто, заходим в меню Settings и подраздел AdvancedIntegrated Peripherals.
HD Audio Controller переводим в режим Disabled.
Автоматическое включение компьютера при подаче электричества
Многим пользователям будет удобно настроить включение компьютера при наличии электропитания в его розетке. Это удобно тем, что, включив удлинитель питания кнопкой, у вас автоматически включится ПК вместе с монитором и периферией. И кнопку Power на системном блоке нажимать не придется.
Для этого идем в раздел Settings и подраздел Advanced. Далее — в подраздел Power Management Setup.
И параметр Restore after AC Power Loss переводим в значение Power On.
Устанавливаем пароль на BIOS
Если вы нуждаетесь в более надежной защите от проникновения посторонних в компьютер, чем просто пароль при входе в Windows, то желательно установить пароль и в BIOS.
Его можно установить в разделе Settings и подразделе Security.
Пароль нужно ввести в поле Administrator Password. Постарайтесь не забыть пароль, иначе придется делать сброс настроек BIOS.
Настраиваем обороты вентиляторов ПК
Бывают такие случаи, когда охлаждение компьютера избыточно и слишком шумно. Исправить это можно в настройках UEFI, в подразделе Fan Info.
В моем случае в эти настройки удобно попасть из EZ Mode.
MSI B450-A PRO MAX позволяет задать кривую оборотов вентилятора с PWM в зависимости от температуры выбранных компонентов: процессора, чипсета или системы питания.
А обычные вентиляторы можно настроить, отрегулировав подаваемое напряжение. Не стоит сразу сильно снижать обороты вентиляторов. Снизьте их на 20 % и проверьте в работе компьютера под нагрузкой температуры и уровень шума. Если температуры в порядке, а шум еще присутствует, снизьте еще. Однако при снижении питания или оборотов вентилятора на 50 % и ниже, он может просто не запуститься.
Итоги
Мы с вами рассмотрели наиболее часто встречающиеся причины, по которым начинающим пользователям придется воспользоваться BIOS или UEFI. Не стоит бояться применять эти настройки, ничего критического в компьютере или ноутбуке они не затрагивают.
А по мере накопления опыта, вы сможете настраивать и более серьезные вещи в BIOS, например, увеличить производительность компьютера с помощью разгона. Или снизить его нагрев и уровень потребления электричества с помощью андервольта. Но эти обширные темы уже для отдельных блогов.
Источник
Bios в Windows 10
BIOS расшифровывается как «базовая система ввода/вывода». Это загрузочная микропрограмма есть в любом современном компьютере и ноутбуке, она находится на чипе материнской платы.
BIOS встроена в электронные компьютерные схемы и не является частью операционной системы. Она тестирует работоспособность компьютера, его настройки прежде, чем та загрузится, управляет аппаратной частью ПК.
В Windows 10 установлено не BIOS-меню, а UEFI, но юзеры по старинке называют его биосом.
BIOS расшифровывается как «базовая система ввода/вывода». Это загрузочная микропрограмма есть в любом современном компьютере и ноутбуке, она находится на чипе материнской платы.
BIOS встроена в электронные компьютерные схемы и не является частью операционной системы. Она тестирует работоспособность компьютера, его настройки прежде, чем та загрузится, управляет аппаратной частью ПК.
В Windows 10 установлено не BIOS-меню, а UEFI, но юзеры по старинке называют его биосом.
Как войти в Bios
Классический способ
Нужно перейти в раздел «Диагностика» (или «Поиск и устранение неполадок»), далее – в «Дополнительные параметры» – «Параметры встроенного ПО UEFI» и подтвердить необходимость перезагрузки нажатием клавиши.
После этого юзер автоматически попадет в меню BIOS.
Альтернативные варианты входа
Вход с экрана приветствия
Вход через командную строку
Как очистить Bios?
Сброс настроек выполняется не из ОС Windows, а непосредственно в BIOS. Поэтому предварительно нужно завершить сеанс и войти в базовую систему ввода/вывода одним из способов, описанных выше.
Источник
В компьютерных терминах многие из вас наверняка слышали понятие «BIOS компьютера» или просто «БИОС». Что же это такое, какую роль в компьютере выполняет и может ли быть нам чем-то полезно покопаться в Биосе? В сегодняшней статье я постараюсь раскрыть самые важные моменты из этой темы, которые обязательно рано или поздно пригодятся каждому осваивающему компьютер пользователю.
Самое распространённое, для чего простым пользователям может потребоваться BIOS – настройка компьютера на загрузку с диска / флешки / других устройств (помимо основного жёсткого диска), проверка температуры устройств и некоторых характеристик железа компьютера. В биосе загрузка с флешки настраивается аналогично загрузке с CD/DVD диска и этот процесс не сложный. Вы сможете сами в этом убедиться, ведь в данной статье вам будет представлена небольшая инструкция BIOS той версии, которая на сегодняшний день часто встречается на современных компьютерах!
Данная тема «просилась» на этот блог уже довольно давно – с тех пор, как я начал рассказывать о различных загрузочных программах, которые запускаются не как нам привычно из Windows, а ещё до её загрузки.
Например, в предыдущей своей статье я рассказывал, как создать загрузочную флешку с несколькими различными программами:
Как создать загрузочную флешку из нескольких программ и Windows!
И для того чтобы с этой флешки загрузить компьютер, нередко приходится ворошить BIOS, настраивая загрузку с USB устройства, вместо HDD с которого привычно запускается Windows. Тоже самое касается и загрузки с CD/DVD дисков, ведь на сегодняшний день их единственная, на мой взгляд, полезная особенность – запись загрузочных программ. Для остальных функций сейчас проще использовать флешку или съемный HDD большого объёма.
Что же представляет собой система BIOS? Это отдельная подсистема ввода-вывода, в которой содержатся настройки оборудования компьютера, и которая выполняет его тестирование, а также отвечает за порядок и последовательность загрузки компьютера. Для новичков такого описания безо всяких сложных подробностей, считаю, будет достаточно. BIOS очень часто отличаются друг от друга и зависит это от модели материнских плат и самой версии BIOS на ней. В данной статье я буду рассматривать настройки на примере одной версии для ноутбука – AMI BIOS. В других системах bios вы всё равно сможете найти те же самые настройки, но вероятно под другими названиями и в других разделах. А описывать все настройки на примере разных версий БИОС не имеет смысла, так как всех версий не перечислить всё равно…
Разбор основных настроек биоса начну, пожалуй, с возможности выбора загрузочного устройства, поскольку это наиболее часто используемая функция 
В некоторых компьютерах, если вставить в дисковод загрузочный диск с какой-либо программой (или флешку), после его перезагрузки начнёт автоматически производиться загрузка с этого подключённого устройства. Но так далеко не у всех! По собственному опыту могу сказать, что по умолчанию у большинства пользователей загрузка всегда идёт с жёсткого диска и загружается Windows, даже если в дисковод был вставлен нужный CD/DVD диск или подключена флешка.
Стоит отметить, что некоторые компьютеры (нет разницы, ноутбук или настольный компьютер) на сегодняшний день имеют BIOS, который разрешает безо всяких дополнительных настроек выбрать устройство, с которого хотим загрузиться, например – диск CD или флешка. Рассмотрим как это сделать…
Как загрузить некоторые компьютеры с диска / флешки без входа в BIOS!
Что значит «некоторые компьютеры»? Дело в том, что сейчас в большинстве новых компьютеров устанавливаются BIOS, которые по умолчанию не дают возможности загружаться ни с каких устройств, кроме жёсткого диска с установленной Windows. Новичкам это усложняет задачу, потому что для загрузки с флешки к примеру, придётся отключить / включить несколько функций и только после этого настраивать устройство, с которого будем загружаться.
Но в некоторых более старых версиях БИОС (в основном на компьютерах, выпущенных более года назад) имеется возможность быстро загрузиться с нужного устройства, даже не заходя в сами настройки. Для этого достаточно сразу же при включении компьютера с кнопки (или как только его перезагрузили) нажимать многократно одну и туже клавишу.
У каждого компьютера (в зависимости от установленной материнской платы) для этого может использоваться своя клавиша, но в основном это либо F12, либо ESC, либо F8.
Итак, чтобы выбрать устройство для загрузки на компьютерах с более старой версией BIOS, проделайте вот эти шаги:
-
Включить (или перезагрузить) компьютер и сразу же нажимать быстро и многократно одну из клавиш (начните с клавиши ESC);
-
Если вы нажимали верную кнопку, то появится окно с вариантами загрузки подобное вот такому:
Вам останется лишь стрелками на клавиатуре «вниз»/«вверх» выбрать нужное устройство для загрузки и нажать клавишу «Enter», после чего начнётся загрузка с выбранного вами устройства (например, с диска или флешки). На скриншоте выше самый первый пункт – загрузка Windows с жёсткого диска, второй пункт – загрузка с CD/DVD, 3-й пункт – загрузка с подключённого USB жёсткого диска и 4-й пункт – загрузка по сети (если это правильно настроено).
-
Если вы быстро и многократно нажимали кнопку, но окна не появилось, то выключите и включите компьютер снова (или перезагрузите), после чего пробуйте также нажимать только другую уже клавишу и так далее. Если все 3 клавиши, которые я перечислил выше не срабатывают, то возможно производитель зарезервировал ещё какую-то другую клавишу из разряда F (или даже сочетание клавиш) для этого действия. Либо может быть так, что вы просто не успеваете нажимать нужную клавишу, поскольку на это даётся всего 2-4 секунды на самом первом этапе включения компьютера.
Но ещё более вероятно то, что ваш BIOS не даёт по умолчанию возможности загрузиться откуда-то кроме жёсткого диска с Windows и тогда ничего не останется, кроме как зайти в bios и ворошить его настройки.
Но об этом мы уже поговорим с вами ниже…
Как войти в BIOS!
Если загрузиться с подключённой флешки или вставленного загрузочного диска не удаётся по описанным выше шагам, то вам придётся читать ниже, как настроить биос для установки порядка загрузки… Впрочем, BIOS нужен не только для выбора загрузочного устройства, но эта функция используется чаще всего, а все остальные могут и вообще никогда не применяться. И для новичков хождение по BIOS и его настройка может показаться сложной задачей, хотя на самом деле это лишь страшные слова:) В реальности сложность лишь в том, что BIOS на различных компьютерах могут отличаться. Но это не должно ни для кого стать проблемой, потому что различие лишь в расположении пунктов меню и некоторых дополнительных функциях. Основные функции, такие как, загрузка с других устройств, проверка температуры, характеристик железа, присутствуют обязательно в любой версии Биоса!
Загрузка bios, в зависимости от вашего компьютера может производиться различными клавишами. Самые распространённые – Del или F2. Одну из этих клавиш на клавиатуре нужно нажимать очень быстро и многократно в момент включения компьютера! (по принципу описанному выше). Перезагрузите компьютер или включите его (если выключен) и сразу же в момент запуска очень быстро нажимаете одну из выше указанных кнопок на клавиатуре. Если вы нажимали быстро клавишу Del, но ничего не изменилось и компьютер начал загрузку Windows, то снова перезагружайтесь и пробуйте другую клавишу – F2. Иногда при включении компьютера на пару секунд в самом начале появляется окно с логотипом производителя материнской платы и внизу указана кнопка, которую нужно в вашем случае нажать для входа в BIOS. Но на современных компьютерах чаще всего никаких подсказок уже не показывается.
Если загрузка биос так и не выполнилась, т.е. вам не удалось в него войти, то вероятнее всего вы не успеваете нажать нужную клавишу!
Когда вы войдёте в BIOS, то увидите примерно вот такой экран:
Примерно так выглядит биос современных ноутбуков и стационарных компьютеров. Вверху вы видите несколько вкладок – разделов.
Страница, на которую мы попадаем при входе в BIOS называется «Main». На ней можно увидеть основные характеристики вашего компьютера, такие как модель процессора и его частоту, количество установленной оперативной памяти, версию BIOS. Также в этом разделе обычно можно настроить системные дату и время, но эти опции должны быть изначально выставлены правильно автоматически и ничего настраивать в 99.9% случаев не придётся! А если у вас постоянно сбивается дата и время, то скорее всего вышла из строя батарейка, которая сохраняет настройки BIOS.
В первую очередь нас интересует в биосе загрузка с флешки. Рассмотрим как это сделать.
Настройка BIOS на загрузку с USB или других устройств кроме стандартного жёсткого диска!
Для этого в BIOS, как правило, предназначена вкладка «Boot». Для перехода между опциями биос на одной страницы и между вкладками, используются обычные стрелки на клавиатуре. Мышка в Биос работать не будет! Если конкретно пункта «Boot» у вас нет, то поищите похожий раздел. Он обязательно будет присутствовать.
Если на вкладке «Boot» вы видите подраздел «Boot Option Priorities» и в нём лишь единственная строка: «Windows Boot Manage», то значит у вас как раз-таки одна из современных версий BIOS, где нельзя по умолчанию выбрать в качестве загрузочного устройства что-то кроме жёсткого диска с установленной системой Windows. Вот как это выглядит:
В таком случае, чтобы включить нормальное загрузочное меню, придётся немного настроить биос. Для начала отключим защиту меню загрузки. Переходим на вкладку «Security» и в самом нижу выбираем опцию «Secure Boot Control», нажав «Enter». В появившемся окошке выбираем «Disabled» (т.е. «выключено»):
Теперь возвращаемся на вкладку «Boot» и отключаем быструю загрузку. Для этого выбираем в самом верху пункт «Fast Boot», нажимаем Enter и в появившемся окне выбираем «Disabled»:
Чтобы появилось загрузочное меню, осталось включить 2 опции, но они будут доступны только после перезагрузки.
Сейчас нам нужно сохранить все внесённые изменения и выйти из BIOS. Нажимаем клавишу F10 и выбираем «Yes» в появившемся окне:
Компьютер перезагрузится и вам нужно заново войти в BIOS, после чего вернуться на вкладку «Boot». Вверху выбираем опцию «Launch CSM» и активируем её, выбрав «Enabled»:
И теперь появится последняя опция, которую мы тоже включим – «Launch PXE OpROM»:
Всё! Мы активировали загрузочное меню и теперь перед тем как настраивать дальше, сохраним все настройки. Нажимаем F10 и выбираем «Yes».
Теперь у вас уже должно работать обычное загрузочное меню, которое вызывается чаще всего одной из клавиш: F12, F8, Esc. Попробуйте открыть загрузочное меню по инструкции выше. Если вдруг меню открывается, то тогда придётся дальше копаться в Биосе 
Переходим сразу к случаю, если простое загрузочное окно открыть не удаётся. В таком случае перезагружаем компьютер и снова входим в BIOS. Возвращаемся на всё туже вкладку «Boot». Теперь эта вкладка будет выглядеть немного иначе:
Подраздел «Boot Option Priorities» теперь состоит из нескольких пунктов, а не одного единственного, как это было ранее. А это значит, что теперь мы можем задать вручную порядок загрузки компьютера. То что вы видите под номерами #1, #2, #3 и далее – устройства, с которых может попытаться загрузиться ваш компьютер.
Принцип загрузки таков: сначала компьютер пробует загрузиться с самого первого устройства из списка (в моём случае это «Windows Boot Manage» — т.е. жёсткий диск с установленной Windows). Если данного устройства не найдено в компьютере или на нём нет программы, которую можно загрузить, то компьютер переходит к попытке загрузиться со второго по списку устройства (в моём примере это «Seagate» — внешний USB жёсткий диск). В случае если с моего USB жёсткого диска нет возможности загрузиться, то далее будет попытка загрузиться с вставленного в дисковод CD/DVD диска (пункт «P2: MATSHITADVD-RAM» в моём примере). И так далее до тех пор, пока не найдётся устройство, с которого в данный момент можно загрузиться и произойдёт загрузка с него. Если же вдруг ни с одного из устройств компьютер загрузиться не может (к примеру, отключён стандартный жёсткий диск, на USB диске нет ничего откуда можно было бы загрузиться, а в дисководе не вставлен диск), то компьютер просто покажет ошибку «disk boot failure» или подобную.
Нам нужно сделать так, чтобы первым в списке стояло то устройство, с которого мы хотим загрузиться. Предположим, что хотим загрузиться с вставленного USB жёсткого диска или флешки. Для этого выбираем стрелками на клавиатуре первый пункт и нажимаем клавишу Enter. В появившемся окне выбираем нужное устройство. У меня в качестве USB подключен внешний жёсткий диск Seagate, поэтому его и выбираю, нажав «Enter»:
Теперь на первой строчке вы увидите новое выбранное только что устройство:
В таком случае, получается, что компьютер при включении в начале будет пытаться загрузиться с USB жёсткого диска, а только потом уже (если загрузиться с него не удастся по какой-то причине) со 2-го по списку устройства. Точно также вы можете выставить и загрузку с CD/DVD диска.
Не забудьте только сохранить настройки, для того чтобы увидеть изменения в порядке загрузки компьютера.
Вот таким вот, согласитесь, не особо сложным образом настраивается в биосе загрузка с флешки (да и вообще любого USB накопителя), CD/DVD диска. Думаю, этот момент теперь вам ясен 
А теперь продемонстрирую ещё одну функцию БИОС, которая может кому-то быть полезной – возможность установки пароля на вход в настройки Биоса и на загрузку с жёсткого диска.
Как защитить настройки BIOS и возможность загрузки с жёсткого диска паролем!
Система BIOS любого компьютера позволяет запаролить как сами настройки, так и возможность загрузиться с жёсткого диска. Это может понадобиться для защиты доступа к компьютеру, ведь не зная пароля, никто не сможет попасть в настройки BIOS (например, даже по случайности) и что-то там натворить, а также загрузить операционную систему не получится даже до окна входа авторизации (входа в систему).
Рассмотрим возможности установки пароля на той же версии БИОС, которую вы видели на изображениях выше.
За установку паролей, в BIOS отвечает раздел «Security» и в нём мы видим 2 подраздела:
В первом подразделе имеется 2 активных пункта: Administrator Password и User Password. Всё это отвечает за защиту самих настроек BIOS.
А ниже видим ещё один подраздел – «HDD Password Status». В нём 2 активных пункта и отвечают они за возможность установки пароля на загрузки самой системы с жёсткого диска. Т.е. установив пароль в этом подразделе, никто в результате не сможет загрузиться систему, находящуюся на жёстком диске, пока не введёт правильный пароль.
Доступ настраивается очень просто, и я покажу это на примере.
Включение пароля для входа в настройки BIOS.
Чтобы создать пароль для защиты настроек BIOS, необходимо на вкладке безопасности Биоса (Security) указать 2 пароля – Администраторский и Пользовательский (т.е. Administrator и User). Если пользователь затем введёт пользовательский пароль, то он сможет войти в настройки BIOS, но не сможет ничего там изменить кроме своего пользовательского пароля. Т.е., проще говоря, войдёт в BIOS в режиме просмотра / чтения. А если же пользователь введёт пароль Администратора, то он получит доступ ко всем настройкам BIOS, т.е. – полный доступ.
Чтобы включить пароль выбираем (при помощи стрелок «вниз/вверх» на клавиатуре) «Administrator Password» и нажимаем «Enter»:
Появится маленькое окно с полем для ввода нового пароля. Придумайте и введите пароль администратора, после чего нажмите «Enter»:
Ограничений на ввод пароля нет, он может быть даже самым простым.
Далее появится надпись «Confirm New Password», что означает «Подтвердите новый пароль». Это значит, что вам нужно просто повторить введённый пароль ещё раз и нажать «Enter»:
Вы получите сообщение о том, что пароль установлен:
Теперь откройте пункт «User Password» и повторив шаги выше, установите пароль с пользовательским доступом.
Теперь можно проверить результат, а для этого нужно выйти из BIOS с сохранением настроек (клавиша F10 и ответ «Yes») и снова попытаться войти в BIOS.
Теперь просто так загрузка биос уже не выполнится, поскольку появится вот такое окно:
Как видим, требуется пароль! В это окно можно ввести либо User пароль, либо Administrator и в зависимости от этого получить либо просто доступ в режиме чтения, либо полный контроль настроек.
Теперь посмотрим как установить пароль на загрузку с жёсткого диска.
Включение пароля на загрузку с жёсткого диска.
Принцип установки пароля на жёсткий диск совершенно аналогичен, с отличием лишь в названиях самих пунктов настроек 
Для начала устанавливаем Master пароль, а затем User:
Вам нужно будет придумать и ввести пароль, после чего подтвердить его. В общем всё также, как я описывал выше.
После того, как пароль будет установлен, напротив надписи «HDD Password Status» будет стоять «INSTALLED»:
Сохраняем настройки, выходим из системы BIOS и проверяем что же у нас получилось…
Итак, после того как компьютер с сохранёнными настройками BIOS перезагрузится, система загрузиться не сможет и вместо привычной загрузки мы увидим вот такое окно или подобное ему:
Заголовок окна «HDD Password» означает, что загрузка с жёсткого диска возможна только по паролю. Пока вы не введёте пароль User или Master, систему загрузить будет невозможно!
Однако, способ сбросить пароль конечно же есть, как без этого 
Подержав батарейку секунд 10-15 в руке и вставив обратно, настройки будут сброшены. Но не на всех платах это работает. Иногда требуется ещё на плате переставить перемычку CMOS.
А в ноутбуках сбросить пароль вообще проблема, поскольку разобрать любой ноутбук совсем не просто для новичка 

А в целом, функция установки паролей может кому-то и пригодится.
Ну вот мы рассмотрели те функции, которые могут пригодиться рядовым пользователям компьютера. Основное – настройка порядка загрузки. Я сам лично, по большей части, заходил в BIOS лишь для того чтобы выставить загрузку с диска или флешки.
Напомню, что все версии BIOS имеют одинаковый набор самых необходимых функций и всё отличие упирается лишь в интерфейс и называния опций. Зайдя в другой BIOS, вы уже, по крайней мере, будете не бездумно лазить по настройкам, а с определённой целью – найти, к примеру, где выставляется порядок загрузки.
Буду рад, если моя инструкция BIOS окажется полезной 
Всем хорошего дня и до встречи в следующих моих статьях! 
Автоматический перевод этой страницы выполнен Microsoft Translator
При запуске компьютера система BIOS начинает проверять список предварительно заданных накопителей и устройств, на которых
может находиться операционная система, например ОС Windows.
Компьютер может загружать операционную систему с жесткого диска, оптического дисковода, устройства хранения данных USB или
сети. Порядок, в котором выполняется проверка таких устройств, задается в меню настройки BIOS.
Что такое порядок загрузки по умолчанию?
Настройки порядка загрузки по умолчанию для компьютера задаются производителем. Порядок загрузки по умолчанию определяет,
загрузка каких компонентов выполняется компьютером в первую очередь.
Порядок загрузки UEFI
-
Диспетчер загрузки ОС
-
Накопитель USB
-
CD или DVD-привод USB
-
Сетевой адаптер
Порядок загрузки в устаревшем режиме:
-
Диспетчер загрузки ОС
-
Жесткий диск
-
Накопитель USB
-
CD или DVD-привод USB
-
Сетевой адаптер USB
-
Сетевой адаптер
Для загрузки с устройства USB, DVD или CD необходимо, чтобы на нем были установлены загрузочные файлы, или компьютер может
обойти устройство и загрузить файлы, установленные на локальном компьютере.
Может появиться сообщение об ошибке Operating system not found (Операционная система не найдена), если в компьютер вставлен диск, не содержащий операционной системы. При возникновении
такой ошибки извлеките диск и перезапустите компьютер.
Если вы установили второй жесткий диск и компьютер не загружается, выберите жесткий диск с операционной системой в качестве
первого загрузочного устройства в группе жестких дисков.
Настройка порядка загрузки
Действия по изменению порядка загрузки могут отличаться в зависимости от модели компьютера.
Сброс порядка загрузки до настроек по умолчанию
Выполните следующие действия для сброса настроек порядка загрузки.
-
Включите или перезапустите компьютер.
-
Пока на дисплее ничего не отображается, нажмите клавишу F10, чтобы открыть меню параметров BIOS.
На некоторых компьютерах вход в меню параметров BIOS выполняется нажатием клавиши F2 или F6.
-
В служебной программе настройки BIOS откройте вкладку File (Файл).
-
Выберите Apply Defaults and Exit (Применить настройки по умолчанию и выйти). Служебная программа BIOS закроется, и на компьютере будет выполнена загрузка
ОС Windows.
Прим.:
Конфигурация BIOS может отличаться в зависимости от компьютера. Для получения дополнительных сведений об определенном компьютере
ознакомьтесь с документацией, входящей в его комплект поставки. Настройки BIOS можно найти в Руководстве по обслуживанию.