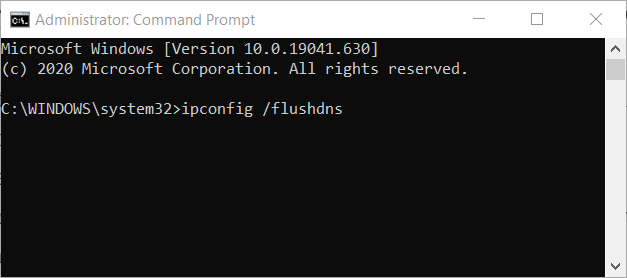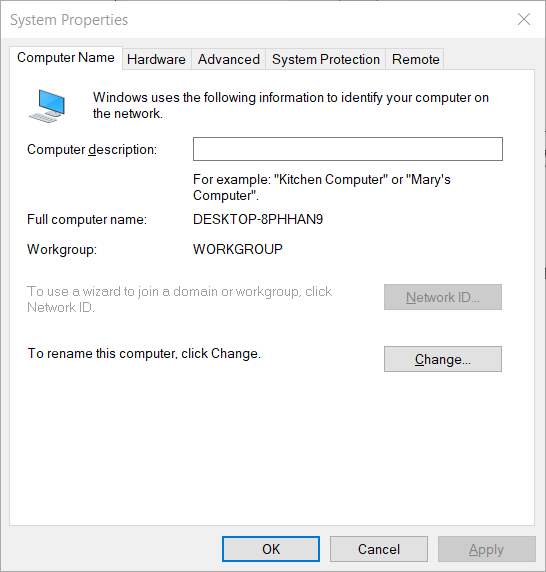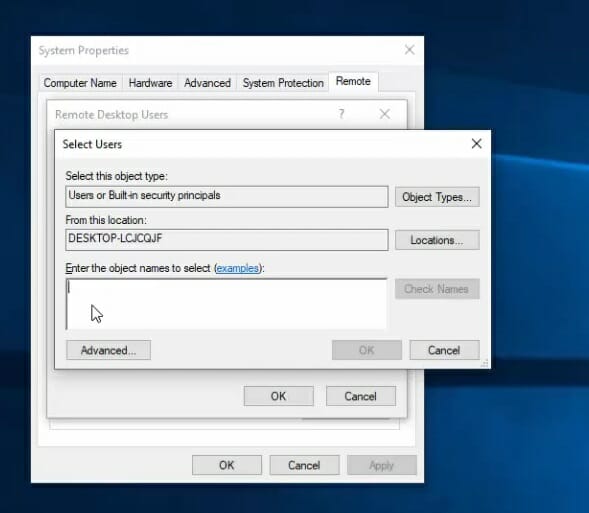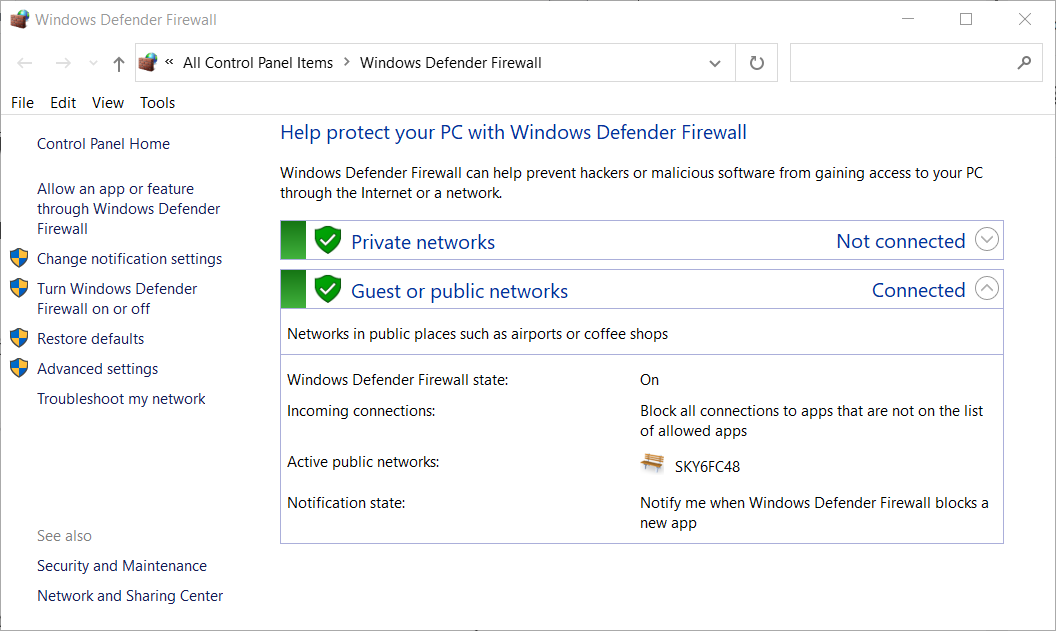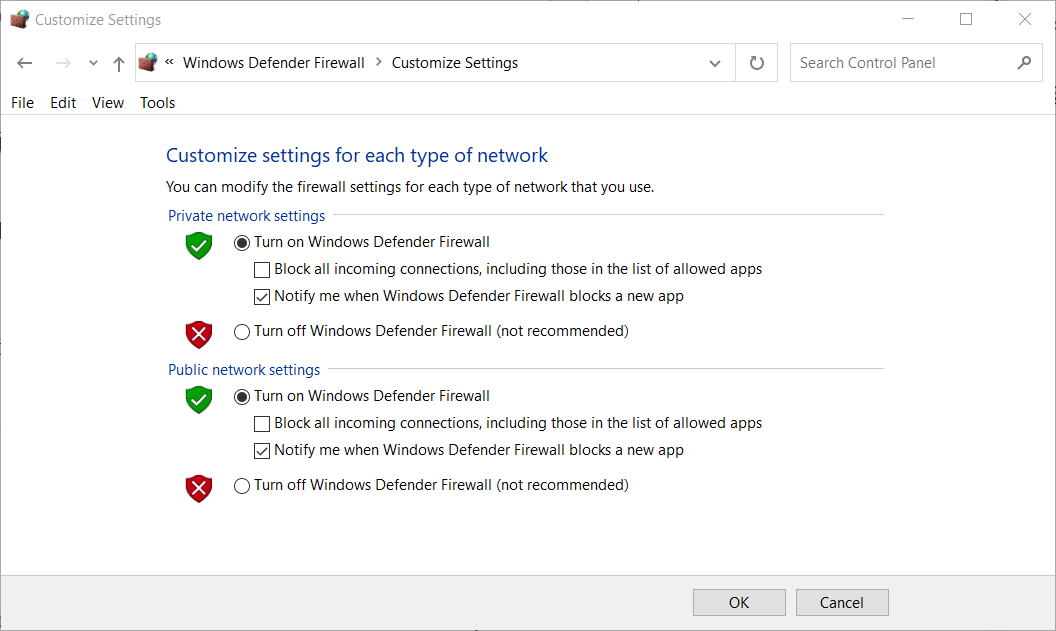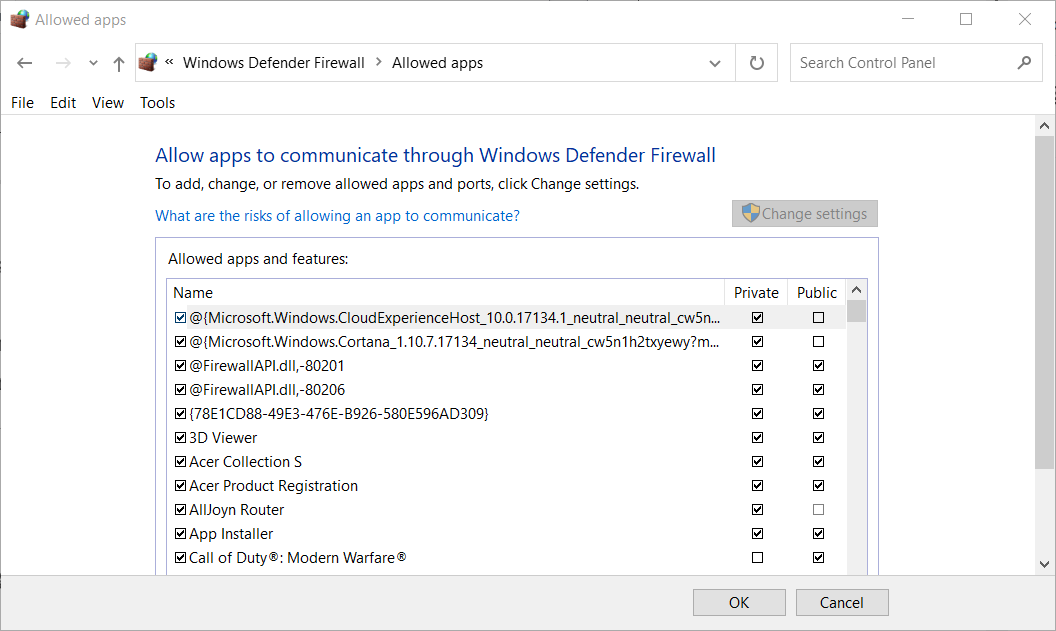Компьютеру не удалось подключиться к другому сеансу консоли на удаленном так как сеанс уже запущен
Добрый день, уважаемые знатоки!
Появилась следующая проблема. На работе три DC, один под управлением Windows 2003R2 std SP2, два под Windows 2003 ent SP2. На всех DC RDP настроен в режиме удалённого администрирования. С некоторых пор потерял возможность подключения по RDP к первому DC из дома (соединение по VPN), на домашнем компьютере Windows 7 pro. При попытке подключения моментально вываливается ошибка с текстом «Компьютеру не удалось подключиться к другому сеансу консоли на удаленном компьютере, поскольку сеанс консоли уже запущен». С остальными DC всё ОК, также есть два сервера на Windows 2008 SP2, с одним из них есть проблемы, но совершенно другие (связь по RDP рвётся каждую минуту-две, я подумываю про MTU). Судя по тому, что ошибка появляется без малейшего таймаута, семёрка даже не пытается подключиться к удалённому серверу. В чём может быть дело?
На работе (на всех клиентах XP SP2-SP3) все подключения совершаются без проблем.
ИСПРАВЛЕНИЕ: подключение к удаленному рабочему столу не может подключиться, потому что уже запущен сеанс консоли (решено).
Сообщение об ошибке при подключении к удаленному рабочему столу «Ваш компьютер не может подключиться к другому сеансу консоли на удаленном компьютере, потому что у вас уже есть текущий сеанс консоли», потому что локальный и удаленный компьютер имеют одинаковый IP-адрес. Проблема обычно возникает, когда вы пытаетесь удаленно подключиться к другому компьютеру через VPN-соединение, и вы «получили» тот же IP-адрес от локального маршрутизатора, что и удаленный компьютер. Чтобы устранить проблему, следуйте приведенным ниже инструкциям.
Как исправить ошибку RDP: удаленному рабочему столу не удалось подключиться к другому сеансу консоли, поскольку он уже консольный сеанс в процессе.
Проблема в подключении к удаленному рабочему столу «Не удалось подключиться к другому сеансу консоли, потому что у вас уже есть сеанс консоли» обычно возникает, когда локальный компьютер получает случайным образом (от DHCP-сервера) тот же IP-адрес, что и IP-адрес. удаленного компьютера, к которому вы хотите подключиться через RDP.
Единственный способ решить указанную выше проблему — отключить автоматическое назначение IP-адреса с DHCP-сервера на локальном компьютере и указать IP-адрес вручную . Для этого:
1. Щелкните правой кнопкой мыши на значке Сеть
на панели задач и нажмите Открыть центр управления сетями и общим доступом. *
2. Выберите Ethernet (или Wi-Fi) слева, а затем в разделе «Связанные настройки» нажмите Изменить параметры адаптера .
3. Дважды щелкните на активном сетевом адаптере (Ethernet или Wi-Fi) и нажмите Подробности .
4 . Запишите сведения об IP-адресе в следующих полях и нажмите Закрыть :
- Адрес IPv4
- Маска подсети IPv4
- Шлюз IPv4 по умолчанию.
- DNS-сервер IPv4
5. Теперь нажмите Свойства .
6. Выберите «Протокол Интернета версии 4 (TCP / IPv4) » и нажмите Свойства
7. В свойствах Интернет-протокола версии 4 (TCP / IPv4) примените следующие настройки:
A. Выберите Используйте следующий IP-адрес:
1. В поле IP-адрес введите IP-адрес, отличный от IP-адреса, который вы заметили до . (Измените только последнее число на более высокое значение).
2. В поле Маска подсети введите тот же IP-адрес подсети, который вы заметили ранее.
3. В Шлюзе по умолчанию введите тот же Шлюз по умолчанию, что и тот, который вы заметили раньше.
Б. Выберите Использовать следующие адреса DNS-серверов :
1. В поле «Предпочитаемый DNS-сервер» введите DNS-адрес, который вы заметили ранее.
C. Когда закончите, дважды нажмите OK и Close , чтобы закрыть свойства адаптера.
8. Теперь попробуйте подключиться к компьютеру удаленного рабочего стола. Проблема должна быть решена.
Вот и все, ребята! Это сработало для вас?
Пожалуйста, оставьте комментарий в разделе комментариев ниже или даже лучше: поставьте лайк и поделитесь этим сообщением в блоге в социальных сетях, чтобы помочь распространить информацию об этом решении.
Вашему компьютеру не удалось подключиться к другому сеансу консоли
Если удаленному рабочему столу не удается подключиться к удаленному компьютеру и происходит сбой с сообщением об ошибке «Ваш компьютер не может подключиться к другому сеансу консоли на вашем компьютере с Windows 11 или Windows 10», этот пост предназначен для того, чтобы помочь вам найти наиболее подходящие решения для решения проблемы. проблема.
Когда эта проблема возникает на вашем ПК с Windows 11/10, вы получите сообщение об ошибке, отображающее следующее полное сообщение об ошибке;
Подключение к удаленному рабочему столу
Вашему компьютеру не удалось подключиться к сеансу консоли на удаленном компьютере, так как сеанс консоли уже запущен.
Как правило, вы, скорее всего, столкнетесь с этой ошибкой, потому что один из сетевых адаптеров на компьютере (источнике), с которого вы пытаетесь установить удаленное подключение, имеет тот же IP-адрес, что и компьютер (назначение), к которому вы пытаетесь подключиться через протокол удаленного рабочего стола.
Вашему компьютеру не удалось подключиться к другому сеансу консоли
Если вы получаете сообщение об ошибке Вашему компьютеру не удалось подключиться к другому сеансу консоли на вашем компьютере с Windows 11/10, что не позволяет вам установить удаленное соединение, вы можете попробовать наши предложения ниже, чтобы решить проблему в кратчайшие сроки!
- Начальный контрольный список
- Добавьте затронутых пользователей в группу «Пользователи удаленного рабочего стола» или «Администраторы».
- Изменить IP-адрес на исходном компьютере
Давайте взглянем на описание процесса, связанного с каждым из перечисленных решений.
1]Начальный контрольный список
Прежде чем приступить к приведенным ниже решениям, выполните следующую задачу и после завершения каждой задачи проверьте, решена ли рассматриваемая проблема или нет.
2]Добавьте затронутых пользователей в группу «Пользователи удаленного рабочего стола» или «Администраторы».
Если вы отметили все пункты в первоначальном контрольном списке, но Вашему компьютеру не удалось подключиться к другому сеансу консоли ошибка по-прежнему не исправлена на вашем компьютере с Windows 11/10, вы можете увидеть, решит ли проблему добавление затронутых пользователей в группу «Пользователи удаленного рабочего стола» или «Администраторы» на локальном компьютере. Чтобы выполнить эту задачу, вы можете следовать простым инструкциям в руководстве по добавлению или удалению пользователей удаленного рабочего стола.
3]Изменить IP-адрес на исходном компьютере
Как уже указывалось, если локальный компьютер имеет тот же IP-адрес, что и удаленный компьютер, вы столкнетесь с указанной ошибкой. Это потенциальное решение требует от вас изменить или назначить другой IP-адрес на локальном компьютере. Чтобы выполнить эту задачу, вам нужно сначала запустить IPconfig, затем записать IP-адрес исходного компьютера, а затем приступить к соответствующему изменению IP-адреса (изменить только цифры четвертого октета на более высокое значение, чем у удаленного компьютера). Айпи адрес).
Если IP-адрес в вашей локальной сети назначается DHCP-сервером, вы можете попробовать любое из следующих действий, чтобы обойти проблему:
- Укажите вручную другой статический IP-адрес.
- Перезапустите маршрутизатор (DHCP-сервер), чтобы локальный компьютер мог арендовать другой IP-адрес у DHCP-сервера.
- Настройте DHCP-сервер (например, на маршрутизаторе) для назначения IP-адресов в диапазоне, который не включает IP-адрес удаленного компьютера.
Связанный пост: Ваш компьютер не может подключиться к ошибке удаленного компьютера в Windows
Что такое консольный сеанс?
Сеанс консоли — это то, что вы видите, когда смотрите на монитор, подключенный к серверу. Обычно с RDP вы получаете свой собственный сеанс, который отличается от того, что отображается на собственном мониторе сервера. Типичным примером может быть приложение резервного копирования, работающее на консоли.
Как остановить сеанс консоли?
Чтобы закрыть сеанс консоли привилегированного веб-доступа или выйти из сеанса доступа, щелкните значок X в правом верхнем углу экрана. Затем вы получите приглашение с вопросом, хотите ли вы завершить сеанс. Если вы нажмете «ОК», сеанс завершится, и вы вернетесь к списку «Все элементы перехода».
Какая команда используется для подключения к серверу с административным сеансом?
Чтобы запустить удаленный сеанс в административных целях, запустите RDC из диалогового окна «Выполнить» или командной строки и добавьте /админ переключиться так. Вы также можете указать переключатель /admin при добавлении подключений к RSAT.
Как удаленно отключить сеанс пользователя?
Нажмите «Пуск» > «Настройки», затем щелкните имя пользователя (в правом верхнем углу) и нажмите «Выйти». Сеанс завершится, и теперь станция будет доступна для входа любому пользователю. Либо нажмите «Пуск», > «Настройки», > «Питание», а затем нажмите «Отключить».
- Remove From My Forums
-
Вопрос
-
Добрый день, уважаемые знатоки!
Появилась следующая проблема. На работе три DC, один под управлением Windows 2003R2 std SP2, два под Windows 2003 ent SP2. На всех DC RDP настроен в режиме удалённого администрирования. С некоторых пор потерял возможность подключения по RDP к первому DC
из дома (соединение по VPN), на домашнем компьютере Windows 7 pro. При попытке подключения моментально вываливается ошибка с текстом
«Компьютеру не удалось подключиться к другому сеансу консоли на удаленном компьютере, поскольку сеанс консоли уже запущен». С остальными DC всё ОК, также есть два сервера на Windows 2008 SP2, с одним из них есть проблемы, но совершенно другие (связь
по RDP рвётся каждую минуту-две, я подумываю про MTU). Судя по тому, что ошибка появляется без малейшего таймаута, семёрка даже не пытается подключиться к удалённому серверу. В чём может быть дело?На работе (на всех клиентах XP SP2-SP3) все подключения совершаются без проблем.
Ответы
-
Просто интересно — шлюзом в маршрутной таблице указана Cisco?
Мнения, высказанные здесь, являются отражением моих личных взглядов, а не позиции корпорации Microsoft. Вся информация предоставляется «как есть» без каких-либо гарантий
Посетите Блог Инженеров Доклады на Techdays:
http://www.techdays.ru/speaker/Vinokurov_YUrij.html-
Помечено в качестве ответа
24 июня 2011 г. 16:24
-
Помечено в качестве ответа
-
Всё! До меня дошло. Vinokurov Yuriy, спасибо за упоминание про маршруты. Я глянул на netstat -r, затем на ipconfig и понял, что проблема в конфигурации моей домашней сети. Подсети домашняя и рабочая совпадают, и IP-адрес домашнего компьютера
в домашней сети совпадает с IP-адресом проблемного DC в сети рабочей. Отсюда и такое странное сообщение — семёрка пытается подключиться по RDP сама к себе.Мне даже в голову не приходило посмотреть конфигурацию домашней сети (инерция мышления, так её), и зря. Как раз некоторое время назад я пересел на PON, соответственно, сменился домашний маршрутизатор, а с ним и адрес домашней подсети. Вот и весь секрет…
-
Помечено в качестве ответа
me4huk
24 июня 2011 г. 16:24
-
Помечено в качестве ответа
Если удаленному рабочему столу не удается подключиться к удаленному компьютеру и происходит сбой с сообщением об ошибке «Ваш компьютер не может подключиться к другому сеансу консоли на вашем компьютере с Windows 11 или Windows 10», этот пост предназначен для того, чтобы помочь вам найти наиболее подходящие решения для решения проблемы. проблема.

Когда эта проблема возникает на вашем ПК с Windows 11/10, вы получите сообщение об ошибке, отображающее следующее полное сообщение об ошибке;
Подключение к удаленному рабочему столу
Вашему компьютеру не удалось подключиться к сеансу консоли на удаленном компьютере, так как сеанс консоли уже запущен.
Как правило, вы, скорее всего, столкнетесь с этой ошибкой, потому что один из сетевых адаптеров на компьютере (источнике), с которого вы пытаетесь установить удаленное подключение, имеет тот же IP-адрес, что и компьютер (назначение), к которому вы пытаетесь подключиться через протокол удаленного рабочего стола.
Вашему компьютеру не удалось подключиться к другому сеансу консоли
Если вы получаете сообщение об ошибке Вашему компьютеру не удалось подключиться к другому сеансу консоли на вашем компьютере с Windows 11/10, что не позволяет вам установить удаленное соединение, вы можете попробовать наши предложения ниже, чтобы решить проблему в кратчайшие сроки!
- Начальный контрольный список
- Добавьте затронутых пользователей в группу «Пользователи удаленного рабочего стола» или «Администраторы».
- Изменить IP-адрес на исходном компьютере
Давайте взглянем на описание процесса, связанного с каждым из перечисленных решений.
1]Начальный контрольный список
Прежде чем приступить к приведенным ниже решениям, выполните следующую задачу и после завершения каждой задачи проверьте, решена ли рассматриваемая проблема или нет.
2]Добавьте затронутых пользователей в группу «Пользователи удаленного рабочего стола» или «Администраторы».
Если вы отметили все пункты в первоначальном контрольном списке, но Вашему компьютеру не удалось подключиться к другому сеансу консоли ошибка по-прежнему не исправлена на вашем компьютере с Windows 11/10, вы можете увидеть, решит ли проблему добавление затронутых пользователей в группу «Пользователи удаленного рабочего стола» или «Администраторы» на локальном компьютере. Чтобы выполнить эту задачу, вы можете следовать простым инструкциям в руководстве по добавлению или удалению пользователей удаленного рабочего стола.
3]Изменить IP-адрес на исходном компьютере
Как уже указывалось, если локальный компьютер имеет тот же IP-адрес, что и удаленный компьютер, вы столкнетесь с указанной ошибкой. Это потенциальное решение требует от вас изменить или назначить другой IP-адрес на локальном компьютере. Чтобы выполнить эту задачу, вам нужно сначала запустить IPconfig, затем записать IP-адрес исходного компьютера, а затем приступить к соответствующему изменению IP-адреса (изменить только цифры четвертого октета на более высокое значение, чем у удаленного компьютера). Айпи адрес).
Если IP-адрес в вашей локальной сети назначается DHCP-сервером, вы можете попробовать любое из следующих действий, чтобы обойти проблему:
- Укажите вручную другой статический IP-адрес.
- Перезапустите маршрутизатор (DHCP-сервер), чтобы локальный компьютер мог арендовать другой IP-адрес у DHCP-сервера.
- Настройте DHCP-сервер (например, на маршрутизаторе) для назначения IP-адресов в диапазоне, который не включает IP-адрес удаленного компьютера.
Вот и все!
Связанный пост: Ваш компьютер не может подключиться к ошибке удаленного компьютера в Windows
Что такое консольный сеанс?
Сеанс консоли — это то, что вы видите, когда смотрите на монитор, подключенный к серверу. Обычно с RDP вы получаете свой собственный сеанс, который отличается от того, что отображается на собственном мониторе сервера. Типичным примером может быть приложение резервного копирования, работающее на консоли.
Как остановить сеанс консоли?
Чтобы закрыть сеанс консоли привилегированного веб-доступа или выйти из сеанса доступа, щелкните значок X в правом верхнем углу экрана. Затем вы получите приглашение с вопросом, хотите ли вы завершить сеанс. Если вы нажмете «ОК», сеанс завершится, и вы вернетесь к списку «Все элементы перехода».
Какая команда используется для подключения к серверу с административным сеансом?
Чтобы запустить удаленный сеанс в административных целях, запустите RDC из диалогового окна «Выполнить» или командной строки и добавьте /админ переключиться так. Вы также можете указать переключатель /admin при добавлении подключений к RSAT.
Как удаленно отключить сеанс пользователя?
Нажмите «Пуск» > «Настройки», затем щелкните имя пользователя (в правом верхнем углу) и нажмите «Выйти». Сеанс завершится, и теперь станция будет доступна для входа любому пользователю. Либо нажмите «Пуск», > «Настройки», > «Питание», а затем нажмите «Отключить».

Содержание
- Как исправить ошибку на удаленном компьютере, когда компьютер не может подключиться к другому сеансу консоли в Windows 10
- Содержание:
- Ваш компьютер не может подключиться к другому сеансу консоли на удаленном компьютере, потому что у вас уже есть текущий сеанс консоли.
- Как исправить ошибку «Ваш компьютер не может подключиться к другому сеансу консоли на удаленном компьютере, потому что у вас уже есть сеанс консоли для Windows 10/8/7»:
- Решение 1. Командная строка
- Решение 2. Настройки удаленного рабочего стола
- Заключение:
- 2 ответов
- Компьютеру не удалось подключиться к другому сеансу консоли на удаленном так как сеанс уже запущен
- Общие обсуждения
- Все ответы
- Компьютеру не удалось подключиться к другому сеансу консоли на удаленном так как сеанс уже запущен
- Подключение сеанс консоли с помощью служб Windows Server 2003
- Сводка
- Подключение сеанс консоли
- Тень сеанса консоли
Как исправить ошибку на удаленном компьютере, когда компьютер не может подключиться к другому сеансу консоли в Windows 10
Содержание:
Вы ищете решение, чтобы «ваш компьютер не мог подключиться к другому сеансу консоли…»? Соединение двух разных Окна машины через Подключение к удаленному рабочему столу очень просто и легко. Для этого мы просто пытаемся настроить некоторые параметры на этих машинах так, чтобы Подключение к удаленному рабочему столу может быть легко установлен без каких-либо проблем. При установлении соединения мы сталкиваемся со следующим сообщением об ошибке:
Ваш компьютер не может подключиться к другому сеансу консоли на удаленном компьютере, потому что у вас уже есть текущий сеанс консоли.
Ошибка возникает при попытке подключения Windows 10 Pro сWindows 10 Корпоративная беговые машины. Если вы столкнулись с той же проблемой, нырните ниже, чтобы исправить ее:
Как исправить ошибку «Ваш компьютер не может подключиться к другому сеансу консоли на удаленном компьютере, потому что у вас уже есть сеанс консоли для Windows 10/8/7»:
Следуйте инструкциям по устранению проблемы «Ваш компьютер не может подключиться к другому сеансу консоли…»:
Решение 1. Командная строка
ipconfig / release
ipconfig / flushdns
ipconfig / обновить
Если вы по-прежнему сталкиваетесь с той же проблемой «ваш компьютер не может подключиться к другому сеансу консоли…», следуйте следующему методу.
Решение 2. Настройки удаленного рабочего стола
Теперь вы можете попытаться подключиться к удаленному ПК, и на этот раз все должно работать должным образом.
Заключение:
Надеюсь, теперь вы понимаете, как решить проблему «ваш компьютер не может подключиться к другому сеансу консоли…». Если шаги окажутся полезными, поделитесь ими с друзьями и помогите им. Для дальнейших запросов и вопросов дайте нам знать в разделе комментариев ниже. Также не забудьте поделиться с нами своими отзывами!
Жду ваших ценных отзывов!
Как рутировать Galaxy S6 edge на Android 5.1.1
Источник
Я посмотрел на многие решения в интернете для вопроса, который я испытываю, но они просто не кажутся применимыми.
У меня есть VPN-соединение, и я пытаюсь удаленный рабочий стол в компьютер через VPN. Сообщение об ошибке, которое я получаю: «ваш компьютер не удалось подключиться к другому сеансу консоли на удаленном компьютере, так как у вас уже есть сеанс консоли в процессе.»
Edit
теперь у меня точно такая же проблема на другом удаленном узле при попытке удаленного рабочего стола в компьютер (все еще подключен к VPN). Опять же, только мой ноутбук испытывает эту проблему. Прямо сейчас, чтобы обойти эту проблему, я получил еще один ноутбук от него, и я использую это для удаленного рабочего стола.
2 ответов
Я решил аналогичную проблему при попытке подключиться через RDP с моего Windows 10 home PC к моему офисному ПК с помощью putty.exe в качестве механизма переадресации портов через машину шлюза Linux (аналогично использованию VPN) я получил такое же сообщение об ошибке и понял ошибку, которую я делал. Я использовал командную строку в замазке.exe ярлык похож на этот:
здесь n.n.n.n обозначает IP-адрес моего офисного компьютера во внутренней сети офиса.
странно то, что оригинальная командная строка используется для работы на Windows 7. Что-то должно иметь изменения в Windows 10, и, вероятно, в Windows 8, а также.
дважды убедитесь, что DHCP-сервер в удаленной (домашней или другой офисной) сети не предоставляет клиенту IP-адрес, который совпадает или находится в том же диапазоне, что и узел RDP (офисный компьютер или сервер) в офисной сети.
У меня 192.168.1.сеть x, на которой находится мой сервер RDP. Конечный пользователь был дома, используя свой Wi-Fi и VPN для подключения к локальной сети офиса. Его маршрутизатор Wi-Fi был также настроен так, что его WI-FI LAN дома был 192.168.1.x. Так уж получилось, что он получал адрес DHCP, который был тот же IP, что и RDP-сервер в сети office. 1 на миллион, но бывает.
Источник
Компьютеру не удалось подключиться к другому сеансу консоли на удаленном так как сеанс уже запущен
Общие обсуждения
Интересует как разрешить следующую ситуацию. Что бы не быть голословным предоставляю вывод команды qwinsta:
C:UsersUser1>qwinsta
СЕАНС ПОЛЬЗОВАТЕЛЬ ID СТАТУС ТИП УСТР-ВО
services 0 Диск
>console User1 1 Активно
Хочу так же только по rdp к этому компу.
В Windows xp,7 работает вариант mstsc /admin, а так же ее разнообразные вариации. Но с Windows 10 такое не получается. Он все время создает отдельную rdp сессию. Есть вариант переключиться на console используя примерно следующее :
tscon x /dest:console
Но тогда отваливается rdp сессия из под которой я это делаю. В общем мне нужно удаленно подключиться на прямую к console. Или как нибудь на нее, не отваливаясь удаленно, переключиться. Варианты VNC и их аналоги не интересуют.
Почему не отрабатывает ключ /admin не понятно. Ведь если я подключаюсь на тот же xp с любого компа он работает как надо. В общем помогите разобраться. Может я что то не правильно понимаю или что то в windows 10 не донастроил?
Все ответы
The opinion expressed by me is not an official position of Microsoft
Нет Вы не поняли. Мне надо именно в console и именно по удаленке на обычный комп с установленной на ней Windows 10 pro. А если я ограничу пользователя на win 10. То создается отдельная tcp-rdp сессия с именем tcp-rdp#0. Как то так. Т.е. Галочка должна стоять на против сессии console.
ЕМНИП Win7 последняя ОС которая позволяет делать подобные финты, а начиная с Win8WinServer2012 это уже не работает.
В чем задача возможно ее можно решить иначе?
The opinion expressed by me is not an official position of Microsoft
Нет Вы не поняли. Мне надо именно в console и именно по удаленке на обычный комп с установленной на ней Windows 10 pro. А если я ограничу пользователя на win 10. То создается отдельная tcp-rdp сессия с именем tcp-rdp#0. Как то так. Т.е. Галочка должна стоять на против сессии console.
ЕМНИП Win7 последняя ОС которая позволяет делать подобные финты, а начиная с Win8WinServer2012 это уже не работает.
В чем задача возможно ее можно решить иначе?
The opinion expressed by me is not an official position of Microsoft
ЖАЛЬ))) Задача состоит в том что есть локальный hasp которому нужно console сессия иначе ПО не видит ключа. У меня 3 мысли по этому поводу. 1) (Уже не актуальная ввиду ее не состоятельности) Это RDP непосредственно в console сессию. 2) Это как то пробросить локальный USB ключ, подключенный непосредственно в этом же компе, в rdp сессию, возможно тогда он подумает что запуск программы и USB в пределах одной сессии и не обязательно что это будет console сессия. И 3) Мысль такая как бы запустить тогда данное приложение из rdp сессии но в сессии console.
Второй вариант что то мне подсказывает из области фантастики. А вот 3-й возможно реализуем только я даже не знаю в какую сторону копать.
Была мысль еще попробовать пробросить с компа с которого rdp поднимаеться, но не пробовал ввиду того что такое решение оно сомнительное. Таскать туда сюда ключ даже если оно заработает.
Источник
Компьютеру не удалось подключиться к другому сеансу консоли на удаленном так как сеанс уже запущен
Краткое описание:
Удаленное управление компьютерами на базе операционных систем Windows.
• Доступ к удаленным ресурсам через шлюз удаленных рабочих столов (RDG)
• Удобное сенсорное управление
• Безопасное подключение с использованием сетевого уровня аутентификации (NLA)
• Простое управление всеми удаленными подключениями из центра связи
• Высокое качество потокового видео и звука с использованием сжатия трафика
• Простое подключение к внешним мониторам или проекторам для презентаций
★ Для работы программы необходимо разрешить подключение к удаленному рабочему столу в настройках системы, еще должен быть установлен пароль к вашей учетной записи.
☢ Настройка: ( не для слабонервных )
1. В PC name вводите IP. (Remote PC)
2. Gateaway вообще не надо трогать.
3. Имя вашей учетной записи и пароль от нее. (Credential)
Русский интерфейс: Нет
Требуется Android: 8.0 и выше
Android 4.1+:
Версия: 8.1.81.435 от 15/10/2020 (iMiKED)
Версия: 8.1.80.431 от 28/05/2020 (iMiKED)
Версия: 8.1.79.421 от 25/03/2020 (iMiKED)
Версия: 8.1.77.417 от 12/02/2020 (iMiKED)
Версия: 8.1.76.413 от 14/01/2020 (iMiKED)
Версия: 8.1.76.413 от 09.12.2019 (pokpok)
Версия: 8.1.75.406 от 31/10/2019 (iMiKED)
Версия: 8.1.74.397 от 18/08/2019 (iMiKED)
Версия: 8.1.73.395 от 15/08/2019 (iMiKED)
Версия: 8.1.71.387 Microsoft Remote Desktop (Пост iMiKED #85937830)
Версия: 8.1.52.274 Rus Microsoft Remote Desktop (Пост Igoreha-96 #59775526)
Версия: 8.1.70.381 Microsoft Remote Desktop (Пост iMiKED #85067090)
Версия: 8.1.69.376 Microsoft Remote Desktop (Пост iMiKED #84760404)
Версия: 8.1.68.373 Microsoft Remote Desktop (Пост iMiKED #84443879)
Версия: 8.1.67.369 Microsoft Remote Desktop
Версия: 8.1.61.323 Microsoft Remote Desktop (Пост iMiKED #74969273)
Версия: 8.1.60.319 Microsoft Remote Desktop (Пост pokpok #73104489)
Версия: 8.1.58.304 Microsoft Remote Desktop (Пост iMiKED #66782331)
Версия: 8.1.56.294 Microsoft Remote Desktop (Пост iMiKED #63863992)
Версия: 8.1.55.290 Microsoft Remote Desktop (Пост iMiKED #62903714)
версия: 8.1.54.288 Microsoft Remote Desktop (Пост pokpok #61914928)
версия: 8.1.53.284 Microsoft Remote Desktop (Пост алекс12 #60859521)
версия: 8.1.52.274 Microsoft Remote Desktop (Пост iMiKED #59714700)
версия: 8.1.27.229 Rus Microsoft Remote Desktop (Пост Igoreha-96 #45793867)
версия: 8.1.51.269 Microsoft Remote Desktop (Пост алекс12 #59482265)
версия: 8.1.50.255 Microsoft Remote Desktop (Пост iMiKED #58390460)
версия: 8.1.49.253 Microsoft Remote Desktop (Пост iMiKED #58103941)
версия: 8.1.46.232 Microsoft Remote Desktop (Пост iMiKED #57570574)
версия: 8.1.44.223 Microsoft Remote Desktop (Пост iMiKED #56229492)
версия: 8.1.42.212 Microsoft Remote Desktop (Пост iMiKED #55178282)
версия: 8.1.39.158 Microsoft Remote Desktop (Пост iMiKED #54003623)
версия: 8.1.38.147 Microsoft Remote Desktop (Пост iMiKED #53621744)
версия: 8.1.36.124 Microsoft Remote Desktop (Пост Alex0047 #50687794)
версия: 8.1.37.135 Microsoft Remote Desktop (Пост dr_zero #51774907)
версия: 8.1.31.44 Microsoft Remote Desktop (Пост pokpok #48628462)
версия: 8.1.30.32 Microsoft Remote Desktop (Пост iMiKED #47781729)
версия: 8.1.28.2 Microsoft Remote Desktop (Пост iMiKED #46683243)
версия: 8.1.27.229 Microsoft Remote Desktop (Пост VLADFIONOV #45576237)
версия: 8.0.11.25133 Rus https://4pda.to/forum/d….0.11.25133.signed.apk
версия: 8.1.25.210 Microsoft Remote Desktop (Пост VLADFIONOV #44991707)
версия: 8.1.24.185 Microsoft Remote Desktop (Пост vovanKARPO #44043938)
версия: 8.1.23.138 Microsoft Remote Desktop (Пост iMiKED #43822751)
версия: 8.1.21.92 Microsoft Remote Desktop (Пост iMiKED #42106807)
версия: 8.1.19.72 Microsoft Remote Desktop (Пост Alex0047 #41449790)
версия: 8.1.18.47 Microsoft Remote Desktop (Пост iMiKED #41017231)
версия: 8.1.17.35 https://4pda.to/forum/d…emoteDesktop811735.apk
версия: 8.1.16.149 Microsoft Remote Desktop (Пост pyshnyi #40251968)
версия: 8.1.15.32 Microsoft Remote Desktop (Пост iMiKED #40161681)
версия: 8.1.14.138 Microsoft Remote Desktop (Пост Alex0047 #40091161)
версия: 8.1.12.7 Microsoft Remote Desktop (Пост iron86 #39935129)
версия: 8.1.11.8 Microsoft Remote Desktop (Пост iMiKED #39882765)
версия: 8.1.11.121 beta Microsoft Remote Desktop (Пост Alex0047 #39835804)
версия: 8.0.12.25288 Microsoft Remote Desktop (Пост #37012673)
версия: 8.1.8.82 beta Microsoft Remote Desktop (Пост Giacomino #39727475)
версия: 8.1.7 beta Microsoft Remote Desktop (Пост Alex0047 #38937379)
версия: 8.1.5 beta Microsoft Remote Desktop (Пост #37024091)
версия: 8.1.2 beta Microsoft Remote Desktop (Пост #35586144)
версия: 8.0.11.25133 Microsoft Remote Desktop (Пост #34523927)
версия: 8.1.0 beta Microsoft Remote Desktop (Пост #35143386)
https://4pda.to/forum/d…8.0.5.24406.gfgfyz.apk Русская версия
версия: 8.0.6.24867 Microsoft Remote Desktop (Пост #33702224)
версия: 8.0.5.24406 https://4pda.to/forum/d…Desktop8.0.5.24406.apk
версия: 8.0.4.24341 https://4pda.to/forum/dl/post/3884305/Remote_Desktop_8_0_4_24341.apk
версия: 8.0.3.24331 https://4pda.to/forum/dl/post/3850823/Microsoft+Remote+Desktop8.0.3.24331.apk
версия: 8.0.2.24261 https://4pda.to/forum/dl/post/3740418/Microsoft+Remote+Desktop_8.0.2.24261.apk
версия: 8.0.1.24115 
версия: 8.0.0.24101
Источник
Подключение сеанс консоли с помощью служб Windows Server 2003
В этой статье описывается использование служб терминалов Microsoft Windows Server 2003 для подключения к сеансу консоли и затенеть ее.
Применяется к: Windows Server 2003
Исходный номер КБ: 278845
Сводка
В Windows Server 2003 при использовании служб терминала можно подключиться к сеансу консоли (сеанс 0) и в то же время открыть к ней сеанс теней (если вы подключились к сеансу, кроме консоли). С помощью этой добавленной функции можно войти на сервер на основе Windows Server 2003, который удаленно работает службы терминала и взаимодействовать с сеансом 0, как если бы вы сидели на физической консоли компьютера. Этот сеанс можно также затенять, чтобы удаленный пользователь и локальный пользователь на физической консоли могли видеть и взаимодействовать с тем же сеансом.
Подключение сеанс консоли
При подключении к сеансу консоли сервера на Windows Server 2003 другой пользователь не должен уже войти в консольный сеанс. Даже если никто не вошел в консоль, вы вошли в систему так же, как если бы вы сидели на физической консоли.
Чтобы подключиться с удаленного Windows Server 2003, откройте командную подсказку и введите следующую команду:
При использовании этой команды открывается сеанс удаленного рабочего стола, а при проверке подлинности логотипа подключается сеанс консоли, запущенный на сервере Windows Server 2003. Если пользователь в настоящее время работает над сеансом консоли на компьютере, вы получите следующее сообщение об ошибке:
Имя пользователя домена пользователя регистрируется локально на этом компьютере. Пользователь простаивает в течение нескольких минут. Рабочий стол разблокирован. Если вы продолжите, сеанс этого пользователя завершится, и все незаверяемые данные будут потеряны. Вы хотите продолжить?
Затем пользователь текущего сеанса консоли отключается, и вы получаете сообщение о том, что компьютер заблокирован в настоящее время и разблокировать его может только администратор.
Если пользователь сеанса консоли и пользователь сеанса terminal Services одинаковы, вы можете подключиться без проблем.
Тень сеанса консоли
После ввода и отправки этой команды вы получите следующее сообщение:
Сеанс может отображаться замороженным во время согласования утверждения удаленного управления. Подождите.
В сеансе консоли на сервере вы получите следующее сообщение:
домен Имя пользователя запрашивает удаленное управление сеансом.
Принимаете ли вы запрос?
Если пользователь сеанса консоли на сервере щелкнуть ДА, вы автоматически подключены к сеансу консоли на удаленном сервере Windows Server 2003. Если пользователь на консоли сервера нажимает кнопку НЕТ или не отвечает, вы получаете следующее сообщение об ошибке в командной подсказке на удаленном компьютере:
Сбой удаленного управления. Код ошибки 7044
Ошибка [7044]:Запрос на удаленное управление другим сеансом был отклонен.
Чтобы отключить сеанс теней с удаленной стороны, нажмите CTRL + * (на числовую клавиатуру), и вы будете возвращены к исходному сеансу, установленному на сервере Windows Server 2003.
Если вы вошли на консоль сервера, на который работают службы терминалов, если вы пытаетесь затенять сеанс другого пользователя с консоли компьютера, вы получите следующее сообщение об ошибке:
Сеанс может отображаться замороженным во время согласования утверждения удаленного управления. Подождите.
Сбой удаленного управления. Код ошибки 7050.
Ошибка [7050]: запрашиваемая сессия не может управляться удаленно.
Это может быть из-за отключения сеанса или отключения входа пользователя. Кроме того, нельзя управлять сеансом удаленно с системной консоли и невозможно удаленно управлять текущим сеансом.
Если сервер Windows Server 2003 не настроен для разрешения удаленного управления, вы получите следующее сообщение об ошибке:
Сбой удаленного управления. Код ошибки 7051
Ошибка [7051]: запрашиваемый сеанс не настроен для допуска удаленного управления.
Чтобы настроить сервер Windows Server 2003 для разрешения удаленного управления, выполните следующие действия:
Источник
Reboot both machines & close all RDP-related processes in the Task Manager ✅
by Matthew Adams
Matthew is a freelancer who has produced a variety of articles on various topics related to technology. His main focus is the Windows OS and all the things… read more
Updated on February 1, 2023
Reviewed by
Alex Serban
After moving away from the corporate work-style, Alex has found rewards in a lifestyle of constant analysis, team coordination and pestering his colleagues. Holding an MCSA Windows Server… read more
- If your computer could not connect to another console, you may or may not have another session in progress.
- Did you already try closing active console sessions in Remote Desktop, but to no avail? Also, try rebooting both machines.
- You may also need to reset your network connection, so read on and find out how to do that.
XINSTALL BY CLICKING THE DOWNLOAD FILE
This software will keep your drivers up and running, thus keeping you safe from common computer errors and hardware failure. Check all your drivers now in 3 easy steps:
- Download DriverFix (verified download file).
- Click Start Scan to find all problematic drivers.
- Click Update Drivers to get new versions and avoid system malfunctionings.
- DriverFix has been downloaded by 0 readers this month.
Windows Remote Desktop Connection enables users to remotely connect to a PC. But users often complained about a message stating that your computer could not connect to another console session.
Other variations of basically the same error can include, but without being exhaustive, the following instances:
📌 [window title] remote desktop connection [content] your computer could not connect to another console session on the remote computer because you already have a console session in progress. [^] hide details [ok] [expanded information] error code: 0x708 extended error code: 0x0 press ctrl+c to copy.
📌 RDP you already have active remote desktop connections on this computer
Obviously, the error does not pertain to a particular platform and you can encounter it on all versions of Windows, from Windows 7 to 10 and 11, Hyper-V, and more.
If you need further assistance on how to enable and use Remote Desktop Connection in Windows 10, we got your back. Meanwhile, what is a console session exactly? Let’s find out together.
What is the meaning of console session?
Traditionally, a console is a terminal where users can both type commands and view the outcome of those specific commands.
While a connection to a remote computer is standard for the terminal, modern consoles are nowadays integrated into the attached monitor.
Some PC issues are hard to tackle, especially when it comes to corrupted repositories or missing Windows files. If you are having troubles fixing an error, your system may be partially broken.
We recommend installing Restoro, a tool that will scan your machine and identify what the fault is.
Click here to download and start repairing.
Now, the console session designates the output that you see on your monitor when you connect the latter to a server via RDP.
If you suddenly see that your computer could not connect to another console session, it is possible that your firewall is blocking that particular connection.
After all, it wouldn’t be the first time that Windows Defender Firewall is preventing connections.
However beneficial, OS updates can occasionally cause havoc. There have been situations where Windows Update blocks Remote Desktop.
Finally, an IP address overlapping can also make it impossible for your computer to connect to another console.
If a network adapter on your PC shares the same IP address with the host computer, you won’t be able to connect to a console session over RDP.
How do I connect to a console session when the computer could not?
- What is the meaning of console session?
- How do I connect to a console session when the computer could not?
- 1. Renew your IP address and flush the DNS
- 2. Add a Remote Desktop User
- 3. Turn off the Windows firewall
- 4. Uninstall or disable Microsoft Firewall Client for ISA Server
1. Renew your IP address and flush the DNS
- Press the Type here to search button (the one with the magnifying glass icon) on your Windows 10 taskbar.
- Then enter cmd (or Command Prompt) as the search keyboard.
- Next, right-click Command Prompt and select the Run as administrator option for it.
- Input the following commands in the order they’re listed and press Enter after each:
ipconfig /releaseipconfig /flushdnsipconfig /renew - Then exit the Command Prompt, and restart your PC.
2. Add a Remote Desktop User
- Launch Run by pressing the Windows key + R keyboard shortcut for that accessory.
- Next, type sysdm.cpl in Run’s window and click OK to open the window shown directly below.
- Click the Remote tab.
- Make sure both the Allow remote connections and Allow remote connections only from computers running Remote Desktop with Network Local Authentication settings are selected.
- Press the Select Users button.
- Then click the Add option.
- Press the Advanced button.
- Click the Find Now option to select to add a user account when the issue arises.
- Then click OK to exit.
3. Turn off the Windows firewall
- Open the search utility by pressing the Windows + S keys at the same time.
- Input firewall into the search box.
- Click Windows Defender Firewall to open the applet in the shot directly below.
- Then click Turn Windows Defender Firewall on or off to open further options.
- Select both the Turn off Windows Defender Firewall radio buttons.
- Click OK to close the window.
- If turning off the firewall resolves the issue, click Allow an app or feature through the firewall Windows Defender Firewall on the left of the WDF Control Panel applet.
- Press the Change settings button.
- Select all the checkboxes for Remote Desktop in the Allowed apps window.
- Press the OK button to confirm the new Windows Defender Firewall settings.
In addition to firewalls, VPNs can also be tricky. Nevertheless, you can set up and use a VPN for Remote Desktop without generating errors along the way.
- 9 Fixes to Use if Remote Desktop Connection is Not Working
- How to Permanently Fix Chrome Remote Desktop if It’s Not Working
- 5 Fixes for Remote Desktop Does Not Belong to the Specified Network
- 3 Easy Ways to Use Dual Monitors With Remote Desktop
4. Uninstall or disable Microsoft Firewall Client for ISA Server
- Open Run’s window.
- Type appwiz.cpl in the Open box, and click the OK option.
- Select Microsoft Firewall Client on the software list.
- Click Uninstall and Yes to confirm.
Those are some of the more widely confirmed resolutions that can often fix the Your computer could not connect to another console error.
They’re not necessarily guaranteed to fix the issue for everybody, but those resolutions are certainly worth a shot.
Still having issues? Fix them with this tool:
SPONSORED
If the advices above haven’t solved your issue, your PC may experience deeper Windows problems. We recommend downloading this PC Repair tool (rated Great on TrustPilot.com) to easily address them. After installation, simply click the Start Scan button and then press on Repair All.
Newsletter
Reboot both machines & close all RDP-related processes in the Task Manager ✅
by Matthew Adams
Matthew is a freelancer who has produced a variety of articles on various topics related to technology. His main focus is the Windows OS and all the things… read more
Updated on February 1, 2023
Reviewed by
Alex Serban
After moving away from the corporate work-style, Alex has found rewards in a lifestyle of constant analysis, team coordination and pestering his colleagues. Holding an MCSA Windows Server… read more
- If your computer could not connect to another console, you may or may not have another session in progress.
- Did you already try closing active console sessions in Remote Desktop, but to no avail? Also, try rebooting both machines.
- You may also need to reset your network connection, so read on and find out how to do that.
XINSTALL BY CLICKING THE DOWNLOAD FILE
This software will keep your drivers up and running, thus keeping you safe from common computer errors and hardware failure. Check all your drivers now in 3 easy steps:
- Download DriverFix (verified download file).
- Click Start Scan to find all problematic drivers.
- Click Update Drivers to get new versions and avoid system malfunctionings.
- DriverFix has been downloaded by 0 readers this month.
Windows Remote Desktop Connection enables users to remotely connect to a PC. But users often complained about a message stating that your computer could not connect to another console session.
Other variations of basically the same error can include, but without being exhaustive, the following instances:
📌 [window title] remote desktop connection [content] your computer could not connect to another console session on the remote computer because you already have a console session in progress. [^] hide details [ok] [expanded information] error code: 0x708 extended error code: 0x0 press ctrl+c to copy.
📌 RDP you already have active remote desktop connections on this computer
Obviously, the error does not pertain to a particular platform and you can encounter it on all versions of Windows, from Windows 7 to 10 and 11, Hyper-V, and more.
If you need further assistance on how to enable and use Remote Desktop Connection in Windows 10, we got your back. Meanwhile, what is a console session exactly? Let’s find out together.
What is the meaning of console session?
Traditionally, a console is a terminal where users can both type commands and view the outcome of those specific commands.
While a connection to a remote computer is standard for the terminal, modern consoles are nowadays integrated into the attached monitor.
Some PC issues are hard to tackle, especially when it comes to corrupted repositories or missing Windows files. If you are having troubles fixing an error, your system may be partially broken.
We recommend installing Restoro, a tool that will scan your machine and identify what the fault is.
Click here to download and start repairing.
Now, the console session designates the output that you see on your monitor when you connect the latter to a server via RDP.
If you suddenly see that your computer could not connect to another console session, it is possible that your firewall is blocking that particular connection.
After all, it wouldn’t be the first time that Windows Defender Firewall is preventing connections.
However beneficial, OS updates can occasionally cause havoc. There have been situations where Windows Update blocks Remote Desktop.
Finally, an IP address overlapping can also make it impossible for your computer to connect to another console.
If a network adapter on your PC shares the same IP address with the host computer, you won’t be able to connect to a console session over RDP.
How do I connect to a console session when the computer could not?
- What is the meaning of console session?
- How do I connect to a console session when the computer could not?
- 1. Renew your IP address and flush the DNS
- 2. Add a Remote Desktop User
- 3. Turn off the Windows firewall
- 4. Uninstall or disable Microsoft Firewall Client for ISA Server
1. Renew your IP address and flush the DNS
- Press the Type here to search button (the one with the magnifying glass icon) on your Windows 10 taskbar.
- Then enter cmd (or Command Prompt) as the search keyboard.
- Next, right-click Command Prompt and select the Run as administrator option for it.
- Input the following commands in the order they’re listed and press Enter after each:
ipconfig /releaseipconfig /flushdnsipconfig /renew - Then exit the Command Prompt, and restart your PC.
2. Add a Remote Desktop User
- Launch Run by pressing the Windows key + R keyboard shortcut for that accessory.
- Next, type sysdm.cpl in Run’s window and click OK to open the window shown directly below.
- Click the Remote tab.
- Make sure both the Allow remote connections and Allow remote connections only from computers running Remote Desktop with Network Local Authentication settings are selected.
- Press the Select Users button.
- Then click the Add option.
- Press the Advanced button.
- Click the Find Now option to select to add a user account when the issue arises.
- Then click OK to exit.
3. Turn off the Windows firewall
- Open the search utility by pressing the Windows + S keys at the same time.
- Input firewall into the search box.
- Click Windows Defender Firewall to open the applet in the shot directly below.
- Then click Turn Windows Defender Firewall on or off to open further options.
- Select both the Turn off Windows Defender Firewall radio buttons.
- Click OK to close the window.
- If turning off the firewall resolves the issue, click Allow an app or feature through the firewall Windows Defender Firewall on the left of the WDF Control Panel applet.
- Press the Change settings button.
- Select all the checkboxes for Remote Desktop in the Allowed apps window.
- Press the OK button to confirm the new Windows Defender Firewall settings.
In addition to firewalls, VPNs can also be tricky. Nevertheless, you can set up and use a VPN for Remote Desktop without generating errors along the way.
- 9 Fixes to Use if Remote Desktop Connection is Not Working
- How to Permanently Fix Chrome Remote Desktop if It’s Not Working
- 5 Fixes for Remote Desktop Does Not Belong to the Specified Network
- 3 Easy Ways to Use Dual Monitors With Remote Desktop
4. Uninstall or disable Microsoft Firewall Client for ISA Server
- Open Run’s window.
- Type appwiz.cpl in the Open box, and click the OK option.
- Select Microsoft Firewall Client on the software list.
- Click Uninstall and Yes to confirm.
Those are some of the more widely confirmed resolutions that can often fix the Your computer could not connect to another console error.
They’re not necessarily guaranteed to fix the issue for everybody, but those resolutions are certainly worth a shot.
Still having issues? Fix them with this tool:
SPONSORED
If the advices above haven’t solved your issue, your PC may experience deeper Windows problems. We recommend downloading this PC Repair tool (rated Great on TrustPilot.com) to easily address them. After installation, simply click the Start Scan button and then press on Repair All.
Newsletter
Решено: вашему компьютеру не удалось подключиться к другому сеансу консоли.
- Пользователи не могут удаленно подключиться к ПК, когда ваш компьютер не может подключиться к другой консоли возникает ошибка.
- Это руководство по устранению неполадок включает некоторые наиболее вероятные способы устранения проблемы, связанной с невозможностью подключения вашего компьютера.
- Если вам нужно исправить другие проблемы с Windows 10, ознакомьтесь с нашими Центр ошибок Windows 10.
- Вы можете найти другие руководства по устранению неполадок для удаленного рабочего стола связи в наших Страница подключения к удаленному рабочему столу.
Для решения различных проблем с ПК мы рекомендуем DriverFix:
Это программное обеспечение будет поддерживать ваши драйверы в рабочем состоянии, тем самым защищая вас от распространенных компьютерных ошибок и сбоев оборудования. Проверьте все свои драйверы сейчас за 3 простых шага:
- Скачать DriverFix (проверенный файл загрузки).
- Нажмите Начать сканирование найти все проблемные драйверы.
- Нажмите Обновите драйверы чтобы получить новые версии и избежать сбоев в работе системы.
- DriverFix был загружен 0 читатели в этом месяце.
Windows 10 Pro Подключение к удаленному рабочему столу позволяет пользователям удаленно подключаться к ПК.
Однако удаленного рабочего стола проблема подключения возникает с этим сообщение об ошибке возникает у некоторых пользователей: Ваш компьютер не может подключиться к другому сеансу консоли. Следовательно, пользователи не могут подключаться к удаленным ПК.
Что делать, если ваш компьютер не может подключиться к другому сеансу консоли?
1. Обновите свой IP-адрес и очистите DNS
- нажмите Введите здесь для поиска кнопку (со значком лупы) на вашем Панель задач Windows 10.
- Затем введите cmd (или командную строку) в качестве клавиатуры поиска.
- Затем щелкните правой кнопкой мыши Командную строку и выберите Запустить от имени администратора вариант для этого.
- Введите следующие команды в том порядке, в котором они перечислены, и нажимайте Enter после каждой:
ipconfig / release
ipconfig / flushdns
ipconfig / обновить - Затем выйдите из Командная строкаи перезагрузите компьютер.
2. Добавить пользователя удаленного рабочего стола
- Запустите Run, нажав сочетание клавиш Windows + R для этого аксессуара.
- Затем введите sysdm.cpl в окне «Выполнить» и нажмите ОК, чтобы открыть окно, показанное непосредственно ниже.
- Щелкните значок Удаленный таб.
- Убедитесь, что оба Разрешить удаленные подключения а также Разрешить удаленные подключения только с компьютеров, на которых запущен удаленный рабочий стол с локальной сетевой аутентификацией. выбраны настройки.
- нажмите Выберите пользователей кнопка.
- Затем нажмите кнопку Добавлять вариант.
- нажмите Передовой кнопка.
- Щелкните значок Найти сейчас возможность выбрать, чтобы добавить учетную запись пользователя, для которой возникает проблема.
- Затем нажмите ОК выйти.
3. Отключите брандмауэр Windows
- Откройте служебную программу поиска, одновременно нажав клавиши Windows и S.
- Вход брандмауэр в поле поиска.
- Нажмите Брандмауэр Защитника Windows чтобы открыть апплет на снимке прямо ниже.
- Затем нажмите Включение или отключение брандмауэра Защитника Windows чтобы открыть дополнительные параметры.
- Выберите оба Отключите брандмауэр Защитника Windows Радио-кнопки.
- Нажмите ОК закрыть окно.
- Если отключение брандмауэра решает проблему, щелкните Разрешить приложение или функцию через брандмауэр Брандмауэр Защитника Windowsl слева от апплета панели управления WDF.
- нажмите Изменить настройки кнопка.
- Установите все флажки для Удаленного рабочего стола в окне «Разрешенные приложения».
- нажмите ОК кнопку, чтобы подтвердить новые настройки брандмауэра Защитника Windows.
4. Удалите или отключите клиент межсетевого экрана Microsoft для ISA Server.
- Откройте окно «Выполнить».
- Тип appwiz.cpl в поле «Открыть» и щелкните значок ОК вариант.
- В списке программного обеспечения выберите Microsoft Firewall Client.
- Нажмите Удалить а также да подтвердить.
Это одни из наиболее широко подтвержденных решений, которые часто могут исправить ошибку «Ваш компьютер не может подключиться к другой консоли».
Не обязательно, что они решат проблему для всех, но эти решения, безусловно, стоит того.
Часто задаваемые вопросы
-
Как подключиться к сеансу консоли на удаленном рабочем столе?
Наш Как использовать Сообщение о подключениях к удаленному рабочему столу предоставляет дополнительные сведения об использовании удаленного рабочего стола.
-
Как включить сеанс удаленного рабочего стола?
Вы можете включить сеанс удаленного рабочего стола в настройках, как указано в разделе включения Сообщение удаленного рабочего стола.
-
Почему я не могу подключиться к компьютеру по протоколу RDP?
Проблемы с подключением к протоколу удаленного рабочего стола может возникнуть из-за блокировки брандмауэра или когда удаленный и локальный ПК имеют сетевые адаптеры с одним и тем же IP-адресом.
«компьютеру не удалось подключиться к другому сеансу консоли»
Всем доброго времени суток.
Настраивал клиенту по удаленке(mstsc) сервер терминалов(лицензировал). Настройка закончилась нормально, но в итоге я не могу подключиться к своему локальному серверу через все тот же mstsc. Ответ мне выдается такой:
==
«Компьютеру не удалось подключиться к другому сеансу консоли на удаленном компьютере, по скольку сеанс консоли уже запущен.»
==
Перерыл весь интернет, облазил весь технет мелкомягких — ответа на свой вопрос не нашел.
С учеткой все нормально. С любого другого компьютера моя учетка работает прекрасно.
У клиентов на сервере перелопатил все настройки — толку ноль.
Единственный близкий по смыслу хелп на майкрософте — http://support.microsoft.com/kb/278845
На технете есть статейка — http://technet.microsoft.com/ru-ru/library/cc780927(WS.10).aspx — есть там такое:
==
Клиенту не удалось подключиться. Установить еще один сеанс консоли из существующего сеанса того же компьютера невозможно.
Причина. Выполнен вход в компьютер и предпринимается попытка подключиться к тому же компьютеру.
Решение. Если используется другой компьютер, обратитесь к администратору сервера.
==
Причина факт мой случай, а решение вообще очень порадовало =)
В общем силы мои иссякли. помогите!
Хм, на удивление сегодня при попытке подключиться все отлично. Вчера перезагрузка не помогала. В общем суть проблемы так и не понял, но проблема решена.
ВНИМАНИЕ! Если вы потеряли окно ввода сообщения, нажмите Ctrl-F5 или Ctrl-R или кнопку «Обновить» в браузере.
Ветка сдана в архив. Добавление сообщений невозможно.
Но вы можете создать новую ветку и вам обязательно ответят!
Каждый час на Волшебном форуме бывает более 2000 человек.
Подключение по RDP к локальному пользователю
Стоит Win 10 подключаюсь удаленно к нескольким пользователям на машине одновременно. И с удаленных компьютеров все проходит нормально. Но иногда нужно подключатся и из пользователей на самом компьютере и до недавнего времени с этим проблем не было. Видимо после очередного говно обновления началась фигня при попытке подключения к localhost выдает ошибку «компьютеру не удалось подключиться к другому сеансу консоли на удаленном компьютере, так как сеанс запущен.» и никак не могу подключится, ни по имени ни по ip ни с ключами админа ни. короче вообще никак не подключается все время эта хрень выходит. Народ помогите победить эту хрень.
Подключение к локальному сайту
Дорогие друзья.Образовалась такая проблема,через денвер написала сайт,мне нужно что рядом.
Подключение к локальному принтеру
TcpClient client = new TcpClient(192.168.0.212, 9100); Подключается к сетевому принтеру. А вот.
Подключение к локальному серверу
Добрый день! Я полный дилетант в PHP и расширениях MySQLi. Только начал потихохоньку.
Подключение по RDP, После активации ключа касперского отвалилось подключение
Подскажите в чем может быть проблема. После активации ключа (продление) касперского (Endpoint 10).
Подключение к локальному ms sql server
Не могу подключиться к ms sql server с помощью sqljdbc4. Брэнд маузер выключен, порт по умолчанию.
Подключение к локальному bluetooth адресу
Привет. Пытаюсь установить соединение с локальным блютуз адресом: void.
Назначение прав локальному пользователю
У меня есть точка доступа в интернет, под админской учетной записью выход в Интернет осуществляется.
Подключение к локальному домену через Интернет
Не знаю в какой раздел написать, если что извините. Вопрос такой — имеется предприятие со своим.
Компьютеру не удалось подключиться к другому сеансу консоли на удаленном так как сеанс уже запущен
Есть терминальный сервер, к которому необходимо сделать защищенный доступ.
Установил на этом терминальном сервере zebedee в режиме службы:
zebedee.exe «-Sinstall=С:Program FilesZebedeeserver.zbd»
Сам файл server.zbd:
####
logfile ‘c:Program FilesZebedeezebedee.log’
verbosity 1
detached false
server true
ipmode tcp
detached false
target localhost:3389
compression zlib:5
keylength 256
serverport 4389
####
Опубликовал на шлюзе (ISA server 2000) порт 4389 для терминального сервера.
Цитата:
«Клиенту не удалось подключиться. Вы уже подключены к консоли того компьютера.
может быть у тебя сессия подвисла?
Цитата:
«Клиенту не удалось подключиться. Вы уже подключены к консоли того компьютера.Установить еще один сеанс консоли невозможно»
Пробовал порт менять — та же ошибка.
Никак не хочет на локальный порт коннектиться.
netstat показывает, что zebedee на порту висит
TCP namecomp:3389 0.0.0.0 LISTENING
В качестве решения проблемы сделай следующее: (было такое же, решилось следующим)
ПЕРЕБЕРИ РАЗНЫХ ТЕРМИНАЛЬНЫХ КЛИЕНТОВ.
Из под ХР корректно работает РОДНОЙ клиент. В папке ВИНДОВС-СИСТЕМ. Можешь попробовать взять КЛИЕНТА с сервера. Ток учти, что там в паре два файла брать надо. Работают друг с другом.
Глубоко извиняюсь, сейчас быстро. В бл время постараюсь выложить более развернутый отчет о проге и своих впечатлениях.
Причины ошибки «Повторите попытку подключения»
В прошлый раз мы с вами победили ошибку с синим экраном dpc watchdog violation, победим и эту, но для начала нужно понять причину всего этого действия. Вот как выглядит данная проблема:
Как я и писал выше, появляется она после ввода корректного логина и пароля.
- Вся эта канитель началась еще с 2014 года, после обновлений KB2992611 и последующих. В момент установки данных обновлений ужесточился уровень безопасности и шифрования.
- Вторая возможная причина, это наличие программ КриптоПро или VipNet, у меня был именно второй вариант
- Другие сторонние программные обеспечения по шифрованию.
Если вы посмотрите логи Windows, то сможете обнаружить вот такие системные предупреждения:
- возникло следующее неустранимое предупреждение: 36888. Внутренне состояние ошибки: 1250
- Компонент X.224 RDP-протокола обнаружил ошибку в потоке протокола и отключил этого клиента.
Форум русскоязычного сообщества Ubuntu
Страница сгенерирована за 0.131 секунд. Запросов: 25.
© 2012 Ubuntu-ru — Русскоязычное сообщество Ubuntu Linux.
© 2012 Canonical Ltd. Ubuntu и Canonical являются зарегистрированными торговыми знаками Canonical Ltd.
Содержание
- Как исправить ошибку на удаленном компьютере, когда компьютер не может подключиться к другому сеансу консоли в Windows 10
- Содержание:
- Ваш компьютер не может подключиться к другому сеансу консоли на удаленном компьютере, потому что у вас уже есть текущий сеанс консоли.
- Как исправить ошибку «Ваш компьютер не может подключиться к другому сеансу консоли на удаленном компьютере, потому что у вас уже есть сеанс консоли для Windows 10/8/7»:
- Решение 1. Командная строка
- Решение 2. Настройки удаленного рабочего стола
- Заключение:
- Компьютеру не удалось подключиться к другому сеансу консоли поскольку сеанс уже запущен windows 10
- Общие обсуждения
- Все ответы
- 2 ответов
- Компьютеру не удалось подключиться к другому сеансу консоли поскольку сеанс уже запущен windows 10
- Устранение неполадок с подключениями к Удаленному рабочему столу
- Проверка состояния протокола RDP
- Проверка состояния протокола RDP на локальном компьютере
- Проверка состояния протокола RDP на удаленном компьютере
- Проверка блокировки объектом групповой политики протокола RDP на локальном компьютере
- Проверка блокировки объектом групповой политики протокола RDP на удаленном компьютере
- Изменение блокирующего объекта групповой политики
- Проверка состояния служб RDP
- Проверка состояния прослушивателя протокола RDP
- Проверка состояния прослушивателя RDP
- Проверка состояния самозаверяющего сертификата протокола RDP
- Проверка разрешений для папки MachineKeys
- Проверка порта прослушивателя протокола RDP
- Проверка того, что другое приложение не пытается использовать тот же порт
- Проверка блокировки порта протокола RDP брандмауэром
Как исправить ошибку на удаленном компьютере, когда компьютер не может подключиться к другому сеансу консоли в Windows 10
Содержание:
Вы ищете решение, чтобы «ваш компьютер не мог подключиться к другому сеансу консоли…»? Соединение двух разных Окна машины через Подключение к удаленному рабочему столу очень просто и легко. Для этого мы просто пытаемся настроить некоторые параметры на этих машинах так, чтобы Подключение к удаленному рабочему столу может быть легко установлен без каких-либо проблем. При установлении соединения мы сталкиваемся со следующим сообщением об ошибке:
Ваш компьютер не может подключиться к другому сеансу консоли на удаленном компьютере, потому что у вас уже есть текущий сеанс консоли.
Ошибка возникает при попытке подключения Windows 10 Pro сWindows 10 Корпоративная беговые машины. Если вы столкнулись с той же проблемой, нырните ниже, чтобы исправить ее:
Как исправить ошибку «Ваш компьютер не может подключиться к другому сеансу консоли на удаленном компьютере, потому что у вас уже есть сеанс консоли для Windows 10/8/7»:
Следуйте инструкциям по устранению проблемы «Ваш компьютер не может подключиться к другому сеансу консоли…»:
Решение 1. Командная строка
ipconfig / release
ipconfig / flushdns
ipconfig / обновить
Если вы по-прежнему сталкиваетесь с той же проблемой «ваш компьютер не может подключиться к другому сеансу консоли…», следуйте следующему методу.
Решение 2. Настройки удаленного рабочего стола
Теперь вы можете попытаться подключиться к удаленному ПК, и на этот раз все должно работать должным образом.
Заключение:
Надеюсь, теперь вы понимаете, как решить проблему «ваш компьютер не может подключиться к другому сеансу консоли…». Если шаги окажутся полезными, поделитесь ими с друзьями и помогите им. Для дальнейших запросов и вопросов дайте нам знать в разделе комментариев ниже. Также не забудьте поделиться с нами своими отзывами!
Жду ваших ценных отзывов!
Как экспортировать iMovie и поделиться проектами на Mac и iOS
Это видео показывает нам «ретро iPhone» с дизайном Macintosh и оригинального iMac.
Источник
Компьютеру не удалось подключиться к другому сеансу консоли поскольку сеанс уже запущен windows 10
Общие обсуждения
Интересует как разрешить следующую ситуацию. Что бы не быть голословным предоставляю вывод команды qwinsta:
C:UsersUser1>qwinsta
СЕАНС ПОЛЬЗОВАТЕЛЬ ID СТАТУС ТИП УСТР-ВО
services 0 Диск
>console User1 1 Активно
Хочу так же только по rdp к этому компу.
В Windows xp,7 работает вариант mstsc /admin, а так же ее разнообразные вариации. Но с Windows 10 такое не получается. Он все время создает отдельную rdp сессию. Есть вариант переключиться на console используя примерно следующее :
tscon x /dest:console
Но тогда отваливается rdp сессия из под которой я это делаю. В общем мне нужно удаленно подключиться на прямую к console. Или как нибудь на нее, не отваливаясь удаленно, переключиться. Варианты VNC и их аналоги не интересуют.
Почему не отрабатывает ключ /admin не понятно. Ведь если я подключаюсь на тот же xp с любого компа он работает как надо. В общем помогите разобраться. Может я что то не правильно понимаю или что то в windows 10 не донастроил?
Все ответы
The opinion expressed by me is not an official position of Microsoft
Нет Вы не поняли. Мне надо именно в console и именно по удаленке на обычный комп с установленной на ней Windows 10 pro. А если я ограничу пользователя на win 10. То создается отдельная tcp-rdp сессия с именем tcp-rdp#0. Как то так. Т.е. Галочка должна стоять на против сессии console.
ЕМНИП Win7 последняя ОС которая позволяет делать подобные финты, а начиная с Win8WinServer2012 это уже не работает.
В чем задача возможно ее можно решить иначе?
The opinion expressed by me is not an official position of Microsoft
Нет Вы не поняли. Мне надо именно в console и именно по удаленке на обычный комп с установленной на ней Windows 10 pro. А если я ограничу пользователя на win 10. То создается отдельная tcp-rdp сессия с именем tcp-rdp#0. Как то так. Т.е. Галочка должна стоять на против сессии console.
ЕМНИП Win7 последняя ОС которая позволяет делать подобные финты, а начиная с Win8WinServer2012 это уже не работает.
В чем задача возможно ее можно решить иначе?
The opinion expressed by me is not an official position of Microsoft
ЖАЛЬ))) Задача состоит в том что есть локальный hasp которому нужно console сессия иначе ПО не видит ключа. У меня 3 мысли по этому поводу. 1) (Уже не актуальная ввиду ее не состоятельности) Это RDP непосредственно в console сессию. 2) Это как то пробросить локальный USB ключ, подключенный непосредственно в этом же компе, в rdp сессию, возможно тогда он подумает что запуск программы и USB в пределах одной сессии и не обязательно что это будет console сессия. И 3) Мысль такая как бы запустить тогда данное приложение из rdp сессии но в сессии console.
Второй вариант что то мне подсказывает из области фантастики. А вот 3-й возможно реализуем только я даже не знаю в какую сторону копать.
Была мысль еще попробовать пробросить с компа с которого rdp поднимаеться, но не пробовал ввиду того что такое решение оно сомнительное. Таскать туда сюда ключ даже если оно заработает.
Источник
Я посмотрел на многие решения в интернете для вопроса, который я испытываю, но они просто не кажутся применимыми.
У меня есть VPN-соединение, и я пытаюсь удаленный рабочий стол в компьютер через VPN. Сообщение об ошибке, которое я получаю: «ваш компьютер не удалось подключиться к другому сеансу консоли на удаленном компьютере, так как у вас уже есть сеанс консоли в процессе.»
Edit
теперь у меня точно такая же проблема на другом удаленном узле при попытке удаленного рабочего стола в компьютер (все еще подключен к VPN). Опять же, только мой ноутбук испытывает эту проблему. Прямо сейчас, чтобы обойти эту проблему, я получил еще один ноутбук от него, и я использую это для удаленного рабочего стола.
2 ответов
Я решил аналогичную проблему при попытке подключиться через RDP с моего Windows 10 home PC к моему офисному ПК с помощью putty.exe в качестве механизма переадресации портов через машину шлюза Linux (аналогично использованию VPN) я получил такое же сообщение об ошибке и понял ошибку, которую я делал. Я использовал командную строку в замазке.exe ярлык похож на этот:
здесь n.n.n.n обозначает IP-адрес моего офисного компьютера во внутренней сети офиса.
странно то, что оригинальная командная строка используется для работы на Windows 7. Что-то должно иметь изменения в Windows 10, и, вероятно, в Windows 8, а также.
дважды убедитесь, что DHCP-сервер в удаленной (домашней или другой офисной) сети не предоставляет клиенту IP-адрес, который совпадает или находится в том же диапазоне, что и узел RDP (офисный компьютер или сервер) в офисной сети.
У меня 192.168.1.сеть x, на которой находится мой сервер RDP. Конечный пользователь был дома, используя свой Wi-Fi и VPN для подключения к локальной сети офиса. Его маршрутизатор Wi-Fi был также настроен так, что его WI-FI LAN дома был 192.168.1.x. Так уж получилось, что он получал адрес DHCP, который был тот же IP, что и RDP-сервер в сети office. 1 на миллион, но бывает.
Источник
Компьютеру не удалось подключиться к другому сеансу консоли поскольку сеанс уже запущен windows 10
Краткое описание:
Удаленное управление компьютерами на базе операционных систем Windows.
• Доступ к удаленным ресурсам через шлюз удаленных рабочих столов (RDG)
• Удобное сенсорное управление
• Безопасное подключение с использованием сетевого уровня аутентификации (NLA)
• Простое управление всеми удаленными подключениями из центра связи
• Высокое качество потокового видео и звука с использованием сжатия трафика
• Простое подключение к внешним мониторам или проекторам для презентаций
★ Для работы программы необходимо разрешить подключение к удаленному рабочему столу в настройках системы, еще должен быть установлен пароль к вашей учетной записи.
☢ Настройка: ( не для слабонервных )
1. В PC name вводите IP. (Remote PC)
2. Gateaway вообще не надо трогать.
3. Имя вашей учетной записи и пароль от нее. (Credential)
Русский интерфейс: Нет
Требуется Android: 8.0 и выше
Android 4.1+:
Версия: 8.1.81.435 от 15/10/2020 (iMiKED)
Версия: 8.1.80.431 от 28/05/2020 (iMiKED)
Версия: 8.1.79.421 от 25/03/2020 (iMiKED)
Версия: 8.1.77.417 от 12/02/2020 (iMiKED)
Версия: 8.1.76.413 от 14/01/2020 (iMiKED)
Версия: 8.1.76.413 от 09.12.2019 (pokpok)
Версия: 8.1.75.406 от 31/10/2019 (iMiKED)
Версия: 8.1.74.397 от 18/08/2019 (iMiKED)
Версия: 8.1.73.395 от 15/08/2019 (iMiKED)
Версия: 8.1.71.387 Microsoft Remote Desktop (Пост iMiKED #85937830)
Версия: 8.1.52.274 Rus Microsoft Remote Desktop (Пост Igoreha-96 #59775526)
Версия: 8.1.70.381 Microsoft Remote Desktop (Пост iMiKED #85067090)
Версия: 8.1.69.376 Microsoft Remote Desktop (Пост iMiKED #84760404)
Версия: 8.1.68.373 Microsoft Remote Desktop (Пост iMiKED #84443879)
Версия: 8.1.67.369 Microsoft Remote Desktop
Версия: 8.1.61.323 Microsoft Remote Desktop (Пост iMiKED #74969273)
Версия: 8.1.60.319 Microsoft Remote Desktop (Пост pokpok #73104489)
Версия: 8.1.58.304 Microsoft Remote Desktop (Пост iMiKED #66782331)
Версия: 8.1.56.294 Microsoft Remote Desktop (Пост iMiKED #63863992)
Версия: 8.1.55.290 Microsoft Remote Desktop (Пост iMiKED #62903714)
версия: 8.1.54.288 Microsoft Remote Desktop (Пост pokpok #61914928)
версия: 8.1.53.284 Microsoft Remote Desktop (Пост алекс12 #60859521)
версия: 8.1.52.274 Microsoft Remote Desktop (Пост iMiKED #59714700)
версия: 8.1.27.229 Rus Microsoft Remote Desktop (Пост Igoreha-96 #45793867)
версия: 8.1.51.269 Microsoft Remote Desktop (Пост алекс12 #59482265)
версия: 8.1.50.255 Microsoft Remote Desktop (Пост iMiKED #58390460)
версия: 8.1.49.253 Microsoft Remote Desktop (Пост iMiKED #58103941)
версия: 8.1.46.232 Microsoft Remote Desktop (Пост iMiKED #57570574)
версия: 8.1.44.223 Microsoft Remote Desktop (Пост iMiKED #56229492)
версия: 8.1.42.212 Microsoft Remote Desktop (Пост iMiKED #55178282)
версия: 8.1.39.158 Microsoft Remote Desktop (Пост iMiKED #54003623)
версия: 8.1.38.147 Microsoft Remote Desktop (Пост iMiKED #53621744)
версия: 8.1.36.124 Microsoft Remote Desktop (Пост Alex0047 #50687794)
версия: 8.1.37.135 Microsoft Remote Desktop (Пост dr_zero #51774907)
версия: 8.1.31.44 Microsoft Remote Desktop (Пост pokpok #48628462)
версия: 8.1.30.32 Microsoft Remote Desktop (Пост iMiKED #47781729)
версия: 8.1.28.2 Microsoft Remote Desktop (Пост iMiKED #46683243)
версия: 8.1.27.229 Microsoft Remote Desktop (Пост VLADFIONOV #45576237)
версия: 8.0.11.25133 Rus https://4pda.to/forum/d….0.11.25133.signed.apk
версия: 8.1.25.210 Microsoft Remote Desktop (Пост VLADFIONOV #44991707)
версия: 8.1.24.185 Microsoft Remote Desktop (Пост vovanKARPO #44043938)
версия: 8.1.23.138 Microsoft Remote Desktop (Пост iMiKED #43822751)
версия: 8.1.21.92 Microsoft Remote Desktop (Пост iMiKED #42106807)
версия: 8.1.19.72 Microsoft Remote Desktop (Пост Alex0047 #41449790)
версия: 8.1.18.47 Microsoft Remote Desktop (Пост iMiKED #41017231)
версия: 8.1.17.35 https://4pda.to/forum/d…emoteDesktop811735.apk
версия: 8.1.16.149 Microsoft Remote Desktop (Пост pyshnyi #40251968)
версия: 8.1.15.32 Microsoft Remote Desktop (Пост iMiKED #40161681)
версия: 8.1.14.138 Microsoft Remote Desktop (Пост Alex0047 #40091161)
версия: 8.1.12.7 Microsoft Remote Desktop (Пост iron86 #39935129)
версия: 8.1.11.8 Microsoft Remote Desktop (Пост iMiKED #39882765)
версия: 8.1.11.121 beta Microsoft Remote Desktop (Пост Alex0047 #39835804)
версия: 8.0.12.25288 Microsoft Remote Desktop (Пост #37012673)
версия: 8.1.8.82 beta Microsoft Remote Desktop (Пост Giacomino #39727475)
версия: 8.1.7 beta Microsoft Remote Desktop (Пост Alex0047 #38937379)
версия: 8.1.5 beta Microsoft Remote Desktop (Пост #37024091)
версия: 8.1.2 beta Microsoft Remote Desktop (Пост #35586144)
версия: 8.0.11.25133 Microsoft Remote Desktop (Пост #34523927)
версия: 8.1.0 beta Microsoft Remote Desktop (Пост #35143386)
https://4pda.to/forum/d…8.0.5.24406.gfgfyz.apk Русская версия
версия: 8.0.6.24867 Microsoft Remote Desktop (Пост #33702224)
версия: 8.0.5.24406 https://4pda.to/forum/d…Desktop8.0.5.24406.apk
версия: 8.0.4.24341 https://4pda.to/forum/dl/post/3884305/Remote_Desktop_8_0_4_24341.apk
версия: 8.0.3.24331 https://4pda.to/forum/dl/post/3850823/Microsoft+Remote+Desktop8.0.3.24331.apk
версия: 8.0.2.24261 https://4pda.to/forum/dl/post/3740418/Microsoft+Remote+Desktop_8.0.2.24261.apk
версия: 8.0.1.24115 
версия: 8.0.0.24101
Источник
Устранение неполадок с подключениями к Удаленному рабочему столу
Выполните приведенные ниже действия, если клиенту Удаленного рабочего стола не удается подключиться к удаленному рабочему столу, и отсутствуют сообщения или другие признаки, по которым можно определить причину.
Проверка состояния протокола RDP
Проверка состояния протокола RDP на локальном компьютере
Сведения о том, как проверить и изменить состояние протокола RDP на локальном компьютере, см. в разделе How to enable Remote Desktop (Как включить удаленный рабочий стол).
Проверка состояния протокола RDP на удаленном компьютере
В точности следуйте инструкциям из этого раздела. Неправильное изменение реестра может вызвать серьезные проблемы. Прежде чем редактировать реестр, создайте резервную копию реестра, чтобы вы могли восстановить его в случае ошибки.
Чтобы проверить и изменить состояние протокола удаленного рабочего стола на удаленном компьютере, используйте подключение сетевого реестра:
Проверка блокировки объектом групповой политики протокола RDP на локальном компьютере
Если не удается включить протокол RDP в пользовательском интерфейсе или для fDenyTSConnections возвращается значение 1 после его изменения, объект групповой политики может переопределять параметры на уровне компьютера.
Чтобы проверить конфигурацию групповой политики на локальном компьютере, откройте окно командной строки с правами администратора и введите следующую команду:
Когда команда будет выполнена, откройте файл gpresult.html. Выберите Конфигурация компьютераАдминистративные шаблоныКомпоненты WindowsСлужбы удаленных рабочих столовУзел сеансов удаленных рабочих столовПодключения и найдите политику Разрешить пользователям удаленное подключение с использованием служб удаленных рабочих столов.
Если для параметра этой политики задано значение Включено, групповая политика не блокирует подключения по протоколу RDP.
Если же для параметра этой политики задано значение Отключено, проверьте результирующий объект групповой политики. Ниже показано, какой объект групповой политики блокирует подключения по протоколу RDP.
Проверка блокировки объектом групповой политики протокола RDP на удаленном компьютере
Чтобы проверить конфигурацию групповой политики на удаленном компьютере, нужно выполнить почти такую же команду, что и для локального компьютера.
Изменение блокирующего объекта групповой политики
Эти параметры можно изменить в редакторе объектов групповой политики (GPE) и консоли управления групповыми политиками (GPM). Дополнительные сведения об использовании групповой политики см. в статье Advanced Group Policy Management (Расширенное управление групповыми политиками).
Чтобы изменить блокирующую политику, используйте один из следующих методов.
Проверка состояния служб RDP
На локальном компьютере (клиентском) и удаленном компьютере (целевом) должны быть запущены следующие службы:
Для локального или удаленного управления службами можно использовать оснастку MMC. Вы также можете использовать PowerShell для управления службами в локальном или удаленном расположении (если удаленный компьютер настроен для приема удаленных командлетов PowerShell).
На любом компьютере запустите одну или обе службы, если они запущены.
Если вы запускаете службу удаленных рабочих столов, нажмите кнопку Да, чтобы служба перенаправителя портов пользовательского режима служб удаленного рабочего стола перезапустилась автоматически.
Проверка состояния прослушивателя протокола RDP
В точности следуйте инструкциям из этого раздела. Неправильное изменение реестра может вызвать серьезные проблемы. Прежде чем редактировать реестр, создайте резервную копию реестра, чтобы вы могли восстановить его в случае ошибки.
Проверка состояния прослушивателя RDP
Для выполнения этой процедуры используйте экземпляр PowerShell с разрешениями администратора. На локальном компьютере также можно использовать командную строку с разрешениями администратора. Но для этой процедуры используется PowerShell, так как одни и те же командлеты выполняются локально и удаленно.
Чтобы подключиться к удаленному компьютеру, выполните следующий командлет:
Введите qwinsta.
Если в списке содержится rdp-tcp с состоянием Listen, прослушиватель протокола удаленного рабочего стола работает. Перейдите к разделу Проверка порта прослушивателя протокола RDP. В противном случае перейдите к шагу 4.
Экспортируйте конфигурацию прослушивателя RDP с рабочего компьютера.
Чтобы импортировать конфигурацию прослушивателя протокола RDP, откройте окно PowerShell с разрешениями администратора на затронутом компьютере (или откройте окно PowerShell и подключитесь к этому компьютеру из удаленного расположения).
Чтобы создать резервную копию для существующей записи реестра, воспользуйтесь таким командлетом:
Чтобы удалить резервную копию для существующей записи реестра, воспользуйтесь таким командлетом:
Чтобы импортировать новую запись реестра и перезапустить службу, воспользуйтесь такими командлетами:
Замените именем экспортированного REG-файла.
Проверьте конфигурацию, попытавшись еще раз подключиться к удаленному рабочему столу. Если подключиться все равно не удается, перезагрузите затронутый компьютер.
Проверка состояния самозаверяющего сертификата протокола RDP
Проверка разрешений для папки MachineKeys
Проверка порта прослушивателя протокола RDP
На локальном компьютере (клиентском) и удаленном компьютере (целевом) прослушиватель протокола RDP должен ожидать передачи данных через порт 3389. Другие приложения не должны использовать этот порт.
В точности следуйте инструкциям из этого раздела. Неправильное изменение реестра может вызвать серьезные проблемы. Прежде чем редактировать реестр, создайте резервную копию реестра, чтобы вы могли восстановить его в случае ошибки.
Чтобы проверить или изменить порт протокола RDP, используйте редактор реестра:
Для управления службами удаленного рабочего стола можно использовать другой порт. Но мы не рекомендуем делать это. В этой статье не описано, как устранять проблемы, связанные с этим типом конфигурации.
Проверка того, что другое приложение не пытается использовать тот же порт
Для выполнения этой процедуры используйте экземпляр PowerShell с разрешениями администратора. На локальном компьютере также можно использовать командную строку с разрешениями администратора. Но для этой процедуры используется PowerShell, так как одни и те же командлеты выполняются локально и удаленно.
Введите следующую команду:
Найдите запись для TCP-порта 3389 (или назначенного RDP-порта) с состоянием Ожидает вызова.
Идентификатор процесса службы или процесса, использующих этот порт, отобразится в столбце «Идентификатор процесса».
Чтобы определить, какое приложение использует порт 3389 (или назначенный порт протокола RDP), введите следующую команду:
Найдите запись для номера процесса, связанного с портом (в выходных данных netstat). Службы или процессы, связанные с этим идентификатором процесса, отобразятся в столбце справа.
Если порт используется приложением или службой, отличающейся от служб удаленных рабочих столов (TermServ.exe), устранить конфликт можно с помощью одного из следующих методов:
Проверка блокировки порта протокола RDP брандмауэром
С помощью средства psping проверьте, доступен ли затронутый компьютер через порт 3389.
Перейдите на другой компьютер, на котором такая проблема не возникает, и скачайте psping отсюда: https://live.sysinternals.com/psping.exe.
Откройте окно командной строки с правами администратора, перейдите в каталог, где установлено средство psping, и введите следующую команду:
Проверьте выходные данные команды psping на наличие таких результатов:
Запустите psping на нескольких компьютерах, чтобы проверить возможность подключения к затронутому компьютеру.
Проверьте, блокирует ли этот компьютер подключения от всех остальных компьютеров, некоторых других компьютеров или только одного компьютера.
Рекомендуемые дальнейшие действия:
Источник