Содержание
- После обновления тормозит компьютер Windows 10
- Причины, почему компьютер работает медленно после обновления Windows 10
- Исправление медленной работы компьютера при обновлении Windows 10
- Метод 1. Расширьте диск C для ускорения работы ПК с Windows 10
- Метод 2. Удалите Windows.old, очистите кеш Центра обновления Windows.
- Метод 3. Запустите очистку диска, чтобы ускорить работу ПК.
- Метод 4. Оптимизация производительности диска
- Метод 5. Установите последнее обновление Windows
- Почему тормозит компьютер с Windows 10
- Почему может тормозить ПК с Windows 10
- Подходит ли система Windows 10 для слабых ПК
- Другие возможные причины тормозов ПК
- Как решить проблему с торможением ПК на Windows 10
- Проверка антивирусными программами и лечение системы
- Оптимизация автозагрузки
- Обновление драйверов
- Очистка жёсткого диска
- Дефрагментация
- Отключение визуальных эффектов
- Видео: как отключить визуальные эффекты
- Увеличение файла подкачки
- Видео: как изменить файл подкачки
- Отключение ненужных служб
- Видео: как отключить ненужные службы в Windows 10
После обновления тормозит компьютер Windows 10
По словам сообщества Microsoft и некоторых форумов Windows, это распространенная проблема, что иногда ПК и компьютеры могут замедляться после обновления до последней версии Windows 10. Почему возникает эта проблема и как решить эту проблему, чтобы ускорить работу компьютера?
Причины, почему компьютер работает медленно после обновления Windows 10
Обратите внимание, что если после установки Windows 10 ваш компьютер работает медленно, ему в действительности требуется некоторое время, чтобы загрузиться и привыкнуть к новой операционной системе Windows. Это нормальный процесс, и все, что вам нужно, это просто оставить его как есть.
Но если вы загружаете компьютер уже несколько раз, но он все равно очень медленный, значит что-то не так. Итак, что вы можете сделать, если после обновления тормозит компьютер на Windows 10? Во-первых, нужно узнать причины, по которым ваш компьютер становится медленным. Вот список причин, объясняющих, почему ваш компьютер работает так медленно:
- На системном диске C не хватает места
- Имеющиеся ошибки при обновлении Windows 10 замедляют работу компьютера
- Компьютер слишком старый для установки новых обновлений Windows 10
Итак, как ускорить работу вашего компьютера после обновления до последней версии Windows 10? Следуйте предлагаемым решениям в следующей части, и вы с легкостью успешно ускорите свой компьютер.
Исправление медленной работы компьютера при обновлении Windows 10
Я предложу вам список решений, которые вы должны применить, чтобы исправить проблему, снижающую производительность компьютера в Windows 10. Обратите внимание, что некоторые из представленных методов, могут вызвать потерю данных, поэтому не забудьте заранее сделать резервную копию ваших данных на диске C. Начнем оптимизировать производительность вашего компьютера прямо сейчас.
Метод 1. Расширьте диск C для ускорения работы ПК с Windows 10
Центр обновления Windows часто занимает определенное место на системном диске C. И если после обновления Windows 10 на системном диске C не хватает места, скорость работы компьютера снизится.
Расширение системного диска C эффективно решит эту проблему. Как увеличить диск C? Профессиональное программное обеспечение для управления разделами — EaseUS Partition Master — самый простой инструмент, который вы должны попробовать. Оно позволяет увеличить диск C всего за несколько простых щелчков мышью. Никакой потери данных не произойдет, и это работает, даже если у вас нет незанятого места на системном диске.
Давайте посмотрим, как расширить диск C в Windows 10:
- Шаг 1: Запустите EaseUS Partition Master
- Шаг 2. Добавьте место на диске System C. Для этого уменьшите размер другого раздела и оставьте нераспределенное пространство для расширения диска C. Затем добавьте его на диск C.
- Шаг 3. Подтвердите расширение системного диска C
На самом деле, если эта операция выполняется до обновления Windows 10, она будет работать еще лучше, поскольку у вас больше не будет проблемы с медленным компьютером.
Метод 2. Удалите Windows.old, очистите кеш Центра обновления Windows.
Когда вы устанавливаете новое обновление Windows, папка Windows.old будет автоматически предоставлена и сохранена на диске C в качестве резервной копии старой ОС Windows. Она займет много места на системном диске C. Кроме того, кэш обновлений Windows также займет определенное место на системном диске C.
Итак, вот шаги, которые вы можете выполнить, чтобы удалить папку Windows.old и очистить кеш обновлений Windows, чтобы ускорить работу ПК с Windows 10:
Как удалить папку Windows.old:
- Шаг 1. Откройте «Настройки», перейдите в «Система» и нажмите «Память».
- Шаг 2. Нажмите «Временные файлы» в разделе «Контроль памяти».
- Шаг 3. Отметьте «Очистка обновлений Windows» и нажмите «Очистить сейчас».
Как очистить кеш Центра обновления Windows:
- Шаг 1. Введите «Службы» в поиске Windows, нажмите «Службы», чтобы открыть их.
- Шаг 2. Среди списка найдите «Центр обновления Windows», нажмите правой кнопкой мыши и выберите «Остановить».
- Шаг 3. Закройте служебное окно, нажмите клавиши Windows + R, чтобы открыть диалоговое окно «Выполнить».
- Шаг 4. Введите «C:WindowsSoftwareDistribution» и нажмите «ОК».
- Шаг 5. Откройте папку Download, выберите и удалите все существующие файлы в папке.
Перезагрузите компьютер и он восстановит высокую скорость работы.
Метод 3. Запустите очистку диска, чтобы ускорить работу ПК.
- Шаг 1. Откройте проводник Windows, щелкните правой кнопкой мыши на диск C.
- Шаг 2. Щелкните «Свойства» и перейдите на вкладку «Общие».
- Шаг 3. Нажмите «Очистка диска», отметьте элементы, которые занимают много места на диске C.
- Шаг 4. Нажмите «Очистить системные файлы» и «ОК» для завершения.
Повторите процесс, чтобы очистить другие существующие разделы на вашем компьютере.
Метод 4. Оптимизация производительности диска
Использование встроенного средства Windows для оптимизации производительности диска также может в определенной степени повысить скорость компьютера. Вот шаги по оптимизации вашего диска:
Шаг 1. Откройте Диспетчер устройств Windows, разверните Дисковые устройства.
Шаг 2. Щелкните системный диск правой кнопкой мыши и выберите «Свойства».
Шаг 3. Перейдите на вкладку «Инструменты», нажмите «Оптимизировать» в разделе «Оптимизировать и дефрагментировать диск».
Шаг 4. Выберите диск C и нажмите «Оптимизировать».
Повторите шаги, чтобы оптимизировать все разделы, чтобы повысить производительность компьютера.
Метод 5. Установите последнее обновление Windows
Иногда, если новое обновление Windows 10 содержит ошибки, оно замедляет работу и даже приводит к зависанию компьютеров. Обычно при обнаружении серьезной ошибки Microsoft публикует новые обновления для исправления ошибок.
Итак, лучший способ — установить последнее обновление Windows 10:
- Шаг 1. Зайдите в Настройки, нажмите «Обновление и безопасность».
- Шаг 2. Нажмите «Центр обновления Windows», выберите «Проверить наличие обновлений».
- Шаг 3. Нажмите «Обновить сейчас», если доступно новое обновление.
Подождите, пока компьютер загрузит и установит новое обновление Windows 10.
На этой странице мы объяснили, почему компьютер замедляется после обновления Windows 10 и как исправить проблему с замедлением производительности компьютера Windows 10 с помощью эффективных методов.
В основном, нехватка места на диске C и кеши обновлений Windows — это два основных фактора, которые мешают вашему компьютеру работать быстро. Поэтому, когда ваш компьютер становится медленным после установки нового обновления Windows 10, большую часть работы будет выполнять расширение диска C и очистка кеша обновлений Windows.
Насколько публикация полезна?
Нажмите на звезду, чтобы оценить!
Средняя оценка 4.7 / 5. Количество оценок: 3
Почему тормозит компьютер с Windows 10
Многие из нас задумывались, почему тормозят компьютеры. Почему происходят зависания, лаги и прочие «прелести». Оказывается, причин для этого очень много: от невнимательного отношение к технике и запылению системного блока, до вмешательства извне, работы вирусов и элементарного износа оборудования.
Почему может тормозить ПК с Windows 10
На самом деле, причин, по которым компьютер с Windows 10 может тормозить, огромное количество. Прежде всего пользователь должен задуматься и ответить на вопрос: когда компьютер начал тормозить? Если сразу после установки «Десятки», а до этого стояла другая операционная система, и все работало на ура — скорее всего новая ОС не подходит для ПК. Стоит отметить что Windows 10 — одна из самых требовательных операционных систем на данный момент, для нормального функционирования требуется до двух ГБ оперативной памяти. Для сравнения, Windows XP достаточно было 128 МБ.
Подходит ли система Windows 10 для слабых ПК
В целом полностью работающая ОС Windows 10 не предназначена для слабых и старых ПК. Ориентация «Десятки» направлена на «средний класс» компьютеров, относительно новых, которые не старше трёх-четырёх лет. Как сказано выше, система потребляет очень много ресурсов компьютера, особенно в плане оперативной памяти.
С другой стороны, создаются «обрезанные» сборки авторами дистрибутивов, а также корпорацией Microsoft. К примеру есть отдельная редакция Windows 10 LTSB, с сильно уменьшенным программным составом, в которых нет Windows Store, стандартного набора программ и многого другого, что тянет оперативную память. По сути, подобные ОС представляют собой только рабочее ядро, оболочку, которую наполнять может уже сам пользователь. Редакция LTSB вполне может работать даже на слабом компьютере, особенно если провести небольшую оптимизацию системы.
Другие возможные причины тормозов ПК
Если компьютер начал тормозить «вдруг» или постепенно, тут причин может быть очень много:
- вирусы и вредоносное ПО;
- неисправность оборудования;
- захламлённый жёсткий диск;
- повреждение системных файлов.
- неактуальные драйверы и другое.
Каждую из вышеупомянутых проблем решить можно всего в несколько кликов. Но если оптимизация и устранение неполадок не помогает избавиться от тормозов и подвисаний — возможно стоит переустановить Windows, крайняя, но весьма действенная мера.
Как решить проблему с торможением ПК на Windows 10
Решение любой проблемы в системе Windows всегда начинается с поиска вирусов и вредоносного ПО, а заканчивается оптимизацией системы. Возможное замедление и торможение не является исключением.
Проверка антивирусными программами и лечение системы
Качественную проверку системы на наличие вирусов нужно проводить двумя-тремя разными антивирусными программами, чтобы охватить больший спектр возможных угроз. Так же необходимо просканировать систему на предмет вредоносного ПО, для этого нужно использовать не антивирусные программы, а специальные утилиты, такие как «Средство удаления вредоносных программ Microsoft» или AdwCleaner.
Далее необходимо восстановить системные файлы, даже если программы-защитники не нашли угроз.
- Нажимаем комбинацию клавиш Win+x и в выпавшем меню выбираем «Командная строка (администратор)».
Нажимаем комбинацию клавиш Win+x и в выпавшем меню выбираем «Командная строка (администратор)»
- В консоли командной строки прописываем и запускаем команду sfc /scannow. Обязательно дожидаемся, пока утилита сканирования и восстановления закончит свою работу, после чего перезагружаем компьютер.
В консоли командной строки прописываем и запускаем команду sfc /scannow
Оптимизация автозагрузки
Автозагрузка — это компонент Windows, который позволяет программам запускаться вместе с операционной системой для того, чтобы пользователь не тратил время на приложения. Однако порой в автозагрузку попадают утилиты, которые не нужны пользователю, и только нагружают оперативную память, находясь в ядре системы. В таком случае некоторые программы рекомендуется отключить.
- Щёлкаем правой кнопкой по панели задач (полоску внизу экрана, на которой отображаются окна) и выбираем пункт «Диспетчер задач».
Щёлкаем правой кнопкой по панели задач и выбираем пункт «Диспетчер задач»
- В открывшемся окне переходим во вкладку «Автозагрузка», выбираем сомнительный процесс, щёлкаем по нему правой кнопкой и нажимаем на «Отключить». После этого, при загрузке системы процесс не будет запускаться.
Во вкладке «Автозагрузка» щёлкаем по программе правой кнопкой и нажимаем на «Отключить»
Обновление драйверов
Драйверы — это универсальные программы для общения операционной системы и отдельными компонентами ПК. Очень важно, чтобы эти приложения были актуальными и не являлись стандартными версиями с серверов Windows.
Все разработчики строят сайты по одному принципу: выбрать устройство (отдельная деталь или может ноутбук), выбрать операционную систему и скачать нужные драйверы. Важно не перепутать официальный сайт с любым другим, так как скачиваемое программное обеспечение с неизвестных надёжных источников весьма чревато. Вместо обновления можно получить вирус или скрытое приложение-майнер.

Обязательные драйверы для скачивания:
- чипсет;
- дисплей и видеокарты;
- устройства — шины;
- сетевые адаптеры.
В большинстве случаев Microsoft с обновлениями системы предоставляет и актуальные драйверы устройств, однако уже не единожды замечал, что скачанные с официального сайта программы дают куда большую производительность, нежели те, что скачиваются системой. Особенно это касается драйвера шины и видеокарты. Потому весьма важно пользоваться продуктами разработчиков.
Очистка жёсткого диска
В случаях, когда жёсткий диск сильно захламлён, операционной системе куда тяжелее считывать файлы, а значит работа затрудняется в целом. Причин может быть несколько: обновление системы, слишком много логов от приложений и действия пользователя, которые так или иначе могут захламлять винчестер. Особенно много мусора бывает от кэша браузеров. Размер таких файлов может исчисляться гигабайтами. Потому очень важно время от времени проводить чистку жёсткого диска.
- В проводнике или любом другом файловом менеджере открываем среду компьютера, щёлкаем правой кнопкой по диску C и выбираем пункт «Свойства».
В проводнике щёлкаем правой кнопкой по диску C и выбираем пункт «Свойства»
- В открывшемся окне во вкладке «Общие» и нажимаем «Очистка диска».
В открывшемся окне во вкладке «Общие» и нажимаем «Очистка диска»
- Ожидаем пока мастер сформирует файлы для очистки, затем нажимаем OK.
Ожидаем пока мастер сформирует файлы для очистки, затем запускаем его в работу кнопкой OK
Дефрагментация
Фрагментация файлов, это метод записи данных на диск, при котором информация записывается подряд на свободные участки винчестера. При этом часто возникают ситуации, когда он файл делится на фрагменты, записывается не в одном месте, а на нескольких секторах. В таком случае обращение системы к файлу затруднено, ибо вместо чтения, Windows сначала должна «склеить» файл, и только потом прочитать. Исправить ситуацию может дефрагментация. Это процесс который перезаписывает все файлы раздела в соединённом виде подряд.
- Открываем свойства диска, как показано выше. Переходим в раздел «Сервис» и нажимаем кнопку «Оптимизировать».
В свойствах диска щелкаем на «Оптимизировать»
- В открывшемся мастере дефрагментации нажимаем «Оптимизировать». И ожидаем, пока программа завершит свою работу. Затем перезагружаем компьютер, чтобы система загрузилась с обновлённых файлов.
Важно помнить, что компьютер, который работает на SSD-диске не нуждается в дефрагментации, этот процесс сильно вырабатывает его ресурс. В операционных системах, что установлены на твердотельном накопителе рекомендуется отключить или удалить службу дефрагментации — это продлит срок эксплуатации диска.
Отключение визуальных эффектов
Визуальные эффекты операционной системы — это украшения и некоторые удобства, которые предлагает Windows. К примеру в проводнике можно увидеть кадры из фильма. Также окна сворачиваются с определёнными эффектами, есть тени у значков и многое другие. Все это потребляет ресурсы оперативной памяти, а иногда и видеокарты. В случае, если вы больше цените производительность, и предпочитаете её красоте, визуальные эффекты рекомендуется отключить.
- Щёлкаем правой кнопкой по значку «Этот компьютер» и выбираем пункт «Свойства».
Щёлкаем правой кнопкой по значку «Этот компьютер» и выбираем пункт «Свойства»
- Далее в колонке слева нажимаем «Дополнительные параметры системы».
В колонке слева нажимаем «Дополнительные параметры системы»
- Затем во вкладке «Дополнительно», графе «Быстродействие» щёлкаем на «Параметры».
Во вкладке «Дополнительно», графе «Быстродействие» щёлкаем на «Параметры»
- В открывшемся окне, вкладке «Визуальные эффекты» переставляем тумблер на пункт «Обеспечить наилучшее быстродействие». Затем сохраняем изменения кнопкой OK.
Во вкладке «Визуальные эффекты» переставляем тумблер на пункт «Обеспечить наилучшее быстродействие» и нажимаем OK
Видео: как отключить визуальные эффекты
Увеличение файла подкачки
Файл подкачки — это универсальная возможность операционной системы «увеличивать» оперативную память компьютера. Однако же это не единственное назначение: также в файле подкачки хранятся резервные данные, а также часто ядро ОС. Увеличение файла подкачки это своеобразное спасение для компьютеров с небольшим объёмом оперативной памяти. Только палка эта с двумя концами: нагружая винчестер можно освободить немного оперативной памяти, но жёсткий диск будет работать больше, перегреваться и вырабатывать свой ресурс быстрее. Также это скажется на производительности игр. Жёсткий диск должен будет читать и большой объем графических данных и файл подкачки.
- Открываем «Дополнительные параметры системы», затем щелкаем по «Параметры» в графе «Быстродействие», как показано выше. Переходим во вкладку «Дополнительно» и нажимаем «Изменить».
Переходим во вкладку «Дополнительно» и нажимаем «Изменить»
- В окне «Виртуальная память» снимаем галочку с «Автоматически выбрать объем файла подкачки», ставим тумблер напротив «Указать размер» и задаём исходный и максимальный размер подкачки. Рекомендовано не задавать значение больше 5 тыс. МБ. Сохраняем изменения кнопками «Задать», затем OK.
Снимаем галочку и задаем размер файла подкачки
Чтобы изменения вошли в силу необходимо перезагрузить компьютер.
Автор не рекомендует вмешиваться или задавать собственные значения для файла подкачки. Если сделать его слишком маленьким, система может перестать выполнять сложные процессы, вроде игр. Если задать его слишком большим, слишком много задач будет выполняться винчестером.
Видео: как изменить файл подкачки
Отключение ненужных служб
Службы — это приложения, которые работают в фоновом режиме и обеспечивают взаимодействие между устройствами и компонентами с операционной системой. Однако некоторые службы попросту прожигают оперативную память компьютера. К примеру служба Bluetooth (при условии, что вы не используете это устройство) или «Факс». Такого рода службы рекомендовано отключить.
- В поиске Windows прописываем «Службы» и выбираем лучшее соответствие.
В поиске Windows прописываем «Службы» и выбираем лучшее соответствие
- В открывшемся окне двойным щелчком по службе вызываем её свойства. Затем меняем фильтр «Тип запуска» на «Отключена» и сохраняем изменения кнопкой OK.
В свойствах службы меняем фильтр «Тип запуска» на «Отключена» и сохраняем изменения кнопкой OK
Проводим аналогичную операцию для всех ненужных служб, после чего перезагружаем компьютер.
Список служб, которые можно безболезненно для системы отключить:
- «Факс»;
- NVIDIA Stereoscopic 3D Driver Service (для видеокарт NVidia, если вы не используете 3D-стереоизображения);
- «Служба общего доступа к портам Net.Tcp»;
- «Рабочие папки»;
- «Служба маршрутизатора AllJoyn»;
- «Удостоверение приложения»;
- «Служба шифрования дисков BitLocker»;
- «Служба поддержки Bluetooth» (если вы не используете Bluetooth);
- «Служба лицензий клиента» (ClipSVC, после отключения могут неправильно работать приложения магазина Windows 10);
- «Браузер компьютеров»;
- Dmwappushservice;
- «Служба географического положения»;
- «Служба обмена данными (Hyper-V)»;
- «Служба завершения работы в качестве гостя (Hyper-V)»;
- «Служба пульса (Hyper-V)»;
- «Служба сеансов виртуальных машин Hyper-V»;
- «Служба синхронизации времени Hyper-V»;
- «Служба обмена данными (Hyper-V)»;
- «Служба виртуализации удалённых рабочих столов Hyper-V»;
- «Служба наблюдения за датчиками»;
- «Служба данных датчиков»;
- «Служба датчиков»;
- «Функциональные возможности для подключённых пользователей и телеметрия» (это одна из возможностей отключить «слежку» Windows 10 за пользователем);
- «Общий доступ к интернету (ICS)» (при условии, что вы не используете функции общего доступа к интернету, например, для раздачи Wi-Fi с ноутбука);
- «Сетевая служба Xbox Live»;
- Superfetch (при условии, что вы используете SSD);
- «Диспетчер печати» (если вы не используете функции печати, в том числе встроенную в Windows 10 печать в PDF-файлы);
- «Биометрическая служба Windows»;
- «Удалённый реестр»;
- «Вторичный вход в систему» (при условии, что вы его не используете).
Видео: как отключить ненужные службы в Windows 10
Оптимизировать работу компьютера довольно просто. Достаточно провести несколько операций, которые снизят нагрузку на оперативную память и процессор. После этого компьютер снова будет работать быстро.
Очень часто у новоявленных пользователей, установивших десятую версию «Винды», начинают проявляться проблемы, связанные с тем, что компьютер тормозит после обновления до Windows 10, хотя со старой системой в виде «семерки» или «восьмерки» работал совершенно нормально. Попробуем разобраться в причинах такого явления, а также рассмотрим несколько способов исправления возникшей ситуации.
После установки Windows 10 стал тормозить компьютер: возможные причины
Итак, пользователь произвел апгрейд до «десятки». После удачной установки он тут же заметил, что компьютер жутко тормозит после обновления до Windows 10. С чем это связано?
Первая и самая банальная причина состоит только в том, конфигурация компьютера или ноутбука попросту соответствует всего лишь минимальным, а не рекомендованным требованиям самой системы, что и вызывает сильную нагрузку. Кроме того, если устанавливалась 64-битная версия, она намного «прожорливее» в плане системных ресурсов, чем с 32-битной архитектурой. Но и не это главное.
Среди основных причин того, что после обновления до Windows 10 тормозит компьютер или ноутбук, называют следующие:
- слабый процессор;
- нехватка оперативной памяти;
- огромное количество включенных ненужных служб;
- слишком малый размер файла подкачки;
- фрагментированный жесткий диск;
- воздействие вирусов.
Почему новый компьютер с Windows 10 тормозит?
Все это касалось пока что только обновленных систем. Но почему же тогда новые ноутбуки и компьютерные терминалы не хотят работать как положено? Да только потому, что в самой «десятке» включено столько скрытых и никому не нужных процессов, служб и компонентов, что все это вкупе вызывает слишком сильную нагрузку на системные ресурсы. Что самое печальное, такая ситуация может проявляться даже на мощных машинах, которые имеют конфигурацию даже выше минимальной.
Отключаем ненужные службы
Перейдем к практической части. Допустим, у пользователя возникла проблема, связанная с тем, что компьютер тормозит после обновления до Windows 10. Как исправить такую ситуацию? Для этого можно применить несколько способов. Первым в списке станет отключение всех неиспользуемых служб и процессов, которые пользователю, по большому счету, просто не нужны.
Для того чтобы уточнить, какие именно процессы работают в фоновом режиме, не обязательно использовать стандартный Диспетчер задач. Конечно, в нем можно «убить» некоторые процессы, однако через определенный промежуток времени они самопроизвольно запустятся снова. Поэтому если пользователь замечает, что компьютер тормозит после обновления до Windows 10, для настройки нужно использовать параметры автозагрузки.
Доступ к ним осуществляется посредством универсальной команды msconfig, вводимой в меню «Выполнить», которое, в свою очередь, вызывается либо из основного меню «Пуск», либо проще — сочетанием Win + R. После входа в систему настроек нужно выбрать вкладку автозагрузки и посмотреть, сколько там всего включено. В принципе, если в системе установлен штатный антивирус, оставить в автозагрузке можно только его. Все остальное разрешается отключить (поснимать галочки) без критических последствий для системы. После всех проделанных действий система должна быть полностью перезагружена. Эффект почувствуется сразу.
Отключаем компоненты системы
Еще одна причина того, что компьютер тормозит после обновления до Windows 10, — это работающие, но не используемые компоненты системы. Чтобы было понятнее: зачем держать запущенной службу печати, если у юзера нет принтера? Зачем нужен включенный модуль Hyper-V, если установка и использование виртуальных машин не предусматриваются вообще? И это далеко не все, что можно отключить.
Для отключения используем раздел программ и компонентов, вызываемый из меню правым кликом на кнопке «Пуск». В основном окне настроек будут указаны все элементы. Выбираем то, что не нужно, и снимаем с них метки. После этого, опять же, потребуется перезагрузка.
Устанавливаем размер файла подкачки
Иногда бывает и так, что компьютер тормозит после обновления до Windows 10 еще и по причине слишком малого размера файла подкачки. Хоть и заявлено, что такого не бывает, иногда при обновлении без форматирования раздела «десятка» словно повторяет настройки предыдущей системы. В случае если ранее файл подкачки подвергался изменениям, результатом и станет торможение системы.
Для установки его размера используем раздел системы или свойства компьютера и дополнительные настройки, где выбирается меню быстродействия. Конечно, можно задать в настройках определение его размера автоматически. Однако для оптимизации обращения к нему в случае нехватки оперативной памяти в качестве раздела для его сохранения лучше выбрать не системный том, а другой логический диск с большим объемом. В принципе, в таком случае можно задать размер файла и вручную, однако устанавливать его нужно, исходя «оперативки». Например, для 512 Мб размер файла максимум 2048 Мб, для 1024 Мб – 2048 Мб, для 4096 Мб – 1024 Мб, для оперативной памяти 8 Гб и выше файл подкачки можно не использовать вообще.
Удаляем ненужные файлы и дефрагментируем винчестер
Еще один момент, связанный с тем, что компьютер тормозит после обновления до Windows 10, может состоять в том, что файлы прошлой системы с винчестера не были удалены и занимают столько места, что для нормальной работы «десятки» в плане обращения к диску оставшегося пространства слишком мало. Сохранение делается только для того, чтобы в течение 30 дней можно было вернуться на исходную систему. Если этого делать не планируется, файлы лучше удалить. А ведь это иногда 25-30 Гб.
Вот только удаление следует производить не вручную, а с использование средства очистки диска, доступ к которому можно получить через меню свойств (правый клик на литере диска в Проводнике). Здесь как раз и нужно отметить галочкой строку, указывающую на файлы резервной копии старой системы.
Наконец, если зайти в раздел оптимизации дисков, следует использовать сначала анализ, а затем дефрагментацию разделов. Это ускорит доступ к ним при вызове наиболее часто используемых программ, приложений и файлов.
Отключаем сбойные обновления
Иногда причина может быть связана с некорректно устанавливаемыми обновлениями самой системы. Отключать автоматическое обновление не рекомендуется. Однако если такая проблема все же появилась, последствия могут быть и такими, что система вообще откажется работать.
В этом случае рекомендуется удалять их поочередно с последующей перезагрузкой, после чего смотреть на поведение системы. Как только апдейт, вызвавший сбой, будет найден, его следует исключить из списка (сделать недоступным), а затем задать поиск апдейтов в ручном режиме и обновить систему.
Дело в вирусах
Еще одна проблема заключается в воздействии вирусов, вредоносных программ или исполняемых кодов. Решение тут очевидно: систему нужно проверить каким-нибудь мощным сканером. Но использовать для этого либо портативные версии антивирусных утилит, либо те, что загружаются до старта системы (общее название Rescue Disk).
Заключение
Итак, выше рассмотрены основные причины торможения компьютеров после апдейта до «десятки». Естественно, это далеко не все, что может вызвать подобные явления (описать все просто невозможно). Заметьте, тут не рассматривались проблемы с визуальными эффектами, индексация, геолокация, телеметрия, перезапись при выходе из режима гибернации, ситуации с заменой процессоров или добавлением планок оперативной памяти, ведь на ноутбуках сделать это достаточно сложно. Зато именно системные способы в большинстве случаев позволяют не только избавиться от проблемы торможения, но еще и настроить ПК на максимальную производительность.
Источник
It’s being over 5 years since the publishing of Windows 10 Operating System. About 57% or even more people are using Windows 10 now around the world. However, the issue of computer slow after Windows 10 upgrade is still bothering worldwide users.
Don’t worry if your computer slows down after Windows 10. On this page, you will learn:
- 1. Why is PC so slow after Windows 10 update?
- 2. How to speed up PC after upgrading to Windows 10?
Practical fixes with detailed tutorials will be presented here to guide you successfully speed up PC and optimize its performance with ease.
Issue — Computer Slow after Windows 10 Upgrade
«Hello, does upgrading to Windows 10 slow down my computer? I installed a new Windows 10 update on my computer today, and the process is quite smooth. No problem occurred. I felt so lucky.
Somehow, some apps and basic programs cannot respond soon when I click to use them. Instead of faster and improved performance, it seems that my computer slows down after Windows 10 update. Will Windows upgrade slow down the computer? How do I fix this issue?»
- Windows 10 20H2 October Update Rolls Out:
- Starting October 20, Microsoft is making the newest Windows 10 October Update with its new features available for mainstream users to install.
- If you haven’t received it yet, you can manually download it from a variety of channels.
- To install the latest Windows 10 20H2 update, click to Download Latest Windows 10 Update from Microsoft official site.
According to the Microsoft community and some Windows forums, it’s being a common issue that sometimes PC and computers may slow down after updating to the latest Windows 10. How come does this issue occur and how to resolve this problem so as to speed up the computer?
Continue reading and all your concerns will be addressed in the next two parts.
Causes — Why Is PC Slow after Windows 10 Update
Note that if your computer is running slow after installing Windows 10, it indeed takes some time for the computer to boot up and get used to the new Windows operating system. It’s a normal process and all you need is just let it be.
But if you have boot up the computer several times, it’s still extremely slow, like there is a lag out bug,
So what can you do if Windows 10 update slow down your PC? The first thing is to learn the reasons why your computer becoming slow. Here is a list of causes that will explain why your computer runs so slow:
- The system C drive is out of space — the main cause
- The system disk is with low disk
- The existing bugs in Windows 10 update slow down the computer
- Computer is too old to install new Windows 10 updates
So how to speed up your computer after upgrading to the latest Windows 10? Follow the offered solutions in the next part, you’ll successfully speed up your PC with ease.
Here is a list of resolutions for you to apply and fix the Windows 10 slow down computer performance issue:
- #1. Extend System C Drive (Recommend to Speed Up PC )
- #2. Clear Windows Update Cache
- #3. Disk Cleanup
- #4. Optimize Disk Performance
- #5. Install the Latest Windows Update — New PCs after 2010
- #6. Perform System Restore, Revert to the Previous Version — Old Pcs before 2010
Note that some of the presented methods, especially Fix 2, 3, 6, may cause data loss, therefore, remember to back up your data on the C drive in advance. Let’s start to optimize your computer performance now:
Method 1. Extend System C Drive to Speed Up Windows 10 PC
Windows 10 update slow issue can be fixed by extending C drive. Windows update often takes certain storage space on the system C drive. And if the system C drive is out of space after Windows 10 update, the computer running speed will slow down.
Extending the system C drive will effectively fix this issue. How to increase C drive? Professional partition manager software — EaseUS Partition Master is the easiest tool that you must try.
It enables you to enlarge C drive within only a few simple clicks. No data loss will occur and it even works even if you don’t have unallocated space on the system disk.
Let’s see how to extend the C drive on Windows 10:
Option 1. Extend System C drive with unallocated space
- 1. Right-click on the System C: drive and select «Resize/Move».
- 2. Drag the system partition end into the unallocated space so to add it to the C: drive. And click «OK».
- 3. Click «Execute Task» and «Apply» to execute the operations and extend the C drive.
Option 2. Extend System C drive without unallocated space
- 1. Right-click a big partition with enough free space on the system disk, select «Allocate Space».
- 2. Select the system drive at the Allocate Space From (*) To section, and drag the end of System C drive into the unallocated space. Click «OK» to confirm.
- 3. Click «Execute Task», it will list the pending operations, and click «Apply» to save the changes and extend the C drive.
0:00-0:26 Extend System Drive with Unallocated Space; 0:27-0:58 Extend System Drive without Unallocated Space.
Actually, if this operation is taken before Windows 10 update, it works even better as you won’t have the computer slow issue anymore.
Method 2. Delete Windows.old, Clear Windows Update Cache
When you install a new Windows update, a Windows.old folder will be automatically granted and saved in the C drive as a backup of the old Windows OS. This will take a high space on the system C drive. Also, the Windows update cache will also take a certain space in the system C drive.
So here are steps that you can follow to delete Windows.old folder and clear Windows update cache so as to speed up Windows 10 PC:
Delete Windows.old Folder
Step 1. Open Settings, go to System, and click «Storage»
Step 2. Click «Change how we free up space automatically» under Storage Sense.
Step 3. Check «Delete previous version of Windows» and click «Clean now».
Clear Windows Update Cache
Step 1. Type services in Windows search, click «Services» to open it.
Step 2. Right-click on Windows Update, and select «Stop».
Step 3. Close the service window, press Windows + R keys to open the Run dialog.
Step 4. Type c:windowsSoftwareDestribution and click «OK».
Step 5. Open the Download folder, select and delete all existing files in the folder.
There, all the problems will be solved and you are good to go. Restart your PC, it will regain a fast running speed.
Method 3. Run Disk Cleanup to Speed Up PC
Step 1. Open Windows File Explorer, right-click on the C drive.
Step 2. Click «Properties» and go to the General tab.
Step 3. Click «Disk Cleanup», check the items that are taking huge space on C drive.
Step 4. Click «Clean up system files», and «OK» to complete.
Repeat the process so as to cleaning other exiting partitions on your computer.
Method 4. Optimize Disk Performance
Using the Windows built-in tool to optimize disk performance may also help to improve computer speed at a certain extend. Here are the steps to optimize your disk:
Step 1. Open Windows Device Manager, expand Disk drives.
Step 2. Right-click on the system disk and select «Properties».
Step 3. Go to the Toos tab, click «Optimize» under Optimize and defragment drive.
Step 4. Select the System C drive and click «Optimize».
Repeat the steps to optimize all partitions so as to speed up the computer performance. If it’s an SSD disk, refer to Optimize SSD Performance for help.
Method 5. Install the Latest Windows Update — New PCs after 2010
Applies to: Computers and laptops that were produced after 2010.
Sometimes, if the new Windows 10 update contains bugs, it will slow down and even freezes computers. Normally, once a serious bug is found, Microsoft will publish new updates to fix the bugs.
So the best way is to install the latest Windows 10 update:
Step 1. Go to Settings, click «Update & Security».
Step 2. Click «Windows Update», select «Check for Updates».
Step 3. Click «Update Now» if a new update is available.
Wait for the computer to download and install a new Windows 10 update.
Method 6. Perform System Restore, Revert to the Previous Version — Old Pcs before 2010
Applies to: Old computers that were produced before 2010, especially Windows XP, Vista, 7.
Sometimes, the reason why your computer is slow after install the new Windows 10 update is that your computer is too old. It’s normal that the new Windows 10 operating system cannot run very fast on old computers, especially on Windows 7, Vista, and XP.
So the best way to fix computer slow issue on those old PCs is to perform a system restore, reverting the OS to a previous version:
Step 1. Press Windows + R keys to bring up the Run dialog.
Step 2. Type rstrui.exe and hit Enter to open up System Restore.
Step 3. Select «Choose a different restore point» and click «Next».
Step 4. Select a previous created Windows restore point, click «Next».
Follow on the onscreen instruction to complete the system restore process.
Conclusion
On this page, we explained why the computer slows down after Windows 10 update and how to fix Windows 10 slow down computer performance issue with 6 powerful methods.
Mostly, low C drive disk space and the Windows update caches are the top two factors that stop your computer from running fast. Therefore, when your computer becomes slow after installing new Windows 10 update, extending C drive and clear Windows update cache will do most of the jobs.
If you still have some questions on Windows 10 computer slow down, check the answers below. You may get a clue.
People Also Ask About PC Slow after Windows 10 Update
1. Why is my Windows 10 upgrade taking so long?
Usually, Windows 10 updates will take 30 minutes to 1 hour or even longer. The reason why it takes so long is that the bigger the update is, the larger files and features will be added to the system.
Also, to optimize Windows performance and fix bugs, the larger system file will be. As a result, it will take a while for the computer to download and install the update.
2. Why is my laptop so slow?
There are many reasons that will make your laptop slow. Here is a lost of common reasons that will cause your laptop slow:
- The dust inside your laptop
- Malware or virus infection
- Very slow startup
- Low disk space
- Outdated or failing hardware
- Windows update problems
So how to fix this issue? You may refer to Lenovo Laptop Running Slow for help.
3. Windows 10 suddenly slow, how to fix?
When your Windows 10 computer suddenly slows down, don’t worry. Here is a list of all practical fixes that you can try so to speed up the PC:
- Reboot computer
- Scan for malware and virus
- Close background programs
- Install Windows update
- Delete temp files
- Free up Windows disk
- Increase C drive
- …
For a step-by-step guide, please follow Windows 10 Slow Suddenly for a try.
It’s being over 5 years since the publishing of Windows 10 Operating System. About 57% or even more people are using Windows 10 now around the world. However, the issue of computer slow after Windows 10 upgrade is still bothering worldwide users.
Don’t worry if your computer slows down after Windows 10. On this page, you will learn:
- 1. Why is PC so slow after Windows 10 update?
- 2. How to speed up PC after upgrading to Windows 10?
Practical fixes with detailed tutorials will be presented here to guide you successfully speed up PC and optimize its performance with ease.
Issue — Computer Slow after Windows 10 Upgrade
«Hello, does upgrading to Windows 10 slow down my computer? I installed a new Windows 10 update on my computer today, and the process is quite smooth. No problem occurred. I felt so lucky.
Somehow, some apps and basic programs cannot respond soon when I click to use them. Instead of faster and improved performance, it seems that my computer slows down after Windows 10 update. Will Windows upgrade slow down the computer? How do I fix this issue?»
- Windows 10 20H2 October Update Rolls Out:
- Starting October 20, Microsoft is making the newest Windows 10 October Update with its new features available for mainstream users to install.
- If you haven’t received it yet, you can manually download it from a variety of channels.
- To install the latest Windows 10 20H2 update, click to Download Latest Windows 10 Update from Microsoft official site.
According to the Microsoft community and some Windows forums, it’s being a common issue that sometimes PC and computers may slow down after updating to the latest Windows 10. How come does this issue occur and how to resolve this problem so as to speed up the computer?
Continue reading and all your concerns will be addressed in the next two parts.
Causes — Why Is PC Slow after Windows 10 Update
Note that if your computer is running slow after installing Windows 10, it indeed takes some time for the computer to boot up and get used to the new Windows operating system. It’s a normal process and all you need is just let it be.
But if you have boot up the computer several times, it’s still extremely slow, like there is a lag out bug,
So what can you do if Windows 10 update slow down your PC? The first thing is to learn the reasons why your computer becoming slow. Here is a list of causes that will explain why your computer runs so slow:
- The system C drive is out of space — the main cause
- The system disk is with low disk
- The existing bugs in Windows 10 update slow down the computer
- Computer is too old to install new Windows 10 updates
So how to speed up your computer after upgrading to the latest Windows 10? Follow the offered solutions in the next part, you’ll successfully speed up your PC with ease.
Here is a list of resolutions for you to apply and fix the Windows 10 slow down computer performance issue:
- #1. Extend System C Drive (Recommend to Speed Up PC )
- #2. Clear Windows Update Cache
- #3. Disk Cleanup
- #4. Optimize Disk Performance
- #5. Install the Latest Windows Update — New PCs after 2010
- #6. Perform System Restore, Revert to the Previous Version — Old Pcs before 2010
Note that some of the presented methods, especially Fix 2, 3, 6, may cause data loss, therefore, remember to back up your data on the C drive in advance. Let’s start to optimize your computer performance now:
Method 1. Extend System C Drive to Speed Up Windows 10 PC
Windows 10 update slow issue can be fixed by extending C drive. Windows update often takes certain storage space on the system C drive. And if the system C drive is out of space after Windows 10 update, the computer running speed will slow down.
Extending the system C drive will effectively fix this issue. How to increase C drive? Professional partition manager software — EaseUS Partition Master is the easiest tool that you must try.
It enables you to enlarge C drive within only a few simple clicks. No data loss will occur and it even works even if you don’t have unallocated space on the system disk.
Let’s see how to extend the C drive on Windows 10:
Option 1. Extend System C drive with unallocated space
- 1. Right-click on the System C: drive and select «Resize/Move».
- 2. Drag the system partition end into the unallocated space so to add it to the C: drive. And click «OK».
- 3. Click «Execute Task» and «Apply» to execute the operations and extend the C drive.
Option 2. Extend System C drive without unallocated space
- 1. Right-click a big partition with enough free space on the system disk, select «Allocate Space».
- 2. Select the system drive at the Allocate Space From (*) To section, and drag the end of System C drive into the unallocated space. Click «OK» to confirm.
- 3. Click «Execute Task», it will list the pending operations, and click «Apply» to save the changes and extend the C drive.
0:00-0:26 Extend System Drive with Unallocated Space; 0:27-0:58 Extend System Drive without Unallocated Space.
Actually, if this operation is taken before Windows 10 update, it works even better as you won’t have the computer slow issue anymore.
Method 2. Delete Windows.old, Clear Windows Update Cache
When you install a new Windows update, a Windows.old folder will be automatically granted and saved in the C drive as a backup of the old Windows OS. This will take a high space on the system C drive. Also, the Windows update cache will also take a certain space in the system C drive.
So here are steps that you can follow to delete Windows.old folder and clear Windows update cache so as to speed up Windows 10 PC:
Delete Windows.old Folder
Step 1. Open Settings, go to System, and click «Storage»
Step 2. Click «Change how we free up space automatically» under Storage Sense.
Step 3. Check «Delete previous version of Windows» and click «Clean now».
Clear Windows Update Cache
Step 1. Type services in Windows search, click «Services» to open it.
Step 2. Right-click on Windows Update, and select «Stop».
Step 3. Close the service window, press Windows + R keys to open the Run dialog.
Step 4. Type c:windowsSoftwareDestribution and click «OK».
Step 5. Open the Download folder, select and delete all existing files in the folder.
There, all the problems will be solved and you are good to go. Restart your PC, it will regain a fast running speed.
Method 3. Run Disk Cleanup to Speed Up PC
Step 1. Open Windows File Explorer, right-click on the C drive.
Step 2. Click «Properties» and go to the General tab.
Step 3. Click «Disk Cleanup», check the items that are taking huge space on C drive.
Step 4. Click «Clean up system files», and «OK» to complete.
Repeat the process so as to cleaning other exiting partitions on your computer.
Method 4. Optimize Disk Performance
Using the Windows built-in tool to optimize disk performance may also help to improve computer speed at a certain extend. Here are the steps to optimize your disk:
Step 1. Open Windows Device Manager, expand Disk drives.
Step 2. Right-click on the system disk and select «Properties».
Step 3. Go to the Toos tab, click «Optimize» under Optimize and defragment drive.
Step 4. Select the System C drive and click «Optimize».
Repeat the steps to optimize all partitions so as to speed up the computer performance. If it’s an SSD disk, refer to Optimize SSD Performance for help.
Method 5. Install the Latest Windows Update — New PCs after 2010
Applies to: Computers and laptops that were produced after 2010.
Sometimes, if the new Windows 10 update contains bugs, it will slow down and even freezes computers. Normally, once a serious bug is found, Microsoft will publish new updates to fix the bugs.
So the best way is to install the latest Windows 10 update:
Step 1. Go to Settings, click «Update & Security».
Step 2. Click «Windows Update», select «Check for Updates».
Step 3. Click «Update Now» if a new update is available.
Wait for the computer to download and install a new Windows 10 update.
Method 6. Perform System Restore, Revert to the Previous Version — Old Pcs before 2010
Applies to: Old computers that were produced before 2010, especially Windows XP, Vista, 7.
Sometimes, the reason why your computer is slow after install the new Windows 10 update is that your computer is too old. It’s normal that the new Windows 10 operating system cannot run very fast on old computers, especially on Windows 7, Vista, and XP.
So the best way to fix computer slow issue on those old PCs is to perform a system restore, reverting the OS to a previous version:
Step 1. Press Windows + R keys to bring up the Run dialog.
Step 2. Type rstrui.exe and hit Enter to open up System Restore.
Step 3. Select «Choose a different restore point» and click «Next».
Step 4. Select a previous created Windows restore point, click «Next».
Follow on the onscreen instruction to complete the system restore process.
Conclusion
On this page, we explained why the computer slows down after Windows 10 update and how to fix Windows 10 slow down computer performance issue with 6 powerful methods.
Mostly, low C drive disk space and the Windows update caches are the top two factors that stop your computer from running fast. Therefore, when your computer becomes slow after installing new Windows 10 update, extending C drive and clear Windows update cache will do most of the jobs.
If you still have some questions on Windows 10 computer slow down, check the answers below. You may get a clue.
People Also Ask About PC Slow after Windows 10 Update
1. Why is my Windows 10 upgrade taking so long?
Usually, Windows 10 updates will take 30 minutes to 1 hour or even longer. The reason why it takes so long is that the bigger the update is, the larger files and features will be added to the system.
Also, to optimize Windows performance and fix bugs, the larger system file will be. As a result, it will take a while for the computer to download and install the update.
2. Why is my laptop so slow?
There are many reasons that will make your laptop slow. Here is a lost of common reasons that will cause your laptop slow:
- The dust inside your laptop
- Malware or virus infection
- Very slow startup
- Low disk space
- Outdated or failing hardware
- Windows update problems
So how to fix this issue? You may refer to Lenovo Laptop Running Slow for help.
3. Windows 10 suddenly slow, how to fix?
When your Windows 10 computer suddenly slows down, don’t worry. Here is a list of all practical fixes that you can try so to speed up the PC:
- Reboot computer
- Scan for malware and virus
- Close background programs
- Install Windows update
- Delete temp files
- Free up Windows disk
- Increase C drive
- …
For a step-by-step guide, please follow Windows 10 Slow Suddenly for a try.
Содержание
- Активатор Windows KMSAuto Lite (Portable)
- KMSAuto Lite описание и активация Windows
- Как отключить защитник Windows 10 — если активатор блокируется
- Как на время активации отключить защитник Windows чтобы скачать активатор.
- Работа с активатором KMSAuto
- Как использовать приложение KMSAuto Lite
- Если Windows не прошла проверку на подлинность
- Главный вопрос про KMS-активатор для Windows и Office: это вирус или нет?
- После использования KMS Auto Net устройства не могут обновиться и появились проблемы с драйверами
- KMSAuto Net
- Системные требования
- Возможности
- Повторная активация
- Изменение редакции Windows
- Сброс статуса «не валидная система»
- Как пользоваться KMSAuto
- KMSAuto Net блокируется защитником Windows
- Режимы работы программы
- Ошибки при активации
- Скачать KMSAuto
- Kmsauto net вирус или нет
- Hacktool:Win32/AutoKMS: что это?
- Hacktool:Win32/AutoKMS (активатор): природа воздействия вируса на систему и пользовательские данные
- Удаление при помощи классического антивирусного сканера
- Использование узконаправленных утилит
- Удаление угрозы вручную
- Вот так, вы сможете исправить ошибки, связанные с autokms.exe
- Информация о файле autokms.exe
- Комментарий пользователя
- Лучшие практики для исправления проблем с autokms
- autokms сканер
Активатор Windows KMSAuto Lite (Portable)
Потеряли ключ активации или у вас пиратская версия? Не знаете как активировать Windows? Купили в магазине компьютер, обновили windows и не хотите второй раз переплачивать за новую лицензию? Я помогу вам. Для решения таких задач существует множество программ активаторов. Покажу вам лучшую из них — KMSAuto Lite выручалочка пользователя Windows!
KMSAuto Lite описание и активация Windows
Не так давно на различных форумах и торрент-сайтах распространялись коды активации Windows 7 и Windows 10. Однако производитель достаточно быстро и эффективно поборолся с этим явлением, взяв на удалённый контроль все лицензионные коды.
Сегодня некоторые пользователи применяют для решения таких проблем приложения, которые «запускают» ОС на 30 дней в урезанном виде, после чего приходится снова повторять процедуру инициации. Самой востребованной утилитой, позволяющей навсегда активировать операционные системы и офисные программы Microsoft, по праву считается универсальный активатор KMSAuto Lite Portable.
Как отключить защитник Windows 10 — если активатор блокируется
Почти во всех случаях встроенный в windows 10 антивирус, он же защитник windows 10, блокирует скачивание любых активаторов. И правда тут есть, блокировка не ошибочна. Любой активатор априори является вирусом, он же вносит ключ активации в элементы windows. А значит и вносит подозрительные с точки зрения антивируса изменения. К тому же таким образом антивирусы поддерживают борьбу с интернет пиратством. Хотя на самом деле активаторы достаточно безобидны.
Но бывает что вместо активатора в архиве действительно находится вирус, из-за которого потом приходится долго чистить винду или вовсе переустанавливать. Рекомендация тут одна — скачивайте активаторы на проверенных сайтах, потому что антивирус в любом случае придется отключать чтобы скачивание активатора прошло успешно и без блокировок защитника.
Как на время активации отключить защитник Windows чтобы скачать активатор.
Таким незамысловатым способом мы можем установить активацию на windows 10. В свою очередь на windows 7 и более старших системах таких сложностей нет.
Работа с активатором KMSAuto
Полноценные версии предполагают возможность «ручной сборки» с помощью операторов через командную строку под конкретные задачи и системы. Но что самое приятное – после запуска приложения, оригинальные версии операционных систем получают лицензионный ключ, который действует от 3-х до 6-ти месяцев. При этом система Windows будет обновляться в ручном и автоматическом режиме без малейших проблем. А после небольших манипуляций активацию можно сделать постоянной. Для этого следует перейти в раздел «Настройки» и нажать клавишу «Установить KMS»:
В этом режиме получение лицензионного кода будет осуществляться автоматически каждый раз, как закончится действие временной лицензии.
В некоторых версиях KMSAuto Lite для автоматизации процесса повторной активации следует в Главном меню выбрать опцию «Планировщик задач», куда и добавить соответствующее действие.
Как использовать приложение KMSAuto Lite
Чтобы изменить язык интерфейса на русский, необходимо перейти в раздел Setting (Настройки) и перебором вариантом в соответствующем окне активировать русскоязычную версию.
Если Windows не прошла проверку на подлинность
Как видно из этой статьи, использование активатора KMSAuto Lite не должно вызвать никаких затруднений даже у неподготовленных пользователей. А работа с полноценной операционной системой, которая распознаётся удалёнными серверами разработчика как лицензионная версия, открывает блестящие перспективы и возможности.
Источник
Главный вопрос про KMS-активатор для Windows и Office: это вирус или нет?
KMS-активатор является самым популярным и распространенным инструментом для активации Windows и Office. Однако, встроенный антивирус Windows 10 определяет его как вирус и моментально блокирует все попытки его запуска. Ранее я уже рассказывал как добавить данный активатор в исключения и заставить «винду» провести активацию, но у большинства пользователей остаётся главный и неразрешённый вопрос – это всё-таки вирус или нет?
Если саму ОС Windows, сейчас всё чаще можно встретить лицензионную даже на домашних компьютерах (во всяком случае это справедливо для ноутбуков, где система уже предустановлена производителем), то приобретать Office не все горят желанием. Собственно, сам дистрибутив запросто скачивается с официального сайта, остаётся только его активировать законно или не очень.
Конечно, использование активаторов незаконно, и вы становитесь под чёрные знамёна пиратов, но один это факт не делает KMS-активатор вирусом, о котором предупреждает система безопасности Windows.
«Винда» детектирует программу как Hacktool:Win32/AutoKMS и блокирует любые попытки скопировать её на компьютер, но нужно понимать, что это ложная тревога. Однако расслабляться не стоит и следует быть крайне внимательным, используя подобные инструменты.
В сети данный активатор можно скачать с кучи сайтов, некоторые из которых даже представляются «официальными». Правда в том, что никакого официального сайта у KMS-активатора, по понятным причинам, нет и никогда не было.
Как я уже сказал ранее, сам по себе активатор не опасен и не является вирусом, но в подавляющем большинстве случае, с подобных «официальных» сайтов вы скачаете модифицированную версию, где будет сидеть троян. Потому, более безопасным вариантом будет обзавестись активатором с проверенного торрент-трекера.
Активировать Windows и MS Office можно на определённый срок (от 30 дней до полугода) или поставить автопродление, когда в диспетчере задач прописывается соответствующая запись на переактивацию. Можно заново производить активацию вручную сколько угодно раз, не внося никаких изменений в планировщик. Тут уж кому как удобнее и спокойнее, что ничего в вашей системе не делается без вашего ведома.
Если считаете статью полезной,
не ленитесь ставить лайки и делиться с друзьями.
Источник
После использования KMS Auto Net устройства не могут обновиться и появились проблемы с драйверами
На двух ноутбуках нужно было активировать Microsoft Office. Винда лицензионная. Скачал с rutracker.org активатор, отзывы сообщества на VirusTotal были нормальные. Все сработало, активировал только Office, задач в планировщике не создавал, после активации Kms Auto удалил. Недавно заметил, что именно на этих двух ноутах при подключении Bluetooth-адаптер выдает ошибку «Запуск этого устройства невозможен» (Код 10), а также все обновления винды завершаются ошибкой обновления 0x80240fff.
Не знаю, связанно ли это с активатором, но меня сейчас больше мучает другой вопрос. Как устранить проблему? Точек восстановления системы, к сожалению, нет.
Помощь в написании контрольных, курсовых и дипломных работ здесь.
От дизайнера интерфейсов: какие проблемы могут возникнуть у разработчиков при переходе с Net 2.5 на Net 3.5?
Приветствую почтенную публику! Коротко о себе: опыт в разработке интерфейсов с 1994 года. Работал.
После Акрониса появились проблемы
Нужно было разделить диск. Отщепил 95 ГБ Все нормально.Появился Потом поставил сделать раздел.
После чистки от пыли появились проблемы в Winsows
проблема такая, снимал вентиляторы для прочистки, в общем, собрал, включил комп, теперь при любом.
После скачивания и запуска файла exe, появились проблемы
было так скачав игрушку с рунета запустил ее выключил комп при сл.вклучении на иконках появились.
| Комментарий модератора | ||
|
Bluetooth-адаптер раньше нормально подключался к компьютеру и двум ноутбукам. В один момент на этих двух ноутах он перестал работать, в диспетчере задач выводя сообщение «Запуск этого устройства невозможен. (Код 10)». Новые драйвера устанавливать отказывается, с той же ошибкой. Драйвера с сайта производителя качал, но там передача сигнала просто кошмарная. На компьютере при этом все работает. В редакторе реестра, по адресу HKEY_LOCAL_MACHINESystemCurrentControlSetControlClassGU ID Адаптера параметров UpperFilters и LowerFilters просто нет, они отсутствуют. Что еще можно сделать в этой ситуации?
Добавлено через 7 минут
Боже, 3 дня мучился с этой проблемой, чуть до переустановки винды не дошло! Проблема оказалась куда проще:
На обоих ноутах есть встроенный Bluetooth модуль, так вот, когда я подключаю адаптер, он судя по всему конфликтует со встроенным. Его нужно было просто отключить и все.
Источник
KMSAuto Net
KMS активатор KMSAuto Net от Ratiborus для активации Windows и Office от компании Microsoft считается лучшим в интернете. Он не совершает никаких манипуляций с системными файлами, а использует службу управления ключами KMS (Key Management Server) которая проверяет лицензионный ключ активации на подлинность отправляя запрос на сервер Microsoft. KMSAuto подменяет сервер и «убеждает» систему в том, что лицензия является подлинной и ключ уже активирован, хотя на самом деле обработка запроса на подлинность происходит на самом устройстве: эмулятор сервера выдаёт себя за настоящий сервер Microsoft, хоть и располагается на ПК пользователя.
Скачать активатор KMSAuto Net входящий в состав набора KMS Tools Portable Вы можете по ссылке ниже.
Системные требования
Возможности
Активатор KMSAuto Net позволяет активировать лицензии операционным системам Windows и комплектам Microsoft Office, не прибегая к грубому взлому и махинациям с файлами. Программа отличается простым и интуитивно понятным интерфейсом — элементы расположены на виду, а базовая активация доступна по нажатию лишь одной кнопки в центре экрана.
Поддерживаемые версии операционных систем:
Поддерживаемые версии MS Office:
Активатор способен получать лицензию на такие версии Microsoft Office как Office 2010, 2013, 2016. Для Microsoft Office 2019 рекомендуем использовать установщик и активатор Office 2013-2019 C2R Install из KMS Tools Portable.
Повторная активация
Повторная активация к сожалению необходима — рано или поздно сервер всё таки распознает подделку так как направляет запрос об лицензии на сервер раз 25 дней.
Функция повторной активации также настраивается непосредственно в параметрах активатора — во блоке «Система» можно найти экран под названием «Планировщик», где и будут указаны сроки реактивации лицензии: на выбор доступны разные вариации запланированного лицензирования, как например 10 или 25 дней.
Изменение редакции Windows
Систему Windows одной и той же версии можно обновить до новой редакции — это делается без переустановки системы и требует лишь захода в KMSAuto Net. В одном из блоков интерфейса, который называется «Утилиты», находится конвертер из различных домашних редакций («Для дома и бизнеса» к примеру) в редакцию «Корпоративная». Таким образом, можно не только активировать различные версии операционных систем и офисных пакетов, но и сделать небольшой апгрейд редакции ОС.
Сброс статуса «не валидная система»
Статус «не валидная система» лечится при помощи утилиты KMSAuto++: необходимо зайти в программу KMSAuto Net и найти там в блоке «Утилиты» кнопку «Устранить состояние невалидная система». После нажатия и подтверждения проведенной операции, необходимо снова начать процесс лицензирования: он должен пойти без ошибок.
Как пользоваться KMSAuto
При запуске KMSAuto по умолчанию активна вкладка «Главное Окно» в ней несколько кнопок для активации и получения информации:
Таким образом, чтобы воспользоваться KMSAuto и не вникать в тонкости, нужно просто запустить программу и в «Главном окне» нажать на кнопку «Активировать Windows» или «Активировать Office». Автоматический режим подберет нужный способ и самостоятельно активирует необходимое. Затем KMSAuto предложит автоматически заменять ключ каждые 25 дней, соглашаемся чтобы не делать этого вручную.
KMSAuto Net блокируется защитником Windows
В случае, если защитник Windows блокирует работу активатора (что вполне логично, учитывая специфику программы), следует предпринять несколько действий.
Во-первых, необходимо отключить все рабочие антивирусные пакеты — они будут мешать как работе защитника, так и работе активатора.
Затем, нужно отключить брандмауэр — параметр можно отыскать в настройках. После отключения брандмауэра устройство станет уязвимым, однако затем защитник можно будет включить обратно.
Если же работа защитника принципиальна на протяжении всей активации, нужно добавить KMSAuto Net в список исключений. Сделать это можно непосредственно из интерфейса самого защитника, на вкладке «Исключения». После выполнения этих действий блокировщик перестанет ограничивать активатор, а уведомления об угрозах попросту перестанут приходить.
Режимы работы программы
KMSAuto Net обладает несколькими различными режимами активации:
Ошибки при активации
Даже при самой безукоризненной работе могут иногда случаться сбои и ошибки. Список основных ошибок при лицензировании ОС и офисных пакетов при помощи активатора KMSAuto Net выглядит так:
Скачать KMSAuto
KMSAuto Net входит в состав пакета KMS Tools Portable именно этот пакет доступен для скачивания по ссылке ниже.
Установка и запуск KMSAuto Net:
Далее выберите пункт меню KMSAuto Net.
Скачать KMS активатор KMSAuto Net можно на различных сайтах и торрент трекерах, однако на них часто находятся устаревшие версии программы или зараженные вирусами и троянами, скачивание с нашего сайта гарантирует отсутствие вирусов и нежелательных программ!
Источник
Kmsauto net вирус или нет
С недавних пор некоторые пользователи компьютерных систем начали замечать присутствие в системе неизвестного процесса Hacktool:Win32/AutoKMS. Что это такое на самом деле, многие даже не догадываются, считая программу неким активатором. Увы, никакого отношения к утилите KMS этот процесс не имеет.
Оговоримся сразу и бесповоротно: не стоит путать эту угрозу с известным приложением KMSAuto Net (иногда его называют Auto KMS Activator), которое было разработано компанией MSFree Inc. для быстрой регистрации программных продуктов Microsoft. Конечно, со своей стороны и эта утилита является незаконной, поскольку способна генерировать ключи для регистрации Windows или MS Office (это обычное компьютерное пиратство). Но она не идет ни в какое сравнение с Hacktool:Win32/AutoKMS. Что это такое, сейчас и посмотрим.
На самом деле это довольно опасный вирус-троян, который может доставить пользователю много хлопот. Но определить его присутствие в системе достаточно просто.
Этот троян действует по типу вирусов, которые принято называть угонщиками браузеров. Как правило, первым симптомом заражения является изменение стартовой страницы во всех установленных в системе веб-браузерах, постоянное перенаправление на небезопасные или потенциально опасные сайты, а также невозможность использования поисковых систем вроде Google или Yahoo!.
Но только этим вред, наносимый системе, не ограничивается. После проникновения в компьютер начинается внедрение не только на системном уровне. Происходит активное считывание пользовательских данных, где предпочтение отдается регистрационным логинам и паролям, которые хранятся в незашифрованном виде. Также могут пострадать и данные владельцев банковских карт и счетов.
Такова программа Hacktool:Win32/AutoKMS. Что это: троян, шпион или вор? Как оказывается, и то, и другое, и третье. Кстати, проявление активности может привести пользователя зараженной системы еще и на некий сайт, где говорится о том, что у юзера на компьютере были вирусы, программа разработчика их удалила, а Hacktool:Win32/AutoKMS – активатор вылеченной программы – является единственным средством восстановления регистрации пострадавшего приложения. Абсолютная ложь!
Удаление при помощи классического антивирусного сканера
Но займемся вопросом устранения угрозы. Первое, что приходит на ум, это использование установленного в системе или портативного антивирусного сканера. К сожалению, помогает это не всегда. Например, судя по отзывам пользователей, даже самые продвинутые продукты Dr. Web ничего не находят, а Microsoft Security Essential и вовсе зависает.
В этом случае нужно проверять еще не загруженную систему. И сделать это можно при помощи дисковых программ вроде Kaspersky Rescue Disk, которые запускаются до старта Windows. Их можно записать на обычную флэшку или оптический диск, после чего установить для них приоритет загрузки в настройках BIOS.
Использование узконаправленных утилит
На просторах Интернета нередко можно встретить советы по поводу того, что Hacktool:Win32/AutoKMS удалить можно исключительно при помощи специально разработанных для этого программ.
В большинстве случаев предлагается использование программ вроде YAC Anti-Malware Free и ей подобных. С этим еще можно согласиться. Но, когда предлагается скачать и установить приложение Win32/AutoKMS virus Removal Tool, тут точно задумаешься. Некоторые, конечно, «ведутся» на такие уловки. И в результате получают установку SpyHunter, который, быть может, вирус и удалит (правда, только после полной регистрации), но вот от самой программы впоследствии неискушенному в познаниях пользователю избавиться будет очень сложно (без специальных знаний практически невозможно). Так что лучше заняться удалением угрозы вручную, тем более сделать это достаточно просто.
Удаление угрозы вручную
Первым делом следует использовать раздел программ и компонентов в стандартной «Панели управления», загрузив систему в безопасном режиме. Не ожидайте, что там вирус будет показан под своим изначальным именем. Вместо этого отсортируйте установленные программы по дате.
Как правило, здесь будет показано несколько компонентов, от которых и нужно избавиться. Это:
Имейте в виду, что MyPC Backup и FLV Player не имеют ничего общего с официальными утилитами. Как уже понятно, все это нужно немедленно удалить. После этого, записав названия удаляемых компонентов и имя самого вируса, нужно войти в редактор системного реестра (regedit в консоли «Выполнить») и использовать поиск, с последующим удалением всего найденного. Если был установлен вышеупомянутый плеер, а пользователь удаляет из реестра связанные с ним ключи, лучше так и поступить. Сам плеер является бесплатным. Скачать его и установить заново проблемой не является.
Но для лучшего эффекта можно воспользоваться программой iObit Uninstaller, которая имеет в своем арсенале средств модуль мощного сканирования, применение которого избавит пользователя от редактирования реестра и поиска остаточных файлов на винчестере. Только при удалении результатов поиска нужно задействовать дополнительно строку уничтожения файлов.
В браузерах следует удалить некоторые активные надстройки. В случае с Chrome это SupraSavings. Даже в таком, казалось бы, защищенном продукте, как Mozilla Firefox, этот вирус тоже может оставлять свои следы. Тут нужно обратить внимание на расширение UNiDealsa, которое тоже нужно деинсталлировать. В других браузерах удаление расширений выглядит почти аналогично, изменяется только внешний вид разделов.
Файл относится к программному обеспечению AutoKMS, разработанного неизвестно.
Большинство антивирусных программ распознает autokms.exe как вирус, например, Kaspersky определяет файл как HackTool.Win32.KMSAuto.i, и Microsoft определяет файл как HackTool:Win32/Keygen или HackTool:Win32/Vigorf.A.
Бесплатный форум с информацией о файлах поможет вам найти информацию, как удалить файл. Если вы знаете что-нибудь об этом файле, пожалуйста, оставьте комментарий для других пользователей.
Вот так, вы сможете исправить ошибки, связанные с autokms.exe
Информация о файле autokms.exe
Если autokms.exe находится в папке C:Windows, тогда рейтинг надежности 50% опасности. Размер файла 446,258 байт (37% всех случаев), 647,168 байт, 614,400 байт, 615,936 байт или 472,576 байт. Это не системный процесс Windows. Нет более детального описания программы. Приложение не видно пользователям. Это неизвестный файл в папке Windows.
Важно: Вы должны проверить файл autokms.exe на вашем компьютере, чтобы убедится, что это вредоносный процесс. Мы рекомендуем Security Task Manager для безопасности вашего компьютера.
Комментарий пользователя
Лучшие практики для исправления проблем с autokms
Следующие программы так же полезны для грубокого анализа: Security Task Manager исследует активный процесс autokms на вашем компьютере и явно говорит, что он делает. Malwarebytes’ — популярная антивирусная утилита, которая сообщает вам, если autokms.exe на вашем компьютере отображает назойливую рекламу, замедляя быстродействие компьютера. Этот тип нежелательной рекламы не рассматривается некоторыми антивирусными программами в качестве вируса и таким образом не удаляется при лечении.
Чистый и аккуратный компьютер является ключевым требованием для избежания проблем с ПК. Это означает: проверка на наличие вредоносных программ, очистка жесткого диска, используя cleanmgr и sfc /scannow, удаление программ, которые вам больше не нужны, проверка Автозагрузки (используя msconfig) и активация Автоматического обновления Windows. Всегда помните о создании периодических бэкапов, или как минимум о создании точек восстановления.
Если у вас актуальная проблема, попытайтесь вспомнить последнее, что вы сделали, или последнюю программу, которую вы установили, прежде чем проблема появилась первый раз. Используйте resmon команду, чтобы определить процесс, который вызывает у вас проблему. Даже если у вас серьезные проблемы с компьютером, прежде чем переустанавливать Windows, лучше попробуйте восстановить целостность установки ОС или для Windows 8 и более поздних версий Windows выполнить команду DISM.exe /Online /Cleanup-image /Restorehealth. Это позволит восстановить операционную систему без потери данных.
autokms сканер
Security Task Manager показывает все запущенные сервисы Windows, включая внедренные скрытые приложения (например, мониторинг клавиатуры или браузера, авто вход). Уникальный рейтинг надежности указывает на вероятность того, что процесс потенциально может быть вредоносной программой-шпионом, кейлоггером или трояном.
Бесплатный aнтивирус находит и удаляет неактивные программы-шпионы, рекламу, трояны, кейлоггеры, вредоносные и следящие программы с вашего жесткого диска. Идеальное дополнение к Security Task Manager.
Reimage бесплатное сканирование, очистка, восстановление и оптимизация вашей системы.
В чем опасность нелегальной активации Windows 7 с помощью активатора? Есть ли такая опасность на самом деле, и только ли для Windows 7 представляет опасность активация с помощью активатора? А как обстоят дела для такой активации, скажем, в Windows 10?
Итак, каков же вывод? Разных активаторов для Windows очень много, пользоваться, в принципе, можно любыми, тут уже никому что-то запретить или навязать невозможно. Как активировать Операционную Систему на своем компьютере, и чем – личное дело каждого. Могу лишь посоветовать не пользоваться опасными активаторами, их названия приведены выше. Лучше использовать для активации Windows 7 активатор loader by Daz, для активации Windows 8.1 – активатор KMSAuto Net, а для активации Windows 10 – активатор KMSAuto Lite. Эти активаторы не представляют никакой опасности для компьютера, Операционной Системы и Программного Обеспечения.
В плане вирусной опасности, ситуация такая же, как и для любых других программ. Активатор является программой, да к тому же скачанной из интернета, стало быть наличие компьютерных вирусов в этой программе не исключено. Такая вероятность существует не более чем для любой программы! Но тут дополнительная сложность: практически все антивирусные программы определяют почти все активаторы как вирусы. Хотя это вовсе никакие не вирусы! Просто активаторы – это программы для нелегальных действий. Их называют еще программы-взломщики системы. А потому такие программы автоматически занесены в категорию вирусы. Но из моего личного опыта не могу привести ни одного примера, когда чей-то компьютер был бы заражен из-за программы активатора. Ни одного такого случая! Как только активаторы не обзывают: и троянами, и червями и полиморфными, и любыми другим компьютерными вирусами, которых в действительности в активаторах нет! Другое дело, что интернет-злоумышленники могут использовать этот факт. Ведь любой пользователь Windows, зная, что активатор определяется как вирус, вполне может по ошибке запустить на своем компьютере реальный вирус, скачанный вместо активатора. Так, что на некоторых фишинговых сайтах могут распространяться вирусы под видом активаторов. Для того чтобы не попасть в подобную неприятность и не скачать вместо активатора вирусную программу скачивайте активаторы из надежных источников, например, здесь =) Но все равно ваш антивирус, скорее всего, выдаст сообщение о вирусной атаке, так что на время активации программу антивирус надо отключить. А еще лучше поставить активатор в исключения антивируса, чтобы антивирусная программа знала, что это не вирус и больше на активатор никак не реагировала. Если вы сомневаетесь, тогда можно активатор не ставить в исключения антивируса, а просто вначале отключить антивирус, потом активировать систему, затем удалить с компьютера программу активатор, и запустить антивирусное сканирование на компьютере.
Источник
|
0 / 0 / 0 Регистрация: 05.01.2012 Сообщений: 49 |
|
|
1 |
|
|
16.09.2018, 19:09. Показов 3988. Ответов 21
Здравствуйте , купили новый ноутбук HP, чистый без винды. Скачал виндовс с офф сайта, установил все драйвера. По началу все работало отлично, но после первой перезагрузки все стало дико медленно грузится и тормозить.. Запуск виндовс, загрузка каких либо программ и т.д. Переустонааливал виндовс ещё раз, но проблема повторяется.. Не могу понять с чем это может быть связано. Если кто сталкивался, прошу какой либо помощи, совета. Спасибо!
__________________
0 |
|
1380 / 766 / 203 Регистрация: 10.02.2018 Сообщений: 3,162 |
|
|
16.09.2018, 19:16 |
2 |
|
напишите полную модель Вашего ноутбука
0 |
|
2208 / 754 / 207 Регистрация: 02.02.2012 Сообщений: 3,656 Записей в блоге: 2 |
|
|
16.09.2018, 19:31 |
3 |
|
с чем это может быть связано Установка обновлений?
0 |
|
0 / 0 / 0 Регистрация: 05.01.2012 Сообщений: 49 |
|
|
16.09.2018, 19:53 [ТС] |
4 |
|
Добавлено через 4 минуты Добавлено через 1 минуту
0 |
|
2208 / 754 / 207 Регистрация: 02.02.2012 Сообщений: 3,656 Записей в блоге: 2 |
|
|
16.09.2018, 20:02 |
5 |
|
В Process Explorer процессы отсортировать, например по CPU, и т. д. смотреть что жрет ресурсы.
Скачал виндовс с офф сайта, установил все драйвера. С оф. сайта сборки ОС? ) Дрова откуда? Обновить BIOS на последюю версию — F.42 Rev.A. Добавлено через 6 минут
0 |
|
0 / 0 / 0 Регистрация: 05.01.2012 Сообщений: 49 |
|
|
16.09.2018, 20:10 [ТС] |
6 |
|
Dimonick,скачал с сайта microsoft, дравера устанавливал через driverpack. Хотя при установки виндовс, драйвера уже были установленны Миниатюры
0 |
|
0 / 0 / 0 Регистрация: 05.01.2012 Сообщений: 49 |
|
|
16.09.2018, 20:12 [ТС] |
7 |
|
Dimonick, сейчас скачаю драйвер и обновлю bios
0 |
|
0 / 0 / 0 Регистрация: 05.01.2012 Сообщений: 49 |
|
|
16.09.2018, 20:23 [ТС] |
8 |
|
Dimonick, идёт обновление Миниатюры
0 |
|
2208 / 754 / 207 Регистрация: 02.02.2012 Сообщений: 3,656 Записей в блоге: 2 |
|
|
16.09.2018, 20:25 |
9 |
|
дравера устанавливал через driverpack и вместе с ним куча дерма поставилось. Впредь его не юзать. Отключить всю автозагрузку, в том числе штатный защитник Windows 10.
А лучше поставить начисто ОС, и дрова с оф. сайта производителя ноутбука.
0 |
|
0 / 0 / 0 Регистрация: 05.01.2012 Сообщений: 49 |
|
|
16.09.2018, 21:19 [ТС] |
10 |
|
Dimonick,
Отыщите в списке любые из Service Executable, Служба защитника (может отображаться как Windefend) или Microsoft Security Essential. у меня нет ни одной служб из этих названий Добавлено через 3 минуты Добавлено через 11 минут
0 |
|
2208 / 754 / 207 Регистрация: 02.02.2012 Сообщений: 3,656 Записей в блоге: 2 |
|
|
16.09.2018, 21:24 |
11 |
|
есть один вопрос, на офф сайте большие списки на некоторые типы драйверов, например: видео, звук, сеть и т.д. Читаете посты через строку?
На оф. сайте лежать драйвера под разные архитектуры процессоров, разных версий, и под разные версии ОС. Какой номер продукта? Возможна фильтрация драйверов под конкретный номер продукта.
0 |
|
0 / 0 / 0 Регистрация: 05.01.2012 Сообщений: 49 |
|
|
16.09.2018, 21:44 [ТС] |
12 |
|
Dimonick,
0 |
|
0 / 0 / 0 Регистрация: 05.01.2012 Сообщений: 49 |
|
|
16.09.2018, 21:49 [ТС] |
13 |
|
Dimonick, ввожу серийный номер на сайте, там не может ничего найти.. Миниатюры
0 |
|
0 / 0 / 0 Регистрация: 05.01.2012 Сообщений: 49 |
|
|
16.09.2018, 21:50 [ТС] |
14 |
|
Dimonick, Миниатюры
0 |
|
0 / 0 / 0 Регистрация: 05.01.2012 Сообщений: 49 |
|
|
16.09.2018, 21:53 [ТС] |
15 |
|
Dimonick, самый жрущий процесс не получается закрыть Миниатюры
0 |
|
1380 / 766 / 203 Регистрация: 10.02.2018 Сообщений: 3,162 |
|
|
16.09.2018, 21:54 |
16 |
|
0 |
|
0 / 0 / 0 Регистрация: 05.01.2012 Сообщений: 49 |
|
|
16.09.2018, 21:56 [ТС] |
17 |
|
Серж762, сюда я тоже заходил, не могу разобраться с Чипсет драйверами там 21 шт. не знаю какие именно качать
0 |
|
1380 / 766 / 203 Регистрация: 10.02.2018 Сообщений: 3,162 |
|
|
16.09.2018, 21:57 |
18 |
|
По поводу процесса msmpeng:https://remontka.pro/msmpeng-exe/ Добавлено через 53 секунды
не знаю какие именно качать Ваша версия 1803 на скрине с 14 поста же видно
0 |
|
0 / 0 / 0 Регистрация: 05.01.2012 Сообщений: 49 |
|
|
16.09.2018, 22:11 [ТС] |
19 |
|
Dimonick, вообщем, сейчас буду ставить винду заново, после ее установки все драйвера присутствуют, нужно что то устанавливать все равно? И какие дальнейшие действия после установки нужно сделать? Что нужно или не нужно отключить, какие приложения ставить? Так что бы компьютер не тупил снова .
0 |
|
2208 / 754 / 207 Регистрация: 02.02.2012 Сообщений: 3,656 Записей в блоге: 2 |
|
|
16.09.2018, 23:44 |
20 |
|
ввожу серийный номер на сайте, там не может ничего найти..
Вбить номер продукта в сответсвующие поле на оф. сайте, и применить необходимые драйвера.
самый жрущий процесс не получается закрыть
Для этого нужно запустить от имени админа Process Explorer, нажать del по процесу, подтвердить действие. Продалжаем читать через строку!
не могу разобраться с Чипсет драйверами там 21 шт. не знаю какие именно качать Процессор Intel Celeron N3060? — архитектура Braswell?
В HP файлы драйверов подписаны цифрами, чем больше число, тем свежее драйвер, например sp88281.exe — последняя версия драйвера чипсета, по сравнению с этими sp80477, sp83858, sp79397.
0 |
Содержание
- Причина 1: Устаревший драйвер видеокарты
- Причина 2: Отсутствие игровых библиотек
- Причина 3: Неправильная работа режима DVR
- Причина 4: Проблемы с игровым режимом
- Причина 5: Мало место на диске
- Причина 6: Некорректно выбранный графический адаптер
- Вопросы и ответы
Причина 1: Устаревший драйвер видеокарты
После переустановки Windows не всегда автоматически устанавливается актуальная версия графического адаптера, в особенности если она дискретная или вы использовали офлайн-установщик драйверов. Игры могут лагать как раз из-за устаревшего драйвера, поэтому первым делом инсталлируйте его последнюю стабильную версию.
Чтобы правильно выбрать ПО для графического адаптера, посмотрите, какая модель видеокарты используется на компьютере. Для этого разработаны специализированные программы, а также можно воспользоваться встроенными средствами Windows 10. В нашем отдельном материале автор развернуто разбирал действенные способы.
Подробнее: Просмотр модели видеокарты в Windows 10
После того как модель графического адаптера стала известна, обновите драйвер для нее с помощью встроенных средств, например «Диспетчера устройств» или раздела со свойствами оборудования, где можно посмотреть идентификатор. Также существует специальный софт от производителей видеокарт, способный автоматически искать и устанавливать апдейты для компонента. Методы уже были разобраны на нашем сайте в отдельной статье.
Подробнее: Способы обновления драйвера видеокарты в Windows 10
Причина 2: Отсутствие игровых библиотек
Одна из самых распространенных причин, почему лагают игры на Windows 10 после переустановки ОС, — это устаревшие версии библиотек или их отсутствие. Они необходимы для корректной работы игр и требовательных программ.
Наиболее важным программным компонентом является DirectX, но в «десятке» последняя версия уже установлена и обновляется автоматически через «Центр обновлений».
Читайте также: Обновление Windows 10 до последней версии
Чтобы игры не лагали и не вылетали, инсталлируйте актуальную версию таких файловых библиотек, как Microsoft Visual C++ и .NET Framework.
Библиотека файлов .NET Framework нужна для стабильной работы программных компонентов и корректного взаимодействия между ними. В Виндовс 10 она установлена по умолчанию, но иногда в ее работе возникают сбои, отчего могут лагать игры. В этом случае может понадобиться переустановка ПО. Способы описаны в инструкции на нашем сайте.
Подробнее: Переустановка .NET Framework в Windows 10
Также проверьте, установлен ли пакет Microsoft Visual C++, в окне удаления программ:
- Откройте «Панель управления», отыскав ее через системный поиск.
- В качестве отображения разделов выберите пункт «Крупные значки» или «Мелкие значки» в меню «Просмотр». Перейдите в раздел «Программы и компоненты».
- В появившемся списке найдите Microsoft Visual C++. Там же отображается версия и разрядность.
- Если все актуальные выпуски есть в списке (а это пакеты 2015, 2017, 2019 и 2022 годов), то никаких действий с инсталляцией пакета не потребуется. При запуске старых игр дополнительно рекомендуется установить версии, начиная с 2008 года.
В случае отсутствия скачайте и последовательно установите пакеты (то есть по дате их выхода), следуя подсказкам пошагового мастера. Но прежде нужно узнать разрядность системы, чтобы выбрать файлы для загрузки. Об этом можно узнать из нашего материала по ссылке ниже.
Подробнее: Определяем разрядность используемой ОС Windows 10
Скачать Microsoft Visual C++ с официального сайта

Читайте также: Решение проблем с установкой Microsoft Visual C Redistributable 2015
Причина 3: Неправильная работа режима DVR
Режим DVR по умолчанию работает в фоновом режиме, используя ресурсы системы, что может вызывать лаги в играх, особенно в требовательных. Функция от Microsoft предназначена для записи видео и создания скриншотов во время игры, но такой возможностью пользуются далеко не все геймеры.
После установки Windows 10 режим включен по умолчанию, (хотя ранее он мог быть уже деактивирован, поэтому и с играми проблем не возникало). Выключите его и проверьте, пропала ли проблема. Сделать это можно с помощью фирменную программу Xbox, которая предустановлена на ПК, а также через приложение «Параметры» или «Редактор реестра». Все методы разобраны в другом нашем руководстве.
Подробнее: Как отключить Xbox DVR в Windows 10
Причина 4: Проблемы с игровым режимом
В Виндовс 10 предусмотрен встроенный режим, оптимизирующий производительность системы во время игрового процесса, но иногда он мешает. По замыслу разработчиков он должен делать игру более комфортной и стабильной, но иногда у него, наоборот, возникают сбои, вызывая лаги и зависания. Проверьте, активен ли режим, чтобы понять, что предпринять дальше:
- Перейдите в «Параметры» через меню «Пуск» и соответствующую кнопку.
- Откройте раздел «Игры».
- На вкладке «Игровой режим» проверьте, активирован ли он. Если да, но игры все равно лагают, попробуйте отключить его. Вероятно, проблема кроется в работающем режиме.

Если в обоих случаях ничего не меняется, то оставьте режим активным и воспользуйтесь другими способами из статьи.
Причина 5: Мало место на диске
После переустановки могут сохраниться старые системные данные в специальной папке «Windows.old» на «Локальном диске (C:)», что в некоторых случаях занимает довольно много дискового пространства. Поскольку для стабильной работы системы и, соответственно, игр и приложений, необходимо достаточно свободного места на накопителе, его необходимо очистить. Запустите «Проводник» или кликните дважды по иконке «Этот компьютер» на рабочем столе, чтобы посмотреть, насколько заполнен главный том.
Если пространства мало, а строка с «Локальным диском (C:)» подсвечивается красным цветом, произведите оптимизацию, используя встроенные средства системы или сторонний софт. В нашем отдельном руководстве детально разобраны шаги для освобождения места на HDD/SSD, начиная от ручной базовой очистки в различных каталогах, удаления лишних программ и временных файлов до сканирования накопителя на ошибки.
Подробнее: Освобождаем место на диске C в Windows 10

Причина 6: Некорректно выбранный графический адаптер
Если на ноутбуке установлено две видеокарты (интегрированная и дискретная), то при запуске игр система автоматически выбирает более мощный компонент. Как правило, это съемный графический адаптер. Однако может быть и такое, что в текущий момент работает встроенный в процессор видеочип, из-за чего в Windows визуальной разницы не видно, но запущенные ресурсоемкие приложения и игры начинают тормозить.
Читайте также: Определение активной видеокарты на ноутбуке
Чтобы запустить игру с более мощной видеокартой, попробуйте щелкнуть правой кнопкой мыши по ее иконке и в контекстном меню навести курсор на пункт «Запустить с графическим процессором», а затем в дополнительном меню выбрать соответствующее комплектующее.
Для удобства можно переключиться между видеокартами через системные настройки экрана или фирменный софт от производителя графического адаптера. В этом случае любые приложения и игры будут запускаться с выбранным компонентом. Тому, как переключиться между ними, посвящено несколько наших материалов.
Подробнее:
Переключаем видеокарты в ноутбуке
Включение дискретной видеокарты в BIOS
Запуск игр на дискретной видеокарте от AMD
|
|||
| sidalexsandr
17.12.16 — 13:28 |
На компьютере был запущен kmsauto после чего компьютер при бездествии стал выдавать загрузку процессора в 50 %. Антивирусом Касперского проверял тот удалил kmsauto, но все равно компьютер загружен. Вопрос: как вылечить компьютер? |
||
| APXi
1 — 17.12.16 — 13:30 |
проще всего и надежнее, переустановить систему |
||
| sidalexsandr
2 — 17.12.16 — 13:33 |
(1) Отключил службу обновления windows вроде стало побыстрее |
||
| Torquader
3 — 17.12.16 — 14:32 |
(2) Вот вот — именно оно и тормозит, причём, в некоторых случаях эта «фича» включается даже без KmsAuto. |
||
| mistеr
4 — 18.12.16 — 09:23 |
(0) Прочитал как kamasutro |
||
| sdv2000
5 — 18.12.16 — 10:52 |
(4) завязывай с бухлом |
||
| b_ru
6 — 18.12.16 — 11:07 |
проблема была не в kmsauto, каспер его удаляет, потому что это противозаконная программа
>>Вопрос: как вылечить компьютер? |
||
| 100kg
7 — 18.12.16 — 11:15 |
(0) Вопрос: А причем здесь KMS? |
||
| Torquader
8 — 18.12.16 — 11:45 |
Обновления Windows при запуске системы почему-то очень сильно нагружают процессор и процесс svchost кушает и память и процессорное время. |
||
| aka AMIGO
9 — 18.12.16 — 12:21 |
Я перед каждой установкой, независимо от чего, создаю точку восстановления. Win-7. |
||
| aka AMIGO
10 — 18.12.16 — 12:22 |
+9 ТС ты глянь, вдруг такая точка поставлена автоматом.. Самой системой, значит |
||
| Mihenius
11 — 19.12.16 — 09:15 |
(0) Как уже многие писали — это косяк мелкомягких.
Выходило несколько исправлений даже ) Виснет служба при сравнении БД установленных и устанавливаемых обновлений. Может так виснуть от нескольких до десятков часов. |
||
| varlon
12 — 19.12.16 — 09:48 |
Столкнулся с проблемой — была постоянн работающая машинка на win10 с сетью, но без интернета. Спустя пару месяцев работы начала ужасно тормозить. Погрешили на активацию (использовали без активации), активировали. По телефону. |
||
| Wit77
13 — 19.12.16 — 10:04 |
(0) А обновления не пробовали ставить на ОС? Прекрасно лечится. |
||
|
France 14 — 20.12.16 — 20:06 |
(12) отключить в службах виндовс апдейт.. |
 |
|
TurboConf — расширение возможностей Конфигуратора 1С |
ВНИМАНИЕ! Если вы потеряли окно ввода сообщения, нажмите Ctrl-F5 или Ctrl-R или кнопку «Обновить» в браузере.
Тема не обновлялась длительное время, и была помечена как архивная. Добавление сообщений невозможно.
Но вы можете создать новую ветку и вам обязательно ответят!
Каждый час на Волшебном форуме бывает более 2000 человек.
Всем спасибо, проблема решается с полным отключением GSYNC в windows
Всем привет. Ребят, просто крик души!!! ПК — i9-9900k, rtx 2080TI, 64GB озу.
Стоит Win 10 Pro версия 1909, работает всё отлично, никаких лагов, фризов и тп. Основная деятельность на ПК — это Photoshop и 3D. Иногда играю в игры.
Проблема вот в чем, каждый раз если ставить или обновлять windows выше 1909 версии в системе начинаются тормоза, а именно в Photoshop (неважно какая версия), начинает курсор дико тормозить в плагинах, палзунки тормозят и тп. Так же если включаю запись экрана ShadowPlay именно Photoshop, он сам отключается после 2-5 сек записи. Это касается именно Photoshop. В играх всё работает так же как и раньше, никаких просадок fps нет. Есть еще одна странность, браузер у меня Chrome и если взять его за окно и начать перетаскивать по рабочему столу то тоже начинает тормозить, именно браузер.
Windows я переустанавливал много раз, драйвера разные ставил, так же советовали отключить g-sync, ничего вообще не помогает. Работает всё идеально на версии win 10 1909. Обновляться категорически нельзя, ставил Win 11 и те же проблемы.
Не знаю, ребят, может кто сталкивался с такими же проблемами? Я уже куда только не писал, nvidia и adobe ничем помочь не могут. Думаю, что проблема именно с видеокартой. Да, можно не обновляться и не париться, но сам факт, что далеко не слабое железо ведет себя так, это прям раздражает. Буду очень благодарен советам, мыслям и тп


 Нажимаем комбинацию клавиш Win+x и в выпавшем меню выбираем «Командная строка (администратор)»
Нажимаем комбинацию клавиш Win+x и в выпавшем меню выбираем «Командная строка (администратор)» В консоли командной строки прописываем и запускаем команду sfc /scannow
В консоли командной строки прописываем и запускаем команду sfc /scannow Щёлкаем правой кнопкой по панели задач и выбираем пункт «Диспетчер задач»
Щёлкаем правой кнопкой по панели задач и выбираем пункт «Диспетчер задач» Во вкладке «Автозагрузка» щёлкаем по программе правой кнопкой и нажимаем на «Отключить»
Во вкладке «Автозагрузка» щёлкаем по программе правой кнопкой и нажимаем на «Отключить» В проводнике щёлкаем правой кнопкой по диску C и выбираем пункт «Свойства»
В проводнике щёлкаем правой кнопкой по диску C и выбираем пункт «Свойства» В открывшемся окне во вкладке «Общие» и нажимаем «Очистка диска»
В открывшемся окне во вкладке «Общие» и нажимаем «Очистка диска» Ожидаем пока мастер сформирует файлы для очистки, затем запускаем его в работу кнопкой OK
Ожидаем пока мастер сформирует файлы для очистки, затем запускаем его в работу кнопкой OK В свойствах диска щелкаем на «Оптимизировать»
В свойствах диска щелкаем на «Оптимизировать» Щёлкаем правой кнопкой по значку «Этот компьютер» и выбираем пункт «Свойства»
Щёлкаем правой кнопкой по значку «Этот компьютер» и выбираем пункт «Свойства» В колонке слева нажимаем «Дополнительные параметры системы»
В колонке слева нажимаем «Дополнительные параметры системы» Во вкладке «Дополнительно», графе «Быстродействие» щёлкаем на «Параметры»
Во вкладке «Дополнительно», графе «Быстродействие» щёлкаем на «Параметры» Во вкладке «Визуальные эффекты» переставляем тумблер на пункт «Обеспечить наилучшее быстродействие» и нажимаем OK
Во вкладке «Визуальные эффекты» переставляем тумблер на пункт «Обеспечить наилучшее быстродействие» и нажимаем OK Переходим во вкладку «Дополнительно» и нажимаем «Изменить»
Переходим во вкладку «Дополнительно» и нажимаем «Изменить» Снимаем галочку и задаем размер файла подкачки
Снимаем галочку и задаем размер файла подкачки В поиске Windows прописываем «Службы» и выбираем лучшее соответствие
В поиске Windows прописываем «Службы» и выбираем лучшее соответствие В свойствах службы меняем фильтр «Тип запуска» на «Отключена» и сохраняем изменения кнопкой OK
В свойствах службы меняем фильтр «Тип запуска» на «Отключена» и сохраняем изменения кнопкой OK



























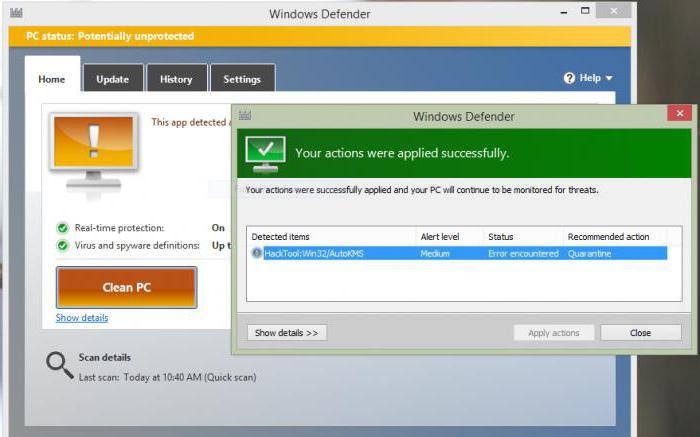
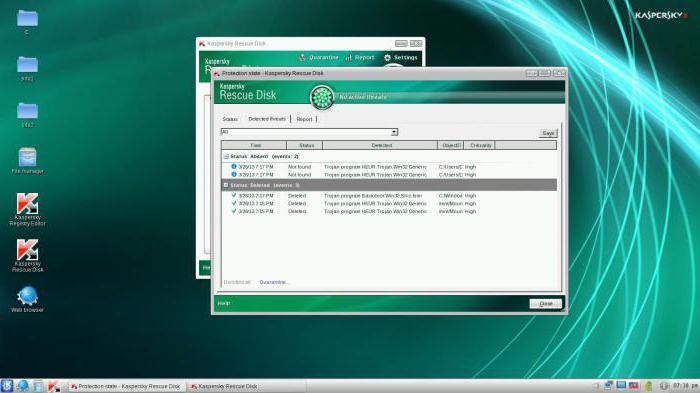
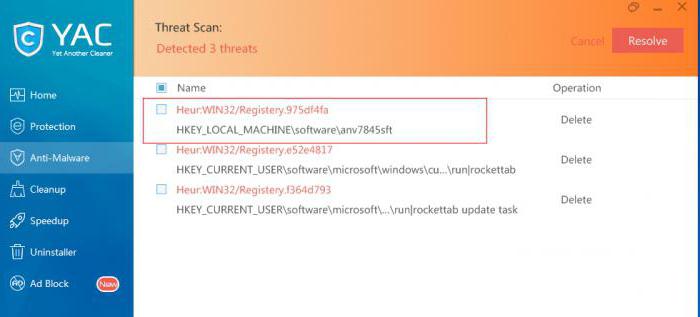
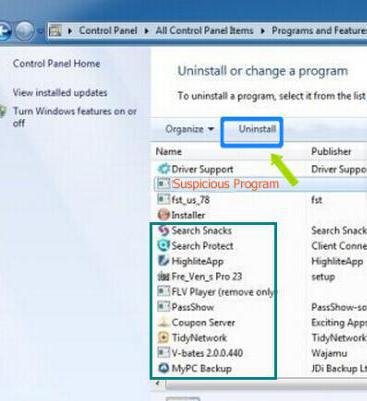
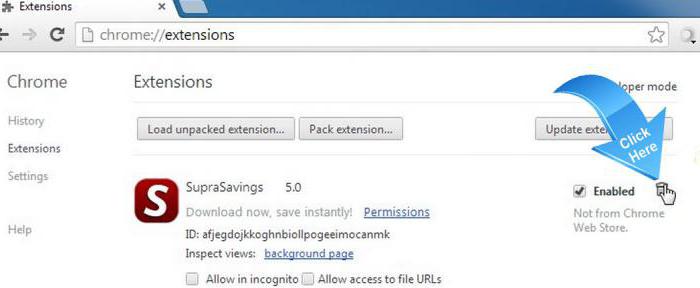


















 Но процессор он не нагружает.
Но процессор он не нагружает.