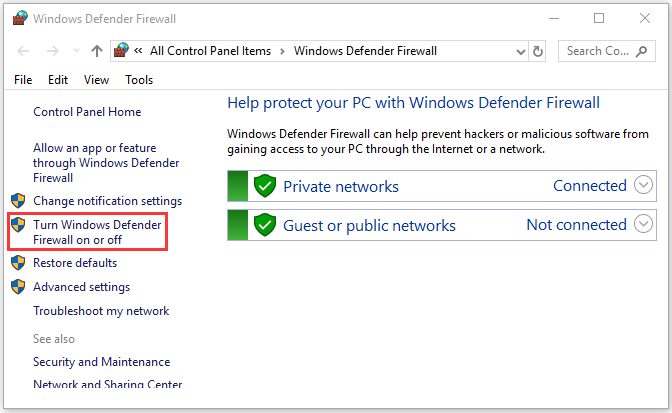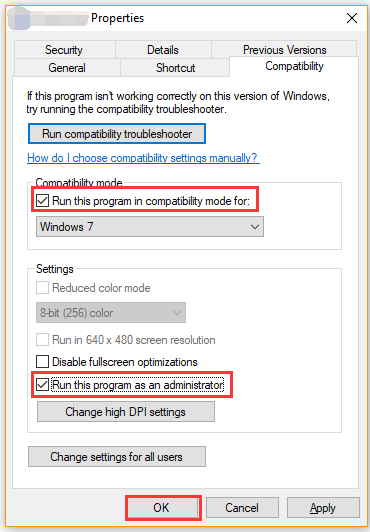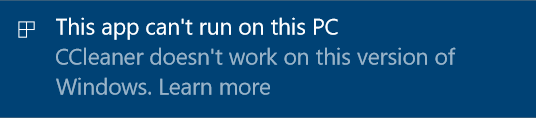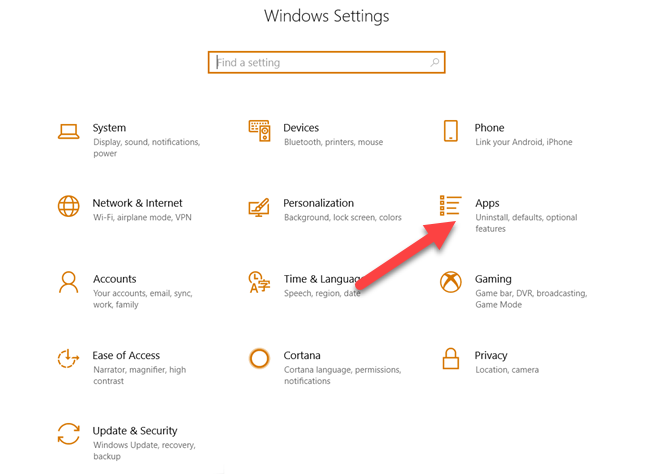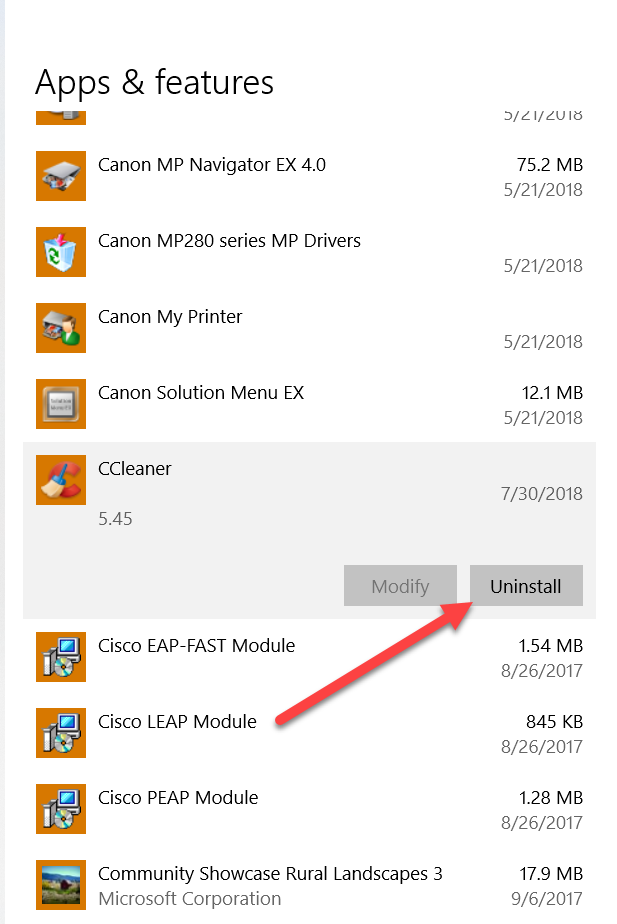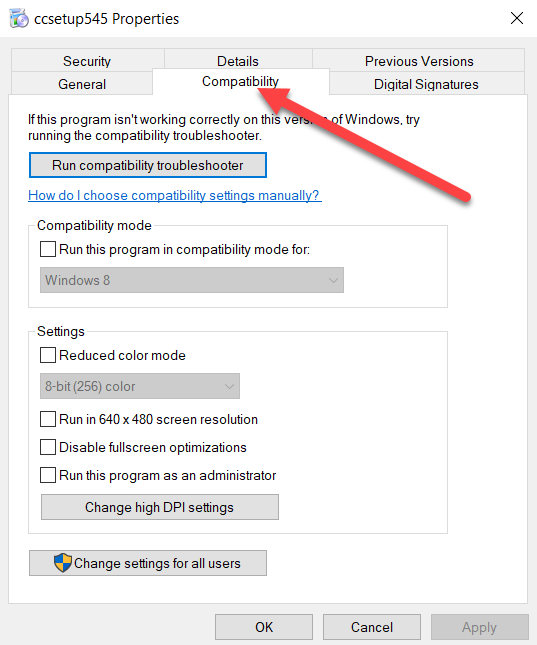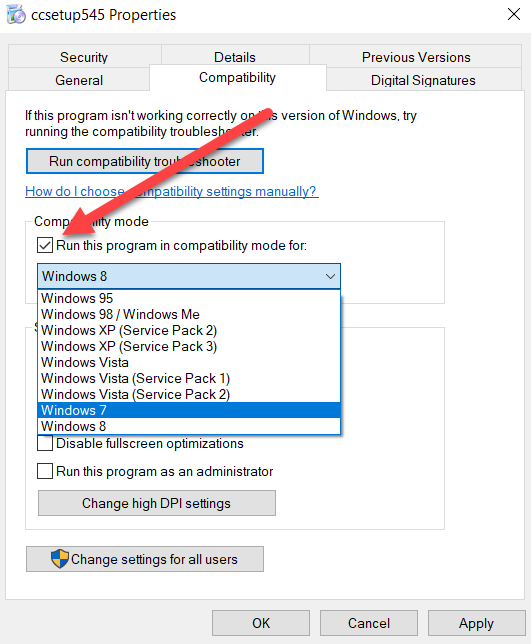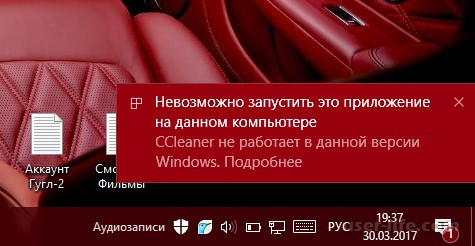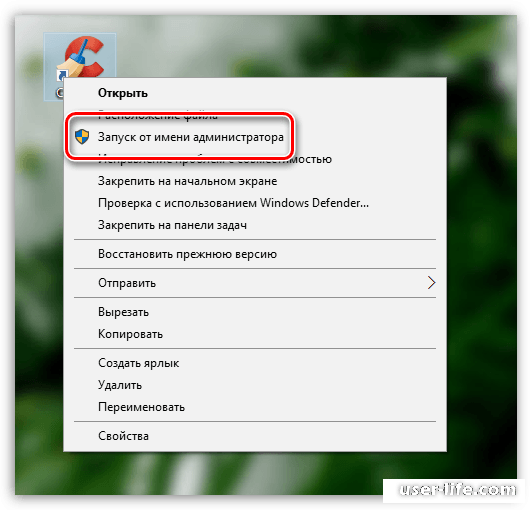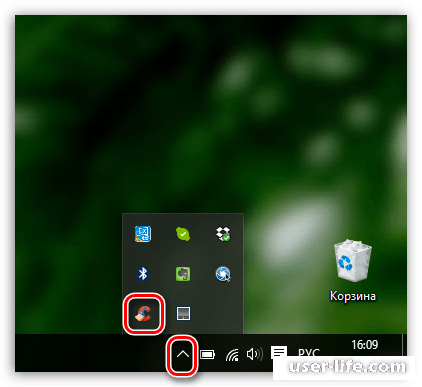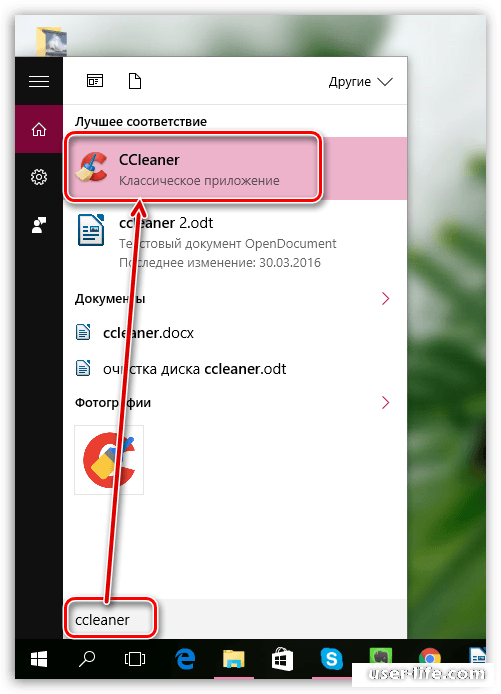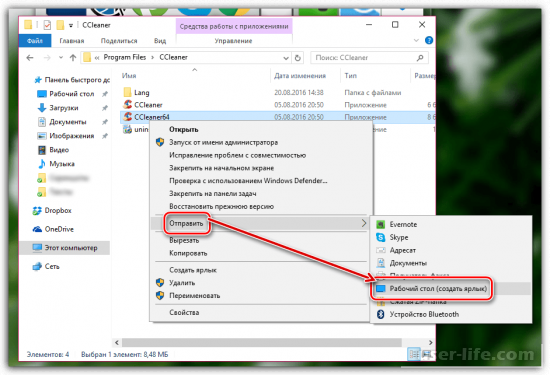-
Partition Wizard
-
Partition Manager
- How to Fix CCleaner Not Opening Windows 10 [4 Solutions]
By Ariel | Follow |
Last Updated January 12, 2021
A great many users report that CCleaner won’t open after installing Windows 10 updates. Are you also troubled by CCleaner not opening Windows 10? If you are trying to fix it, you come to the right place. This post of MiniTool summarizes 4 effective troubleshooting methods.
CCleaner is a popular junk file cleaner that’s capable of deleting unwanted files left by uninstalled programs and clean system caches, browsing history, log files, problematic registry keys, and so forth. However, a lot of users complain about CCleaner not opening Windows 10.
After analyzing extensive user reports and posts, we summarize several tried-and-tested solutions for CCleaner not working Windows 10. Now, let’s explore them one by one.
Fix 1. Disable Any Third-Party Antivirus Program and Windows Firewall Temporarily
According to a survey, some certain antivirus software is one of the most common reasons why CCleaner won’t open Windows 10. In order to run this program smoothly, you can temporarily disable your third-party antivirus software like Avast and even Windows Defender.
Here we take Windows Defender Firewall for example:
Step 1. Type firewall in the search box and select Windows Defender Firewall from the best match.
Step 2. Click on Turn Windows Defender Firewall on or off at the left side.
Step 3. Tick the checkbox next to Turn off Windows Defender Firewall (not recommended) for both private and public network settings. Then click on OK to save the changes.
Now, you can restart Windows and check if the “CCleaner wont open” issue still persists.
Fix 2. Remove the CCleaner Entry Keys from Registry Editor
CCleaner not opening Windows 10 can be caused by issues with the registry files of certain applications. To fix the problem, you can try deleting the affected CCleaner entries from Registry Editor. Here’s how to do that:
Step 1. Press Win + R keys to open the Run dialog box, and then type regedit in the box and hit Enter.
Step 2. In the Registry Editor window, navigate to the following path from the left side menu:
HKEY_LOCALMACHINESOFTWAREMicrosoftWindows NTCurrentVersionImage File Execution Options
Step 3. Right-click the CCleaner entry key from the list of entries and select Delete.
After you exit the Regedit Editor, you can check if the “CCleaner wont open” issue has been resolved.
Fix 3. Run the Program as an Administrator
In some cases, CCleaner won’t open on Windows 10 if you don’t have the necessary privileges on your computer. To fix this issue, you can run the setup file as an administrator. For that:
Step 1. Right-click the CCleaner shortcut on your desktop and select Properties.
Step 2. In the Properties window, navigate to the Compatibility tab and tick the checkbox next to Run this program as an administrator.
Step 3. Select the checkbox for Run this program in compatibility mode for and click on OK to save the changes.
Now, you can restart your system and see if CCleaner not opening Windows 10 is resolved.
Fix 4. Check the File Permissions
Some users reported that they fixed CCleaner not opening Windows 10 just by changing the file permissions to full control. Perhaps you may have a try.
Step 1. Right-click the CCleaner setup file and select Properties.
Step 2. In the Properties window, navigate to the Security tab and click on Edit.
Step 3. Tick the checkbox for Full control under the Allow section. Then click on the OK button to save the change.
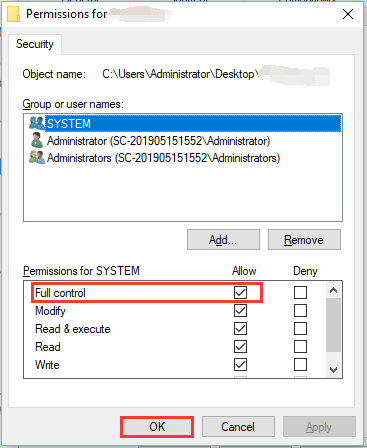
About The Author
Position: Columnist
Ariel is an enthusiastic IT columnist focusing on partition management, data recovery, and Windows issues. She has helped users fix various problems like PS4 corrupted disk, unexpected store exception error, the green screen of death error, etc. If you are searching for methods to optimize your storage device and restore lost data from different storage devices, then Ariel can provide reliable solutions for these issues.
-
Partition Wizard
-
Partition Manager
- How to Fix CCleaner Not Opening Windows 10 [4 Solutions]
By Ariel | Follow |
Last Updated January 12, 2021
A great many users report that CCleaner won’t open after installing Windows 10 updates. Are you also troubled by CCleaner not opening Windows 10? If you are trying to fix it, you come to the right place. This post of MiniTool summarizes 4 effective troubleshooting methods.
CCleaner is a popular junk file cleaner that’s capable of deleting unwanted files left by uninstalled programs and clean system caches, browsing history, log files, problematic registry keys, and so forth. However, a lot of users complain about CCleaner not opening Windows 10.
After analyzing extensive user reports and posts, we summarize several tried-and-tested solutions for CCleaner not working Windows 10. Now, let’s explore them one by one.
Fix 1. Disable Any Third-Party Antivirus Program and Windows Firewall Temporarily
According to a survey, some certain antivirus software is one of the most common reasons why CCleaner won’t open Windows 10. In order to run this program smoothly, you can temporarily disable your third-party antivirus software like Avast and even Windows Defender.
Here we take Windows Defender Firewall for example:
Step 1. Type firewall in the search box and select Windows Defender Firewall from the best match.
Step 2. Click on Turn Windows Defender Firewall on or off at the left side.
Step 3. Tick the checkbox next to Turn off Windows Defender Firewall (not recommended) for both private and public network settings. Then click on OK to save the changes.
Now, you can restart Windows and check if the “CCleaner wont open” issue still persists.
Fix 2. Remove the CCleaner Entry Keys from Registry Editor
CCleaner not opening Windows 10 can be caused by issues with the registry files of certain applications. To fix the problem, you can try deleting the affected CCleaner entries from Registry Editor. Here’s how to do that:
Step 1. Press Win + R keys to open the Run dialog box, and then type regedit in the box and hit Enter.
Step 2. In the Registry Editor window, navigate to the following path from the left side menu:
HKEY_LOCALMACHINESOFTWAREMicrosoftWindows NTCurrentVersionImage File Execution Options
Step 3. Right-click the CCleaner entry key from the list of entries and select Delete.
After you exit the Regedit Editor, you can check if the “CCleaner wont open” issue has been resolved.
Fix 3. Run the Program as an Administrator
In some cases, CCleaner won’t open on Windows 10 if you don’t have the necessary privileges on your computer. To fix this issue, you can run the setup file as an administrator. For that:
Step 1. Right-click the CCleaner shortcut on your desktop and select Properties.
Step 2. In the Properties window, navigate to the Compatibility tab and tick the checkbox next to Run this program as an administrator.
Step 3. Select the checkbox for Run this program in compatibility mode for and click on OK to save the changes.
Now, you can restart your system and see if CCleaner not opening Windows 10 is resolved.
Fix 4. Check the File Permissions
Some users reported that they fixed CCleaner not opening Windows 10 just by changing the file permissions to full control. Perhaps you may have a try.
Step 1. Right-click the CCleaner setup file and select Properties.
Step 2. In the Properties window, navigate to the Security tab and click on Edit.
Step 3. Tick the checkbox for Full control under the Allow section. Then click on the OK button to save the change.
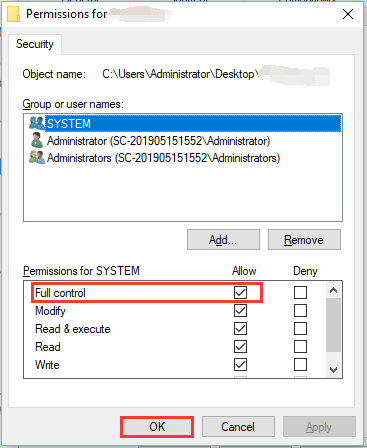
About The Author
Position: Columnist
Ariel is an enthusiastic IT columnist focusing on partition management, data recovery, and Windows issues. She has helped users fix various problems like PS4 corrupted disk, unexpected store exception error, the green screen of death error, etc. If you are searching for methods to optimize your storage device and restore lost data from different storage devices, then Ariel can provide reliable solutions for these issues.
вчера я скачал программу defragler, вместе с ней установился ccleaner, я запустил дефрагментацию диска S и тем временем решил по-быстрому почистить пк через ccleaner (Потом я его собирался удалить). Почистил, диск дефрагментировался — всё окей.
Я выключаю пк.
Потом спустя время снова включаю пк — он запускается до экрана добро пожаловать, потом экран тухнет и сново эран добро пожаловать. И так бесконечно.
Я зашел в устранение неполадок через F8, там попробовал sfc /scannow — защита ресурсов windows не может выполнить данную операцию, потом запустил восстановление системы через точку восстановления, которую windows создала после удаления одной проги в этот же день. После восстановления при запуске системы — синий экран critical process died
Дальше я хотел откатится на более позднюю точку восстановления, но там была ошибка ,что нужно отключить защиту системы, чтобы восстановится.
Я в консоли пошарил, с помощью интернета вроде как что-то сделал, запустил всё-таки восстановление — не удалось восстановить систему.
Сейчас попробовал запустить сброс до заводских настроек.
Не удалось выполнить восстановление…
У меня на пк стоит 2 системы — windows 10 и ubuntu 20.04.
То есть у меня есть доступ к файлам винды. Я попробовал зайти через него в папку windows — ошибка Не удалось показать всё содержимое объекта «windows»: Ошибка при получении информации о файле «media/username/hash/Windows/splwow64.exe»: Ошибка ввода/вывода
но через консоль и sudo папка открылась без ошибок
Что мне делать? По какой причине это произошло.
Можно ли восстановить систему без потери файлов? Хотя бы на других дисках. И как её восстановить? Нужно на флешке образ сделать? Слетит ли от этого загрузчик linux?
Может можно через linux скачать и закинуть в windows поврежденные файлы?
Содержание
- Ccleaner не устанавливается на Windows решения проблемы
- Возможные проблемы
- Решение №1
- Решение №2
- Решение №3
- Ccleaner не работает на этой версии Windows 10 [решено]
- Как исправить Ccleaner не работает на этой версии Windows?
- Удалить и переустановить шаги для CCleaner
- Запустите CCleaner в режиме совместимости
- Как исправить типичные ошибки CCleaner в Windows 10
- Распространенные проблемы с CCleaner в Windows 10
- CCleaner не очистил все файлы
- Брандмауэр ZoneAlarm активируется при запуске CCleaner
- CCleaner не может удалить историю Google Chrome
- CCleaner застревает при анализе Microsoft Edge
- CCleaner удаляет миниатюры быстрого набора Вивальди
- CCleaner закрывается вскоре после нажатия на Run Cleaner
- CCleaner не может работать в ОС Windows
- CCleaner не может работать в ОС Windows
- Возможные причины
- Блокировками антивирусной программой
- Повреждённый ярлык
- Отсутствие прав администратора
- Повреждение файлов
Ccleaner не устанавливается на Windows решения проблемы
Разработчики следят за программным обеспечением и оптимизируют его под все актуальные платформы. Но даже так, часто у пользователей возникают проблемы, из-за чего клинер не устанавливается. В материале расскажем об нескольких причинах, почему CCleaner не устанавливается на компьютер и поможем с их решением.
Возможные проблемы
Перечень проблем очень обширный и в основном связан с системными ошибками или ограничениями антивируса. Перед инсталляцией, нужно проверить достаточно ли свободного места на диске. Утилита требует, как минимум 20 мегабайта для корректной установки. Также нужно скачивать программу только с проверенных источников, например с нашего сайта. Инсталлятор универсальный для любой выпущенной операционной системы. Рассмотрим, почему не устанавливается CCleaner на ОС Windows 10 и других версиях.
| Рекомендуем! InstallPack | Стандартный установщик |
|---|---|
| Официальный дистрибутив CCleaner | |
| Тихая установка без диалоговых окон | |
| Рекомендации по установке необходимых программ | |
| Пакетная установка нескольких программ |
CCleanera.ru рекомендует InstallPack, с его помощью вы сможете быстро установить программы на компьютер, подробнее на сайте.
Решение №1
Проверьте, достаточно ли прав для установки новых приложений на системных локальный диск. Если компьютером пользуется несколько человек или он рабочий, то на нем может быть чёткое разграничение прав между сотрудником и администратором. Можно попробовать выставить путь на другой диск, иногда это решает проблему, о том, как это сделать можно подробнее прочитать в статье «Как установить CCleaner».
Важно: некоторые вирусы забирают права «управляющего» компьютером и запрещают инсталлировать приложения, чтобы обезопасить себя от удаления. Если ни один из приведённых в статье способов не помог, нужно проверить компьютер на наличие вредоносных программ или переустановить систему.
Желательно запускать инсталлятор от имени администратора. Для этого нажимаем правой кнопкой мыши по установщику и выбираем соответствующий пункт из контекстного меню. Подтверждаем внесение изменений.
Решение №2
Алгоритм антивирусов все ещё далёк от совершенства. При длительной работе, защитник может поймать «критическую ошибку» и реагировать даже на безопасные файлы. Подобные ситуации случаются с ESET или антивирусами с повышенной степенью безопасности, например Kaspersky. Рекомендуем отключить защитник, если во время установки он начинает блокировать процесс и помечает его как «вредоносный»
Это нужно делать, в случае скачивания инсталлятора с проверенного сайта. Оригинальный CCleaner полностью бесплатный и даже не содержит рекламы, поэтому он не должен вызывать сомнений. Если файл сразу определяется как опасный на этапе загрузки, рекомендуем проверить его несколькими антивирусами.
На заметку: Иногда достаточно просто перезапустить компьютер. Это звучит очень просто, но многие службы Windows, после включения работают намного стабильнее.
Решение №3
Бесплатная версия клинера не содержит функции автоматического обновления, и пользователь примерно раз в месяц скачивает инсталлятор с новой версией приложения. Но при попытке её установить появляется ошибка. Это связано с тем, что установщик не может заменить файлы пока запущена прошлая версия CCleaner. Нужно её закрыть и продолжить обновление. Это самая популярная причина, почему не запускается установка CCleaner на Windows 7 и других версиях системы.
Клинер может закрыться некорректно или продолжать работу в фоне, даже после выключения. Чтобы точно его отключить, открываем в «Диспетчер задач», ищем процесс с нужным именем и завершаем его. Пробуем продолжить установку CCleaner, перезапустив установщик или нажатием на кнопку «Повтор».
Источник
Ccleaner не работает на этой версии Windows 10 [решено]
Эта бесплатная программа от Piriform имеет несколько других функций, таких как интеллектуальный очиститель файлов cookie, средство удаления Windows, средство очистки реестра и многое другое.
Эффективно Ccleaner может очищать ненужные файлы из всех популярных веб-браузеров и нескольких других популярных программ, таких как Microsoft Office, Acrobat, Windows Media Player и некоторых других, что делает его одним из самых популярных среди пользователей Windows.
Утилита поставляется как для X86, так и для X64 версий Windows.
Однако сегодняшняя статья не о фактах и особенностях Ccleaner, а об ошибке «Ccleaner не работает на этой версии Windows”, Которые получают несколько пользователей во время установки или запуска программы.
Как исправить Ccleaner не работает на этой версии Windows?
Если вы уже установили CCleaner, то вам нужно будет удалить и переустановить его снова загрузив последнюю версию.
Удалить и переустановить шаги для CCleaner
Шаг 1> Перейти к настройкам Windows, нажав Windows + I кнопка
Шаг 2> Нажмите на приложения
Шаг 3> Прокрутите вниз до Ccleaner App и нажмите «Удалить».
Шаг 4> Установите последнюю версию программы, загрузив ее отсюда.
Эти вышеупомянутые шаги должны помочь вам решить проблему. Однако, если он все еще появляется, у нас есть еще одна хитрость, которая поможет вам в этом.
Запустите CCleaner в режиме совместимости
В Windows предусмотрена возможность запуска программ в режиме совместимости для подобных ситуаций.
Это сделано для того, чтобы программы не зависали из-за более высоких версий Windows, и эта функция поможет вам запустить CCleaner в среде Windows 7 или других.
Чтобы запустить CCleaner в режиме совместимости, щелкните правой кнопкой мыши файл установщика и выберите «Свойства». В появившемся меню нажмите «Совместимость».
Затем установите флажок «Запустить эту программу в режиме совместимости для» и выберите Windows 7 или Windows 8 из раскрывающегося списка, как показано ниже. Это изменит текущую среду установки программы и поможет запустить ее.
Один из этих шагов определенно решит проблему для вас, и если не упомянуть об этом в разделе комментариев, мы будем рады помочь вам с этой проблемой.
У этой прекрасной маленькой программы есть несколько других особенностей и проблем, о которых мы поговорим в наших будущих публикациях.
В любом случае после установки, если вы обнаружите, что CCleaner не очищает ваши браузеры должным образом, вы можете проверить это сообщение Ccleaner не очищает Google Chrome.
Источник
Как исправить типичные ошибки CCleaner в Windows 10
CCleaner – один из самых популярных инструментов для очистки и оптимизации вашего компьютера с Windows 10. Неизбежно, на вашем компьютере накапливается много мертвого веса: временные файлы, сломанные ярлыки, поврежденные файлы и другие проблемы. Таким образом, многие пользователи используют CCleaner для поддержания чистоты своей системы и предотвращения технических проблем.
Но что, если CCleaner сам вызывает проблемы или не функционирует должным образом? К сожалению, довольно большое количество пользователей Windows 10, использующих CCleaner, уже сталкивались с этим сценарием и нуждаются в решении для решения этих проблем.
В этой статье мы перечислим наиболее распространенные проблемы CCleaner, с которыми вы можете столкнуться на своем компьютере с Windows 10, а также соответствующие обходные пути, чтобы помочь вам снова запустить инструмент и запустить его.
Распространенные проблемы с CCleaner в Windows 10
CCleaner не очистил все файлы
Брандмауэр ZoneAlarm активируется при запуске CCleaner
CCleaner не может удалить историю Google Chrome
Chrome синхронизируется с вашей учетной записью Google. Это означает, что вы не можете очистить информацию о просмотре, если не отключите синхронизацию.
CCleaner застревает при анализе Microsoft Edge
Это известная проблема для CCleaner 5.22, последней версии инструмента. CCleaner работает очень медленно при анализе файлов Edge и иногда может зависать. Будьте терпеливы, через несколько минут сканирование начнется. Если это становится слишком раздражающим, вы можете загрузить предыдущую версию инструмента.
CCleaner удаляет миниатюры быстрого набора Вивальди
Вы можете защитить место, в котором сохранены эскизы быстрого набора, выполнив следующие действия:
CCleaner закрывается вскоре после нажатия на Run Cleaner
Пользователи, сообщившие об этой ошибке, подтвердили, что опция Закрыть программу после очистки не была отмечена. Большинство из них также подтвердили, что использовали Kaspersky Internet Security, и похоже, что программное обеспечение безопасности не позволяет им устанавливать обновленную версию CCleaner под предыдущими учетными данными CCleaner.
Чтобы решить эту проблему, добавьте CCleaner в список « Разрешенные приложения », и все должно работать правильно.
Мы надеемся, что этот краткий обзор проблем CCleaner будет полезен для вас. В качестве быстрого напоминания, CCleaner недавно добавил поддержку для Windows 10 Anniversary Update, которая должна уменьшить количество проблем, с которыми сталкиваются пользователи.
Если вы столкнетесь с другими проблемами CCleaner, которые не были рассмотрены в этой статье, вы можете воспользоваться форумом Piriform, чтобы попросить о помощи.
Источник
CCleaner не может работать в ОС Windows
Программа CCleaner является самой популярной и востребованной утилитой для очистки компьютера от мусора, ошибок, кэша и прочего хлама, который занимает приличное место на жестком диске, а также негативно влияет на скорость работы операционной системы. Хорошо, когда эта программа исправно запускается и служит владельцу ПК. Но бывают случаи, когда CCleaner не может работать в ОС Windows. Сегодня мы разберем все основные ошибки, которые влияют на работоспособность очистителя компьютера.
Если СиКлинер не запускается на Вашем ПК, попробуйте первым делом скачать на официальном сайте последнюю версию приложения и переустановить. Не помогло? Тогда ознакомьтесь со следующими пунктами статьи.
Нет прав администратора
Для нормальной и полноценной работы очистителю нужны права администратора ОС. Чтобы предоставить СиКлинеру такие привилегии, просто запустите утилиту от имени администратора. Для этого щелкните ПКМ по ярлыку программы, и в открывшемся списке выберите пункт, указанный на скриншоте.
Отроется окно, в котором Вам нужно подтвердить предоставление прав админа.
Неполадки с антивирусом
Как правило, CCleaner захватывает большой объем данных, расположенных в недрах операционки. Например, очищает реестр, может удалять куки, кэш и проч. Поэтому, если на Вашем ПК установлен антивирус, он может посчитать такие действия программы несанкционированным вторжением, и, соответственно, заблокировать ее.
Решается эта проблема легко и просто. Вам понадобится отключить антивирусную программу на некоторое время. Если CCleaner заработал, тогда поместите эту утилиту в перечень исключений, чтобы впредь антивирус ее не блокировал.
Возможно, на Вашем ПК есть вирусы
Когда не запускаются программы – это может быть сигнал о том, что на ПК поселились вредоносные файлы. Чтобы проверить данную теорию, скачайте и установите на свой компьютер последнюю версию какого-либо антивируса. Например, для таких целей отлично подойдет Доктор Веб, Касперский, Панда, Нод32 или Аваст.
После загрузки и установки, проведите полное сканирование. Все выявленные вирусы удалите, а потом снова попробуйте запустить CCleaner.
Приложение находится в трее
Когда Вы установили клинер, он автоматически помещается в запланированную загрузку при запуске Виндовс. Следовательно, программа постоянно отрыта, но свернута в трей. Посмотреть ее можно в правом нижнем углу.
Не запускается из-за блокировки
Обратите внимание, данный метод лучше использовать после полного сканирования жесткого диска на наличие вирусов.
Бывает так, что какая-то другая программа блокирует запуск клинера. Проверить это несложно. Вам нужно открыть системный диск в проводнике, перейти в папку Program Files и найти там директорию CCleaner. Переименуйте файл, которым запускается программа очистки. Например, добавьте в конце имени файла любую цифру или букву. Сохраните изменения.
Нерабочий ярлык
Откройте меню «Пуск» и введите в строку поиска «CCleaner» без кавычек. В результатах появится ссылка на приложение. Щелкните по значку левой кнопкой мышки. Если все запустилось, тогда причина в «битом» ярлыке на рабочем столе.
Удалите неработающую иконку программы на рабочем столе. Зайдите в основную директорию, где расположены фалы клинера (воспользуйтесь инструкцией из предыдущего раздела статьи). Далее отыщите исполняемый файл. Нажмите по нему правой кнопкой мыши, выберите «Отправить» и «Создать ярлык».
Мы рассказали об часто встречаемых проблемах, из-за которых CCleaner не может работать в ОС Windows, а также предоставили необходимые инструкции по устранению неполадок. Надеемся, что статья поможет Вам решить этот вопрос.
Источник
CCleaner не может работать в ОС Windows
CCleaner регулярно оптимизируют под новые версии операционных систем, исправляя ошибки и улучшая существующие функции. Но даже с постоянной поддержкой со стороны разработчиков нет точных гарантий, что программа будет включаться на всех компьютерах. Рассмотрим, почему CCleaner не запускается на Windows 10 и других версиях системы.
Возможные причины
Существует большое количество вариантов, почему CCleaner на Windows не запускается. Чаще всего они связаны с программными проблемами, например: блокировкой антивирусом или повреждением файлов клинера. Подробнее остановимся на каждой их них.
| Рекомендуем! InstallPack | Стандартный установщик |
|---|---|
| Официальный дистрибутив CCleaner | |
| Тихая установка без диалоговых окон | |
| Рекомендации по установке необходимых программ | |
| Пакетная установка нескольких программ |
CCleanera.ru рекомендует InstallPack, с его помощью вы сможете быстро установить программы на компьютер, подробнее на сайте.
Блокировками антивирусной программой
Алгоритмы антивирусов любят сбоить, особенно продукты от компании ESET или Kaspersky с его чрезмерной защитой компьютера. Есть несколько причин, почему защитник реагирует на CCleaner:
Пример добавления клинера в исключения будет показан с помощью встроенного Windows Defender. Нажимаем на иконку защитника в панели уведомлений, в правом нижнем углу.
Нажимаем на «Защита от вирусов и угроз». Откроется панель с журналом угроз и краткой информацией. Кликаем на «Параметры защиты от вирусов и других угроз».
В окне есть функция отключения защиты в реальном времени и проверки облачного сканирования. Ниже находим пункт «Исключения». Нажимаем «Добавить или удалить исключения».
Появится окно с иконкой плюса. Нажимаем на неё и выбираем тип данных, который нужно исключить из анализа антивирусом.
Повреждённый ярлык
При установке неофициальной версии приложения из непроверенных источников, инсталлятор может создать неправильный значок продукта на рабочем столе или вообще не создать его. Чтобы проверить его правильность, нажимаем по ярлыку правой клавишей мыши и кликаем на «Свойства».
Если в строчках «Объект» и «Рабочая папка» прописаны директории, которые были указаны при установке, то с ярлыком всё в порядке.
Если нет, переходим в папку с установленным Сиклинером и нажимаем правой кнопкой мыши по исполнительному файлу. Выбираем «Создать ярлык» и переносим его на рабочий стол. В конкретном случае «CCleaner64», название будет отличаться в зависимости от разрядности Windows.
Отсутствие прав администратора
Если на компьютере ужесточённые права использования или это на компьютер на рабочем месте, то на нём может быть заблокирован ряд функций. Системные администраторы ограничивают работу с системным локальным диском, чтобы сотрудник не мог сломать компьютер. CCleaner взаимодействует с документами в системных папках и редактирует реестр.
Для полноценной работы рекомендуем открывать приложение «от имени администратора», если эта функция доступна. Нажимаем правой клавишей мыши по ярлыку. Откроется контекстное меню, в котором выбираем соответствующий пункт. Права «супервайзера» могут понадобиться при работе со взломанной версией Сиклинера. Некоторые кряки вносят изменения в файлы программы при каждом запуске, для этого требуется доступ к реестру.
На заметку: без прав администратора не получится удалить мусор в системных директориях, и оптимизировать реестр. Клинер будет выдавать ошибку.
Повреждение файлов
Что делать если CCleaner внезапно перестал работать на Windows 10. Проблема с запуском может возникнуть при неправильном или экстренном выключении компьютера. Это может привести к сбоям в работе жёсткого диска и повреждению сохранённых файлов.
Интересно: Клинер может удалить сам себя, с помощью менеджера приложений в разделе «Инструменты».
Не рекомендуем проводить ручное удаление приложений из папки Program Files, так как могут быть затронуты директории других приложений. Лучше воспользоваться функцией «Удаление и изменение программ».
Источник
У меня есть компьютер с двойной загрузкой (Ubuntu и Windows 10). Так как пару дней назад я не могу войти в Windows 10. Отображается экран логотипа, но он никогда не достигает экрана входа в систему. Темнеет через пару секунд.
Это случилось после того, как я запустил CCleaner. К сожалению, я не сохранил копию реестра. Я попытался переустановить, восстановить и всевозможные идеи, доступные в Интернете, чтобы исправить Windows 10 с помощью загрузочной флешки.
Я могу загрузиться в мой компьютер с моей палкой и открыть командную строку. Как я могу проверить и исправить ошибки реестра в моей установке?
Дополнительная информация
chkdsk /fне нашел никаких проблемsfc /scannowвернулWindows Resource Protection could not perform the requeste operation
изменён Jérôme Verstrynge167
задан Jérôme Verstrynge167
Вы добавили /r в chkdsk? Поскольку вы не можете войти в режим восстановления, я предлагаю следующий компакт-диск для запуска и настройки Windows, введите средство устранения неполадок и попробуйте восстановить его, если нет, вы всегда можете переустановить Windows без форматирования на том же диске, если есть важные данные, которые необходимо восстановить, а затем выполнить новую чистую установку окон. Альтернативный метод, который я не рекомендую, — это создать новую копию окон на ВМ, экспортировать ключ реестра на USB и использовать copycon, чтобы заменить недавно экспортированный ключ поврежденным из командной строки.
Всё ещё ищете ответ? Посмотрите другие вопросы с метками windows-10 boot windows-registry ccleaner.
В этой статье подробно рассмотрим CCleaner для Windows 10, многие слышали об этой программе, но вряд ли знают обо всех возможностях. Начнем с терминологии, CCleaner версии 5 32 6129, как и более ранние версии – один из самых мощных и довольно простых для пользователей инструментов для оптимизации и очистки ПК. Программное средство было разработано компанией Piriform, главный офис которой расположен в Великобритании в западной части центра Лондона.
Первый релиз был в сентябре 2006 года, а версия, по которой будет пошаговая инструкция появилась в свет в июле текущего года (2017 г.).
Скачиваем и устанавливаем!
Мы всегда рекомендуем скачать дистрибутив с официального сайта, так CCleaner для Windows 10 на русском представлен бесплатно по адресу http://ccleaner.org.ua/download.
Версия для Windows (64 bit) загружается в автоматическом режиме, если это не произошло, вам будет предоставлена дополнительная ссылка. По ней вы можете скачать бесплатно.
Хотелось бы напомнить, что загружая программы со сторонних сайтов, вы ставите под угрозу безопасность Windows и информацию, имеющуюся на вашем ПК. После того, как вам удалось успешно скачать бесплатно CCleaner для Windows 10, необходимо приступить к инсталляции.
- Запускаем файл ccsetup532.exe.
- Выбираем способ установки «Customize».
- На следующем экране представлен выбор:
- размещения ярлыка на рабочий стол Windows;
- добавления ярлыка на панель «Пуск»;
- включения опции в контекстное меню корзины «Запустить» и «Открыть» CCleaner;
- автоматически проверять обновления;
- активировать «Интеллектуальное сканирование файлов cookie».
- Выбрав нужное, жмите «Install».
- После завершения нажмите на «Run CCleaner».
Раздел «Настройки»
- «О программе»:
- здесь найдете сведения о программе;
- будет предложено «Обновить до Pro» сборки и «Попробовать бесплатно».
- Далее переходим в пункт «Настройки»:
- можно изменить «Язык»;
- выставить условия работы с автозагрузкой;
- указаны возможности при версии Pro;
- выбор режима очистки и дисков.
- Работа с «Cookie – файлы» — здесь есть возможность выбора файлов для сохранения в ПК.
- Направляемся во «Включения» — тут можно автоматизировать удаление файлов из временных папок, с указанием срока давности.
- «Исключения» — подходит для опытных пользователей, можно указать какие файлы и записи в реестре CCleaner должен исключать из проверки. Параметры по типам файлов и их расположению.
- «Scheduling» — доступен в версии Pro, позволяет запускать обработку по расписанию как по отдельным дням, дням недели, ежемесячно и индивидуально составленному графику.
- «Слежение» — также доступен в CCleaner 5 32 6129 Pro, контролирует работу браузеров и за системой.
- «Пользователи» — в не профессиональной сборке, выбор только возможен активного пользователя, а в расширенной можно разграничить права доступа.
- «Дополнительно» — более опытные пользователи здесь могут выбрать ряд параметров на свое усмотрение или «Вернуть стандартные настройки».
Раздел «Очистка»
Начиная с этой категории меню, мы подробно расскажем, как пользоваться CCleaner для Windows 10. Итак, возможности CCleaner v. 5 32 6129 очень широки, опять же тут 2 подменю:
- «Windows» – позволяет анализировать ошибки системы, cash браузеров, процессы дефрагментации и многое другое.
- «Приложения» — находит следы уже несуществующих программ, которые были некорректно или не полностью удалены:
Раздел «Реестр»
Приступаем к очень важному этапу, требующему сосредоточения и знаний – к чистке реестра Windows 10 с помощью CCleaner. Так мы сможем проверить целостность системных файлов Windows.
Рекомендуем сделать поэтапно, поэтому, сначала помечаем все позиции галочками, кроме «Автозагрузка», далее:
Приступим к оставшемуся пункту «Автозагрузка»:
Раздел «Сервис»
В данном меню доступны возможности деинсталляции программ, записей из автозагрузки Windows, управления дополнениями браузера и многое другое. Кратко о каждой позиции.
- «Удаление программ» — говорит само за себя, поможет быстро избавиться от ПО, которое по разным причинам не удается удалить стандартным образом.
- «Автозагрузка» — позволяет включать / выключать и удалять утилиты и приложения практически одним кликом.
- «Дополнения браузеров» — придет на помощь в борьбе с навязчивыми и ненужными расширениями.
- «Анализ дисков» — быстро сориентирует вас по занятому пространству для оптимизации работы.
- «Поиск дублей» — произведет качественный анализ данных и выведет список идентичных файлов, критерий поиска задаете самостоятельно.
- «Восстановление системы» — отобразит список всех точек восстановления, прежде заблокировав самую свежую, позволив ловко управлять хранением копий.
- «Стирание дисков» — позволяет полностью / частично удалить содержимое. Предлагаемые параметры по количеству проходов способны удовлетворить даже профессиональных пользователей.
Кроме того, на сайте представлена версия CCleaner portable для Windows 10, которая не требует установки.
CCleaner не запускается на Windows 10
Бывают случаи, когда этот полезный инструмент перестает реагировать на действия и просто не запускается в Windows . Причин может быть несколько:
- Сбой системы – в этом случае необходимо воспользоваться антивирусом, в частности рекомендуем AVZ с официального сайта http://www.z-oleg.com/secur/avz/download.php, обновите и запустите проверку системы, предложения по исправлению – следует принять.
- Вирусная атака – это даже более вероятно, чем ошибки в работе операционной системы. Скачайте MALWAREBYTES 3 по ссылке https://ru.malwarebytes.com и проведите полную проверку, более того попробуйте также пройтись Dr.Web CureIt! — https://free.drweb.ru/cureit.
- Иногда помогает обычное переименование запускаемого файла – добавьте букву или цифру.
Отличного Вам дня!
CCleaner — одна из самых популярных программ для очистки и оптимизации компьютера. Хотя она имеет бесплатную версию, эта программа предлагает средства самых дорогих программ в своем роде. Он поддерживает ваш компьютер в чистоте и увеличивает его скорость работы, удаляя временные файлы и кэши браузера, а также исправляя библиотеки DLL и реестр . Он имеет различные функции для настройки и оптимизации вашего компьютера: Duplicate Finder, Disk Analyzer, Автозагрузка, Восстановление системы и многое другое.
Многие пользователи жалуются, что не могут начать установку из-за ошибки «Windows не может получить доступ к указанному устройству, пути или файлу. У вас могут не быть соответствующих разрешений для доступа к элементу . ‘ Это может иметь разные причины, но большинство из них просты и легко ремонтируются, поэтому вот несколько способов решить эту проблему.
Установщик CCleaner не работает, как это исправить?
CCleaner — отличное приложение, однако многие пользователи сообщили, что установщик CCleaner не работает на их ПК. Неспособность установить CCleaner может быть проблемой, и, говоря о проблемах, пользователи также сообщили о следующих проблемах:
- CCleaner Это приложение не может работать на этом ПК — это довольно распространенная проблема, и мы уже рассмотрели аналогичную проблему в нашей статье Это приложение не может работать на этой статье на ПК , поэтому вы можете проверить ее для получения дополнительной информации. глубинные решения.
- Установщик CCleaner перестал работать, не работает, не запускается — существует много проблем, которые могут помешать вам установить CCleaner. Если вы столкнулись с какой-либо из этих проблем, убедитесь, что у вас есть необходимые разрешения.
- CCleaner этот установщик требует, чтобы вы вошли в систему как администратор. Иногда эта ошибка может возникать, если у вас нет прав администратора на вашем ПК. Однако это можно исправить, просто запустив установочный файл от имени администратора.
- Ошибка ссылки установщика CCleaner, проверка целостности не удалась — вот некоторые из распространенных ошибок, с которыми вы можете столкнуться при попытке установить CCleaner. Если какие-либо из этих проблем появляются на вашем ПК, не стесняйтесь попробовать любое из наших решений.
- Установка CCleaner зависает, останавливается — иногда процесс установки просто останавливается или застревает. Существует множество причин этой проблемы, и если вы столкнулись с ней, отключите антивирус и проверьте, помогает ли это.
Решение 1. Проверьте свой антивирус
Если установщик CCleaner не работает, вы можете решить проблему, просто проверив антивирус. Иногда ваш антивирус может помешать вам установить определенные приложения, и для того, чтобы это исправить, вам, возможно, придется отключить определенные антивирусные функции и посмотреть, поможет ли это.
- ЧИТАЙТЕ ТАКЖЕ: Как остановить оповещения CCleaner в Windows 10
Если отключение функций не работает, возможно, вам придется временно отключить весь антивирус. Как только вы это сделаете, попробуйте установить его снова и проверить, решает ли это проблему. В худшем случае вам необходимо удалить антивирусное программное обеспечение и попытаться установить CCleaner снова.
Если удаление антивируса решает проблему, возможно, стоит подумать о переходе на новое антивирусное программное обеспечение. На рынке есть много отличных антивирусных инструментов, и некоторые из лучших — это Panda Antivirus , Bitdefender и BullGuard .
Все эти инструменты обеспечивают отличную защиту, поэтому обязательно попробуйте любой из них.
Решение 2 — Проверьте ваши разрешения
У вас может не быть разрешения на управление этим файлом. Чтобы проверить это, выполните следующие действия:
- Щелкните правой кнопкой мыши по файлу / Свойства / Безопасность .
- Выберите свое имя на вкладке « Группа» или «Имена пользователей »> нажмите кнопку « Изменить» .
- Все, что вам нужно сделать, это проверить полный доступ, затем нажать « Применить», и вы сможете работать с этим файлом.

Решение 3 — Проверьте местоположение файла
Проверьте местоположение файла. Ошибка может произойти, если местоположение является временным или больше не доступно. Вы можете найти местоположение, щелкнув правой кнопкой мыши по ярлыку файла. Проверьте, соответствует ли это фактическому местоположению файла, и если нет, измените его.

Решение 4 — Переименуйте установочный файл
По словам пользователей, иногда установщик CCleaner не работает из-за имени их установочного файла. Это странная проблема, но чтобы ее исправить, вам просто нужно найти установочный файл и переименовать его. Просто переименуйте установочный файл в CCleaner или Setup и попробуйте снова установить приложение.
После этого проблема должна быть полностью решена, и CCleaner начнет установку. Это простой обходной путь, но он работает по мнению некоторых пользователей, поэтому мы рекомендуем вам попробовать его.
- Читайте также: CCleaner не удаляет историю Firefox [Fix]
Решение 5 — Удалить все файлы CCleaner
Многие пользователи сообщили, что они не могут установить новую версию CCleaner на свой ПК. Это может произойти, если на вашем ПК еще есть файлы из предыдущей версии CCleaner. Чтобы решить эту проблему, рекомендуется удалить все оставшиеся файлы и записи реестра с вашего компьютера.
Это довольно утомительная задача, если вы планируете делать это вручную, поэтому всегда лучше использовать автоматизированное решение. Есть много замечательных приложений, которые могут легко удалить любые оставшиеся файлы и полностью удалить любую программу с вашего компьютера.
Если вы ищете такую программу, вы можете проверить Revo Uninstaller или IOBit Uninstaller . Все эти приложения могут удалить любую программу с вашего компьютера, а также все связанные файлы и записи.
Если вы не можете установить CCleaner на свой компьютер из-за старых файлов CCleaner и записей реестра, просто используйте одно из этих приложений, и проблема должна быть решена.
Решение 6 — Скачать Slim версию
Если установщик CCleaner не работает на вашем ПК, вы можете решить проблему с помощью установщика Slim. Иногда CCleaner поставляется в комплекте с другими компонентами, которые вы, возможно, не сможете установить на свой ПК, но вы можете легко обойти эту проблему, просто используя программу установки Slim.
У установщика Slim только основная программа и никаких дополнительных компонентов, поэтому обязательно скачайте ее и попробуйте.
Решение 7. Установите старую версию
Несколько пользователей сообщили, что установщик CCleaner не работает на их ПК. Это может быть большой проблемой для некоторых пользователей, но есть способ ее исправить. По словам пользователей, им удалось решить эту проблему, просто загрузив и установив старую версию CCleaner.
- ЧИТАЙТЕ ТАКЖЕ: Исправлено: CCleaner постоянно сканирует
По их словам, процесс установки был завершен без проблем. После установки приложения они обновили его до последней версии без каких-либо проблем.
Решение 8. Запустите установку от имени администратора.
Иногда эта проблема может возникнуть, если у вас нет необходимых прав для установки приложения. Это можно исправить, просто попытавшись установить CCleaner от имени администратора. Это довольно просто, и для этого вам просто нужно щелкнуть правой кнопкой мыши приложение и выбрать в меню пункт « Запуск от имени администратора» .

После этого установка должна начаться с правами администратора, и вы сможете установить CCleaner без проблем.
Решение 9 — используйте вместо этого портативную версию
В дополнение к версии Slim, есть также портативная версия CCleaner. Если вы не знакомы, переносное программное обеспечение не требует установки, и вы можете запустить его, просто дважды щелкнув файл .exe. Просто скачайте архив, распакуйте его на свой компьютер и запустите CCleaner.
Стоит отметить, что вы можете переместить портативную версию CCleaner на любой USB-накопитель или съемный носитель и запустить ее оттуда.
Решение 10. Проверьте, запущен ли CCleaner
Если вы не можете установить CCleaner на свой компьютер, проблема может быть вызвана фоновым процессом. Несколько пользователей сообщили, что CCleaner продолжает работать в фоновом режиме, что может помешать запуску установки. Чтобы решить эту проблему, вы должны быть уверены, что CCleaner полностью закрыт. Для этого закройте все окна CCleaner на вашем ПК и проверьте, решает ли это проблему.
Кроме того, вы также можете проверить с помощью диспетчера задач, если программа работает. Для этого вам необходимо сделать следующее:
- Нажмите Ctrl + Shift + Esc, чтобы открыть диспетчер задач .
- Когда откроется диспетчер задач , найдите CCleaner в списке запущенных приложений, щелкните его правой кнопкой мыши и выберите « Завершить задачу» из меню.
После завершения работы с CCleaner попробуйте снова установить приложение и проверить, устранена ли проблема.
Если ни один из этих методов не работает, мы рекомендуем вам проверить компьютер с помощью хорошей антивирусной программы или обратиться в службу поддержки разработчиков.
Примечание редактора : этот пост был первоначально опубликован в августе 2016 года и с тех пор был полностью переработан и обновлен для обеспечения свежести, точности и полноты.
СВЯЗАННЫЕ ИСТОРИИ, КОТОРЫЕ ВЫ ДОЛЖНЫ ПРОВЕРИТЬ:
- 10 лучших очистителей реестра для Windows 10
- Исправлено: DLL файлы отсутствуют на вашем компьютере с Windows 10
- Исправлено: «Удаленное подключение было отказано» в Windows 10
Содержание
- Почему не запускается CCleaner на компьютере?
- Причина 1: отсутствие прав администратора
- Причина 2: блокировка работы программы антивирусом
- Причина 3: устаревшая (поврежденная) версия программы
- Причина 4: наличие вирусного программного обеспечения
- Причина 5: CCleaner запущен, но свернут в трей
- Причина 5: битый ярлык
- Причина 6: блокировка запуска программы
- Вопросы и ответы
CCleaner – наиболее популярная программа для чистки компьютера от мусора лишних программ, накопившихся временных файлов и иной ненужной информации, которая приводит к снижению скорости работы компьютера. Сегодня мы разберем проблему, при которой программа CCleaner отказывается запускаться на компьютере.
Проблема при запуске программы CCleaner может возникнуть по разным причинам. В данной статье мы разберем наиболее популярные причины, а также способы их решения.
Скачать последнюю версию CCleaner
Причина 1: отсутствие прав администратора
Для того, чтобы осуществлять чистку компьютера, программе CCleaner требуется наличие прав администратора.
Попробуйте щелкнуть по ярлыку программы правой кнопкой мыши и выберите пункт «Запуск от имени администратора».
В следующем окне вам потребуется согласиться с предоставлением прав администратора, а также, если система запросит, ввести пароль администратора. Как правило, после выполнения данных действий проблема с запуском устраняется.
Причина 2: блокировка работы программы антивирусом
Т.к. программа CCleaner может вносить достаточно много изменений в работу операционной системы, то не стоит исключать и того момента, что программа была заблокирована вашим антивирусом.
Чтобы проверить это, приостановите работу антивируса, а затем попробуйте выполнить запуск программы. Если программа успешно запустилась, откройте настройки программы и поместите программу CCleaner в исключения, чтобы впредь антивирус не обращая на нее внимания.
Причина 3: устаревшая (поврежденная) версия программы
В данном случае мы вам предлагаем выполнить переустановку CCleaner, чтобы исключить вероятность того, что на компьютере установлена старая версия программы или же она была повреждена, из-за чего запуск невозможен.
Обратите внимание, что, конечно, удалить программу с компьютера можно и стандартными средствами Windows, но для вас наверняка не станет открытием, что после удаления программы через «Панель управления» в системе остается огромное количество лишних файлов, которые не только замедляют работу системы, но и могут так и не решить проблему с запуском.
Для качественного и полного удаления CCleaner с компьютера мы вам рекомендуем воспользоваться программой RevoUninstaller, которая позволит сначала удалить программу с помощью встроенного деинсталлятора, а затем выполнить сканирование на поиск файлов, папок и ключей в реестре, связанных с CCleaner. Окончив деинсталляцию, выполните перезагрузку операционной системы.
Скачать программу Revo Uninstaller
После того, как вы выполните удаление CCleaner, вам потребуется скачать новую версию программы, причем это обязательно необходимо сделать с официального сайта разработчика.
Скачать программу CCleaner
Скачав дистрибутив программы, установите программу на компьютер, а затем проверьте ее запуск.
Причина 4: наличие вирусного программного обеспечения
Невозможность запуска программ на компьютере – тревожный звоночек, который может говорить о наличии на компьютере вирусов.
Проверить компьютер на компьютер вы сможете с помощью бесплатной утилиты Dr.Web CureIt, которая позволяет выполнить тщательное и полное сканирование системы, а затем устранить все найденные угрозы.
Скачать программу Dr.Web CureIt
Причина 5: CCleaner запущен, но свернут в трей
После установки программы CCleaner автоматически помещается в автозагрузку, поэтому программа запускается при каждом запуске Windows автоматически.
Если программа запущена, то при открытии ярлыка вы вполне можете и не увидеть окно программы. Попробуйте щелкнуть в трее по иконке со стрелочкой, после чего в отобразившемся окошке дважды щелкнуть по миниатюрной иконке CCleaner.
Причина 5: битый ярлык
Если у вас Windows 10, щелкните в левом нижнем углу по иконке поиска и введите наименование программы. Если вы владелец Windows 7 и более ранних версий ОС, откройте меню «Пуск» и, опять же, в строку поиска введите наименование программы. Откройте отобразившийся результат.
Если программа запустилась нормально, значит, проблема заключалась в ярлыке на рабочем столе. Удалите старый ярлык, откройте проводник Windows и перейдите в папку, в которую была установлена программа. Как правило, по умолчанию это C:Program FilesCCleaner.
В данной папке будет два EXE-файла: «CCleaner» и «CCleaner64». Если у вас 32-битная система, вам потребуется отправить на рабочий стол ярлык первой версии файла. Соответственно, если у вас 64-битная система, работать будем с «CCleaner64».
Если вы не знаете разрядность вашей операционной системы, откройте меню «Панель управления», установите режим просмотр «Мелкие значки» и откройте раздел «Система».
В открывшемся окне около пункта «Тип системы» вы сможете видеть разрядность вашей операционной системы.
Теперь, когда вы знаете разрядность, вернитесь к папке «CCleaner», щелкните по нужному файлу правой кнопкой мыши и перейдите к пункту «Отправить» – «Рабочий стол (создать ярлык)».
Причина 6: блокировка запуска программы
В данном случае мы можем заподозрить, что какой-то процесс на компьютере (следует также заподозрить вирусную активность) блокирует запуск CCleaner.
Перейдите в папку с программой (как правило, CCleaner устанавливается по адресу C:Program FilesCCleaner), а затем переименуйте исполнительный файл программы. Например, если у вас 64-битная Windows, переименуйте «CCleaner64» в, например «CCleaner644». Для 32-битной ОС потребуется переименовать исполнительный файл «CCleaner», например, в «CCleaner1».
Переименовав исполнительный файл, отправьте его на рабочий стол, как это было описано в 5 причине.
Надеемся, вам помогла данная статья. Если вы устранили проблему с запуском CCleaner своим способом, то расскажите о нем в комментариях.