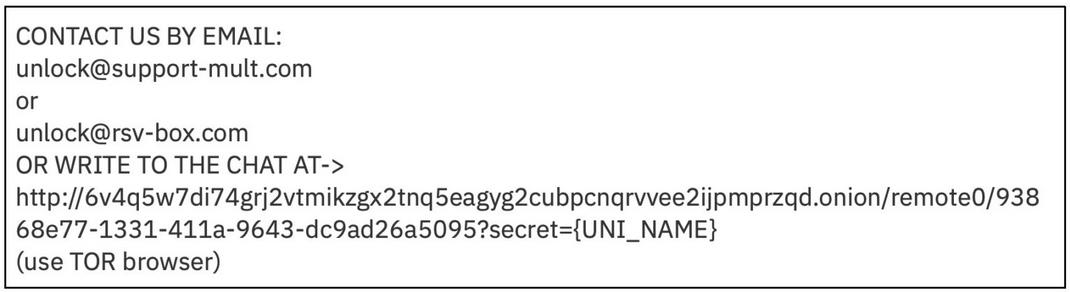|
0 / 0 / 0 Регистрация: 31.03.2021 Сообщений: 5 |
|
|
1 |
|
|
31.03.2021, 21:47. Показов 3139. Ответов 13
Всех приветствую! Помогите, пожалуйста, разобраться в данной ситуации. На рабочем столе ноута каким-то образом «исчезли» несколько папок с важными файлами. Я достал жесткий и подключил его к другому ноутбуку, чтобы восстановить данные через R-Studio. Утилита файлы нашла, но не может их полноценно восстановить. И тут я вспомнил про точки восстановления. Но, когда вернул жесткий диск в первый ноут, он, после проверки на ошибки после перезагрузки перестал загружать систему (после лого вин черный экран). Диск рабочий, определяется везде и полностью, но не грузит систему. Подскажите варианты — как лучше поступить, чтобы не потерять очень важную инфу!
__________________
0 |
|
1424 / 867 / 87 Регистрация: 27.02.2021 Сообщений: 4,201 |
|
|
31.03.2021, 21:57 |
2 |
|
данные через R-Studio Так она-ж не удобная, полностью как и было, со структурой папок восстанавливает GetDataBackNTFS. А на ошибки нужно сначала проверять не отмечая исправлять их. Если исправлять, тут двояко, когда-то и где-то помогает, где-то только напортит.
«исчезли» несколько папок с важными файлами Важные документы отвыкай в системе держать вот именно из-за таких случаев, только на другом, пользовательском разделе.
1 |
|
Нарушитель 8386 / 4390 / 1008 Регистрация: 12.03.2015 Сообщений: 20,546 |
|
|
01.04.2021, 02:02 |
3 |
|
Важные документы отвыкай в системе держать Файлы, не имеющие минимум 2 резервные копии, важными не являются.
0 |
|
Модератор 15148 / 7736 / 726 Регистрация: 03.01.2012 Сообщений: 31,802 |
|
|
01.04.2021, 10:27 |
4 |
|
Установочная флешка с десяткой есть? Если да — загрузитесь с неё на «родном» для диска ноутбуке, на первом диалоговом окне (выбор языка установки) нажмите клавиши Shift+F10, в появившейся командной строке выполните команды diskpart Скрин (фото) результатов выложите тут. Дальше посмотрим
1 |
|
881 / 193 / 53 Регистрация: 06.11.2015 Сообщений: 1,914 Записей в блоге: 2 |
|
|
01.04.2021, 13:12 |
5 |
|
Утилита файлы нашла, но не может их полноценно восстановить. я бы со смарта начинал, чтобы понимать что с диском происходить и насолько он вообще пригоден
1 |
|
Eugene-LS 9490 / 4814 / 1175 Регистрация: 05.10.2016 Сообщений: 13,507 Записей в блоге: 1 |
||||
|
02.04.2021, 04:35 |
6 |
|||
|
Подскажите варианты — как лучше поступить, чтобы не потерять очень важную инфу! Сейчас, перво-наперво спасайте свои данные копированием на внешние устройство. После сохранения, откатывайтесь на точки восстановления, меняйте диск, переустанавливайте и т.д. Добавлено через 25 минут
Подскажите варианты — как лучше поступить, чтобы не потерять очень важную инфу! Резервные копии, Резервные копии, Резервные копии, … Кликните здесь для просмотра всего текста
Пример файла списка для WinRAR: // ================================================== ======================== // ———————————————————————- C:Users%USERNAME%AppDataRoamingFiretrustMail Washer*.* C:Users%USERNAME%AppDataRoamingMicrosoftOutl ook C:Users%USERNAME%AppDataRoamingMozillaFirefo x*.* // ———————————————————————- // Документы пользователя BTW!
1 |
|
0 / 0 / 0 Регистрация: 31.03.2021 Сообщений: 5 |
|
|
08.04.2021, 08:18 [ТС] |
7 |
|
Вот, сделал. Показывает, что все исправно. Система грузится ровно до логотипа и анимации загрузки, дальше черный экран. Как внешний диск исправно открывается на других устройствах. Миниатюры
0 |
|
Модератор 15148 / 7736 / 726 Регистрация: 03.01.2012 Сообщений: 31,802 |
|
|
08.04.2021, 11:11 |
8 |
|
FoxCrost, Поехали дальше. В командной строке bcdedit /store C:bootBCD Выложите результат diskpart
2 |
|
0 / 0 / 0 Регистрация: 31.03.2021 Сообщений: 5 |
|
|
15.04.2021, 04:59 [ТС] |
9 |
|
Извините за долгие ответы. Вот, сделал Миниатюры
0 |
|
0 / 0 / 0 Регистрация: 31.03.2021 Сообщений: 5 |
|
|
15.04.2021, 05:03 [ТС] |
10 |
|
Забыл про первое вложение. Вот Миниатюры
0 |
|
Модератор 15148 / 7736 / 726 Регистрация: 03.01.2012 Сообщений: 31,802 |
|
|
15.04.2021, 10:43 |
11 |
|
Гм… Ценную инфу с диска копировали? Если нет — запустите из Командной строки Среды восстановления notepad.exe и в появившемся блокноте Файл — Открыть. Воспользуйтесь появившимся окном поиска (только не забудьте в Тип файла вместо Текстовый файл(*.txt) выставить Все файлы(*.*), а то увидите только папки и текстовые файлы) как проводником, спасайте ценную инфу на сменный носитель. Ваш диск с виндой и файлами в этом ракурсе будет иметь букву Е
1 |
|
0 / 0 / 0 Регистрация: 31.03.2021 Сообщений: 5 |
|
|
15.04.2021, 10:56 [ТС] |
12 |
|
gecata, тут вот какая проблема — файлы я могу достать. Мне бы Винду загрузить, чтобы точку восстановления использовать: перед крахом системы пропали (прям удалились ни с того ни с сего) важные файлы. Я их восстанавливал различными программами, но они восстанавливаются в большинстве битыми. Вот я и думал, что можеь быть они восстановятся благодаря точке восстановления. Или же другой вариант — можете подсказать программу, которая восстанавливает восстановленые файлы?
0 |
|
Модератор 15148 / 7736 / 726 Регистрация: 03.01.2012 Сообщений: 31,802 |
|
|
15.04.2021, 11:55 |
13 |
|
FoxCrost, Не знаю, удастся ли найти точки отката даже если загрузится система… Посмотрите на диске Е есть ли папка System Volume Information и за какие числа там файлы
0 |
|
1424 / 867 / 87 Регистрация: 27.02.2021 Сообщений: 4,201 |
|
|
15.04.2021, 12:34 |
14 |
|
Мне бы Винду загрузить Делай ремонтную флешку для начала, загрузившись с неё уже можно взять всё, что не пропало на дисках, запустив оттуда приложение bootice посмотреть что творится с загрузчиком винды, есть-ли он там, если нет, то прописать и настроить. ОС установлена в режиме legacy и справится с загрузчиком легче. Запустив booticy ищи файл BCD на системных разделах, скорей всего он на маленьком разделе.
0 |
|
IT_Exp Эксперт 87844 / 49110 / 22898 Регистрация: 17.06.2006 Сообщений: 92,604 |
15.04.2021, 12:34 |
|
Помогаю со студенческими работами здесь После установки второго жёсткого диска не загружается Windows не загружается Windows Server 2008 R2 после расширения диска С Windows 10 не загружается после ошибки Не загружается Windows 7 после замены в acronis главного диска на логический При переустановке Windows, после форматирования диска, не загружается система Создать скрипты для обновления системы, проверки её на вирусы, дефрагментации диска и проверки его на ошибки Искать еще темы с ответами Или воспользуйтесь поиском по форуму: 14 |
Современные Windows 10 в случае проблем с загрузкой предлагают некоторый набор встроенных действий:
- перезагрузиться
- автоматически найти и решить проблемы при следующей перезагрузке
- откатить последние обновления
Вам следует попробовать это всё.
Бывают ситуации, когда не сработало ни автоматический поиск и исправление проблем, а восстановление невозможно (Windows 10 не выводит информацию о причинах).
Кажется, что остаётся только переустанавливать Windows 10 и тратить уйму времени на повторную настройку и обновление. Но всё не так ужасно — я покажу два эффективных способа, которые могут вернуть вашу Windows 10 даже если все встроенные инструменты не смогли помочь.
Частыми «фатальными» причинами, из-за которых Windows 10 не может загрузиться и не может восстановиться это:
- проблемы (ошибки) диска, повреждённая файловая система
- проблемы с загрузочным разделом (повреждён или уничтожен)
В этой статье я покажу как исправить диск и заново создать загрузочный раздел. Причём эти действия не требуют установки дополнительных программ и даже не требуют загрузочную флешку или диск.
Если Windows 10 уже попыталась восстановиться и система пришла к выводу, что «всё сильно плохо», при включении вам предложат выбрать раскладку клавиатуры:

Можно сразу выбрать английскую, поскольку именно она нам понадобится. Либо выберите русскую, а затем в командной строке переключитесь на английскую раскладку клавиатуры сочетанием клавиш Alt+Shift.
Выберите действие «Поиск и исправление неисправностей».

Предварительно попробуйте:
- Восстановление при загрузке
- Удалить обновление
- Восстановление системы

Если всё это не получилось, то перейдите в раздел «Командная строка».
Именно в командной строке мы будем выполнять описанные далее действия.
Связанная статья: Невозможно открыть командную строку при загрузке Windows 10 потому что отсутствуют «Дополнительные параметры»
Исправление диска с помощью команды chkdsk
Программа CHKDSK выполняет проверку диска и выводит отчёт.
Чтобы проверить ошибки и исправить диск выполните следующую команду:
chkdsk C: /f /r /x
Подразумевается, что у вас проблемы с системным диском — если это не так, то вместо C: вставьте другой диск.

Дождитесь выполнения этой команды — на это может понадобится много времени, если у вас большой, но медленный диск.
Если вы видите:
Windows сделала исправления в файловой системе. Дальнейшие действия не требуются
То, скорее всего, исправление диска прошло успешно.

Когда программа завершит работу, перезагрузитесь. Вполне возможно, что уже это исправит вашу проблему и вы сможете загрузиться в Windows.
Восстановление загрузчика Windows 10
В моём случае на диске были найдены и исправлены ошибки, но операционная система всё равно не загружалась. Мне помогло восстановление загрузчика.
ВНИМАНИЕ: во время этой процедуры мы будем форматировать загрузочный раздел. Ваши файлы и документы останутся нетронутыми если вы ПРАВИЛЬНО укажите путь до раздела. Поэтому делайте следующие действия максимально внимательно — ошибка в выборе раздела приведёт к форматированию не того диска. В результате восстанавливать будет уже нечего…
В командной строке запустите программу и дождитесь её открытия:
diskpart

В приглашении DISKPART наберите:
list disk

Нам нужно узнать, какой номер у загрузочного диска. В моём случае это 0.
Теперь введите следующую команду, заменив 0 на номер вашего загрузочного диска:
sel disk 0

Теперь следующей командой выведем список томов:
list vol

Это очень важный шаг! Нам нужно узнать, какой номер имеет раздел с EFI. У раздела EFI файловой системой является FAT32 и у этого раздела нет буквы.
На моём скриншоте том с EFI имеет номер 3.
Выполните следующую команду, заменив 3 на номер вашего раздела:
sel vol 3

Теперь этому разделу нужно присвоить букву. Это может быть любая не занятая буква.
assign letter=V:

Выходим из DISKPART:
exit

Наберите в вашей командной строке (замените на назначенную букву для раздела EFI):
V:

Теперь, когда в Diskpart разделу EFI назначена буква, мы можем отформатировать его. Будьте очень внимательны и правильно укажите букву, замените V на ту, которую вы использовали:
format V: /FS:FAT32
Программа предупредит вас, что с этого раздела будут удалены все данные. Нажмите Y. Также повторно введите Y для подтверждения отключения тома.
Также программа предложит ввести метку тома. Метку тома вводить необязательно, достаточно нажать Enter, чтобы оставить её пустой.

Теперь выполните команду, которая создаст загрузчик. В этой команде поменяйте только букву V (если вы использовали другую).
bcdboot C:windows /s V: /f UEFI
После сообщения «Файлы загрузки успешно созданы» ваша система готова к нормальному использованию.

Закройте командную строку и перезагрузите компьютер.
Заключение
Описанными выше способами — исправление диска и восстановление загрузчика можно решить проблемы с загрузкой «безнадёжных» Windows 10 когда все другие способы не помогли.
Не нужно бояться командной строки — все шаги описаны максимально подробно.
Справочная информация
Ошибка «Windows не удаётся запустить проверку диска, так как он защищён от записи»
При запуске команды chkdsk вы можете столкнуться с ошибкой:
Не удаётся заблокировать текущий диск. Windows не удаётся запустить проверку диска, так как он защищён от записи.

Для её исправления запустите команду chkdsk следующим образом:
chkdsk ДИСК: /f /r /x
Вместо ДИСК укажите букву диска, который вы хотите проверить и исправить. Например, для исправления диска C запустите следующую команду:
chkdsk C: /f /r /x
Ошибка «Отказано в доступе» при выполнении bootrec /fixboot
При запуске команды для исправления загрузочного раздела:
bootrec /fixboot
Может возникнуть ошибка:
Отказано в доступе.

Решение: не используйте bootrec, а используйте bcdboot как это показано выше в разделе «Восстановление загрузчика Windows 10».
Все опции CHKDSK
Для понимания работы CHKDSK, изучите значение опций этой команды.
Использование:
CHKDSK [том[[путь]имя_файла]]] [/F] [/V] [/R] [/X] [/I] [/C] [/L[:размер]] [/B] [/scan] [/spotfix]
Опции:
том Буква диска (с двоеточием после нее),
точка подключения или имя тома.
имя_файла Файлы, проверяемые на наличие
фрагментации (только FAT/FAT32).
/F Исправляет ошибки на диске.
/V Для FAT/FAT32: выводит полный путь и имя каждого файла
на диске.
Для NTFS: выводит сообщения об очистке (при их наличии).
/R Ищет поврежденные сектора и восстанавливает уцелевшую
информацию (требует /F, когда не указан параметр /scan).
/L:size Только для NTFS: задает размер файла журнала (в КБ).
Если размер не указан, выводится
текущее значение.
/X Предварительно отключает том (при необходимости).
Все открытые дескрипторы для этого тома станут
недопустимы (требует /F)
/I Только для NTFS: выполняет менее строгую проверку элементов
индекса.
/C Только для NTFS: пропускает проверку циклов внутри
структуры папок.
/B Только для NTFS: повторно оценивает поврежденные кластеры в томе
(требует /R).
/scan Только для NTFS: выполняет оперативное сканирование тома
/forceofflinefix Только для NTFS (необходимо использовать со "/scan"):
обходит восстановление в подключенном состоянии; все найденные неполадки
добавляются в очередь для восстановления в автономном режиме (т. е. "chkdsk /spotfix").
/perf Только для NTFS (необходимо использовать со "/scan")
использует больше системных ресурсов для скорейшего выполнения
сканирования. Это может отрицательно повлиять
на производительность других задач, выполняемых в системе.
/spotfix Только для NTFS: точечно исправляет ошибки в томе
/sdcleanup Только для NTFS: собирает ненужные данные дескриптора безопасности в качестве
мусора (требует /F).
/offlinescanandfix Запускает автономную проверку и исправление тома.
/freeorphanedchains Только для FAT/FAT32/exFAT: освобождает потерянные цепочки кластеров
вместо восстановления их содержимого.
/markclean Только для FAT/FAT32/exFAT: помечает том как чистый, если не
были обнаружены повреждения, даже если параметр /F не задан.
Параметр /I или /C сокращает время выполнения Chkdsk за счёт пропуска некоторых проверок тома.
Связанные статьи:
- Восстановление загрузчика Windows 10 (100%)
- Три способа доступа к меню параметров загрузки Windows 8 или 10 (62.9%)
- Как отформатировать USB-накопители более 32 ГБ в FAT32 в Windows (61.7%)
- Отсутствуют «Дополнительные параметры» в меню загрузки (РЕШЕНО) (59%)
- Как создать несколько разделов на USB-накопителе в Windows 10 (57%)
- Windows Terminal 1.16 получил новые красочные темы (RANDOM — 51.1%)
- Remove From My Forums
-
Вопрос
-
Ситуация простая, но несколько неожиданная. Дано: ноутбук Sony, ОС — Wndows Vista Home Premium SP1, обновления получаются автоматически через Windows Update, антивирус — Антивирус Касперского 8.0.0.506, обновление баз автоматическое через Интернет.
Компьютер работал нормально. Решил для профилактики проверить системный диск: cmd с правами администратора, chkdsk c: /F, на предложение проверить при перезагрузке согласился. (Даная процедура проводилась не раз на этом ноутбуке с этой системой, система простояла более года — с декабря 2007).
При проверке диска при загрузке системы появились сообщения вида: «Replacing invalid security ID with default security ID for file xxx», гду ххх от 0 (?) до почти 300000 (то-есть все файлы на диске).
После это система не загрузилась. То-есть не то чтобы сосвсем не загрузилась, появился черный екран, курсор мыши, после этого должно было появиться окно входа в систему, но его не было. Курсор на мышь реагировал, система в целом на нажатие кнопки питания (действие — hybernate) реагировала правильно — засыпала и просыпалась, но окно входа в систему так и не появилось.
Были совершены следующие действия:
1. Откат до последней контрольной точки
2. Запуск icacls c* /reset
3. Средство автоматического восстановления загрузки
не помогло ничего
после упорных попыток запуска Средства автоматического восстановления загрузки (разом за четвертым — после этого раза восстановление заняло несколько часов, сколько именно и что было сделано не знаю — ушел спать, а на утро система была заргружена) систему удалось загрузить.
Но, не работало половина программ и служб. После безуспешного поиска шаблонов безопасности (был применен шаблон rootsec.inf от Windows XP) удалось добиться работоспособности почти всех программ.
Но не работала служба журнала событий и службы сети, связанные с VPN (ето то, что я заметил, может еще что-то)
После етого попытка применить шаблон defltbase.inf ничего не дала, а запуск средства ResetSecuritySettingsBackToTheDefaults.msi закончился ошибкой (скрипт не может быть выполнен).
Окончательно проблема решилась переустановкой Windows.
В связи с этим вопросы:
1. Почему это произошло? ( я никогда не мог подумать, что «родная» утилита chkdsk может привести к таким последствиям. хотя я не думаю, что сейчас это можно выяснить…
2. Если все-таки такое произошло (я подозреваю, что были повреждены списки управления доступом), как вернуть их хотя бы в состояние по умолчанию, как после инсталяции системы?
Заранее спасибо за ответы.
Ответы
-
-
Предложено в качестве ответа
15 апреля 2009 г. 19:26
-
Помечено в качестве ответа
Vinokurov Yuriy
15 мая 2009 г. 10:29
-
Предложено в качестве ответа
Updated by
Cici on Jan 12, 2023
Five Methods to Fix CHKDSK Not Working in Windows 10/8/7:
Method 1. Use CHKDSK alternative software
Method 2. Run System Restore
Method 3. Correct registry data
Method 4. Disable hybrid boot in Windows 10
Method 5. Repair autochk.exe
Overview of CHKDSK Not Working
The Check Disk utility, namely CHKDSK when you use the command form, usually associates with hard drives. It’s designed to scan through your entire hard drive to find and fix problems. Windows users take CHKDSK as a very practical yet powerful tool to help prevent potentially risky problems and data loss in the long run. Mainly, CHKDSK takes effect in two scenarios: One is to scan the integrity of the file system and attempt to fix any logical file system errors that it finds; The other is to look for bad sectors and it is able to repair soft bad sectors or mark hard bad sectors so they won’t be used again. CHKDSK is functional in most times. However, some of you might see CHKDSK not working in Windows 10, 8 or 7 as well.
Why is CHKDSK not working occasionally as expected? First of all, start a basic examination of the following basics of a successful disk checking in Windows 10.
1. Did you run as an administrator?
2. Is CHKDSK stuck or frozen due to a high disk usage on your computer?
3. Is it because CHKDSK won’t run at all, or simply the command chkdsk/f (chkdsk f/r) not working?
4. Did CHKDSK return the exact error messages as follows?
- Windows cannot run disk checking on this volume because it is write-protected
- The type of the file system is RAW. CHKDSK is not available for RAW drives
- This type of file system is NTFS. Errors found. CHKDSK cannot continue in read-only mode
- …
Typical error messages related to CHKDSK not working are usually easier to tackle. If you cannot run CHKDSK by receiving the exact error messages in the example, click the given link to find corresponding solutions. What if your case is not presented in the very part? Take it easy. Next are five general troubleshooting methods for CHKDSK not working in Windows 11/10/8/7. Users who come across the problem of not being able to run CHKDSK or CHKDSK commands fail to repair errors on a hard drive, USB flash drive or memory card, read on and give each method a try.
How to Fix CHKDSK Not Working in Windows 11/10/8/7 [ 5 Methods]
Are you having a similar problem on your computer, hard drive partition or storage devices that the CHKDSK checking process hangs with nothing repaired? Are you unable to run a startup disk check by the scheduled CHKDSK command in PC? Relax! Powerful & effective methods are available here to help you fix CHKDSK not working issue in Windows 10/8/7 with ease now.
Method 1. Fix CHKDSK not working error with CHKDSK alternative software
When CHKDSK fails to work on your PC hard drive, partitions or storage devices, you can apply a CHKDSK alternative software for help. Here you may try a highly recommended free CHKDSK alternative software — EaseUS Partition Master Free to free check and fix internal errors in Windows system, hard drive partitions and external storage devices.
Download it for free and follow the steps below to run a CHKDSK checking process on your storage devices or partition hard drive with EaseUS Partition Master.
Step 1. Right-click the target partition that has a problem.
Step 2. Choose «Advanced» > «Check File System».
Step 3. Confirm if you want to hide the partition or not.
Step 4. In the Check File System window, check the «Try to fix errors if found» option.
Step 5. Click «Start» to check errors on your partition.
Method 2. Run System Restore to fix CHKDSK command not working issue
When you failed to run CHKDSK with cmd command in PC, you may try a system restore to restore the system to a previous state/point to get this issue fixed. Follow below guide to get your problem fixed now:
For Windows 10/8 users:
- Open Control Panel > Tab System and Security > Click System.
- Tab System protection > Click System Restore in System Properties window.
- Click Next when System Restore window shows up > Select restore point you want to use to fix CHKDSK not working error.
- Confirm the restore point on Confirm your restore point window and tap Finish.
- Click Yes to start the System Restore now.
Note: Once the System Restore process starts, it cannot be interrupted. And if you have essential personal files stored in system drive, please backup them in advance.
For Windows 7 users:
- Go to Start > All Programs > Accessories > System Tools.
- Click on System Restore > Click Next.
- Choose the restore point that you want to use to fix CHKDSK not working error > Click Next.
- Click Finish on the Confirm your restore point windows to begin System Restore > Click Yes to start restoring the system to the previous state.
After finishing the system restore process, restart your computer to keep all changes. Then you can run CHKDSK command to check and fix system errors or internal errors in hard drive, partition or storage devices in your PC now.
Method 3. Correct registry data to fix CHKDSK not running error
1. Press Win + R to open Run dialog and type: regedit.exe and hit Enter to open Registry editor.
2. Navigate to below location: HKEY_LOCAL_MACHINESYSTEMCurrentControlSetControlSession ManagerHKEY_LOCAL_MACHINESYSTEMCurrentControlSetControlSession Manager.
3. On the right pane, double-click on the BootExecute string and make sure the value data is set to ‘autocheck autochk*’.
Method 4. Disable hybrid boot in Windows 10 to fix CHKDSK not working issue
If you have enabled and used the hybrid boot in Windows 10, CHKDSK command may not be able to work, and you have to turn it off:
1. Click Start and type: CMD to open Command Prompt by hitting Enter.
2. Type: powercfg /h off and hit Enter to disable the hybrid boot feature in Windows 10.
3. Reboot PC to keep all changes in Windows system and then you shall be able to use CMD with CHKDSK command again.
Method 5. Repair autochk.exe to fix CHKDSK not running issue
1. Open the File Explorer, click This PC and access Windows.old folder at C: Windows.old.
2. Right-click on autochk.exe file > Open the properties to modify the ownership to your account.
3. Copy the autochk.exe file to C:WindowsSystem32 folder and replace it.
4. You can also try to copy the autochk.exe file from an older Windows system version to this not working PC and replace it.
5. Reboot PC to keep all changes.
What Else Can You Do When CHKDSK Does Not Work?
Due to the fact that CHKDSK is an efficient disk checking tool to scan and fix the hard drive for file system corruption and bad sectors, it’s significant to develop basic skills to fix the problem of CHKDSK not working properly sometimes. Here on this page, you’ve learned more than five ways to deal with the issue of a not working chkdsk/f or chkdsk f / r, and I hope at least one method has solved your problem of not being able to run the check disk at the moment.
In addition, sometimes CHKDSK is working but it takes too long to complete the process. For those who waited for hours and hours, but the chkdsk is still stuck at 10%, 11%, 12%, or 32%, you need to take further action.
Step 1. Run EaseUS Partition Master to clear up junk files.
Step 2. Run sfc /scannow to run the System File Checker.
Step 3. Execute the command Dism /Online /Cleanup-Image /RestoreHealth to repair the Windows image
Step 4. Escape and restart the CHKDSK.
Updated by
Cici on Jan 12, 2023
Five Methods to Fix CHKDSK Not Working in Windows 10/8/7:
Method 1. Use CHKDSK alternative software
Method 2. Run System Restore
Method 3. Correct registry data
Method 4. Disable hybrid boot in Windows 10
Method 5. Repair autochk.exe
Overview of CHKDSK Not Working
The Check Disk utility, namely CHKDSK when you use the command form, usually associates with hard drives. It’s designed to scan through your entire hard drive to find and fix problems. Windows users take CHKDSK as a very practical yet powerful tool to help prevent potentially risky problems and data loss in the long run. Mainly, CHKDSK takes effect in two scenarios: One is to scan the integrity of the file system and attempt to fix any logical file system errors that it finds; The other is to look for bad sectors and it is able to repair soft bad sectors or mark hard bad sectors so they won’t be used again. CHKDSK is functional in most times. However, some of you might see CHKDSK not working in Windows 10, 8 or 7 as well.
Why is CHKDSK not working occasionally as expected? First of all, start a basic examination of the following basics of a successful disk checking in Windows 10.
1. Did you run as an administrator?
2. Is CHKDSK stuck or frozen due to a high disk usage on your computer?
3. Is it because CHKDSK won’t run at all, or simply the command chkdsk/f (chkdsk f/r) not working?
4. Did CHKDSK return the exact error messages as follows?
- Windows cannot run disk checking on this volume because it is write-protected
- The type of the file system is RAW. CHKDSK is not available for RAW drives
- This type of file system is NTFS. Errors found. CHKDSK cannot continue in read-only mode
- …
Typical error messages related to CHKDSK not working are usually easier to tackle. If you cannot run CHKDSK by receiving the exact error messages in the example, click the given link to find corresponding solutions. What if your case is not presented in the very part? Take it easy. Next are five general troubleshooting methods for CHKDSK not working in Windows 11/10/8/7. Users who come across the problem of not being able to run CHKDSK or CHKDSK commands fail to repair errors on a hard drive, USB flash drive or memory card, read on and give each method a try.
How to Fix CHKDSK Not Working in Windows 11/10/8/7 [ 5 Methods]
Are you having a similar problem on your computer, hard drive partition or storage devices that the CHKDSK checking process hangs with nothing repaired? Are you unable to run a startup disk check by the scheduled CHKDSK command in PC? Relax! Powerful & effective methods are available here to help you fix CHKDSK not working issue in Windows 10/8/7 with ease now.
Method 1. Fix CHKDSK not working error with CHKDSK alternative software
When CHKDSK fails to work on your PC hard drive, partitions or storage devices, you can apply a CHKDSK alternative software for help. Here you may try a highly recommended free CHKDSK alternative software — EaseUS Partition Master Free to free check and fix internal errors in Windows system, hard drive partitions and external storage devices.
Download it for free and follow the steps below to run a CHKDSK checking process on your storage devices or partition hard drive with EaseUS Partition Master.
Step 1. Right-click the target partition that has a problem.
Step 2. Choose «Advanced» > «Check File System».
Step 3. Confirm if you want to hide the partition or not.
Step 4. In the Check File System window, check the «Try to fix errors if found» option.
Step 5. Click «Start» to check errors on your partition.
Method 2. Run System Restore to fix CHKDSK command not working issue
When you failed to run CHKDSK with cmd command in PC, you may try a system restore to restore the system to a previous state/point to get this issue fixed. Follow below guide to get your problem fixed now:
For Windows 10/8 users:
- Open Control Panel > Tab System and Security > Click System.
- Tab System protection > Click System Restore in System Properties window.
- Click Next when System Restore window shows up > Select restore point you want to use to fix CHKDSK not working error.
- Confirm the restore point on Confirm your restore point window and tap Finish.
- Click Yes to start the System Restore now.
Note: Once the System Restore process starts, it cannot be interrupted. And if you have essential personal files stored in system drive, please backup them in advance.
For Windows 7 users:
- Go to Start > All Programs > Accessories > System Tools.
- Click on System Restore > Click Next.
- Choose the restore point that you want to use to fix CHKDSK not working error > Click Next.
- Click Finish on the Confirm your restore point windows to begin System Restore > Click Yes to start restoring the system to the previous state.
After finishing the system restore process, restart your computer to keep all changes. Then you can run CHKDSK command to check and fix system errors or internal errors in hard drive, partition or storage devices in your PC now.
Method 3. Correct registry data to fix CHKDSK not running error
1. Press Win + R to open Run dialog and type: regedit.exe and hit Enter to open Registry editor.
2. Navigate to below location: HKEY_LOCAL_MACHINESYSTEMCurrentControlSetControlSession ManagerHKEY_LOCAL_MACHINESYSTEMCurrentControlSetControlSession Manager.
3. On the right pane, double-click on the BootExecute string and make sure the value data is set to ‘autocheck autochk*’.
Method 4. Disable hybrid boot in Windows 10 to fix CHKDSK not working issue
If you have enabled and used the hybrid boot in Windows 10, CHKDSK command may not be able to work, and you have to turn it off:
1. Click Start and type: CMD to open Command Prompt by hitting Enter.
2. Type: powercfg /h off and hit Enter to disable the hybrid boot feature in Windows 10.
3. Reboot PC to keep all changes in Windows system and then you shall be able to use CMD with CHKDSK command again.
Method 5. Repair autochk.exe to fix CHKDSK not running issue
1. Open the File Explorer, click This PC and access Windows.old folder at C: Windows.old.
2. Right-click on autochk.exe file > Open the properties to modify the ownership to your account.
3. Copy the autochk.exe file to C:WindowsSystem32 folder and replace it.
4. You can also try to copy the autochk.exe file from an older Windows system version to this not working PC and replace it.
5. Reboot PC to keep all changes.
What Else Can You Do When CHKDSK Does Not Work?
Due to the fact that CHKDSK is an efficient disk checking tool to scan and fix the hard drive for file system corruption and bad sectors, it’s significant to develop basic skills to fix the problem of CHKDSK not working properly sometimes. Here on this page, you’ve learned more than five ways to deal with the issue of a not working chkdsk/f or chkdsk f / r, and I hope at least one method has solved your problem of not being able to run the check disk at the moment.
In addition, sometimes CHKDSK is working but it takes too long to complete the process. For those who waited for hours and hours, but the chkdsk is still stuck at 10%, 11%, 12%, or 32%, you need to take further action.
Step 1. Run EaseUS Partition Master to clear up junk files.
Step 2. Run sfc /scannow to run the System File Checker.
Step 3. Execute the command Dism /Online /Cleanup-Image /RestoreHealth to repair the Windows image
Step 4. Escape and restart the CHKDSK.
У шифровальщика Cl0p, атакующего Windows-машины, появился брат-близнец, совместимый с Linux. Новинка оказалась совсем сырой: в ней отсутствуют некоторые прежние функции, а схема шифрования пока слаба и допускает восстановление файлов.
Образец, подвергнутый анализу в SentinelOne, был обнаружен в конце декабря в ходе вымогательских атак на учебные заведения Колумбии. Злоумышленники использовали его вместе с Windows-версией Cl0p.
Как выяснилось, вирусописатели не стали портировать зловреда на Linux, а создали кастомную сборку. Новобранец использует тот же алгоритм шифрования (RC4), что и Windows-версия, и почти ту же логику, но начисто лишен механизмов самозащиты. Несмотря на это, он пока плохо детектится — его распознают лишь 2 антивируса из 63 на VirusTotal (по состоянию на 7 февраля).
При запуске вредонос создает новый процесс и пытается повысить привилегии до уровня, позволяющего шифровать данные. По завершении черного дела он сбрасывает в систему короткую записку в текстовом формате:
При поиске объектов для шифрования Linux-версия Cl0p не перечисляет диски, а использует небольшой список целевых папок, вшитый в код. Этот перечень включает /home, /root, /opt и папки с файлами базы данных Oracle (/u01 – /u04). В настоящее время имя Oracle редко встретишь среди целей Linux-шифровальщиков, они скорее будут интересоваться содержимым виртуальных машин VMware ESXi.
В новом Cl0p отсутствует поддержка алгоритмов хеширования, позволяющая делать исключения для некоторых файлов и папок. Исследователи также не нашли вшитого списка исключений, механизма дифференциации обработки файлов разного веса, параметров командной строки, позволяющих управлять процессом шифрования.
Текущая Linux-версия не применяет RSA, чтобы скрыть RC4-ключи, используемые для шифрования файлов. Зловреду вшили в код мастер-ключ RC4, который он использует и для генерации ключей, и для их защиты, сохраняя итоги локально.
Более того, сгенерированный ключ RC4 не проверяется перед шифрованием (в Windows-версии такая проверка присутствует). Отсутствие адекватной защиты ключей позволяет без особых усилий добыть их и использовать для расшифровки, что и сделали исследователи, ускорив процесс с помощью Python-скрипта.
Созданный декриптор передан правоохранительным органам для оказания помощи жертвам заражения. Спасительный инструмент также выложили в общий доступ на GitHub.

Всем привет! Сегодня мы разберем очередную проблему, когда Windows 10 на отрез отказывается загружаться при включении компьютера или ноутбука. И тут нужно уточнить один важный момент. Если вы включаете компьютер, вентиляторы начинают крутиться, но на экране ничего не происходит, вы видите черный экран, то проблема решается немного по-другому – идем сюда (ссылка на статью).
Если BIOS загружается, вы видите логотип Виндовс, система бесконечно грузится, или просто уходит в темный экран, то скорее всего есть проблема с файлами загрузки системы. Вот об этом мы и поговорим в статье ниже. Начнем с самого простого метода устранения неполадок при запуске ОС.
ПРИМЕЧАНИЕ! Если помимо отказа системы грузится вы видите на экране артефакты, то скорее всего есть отвал чипа на вашей видеокарте, но проблема решается – об этом подробно написано тут.
Содержание
- ШАГ 1: Попытка восстановления системных файлов
- Штатное восстановление
- Точка доступа
- Образ системы
- Удаление обновления
- ШАГ 2: Командная строка
- Задать вопрос автору статьи
ШАГ 1: Попытка восстановления системных файлов
Итак, система у нас не запускается – это значит есть повреждение системных файлов, которые отвечают за загрузку «Окон». Ну это и так понятно. Возможно, на экране, при включении вы видите конкретную ошибку (надпись может быть любой). Наша задача попытаться восстановить загрузочные данные.
- Нам нужно запустить на компьютере «Safe-mode» режим – для этого нам понадобится загрузочная флешка или диск. Без неё, к сожалению, не обойтись. О том, как её правильно сделать – написано в этой статье. Очень важно, чтобы вы сделали загрузочный носитель именно с той системой по битности (32 или 64), которая установлена у вас на компьютере.
- Когда флешка будет готова, вставляем её в USB-порт, включаем компьютер и запускаем «BOOT-menu» вашего БИОС. Чтобы туда попасть, при загрузке BIOS (в самом начале включения компа) несколько раз жмем на специальную кнопку. Чаще всего используются клавиши F12, F11, Esc, F8. Если Boot-меню запустить не получается, пробуем зайти в BIOS (кнопки: Delete, F2, F10, Esc). После этого находим там «BOOT» раздел и на первое место загрузчика ставим вашу USB-флешку или DVD-диск.
- Когда загрузочный носитель начнет грузиться, нажмите по любой клавише. Далее выберите разрядность системы, если вы установили оба варианта.
- Жмем «Далее».
- Выбираем пункт восстановления в левом нижнем углу.
- Кликаем по второму пункту.
Штатное восстановление
- Итак, у нас есть несколько вариантов, и сейчас мы рассмотрим их по порядку. Для начала давайте воспользуемся штатным методом «Восстановление при загрузке». В 70% случаев он помогает.
- Выбираем установленную систему. И ждем, пока процедура закончится. В данный момент с диска будут переписаны некоторые файлы, которые отвечают за загрузку Виндовс 10, нужно будет немного подождать. Если все пройдет отлично, то компьютер один раз перезагрузится. Если вы изменяли BOOT-настройки в БИОС, то войдите туда и установите загрузку с жесткого диска (SSD или HDD).
- Если вы увидите вот такое вот сообщение «Восстановление при загрузке не удалось восстановить компьютер», то не спешим паниковать. На самом деле, возможно, все прошло хорошо. Пробуем выключить компьютер, а потом снова его запустить. Если Виндовс не загрузится, то смотрим следующий метод.
Точка доступа
- Давайте попробуем откатить ОС – выбираем «Восстановление системы».
- Возможно, система предложит вам последнюю точку, но я советую выбрать её вручную.
- Выбираем самую раннюю (на всякий случай) и жмем «Далее». В самом конце система перезагрузится и начнется процесс восстановления. Нужно будет немного подождать.
Если точки восстановления нет, или процесс не удался, то смотрим следующую главу.
Образ системы
Данный способ может помочь только в том случае, если вы ранее создавали образ. Делается это вручную в отличие от той же точки восстановления. Но можете проверить это, нажав по 4-му пункту. Если образ есть, то просто выбираем его и просто ждем. Если образа нет, смотрим другой метод.
Удаление обновления
Есть вероятность, что при обновлении некоторых компонентов ОС система не может нормально загрузиться. Чаще всего подобное наблюдается на кривых пиратских сборках. Поэтому можно попробовать удалить обновления.
Как видите, у нас тут есть два варианта – удаление последних исправлений и компонентов. Пробуем оба. Сначала первый вариант. И если после этого система вообще не грузится, то пробуем второй.
ШАГ 2: Командная строка
Итак, мы попробовали самые простые варианты восстановления, и у нас ничего не получилось. Поэтому мы прибегнем к тяжелой артиллерии и попробуем воспользоваться командной строкой.
Я не зря вынес данный способ в отдельный шаг. Я постарался описать все команды, которые способны хоть как-то помочь загрузке. Также дополнительно я буду давать некоторые советы. Да команд хоть и много, но переживать не стоит, так как одна из них точно поможет. Скорее всего это будет первая (но это не точно).
Для начала давайте попробуем восстановить все системные файлы:
sfc /scannow
После этого перезагружаемся и смотрим на результат. Если это не помогло, то можно запустить эту же команду, но при этом указать в директории только папку «Windows».
- Сначала нам нужно подключиться к носителю:
diskpart
- Теперь нам нужно узнать список всех томов. Том – это раздел на диске, который в Виндовс обозначен буквами C, D, E и т.д.
list volume
- Если вы посмотрите на буквы и на объем томов, то поймете, что здесь они имеют другое обозначение. Вспомните, какого размера у вас системный том и выберите его «Имя» (букву). В моем случае это диск «D». Хотя в системе он так же, как у всех обозначен как «C». Выходим из просмотра томов:
exit
- Теперь вписываем команду.
sfc /scannow /offbootdir=D: /offwindir=D:Windows
ПРИМЕЧАНИЕ! Смотрите, какой системный диск установлен у вас и вместо «D» укажите его.
Теперь ждем пока процедура закончится. В конце перезагружаемся.
Если это не помогло, то есть вероятность, что некоторые системные файлы попали в битые секторы жесткого диска. Нужно понимать, что все носители рано или поздно потихоньку начинают вот так вот ломаться. Мы можем провести проверку целостности файлов и переписать их в место с «живыми» секторами жесткого диска. Нам нужно выбрать тот же самый системный диск. Проверяем это командой:
dir D:
Ниже вы должны увидеть папку «Windows» — это значит диск мы выбрали правильно. Еще раз повторюсь, что у вас том может называться по-другому. Теперь запускаем проверку:
chkdsk D: /F /R
ПРИМЕЧАНИЕ! В конце вы должны увидеть количество ошибок. Если их много, а система загрузится нормально, то я вам советую проверить ваш HDD или SSD программой «Victoria HDD». Если оценка диска будет неудовлетворительной, то нужно будет его поменять.
Если это не помогло, то пойдём немного другим путем. Мы попробуем вручную с диска скопировать системные файлы, которые начинают загрузку операционной системы. Начнем с команды:
bootrec /fixmbr
Эта команда записывает MBR запись в основной раздел, тем самым помогает запустить ОС. Не выходя из консоли также пропишите вторую команду:
bootrec /fixboot
Эта команда заново перезаписывает загрузочный сектор на системном диске. Также давайте проверим загрузчик «BootMGR» и попробуем его восстановить:
bootsect/nt60 sys
Еще раз перезагружаемся и проверяем загрузку ОС. Программа могла не восстановить системный раздел из-за того, что он просто недоступен. В таком случае вы даже можете заметить ошибку при выполнении некоторых прошлых команд. Поэтому мы можем вручную его отформатировать, а потом установить с загрузочного носителя.
- Опять заходим в режим работы с носителями:
diskpart
- Смотрим все подключённые физические диски:
list disk
- По номеру выбираем диск, на котором установлена винда. У вас может быть их два, или даже три, поэтому ориентируемся по размеру.
sel disk НОМЕР_СИСТЕМНОГО_ДИСКА
- Мы подключились к этому диску, теперь давайте посмотрим список томов:
list vol
- Нам нужен том, который участвует в загрузке Windows 10 – он обычно имеет размер от 50 до 600 МБ. Самое главное, что он скрыт. В моем случае – это диск «E». Выбираем его:
select volume НОМЕР_BOOT_ДИСКА
- Как только мы его выбрали, переименовываем, указав любую свободную букву:
assign letter=УКАЗЫВАЕМ_ЛЮБУЮ_СВОБОДНУЮ_БУКВУ
- Проверяем, что мы его переименовали:
List vol
- Выходим из «DISKPART»:
exit
- Форматируем этот том:
format БУКВА_ДИСКА /FS:NTFS
ПРИМЕЧАНИЕ! Укажите тот формат, который был установлен системой: NTFS или FAT32.
Просит ввести метку тома (кликните, чтобы открыть спойлер)
Вы можете столкнуться с проблемой, что вас попросят ввести метку тома, чтобы её узнать заходим на сам диск:
R:
Далее вписываем:
vol
Запоминаем этот параметр. Прежде чем начнем форматирование, перейдите в загрузочный диск, то есть там, где мы выполняли все команды. Посмотрите на скриншоты, почти все команды я выполнял в разделе:
X:Sources
Вот вы должны опять перейти туда, иначе форматирование не произойдет. Начинаем форматирование. При запросе метки вводим точно то, что вы узнали из команды «vol». Жмем Y.
- После форматирования прописываем команду:
bcdboot D:Windows /s R: /f ALL
ВНИМАНИЕ! Вместо буквы «R» укажите тот том, который вы только что отформатировали, а вместо «D» указываем диск с виндой.
- Далее прописываем команды:
diskpart
list volume
select volume R
remove letter R
- После этого система должна загрузиться.