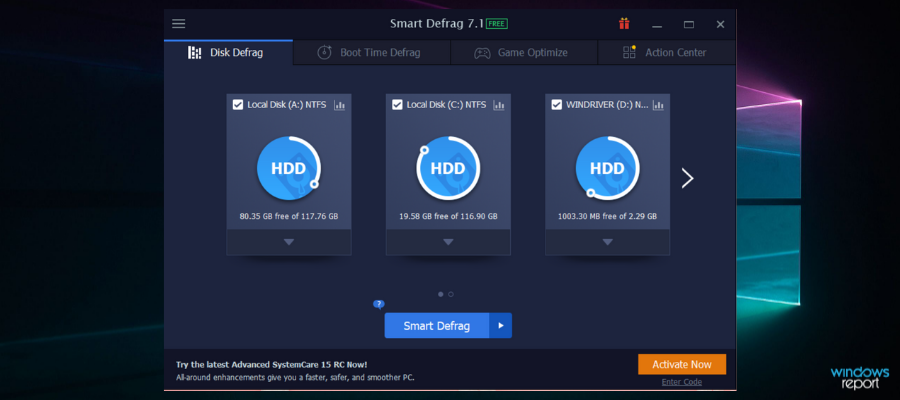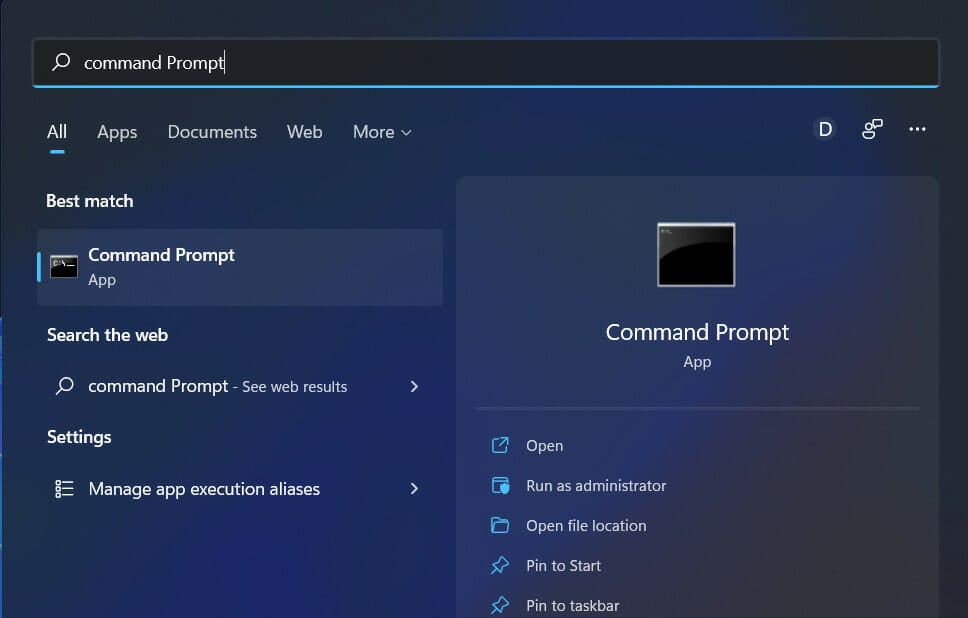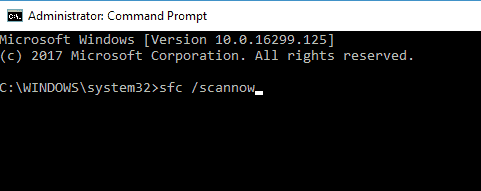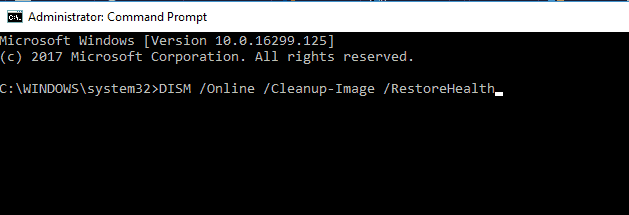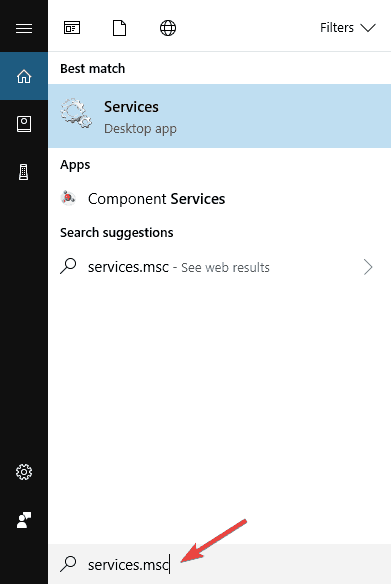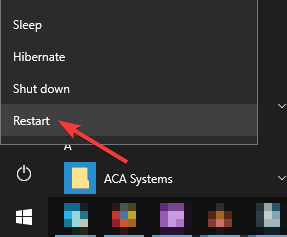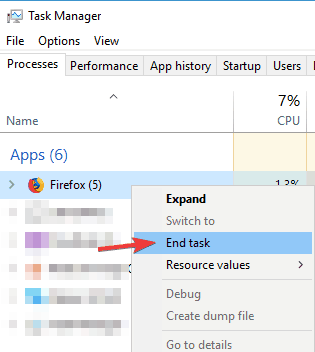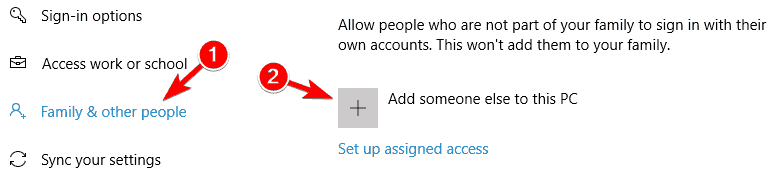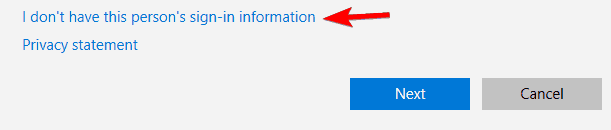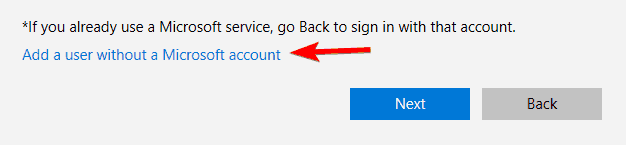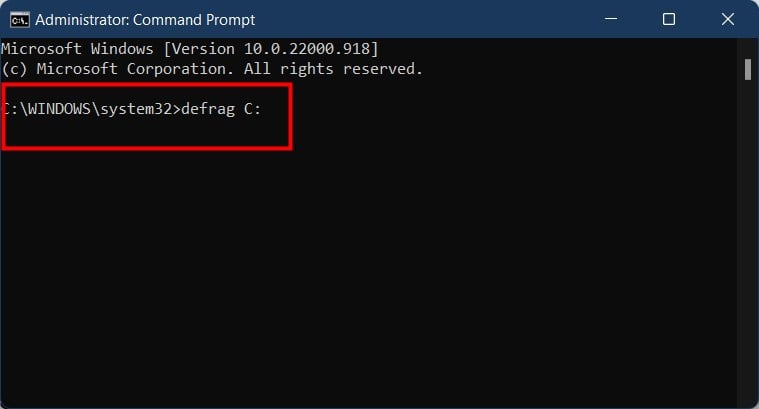|
0 / 0 / 0 Регистрация: 10.04.2015 Сообщений: 20 |
|
|
1 |
|
Не загружается компьютер после дефрагментации11.08.2018, 11:37. Показов 14208. Ответов 34
Чёрт меня дёрнул скачать программу Defraggler и провести процесс дефрагментации. Запустил сие «чудо» на ночь. С утра, после окончания процесса решил перезагрузить компьютер и о чудо — он не запускается. На моменте логотипа материнки и предложения зайти в Биос он просто зависает. На кнопки Биоса не реагирует. Если отключить ЖД, то в Биос даёт зайти. При запуске Виктории 3.52 с флешки и подключения ЖД она его не определяет. При прикосновении к диску, можно определить, что он работает. Диск — старенький Seagate на 250 ГБ (с момента покупки прошло 9 лет, работал исправно без ошибок), как-то можно его оживить или это уже труп?
__________________
0 |
|
Модератор 15148 / 7736 / 726 Регистрация: 03.01.2012 Сообщений: 31,802 |
|
|
11.08.2018, 12:40 |
2 |
|
S.M.A.R.T. выложите, пожалуйста.
0 |
|
0 / 0 / 0 Регистрация: 10.04.2015 Сообщений: 20 |
|
|
11.08.2018, 14:00 [ТС] |
3 |
|
Windows 10 Pro стоит Добавлено через 23 минуты Добавлено через 10 минут Добавлено через 23 минуты
0 |
|
X-Factor 3173 / 2104 / 183 Регистрация: 16.11.2011 Сообщений: 5,840 |
|
|
11.08.2018, 16:31 |
4 |
|
Решение
Может надо как-то по-другому сделать? Скорее всего из-за логических ошибок на диске на этапе IPL2 загрузчик Microsoft впадает в цикл бесконечной загрузки. А сам хард физически должен быть цел… Более подробно см. тему При подключении жесткого диска к системе виснет загрузка с любых других подключенных носителей (что с диском?)
2 |
|
0 / 0 / 0 Регистрация: 10.04.2015 Сообщений: 20 |
|
|
11.08.2018, 17:44 [ТС] |
5 |
|
Tau_0,
0 |
|
X-Factor 3173 / 2104 / 183 Регистрация: 16.11.2011 Сообщений: 5,840 |
|
|
11.08.2018, 18:00 |
6 |
|
Я установил FreeDOS на флешку, но с подключенным хардом комп всё-равно зависает. Попробуйте загрузить DOS при физически отключенном харде (отключите питание или сигнальный кабель…). Затем после старта DOS подключите хард на горячую (питание или SATA кабель) и посмотрите что покажет MHDD.
0 |
|
0 / 0 / 0 Регистрация: 10.04.2015 Сообщений: 20 |
|
|
11.08.2018, 18:01 [ТС] |
7 |
|
В DMDE «Физ. устройства» показывает какое-то 1 устройство Cdrom 0 на 734 МБ… но это явно не то. Взял у соседа хард и DMDE (что не удивительно) его нормально увидел.
0 |
|
0 / 0 / 0 Регистрация: 10.04.2015 Сообщений: 20 |
|
|
11.08.2018, 18:13 [ТС] |
8 |
|
Tau_0,
0 |
|
0 / 0 / 0 Регистрация: 10.04.2015 Сообщений: 20 |
|
|
11.08.2018, 18:26 [ТС] |
9 |
|
Tau_0,
0 |
|
X-Factor 3173 / 2104 / 183 Регистрация: 16.11.2011 Сообщений: 5,840 |
|
|
11.08.2018, 18:31 |
10 |
|
При запуске MHDD ничего не находит (даже рабочий диск), Устройство должно быть в PATA/IDE режиме. Кроме того физический SATA-порт должен соответствовать SLAVE, а не MASTER. Это соответствие зависит от MoBo, — на разных материнках по разному… ЗЫ Ну не должен был от дефрагментации хард накрыться, хотя…
0 |
|
0 / 0 / 0 Регистрация: 10.04.2015 Сообщений: 20 |
|
|
11.08.2018, 18:49 [ТС] |
11 |
|
Tau_0,
Кроме того физический SATA-порт должен соответствовать SLAVE, а не MASTER. Это соответствие зависит от MoBo, — на разных материнках по разному… Здесь, если честно, не понимаю… Добавлено через 2 минуты
ЗЫ Ну не должен был от дефрагментации хард накрыться, хотя… Я вот сам в шоке сижу — как так. Прошло всё нормально, работало же, пока я не решил перезагрузить машинку. Раз 10 за весь срок эксплуатации делал дефрагментацию разными программами (естественно после переустановок винды) и никогда такого не было. Добавлено через 13 минут
0 |
|
Модератор 20522 / 12410 / 2187 Регистрация: 23.11.2016 Сообщений: 62,050 Записей в блоге: 22 |
|
|
11.08.2018, 18:50 |
12 |
|
Vovan4ik2011, попробуйте зайти в режим работы сата в биосе и убрать оттуда AHCI. Добавлено через 37 секунд
0 |
|
0 / 0 / 0 Регистрация: 10.04.2015 Сообщений: 20 |
|
|
11.08.2018, 18:51 [ТС] |
13 |
|
kumehtar,
0 |
|
Модератор 20522 / 12410 / 2187 Регистрация: 23.11.2016 Сообщений: 62,050 Записей в блоге: 22 |
|
|
11.08.2018, 18:52 |
14 |
|
Или как вариант — качните HDAT2(образ), запишите на сд-р, загрузитесь, и покажите хотя бы смарт. Но больше не делайте ничего, только смарт.
0 |
|
0 / 0 / 0 Регистрация: 10.04.2015 Сообщений: 20 |
|
|
11.08.2018, 18:55 [ТС] |
15 |
|
Tau_0, Добавлено через 1 минуту
0 |
|
Модератор 20522 / 12410 / 2187 Регистрация: 23.11.2016 Сообщений: 62,050 Записей в блоге: 22 |
|
|
11.08.2018, 18:58 |
16 |
|
А будет ли толк? Это (имхо) последний «Довод королей». Если и там не увидит — придётся идти в сервис.
0 |
|
0 / 0 / 0 Регистрация: 10.04.2015 Сообщений: 20 |
|
|
11.08.2018, 19:01 [ТС] |
17 |
|
kumehtar, P.S. Или надо просто через какую-нибудь NERO образ туда залить?
0 |
|
Модератор 20522 / 12410 / 2187 Регистрация: 23.11.2016 Сообщений: 62,050 Записей в блоге: 22 |
|
|
11.08.2018, 19:18 |
18 |
|
Качаете HDAT2 iso-образ, пишете на сд-р, загружаетесь с него.
1 |
|
0 / 0 / 0 Регистрация: 10.04.2015 Сообщений: 20 |
|
|
11.08.2018, 21:11 [ТС] |
19 |
|
Tau_0,
0 |
|
X-Factor 3173 / 2104 / 183 Регистрация: 16.11.2011 Сообщений: 5,840 |
|
|
12.08.2018, 05:13 |
20 |
|
подключил навернувшийся, обновил страницу… и о чудеса — он появился!!!! Ну и хорошо — физически хард жив. Теперь вернёмся к MHDD. Когда Вы запускали MHDD, то наверняка по Shif+F3 не выбирали канал и в файле конфигурации (в директории CFG файл MHDD.CFG) MHDD была отключена автодетекция харда — #AUTODETECT_ENABLED=FALSE. ЗЫ.
Насколько я понимаю SLAVE устройства не поддерживаются MHDD. Как раз устройства SLAVE поддерживаются, а автоматом отключены Primary Primary channel disabled. To enable see MHDD.CFG Но и их поддержку можно включить выставив в конфигурации #PRIMARY_ENABLED=TRUE Первичный канал был заблокирован потому, чтобы не запускали MHDD с тестируемого харда, — чтобы бардака не было…
1 |
Check out these solutions to fix Disk Defragmenter not working on your PC
by Ivan Jenic
Passionate about all elements related to Windows and combined with his innate curiosity, Ivan has delved deep into understanding this operating system, with a specialization in drivers and… read more
Published on September 9, 2022
Reviewed by
Vlad Turiceanu
Passionate about technology, Windows, and everything that has a power button, he spent most of his time developing new skills and learning more about the tech world. Coming… read more
- The disk defragmenter is a vital component of any Windows PC.
- It allows you to rearrange memory clusters for faster access to data on your disk.
- Several users have reported facing Disk Defragmenter not working on Windows 10/11 issue.
- This guide lists down some popular solutions that will help you resolve the problem.
XINSTALL BY CLICKING THE DOWNLOAD FILE
This software will repair common computer errors, protect you from file loss, malware, hardware failure and optimize your PC for maximum performance. Fix PC issues and remove viruses now in 3 easy steps:
- Download Restoro PC Repair Tool that comes with Patented Technologies (patent available here).
- Click Start Scan to find Windows issues that could be causing PC problems.
- Click Repair All to fix issues affecting your computer’s security and performance
- Restoro has been downloaded by 0 readers this month.
Performing disk defragmentation is always helpful, especially in Windows 10 Technical Preview. Because you get new updates almost every day, you should use disk defragmentation to keep your disk optimized.
However, several user reports claim that disk defrag is not working for them on their Windows 10/11 PCs.
If the disk defrag does not work, it becomes hard for you to optimize your disk, and it also fills the gap in the disk by bringing all parts of a file together.
Thankfully, this guide has listed many solutions to help you fix the disk defrag not working issue on Windows 10 and 11. So let us check it out.
Why is my Disk Defragmenter not working?
Well, the first thing you should know about is the common reasons that would trigger the issue. In our case, let us check out the most common reasons responsible for the Disk Defragmenter not working in Windows 10/11.
- The disk defrag service is disabled
- Some third-party applications are conflicting with the service
- The antivirus tool is blocking the service
- Corrupt system files can also cause the service to malfunction
- Your hard drive might have some errors
Does defragging speed up the computer?
If your PC loads from a hard drive, disk defragging will help speed up the PC. Also, you will witness a noticeable difference in speed if you haven’t performed the disk defragment process in quite a while.
However, it shouldn’t be done daily since that won’t help speed up your PC. When you defrag your hard disk, it arranges all the parts of a file in one place, thus speeding up your PC.
How do I fix a Disk Defragmenter that won’t run on Windows 10?
Many users frequently defragment their drive to achieve maximum performance; however, issues with Disk Defragmenter can sometimes occur.
Speaking of issues, these are some of the most common problems with Disk Defragmenter:
- Disk Defragmenter service missing Windows 10 – Many users reported that the Disk Defragmenter service is missing on Windows 10. If that’s the case, try running Disk Defragmenter from Safe Mode or a different user account.
- Windows 10 defrag optimization not available – This is another problem that can appear on Windows 10. However, you should be able to fix it using one solution.
- Windows Disk Defragmenter is not working – Many users reported that Disk Defragmenter isn’t working. This can be due to corrupted files, but you can fix that with SFC or DISM scan.
- Defrag won’t run in Safe Mode – Several users reported that they couldn’t defrag their drive in Safe Mode. This usually happens if your installation is corrupted. If SFC or DISM scan can fix this problem, you might have to reinstall Windows 10.
- Defrag won’t launch, work, open – There are various problems with defrag tool that can occur on your PC, and if you’re having any of these problems, you should be able to fix them using one of our solutions.
This issue might occur because of the corrupt installation of a third-party defragmenter or because the defragmenter isn’t compatible with Windows 10. To solve this problem, try the following solutions from this article.
1. Disable your antivirus
If your Disk Defragmenter won’t run on your PC, the problem might be your antivirus. Some antivirus tools can interfere with Windows components and prevent applications such as Disk Defragmenter from running.
To fix this problem, it’s advised to check your antivirus configuration and try disabling features that might interfere with Disk Defragmenter.
If that doesn’t work, you might want to try disabling your antivirus software entirely. Finally, in the last case scenario, you can try removing your antivirus and check if that resolves the problem.
If removing the antivirus fixes the issue, you might consider switching to a different antivirus solution.
There are many options available, and some of the best antivirus software offer full-featured free trials, so you can try out a few if you are unsure what to pick.
2. Use third-party tools
If you still can’t run Disk Defragmenter on Windows 10/11, you might want to consider using a third-party tool. Disk Defragmenter is a solid application but offers limited features compared to other tools.
If you need access to advanced features, you might want to consider using a third-party solution.
One great example of such a tool is IObit Smart Defrag 6, a dedicated tool made to rearrange the memory on your PC to improve its speed and responsiveness.
It boasts a simplistic UI, familiar with Windows 10/11’s native defrag tool, but with plenty of other features.
If none of these solutions work, you could try to change your defrag tool. Maybe our list of top five defrag tools for Windows 10/11 can help you.
Over time, your PC becomes clogged with unnecessary files and folders. Get rid of them with IObit Smart Defrag 6 to speed up your PC, reduce boot times and boost gaming performance.
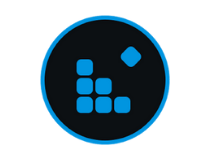
IObit Smart Defrag
A doctor for your PC to make it run smoother than ever.
3. Perform SFC Scan
- Open the Start menu.
- Type Command Prompt and open it as an administrator.
- Type the below and press Enter to run it.
sfc /scannow
- SFC scan will now start. The scan can take up to 15 minutes, sometimes more, so don’t interrupt it.
Once the SFC scan is finished, check if the issue persists. If you could not run the SFC scan or if the SFC scan didn’t fix the problem, you need to run the DISM scan.
Some PC issues are hard to tackle, especially when it comes to corrupted repositories or missing Windows files. If you are having troubles fixing an error, your system may be partially broken.
We recommend installing Restoro, a tool that will scan your machine and identify what the fault is.
Click here to download and start repairing.
To do that, follow these steps:
- Start Command Prompt as administrator.
- Type the below, and then press Enter to run it:
DISM /Online /Cleanup-Image /RestoreHealth
- DISM scan will now start. Remember that this scan can take up to 20 minutes or more, so don’t cancel it.
Once the DISM scan is finished, check if the problem persists.
If the issue is still present or you could not run an SFC scan before, try re-running it. Once the SFC scan is finished, the problem should be resolved.
Several users reported that the DISM scan fixed the problem on their PC, so feel free to try it out.
4. Check if the Disk Defragmenter service is running properly
- Open the Start menu.
- Type services.msc and hit Enter.
- Make sure that the Disk Defragmenter service is set to Manual.
- Also, make sure that the following services are set to Automatic:
- Remote Procedure Call (RPC)
- DCOM Server Process Launcher
- RPC Endpoint Mapper
Maybe your Disk Defragmenter service is not running properly. This service is required for performing disk defragmentation; if it’s disabled, you won’t be able to run a defrag tool.
After making these changes, check if the problem is resolved.
5. Try using Safe Mode
- Open the Start Menu.
- Click the Power button, hold the Shift key and choose Restart from the menu.
- When your computer restarts, choose Troubleshoot.
- Then click on Advanced options.
- Select Startup Settings and click Restart.
- Press F5 to select Safe Mode with Networking when your computer restarts again.
If Disk Defragmenter doesn’t run on Windows 10, you might be able to fix the issue by running it from Safe Mode.
If you’re unfamiliar, Safe Mode is a segment of Windows that runs with default settings and drivers, so it’s perfect for troubleshooting.
Sometimes specific applications, such as Disk Defragmenter, won’t work because your settings or third-party applications interfere with it. You need to start Windows 10 in Safe Mode to circumvent the problem.
Once you enter the Safe Mode, start Disk Defragmenter again; it should work without any problems.
Keep in mind that this is just a workaround, and if Disk Defragmenter doesn’t work on Windows 10, you’ll always have to start it using this method.
6. Make sure that other applications aren’t running
- Press Ctrl + Shift + Esc to start Task Manager.
- Go to the Processes tab, and locate the application you want to close.
- Right-click it and choose End task from the menu.
- Repeat the previous step for all running applications.
If you cannot run Disk Defragmenter, the problem might be other applications running in the background. In addition, many applications can interfere with Disk Defragmenter causing specific issues to appear.
To prevent any potential problems, it’s advised that you disable all third-party applications that can interfere with Disk Defragmenter.
You can manually close these applications, but if you want to do it faster, you can try using Task Manager.
After that, try running Disk Defragmenter and check if it works properly.
7. Create a new user profile
- Press Win + I to open the Settings app.
- When Settings opens, navigate to the Accounts section.
- In the left pane, select Family & other people. In the right pane, choose to Add someone else to this PC.
- Select I don’t have this person’s sign-in information.
- Choose Add a user without a Microsoft account.
- Enter the desired user name and click Next.
After creating a new user account, switch to it and check if Disk Defragmenter works. If it works on a new profile, the issue is caused by your old profile.
8. Use CHKDSK utility
- Open command prompt as an administrator.
- Type the below command and press Enter.
chkdsk /f X:- Remember that you need to replace X with the letter representing your drive.
- If you choose to scan the C drive, press Y to schedule a restart and restart your PC.
- The CHKDSK scan should now start.
- Keep in mind that a CHKDSK scan can take 20 minutes or more, depending on your partition size.
If you can’t run Disk Defragmenter, the issue might be caused by corrupted files on your hard drive. To fix that problem, first, you need to try to repair those files.
This is relatively simple, and you can do it using the CHKDSK command. After the process is finished scanning your drive, try to defragment that drive again.
What can I do if defrag is not working on Windows 11?
There could be several reasons why the disk defrags are not working for your Windows 11 PC—however, some of the common reasons behind this issue, which are troubling users, are mentioned below.
- Disable or close all background apps: Some third-party or background app/process is interfering with the disk defragmenter service on your PC.
- Fix corrupt system files: There are some underlying corrupt system files on your Windows PC.
- Disable antivirus: Your antivirus or firewall is blocking the disk defrag service.
- Sort out hard drive issues: The presence of hard drive issues can also trigger the problem.
- Enable the service: You haven’t enabled the disk defrag service in the first place.
- Disable all third-party apps: A third-party program has disabled the service.
Does Windows 10 need defragging?
Every iteration of the OS, including Windows 10, needs defragging, but that isn’t what’s of concern here. The primary aspect you should identify before considering defragging is whether you are using an HDD (Hard Disk Drive) or SSD (Solid State Drive).
The HDDs require regular defragging, some recommend a minimum of once a month or if the fragmentation is higher than 10%. SSDs, on the other hand, do not require defragging. Moreover, defragging an SSD can cause unnecessary wear and tear.
How do I force defrag?
- Open the Start menu.
- Search for Command Prompt and open it as an administrator.
- Execute the below command and press Enter.
defrag C: - This will force your system to start the disk defrag process.
As you can see, there are plenty of options for solving this issue once and for all, so try them out individually.
If you have any suggestions, contact us by using the comment section below this guide.
Still having issues? Fix them with this tool:
SPONSORED
If the advices above haven’t solved your issue, your PC may experience deeper Windows problems. We recommend downloading this PC Repair tool (rated Great on TrustPilot.com) to easily address them. After installation, simply click the Start Scan button and then press on Repair All.
Newsletter
Check out these solutions to fix Disk Defragmenter not working on your PC
by Ivan Jenic
Passionate about all elements related to Windows and combined with his innate curiosity, Ivan has delved deep into understanding this operating system, with a specialization in drivers and… read more
Published on September 9, 2022
Reviewed by
Vlad Turiceanu
Passionate about technology, Windows, and everything that has a power button, he spent most of his time developing new skills and learning more about the tech world. Coming… read more
- The disk defragmenter is a vital component of any Windows PC.
- It allows you to rearrange memory clusters for faster access to data on your disk.
- Several users have reported facing Disk Defragmenter not working on Windows 10/11 issue.
- This guide lists down some popular solutions that will help you resolve the problem.
XINSTALL BY CLICKING THE DOWNLOAD FILE
This software will repair common computer errors, protect you from file loss, malware, hardware failure and optimize your PC for maximum performance. Fix PC issues and remove viruses now in 3 easy steps:
- Download Restoro PC Repair Tool that comes with Patented Technologies (patent available here).
- Click Start Scan to find Windows issues that could be causing PC problems.
- Click Repair All to fix issues affecting your computer’s security and performance
- Restoro has been downloaded by 0 readers this month.
Performing disk defragmentation is always helpful, especially in Windows 10 Technical Preview. Because you get new updates almost every day, you should use disk defragmentation to keep your disk optimized.
However, several user reports claim that disk defrag is not working for them on their Windows 10/11 PCs.
If the disk defrag does not work, it becomes hard for you to optimize your disk, and it also fills the gap in the disk by bringing all parts of a file together.
Thankfully, this guide has listed many solutions to help you fix the disk defrag not working issue on Windows 10 and 11. So let us check it out.
Why is my Disk Defragmenter not working?
Well, the first thing you should know about is the common reasons that would trigger the issue. In our case, let us check out the most common reasons responsible for the Disk Defragmenter not working in Windows 10/11.
- The disk defrag service is disabled
- Some third-party applications are conflicting with the service
- The antivirus tool is blocking the service
- Corrupt system files can also cause the service to malfunction
- Your hard drive might have some errors
Does defragging speed up the computer?
If your PC loads from a hard drive, disk defragging will help speed up the PC. Also, you will witness a noticeable difference in speed if you haven’t performed the disk defragment process in quite a while.
However, it shouldn’t be done daily since that won’t help speed up your PC. When you defrag your hard disk, it arranges all the parts of a file in one place, thus speeding up your PC.
How do I fix a Disk Defragmenter that won’t run on Windows 10?
Many users frequently defragment their drive to achieve maximum performance; however, issues with Disk Defragmenter can sometimes occur.
Speaking of issues, these are some of the most common problems with Disk Defragmenter:
- Disk Defragmenter service missing Windows 10 – Many users reported that the Disk Defragmenter service is missing on Windows 10. If that’s the case, try running Disk Defragmenter from Safe Mode or a different user account.
- Windows 10 defrag optimization not available – This is another problem that can appear on Windows 10. However, you should be able to fix it using one solution.
- Windows Disk Defragmenter is not working – Many users reported that Disk Defragmenter isn’t working. This can be due to corrupted files, but you can fix that with SFC or DISM scan.
- Defrag won’t run in Safe Mode – Several users reported that they couldn’t defrag their drive in Safe Mode. This usually happens if your installation is corrupted. If SFC or DISM scan can fix this problem, you might have to reinstall Windows 10.
- Defrag won’t launch, work, open – There are various problems with defrag tool that can occur on your PC, and if you’re having any of these problems, you should be able to fix them using one of our solutions.
This issue might occur because of the corrupt installation of a third-party defragmenter or because the defragmenter isn’t compatible with Windows 10. To solve this problem, try the following solutions from this article.
1. Disable your antivirus
If your Disk Defragmenter won’t run on your PC, the problem might be your antivirus. Some antivirus tools can interfere with Windows components and prevent applications such as Disk Defragmenter from running.
To fix this problem, it’s advised to check your antivirus configuration and try disabling features that might interfere with Disk Defragmenter.
If that doesn’t work, you might want to try disabling your antivirus software entirely. Finally, in the last case scenario, you can try removing your antivirus and check if that resolves the problem.
If removing the antivirus fixes the issue, you might consider switching to a different antivirus solution.
There are many options available, and some of the best antivirus software offer full-featured free trials, so you can try out a few if you are unsure what to pick.
2. Use third-party tools
If you still can’t run Disk Defragmenter on Windows 10/11, you might want to consider using a third-party tool. Disk Defragmenter is a solid application but offers limited features compared to other tools.
If you need access to advanced features, you might want to consider using a third-party solution.
One great example of such a tool is IObit Smart Defrag 6, a dedicated tool made to rearrange the memory on your PC to improve its speed and responsiveness.
It boasts a simplistic UI, familiar with Windows 10/11’s native defrag tool, but with plenty of other features.
If none of these solutions work, you could try to change your defrag tool. Maybe our list of top five defrag tools for Windows 10/11 can help you.
Over time, your PC becomes clogged with unnecessary files and folders. Get rid of them with IObit Smart Defrag 6 to speed up your PC, reduce boot times and boost gaming performance.
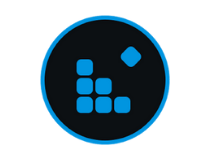
IObit Smart Defrag
A doctor for your PC to make it run smoother than ever.
3. Perform SFC Scan
- Open the Start menu.
- Type Command Prompt and open it as an administrator.
- Type the below and press Enter to run it.
sfc /scannow
- SFC scan will now start. The scan can take up to 15 minutes, sometimes more, so don’t interrupt it.
Once the SFC scan is finished, check if the issue persists. If you could not run the SFC scan or if the SFC scan didn’t fix the problem, you need to run the DISM scan.
Some PC issues are hard to tackle, especially when it comes to corrupted repositories or missing Windows files. If you are having troubles fixing an error, your system may be partially broken.
We recommend installing Restoro, a tool that will scan your machine and identify what the fault is.
Click here to download and start repairing.
To do that, follow these steps:
- Start Command Prompt as administrator.
- Type the below, and then press Enter to run it:
DISM /Online /Cleanup-Image /RestoreHealth
- DISM scan will now start. Remember that this scan can take up to 20 minutes or more, so don’t cancel it.
Once the DISM scan is finished, check if the problem persists.
If the issue is still present or you could not run an SFC scan before, try re-running it. Once the SFC scan is finished, the problem should be resolved.
Several users reported that the DISM scan fixed the problem on their PC, so feel free to try it out.
4. Check if the Disk Defragmenter service is running properly
- Open the Start menu.
- Type services.msc and hit Enter.
- Make sure that the Disk Defragmenter service is set to Manual.
- Also, make sure that the following services are set to Automatic:
- Remote Procedure Call (RPC)
- DCOM Server Process Launcher
- RPC Endpoint Mapper
Maybe your Disk Defragmenter service is not running properly. This service is required for performing disk defragmentation; if it’s disabled, you won’t be able to run a defrag tool.
After making these changes, check if the problem is resolved.
5. Try using Safe Mode
- Open the Start Menu.
- Click the Power button, hold the Shift key and choose Restart from the menu.
- When your computer restarts, choose Troubleshoot.
- Then click on Advanced options.
- Select Startup Settings and click Restart.
- Press F5 to select Safe Mode with Networking when your computer restarts again.
If Disk Defragmenter doesn’t run on Windows 10, you might be able to fix the issue by running it from Safe Mode.
If you’re unfamiliar, Safe Mode is a segment of Windows that runs with default settings and drivers, so it’s perfect for troubleshooting.
Sometimes specific applications, such as Disk Defragmenter, won’t work because your settings or third-party applications interfere with it. You need to start Windows 10 in Safe Mode to circumvent the problem.
Once you enter the Safe Mode, start Disk Defragmenter again; it should work without any problems.
Keep in mind that this is just a workaround, and if Disk Defragmenter doesn’t work on Windows 10, you’ll always have to start it using this method.
6. Make sure that other applications aren’t running
- Press Ctrl + Shift + Esc to start Task Manager.
- Go to the Processes tab, and locate the application you want to close.
- Right-click it and choose End task from the menu.
- Repeat the previous step for all running applications.
If you cannot run Disk Defragmenter, the problem might be other applications running in the background. In addition, many applications can interfere with Disk Defragmenter causing specific issues to appear.
To prevent any potential problems, it’s advised that you disable all third-party applications that can interfere with Disk Defragmenter.
You can manually close these applications, but if you want to do it faster, you can try using Task Manager.
After that, try running Disk Defragmenter and check if it works properly.
7. Create a new user profile
- Press Win + I to open the Settings app.
- When Settings opens, navigate to the Accounts section.
- In the left pane, select Family & other people. In the right pane, choose to Add someone else to this PC.
- Select I don’t have this person’s sign-in information.
- Choose Add a user without a Microsoft account.
- Enter the desired user name and click Next.
After creating a new user account, switch to it and check if Disk Defragmenter works. If it works on a new profile, the issue is caused by your old profile.
8. Use CHKDSK utility
- Open command prompt as an administrator.
- Type the below command and press Enter.
chkdsk /f X:- Remember that you need to replace X with the letter representing your drive.
- If you choose to scan the C drive, press Y to schedule a restart and restart your PC.
- The CHKDSK scan should now start.
- Keep in mind that a CHKDSK scan can take 20 minutes or more, depending on your partition size.
If you can’t run Disk Defragmenter, the issue might be caused by corrupted files on your hard drive. To fix that problem, first, you need to try to repair those files.
This is relatively simple, and you can do it using the CHKDSK command. After the process is finished scanning your drive, try to defragment that drive again.
What can I do if defrag is not working on Windows 11?
There could be several reasons why the disk defrags are not working for your Windows 11 PC—however, some of the common reasons behind this issue, which are troubling users, are mentioned below.
- Disable or close all background apps: Some third-party or background app/process is interfering with the disk defragmenter service on your PC.
- Fix corrupt system files: There are some underlying corrupt system files on your Windows PC.
- Disable antivirus: Your antivirus or firewall is blocking the disk defrag service.
- Sort out hard drive issues: The presence of hard drive issues can also trigger the problem.
- Enable the service: You haven’t enabled the disk defrag service in the first place.
- Disable all third-party apps: A third-party program has disabled the service.
Does Windows 10 need defragging?
Every iteration of the OS, including Windows 10, needs defragging, but that isn’t what’s of concern here. The primary aspect you should identify before considering defragging is whether you are using an HDD (Hard Disk Drive) or SSD (Solid State Drive).
The HDDs require regular defragging, some recommend a minimum of once a month or if the fragmentation is higher than 10%. SSDs, on the other hand, do not require defragging. Moreover, defragging an SSD can cause unnecessary wear and tear.
How do I force defrag?
- Open the Start menu.
- Search for Command Prompt and open it as an administrator.
- Execute the below command and press Enter.
defrag C: - This will force your system to start the disk defrag process.
As you can see, there are plenty of options for solving this issue once and for all, so try them out individually.
If you have any suggestions, contact us by using the comment section below this guide.
Still having issues? Fix them with this tool:
SPONSORED
If the advices above haven’t solved your issue, your PC may experience deeper Windows problems. We recommend downloading this PC Repair tool (rated Great on TrustPilot.com) to easily address them. After installation, simply click the Start Scan button and then press on Repair All.
Newsletter
Выполнение дефрагментации диска всегда полезно, особенно в Windows 10 Technical Preview.
Потому что вы получаете новые обновления почти каждый день, и вы должны использовать дефрагментацию диска, чтобы сохранить ваш диск оптимизированным.
Но что, если по какой-то причине вы не можете запустить дефрагментатор диска в Windows 10 ? Не волнуйтесь, у нас есть решение этой проблемы.
Дефрагментатор диска не будет работать в Windows 10? Вот как это исправить
Многие пользователи часто дефрагментируют свой диск для достижения максимальной производительности, однако иногда могут возникнуть проблемы с дефрагментацией диска.
Говоря о проблемах, вот некоторые из наиболее распространенных проблем с дефрагментацией диска:
- Отсутствует служба D efragmenter. Windows 10 — Многие пользователи сообщали, что служба Disk Defragmenter отсутствует в Windows 10. В этом случае попробуйте запустить программу Disk Defragmenter из безопасного режима или из другой учетной записи пользователя.
- Оптимизация дефрагментации Windows 10 недоступна — это еще одна проблема, которая может появиться в Windows 10. Однако вы должны быть в состоянии исправить это с помощью одного из наших решений.
- Windows не работает. Дефрагментатор не работает. Многие пользователи сообщают, что программа Disk Defragmenter вообще не работает. Это может быть связано с повреждением файлов, но это можно исправить с помощью сканирования SFC или DISM.
- Defrag не будет работать в безопасном режиме — несколько пользователей сообщили, что они не могут дефрагментировать свой диск в безопасном режиме. Обычно это происходит, если ваша установка повреждена. Если сканирование SFC или DISM может решить эту проблему, возможно, вам придется переустановить Windows 10.
- Defrag не запускается, не работает, открывается. У вас есть различные проблемы с инструментом дефрагментации, которые могут возникнуть на вашем ПК, и, если у вас возникла какая-либо из этих проблем, вы сможете исправить их с помощью одного из наших решений.
Эта проблема может возникать из-за поврежденной установки стороннего дефрагментатора или из-за несовместимости дефрагментатора с Windows 10. Чтобы решить эту проблему, попробуйте некоторые из следующих решений из этой статьи.
Ищете лучший инструмент для дефрагментации? Вот лучшие варианты.
Решение 1 — Выполнить SFC / Scannow
Sfc / scannow — это полезная команда Windows, которая сканирует ваш компьютер на наличие ошибок и предоставляет вам соответствующее решение.
Выполнение этой команды также может решить проблему дефрагментации. Чтобы выполнить команду sfc / scannow, выполните следующие действия:
- Нажмите Windows Key + X, чтобы открыть меню Win + X. Выберите Командная строка (Администратор) . Если командная строка недоступна, вы также можете использовать PowerShell (Admin) .
- Когда запускается командная строка , введите sfc / scannow и нажмите Enter, чтобы запустить ее.
- Сканирование SFC начнется. Сканирование может занять до 15 минут, иногда больше, поэтому не прерывайте его.
После завершения сканирования SFC проверьте, сохраняется ли проблема. Если вам не удалось запустить сканирование SFC или если сканирование SFC не устранило проблему, необходимо также запустить сканирование DISM .
Для этого просто выполните следующие действия:
- Запустите командную строку от имени администратора.
- При запуске командной строки введите DISM / Online / Cleanup-Image / RestoreHealth и нажмите Enter, чтобы запустить его.
- Сканирование DISM начнется. Помните, что это сканирование может занять до 20 минут и более, поэтому не отменяйте его.
После завершения сканирования DISM проверьте, сохраняется ли проблема.
Если проблема все еще существует или вы не смогли запустить сканирование SFC ранее, попробуйте запустить его снова. Как только сканирование SFC закончено, проблема должна быть решена.
Несколько пользователей сообщили, что сканирование DISM устранило проблему на их ПК, поэтому не стесняйтесь попробовать.
Эпический гид оповещения! Все, что вам нужно знать о проверке системных файлов!
Решение 2. Проверьте, правильно ли работает служба дефрагментации диска
Возможно, ваша служба дефрагментации диска работает неправильно. Этот сервис необходим для выполнения дефрагментации диска, и если он отключен, вы не сможете запустить инструмент дефрагментации.
Выполните следующие действия, чтобы убедиться, что служба дефрагментации диска работает правильно:
- Перейдите в Поиск , введите services.msc и нажмите Enter .
- Убедитесь, что служба дефрагментации диска установлена на Вручную
- Кроме того, убедитесь, что для следующих служб установлено значение Автоматически:
- Удаленный вызов процедур (RPC)
- Серверный процесс DCOM
- RPC Конечная точка Mapper
После внесения этих изменений проверьте, решена ли проблема.
Решение 3 — Проверьте свой антивирус
Если программа дефрагментации диска не запускается на вашем компьютере, возможно, проблема в антивирусе.
Некоторые антивирусные инструменты могут мешать работе компонентов Windows и препятствовать запуску таких приложений, как Disk Defragmenter.
Чтобы устранить эту проблему, рекомендуется проверить конфигурацию антивируса и отключить функции, которые могут помешать дефрагментации диска.
Если это не сработает, вы можете попробовать полностью отключить антивирусную программу. В последнем случае вы можете попробовать удалить антивирус и проверить, решает ли это проблему.
Если удаление антивируса устраняет проблему, вы можете рассмотреть возможность перехода на другое антивирусное решение.
Есть много замечательных антивирусных инструментов, которые вы можете использовать, и если вы ищете новый антивирус, который не будет мешать дефрагментации диска, мы рекомендуем вам попробовать Bitdefender , BullGuard или Panda Antivirus .
Решение 4 — Попробуйте использовать безопасный режим
Если программа дефрагментации диска не будет работать в Windows 10, вы можете исправить проблему, запустив ее в безопасном режиме .
Если вы не знакомы, безопасный режим — это сегмент Windows, который работает с настройками и драйверами по умолчанию, поэтому он идеально подходит для устранения неполадок. </ P>
Иногда определенные приложения, такие как дефрагментация диска, не работают, потому что ваши настройки или сторонние приложения мешают ему. Чтобы обойти проблему, вам нужно запустить Windows 10 в безопасном режиме.
Это довольно просто, и вы можете сделать это, выполнив следующие действия:
- Откройте меню «Пуск» , нажмите кнопку питания , нажмите и удерживайте клавишу Shift и выберите « Перезагрузка» из меню.
- Выберите « Устранение неполадок»> «Дополнительные параметры»> «Параметры запуска» . Теперь нажмите кнопку « Перезагрузить» .
- Когда ваш компьютер перезагрузится, вам будет представлен список опций. Выберите любую версию безопасного режима, нажав соответствующую клавишу на клавиатуре.
После входа в безопасный режим снова запустите программу дефрагментации диска, и она должна работать без проблем.
Имейте в виду, что это всего лишь обходной путь, и если дефрагментация диска не будет работать в Windows 10, вам всегда придется запускать его, используя этот метод.
Не удается загрузиться в безопасном режиме? Без страха! Решите проблему быстро с этим удобным руководством!
Решение 5. Убедитесь, что другие приложения не запущены
Если вы не можете запустить дефрагментацию диска, проблема может быть в других приложениях, работающих в фоновом режиме. Многие приложения могут мешать дефрагментации диска, вызывая определенные проблемы.
Чтобы предотвратить возможные проблемы, рекомендуется отключить все сторонние приложения, которые могут мешать дефрагментации диска.
Вы можете вручную закрыть эти приложения, но если вы хотите сделать это быстрее, вы можете попробовать использовать диспетчер задач . Для этого просто выполните следующие действия:
- Нажмите <strong> Ctrl + Shift + Esc, чтобы запустить Task Man ager . </ Stron
- После запуска диспетчера задач перейдите на вкладку « Процессы », найдите приложение, которое вы хотите закрыть, щелкните его правой кнопкой мыши и выберите « Завершить задачу» в меню.
- Повторите предыдущий шаг для всех запущенных приложений.
После этого попробуйте запустить Disk Defragmenter и проверьте, работает ли он правильно.
Решение 6 — Создать новый профиль пользователя
Иногда программа Disk Defragmenter не запускается на вашем компьютере, если ваш профиль пользователя поврежден. Чтобы решить эту проблему, вы можете создать новый профиль пользователя и проверить, работает ли там дефрагментатор диска.
Чтобы создать новый профиль пользователя, выполните следующие действия:
-
- Нажмите <strong> Windows Key + I, чтобы открыть приложение «Настройки» . </ Stron
<литий
> Когда откроется меню « Настройка приложения», перейдите в раздел « Учетные записи ».

</ Li
После создания новой учетной записи пользователя переключитесь на нее и проверьте, работает ли Dis> k Defragmenter. Если он работает с новым профилем, проблема вызвана вашим старым профилем.
Windows не позволит вам создать новую учетную запись пользователя? Используйте это руководство для решения проблемы!
Решение 7 — Использование chkdsk
Если вы не можете запустить программу дефрагментации диска, проблема может быть вызвана поврежденными файлами на вашем жестком диске. Чтобы решить эту проблему, сначала нужно попытаться восстановить эти файлы.
Это довольно просто, и вы можете сделать это с помощью команды chkdsk . Чтобы использовать chkdsk, вам нужно сделать следующее:
- Запустите командную строку как <strong> администратор. </ Stron
- Когда откроется команда Command Prompt , введите chkdsk / f X: и нажмите <stron <span = ””> g> Enter. Помните, что вам нужно заменить X буквой, обозначающей ваш диск. Если вы решите сканировать диск C, обязательно нажмите Y, чтобы запланировать перезагрузку и перезагрузку »> rt ваш ПК.
li> </ stron <>
- Сканирование Chkdsk должно начаться. Имейте в виду, что сканирование chkdsk может занять 20 минут и более, в зависимости от размера вашего раздела.
После того как chkdsk закончит сканирование диска, попробуйте снова выполнить его дефрагментацию.
Решение 8 — Используйте сторонние инструменты
Если вы все еще не можете запустить «Диск > примечание»> «Дефрагментация» в Windows 10, вы можете рассмотреть возможность использования стороннего инструмента. Дефрагментация диска является надежным приложением, но предлагает ограниченные возможности по сравнению с другими инструментами.
Если вам нужен доступ к расширенным функциям, вы можете рассмотреть возможность использования стороннего решения.
Такие приложения, как Smart Defrag и O & O Defrag, предлагают простой пользовательский интерфейс и различные функции, поэтому, если приложение Disk Defragmenter не работает для вас, не стесняйтесь попробовать любой из этих инструментов.
Это было бы все, если бы ни одно из этих решений не сработало, вы можете попробовать изменить инструмент дефрагментации. Возможно, наш список пяти лучших инструментов дефрагментации для Windows 10 может вам помочь.
Я надеюсь, что хотя бы одно из этих решений помогло вам. Если у вас есть какие-либо комментарии, предложения или, возможно, другие решения, пожалуйста, поделитесь им с нами в комментариях ниже.
Примечание редактора : этот пост был первоначально опубликован в мае 2015 года и с тех пор был полностью переработан и обновлен для обеспечения свежести, точности и полноты.
<strong> ЧИТАЙТЕ ТАКЖЕ: </ str
- Жесткий диск не отображается в Windows 8, 8.1 [Fix]
- Исправлено: внутренний жесткий диск не будет отображаться в Windows 10
- Как быстро стереть жесткий диск в Windows 8, 8.1
- Исправлено: Как исправить ошибку «Привод не может найти запрошенный сектор»
- Исправлено: ошибка BUGCODE_USB_DRIVER в Windows 10
На чтение 12 мин. Просмотров 7.2k. Опубликовано 12 октября, 2020
Представим следующую ситуацию: еще вчера компьютер исправно работал, вы пользовались интернетом, запускали игрушки, бороздили социальные сети, а сегодня Windows 10 не запускается.
Для большого количества пользователей это знакомая ситуация, с которой уже пришлось иметь дело. Если вы еще не столкнулись с этим, вам все равно будет полезно знать, что необходимо делать в случае, когда операционная система не запускается. Приведенные в этой статье советы помогут избежать неприятностей, когда ПК отказывается загружаться в самый важный момент.
Сразу отмечу, что причин на это может быть целое множество, и перед тем, как приступать к устранению поломки, необходимо вспомнить, что предшествовало неприятному событию.

Возможно, вы обновляли драйвера, установили антивирус, обновили BIOS или подключили новое периферийное оборудование. Это поможет быстро и точно установить причину неисправности, а также оперативно устранить её. Далее предлагаю рассмотреть ряд случаев, связанных с отказом Windows 10 стартовать на ноутбуке или персональном компьютере. Из этой статьи вы узнаете о типовых причинах и способах решения проблемы.
Содержание
- Почему не запускается Windows 10: основные причины
- Полностью черный экран при загрузке Windows 10
- Не загружается Windows 10 после обновления
- Не загружается рабочий стол
- Компьютер долго загружается при включении
- При включении компьютера не запускается Windows
- Не запускается Windows — краткая справка
Почему не запускается Windows 10: основные причины
Если мы возьмем любую мобильную или компьютерную технику, то всегда будем иметь дело с двумя видами неисправностей – программными и аппаратными. Все это относится и к домашнему компьютеру или ноутбуку, в котором есть как программная, так и аппаратная часть.
Программная проблема связана в первую очередь с изменением или отсутствием системных и загрузочных файлов, отвечающих за запуск операционной системы разделов реестра. Любые некорректные изменения в системных файлах и реестре приведут к сбою в работе системы. Поэтому если вы не до конца понимаете, какие вносите изменения, например, в реестре, то лучше всего от этой затеи отказаться. В противном случае нужно быть готовым к тому, что ОС не сможет запуститься.
Чаще всего программные сбои устраняются в домашних условиях. Кроме того, проблема может возникнуть по причине:
- установки различных «ускорителей» и программ для оптимизации операционной системы: они способны изменить реестровые ключи, которые отвечают за запуск;
- экспериментов с разделами носителей информации (жесткими дисками), а именно после форматирования, сжатия, разделения может появиться ошибка «Bootmgr is compressed»;
- компьютер был отключен во время установки обновлений Windows 10;
- результат активности вредоносных программ;
- сбой драйвера оборудования, в этом случае обычно появляется «синий» экран с сопутствующей информацией, в которой можно найти имя устройства;
- наличие в автозагрузке «корявых» приложений, система не загружается уже на позднем этапе перед самым появлением рабочего стола.
Аппаратные неисправности – более тяжелый случай. Чтобы их устранить, недостаточно элементарных компьютерных познаний. Чаще всего пользователю приходится обращаться за квалифицированной помощью мастера. Может быть так, что система загрузилась, но пользователь этого не видит. Убедитесь, что монитор включен – это в случае настольного компьютера.
Понять это можно по индикатору на его корпусе. Другая ситуация: компьютер после запуска постоянно перезагружается на определенном этапе или появляется «синий» экран с ошибкой. Опять же: разобраться со всеми кодовыми обозначениями сможет только профессионал. Но чаще всего проблема (речь о подобных случаях) заключается в неисправной оперативной памяти.

Другие возможные причины:
- неисправен или неправильно подключен системный накопитель;
- жесткий диск подключен к неподходящему интерфейсу на материнской плате;
- поломка блока питания, периферии, материнской платы и других аппаратных компонентов компьютера;
- в настройках БИОС в качестве первого загрузочного устройства установлена флешка вместо жесткого диска.
Примерно в 8-9 случаев из 10 поломка носит именно программный характер. Аппаратные проблемы встречаются, но гораздо реже, поэтому если вы столкнулись с таким поведением компьютера – не спешите отчаиваться и принимать радикальные меры решения. Дальше рассмотрим конкретные причины и ситуации, по которым не загружается компьютер, а именно операционная система.
Полностью черный экран при загрузке Windows 10
Многие пользователи Windows 10 версии 1809 столкнулись с черным экраном без ведомых на то причин. В корпорацию Microsoft поступили десятки тысяч обращений от простых юзеров, которые после обновления 1809 на себе познали все тяжести борьбы с неисправностью. Она заключается в баге, проявляющемся на некоторых компьютерах.
На профильных форумах велись и до сих пор идут жаркие дискуссии касательно эффективного способа решения этой ошибки. Но уже сейчас можно говорить о том, что найден рациональный метод устранения черного экрана – режим восстановления системы.
Материал по теме: Тормозит компьютер: что делать.
Чтобы запустить компьютер или ноутбук, пользователю необходимо перейти в среду восстановления. Основная проблема состоит в том, что время загрузки Windows 10 в сравнении с предыдущими версиями операционной системы уменьшилось, а это значит, что времени на вызов загрузочного меню у пользователя совсем мало.
Если в параметрах электропитания компьютера или в настройках ноутбука отключен быстрый запуск, вызвать меню можно нажатием клавиш Shift+F8. Если у вас установлен SSD или включена опция быстро запуска, потребуется загрузочный носитель.

Вставляем загрузочный диск и перезагружаем компьютер. После перезагрузки должно появиться специальное окно, в котором выбираем «Восстановление системы».

Дальше нам нужно найти раздел «Командная строка» и запустить редактор реестра regedit.exe. Поскольку ошибка связана с неверными ключами реестра, нам нужно исправить это дело. Подгружаем C:WindowsSystem32config и присваиваем любое значение.

Наша дальнейшая задача – открыть ветку HKML1Setup и внести следующие изменения: значению cmd.exe присваиваем CmdLine, а в SetupType ставим 2.

Таким простым способом мы восстанавливаем доступ к диспетчеру задач. Остается вставить установочную флешку и запустить файл setup.exe. После перезагрузки компьютера черный экран должен исчезнуть.

Не загружается Windows 10 после обновления
Часто после установки обновления система перестает загружаться. В таком случае можно обойтись относительно «малой кровью», воспользовавшись функцией восстановления ОС. Чтобы это сделать, нужно проделать следующие простые шаги.

- Жмем на ПК или ноутбуке кнопку Reset.
- После того, как начался процесс загрузки, жмем несколько раз клавишу F8.
- Если все сделать правильно, откроется окно с вариантами загрузки ОС.
- Нам нужно выбрать «Диагностика» > «Восстановление системы».
- Дальше просто следуем инструкции, нажимая кнопку «Далее».
- На этапе, когда система предложит выбрать оптимальную точку отката, ориентируясь на дату, выбираем последнюю точку, когда компьютер еще был работоспособен.
Дожидаемся, когда система выполнит откат, после чего пробуем запустить компьютер.

Не загружается рабочий стол
Еще один распространенный случай: перед самой загрузкой рабочего стола система замирает. Виден только курсор, который двигается, но при этом привычные элементы рабочего стола отсутствуют. Такая проблема способна возникнуть по ряду причин. Это может быть последствие работы антивирусной программы. Часто антивирус удаляет вредоносный файл, но оставляет нетронутым реестр, в котором уже произошли изменения. Как результат, вы видите черный экран вместо рабочего стола и указатель мыши.
Чтобы исправить это, делаем следующие шаги:
1. Запускаем диспетчер задач (нажмите сочетание Ctrl + Alt + Del). Жмем на «Файл», а дальше «Новая задача».

2. В строке вводим команду regedit и жмем ОК.

3. Запустится редактор реестра, и в левой колонке нужно перейти по ветке HKEY_LOCAL_MACHINESOFTWAREMicrosoftWindows NTCurrentVersionWinlogon.

Здесь нас больше всего интересует параметр Shell, напротив которого должно стоять значение explorer.exe. Обратите внимание на параметр userinit. В нормальном состоянии в его строковом значении должен быть указан адрес c:windowssystem32userinit.exe. Иногда пользователь открывает ветку реестра и напротив Shell видит параметр virus.exe – это и есть результат пребывания вредоносных программ в системе компьютера. Просто меняем значением на правильное (explorer.exe), а если Shell вовсе отсутствует, то жмем ПКМ на пустой области редактора реестра и выбираем опцию «Создать строковый параметр».
В строки вписываем следующие значения:

4. Закройте редактор, диспетчер задач и выполните перезагрузку компьютера. С большей доли вероятности при последующей загрузке ОС рабочий стол загрузится.
Нельзя исключать ситуацию, когда после решения проблемы ситуация вновь повторяется. Это свидетельство наличия вируса, который не был устранен антивирусным приложением. Воспользуйтесь проверенным решением — программой с актуальной базой сигнатур. Либо пригласите специалиста для чистки системы от вирусов. Но чаще всего подобные действия достаточно выполнить всего раз, и проблема отступает.
Компьютер долго загружается при включении
Падение скорости работы компьютера или ноутбука, а также снижение производительности системы, – неизбежное следствие многолетней эксплуатации устройства. С этим можно бороться, время от времени осуществляя переустановку ОС или используя с целью ускорения ПК различные программы, оптимизирующие работу Windows. Если же ничего из этого не делать, то пользователь столкнется с тем, что компьютер начнет тормозить или, как еще часто говорят, – «тупить». Когда чрезмерно долгая загрузка доставляет неудобства и дискомфорт, поработайте над списком автозагрузки.
Открываем диспетчер задач и переходим во вкладку «Автозагрузка». Перед вами откроется список программ, которые запускаются одновременно со стартом Windows. Необходимо отключить ненужные и невостребованные. Оставьте включенными самые нужные программы. Например, вам не всегда нужен запущенный Skype, поэтому его лучше убрать из списка автозагрузки и запускать с рабочего стола в случае необходимости. Каждая программа из этого перечня расходует определенное количество системных ресурсов.

Для деактивации приложения жмем по наименованию ПКМ и выбираем соответствующую опцию – «Отключить». Почистив список, вы сможете заметить, как компьютеру стало «легче дышать». Но это не все. Не будет лишней дефрагментация жесткого диска.
Не буду вдаваться в подробности и рассказывать о технической стороне этого процесса, скажу только одно – дефрагментацию нужно делать хотя бы иногда. Благо для дефрагментации в Windows уже предусмотрен встроенный инструмент: пользователю не придется ничего скачивать и устанавливать.
Заходим в проводник, после выбираем «Этот компьютер» и нажимаем ПКМ по системному тому (обычно это диск C).

Заходим в свойства, вкладка «Сервис» и в разделе «Оптимизация и дефрагментация жесткого диска» жмем кнопку «Оптимизировать».

В заключении выбираем нужный жесткий диск из предоставленного перечня и в завершение процесса вновь жмем «Оптимизировать».

Будьте готовы к тому, что на дефрагментацию понадобится немалое количество времени. Скорость выполнения работы зависит от общего состояния разделов жесткого диска, а также производительности компьютера.
Не забывайте пользоваться утилитами для очистки «мусора» и удаления из реестра ключей с ошибками. Для чистки вполне подойдет и штатный инструмент, а вот для работы с реестром выбирайте проверенные программы.
Неплохим решением станет установка небольшой утилиты под названием CCleaner – и лишний «мусор» удалит, и реестр подправит. Выполним все эти действия, наверняка вы ощутите прибавку в скорости загрузки и работы ПК. Если же этого не происходит, то, вероятней всего, пришло время обновить «железо».
При включении компьютера не запускается Windows
Как можно уже догадаться, неспособность Windows запускаться после запуска машины может быть обусловлена большим количеством неисправностей и факторов. Перечень возможных поломок настолько широк, что не всегда рядовому пользователю удается сориентироваться в непростой ситуации и установить истинную причину утраты устройством работоспособного состояния.
Поэтому не будет лишним привести перечень частых ошибок и проблем, а также возможных способов их устранения:
| Проблема | Решение |
| Синий экран и надпись INACCESSIBLE_BOOT_DEVICE | После перезагрузки ПК несколько раз жмем несколько раз клавишу F8, затем выбираем «Дополнительные параметры», «Поиск и устранение неполадок», затем «Параметры загрузки» и кликаем клавишу «Перезагрузить». После перезапуска нажимаем F4, выбираем «Включить безопасный режим». Если проблема не решается, то вновь заходим в «Дополнительные параметры» и уже переходим в раздел «Восстановление при загрузке». |
| Ошибка Boot Failure или An operating system wasn’t found | Похоже, что неисправен системный загрузчик. В первую очередь отключите от компьютера флешки, карты памяти, мобильные устройства, 3G-модемы. После попытайтесь вновь загрузить Windows. Если не помогает, зайдите в настройки BIOS и в качестве основного источника загрузки системы (First Boot Device) установите первый системный диск (обычно это диск C). Третий способ решения – метод восстановления загрузчика Windows 10. |
| Компьютер уходит на перезагрузку после запуска | Чаще всего так проявляют себя вздутые конденсаторы на материнской плате или неисправный блок питания. Подключите блок к другому ПК и проверьте его работу. Если неисправна материнская плата, то решение только два – перепайка конденсаторов или покупка новой платы. |
| После запуска синий экран и ошибка 0х00000050 | Ошибка оперативной памяти, выполните тестирование RAM, лучше всего заменить «битую» память новой плашкой. |
| Ошибка «Компьютер запущен некорректно» | Зайдите в «Дополнительные параметры», «Перезагрузка», несколько раз жмем F6 для загрузки Safe Mode, открываем командную строку и вводим следующие команды: sfc/scannow; dism/online/cleanup-image/RestoreHealth; shutdown –r |
Мы рассмотрели самые частные ошибки и проблемы, но всегда могут возникнуть нетипичные ситуации. Если вы не знаете как с ними справиться – обратитесь за помощью.
Не запускается Windows — краткая справка
У меня следующая проблема: перестал загружаться компьютер, то есть вся загрузка проходит, но по факту включается черный экран с курсором. Пробовал все варианты восстановления: точку возврата, переход в безопасный режим, вводил команды в командной строке, сброс делал с удалением файлов, ничего не помогает. Что делать?
Ситуация очень похожа на то, когда вирус оставляет свои следы в системном реестре и подменяет параметр Shell. Вам необходимо перейти по ветке HKEY_LOCAL_MACHINESOFTWAREMicrosoftWindows NTCurrentVersionWinlogon и установить для Shell значение explorer.exe. Если он отсутствует, то его нужно заново создать – правой кнопкой мыши по свободной области, «Создать строковый параметр».
Как мне восстановить Виндовс?
Сделать это просто. Нужно выполнить несколько простых шагов: перезагружаем ПК, сразу после начала загрузки нажимаем F8 (желательно несколько раз), «Устранение неполадок», «Восстановление системы» и «Выбор точки восстановления» > «Далее» > «Готово». Перезагружаем компьютер, в меню выбираем «Загрузку с последней удачной конфигурацией».
Прямо на установке Виндовс ноутбук отключился. Теперь не включается. Что делать?
На многих ноутбуках, скажем, Lenovo есть кнопочка возврата к заводским настройкам. Воспользуйтесь ею. Если не помогает, повторно устанавливайте операционную систему, для нужно обзавестись флешкой на 8 ГБ и создать загрузочный образ.
Подписывайтесь на наш канал в Telegram, чтобы получать свежие статьи своевременно!
Ряды пользователей персональными компьютерами множатся непрерывно. Большинство из них работают с операционной системой Windows, которая насчитывает в своем составе несколько тысяч файлов. Иногда Windows работает крайне нестабильно, то и дело выдавая пользователю сообщения об ошибках.
При возникновении подобных проблем зачастую можно восстановить Windows с помощью
стандартных средств, входящих в состав этой операционной системы.
Переустанавливать Windows довольно рискованно, так как в результате будут утрачены электронные письма,
учетные записи, сертификаты, шаблоны, макросы, контакты и другие файлы, созданные
пользователем, которые, собственно говоря, и делают компьютер персональным. Нарушится
работа и многих прикладных программ.
Итак, какие неполадки встречаются наиболее часто и как их можно устранить?
Windows не загружается . На мониторе отображается начальное окно загрузки, и загрузка прекращается.
Чаще всего подобная ситуация вызвана ошибками в файловой системе. Для их исправления предназначена программа SCANDSK для Windows. Запускать Windows следует в безопасном режиме. Сразу же после включения компьютера следует нажать и удерживать клавишу CTRL. Появится меню начального запуска Windows (рис. 1). В начальном меню необходимо выбрать 3-й вариант загрузки, соответствующий безопасному режиму. В этом режиме отключаются все драйверы и резидентные программы, в том числе антивирусы, которые значительно тормозят проверку и дефрагментацию жесткого диска. Устанавливается стандартное разрешение монитора. Безопасный режим предназначен только для восстановления работы Windows, и в этом режиме не рекомендуется запускать прикладные программы (рис. 2).
Для начала убедимся в том, что на жестком диске отсутствуют ошибки. Вызвать программу проверки — SCANDSK для Windows — можно несколькими способами:
“Пуск” — “Программы” — “Стандартные” — “Служебные” — “Сведения о системе”. Далее в окне программы “Сведения о системе” в меню “Сервис” выбрать пункт “Проверка диска” (рис. 3).
Запустить “Проводник”. Выбрать диск, на котором установлена Windows, щелкнуть правой клавишей “мышки” и в контекстном меню выбрать “Свойства”. Перейти на вкладку “Сервис” и нажать кнопку “Выполнить проверку” (рис. 4).
“Пуск” — “Выполнить” и в появившемся окне ввести строку “scandisk”.
В результате будет запущена программа SCANDSK для Windows, окно которой представлено на рис. 5. Перед началом проверки следует установить переключатели “Полная проверка диска” и “Исправлять ошибки автоматически”. Дополнительные опции настройки можно не устанавли вать. В режиме “Полной проверки диска” SCANDSK выполнит проверку не только целостности файлов, но и жесткого диска на наличие дефектных кластеров. Эти кластеры будут отмечены как “занятые”, что в дальнейшем предотвратит запись на них каких-либо данных. После завершения работы SCANDSK выведет отчет о результатах проверки диска С (рис. 6).
Обратите внимание на количество байтов в поврежденных секторах. Если этот параметр превышает хотя бы 1% от емкости диска и поврежденные сектора находятся в начале жесткого диска, где располагается загрузочная область операционной системы, жесткий диск необходимо заменить, сохранив на новом диске все данные и логическую структуру прежнего диска.
Далее следует, не выходя из безопасного режима Windows, оптимизировать размещение файлов на жестком диске, проще говоря, произвести дефрагментацию. Файл сохраняется не единым массивом, а в виде отдельных фрагментов, так как Windows записывает данные на первом встретившемся свободном участке жесткого диска. Таких участков может быть несколько. Сведения о файле хранятся в специальной области диска, откуда Windows считывает информацию, разыскивает фрагменты файла и по этим фрагментам, как из мозаики, восстанавливает файл. Если системный файл сильно фрагментирован, загрузка Windows замедляется. Иногда к тому же в системе происходит сбой, особенно если файл имеет внушительный размер (например, реестр Windows, в котором содержатся сведения о параметрах системы и аппаратных средствах, может достигать объема в несколько десятков мегабайт). Поэтому при считывании файла работа операционной системы останавливается.
Устранить фрагментацию можно с помощью программы DEFRAG.EXE. Для ее запуска воспользуйтесь любым из двух вариантов:
Запустить “Проводник”. Выбрать диск, на котором установлена Windows, щелкнуть правой клавишей “мышки” и в контекстном меню выбрать “Свойства”. Перейти на вкладку “Сервис” и нажать кнопку “Выполнить дефрагментацию” (рис. 4).
“Пуск” — “Выполнить” и в появившемся окне ввести строку “defrag”.
В окне программы дефрагментации выберите диск, на котором установлена Windows. Процесс дефрагментации будет более наглядным, если вывести сведения о диске (рис. 7). В зависимости от объема и состояния жесткого диска дефрагментация может продолжаться от нескольких минут до нескольких часов. Не стоит прерывать работу программы. В связи с этим весьма полезно подключить компьютер к источнику бесперебойного питания.
После окончания проверки и дефрагментации файлов компьютер можно перезапустить в стандартном режиме. Как правило, работа Windows восстанавливается.
На жестком диске могут быть повреждены сектора, в которых содержатся системные файлы. Проверка и дефрагментация жесткого диска в этом случае не устраняют проблемы, связанные с запуском Windows. Windows запускается, однако во время работы выдает сообщения об ошибках, например, поврежден исполнимый файл (Notepad.exe) или файл динамической библиотеки (Kernel32.dll). Если приложение — Notepad.exe (блокнот) — несложно переустановить с помощью “Установки/удаления программ” — “Установка Windows” из “Панели управления”, то переустановка файлов динамической библиотеки осуществляется иным способом — при помощи программы проверки системных файлов (System File Checker). Вызов программы проверки системных файлов произвести по-разному:
“Пуск” — “Программы” — “Стандартные” — “Служебные” — “Сведения о системе”. Далее в окне программы “Сведения о системе” в меню “Сервис” выбрать пункт “Проверка системных файлов” (рис. 3).
“Пуск” — “Выполнить” и в появившемся окне ввести строку “sfc”.
В окне программы введите имя системного файла (под системным подразумевается любой файл, входящий в состав Windows), в данном случае Notepad.exe, как показано на рисунке “Извлечение файла с установочного диска”. Далее укажите путь к архиву, содержащему извлекаемый файл, и каталог, в который следует поместить этот файл (рис. 8). После замены файла сообщение об ошибках больше не появится.
При установке новых прикладных программ могут возникнуть сбои в работе Windows, при которых довольно сложно определить источник ошибок. В таких ситуациях бывает полезно проверить целостность файлов динамических библиотек Windows с расширением dll. Дело в том, что некоторые программы заменяют устаревшие, с их точки зрения, файлы динамических библиотек более новыми версиями, с которыми Windows не может корректно функционировать. Иногда файлы динамических библиотек Windows могут быть удалены в результате установки каких-либо программ или вирусных атак. Поэтому при сбоях в работе Windows полезно проверить целостность всех системных файлов программой System File Checker, с помощью которой восстанавливались поврежденные файлы.
Запускать программу можно как в стандартном, так и в безопасном режиме. Переключатель в данном случае необходимо установить в положение “Произвести поиск измененных файлов” (рис. 9). В “Настройке” на вкладке “Критерий поиска” отключите проверку всех папок, кроме Windows и подкаталогов. Это позволит существенно сократить время проверки и не допустить случайного изменения программных файлов (рис. 10). Сведения об изменении системных файлов сохраняются в файле проверки default.sfc (рис. 11). После запуска проверки будут выдаваться запросы по восстановлению удаленных (рис. 12) или измененных (рис. 13) файлов. Здесь возможно несколько вариантов:
Игнорировать изменения. Эту опцию выбирайте в том случае, если неизвестно назначение файла или файл был установлен намного раньше нестабильной работы Windows.
Восстановить файл (рис. 12). Рекомендуется применить при некорректной установке прикладных программ, вирусной атаке. Следует иметь в виду, что некоторые прикладные программы после восстановления системных файлов Windows будут функционировать крайне нестабильно.
Обновить результаты проверки (рис. 13). При обновлении программного обеспечения самой Windows выберите этот вариант для того, чтобы сохранить сведения об изменениях системных файлов при последующих проверках.
Все сведения о системных файлах на момент установки Windows можно восстановить, воспользовавшись кнопкой “Восстановить исходные значения” на вкладке “Дополнительно” (рис. 11).
Проверка системных файлов позволяет устранить большинство неполадок.
Вместе с тем программа System File Checker оказывается совершенно бесполезной при некорректной установке программного обеспечения или аппаратных ресурсов ПК. Эти сведения содержатся в реестре Windows, который представлен не одним, а несколькими файлами. Ошибки в реестре Windows серьезно блокируют работу ПК.
В таком случае при загрузке выдается сообщение, что обнаружены ошибки в реестре, которые Windows пытается устранить. Иногда — успешно. Но чаще всего компьютер циклически перезагружается, каждый раз выдавая сообщение об ошибке.
В реестре представлены данные обо всех программах, установленных на компьютере, параметрах их запуска (размер окна, шрифт, режим и т.д.) и аппаратных устройствах, доступных в данной системе. Реестр — это своего рода “руководство пользователя” для Windows по программному и аппаратному обеспечению. Допустим, если человека, совершенно незнакомого ни с правилами вождения, ни с устройством автомобиля, усадить за руль, последствия могут быть совершенно непредсказуемыми и для водителя, и для автомобиля. Практически то же самое происходит и с Windows в результате повреждения или разрушения реестра.
Реестр уникален для каждого ПК и имеет довольно сложную структуру, отражающую состояние системы на текущий момент. Однако восстановить реестр может любой пользователь.
Дело в том, что при каждом удачном запуске Windows в системной папке Sysbckup сохраняется копия файлов реестра. В обычном режиме эта папка скрыта от пользователя. Для ее отображения перезагрузите Windows в безопасном режиме, так как иной вариант загрузки при разрушении реестра попросту недоступен. Далее загрузите “Проводник”. В меню “Вид” выберите пункт “Свойства папки”, перейдите на вкладку “Вид” и в разделе “Файлы и папки”—“Скрытые файлы” установите переключатель против пункта “Показать все файлы” (рис.14). Примените эти установки и закройте окно. Теперь перейдите в папку Windows, в которой отобразится каталог Sysbckup. В этом каталоге имеется несколько архивных файлов rb00x.cab, где х — номер архивного файла от 0 до 5. При помощи любого архиватора распакуйте все четыре файла, находящиеся в архиве с НАИБОЛЬШИМ(!) номером, в каталог C:WINDOWS, как показано на рис. 15.
Изображение, представленное на рисунке, — это не полиграфический дефект. Так как Windows запускается в безопасном режиме, число отображаемых цветов существенно сокращается, в результате чего качество изображения оказывается посредственным.
Теперь отключите компьютер. Удалите аппаратные устройства, установка которых вызвала сбой в работе Windows. Вновь включите компьютер и загрузите Windows в обычном режиме. После восстановления работы компьютера в меню “Вид” выберите пункт “Свойства папки”, перейдите на вкладку “Вид”. В разделе “Файлы и папки” — “Скрытые файлы” выберите пункт “Не показывать скрытые и системные файлы”.
Программы, при установке которых возникли проблемы с реестром Windows, не следует в дальнейшем запускать или переустанавливать.
Отмеченные методы восстановления Windows во многих случаях позволяют справиться с неполадками. Разумеется, аппаратные проблемы, связанные с работой жесткого диска, устранить ни одним из перечисленных выше способом невозможно. Необходимо обратиться в сервисный центр, так как неквалифицированное вмешательство может привести к полной потере информации.
Напомним, что пользователю желательно установить антивирусную программу, особенно если компьютер подключен к Интернету. Следует избегать запуска программ, полученных из сомнительных источников, программ, назначение которых недостаточно хорошо известно. Желательно хотя бы раз в месяц выполнять полную архивацию данных, тем более что в составе Windows имеется подобный архиватор (рис. 4). А для полной гарантии от утерь не забывайте по возможности сохранять эти данные на иных носителях.
| Автор | Сообщение | ||
|---|---|---|---|
|
|||
|
Member Статус: Не в сети |
Вообщем пробллема в следующем: при offline дефрагментации прогой O&O Defrag и последующей перезагрузке появилось сообщение «файл C:WindowsSystem32ConfigSystem поврежден. Загрузитесь с CD и нажмите в первом диалоговом окне ‘r’ для восстановления».
Так вот при загрузке винды окна, в котором надо нажимать Р я не увидел. Хотелось бы узнать как и где это делать (как можно подробнее), какими способами еще можно вернуть былое (загрузка последней удачной конфигурации не помогла). А также в результате такого восстановления каковы шансы на дальнейшее безглючное существование? |
| Реклама | |
|
Партнер |
|
дев |
|
|
|
Там же написано с cd загрузитесь,при установке xp есть выбор востановление |
|
Станционный смотритель |
|
|
|
Какие окна? |
|
Zharun |
|
|
Member Статус: Не в сети |
Ребят. спасибо за ответы. Сэйф мод тоже не грузится. |
|
Станционный смотритель |
|
|
|
Выбираешь раздел с установленной виндой. Она спросит: дескать переставить поверх, поставить рядом или восстановить существующую? Жмешь на то, что тебе надо. Удачи! Последний раз редактировалось Станционный смотритель 27.10.2005 7:39, всего редактировалось 2 раз(а). |
|
Tatong |
|
|
Member Статус: Не в сети |
Zharun
Так вот при загрузке винды окна, в котором надо нажимать Р я не увидел
какими способами еще можно вернуть былое
каковы шансы на дальнейшее безглючное существование? |
|
Zharun |
|
|
Member Статус: Не в сети |
Станционный смотритель Цитата: Выбираешь раздел с установленной виндой. Она спросит: дескать переставить поверх, поставить рядом или востановить существующую? Жмешь на то, что тебе надо. Удачи! ИЛИ здесь? Цитата: Это один из пунктов рядом с загрузкой последней удачной конфигурации. Да и не поможет оно, скорее всего. Для этого нужен диск восстановления, а он обычно бывает только в комплекте с брендовыми компьютерам. Или диск с резервной копией твоей системы. У тебя такого нет, как я понял? Tatong Цитата: А вообще так просто при дефрагментации система не слетает Как видим — слетает. |
|
Fixxxer |
|
|
|
была около полугода назад подобная проблема (но не по причине кривой дифрагментации). Добавлено спустя 2 минуты, 43 секунды: |
|
Станционный смотритель |
|
|
|
В зависимости от версии окон — разные варианты восстановления для 2000 один, для ХР — другой. Вот у Fixxxer тоже вариант. Просто попробуй по-выбирать, перед переустановкой окна как минимум пару раз переспросят уверен ли ты в этом? Если нужно точно — подожди с полчасика у меня ХР — дома. |
|
Zharun |
|
|
Member Статус: Не в сети |
Fixxxer Цитата: давно пользуешься этим дефрагментатором? Давно, проблем не было. Все время дефрагментил из-под винды. А тут начитавшись хелпника (типа если дефрагментишь в offline, то все клево) решил поробовать. Вот и пожалуйста получил. Добавлено спустя 3 минуты, 42 секунды: Цитата: Если нужно точно — подожди с полчасика у меня ХР — дома. Жду конечно. |
|
Shurik Dribenetc |
|
|
I’ll be back Статус: Не в сети |
Zharun В самом начале в строке состояния, там где показывается ход установки, копирование файлов и пр. Там же и появляеться надпись, для востонвления ажмите F8 |
|
Fixxxer |
|
|
|
Zharun да, понял правильно. ты жмешь в тот момент F8, потому что об этом просит тебя установщик, там типа написано, «нажми F8, если согласен с лиц. соглашением». вот потом и появится это окошко, где ты можешь выбрать как ставить (поставить на другой раздел, восстановить существующую, обновить существующую) винду и куда ее ставить. |
|
дев |
|
|
|
не надо ничего нажимать,начинаешь установку в тот же раздел.И будет выбор установить в ту же папку,востановить,или рядом поставить |
|
Fixxxer |
|
|
|
Zharun в общем, как ту уже понял, начинать тебе надо с установки винды. по ходу установки, разберешься. удачи… |
|
Zharun |
|
|
Member Статус: Не в сети |
Shurik Dribenetc Цитата: В самом начале в строке состояния, там где показывается ход установки, копирование файлов и пр.Там же и появляеться надпись, для востонвления ажмите F8 В начале чего? Уже установки самой Винды непосредственно или в самом начале при загрузке диска (если этот вариант там только две подсказки Ф2- востановление <ASR> и Ф6). Цитата: не надо ничего нажимать,начинаешь установку в тот же раздел.И будет выбор установить в ту же папку,востановить,или рядом поставить А старая винда не затрется? Когда я это выбираю, то после предупреждения начинается подготовка к удалению и шкала заполняется. Ну я не стал этого дожидаться и в ребут. Боязно. Или все-таки надо дать ему закончить удаление и там уже появится выбор? |
|
дев |
|
|
|
по моему ты ее уже удалил. |
|
Fixxxer |
|
|
|
нет, если выбрать восстановление или обновление. |
|
дев |
|
|
|
по ходу ты нажимаещь на L-поставить в туже папку.а надо на R-востановить |
—
Кто сейчас на конференции |
|
Сейчас этот форум просматривают: нет зарегистрированных пользователей и гости: 3 |
| Вы не можете начинать темы Вы не можете отвечать на сообщения Вы не можете редактировать свои сообщения Вы не можете удалять свои сообщения Вы не можете добавлять вложения |

 Сообщение было отмечено Vovan4ik2011 как решение
Сообщение было отмечено Vovan4ik2011 как решение