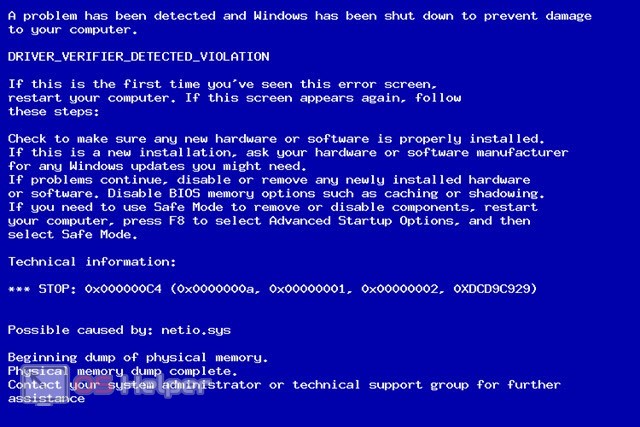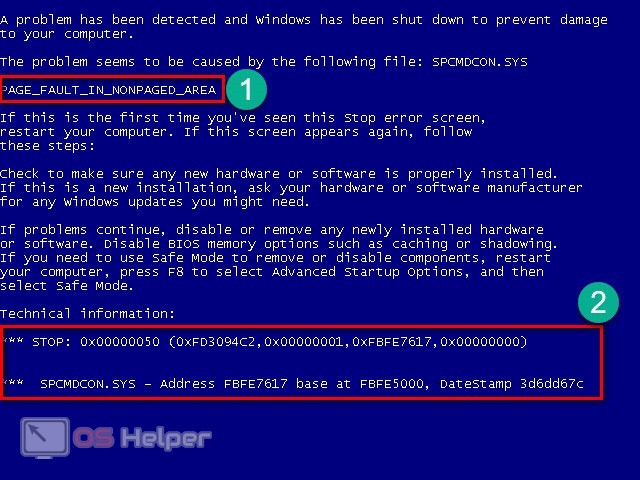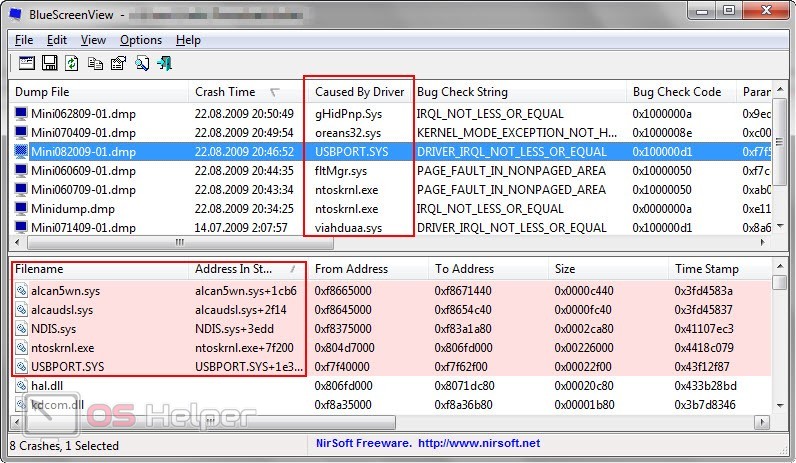Содержание
- Причины неполадки и способы её устранения
- Способ 1: Удаление или переустановка драйверов
- Способ 2: Удаление программ из автозапуска
- Способ 3: Проверка HDD на наличие ошибок
- Способ 4: Проверка на целостность файлов системы
- Способ 5: Проверка на вирусы
- Способ 6: Точка восстановления
- Вопросы и ответы
Одной из проблем, с которой можно встретиться при работе за компьютером, является зависание системы при загрузке приветственного окна «Добро пожаловать». Большинство пользователей не знают, что делать с данной проблемой. Попытаемся отыскать пути её решения для ПК на Windows 7.
Причины неполадки и способы её устранения
Причин зависания при загрузке приветственного окна может быть несколько. Среди них следует выделить такие:
- Проблема с драйверами;
- Неисправности видеокарты;
- Конфликт с установленными приложениями;
- Ошибки жесткого диска;
- Нарушение целостности системных файлов;
- Вирусное заражение.
Естественно, конкретный способ решения проблемы зависит от того, что именно послужило её причиной. Но у всех методов устранения неполадки, хотя они и очень разные, есть один общий момент. Ввиду того что в стандартном режиме войти в систему невозможно, компьютер следует включать в безопасном режиме. Для этого при его загрузке следует нажать и удерживать определенную клавишу или сочетание клавиш. Конкретная комбинация зависит не от ОС, а от версии BIOS ПК. Чаще всего это функциональная клавиша F8, но могут быть и другие варианты. Затем в открывшемся окне с помощью стрелок на клавиатуре выберите позицию «Безопасный режим» и щелкните Enter.
Далее мы рассмотрим конкретные методы решения описываемой проблемы.
Способ 1: Удаление или переустановка драйверов
Наиболее частая причина, которая вызывает зависание компьютера на приветственном окне, является установка на компьютер конфликтующих с системой драйверов. Именно этот вариант нужно, прежде всего, проверить, так как он вызывает указанную неполадку в подавляющем большинстве случаев. Для возобновления нормального функционирования ПК следует удалить или переустановить проблемные элементы. Чаще всего это драйвера видеокарты, реже — звуковой карты или другого устройства.
- Запустите компьютер в безопасном режиме и щелкните по кнопке «Пуск». Войдите в «Панель управления».
- Щелкайте «Система и безопасность».
- В блоке «Система» переходите по надписи «Диспетчер устройств».
- Активируется «Диспетчер устройств». Найдите наименование «Видеоадаптеры» и щелкните по нему.
- Открывается перечень подключенных к компьютеру видеокарт. Их может быть несколько. Отлично, если вы знаете после установки какого именно оборудования стали возникать проблемы. Но так как чаще всего пользователь не знает, какой из драйверов является потенциальной причиной неполадки, то нижеописанную процедуру нужно произвести со всеми элементами из раскрывшегося списка. Итак, щелкайте правой кнопкой мыши (ПКМ) по названию устройства и выберите вариант «Обновить драйверы…».
- Откроется окошко обновления драйверов. Оно предлагает два варианта действий:
- Произвести автоматический поиск драйверов в интернете;
- Выполнить поиск драйверов на текущем ПК.
Второй вариант подойдет только в том случае, если вы точно знаете, что на компьютере есть нужные драйвера или у вас имеется установочный диск с ними. В большинстве же случаев нужно выбрать первый вариант.
- После этого будет произведен поиск драйверов в интернете и в случае обнаружения нужного обновления оно будет установлено на ваш ПК. После установки необходимо перезагрузить компьютер и попытаться зайти в систему в обычном режиме.
Но не всегда данный способ помогает. В некоторых случаях не существует совместимых драйверов с системой для конкретного устройства. Тогда требуется их вообще удалить. После этого ОС или установит собственные аналоги, или от определенной функции придется отказаться ради работоспособности ПК.
- Откройте в «Диспетчере устройств» список видеоадаптеров и щелкните по одному из них ПКМ. Выберите «Свойства».
- В окне свойств переходите во вкладку «Драйвер».
- Далее жмите «Удалить». При необходимости подтвердите удаление в диалоговом окне.
- После этого перезагрузите ПК и зайдите в систему в обычном режиме.
При наличии нескольких видеокарт нужно произвести вышеописанные процедуры со всеми ними, пока проблема не будет устранена. Также источником неисправности может послужить несовместимость драйверов звуковых карт. В этом случае перейдите в раздел «Звуковые видео и игровые устройства» и проделайте те же манипуляции, которые были описаны выше для видеоадаптеров.
Бывают также случаи, когда неполадка связана с установкой драйверов для других устройств. С проблемным устройством нужно будет выполнить точно такие же действия, которые были описаны выше. Но тут важно знать, после установки, какого именно компонента возникла проблема.
Есть ещё один вариант решения проблемы. Он заключается в обновлении драйверов при помощи специализированных программ, например DriverPack Solution. Данный метод хорош своим автоматизмом, а также тем, что вам даже необязательно знать, где именно находится проблема, но он не гарантирует, что ПО инсталлирует именно совместимый элемент, а не родной драйвер устройства, который конфликтует.
Кроме того, проблема с зависанием при загрузке «Добро пожаловать» может быть вызвана аппаратной неполадкой в самой видеокарте. В этом случае требуется заменить видеоадаптер на исправный аналог.
Урок: Обновление драйверов на ПК с помощью DriverPack Solution
Способ 2: Удаление программ из автозапуска
Относительно частой причиной того, почему компьютер может зависать на этапе приветствия «Добро пожаловать», является конфликт с системой определенной программы, добавленной в автозапуск. Для решения этой проблемы, прежде всего, следует найти, какое именно приложение конфликтует с ОС.
- Вызовите окно «Выполнить», набрав на клавиатуре Win+R. В поле введите:
msconfigПримените «OK».
- Открывается оболочка «Конфигурации системы». Переместитесь в раздел «Автозагрузка».
- В открывшемся окне жмите «Отключить все».
- После этого все пометки около элементов списка в текущем окне должны быть сняты. Чтобы изменения вступили в силу нужно, нажать «Применить», «OK», а затем перезагрузить компьютер.
- После перезагрузки попробуйте войти в систему в обычном режиме. Если вход не удался, то снова запускайте ПК в «Безопасном режиме» и включите все отключенные на предыдущем этапе элементы автозагрузки. Проблему стоит искать в другом месте. Если же компьютер запустился нормально, то это означает, что был конфликт с какой-то ранее прописанной в автозагрузке программой. Чтобы найти это приложение, снова заходите в «Конфигурацию системы» и по очереди устанавливайте галочки около нужных компонентов, каждый раз перезагружая компьютер. Если после включения конкретного элемента, компьютер снова зависнет на приветственной заставке, то это означает, что проблема крылась именно в данной программе. От её автозагрузки нужно будет отказаться.
В Виндовс 7 существуют и другие способы удаления программ из автозапуска ОС. О них можно почитать в отдельной теме.
Урок: Как отключить автозагрузку приложений в Виндовс 7
Способ 3: Проверка HDD на наличие ошибок
Ещё одной причиной, по которой может произойти зависание при загрузке приветственной заставки «Добро пожаловать» в Виндовс 7, является неисправность жесткого диска. При подозрении на наличие данной проблемы необходимо проверить HDD на ошибки и по возможности исправить их. Это можно сделать при помощи встроенной утилиты ОС.
- Щелкайте «Пуск». Выбирайте «Все программы».
- Переходите в директорию «Стандартные».
- Отыщите надпись «Командная строка» и щелкните по ней ПКМ. Выберите вариант «Запуск от имени администратора».
- В открывшемся окне «Командной строки» введите такое выражение:
chkdsk /fЩелкайте Enter.
- Так как будет проверяться тот диск, где установлена ОС, то в «Командной строке» отобразится сообщение, в котором говорится о том, что выбранный том используется другим процессом. Будет предложено произвести проверку после перезагрузки системы. Для того чтобы запланировать данную процедуру, наберите на клавиатуре «Y» без кавычек и щелкните Enter.
- После этого закройте все программы и перезагрузите компьютер в стандартном режиме. Для этого щелкайте «Пуск», а потом последовательно жмите треугольник справа от надписи «Завершение работы» и в появившемся списке выбирайте «Перезагрузку». Во время повторной загрузки системы будет выполнена проверка диска на наличие проблем. В случае обнаружения логических ошибок они будут автоматически устранены.
Если же диск утратил полноценную работоспособность из-за физических повреждений, то в этом случае данная процедура не поможет. Нужно будет либо отдать винчестер в мастерскую специалисту, либо поменять его на работоспособный вариант.
Урок: Проверка HDD на наличие ошибок в Виндовс 7
Способ 4: Проверка на целостность файлов системы
Следующей причиной, которая теоретически может вызвать зависание компьютера во время приветствия, является нарушение целостности файлов системы. Из этого следует вывод, что необходимо проверить данную вероятность с помощью встроенной утилиты Виндовс, которая специально предназначена для указанной цели.
- Запустите «Командную строку» с административными полномочиями. Как это сделать, было подробно рассказано при рассмотрении предыдущего метода. Введите выражение:
sfc /scannowПримените Enter.
- Начнется проверка целостности системных файлов. Если будет обнаружено её нарушение, то утилита попытается автоматически произвести процедуру восстановления без участия пользователя. Главное — не закрывать «Командную строку», пока вы не увидите результат проверки.
Урок: Сканирование на целостность файлов системы в Виндовс 7
Способ 5: Проверка на вирусы
Не стоит сбрасывать со счетов и вариант, что зависание системы случилось по причине вирусного заражения компьютера. Поэтому в любом случае мы рекомендуем подстраховаться и произвести сканирование ПК на наличие вредоносного кода.
Проверку следует проводить не с помощью штатного антивируса, который предположительно уже пропустил угрозу и не сможет помочь, а применив одну из специальных антивирусных утилит, не требующих инсталляции на ПК. Кроме того, следует заметить, что рекомендовано производить процедуру либо с другого компьютера, либо выполнив загрузку системы при помощи LiveCD(USB).
При обнаружении утилитой вирусной угрозы действуйте согласно тем рекомендациям, которые будут отображены в её окне. Но даже в случае уничтожения вируса, возможно, потребуется также и процедура восстановления целостности системных объектов, описанная при рассмотрении предыдущего способа, так как вредоносный код мог повредить файлы.
Урок: Проверка компьютера на вирусы
Способ 6: Точка восстановления
Если у вас на компьютере имеется точка восстановления, то можно попробовать восстановить систему к рабочему состоянию через неё.
- Щелкайте «Пуск». Заходите во «Все программы».
- Переходите в каталог «Стандартные».
- Заходите в папку «Служебные».
- Нажмите «Восстановление системы».
- Откроется стартовое окно системной утилиты, предназначенной для восстановления ОС. Жмите «Далее».
- Затем откроется окошко с перечнем точек восстановления, если у вас их на компьютере несколько. Чтобы видеть все возможные варианты, установите пометку напротив надписи «Показать другие…». Выберите наиболее предпочтительный вариант. Это может быть последняя по времени точка восстановления, которая сформирована до возникновения проблем с загрузкой системы. После выполнения процедуры выбора жмите «Далее».
- Далее откроется окно, в котором можно запустить непосредственно процедуру восстановления системы, нажав кнопку «Готово». Но прежде чем вы это сделаете, закройте все программы, во избежание потери несохраненных данных. После нажатия на указанный элемент произойдет перезагрузка ПК и будет выполнено восстановление ОС.
После выполнения данной процедуры с большой вероятностью проблема с зависанием на приветственном окне пропадет, если, конечно, её причиной послужили не аппаратные факторы. Но нюанс состоит в том, что нужной точки восстановления в системе может не оказаться, если вы не позаботились создать её заранее.
Наиболее частой причиной того, что однажды ваш компьютер может зависнуть на приветственной заставке «Добро пожаловать» являются проблемы работы драйверов. Исправление данной ситуации описано в Способе 1 этой статьи. Но и другие возможные причины сбоя в работе тоже не следует скидывать со счетов. Особенно опасны аппаратные неисправности и вирусы, которые могут нанести большой ущерб функционированию ПК, а изучаемая тут проблема является только одним из симптомов, указанных «болезней».
Ошибки остановки (иногда называемые ошибками «синий экран» или «черный экран») могут возникать, если Windows 7 привести к серьезной проблеме, которая приводит к неожиданному отключению или неожиданному перезапуску.
Эти ошибки могут быть вызваны неполадками как оборудования, так и программного обеспечения, а устранить их может быть непросто. С помощью указанных ниже средств и методов вы в большинстве случаев сможете восстановить работоспособность Windows.
Если удается запустить Windows
С помощью указанных ниже средств и методов можно откатить систему до более раннего состояния и проверить, установлены ли последние обновления.
Восстановление системы — самое простое, что можно сделать в первую очередь. С помощью этого средства можно отменить последние изменения в системных файлах компьютера, которые, возможно, стали причиной проблемы. При восстановлении системы не будут затронуты ваши личные файлы, например почта, документы или фотографии.
«Запуск восстановления системы»
-
Откройте «Восстановление системы», нажав кнопку «Начните», и выберите
. В поле поиска введите «Восстановление системы». Затем в списке результатов выберите «Восстановление системы».
Если вам будет предложено ввести пароль администратора или подтверждение, введите пароль или подскакийте его.
-
Следуйте инструкциям на экране.
Windows создает отчет при определенных проблемах с оборудованием или программным обеспечением. В Центре поддержки можно проверить, есть ли решения для указанной в отчете проблемы.
Поиск решений
-
Откройте центр действий, нажав кнопку
«Начните», выберите «Панель управления», а затем в группе «Система и безопасность» щелкните «Просмотр состояния компьютера».
-
Щелкните Обслуживание.
-
В разделе Поиск решений для указанных в отчетах проблем щелкните Поиск решений. Если имеются решения для возникших на компьютере проблем, Windows уведомит вас об этом.
Примечание: Сведения о некоторых проблемах и способах их решения доступны только администраторам. Соответственно, только администраторы могут устранить такие проблемы. Чтобы просмотреть сведения о таких проблемах, войдите в систему с помощью учетной записи администратора.
Последние обновления от Майкрософт могут помочь устранить проблему. Центр обновления Windows помогает поддерживать компьютер в актуальном состоянии и устанавливает на него последние обновления системы и драйверы. Вы можете вручную проверить, установлены ли у вас последние обновления Windows 7 Windows.
Проверка наличия обновлений
-
Откройте Обновление Windows, нажав кнопку «Начните
«. В поле поиска введите Центр обновления, а затем в списке результатов выберите Центр обновления Windows.
-
На расположенной слева панели щелкните Поиск обновлений, а затем подождите, пока Windows не закончит поиск последних обновлений для компьютера.
-
Если отображается сообщение о том, что доступны обновления, или сообщение с предложением просмотреть обновления, щелкните его, чтобы отобразить и выбрать необходимые обновления.
-
Чтобы получить дополнительные сведения о каком-либо обновлении, щелкните его в списке. Установите флажки напротив обновлений, которые вы хотите установить, а затем нажмите кнопку ОК.
-
Нажмите кнопку Установить обновления. Прочитайте и примите условия лицензии, а затем нажмите кнопку «Готово», если требуется обновление.
Если вам будет предложено ввести пароль администратора или подтверждение, введите его или подскакийте.
Если вы недавно установили аппаратное устройство, например звуковую карту или видеокару, проблема может быть причиной неправильно установленного драйвера устройства.
Убедитесь, что на устройстве установлена последняя версия драйвера. Обычно драйверы можно найти на веб-сайте производителя устройства. Большинство драйверов устанавливаются автоматически: после скачивания достаточно дважды щелкнуть файл, чтобы начать установку.
Если драйвер не предназначен для автоматической установки, выполните указанные ниже действия.
Обновить драйвер
Чтобы выполнить эту процедуру, войдите в систему с правами администратора.
-
Откройте диспетчер устройств, нажав кнопку »
«, нажав «Панель управления», щелкнув «Система и безопасность», а затем в группе «Система» выберите «Диспетчер устройств».
Если вам будет предложено ввести пароль администратора или подтверждение, введите пароль или подскакийте его.
-
В списке категорий оборудования выберите устройство, для которого необходимо обновить драйвер, и дважды щелкните его.
-
Перейдите на вкладку «Драйвер», выберите «Обновитьдрайвер» и следуйте инструкциям.
Если вам будет предложено ввести пароль администратора или подтверждение, введите его или подскакийте.
Безопасный режим запускает Windows в ограниченном состоянии. Запускаются только основные файлы и драйверы, необходимые для запуска Windows, что позволяет устранить неполадки, связанные с программным обеспечением. Например, если программа запускается сразу после запуска Windows и ее нельзя закрыть, вы можете запустить Windows в безопасном режиме, а затем попытаться удалить программу.
Запуск компьютера в безопасном режиме
-
Извлеките все компакт-диски, DVD и другие носители из компьютера, а затем перезапустите его. Затем нажмите кнопку «Пуск
кнопку, щелкните стрелку рядом с кнопкой «Завершение работы
нажмите кнопку «Перезапустить».
-
Выполните одно из указанных ниже действий.
-
Если на компьютере установлена одна операционная система, во время перезапуска компьютера нажмите и удерживайте клавишу F8. Необходимо нажать клавишу F8 до появления логотипа Windows. Если отобразился логотип Windows, необходимо повторить попытку; для этого дождитесь появления экрана входа в систему Windows, а затем завершите работу компьютера и перезапустите его.
-
Если на компьютере установлено несколько операционных систем, с помощью клавиш со стрелками выберите операционную систему, которую вы хотите запустить в безопасном режиме, а затем нажмите клавишу F8.
-
-
На экране Дополнительные варианты загрузки с помощью клавиш со стрелками выберите необходимый вариант безопасного режима, а затем нажмите клавишу ВВОД. Дополнительные сведения о доступных вариантах см. в статье Дополнительные параметры загрузки (включая безопасный режим).
-
Войдите в систему, используя учетную запись пользователя с правами администратора.
Когда компьютер запустится в безопасном режиме, в углах экрана будут отображаться надписи Безопасный режим. Чтобы выйти из безопасного режима, перезапустите компьютер и позвольте Windows запуститься в обычном режиме.
Некоторые ошибки могут быть вызваны проблемами с жестким диском и оперативной памятью (ОЗУ) компьютера, а не проблемами с Windows другим программным обеспечением на компьютере.
Windows 7 средств, которые помогают выявлять и исправлять определенные ошибки, связанные с оборудованием. При возникновении серьезных ошибок вам может потребоваться обратиться за помощью к изготовителю оборудования.
Проверка наличия ошибок жесткого диска
-
Откройте «Компьютер», нажав кнопку »
«, а затем нажав кнопку «Компьютер».
-
Щелкните правой кнопкой мыши диск, который вы хотите проверить, и выберите Свойства.
-
Откройте вкладку Сервис, а затем в разделе Проверка диска на наличие ошибок нажмите кнопку Выполнить проверку.
Если вам будет предложено ввести пароль администратора или подтверждение, введите его или подскакийте.
-
Чтобы в автоматическом режиме устранить проблемы с файлами и папками, выявленные при сканировании, установите флажок «Автоматически исправлять системные ошибки». В противном случае функция проверки диска сообщит о проблемах, но не устранит их.
-
Чтобы выполнить тщательную проверку, установите флажок Проверять и восстанавливать поврежденные сектора. При такой проверке система пытается найти и исправить физические ошибки на жестком диске, поэтому на выполнение этой операции требуется намного больше времени.
-
Чтобы выполнить поиск и ошибок в файлах, и физических ошибок, установите оба флажка: Автоматически исправлять системные ошибки и Проверять и восстанавливать поврежденные сектора.
-
-
Нажмите кнопку «Начните».
Проверка наличия проблем с оперативной памятью
-
Откройте средство диагностики памяти, нажав кнопку »
» и нажав кнопку «Панель управления». В поле поиска введите «Память»и нажмите кнопку «Диагностировать проблемы с памятью компьютера».
Если вам будет предложено ввести пароль администратора или подтверждение, введите пароль или подскакийте его.
-
Укажите, когда необходимо запустить средство. Если вы хотите перезапустить компьютер и запустить средство немедленно, сохраните необходимые данные и закройте все работающие программы. Средство диагностики памяти автоматически запустится при перезапуске Windows.
Если не удается запустить Windows
С помощью указанных ниже средств можно удалить или откатить изменения программного обеспечения, исправить файлы запуска Windows и восстановить систему из ранее сделанной резервной копии. Если ни один из этих вариантов не устраит проблему, вы можете переустановить Windows 7.
В меню «Параметры восстановления системы» есть несколько следующих инструментов: Это меню предварительно предустановлено на жестком диске компьютера и также находится в Windows 7 установок.
Действия при восстановлении Windows
-
Если у вас планшет или другой компьютер с сенсорным экраном, то чтобы использовать средство «Восстановление при загрузке» и другие средства в меню «Параметры восстановления системы», вам может потребоваться подключить клавиатуру и мышь. Дополнительные сведения см. в статье Параметры восстановления системы в Windows 7
-
Если Windows 7 уже были предустановлены на вашем компьютере, возможно, его изготовитель включил другие параметры восстановления. Дополнительные сведения см. в документации к компьютеру или на веб-сайте производителя.
Безопасный режим запускает Windows в ограниченном состоянии. Запускаются только основные файлы и драйверы, необходимые для запуска Windows, что позволяет устранить неполадки, связанные с программным обеспечением.
Например, если Windows не отображается из-за поврежденного драйвера видеокарты или если программа запускается сразу после запуска Windows и ее нельзя закрыть, вы можете запустить Windows в безопасном режиме перед запуском драйвера или программы, а затем попытаться устранить проблему.
Запуск компьютера в безопасном режиме
-
Извлеките все компакт-диски, DVD и другие носители из компьютера, а затем перезапустите его. Нажмите кнопку «Пуск»
, щелкните стрелку рядом с кнопкой «Завершение работы
нажмите кнопку «Перезапустить».
-
Выполните одно из следующих действий:
-
Если на компьютере установлена одна операционная система, во время перезапуска компьютера нажмите и удерживайте клавишу F8. Необходимо нажать клавишу F8 до появления логотипа Windows. Если отобразился логотип Windows, необходимо повторить попытку; для этого дождитесь появления экрана входа в систему Windows, а затем завершите работу компьютера и перезапустите его.
-
Если на компьютере установлено несколько операционных систем, с помощью клавиш со стрелками выберите операционную систему, которую вы хотите запустить в безопасном режиме, а затем нажмите клавишу F8.
-
-
На экране Дополнительные варианты загрузки с помощью клавиш со стрелками выберите необходимый вариант безопасного режима, а затем нажмите клавишу ВВОД. Дополнительные сведения о параметрах см. в дополнительныхпараметрах запуска (включая безопасный режим).
-
Войдите в систему, используя учетную запись пользователя с правами администратора.
Когда компьютер запустится в безопасном режиме, в углах экрана будут отображаться надписи Безопасный режим. Чтобы выйти из безопасного режима, перезапустите компьютер и позвольте Windows запуститься в обычном режиме.
Восстановление при запуске может обнаружить и исправить некоторые проблемы с системой, которые могут препятствовать запуску Windows, например отсутствующие или поврежденные системные файлы.
Если обнаружены определенные проблемы, средство «Восстановление при загрузке» запустится автоматически. Кроме того, его можно запустить вручную.
Запуск средства «Восстановление при загрузке» с использованием предварительно заданных параметров восстановления
-
Извлеките все компакт-диски, DVD и другие носители из компьютера, а затем перезапустите его с помощью кнопки питания.
-
Выполните одно из следующих действий:
-
Если на компьютере установлена одна операционная система, во время перезапуска компьютера нажмите и удерживайте клавишу F8. Необходимо нажать клавишу F8 до появления логотипа Windows. Если отобразился логотип Windows, необходимо повторить попытку; для этого дождитесь появления экрана входа в систему Windows, а затем завершите работу компьютера и перезапустите его.
-
Если на компьютере установлено несколько операционных систем, с помощью клавиш со стрелками выберите операционную систему, которую вы хотите восстановить, а затем нажмите и удерживайте клавишу F8.
-
-
На экране Дополнительные варианты загрузки с помощью клавиш со стрелками выберите пункт Восстановление системы, а затем нажмите клавишу ВВОД. (Если пункта Восстановление системы нет в списке, это означает, что на компьютере нет предварительно установленных параметров восстановления или администратор сети выключил их.)
-
Выберите необходимую раскладку клавиатуры и нажмите кнопку Далее.
-
В меню Параметры восстановления системы щелкните Восстановление при загрузке, а затем следуйте инструкциям на экране.
Запуск средства «Восстановление при загрузке» с помощью установочного диска Windows 7, USB-устройства флэш-памяти или диска восстановления системы
Если система вашего компьютера серьезно повреждена и вы не можете получить доступ к меню «Параметры восстановления системы» на компьютере, вы можете получить к нему доступ с помощью установочного диска Windows 7, USB-устройства флэш-памяти или системного диска восстановления, если вы создали его ранее.
Чтобы использовать этот метод, необходимо перезапустить компьютер с использованием диска или USB-устройства флэш-памяти.
-
Вставьте Windows 7 установочного диска, USB-устройства флэш-памяти или системного диска восстановления, а затем выключите компьютер.
-
Перезапустите компьютер с помощью кнопки питания.
-
Если отобразится соответствующий запрос, нажмите любую клавишу и следуйте инструкциям на экране.
-
На странице «Установка Windows» или на странице «Параметры восстановления системы» выберите язык и другие параметры и нажмите кнопку «Далее». Если ни страница «Установка Windows», ни страница «Параметры восстановления системы» не отображаются и вам не было предложено нажать клавишу, может потребоваться изменить некоторые параметры системы. Сведения о том, как это сделать, см. в статье Загрузка компьютера с USB-устройства флэш-памяти или установочного диска Windows 7.
-
Если вы используете установочного диска Windows, нажмите кнопку «Восстановить компьютер».
-
Выберите установленный экземпляр Windows, который необходимо исправить, а затем нажмите кнопку Далее.
-
В меню Параметры восстановления системы щелкните Восстановление при загрузке, а затем следуйте инструкциям на экране.
Функцию «Восстановление системы» можно использовать в меню «Параметры восстановления системы». Средство «Восстановление системы» работает так же, как и в обычном режиме, за одним исключением: в этом режиме оно не может создавать точки восстановления, поэтому вам не удастся отменить операцию восстановления. Тем не менее вы сможете еще раз запустить средство восстановления системы и выбрать другую точку восстановления (если она существует).
Запуск средства восстановления системы с использованием предварительно установленных параметров восстановления
-
Извлеките все компакт-диски, DVD и другие носители из компьютера, а затем перезапустите его с помощью кнопки питания.
-
Выполните одно из следующих действий:
-
Если на компьютере установлена одна операционная система, во время перезапуска компьютера нажмите и удерживайте клавишу F8. Необходимо нажать клавишу F8 до появления логотипа Windows. Если отобразился логотип Windows, необходимо повторить попытку; для этого дождитесь появления экрана входа в систему Windows, а затем завершите работу компьютера и перезапустите его.
-
Если на компьютере установлено несколько операционных систем, с помощью клавиш со стрелками выберите операционную систему, которую вы хотите восстановить, а затем нажмите и удерживайте клавишу F8.
-
-
На экране Дополнительные варианты загрузки с помощью клавиш со стрелками выберите пункт Восстановление системы, а затем нажмите клавишу ВВОД. (Если пункта Восстановление системы нет в списке, это означает, что на компьютере нет предварительно установленных параметров восстановления или администратор сети выключил их.)
-
Выберите необходимую раскладку клавиатуры и нажмите кнопку Далее.
-
В меню Параметры восстановления системы щелкните Восстановление системы, а затем следуйте инструкциям на экране.
Запуск средства восстановления системы с использованием установочного диска Windows 7, USB-устройства флэш-памяти или диска восстановления системы
Если система компьютера серьезно повреждена и меню «Параметры восстановления системы» на компьютере не удается получить доступ, вы можете получить к нему доступ с помощью установочного диска Windows 7 или USB-устройства флэш-памяти, а также с диска восстановления системы, если вы создали его ранее.
Чтобы воспользоваться этим методом, необходимо перезапустить компьютер, используя диск.
-
Вставьте Windows 7 установочного диска, USB-устройства флэш-памяти или системного диска восстановления, а затем выключите компьютер.
-
Перезапустите компьютер с помощью кнопки питания.
-
Если отобразится соответствующий запрос, нажмите любую клавишу и следуйте инструкциям на экране.
-
На странице «Установка Windows» или на странице «Параметры восстановления системы» выберите язык и другие параметры и нажмите кнопку «Далее». Если не отображаются ни страница «Установка Windows», ни страница «Параметры восстановления системы», ни предложение нажать любую клавишу, то вам может потребоваться изменить некоторые параметры системы. Сведения о том, как это сделать, см. в статье Загрузка компьютера с USB-устройства флэш-памяти или установочного диска Windows 7.
-
Если вы используете установочный диск Windows, щелкните Восстановление системы.
-
Выберите установленный экземпляр Windows, который необходимо исправить, а затем нажмите кнопку Далее.
-
В меню Параметры восстановления системы щелкните Восстановление системы, а затем следуйте инструкциям на экране.
Если вы использовали компьютер Windows Complete для создания резервной копии образа системы в рамках резервного плана, вы можете восстановить компьютер с помощью образа системы.
Системное изображение — это копия раздела на жестком диске с Windows. Кроме того, в нем содержатся все данные, которые были в разделе на момент создания образа, включая Windows, программы и данные пользователей, например документы, рисунки и музыка. Чтобы использовать этот вариант, необходимо предварительно создать образ системы.
При восстановлении системного изображения содержимое жесткого диска заменяется содержимым системного изображения. Это означает, что любые изменения, внесенные вами, установленные программы или файлы, сохраненные после создания системного образа, скорее всего, будут потеряны, если у вас не будет последней резервной копии данных.
Восстановление из образа системы с помощью предварительно установленных параметров восстановления
-
Извлеките все компакт-диски, DVD и другие носители из компьютера, а затем перезапустите его с помощью кнопки питания.
-
Выполните одно из следующих действий:
-
Если на компьютере установлена одна операционная система, во время перезапуска компьютера нажмите и удерживайте клавишу F8. Необходимо нажать клавишу F8 до появления логотипа Windows. Если отобразился логотип Windows, необходимо повторить попытку; для этого дождитесь появления экрана входа в систему Windows, а затем завершите работу компьютера и перезапустите его.
-
Если на компьютере установлено несколько операционных систем, с помощью клавиш со стрелками выберите операционную систему, которую вы хотите восстановить, а затем нажмите и удерживайте клавишу F8.
-
-
На экране Дополнительные варианты загрузки с помощью клавиш со стрелками выберите пункт Восстановление системы, а затем нажмите клавишу ВВОД. (Если пункта Восстановление системы нет в списке, это означает, что на компьютере нет предварительно установленных параметров восстановления или администратор сети выключил их.)
-
Выберите необходимую раскладку клавиатуры и нажмите кнопку Далее.
-
В меню Параметры восстановления системы щелкните Восстановление образа системы и следуйте инструкциям на экране.
Восстановление из образа системы с использованием установочного диска Windows 7, USB-устройства флэш-памяти или диска восстановления системы
Если на компьютере нет доступа к меню «Параметры восстановления системы», вы можете получить к нему доступ с помощью установочного диска Windows 7 или USB-устройства флэш-памяти или системного диска восстановления, если вы создали его ранее.
Чтобы воспользоваться этим методом, необходимо перезапустить компьютер, используя диск.
-
Вставьте Windows 7 установочного диска, USB-устройства флэш-памяти или системного диска восстановления, а затем выключите компьютер.
-
Перезапустите компьютер с помощью кнопки питания.
-
Если отобразится соответствующий запрос, нажмите любую клавишу и следуйте инструкциям на экране.
-
На странице «Установка Windows» или на странице «Параметры восстановления системы» выберите язык и другие параметры и нажмите кнопку «Далее». Если не отображаются ни страница «Установка Windows», ни страница «Параметры восстановления системы», ни предложение нажать любую клавишу, то вам может потребоваться изменить некоторые параметры системы. Сведения о том, как это сделать, см. в статье Загрузка компьютера с USB-устройства флэш-памяти или установочного диска Windows 7.
-
Если вы используете установочный диск Windows, щелкните Восстановление системы.
-
Выберите установленный экземпляр Windows, который необходимо исправить, а затем нажмите кнопку Далее.
-
В меню Параметры восстановления системы щелкните Восстановление образа системы и следуйте инструкциям на экране.
Если вам не удалось Windows 7 другим способом, вы можете переустановить Windows 7 с помощью исходного установочного диска Windows 7 или установочных файлов.
Переустановка Windows 7 удалит все установленные программы и восстановит стандартные параметры Windows. Вам потребуется восстановить файлы пользователей и повторно установить все установленные ранее программы, используя исходные установочные диски или файлы.
Установка Windows 7 с использованием варианта «Настройка» и форматированием жесткого диска
Чтобы во время установки Windows 7, необходимо запустить компьютер с установочного диска Windows 7 или USB-устройства флэш-памяти.
-
Включите компьютер, вставьте установочный диск Windows 7 или USB-устройство флэш-памяти, а затем завершите работу компьютера.
-
Перезапустите компьютер.
-
Если отобразится соответствующий запрос, нажмите любую клавишу и следуйте инструкциям на экране.
-
На странице «Установка Windows» введите язык и другие параметры и нажмите кнопку «Далее». Если не отображается ни страница Установка Windows , ни предложение нажать любую клавишу, то вам, возможно, потребуется изменить некоторые параметры системы. Сведения о том, как это сделать, см. в статье Загрузка компьютера с USB-устройства флэш-памяти или установочного диска Windows 7.
-
Если вы принимаете условия лицензионного соглашения, то на странице Ознакомьтесь с условиями лицензии, установите флажок Я принимаю условия лицензии, а затем нажмите кнопку Далее.
-
На странице Выберите тип установки щелкните Выборочная.
-
На странице «Где вы хотите установить Windows?» щелкните «Параметры Диска» (дополнительные параметры).
-
Выберите раздел, который требуется изменить, щелкните необходимый параметр форматирования и следуйте инструкциям на экране.
-
По завершении форматирования нажмите кнопку Далее.
-
Следуйте инструкциям, чтобы завершить установку Windows 7, включая переименование компьютера и настройку начальной учетной записи пользователя.
Нужна дополнительная помощь?
|
2 / 2 / 0 Регистрация: 15.03.2012 Сообщений: 25 |
|
|
1 |
|
|
06.05.2012, 16:16. Показов 22044. Ответов 18
Возникла проблема, при загрузке Windows 7 после приветствия появляется синий экран смерти. Перед этим устанавливал линукс как вторую ОС, все стало нормально, после обновлений линукса пропал загрузчик, я решил переустановить линукс, отформатировал диск и хотел обьединить диски с помощью Acronis Disk Director, вроде все нормально прошло, но после второй перезагрузки(после первой виндовс не загружалась Acronis объединял их) появилось окно о аварийном завершении, с выбором восстановить или загрузится, ни восстановить не загрузиться не получилось, диск с которого устанавливал винду есть, но с него тоже не получается восстановить, в окне «Параметры восстановления системы» не отображается система, когда нажимаю загрузить драйвера вылазит ошибка «В указанном месте отсутствуют сведения об оборудовании». Уже 3 день мучаюсь Миниатюры
__________________
1 |
|
14338 / 6166 / 327 Регистрация: 03.07.2010 Сообщений: 20,690 |
|
|
06.05.2012, 16:22 |
2 |
|
DolphiN_, а так .. В настройках BIOS поискать параметр для отключения AHCI .. Параметр может называться по-разному в зависимости от производителя, например:
1 |
|
2 / 2 / 0 Регистрация: 15.03.2012 Сообщений: 25 |
|
|
06.05.2012, 16:28 [ТС] |
3 |
|
Сейчас посмотрю, но до этого работало же.
1 |
|
-14 / 9 / 0 Регистрация: 06.05.2012 Сообщений: 276 |
|
|
06.05.2012, 16:29 |
4 |
|
Извиняюсь за флуд, по скоку, не знаю обозначения системных собщений, но судя по истории у меня похожие проблемы были, мучил винт, менял разделы, переустонавливал операционки, в результате комп почти не хотел работать, проверил винт, весь усыпан мертвыми секторами, думал выкину, от делать нечего сделал форматирование всего винта с перезаписью, о чудо всё заработало и мертвые сектора кудато пропали. работает после этого 2 год а всего 5.
0 |
|
2 / 2 / 0 Регистрация: 15.03.2012 Сообщений: 25 |
|
|
06.05.2012, 16:36 [ТС] |
5 |
|
Извиняюсь за флуд, по скоку, не знаю обозначения системных собщений, но судя по истории у меня похожие проблемы были, мучил винт, менял разделы, переустонавливал операционки, в результате комп почти не хотел работать, проверил винт, весь усыпан мертвыми секторами, думал выкину, от делать нечего сделал форматирование всего винта с перезаписью, о чудо всё заработало и мертвые сектора кудато пропали. работает после этого 2 год а всего 5. Я бы так и сделал, но кое-что забыл скинут на флешку. Не очень важное, но все равно жалко
0 |
|
Модератор 15148 / 7736 / 726 Регистрация: 03.01.2012 Сообщений: 31,802 |
|
|
06.05.2012, 16:38 |
6 |
|
но кое-что забыл скинут на флешку Дык, из-под любого лив си-ди…
0 |
|
14338 / 6166 / 327 Регистрация: 03.07.2010 Сообщений: 20,690 |
|
|
06.05.2012, 16:40 |
7 |
|
DolphiN_, активный раздел или нет? загрузчик вин..где?
не получилось, диск с которого устанавливал винду есть, но с него тоже не получается восстановить, в окне «Параметры восстановления системы» не отображается система, когда нажимаю загрузить драйвера вылазит ошибка «В указанном месте отсутствуют сведения об оборудовании». восстановлние запуска…?
0 |
|
2 / 2 / 0 Регистрация: 15.03.2012 Сообщений: 25 |
|
|
06.05.2012, 16:41 [ТС] |
8 |
|
Ах да и из под Live CD не заходит
0 |
|
-14 / 9 / 0 Регистрация: 06.05.2012 Сообщений: 276 |
|
|
06.05.2012, 16:43 |
9 |
|
Я бы так и сделал, но кое-что забыл скинут на флешку. Не очень важное, но все равно жалко выдергивай винт найди рабочюй прогу для востановление файлов и слей или лайфсиди или флеха с виндовсПЕ где есть такая прога. у меня частенько было что винт терял всю инфу о разделах и только прога спасала о утере всего, по скоку другие програмы по востановлению разделов не помогали. сливал на системник друга, и заново все ставил Если тупит винт то комп при запуске с флехи влюбом случае начнет запускать его и если ошибку дает он то тогда крандец всему Если инфа важная то сначала найди комп перелей файлы чтобы окончательно их не просрать а уж потом химич с ним что хочешь
0 |
|
Модератор 15148 / 7736 / 726 Регистрация: 03.01.2012 Сообщений: 31,802 |
|
|
06.05.2012, 16:43 |
10 |
|
А, может, южный мост… того… в дальний путь собирается?
0 |
|
2 / 2 / 0 Регистрация: 15.03.2012 Сообщений: 25 |
|
|
06.05.2012, 16:50 [ТС] |
11 |
|
восстановлние запуска…? Да оно. А, может, южный мост… того… в дальний путь собирается? Не должен, комп сам собирал прошлым летом, еще даже года ему нет Добавлено через 37 секунд Добавлено через 4 минуты
0 |
|
-14 / 9 / 0 Регистрация: 06.05.2012 Сообщений: 276 |
|
|
06.05.2012, 16:56 |
12 |
|
Кароче в таких случаях я разбираю комп пока он не запуститься, метод тыка, попробуй отрубить все устройства оставить сидюк и запуститься с лайфа, если он у тя рабочий, и может тогда будет виднее?
0 |
|
Модератор 15148 / 7736 / 726 Регистрация: 03.01.2012 Сообщений: 31,802 |
|
|
06.05.2012, 16:59 |
13 |
|
grub rescue — точно НЕ загрузчик винды
0 |
|
2 / 2 / 0 Регистрация: 15.03.2012 Сообщений: 25 |
|
|
06.05.2012, 17:11 [ТС] |
14 |
|
Кароче в таких случаях я разбираю комп пока он не запуститься, метод тыка, попробуй отрубить все устройства оставить сидюк и запуститься с лайфа, если он у тя рабочий, и может тогда будет виднее? ) Добавлено через 7 минут
0 |
|
Модератор 15148 / 7736 / 726 Регистрация: 03.01.2012 Сообщений: 31,802 |
|
|
06.05.2012, 17:15 |
15 |
|
Локальный диск Вот потому и не грузится Добавлено через 41 секунду
0 |
|
14338 / 6166 / 327 Регистрация: 03.07.2010 Сообщений: 20,690 |
|||||
|
06.05.2012, 17:21 |
16 |
||||
|
Нее по пьяни я не лезу никуда !!!!!! Добавлено через 2 минуты Не по теме: вытрезвителя…..Вашего пк ..здесь не найдёте…! Добавлено через 1 минуту
0 |
|
2 / 2 / 0 Регистрация: 15.03.2012 Сообщений: 25 |
|
|
06.05.2012, 17:36 [ТС] |
17 |
|
Решил посмотреть что с дисками начал устанавливать винду, когда дошел до выбора жесткого диска, выдало вот что(вложения). Причем невозможно форматировать и вылазит ошибка. Диск на 1ТБ, куда-то пропали ~70 гигов, диск не разделен что делать? Миниатюры
0 |
|
2 / 2 / 0 Регистрация: 15.03.2012 Сообщений: 25 |
|
|
06.05.2012, 17:52 [ТС] |
18 |
|
Ставлю ОС’ю заново
0 |
|
0 / 0 / 0 Регистрация: 01.12.2010 Сообщений: 19 |
|
|
09.05.2012, 02:41 |
19 |
|
после установки семерки решил обновить биос, после чего при загрузке появился синий экрачик. Наткнулся на эту тему, и полез в настройки биос, изменил SATA controler Mode: с AHCI—>>Compatibility. Только в таком положение загружается. Вопрос в чем причина и можете объяснить суть проблемы. Спасибо всем, а особенно автору
0 |
Иногда в системе происходит серьезный сбой, (особенно подвержены этой ошибке версии Windows 7 и выше), и экран зависает на приветственном сообщении «Добро пожаловать». Сложности данной ситуации добавляет невозможность входа в учетную запись и получения доступа к функциям управления. Ниже будут рассмотрены способы устранения проблемы.
Решение проблем с загрузочным окном Windows.
Причины неполадки
Причин прекращения загрузки может быть несколько:
- скапливание пыли на радиаторе процессора;
- конфликт драйверов;
- большое количество программ, запускающихся вместе с системой;
- ошибка жесткого диска;
- повреждение системных файлов;
- вредоносное ПО;
- некачественная видеокарта.
Чтобы достоверно установить, к какому случаю относятся неполадки именно вашей системы, нужно открыть хотя бы элементарные функции управления. Для этого перезапустите компьютер и, пока еще не началась загрузка Windows, несколько раз нажмите F8 (в зависимости от типа БСВВ, ее могут активировать другие клавиши – попробуйте также F2, Shift+F8, Del+F2). Должно появиться окно с предложением войти в систему в «Безопасном режиме» — выберите его и щелкните Enter.
Способы устранения проблемы
Удаление или переустановка драйверов
Первым делом нужно проверить драйверы на совместимость с системой, потому что в большинстве случаев именно это обстоятельство приводит к прекращению запуска. Самыми «конфликтными» зачастую оказываются драйверы графической карты, чуть реже — звуковой.
- Нажимаем «Пуск», переходим в «Панель управления» (в Windows 10 ее проще найти через «Поиск»).
- Выбираем «Система и безопасность».
- Теперь открываем «Диспетчер устройств» – «Видеоадаптеры».
- Щелкаем по названию видеокарты правой кнопкой мыши, выбираем «Обновить драйверы».
- Здесь нас интересует предложение «Автоматический поиск …» — соглашаемся с ним и ждем, пока обнаружатся и установятся обновления.
- После пытаемся войти в ОС в обычном режиме.
Если не получилось, повторяем те же манипуляции с каждым устройством. Иногда приходится совсем удалять несовместимый драйвер, чтобы он не мешал загрузке. Система в этом случае заменит его адекватным аналогом, но с потерей некоторых возможностей.
- Возвращаемся к «Диспетчеру устройств» и щелкаем правой кнопкой мыши по устройству с конфликтным драйвером.
- Выбираем «Свойства»- «Драйвер» – «Удалить».
- Выполните перезагрузку и снова попытайтесь войти в систему в привычном режиме.
Удаление программ из автозапуска
Многие программы при инсталляции самостоятельно попадают в автозапуск. Диссонанс одной из них с компонентами системы может вызвать ее зависание. Для устранения неполадки необходимо выявить конфликтующее ПО.
- Комбинацией Win+R вызываем окно «Выполнить», вбиваем «msconfig» (без кавычек).
- Открываем вкладку «Автозагрузка».
- Убираем отметки со всех приложений в списке и фиксируем изменения.
- Перезапускаем ОС в нормальном режиме.
Если проблема устранена, значит ее источник действительно скрывался в конфликтующем приложении. Чтобы выяснить, в каком именно, снова откройте «Автозагрузку» и поставьте галочку напротив первой программы по списку, затем проверьте, как запускается система. И так поступайте с каждой программой, пока не выявите конфликтную. Если ОС все равно не загружается, дальшце стоит проверить жесткий диск.
Проверка HDD на наличие ошибок
- Нажимаем Win+R.
- В открывшемся окне вводим «cmd».
- Теперь перед нами панель «Командной строки», куда необходимо вписать «chkdsk/f» (игнорируйте кавычки) и кликнуть Enter.
- Появится сообщение, информирующее о невозможности выполнить проверку, потому что диск задействован в другом процессе, и предложение начать действие после перезагрузки. Для этого в конце фразы дописываем букву Y, жмем Enter.
- Перезагружаем компьютер и входим в систему в обычном режиме.
- Теперь ошибки будут автоматически устранены, и ОС перестанет загружаться бесконечно долго.
Но если HDD получил механические повреждения (например, от удара), это не поможет — придется его заменить.
Проверка на целостность файлов системы
Компьютер и ноутбук зависают также из-за нарушения целостности системных файлов. Чтобы проверить, не ваш ли это случай:
- Нажимаем Win+R.
- В окне «Выполнить» пишем «cmd».
- Откроется «Командная строка», в поле которой вбиваем «sfc/scannow» (игнорируем кавычки) — Enter.
Таким образом, мы запустили диагностику, ее результаты будут отображаться в том же окне. Система самостоятельно обнаружит и устранит неполадки.
Проверка на вирусы
Если компьютер долго грузится, возможно, он заражен вирусом. Чтобы определить, так это или нет, нужно просканировать все файлы антивирусным приложением. Для этого:
- Найдите ярлык антивируса и убедитесь, что программа способна работать в «Безопасном режиме».
- Запустите «Сканирование компьютера». Необходимо проверить все файлы, имеющиеся на HDD и флеш-картах.
- Когда будут найдены зараженные компоненты, удалите их или отправьте в карантин.
- Снова перезагрузите компьютер и войдите в ОС в обычном режиме.
Точка восстановления
Один из вариантов возвращения к нормальному функционированию — применение точки восстановления.
- Открываем меню «Пуск». В строку поиска вводим «Восстановление системы» и отправляемся туда.
- Нажимаем кнопку «Далее». Открывается список сохраненных точек восстановления. Выбираем и снова «Далее».
- Кнопка «Готово».
Произойдет перезагрузка, после которой система вернется в нормальное состояние.
Узнайте подробнее что делать, чтобы убрать синий экран смерти Windows 10 и 7 и навсегда избавиться от его появления в дальнейшем.
Что такое синий экран смерти Windows 10 и 7?
Экран смерти (или BSoD) – это распространенное в сети название для главной ошибки в ОС Windows. Во время работы компьютера все действия внезапно прекращаются и на весь экран появляется синий экран с системным сообщением.
Появление BSoD не несет ничего хорошего и означает серьёзный сбой в аппаратной или программной части ПК. Стоит заметить, что разработчики Windows 7, 10 убрали привычный вид синего экрана смерти с непонятными для многих частями программного кода и сообщениями.
Теперь при появлении системной ошибки пользователь видит экран с грустным смайликом и краткое сообщение о проблеме. Если система выявила ошибку, которую нужно исправлять вручную, на дисплее будет отображен QR-код, просканировав который, пользователь перейдет на страницу сайта Microsoft с подробным руководством по решению неполадки.
Виды BSoD
В операционных системах Виндовс 8 и Виндовс 10 существует два вида экрана фатальной ошибки:
- Синий – чаще возникает из-за одноразового сбоя в работе ПК. Вылетает, если система «не тянет» запущенную игру, не хватает ресурса оперативной памяти, видеокарты или возникли ошибки в реестре;
- Красный – свидетельствует о наличии серьёзных проблем с подключенным оборудованием или об ошибке в выполнении кода ядром процессора.
Причины появления
Существует несколько случаев, когда может появиться синий экран смерти:
- В процессе установки новой копии ОС;
- В результате обновления текущей версии системы;
- При работе с ПК (загрузка отдельных программ, некорректная установка драйверного ПО или внесение изменений в системные настройки).
Причиной появления BSoD могут быть:
- Вирусные программы, которые установлены на ПК;
- Отсутствие совместимости межу драйвером и подключенным оборудованием. Также, проблема может заключаться в устаревшей версии драйвера;
- Некорректное обновление ОС вручную или с помощью служб апдейта;
- Одновременная работа сразу нескольких антивирусных программ в одной системе;
- Нехватка ресурса ОП и жесткого диска;
- Перегрев компьютера и попытки программного разгона видеокарты;
- Аппаратная поломка модуля памяти.
Коды ошибок синего экрана смерти и их значение – расшифровка
Прежде чем переходить к поэтапному решению проблемы появления блу скрина, необходимо ознакомиться с распространёнными кодами ошибок и их значениями. Во время появления ошибки в Windows 10 система автоматически покажет тип неполадки. Он указан мелким шрифтом внизу экрана.
Коды ошибок Windows:
- 0x0000000A – некорректное выполнение запущенного программного кода. Может возникать при работе с несовместимыми играми и приложениями. Также, может свидетельствовать о кратковременном сбое в системе;
- 0xC000000F – ошибка, которая была выявлена в BIOS. Возможно, вы выполняли программный разгон процессора или же компьютер просто сильно нагревается. Также, код ошибки может свидетельствовать о повреждении жесткого диска (тогда появится красный экран смерти);
- 0x0000007B – такой код ошибки возникает в процессе установки новой копии Windows. Неполадка указывает на несовместимость настроек БИОСа и установщика. Решение ошибки – замена в настройках BIOS интерфейса SATA на IDE;
- 0x0000003B – ошибка обновления Windows. Возможно, пакет с данными был загружен или установлен неверно. Требуется откат системы до предыдущей версии или повторное обновление;
- 0xC000021A – неустранимая ошибка системы. Как правило, появляется она редко и не имеет свойства повторяться при каждом включении системы. Рекомендуется обновить драйвера и удалить последние установленные программы;
- 0x000000EF – ошибка в выполнении процесса. Некорректное завершение работы программы может привести к синему экрану с таким кодом неполадки. Компьютер продолжает работу после этого синего экрана;
- 0x000000D1 – ошибка драйвера. Неполадка указывает на несовместимость драйверного ПО, его поражение вредоносной программой или же на устаревшую версию прикладной утилиты. Решение – автоматическая переустановка драйверов на ПК;
- 0x1000007E – необработанное исключение. Если разработчик программы не прописал в коде обработку возможной ошибки, в Виндовс может появиться синий экран смерти, который указывает на это исключение. Решение – перезагрузка системы и повторный запуск приложения;
- 0x00000133 – превышен таймаут выполнения операции. Может возникнуть абсолютно на любом устройстве, независимо от установленного апдейта ОС. Система неспособна удерживать прерывания в процессоре, поэтому возникает ошибка и начинается автоматическая перезагрузка ПК. Решение – очистка диспетчера задач от ненужных программ и удаление приложения, запросы которого система не может обработать.
Практика показывает, что написание кодов неполадок прямо на экране BSoD не дает никаких результатов, так как пользователи часто или совсем не читают системное сообщение, или же просто не понимают его смысла. Именно поэтому разработчики Виндовс 7 и 10 теперь добавили QR-коды на некоторые из экранов смерти.
Пока компьютер не перезагрузился вы можете просканировать этот код и попасть на официальную страницу Майкрософта с детальным описанием ошибки, причинами ее возникновения и рекомендациями по устранению синего ли красного экранов в дальнейшем.
Отключение автоматической перезагрузки
Если ваш компьютер или ноутбук очень быстро начинает перезагрузку после показа BSoD, после следующего запуска системы необходимо отключить перезагрузку. Таким образом, вы сможете самостоятельно выбрать время, когда компьютер выключится после появления блу скрина.
Следуйте инструкции:
- Нажмите на сочетание клавиш Win и Break;
- В открывшемся окне кликните на поле «Дополнительные параметры», а затем на вкладку «Загрузка»;
- Откройте дополнительные опции загрузки ОС и во всплывающем окне снимите флажок напротив поля «Автоматическая перезагрузка».
Что делать и как убрать синий экран смерти Windows?
К сожалению, нет единого как исправить синий экран смерти Windows 7, 10. Если он возникает периодически, можно попробовать выполнить пошаговые действия для устранения ошибки в дальнейшем.
Шаг 1 – Сканирование системы антивирусным ПО
На первом этапе устранения ошибок, связанных с появлением синего экрана, необходимо проверить систему на наличие вредоносных программ. Если у вас нет установленного антивируса, достаточно воспользоваться стандартным Защитником Windows 10. Он является надежным средством диагностики и устроения ошибок ПК, а также быстро выявляет вирусы.
Рекомендуем запускать расширенную проверку. Процесс сканирования может занять от 5 до 30 минут. После выполнения операции удалите все найденные грозы и перезагрузите компьютер.
Шаг 2 – Обновление драйверов
Для решения неполадок, связанных с драйверами оборудования, следует зайти в Диспетчер устройств. Для это кликните правой клавишей мышки на кнопке «Пуск» и выберите нужную утилиту:
Содержимое окна диспетчера устройств имеет древовидную структуру, каждый элемент которой отображает конкретную группу оборудования. Для обновления всей системы целиком, нажмите на имени компьютера правой кнопкой мышки и выберите пункт «Обновить конфигурацию». Нужное ПО будет автоматически загружено с сервера Майкрософт.
Шаг 3 – Настройка дампа памяти
Если блу скрин возник из-за попытки запуска Торрент-файла или из-за включения только что установленной игры, решить проблему поможет изменение дампа памяти:
- Зайдите в окно панели управления и откройте меню «Загрузка и восстановление»;
- В поле «Запись отладочной информации» выберите уровень «Малый дамп памяти».
- Сохраните настройки и перезапустите ПК.
Шаг 4 – Откат системы
Если все предыдущие методы не помогли и синий экран все еще периодически возникает в системе, необходимо сделать откат ОС до состояния, когда неполадка еще не возникала.
Восстановление ОС происходит за счет точки резервного копирования, которую вы или сама система сохранила в памяти устройства. Следуйте инструкции, чтобы выполнить откат ОС:
- Откройте панель поиска и введите в ней «Восстановление»;
- В результатах поиска выберите указанный на рисунке ниже пункт;
- В новом окне кликните на «Запуск восстановления системы», чтобы активировать работу утилиты-помощника;
- Выберите точку доступа, дата создания которой соответствует нормальной работе системы без возникновения синего экрана и нажмите «Далее».
В результате восстановления, вы получите сохраненную копию системы без установленных последних обновлений. Также, все файлы, папки и программы, которые были установлены после создания резервной копии, будут удалены с компьютера.
Шаг 5 – Автоматическая диагностика
Выявить неполадки системы, в следствии которых появляется БСоД можно и с помощью встроенной утилиты устранения неполадок. Запустите её, воспользовавшись поиском:
В окне помощника вы увидите все модули работы компьютера, которые поддаются сканированию. Поочередно нажимайте на каждый из них для запуска утилиты диагностики. В случае выявления неисправностей, программа автоматически применит исправления.
Если вы лучше воспринимаете информацию в форме видео, то посмотрите этот ролик:
Теперь вы знаете, как исправить синий экран смерти Windows 7, 10. Делитесь в комментариях своими способами, которые помогли вам избавиться от постоянного появления ошибки.
Содержание
- 1 Синий экран смерти, его причины
- 2 Диагностика
- 3 Расшифровка ошибки
- 4 Общие рекомендации по устранению критических ошибок
- 5 Экран смерти при загрузке или установке Windows
- 6 Отсутствие или повреждение системных файлов
- 7 Сброс BIOS
- 8 Заключение
- 9 Видео по теме
Синий экран смерти знаком каждому пользователю операционных систем семейства Windows. У некоторых пользователей он появляется так часто, что они начинают думать, что это нормальное явление. Но это не так. Давайте разберемся, что такое синий экран смерти. Это ошибка, которая появляется при загрузке или после резкого отключения компьютера. Она свидетельствует о наличии проблем с операционной системой или внутренним железом. Только разобравшись с причинами возникновения, можно максимально эффективно ее устранить.
Если на компьютере с Windows 7 появляется синий экран смерти, то предлагаем вашему вниманию данную статью, она обязательно поможет найти и устранить эту проблему.
Синий экран смерти, его причины
Причины появления синего экрана можно разделить на две главные группы:
- Системные. Проблемы с операционной системой: нет нужных файлов, необходимых для корректной работы Windows, некорректно установленная ОС, заражение вредоносным программным обеспечением или файлом и так далее.
- Аппаратные. Проблемы с компьютерным железом: неисправность жесткого диска или видеокарты, перегрев процессора и так далее.
Для того чтобы точно определить причину появления ошибки, необходимо внимательно изучить содержание синего экрана. Ведь именно на нем указывается вся нужная пользователю информация, а именно: причина появления ошибки и даже рекомендации по ее устранению.
Если информации, которая указывается на экране, недостаточно, то компьютер можно настроить специально для диагностики синего экрана смерти.
Повреждение файла win32k sys провоцирует синий экран. Поэтому обязательно стоит подвергнуть проверке и просканировать другие директории.
Диагностика
Синий экран Windows или дамп памяти — отражение работоспособного (или не совсем) состояния операционной системы в определенный промежуток времени. Так как сразу после появления критической ошибки, после которой может последовать резкое отключение устройства, Виндоус выводит всю необходимую информацию на знаменитый синий экран, то для дальнейшей диагностики ее необходимо просто запомнить: переписать или сфотографировать.
Главная неприятность заключается в том, что синий экран показывается строго ограниченное время. После чего запускается механизм перезагрузки. Поэтому неподготовленному пользователю, который не знает куда смотреть, может быть сложно успеть переписать нужную информацию.
Чтобы отключить автоперезагрузку устройства, то есть когда компьютер или ноутбук немедленно начинает перезагружаться, сразу же после того, как появился синий экран смерти, необходимо активировать запись малых дампов памяти, то есть часть ее важного содержимого. Для этого требуется выполнить следующие действия:
- Откройте Пуск и нажмите правой кнопкой мышки на пункт Компьютер.
- В появившемся выпадающем списке найдите и выберите строку «Свойства».
- Переместитесь на расположенную слева в верхней части окна вкладку «Дополнительные параметры системы».
- Теперь перейдите во вкладку «Дополнительно».
- Откроется следующее окно, где помимо прочей информации, доступной для изменения, появится раздел «Загрузка и восстановление системы». При необходимости здесь можно создать контрольную точку для того, чтобы в случае чего сделать откат системы. В этом разделе нажмите кнопку Параметры.
- Здесь найдете раздел «Отказ системы».
В пункте «Выполнить автоматическую перезагрузку» достаточно убрать галочку. Сделав это, компьютер или ноутбук больше не будет сразу же перезагружаться. Чтобы это произошло, требуется нажать клавишу Enter. Теперь в разделе «Запись отладочной информации» в выпадающем списке необходимо найти и выбрать пункт «Малый дамп памяти». Сделать это надо для того, чтобы все данные о системном сбое автоматически записывались и хранились на устройстве определенное время. Сохраните только что произведенные изменения нажатием кнопки OK.
Теперь синий экран смерти при загрузке Windows 7 не будет сразу же исчезать, поэтому успеете переписать необходимую информацию.
Расшифровка ошибки
Так как вызвать синий экран смерти может любая неполадка, то для исправления ошибки необходимо ее идентифицировать.
Как только удалось сфотографировать синий экран при загрузке Windows или записать информацию, которая на нем появляется, можно приступать к расшифровке ошибки, которая и стала причиной его возникновения:
- Первой строчкой система на английском вежливо уведомляет о том, что произошло критическое завершение работы Windows.
- Далее говорится о том, что именно вызвало проблему. Это может быть название файла или драйвера видеокарты, аудиокарты, TCPIP.SYS, SPCMDCON.SYS, DXGKRNLl.SYS, NTKRNLPA.EXE, NETIO.SYS и так далее. Если данная строчка отсутствует, то причину ошибки следует искать в компьютерном железе.
- Название ошибки, понятное для пользователя, например, DRIVER_IRQL_NOT_LESS_OR_EQUAL, свидетельствует о том, что при установке драйвера произошла ошибка.
- После этого следует большой массив текста, в котором Windows предлагает возможное решение проблемы. Например, проверить правильность установки драйверов, запустить службу проверки диска, провести восстановление системы и так далее.
- После слова STOP указывается технический код ошибки для более точной ее идентификации и устранения. Может носить вид типа 0x1000007e, 0x00000116 и тому подобное.
- Ниже система возможно повторно укажет имена файлов или драйверов, таких как TCPIP.SYS, SPCMDCON.SYS, NTKRNLPA.EXE, NTOSKRNL.SYS, NETIO.SYS и тому подобное, которые могли спровоцировать синий экран.
- Дополнительно, в зависимости от типа неполадки, Виндоус может выдать адрес оперативной памяти, по которому произошла критическая ошибка. По аналогии со STOP-кодом возможно будет иметь формат типа Address 0x00000116.
Зная эту информацию, становится понятно, как убрать синий экран смерти.
Общие рекомендации по устранению критических ошибок
Проблемы с синим экраном в 90% случаев носят самый банальный характер и появляются у пользователей, который плохо разбираются в компьютерах, поэтому зачастую пренебрегают установкой системных обновлений, драйверов, правильной процедурой удаления программ и так далее.
Повреждение файла acpi sys может вызвать синий экран, поэтому для устранения ошибки необходимо заменить его на работоспособный вариант.
Даже если на экране написано, что ошибка была вызвана файлами типа tcpip, ntoskrnl, fltmgr, netio, ntkrnlpa, первое, что следует сделать, это:
- Отчистить внутреннее устройство компьютера от пыли. Если сообщение об ошибке содержит информацию о перегреве устройства, то возможно необходимо произвести замену термопасты. Как правило, в таком случае компьютер намного чаще выключается, а при загрузке периодически появляется и обыкновенный черный экран.
- Произвести полную диагностику устройства, проверить правильность подключения оборудования.
- Обновить, а при необходимости переустановить драйвера, особенно если речь идет о повреждении системных файлов TCPIP.SYS, NTOSKRNL, SPCMDCON.SYS, FLTMGR, IGDPMD64.SYS, NTKRNLPA.EXE, NETIO.SYS и тому подобное.
- Проверить устройство на стабильность работы, если неисправен процессор.
- Сделать диагностику проблем оперативной памяти компьютера.
- Запустить автоматическую проверку наличия системных обновлений.
- Очистить жесткий диск от мусорных программ.
- Скачать и заменить недостающие или поврежденные .dll библиотеки.
- Провести проверку антивирусом на заражение вредоносными файлами и программами.
- Если в работе используете дополнительные платы, то обязательно стоит проверить и их.
Не лишним будет провести дефрагментацию, проверку и чистку реестра. Делать это лучше всего с помощью специального программного обеспечения. Одной из таких программ является CCleaner.
С ее помощью возможно также проверить наличие всех необходимых для стабильной работы операционной системы файлов, библиотек. Если какие-то из них отсутствуют или повреждены, то программа предложит их скачать и произвести замену. При желании можно сделать копию оригинальных файлов и сохранить в любом удобном месте на жестком диске.
Экран смерти при загрузке или установке Windows
Если не знаете, как убрать синий экран смерти при установке Windows 7, то внимательно ознакомьтесь со следующей информацией. Такая ошибка может возникать только в трех случаях, если:
- неисправный образ операционной системы x64;
- рабочий образ, но неисправное железо (ошибка 0x00000116, IGDPMD64.SYS, fltmgr, ntoskrnl);
- была некорректно произведена настройка BIOS.
Если при установке Windows XP синий экран повторяется вновь и вновь, но вы уверены, что компьютерное железо в порядке, то проблема скорее всего заключается в самом неисправном образе операционной системы, который используете.
Синий экран при установке или восстановлении Windows может возникать из-за неисправного внутреннего накопителя (HDD) или некорректно произведенном его форматировании. Не стоит пренебрегать и стандартной процедурой проверки работоспособности используемого образа ОС, диска или флешки. Всю эту информацию можно найти на экране. Аналогичным образом исправляете и другие проблемы.
Отсутствие или повреждение системных файлов
Если не знаете, как убрать синий экран смерти, возникающий из-за отсутствия или повреждения системных файлов или библиотек типа TCPIP.SYS, SPCMDCON.SYS, IGDPMD64.SYS, fltmgr, DXGKRNLl.SYS, NTKRNLPA.EXE, NETIO.SYS или ошибки 0x00000116, то этот способ для вас. Он также подходит для ошибок, причиной которых стали другие файлы, имеющие расширение .SYS, .DLL, .EXE. Для этого можно воспользоваться специальной сторонней распространяющейся условно бесплатно утилитой. Одна из самых популярных — DLL Suite.
После установки программы необходимо запустить ее и начать сканирование при помощи кнопки Пуск. Далее утилита предложит провести проверку файлов типа ntoskrnl, dxgkrnl, igdpmd64, fltmgr, tcpip, netio, ntkrnlpa. Дополнительно программа проверит и другие директории. Если уверены, что именно файл nvlddmkm sys вызвал синий экран Windows 7 или любой другой, имя которого должны точно знать, то можете провести проверку именно его.
Как только сканирование будет закончено, DLL Suite предложит:
- провести замену файла, если он действительно был поврежден;
- перейти к проверке остальных системных файлов, если указанный файл не поврежден;
- только удалить неисправный файл, если хотите заменить его самостоятельно;
- ничего не делать, но при этом открыть папку с поврежденным файлом для самостоятельного решения проблемы.
По желанию можете установить и другие приложения для автоматического поиска поврежденных системных файлов и их замены. Некоторые из них аналогичным образом выявляют и устраняют неполадки, связанные с драйверами.
Сброс BIOS
Если недавно были произведены изменения BIOS или пытались разогнать процессор, то возможно, что проблема вызвана именно этим. Поэтому обязательно стоит попробовать вернуть его настройки по умолчанию. Сделать это можно несколькими способами:
Заключение
А данной статье было рассмотрено: что такое синий экран смерти, его причины появления. Была приведена расшифровка ошибок, а также предложены различные варианты устранения возникших поломок. Теперь, если у вас вновь появится экран смерти Windows 7, то вы уже знаете, что делать.
Видео по теме
Всем привет! Сегодня утром после запуска компьютера во время работы появился синий экран смерти с надписью «PAGE_FAULT_IN_NONPAGED_AREA». При этом стал постоянно вылезать синий экран. На всякий случай прикреплю фото с телефона ниже.
Ошибка также может иметь код «0x00000050» и возникает во всех операционных системах Windows 7, 8 и 10. Эта ошибка возникает, когда программа, приложение или драйвер получают неправильный ответ при запросе памяти компьютера. И эта информация не дает нам ничего толкового, так как эта проблема может возникнуть из-за драйверов, программ, самой системы или вирусов, так как к памяти постоянно обращаются.
Загрузите программное обеспечение BlueScreenView из Интернета. Вы должны сразу увидеть эти файлы с расширением «dmp». Именно в этих файлах содержится информация о любом синем экране смерти, который у вас недавно был. Во второй строке вы увидите дату. Щелкните последний. Теперь ниже вы увидите все те файлы, которые повлияли на разрыв.
Есть еще одна программа: «WhoCrashed» — позволяет проверить наличие битых драйверов. Загрузите его, установите и при запуске нажмите кнопку сканирования. Утилита сможет найти драйвер, вызывающий сбой системы. Вам просто нужно его переустановить. Новые «дрова» лучше всего скачивать с официального сайта.
Затем я записал все варианты, которые могут вам помочь. Также в каждой главе я добавил имя файла, которое могло быть виновником. Если вы не можете найти свой файл, вы можете выполнить все процедуры. Или вы можете связаться со мной, чтобы задать вопрос, если вы не можете исправить или устранить эту ошибку. Напишите название файла виновника в комментариях, и я подскажу, что делать.
Проверка ОС и жесткого диска
Открываем командную строку от имени администратора. Это можно сделать через меню «Пуск», введя имя «cmd» или одновременно нажав клавиши + R и зарегистрировав три буквы «cmd» (не забудьте поставить галочку). Проверим целостность файлов Windows:
sfc / scannow
В конце процедуры также проверяем разделы жесткого диска:
Чкдск Д: / ф / р
Я показал это на примере раздела «D», но я рекомендую вам проверить все диски таким образом. Начнем с системного.
«Пуск» — «Панель управления» — «Восстановление». Вы также можете попробовать найти эту функцию с помощью поиска: нажмите «Пуск» и введите имя в строке поиска: «Восстановление системы».
Нажмите кнопку, показанную на изображении ниже. После этого вам сразу будет представлена сама процедура, нажмите «Далее». Вам нужно перейти к этапу выбора точки восстановления. Если точек слишком мало, вы можете установить флажок ниже. Выберите самую старую точку и начните откат. Вам придется немного подождать, пока операционная система перезагрузится.
ПРИМЕЧАНИЕ! Восстановление пойдет на системный диск (C :), где находится рабочий стол. Итак, если у вас есть важные файлы, хранящиеся там, переместите их в другое место.
Чистка компа
Временные файлы часто засоряют вашу систему и могут мешать работе программ и драйверов. Если у вас еще нет CCleaner, скачайте, установите и запустите его. Запускаем «Стандартную очистку» и во вкладке «Реестр» исправляем ошибки.
Проверка ОЗУ
Этот метод не решает проблему, то есть выясняет, есть ли проблемы с оперативной памятью. Нажмите наши любимые клавиши, чтобы открыть меню «Выполнить», и осторожно введите команду: mdsched.
Соглашаемся с действием и перезагружаем компьютер.
Проверка не займет много времени, поэтому дождитесь завершения процедуры. При обнаружении проблем с оперативной памятью сломанную гайку необходимо заменить.
tm.sys и tcpip.sys
Проблема связана с установленными в системе сетевыми картами. Я также говорю о виртуальных сетевых устройствах. Переходим в раздел сетевого оборудования:
Win + R = cnpa.cpl
Если у вас есть мост, удалите его. Если у вас есть бредовые сетевые адаптеры, которых не должно быть в вашей системе, их также можно удалить. Но лучше помнить, если у вас ранее были установлены приложения, утилиты, работающие с интернетом и сетями. Некоторые кривые VPN могут вот так сломать систему.
Если ничего из вышеперечисленного не доступно, просто обновите драйверы:
- Вай фай.
- Сетевая карта.
Вы также можете попробовать просто удалить драйвер в диспетчере устройств (+ R = devmgmt.msc). Потом обновите там же. Но лучше скачать последние версии драйверов с официального сайта — я писал о них в статьях, которые я оставлял по ссылкам выше.
Vdmt16.sys или Vdnt32.sys
Эти файлы указывают на то, что в вашей системе появился вирус «HaxDoor». Если вы запустите Диспетчер задач, вы можете найти задачу с таким же именем. Самый простой способ — просто запустить антивирус через всю систему.
atikmdag.sys
Вам нужно переустановить драйвера для видеокарты. Войдите в диспетчер устройств: снова нажмите + R и напишите: «devmgmt.msc». Найдите драйвер и удалите его. Далее в верхнем меню найдите кнопку с изображением монитора и лупы и нажмите на нее.
Также я бы порекомендовал вам скачать драйвер с официального сайта. Указываем только полную модель и скачиваем драйвер для своей операционной системы.
ВНИМАНИЕ! Не путайте системный бит: 32 или 64. Эту информацию можно посмотреть в свойствах компьютера.
Srvnet.sys
Эта проблема возникает в Windows 7 и Server 2008 R2. Раньше на официальном сайте даже была отдельная утилита, исправляющая эту неисправность. Но теперь его оттуда убрали, так что люди переходят в десятку.Но не волнуйтесь, теперь мы просто обновим вашу ОС до последней версии: «Пуск» — «Панель управления» — «Центр обновления Windows». Ищем обновления, скачиваем и устанавливаем в систему все возможные пакеты.
ntoskrnl.exe, hal.dll, ntfs.sys, win32k.sys
В некоторых системах эти файлы могут указывать на проблему с файлом подкачки. Так что на время я его полностью выключил.
- + R = sysdm.cpl.
- На вкладке «Дополнительно» нажмите кнопку «Параметры» в первом разделе.
- «Дополнительно» — «Изменить» — выберите системный диск и укажите тип «Нет файла подкачки». Нажмите «Установить».
AppleCharger.sys
Зайдите в: «Пуск» — «Панель управления» — «Программы и компоненты», найдите программу «Включение / выключение зарядки» и удалите ее. Он идет в комплекте с материнской платой и позволяет заряжать телефоны от USB-портов, даже когда компьютер выключен.
uTorrent
В некоторых более старых версиях этой программы есть такой косяк, поэтому нужно попробовать обновить программу. Или лучше всего удалить его со своего компьютера, загрузить последнюю версию с официального сайта и установить на свой компьютер.
Отключение изоляции ядра
В Windows 10 есть функция Kernel Isolation, которая запускает все процессы в изолированной виртуальной зоне. Таким образом, вы можете защитить систему от вредоносных вирусов. Проблема в том, что изоляция ядра также может вызвать ошибку «PAGE_FAULT_IN_NONPAGED_AREA». Вы можете отключить его, если у вас уже есть обычное антивирусное ПО.
- «Пуск» — «Настройка» — «Обновление и безопасность».
- Безопасность Windows и выберите Открыть Центр безопасности Защитника Windows».
- Откройте меню и перейдите в раздел «Безопасность устройства».
- «Понимание изоляции ядра».
- Отключите функцию и перезапустите.
Windows не грузится
Попробуйте запустить безопасный режим.
- На семерке надо зажать клавишу F8.
- Из первой десятки вам понадобится установочный диск или флешка. Мы устанавливаем его в BIOS в качестве первого шага. Далее вам нужно выбрать «Не установка», «Дополнительные параметры».
Если система не загружается таким образом, проблема связана с файлами запуска операционной системы. Более подробные инструкции по восстановлению этих файлов я уже написал — поехали сюда. Вы можете сразу начать с главы «Восстановление загрузки ОС».
Последние советы
- Если во время настройки системы возникла ошибка, повторите процедуру. Если это не поможет, проверьте свою оперативную память с помощью «Memtest 86+» — вам понадобится загрузочная флешка с этой программой.
- После отключения файла подкачки полностью дефрагментируйте все разделы диска.
- Переустановите или обновите антивирусную программу. Лучше полностью удалить его с компьютера, скачать и установить новый с официального сайта.
- Проверьте свою оперативную память с помощью сторонней утилиты, например программы «Memtest 86+». Если у вас возникли проблемы с одной из форм, вы можете заменить ее или удалить из системы (если это не критично для работы).
На чтение 3 мин Просмотров 41 Опубликовано 24.05.2019

Мнение эксперта
Василий
Руководитель проекта, эксперт по модерированию комментариев.
Задать вопрос
BSOD (Blue Screen of Death) – признак того, что в системе произошла критическая ошибка или возможен конфликт оборудования. Из-за этого служба безопасности системы срочно отключает ПК без возможности сохранения данных пользователем.
Содержание
- Причины появления
- Как исправить?
- Решение проблемы по конкретной ошибке
- Общие методы исправления
- Видеоинструкция
- Заключение
Причины появления
Все возможные причины делятся на две большие группы:
- Аппаратная часть. Из-за конфликтов оборудования или неисправностей «железа» пользователи часто сталкиваются с BSOD. Для решения подобных проблем приходится проводить диагностику всех устройств и периферийного оборудования.
- Программная часть. Чаще всего драйверы системных компонентов и сторонних устройств вызывают критические конфликты. Возникает у неопытных пользователей, не соблюдающих правила выбора, установки и обновления драйверов.
Для рядового пользователя BSOD представляет собой набор слов на английском языке и числовых кодов. Однако данный экран дает все необходимые сведения, которые помогут разобраться в проблеме. В Windows 7 экран критической ошибки имеет классический вид:
Как исправить?
Теперь разберемся в путях решения данной проблемы. Рассмотрим их в двух направлениях.
Решение проблемы по конкретной ошибке
Первый способ подразумевает поиск решения неполадки по конкретной ситуации. Для этого вам необходимо дождаться или специально вызвать BSOD, после чего ознакомиться с информацией. На экране будет представлен код ошибки, который отмечен на скриншоте цифрой 1. А внизу экрана появится техническая информация, включающая в себя коды стоп-ошибок и файлы, которые стали причиной остановки работы ПК (цифра 2).
Используя эти данные, вы можете обратиться к любому поисковику и отыскать инструкцию для вашего случая. Решения многих проблем с BSOD вы можете найти на нашем портале.
В некоторых случаях пользователь может получить конкретные рекомендации, но большинство проблем решается стандартными методами, о которых мы поговорим ниже.
Общие методы исправления
Ниже представлен список главных способов устранения проблемы в различных ситуациях, связанных с программным обеспечением:
- восстановление состояние Windows до предыдущей контрольной точки;
- дефрагментация жесткого диска;
- переустановка конфликтных драйверов;
- восстановление поврежденных DLL-библиотек;
- загрузка последней удачной конфигурации;
- чистка реестра от ошибок;
- сброс настроек BIOS;
- восстановление системы с загрузочного диска, если Windows 7 не запускается.
Если в вашей ситуации операционная система загружается, а BSOD возникает только в определенных случаях, то необходимо узнать причину появления. Попробуйте удалить ПО или драйвер, при использовании которых появляется ошибка, а затем проверить работоспособность ПК.
Теперь предлагаем ознакомиться с основными действиями, которые нужно выполнить при повреждении аппаратной части:
- проведение диагностики всех основных компонентов ПК;
- тестирование оперативной памяти и целостности жесткого диска;
- замена термопасты и уборка от пыли внутри корпуса компьютера.
Если вы сомневаетесь в своей компетентности в плане ремонта и обслуживания оборудования, то остановитесь на программных методах устранения BSOD, а диагностику «железа» доверьте специалистам.
Также рекомендуем установить специальное приложение BlueScreenView, которое автоматически открывает все дампы памяти, сохраненные при возникновении синего экрана. С помощью этой утилиты вы сможете проанализировать ход возникновения ошибки и найти «виновных».
Видеоинструкция
Больше информации по теме возникновения синего экрана смерти на ПК с Windows 7 вы можете получить из представленного ролика.
Заключение
Итак, мы рассмотрели возможные причины появления BSOD и методы устранения ошибок. Однако каждая ситуация полностью индивидуальна из-за различий в использовании системы, оборудования и версий драйверов. Поэтому опишите свой случай в комментариях, а мы поможем вам разобраться в проблеме!

































 . В поле поиска введите «Восстановление системы». Затем в списке результатов выберите «Восстановление системы».
. В поле поиска введите «Восстановление системы». Затем в списке результатов выберите «Восстановление системы».  Если вам будет предложено ввести пароль администратора или подтверждение, введите пароль или подскакийте его.
Если вам будет предложено ввести пароль администратора или подтверждение, введите пароль или подскакийте его. нажмите кнопку «Перезапустить».
нажмите кнопку «Перезапустить». 




























 В пункте «Выполнить автоматическую перезагрузку» достаточно убрать галочку. Сделав это, компьютер или ноутбук больше не будет сразу же перезагружаться. Чтобы это произошло, требуется нажать клавишу
В пункте «Выполнить автоматическую перезагрузку» достаточно убрать галочку. Сделав это, компьютер или ноутбук больше не будет сразу же перезагружаться. Чтобы это произошло, требуется нажать клавишу