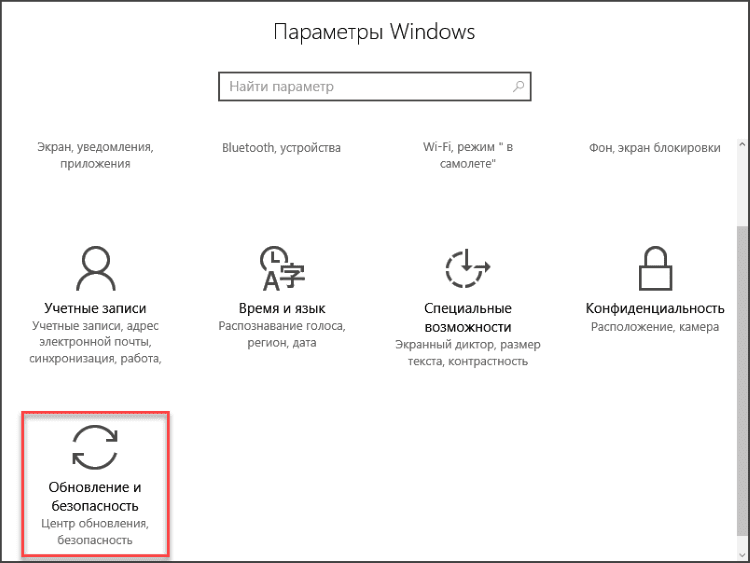Содержание
- Почему DriverPack Solution не работает – не запускается или не устанавливает драйвера
- Ошибки при установке
- Ошибки в случае, когда DriverPack не запускается
- Ошибка сценария
- Проблемы при установке драйверов
- Почему DriverPack Solution не работает — не запускается или не устанавливает драйвера
- Ошибка установки драйверов Windows 10
- Ошибки в случае, когда DriverPack не запускается
- Ошибка сценария
- Ошибка при установке драйвера Nvidia Windows 10
- Способы обновления
- Способ 1: Автоматический апдейт при помощи сторонних приложений
- Способ 2: Ручное обновление с помощью сторонних приложений
- Ошибка драйвера флешки Windows 10
- Ошибка драйвера AMD на Windows 10
- Ошибка загрузки драйверов Alcohol Windows 10
- Попытка установить драйвер
- Исправление реестра
- Ошибка универсального аудио драйвера на Windows 10
- Автоматическое обновление драйверов в Windows 7
- Ошибка драйвера клавиатуры Windows 10
Почему DriverPack Solution не работает – не запускается или не устанавливает драйвера
Бывает так, что DriverPack Solution не запускается или не устанавливается, выдавая ошибки на той или иной операционной системе. Причин может быть много, главное правильно диагностировать проблему и только потом переходить к ее решению. Если не работает ДрайверПак, то это означает, что с ОС и компьютером что-то не так. Займемся диагностированием и решением ошибок в программе.
Ошибки при установке
Если в ОС Windows есть проблема, то чаще всего DriverPack Solution просто не устанавливается, выдавая ошибку. Установка может быть отменена по нескольким причинам:
- Устаревшая ОС. Часто отсутствие того или иного обновления Windows играет ключевую роль в процессе установки. Поэтому следует запустить автоматическое обновление системы и установить рекомендуемые пакеты.
- В ОС нет NET.Framework. DriverPack Solution требует для работы пакет Microsoft NET.Framework. Если он не установлен, то ни о какой инсталляции и речи быть не может. Если же он точно есть, то, вероятнее всего, версия у компонента не подходящая. Нужно обновить его через официальный сайт Microsoft.
- Работающий антивирус. Во время инсталляции программного продукта на компьютер рекомендуется отключать любой антивирусный продукт. Эти программы квалифицируют действия установщика как опасные для системы и запрещают его работу.
После устранения этих проблем установка должна завершиться успешно.
Ошибки в случае, когда DriverPack не запускается
Если установка прошла успешно, а ДрайверПак Солюшен ни в какую не хочет запускаться, то здесь проблема в компонентах ОС.
Возможные проблемы и способы их решения:
- Internet Explorer. Для нормальной работы приложению требуется Internet Explorer не ниже 11 редакции. Если в ОС установлена старая версия, то понятно, почему программа не запускается на Windows. Обновите браузер, скачав его на официальном сайте Microsoft.
- Flash Player. Компонент также необходим, так как он активно используется программой. Если плеера нет или же на компьютере используется старая версия, то запуск программного продукта невозможен. Обновите Flash Player с официального сайта.
- Нет подключения к интернету. Стандартный пакет DPS не имеет встроенной базы драйверов, всю информацию продукт черпает из Сети. Проверьте подключение к интернету и повторите попытку.
- Работа антивируса. Активная защита антивируса квалифицирует действия программы как заведомо вредные и блокирует их выполнение. Решение: отключить антивирус и попробовать снова.
Ошибка сценария
Иногда в DriverPack Solution случается ошибка сценария. Проблема возникает по причине неактуальности ОС. Она легко исправима при помощи центра обновления Windows.
- Открываем меню «Пуск» и щелкаем значок «Параметры».
- В следующем окне щелкаем по пункту «Обновление и безопасность».
- Нажимаем кнопку «Проверить обновления». При обнаружении система приступит к скачиванию и установке необходимых пакетов.
Как только все обновления будут установлены, операционная система предложит перезагрузить компьютер. После рестарта можно снова попробовать запустить DriverPack Solution.
Проблемы при установке драйверов
Возможные причины:
- Нет подключения к интернету. ДрайверПак производит поиск драйверов online. И если подключения к интернету нет, то установка невозможна.
- Нерабочая сетевая карта. В этом случае нужно проверить сетевую карту на другом компьютере или поменять.
- Антивирус блокирует действия программы. Обновление драйверов при помощи DriverPack Solution антивирусный продукт расценивает как вредоносное. Неудивительно, что сценарий защиты активируется автоматически. Завершить установку драйверов можно, только отключив защиту антивируса.
Источник
Почему DriverPack Solution не работает — не запускается или не устанавливает драйвера
Ошибка установки драйверов Windows 10
Всем пользователям знакома ситуация, когда система просит перезагрузить компьютер для установки обновлений. Нередко после перезагрузки система выдаёт сообщение «Windows 10 ошибка драйвера», или «не удалось завершить обновления». В таких случаях желательно проверить, какие именно программы не удалось установить (или обновить). Для этого нужно сделать следующее:
- Перейти в «Центр уведомлений».
- Затем во «Все настройки».
- В появившемся списке выбрать «Обновление и безопасность».
- Дальше перейти в «Центр обновления».
- И открыть «Журнал обновлений».
В этой вкладке появиться список всех драйверов, требующих установки или обновления. Сообщение «Не удалось установить» будет присутствовать напротив тех программ, которые системе не удалось обновить. Причин, по которым возникли ошибки, много. И для каждого пакета драйверов они индивидуальны.
Ошибки в случае, когда DriverPack не запускается

Если нет доступа в интернет, то программа ни в коем случае не запустится.
Если установка прошла успешно, а ДрайверПак Солюшен ни в какую не хочет запускаться, то здесь проблема в компонентах ОС.
Возможные проблемы и способы их решения:
- Internet Explorer. Для нормальной работы приложению требуется Internet Explorer не ниже 11 редакции. Если в ОС установлена старая версия, то понятно, почему программа не запускается на Windows. Обновите браузер, скачав его на официальном сайте Microsoft.
- Flash Player. Компонент также необходим, так как он активно используется программой. Если плеера нет или же на компьютере используется старая версия, то запуск программного продукта невозможен. Обновите Flash Player с официального сайта.
- Нет подключения к интернету. Стандартный пакет DPS не имеет встроенной базы драйверов, всю информацию продукт черпает из Сети. Проверьте подключение к интернету и повторите попытку.
- Работа антивируса. Активная защита антивируса квалифицирует действия программы как заведомо вредные и блокирует их выполнение. Решение: отключить антивирус и попробовать снова.
Если все было обновлено, исправлено и отключено, то DriverPack Solution точно должен запуститься.
Ошибка сценария
Иногда в DriverPack Solution случается ошибка сценария. Проблема возникает по причине неактуальности ОС. Она легко исправима при помощи центра обновления Windows.
- Открываем меню «Пуск» и щелкаем значок «Параметры».
В следующем окне щелкаем по пункту «Обновление и безопасность».
Как только все обновления будут установлены, операционная система предложит перезагрузить компьютер. После рестарта можно снова попробовать запустить DriverPack Solution.
Ошибка при установке драйвера Nvidia Windows 10
Сообщение о проблеме с установкой (обновлением) программ видеокарты появляется по разным причинам. Самые распространенные из них – это заражение вирусами, проблемы с винчестером, конфликт с драйверами материнской или звуковой плат. Чтобы исправить ошибку Nvidia, надо удалить старые программы и установить новые версии. Для удаления старой версии рекомендуется использовать утилиту DriverSweeper. Затем не обходимо перезагрузить компьютер и установить новую версию программы с официального сайта.
Если после «чистой» установки драйверов система продолжает выдавать ошибку, можно попробовать переустановить их в ручном режиме. Сделать это достаточно просто:
- Через Проводник удалить предыдущую версию программы.
- Перезагрузить ПК.
- Далее заходим в «Диспетчер устройств» и в появившемся списке выбрать «Видеоадаптеры».
- Дальше необходимо выбрать пункт «Обновление драйверов».
- Затем выполняем поиск драйверов на этом ПК (выбрав соответствующий пункт списка).
- Выбираем папку, в которую должен распаковаться файл, рекомендуется выбрать C:NVIDIA и нажать «Далее».
- Подождать несколько минут, пока программа установиться.
- Снова перезагрузить ПК.
Если проблема появилась после ручной установки, следует проверить жесткий диск и видеокарту. Возможно, эти комплектующие сильно повреждены и требуют «лечения» или полной замены.
Способы обновления
Выполнить поставленную задачу в Виндовс 7 можно через встроенный системный инструмент «Диспетчер устройств» или применив сторонние программы. Оба этих варианта предполагают автоматический и ручной метод проведения процедуры. Теперь рассмотрим каждый из них в отдельности.
Способ 1: Автоматический апдейт при помощи сторонних приложений
Прежде всего, изучим метод обновления на автомате посредством сторонних программ. Это наиболее простой вариант и его предпочитают новички, так как он требует минимального вмешательства в процесс. Мы рассмотрим алгоритм действий на примере одного из самых популярных приложений DriverPack.
- Активируйте DriverPack. Во время запуска будет выполнена процедура сканирования системы на предмет наличия устаревших драйверов и других уязвимостей. В отобразившемся окне кликните «Настроить компьютер…».
- После окончания процесса все устаревшие драйвера на ПК будут обновлены.
Данный способ хорош простотой и минимальными требованиями к пользователю. Но все-таки существует небольшая вероятность того, что программа установит не совсем корректные обновления. Кроме того, зачастую при установке драйверов инсталлируется также и дополнительное ПО, которое пользователю по большому счету не нужно.
Способ 2: Ручное обновление с помощью сторонних приложений
DriverPack предоставляет и вариант ручного выбора обновляемых драйверов. Этот метод подойдет тем юзерам, которые знают, что именно требует обновления, но не имеют достаточного опыта, чтобы выполнить апдейт при помощи встроенного функционала системы.
Откроется оболочка с предложением обновить устаревшие или установить недостающие драйвера, а также инсталлировать некоторые драйверные утилиты. Снимите отметки со всех объектов, в установке которых вы не нуждаетесь.
После этого перемещайтесь в раздел «Установка программ».
В отобразившемся окне также снимите галочки с названий всех объектов, которые нет желания инсталлировать. Далее возвращайтесь в раздел «Установка драйверов».
После того как вы отказались от инсталляции всех ненужных элементов, жмите на кнопку «Установить все».
Запустится процедура создания точки восстановления и установки выбранных драйверов.
После окончания процедуры, как и в предыдущем случае, на экране появится надпись «Компьютер настроен».
Данный способ хотя и немного сложнее, чем предыдущий, но позволяет установить именно необходимые программные компоненты и отказаться от инсталляции тех, которые для вас не актуальны.
Ошибка драйвера флешки Windows 10
Если после обновления компьютер перестал видеть флешку, подключенную к нему, нужно проверить её на исправность. Если он подключается и без проблем открывается на другом компьютере, а операционная система выдает ошибку «устройство неопознано», следует выполнить следующие действия:
- Зайти в «Диспетчер устройств».
- Найти «Другие устройства» (Контроллеры).
- Находим в появившемся списке «Флеш-накопитель», наводим на него курсор мышки и кликаем правой кнопкой.
- Дальше необходимо выбрать «Обновление драйверов».
Если эти меры не помогли, и система не распознает внешний накопитель можно провести откат драйвера, или его полное удаление с последующей установкой. Кроме того, если в диспетчере устройств напротив флеш-накопителя отображается ошибка «Сбой запроса дискриптора», желательно обновить, или переустановить драйвера USB-контроллера.
Ошибка драйвера AMD на Windows 10
Если пользователь столкнулся с ошибкой видеодрайвера (появляется сообщение «Видеодрайвер перестал отвечать и был успешно переустановлен»), необходимо выполнить откат программы. Делается это через вкладку «Диспетчер устройств».
Еще одно простое решение проблемы некорректной работы AMD – это провести обновление драйвера. Этот способ можно использовать, если во время установки программы не были использованы сторонние утилиты.
Ошибка загрузки драйверов Alcohol Windows 10
Пользователи, перешедшие на новую версию операционной системы, часто сталкиваются с такой проблемой, как ошибка загрузки драйверов Alcohol 120 Windows 10. Такое сообщение ОС выдает в том случае, если driver SPTD изначально был установлен неправильно (или система его вообще не видит). Чтобы устранить ошибку нужно:
- Удалить со своего устройства driver SPTD и программу Alcohol 120.
- После удаления надо дополнительно очистить ветку реестра, удалив в нем последний раздел под названием «HKEY_LOCAL_MACHINESYSTEMCurrentControlSetServicessptd».
- Дальше необходимо перезагрузить ПК.
- Скачать с официального сайта новую версию Alcohol При этом driver SPTD будет установлен автоматически.
Если не удалось выполнить установку новой версии программы Alcohol 120, надо проверить, обновлена ли операционная система. Желательно обновить ОС до самой последней версии.
Попытка установить драйвер
Но для начала попробуйте еще раз установить драйвер на устройство. Для начала стандартным способом: в Диспетчере кликните правой кнопкой мышки по устройству и выберете «Обновить драйвер». Далее – автоматический поиск и установка драйверов.
Но обычно система не находит актуальных драйверов. Второй вариант – воспользоваться одной из программ для установки драйверов. Лучшая на наш взгляд – Driver Pack Solutions, о которой мы сделали подробный обзор.
Третий способ – загрузить последнюю версию драйвера с сайта производителя.
Исправление реестра
Если ни один из способов выше не убрал ошибку 39, попробуем отредактировать реестр. Заходим в редактор. Самый простой способ – комбинация клавиш Win+R и команда regedit. Здесь описано еще несколько способов, как зайти в редактор реестра.
Перед тем, как изменять параметры реестра, рекомендуем сделать резервную копию. Здесь мы подробно описали, как это сделать на Windows 10. Инструкция актуальна и для более ранних версий Windows. Если же что-то пошло не так и реестр повредился, вот инструкция – как сделать восстановление реестра.
Нам нужен раздел реестра, который находится по пути: HKEY_LOCAL_MACHINESYSTEMCurrentControlSetControlClass. В том разделе много подразделов, в которых находятся данные реестра по определенному типу устройств:
- видеоадаптер –
- дисковод –
- устройства USB –
- сетевые устройства –
Например, нам нужно исправить ошибку 39, связанную с видеокартой. Переходим в соответствующий раздел. В нем находим два параметра – LowerFilters и UpperFilters. Выделяем оба, кликаем правой кнопкой мышки и удаляем.
Закрываем редактор, перезагружаем компьютер и снова заходим в Диспетчер – смотрим, исчезла ли ошибка драйверов.
Ошибка универсального аудио драйвера на Windows 10
После обновления Windows 10 большинство пользователей сталкиваются с отсутствием звука на устройстве или снижением его интенсивности. В большинстве случаев подобная ситуация возникает из-за ошибки универсального аудио драйвера. Перед тем, как исправлять неполадку, следует запустить автоматическую проверку звука:
- Курсор мышки следует навести на значок динамика.
- Щелкнуть правой кнопкой и выбрать в открывшемся списке пункт «Обнаружить неполадки со звуком». Мастер диагностики автоматически выявит причину проблемы и попробует решить её самостоятельно.
Если диагностика не дала результатов, надо проверить состояние драйверов. При определении проблемы проводим откат или полную переустановку программы. Если звук стал тихим, проблему помогут исправить системные настройки. Необходимо зайти в список устройств воспроизведения, а затем в свойства звукового оборудования. Здесь надо перейти в «Дополнительные возможности» и отключить все эффекты. Дальше надо вернуться в список устройств, перейти в «Связь» и поставить галочку напротив пункта «Действие не требуется».
Автоматическое обновление драйверов в Windows 7
Нажмите «Пуск» и кликните по вкладке «Устройства и принтеры».
В открывшемся окне есть категория «Устройства». В ней найдите значок напоминающий компьютер, с названием вашего компьютера. По нему правой кнопкой мыши выбрать пункт «Параметры установки устройств».
В открывшемся меня по умолчанию всегда стоит «Никогда не устанавливать драйверы из Центра обновления Windows». Поставьте галочку на «Да, делать это автоматически (рекомендуется)».
Затем кликаете «Сохранить» и вуаля, ваша операционная система теперь будет мониторить последние версии программного обеспечения для аппаратной части компьютера и устанавливать их автоматически.
Ошибка драйвера клавиатуры Windows 10
Если после обновления операционной системы перестала работать клавиатура, проблему можно исправить так:
- Провести анализ обновлений Windows 10.
- Если драйвера клавиатуры обновились некорректно, необходимо провести откат или переустановить их.
Если произошла ошибка драйвера bluetooth Windows 10 (не работает беспроводная клавиатура), необходимо проверить состояние драйверов. Для этого необходимо зайти в «Диспетчер задач» и проверить, нет ли напротив программ значка красного или желтого цветов. Если такие отметки появились, необходимо удалить программы и подождать, пока операционная система установит их автоматически. Если этого не произошло, придется переустановить их с официального сайта вручную. Также необходимо поступить, если произошла ошибка драйвера мыши Windows 10.
Источник
Решил посмотреть, что за кака такая Windows 11.
Установилась сия винда без проблем, решил дрова накинуть, запускаю DriverPack и он тупо висит, колёсиком крутит. Комп не висит, DriverPack висит.
Скачал самую свежую версию, но и она висит.
Поштучно дрова ставить — лень заморачиваться.
Дополнено (1). Всё, отбой. Сам дурак. Шнур USB на флэшку глючный.

13.01.2022
Самостоятельно дрова надо ставить лишь на видеокарту, на кой тебе этот драйверпак?

13.01.2022
Кака это драйверпак

13.01.2022
Есть альтернатива, iobit driver booster

13.01.2022
Driver Pack? Ты серьёзно? Я думал не осталось дЭбилов со времён ХР которые им пользуются о_О

13.01.2022
Руками дрова скачивай

13.01.2022
Я бы с тобой в одном поле даже срать не сел.

13.01.2022
РУЧКАМИ работать надо, у меня опыт с установщиками драйверов и всякими оптимизаторами ужасный

14.01.2022
Драйверпак не нужен от слова совсем.
Скачай нужные драйвера с сайта производителя и ставь.
Я бы даже винде не дал ставить. Она на принтер такой дряни наставила, что понять не могли, почему он половину не печатает. А как руками с сайта поставили — уже год работает без проблем
- Нужна программа которая после перезавода пиндюхи даст инет драйвера пробывал как-то на Windows XP Driver Pack off не робт Прошу помощи нужна прога которая без интрнета установит на Windows XP драйвера для интернета просто ну или драйвера не надо мне 1 и более гм нужно просто для интернета потом остальные сам скатаю Я не разбираюсь где и какие программы качать подскажите дайте ссылку хелп
- Не могу запустить driver 1 на windows 10. Появляется BSOD. Как исправить? Ошибка в пояснении KMODE EXCEPTION NOT HANDLED win32kfull.sys Когда запускаю игру то она сразу же зависает, появляется окно типо «Отправка сведений об ошибке в майкрософт» и потом появляется BSOD
- Driver pack solution или же Драйвера от Windows 10 Не могу определится, какие же драйвера оставить. Ведь Винда ставить только те драва, которые нужны, а pack solution устанавливает всё подряд, вплоть до драйверов для монитора.
- Драйвера для руля Even Driver Если есть, скиньте драйвера под руль Sven Driver на Windows 10 Драйвера для руля Even Driver Если есть, скиньте пожалуйста драйвера под руль Sven Driver на Windows 10 Sven*
Добавить комментарий
Видимо навсегда уходят времена, когда мы не ждали подвоха от полюбившихся утилит, к которым уже успели привыкнуть. Была у меня одна такая палочка-выручалочка для автоматического поиска и установки драйверов под Windows и называлась она DriverPack Solution. Вот только сейчас, этот мегаудобный инструмент, позволявший существенно сократить время на поиск подходящих драйверов, окончательно скатился, перейдя на тёмную сторону.
Начиная с 15-ой версии, разработчик начал постепенно набивать сборку всякими рекламными модулями, телеметрией, и прочей дрянью. Вместе с драйверами, тебе до кучи прилетало несколько браузеров, антивирус, парочка архиваторов и ещё чего-то по мелочи.
Не скажу что это, прямо, совсем барахло, но зачем навязывать установку программ, которых я не заказывал? Отключить это безобразие, выбрав только нужные драйвера (далеко не всегда требуется всё, что предлагается утилитой) можно было перейдя в режим эксперта. Однако, не опытные пользователи даже не подозревают что так можно делать, и получают весь набор от автора DriverPack.
Все эти программы появились в сборке не просто так и, полагаю, автору перечисляется какое-то вознаграждение за из установку. И ладно, если только за установку и в самих программах не зашито ещё что-то более неприятное, ведь мы не знаем откуда, на самом деле, берутся их дистрибутивы. А сомнения такие появляются после попытки удаления ещё одного интересного приложения DriverPack Cloud…
Что такое DriverPack Cloud и как его удалить с компьютера
Вот что говорится на сайте разработчика о DriverPack Cloud:
DriverPack Cloud является новым продуктом от команды DriverPack, предназначенным для повышения производительности компьютера без каких-то дополнительных трат или апргейда «железа» вашего ПК. Не удовлетворены скоростью работы CS: GO или Dota 2 на своём компьютере? Попробуйте DriverPack Cloud!
Слушайте, ну прямо молочные реки и кисельные берега обещают. Неужели такое возможно? И да и нет… да — возможно, нет — не бесплатно. Если упростить по максимуму, то все вычисления будут производиться в облачном сервисе, а вам только передаваться готовая картинка.
С производительностью всё понятно, халявы не ждите, имеется гораздо более подозрительный функционал. Например, как пишут на сайте, DriverPack Cloud постоянно следит за состоянием драйверов и подгружает важные обновления, а также позволяет находить и удалять потенциально вредоносные программы, помогая вашему антивирусу. То есть, эта вся дребедень постоянно имеет полный доступ к вашим данным и работает на системном уровне.
Вы удивитесь, узнав насколько глубоко DriverPack Cloud запустил свои щупальца в вашу систему. И тут мы подходим к главному, что больше всего меня смутило в новом DriverPack Solution. Даже в режиме эксперта, если вы отказываетесь от установки и снимаете галочку с DriverPack Cloud, он всё равно ставится в вашу систему.
Но это ещё полбеды, данное приложение (DriverPack Cloud) не удаляется штатными средствами, пытаясь закрепиться где только возможно в системе, то есть ведёт себя как типичный троян.
Как удалить DriverPack Cloud
Итак, DriverPack Cloud плевать хотел на любые действия через штатную установку/удаление программ в Windows, однако вывести его всё-таки можно.
В сети можно найти советы использовать CCleaner, который сам не лучше, собирая информацию о пользователях, о чём я уже рассказывал ранее в статье CCleaner следит за тобой. На самом деле всё можно сделать штатными средствами Windows.
Первым делом останавливаем выполнение приложения cloud.exe в диспетчере задач (вызывается классической комбинацией Ctrl+Alt+Del, если кто не в теме). Таких процессов может быть несколько, прибить нужно все.
Далее запускаем редактор реестра командой regedit и через поиск в реестре находим и удаляем все упоминания «DriverPack Cloud».
Остаётся удалить созданные утилитой DriverPack Cloud файлы и каталоги с жёсткого диска. Кроме основного местоположения в каталоге C:/Program Files/ и чистки временных файлов, загляните в собственный пользовательский каталог (предварительно включив отображение скрытых файлов):
C:/Пользователи/[имя_пользователя]/AppData/Local/ C:/Пользователи/[имя_пользователя]/AppData/Roaming/
Выделенные на скриншотах каталоги подлежат безжалостному истреблению со всем содержимым.
Какой можно сделать вывод из всего сказанного? К сожалению, DriverPack Solution из удобного и простого инструмента превратился практически во вредоносную программу и рекомендовать его к использованию я бы не стал, особенно новичкам.
Лучше потратить чуть больше времени, скачивая драйвера с официального сайта производителя оборудования, но сэкономить кучу сил и нервов, потраченных на избавление от последствий применения данного универсального установщика. А ведь когда-то было хорошо…
Подписывайтесь на канал
Яндекс.Дзен
и узнавайте первыми о новых материалах, опубликованных на сайте.
After you updated driver, if Windows did not start successfully, the driver might have problems. It may be incompatible with the operating system, has conflicts with other drivers or has bugs. Follow instructions here, then you will enter Windows again.
Since the system cannot start successfully, you are required to enter Safe Mode to perform the instructions. So first, enter Safe Mode.
If you are not sure how to enter Safe Mode, refer to the links below:
How to Enter Safe Mode in Windows 10
How to Enter Safe Mode in Windows 8 & 8.1
How to Enter Safe Mode in Window 7, Vista & XP
After entering Safe Mode, try methods below.
Method 1: Restore the Drivers to Previous Version
Follow the steps below:
Step 1: Press the Windows key and R (at the same time). A Run dialog will appear.
Step 2: Type rstrui.exe in and click OK. The system restore window will appear.
Step 3: Choose to restore to an earlier time (before you updated the drivers).
Step 4: Click on Next. Click on Finish.
Step 5: Reboot your PC for the changes to take effect
Method 2: Uninstall the Driver
Step 1: Press Win+R(Windows key and R key) at the same time. A Run dialog will appear.
Step 2: Type devmgmt.msc in the run box and click OK button. Then Device Manager will open.
Step 3: In Device Manager, expand the category and locate the device which you updated and caused the problem. Right-click on the device name and select Uninstall on the context menu.
The following screenshot is for your reference (Different devices will be listed under a different category.).
Step 4: Windows will prompt you to confirm the uninstallation. Check the box next to “Delete the driver software for this device.”
Click the OK button.
Step 5: Restart your PC as soon as possible.
Method 3: Reinstall Windows
The final fix is to reinstall windows. Back up your files before your reinstall the system as reinstall might destroy everything on your hard drive.
If you are not sure how to install right drivers, you can use Driver Easy to help you.
Driver Easy will help update the drivers automatically. It always provide the right drivers to ensure your PC always remain safe. With it, you don’t need to spend much time online searching drivers and you don’t need to know much about drivers. To update drivers, all you need is click your mouse one time.
25
25 people found this helpful
After you updated driver, if Windows did not start successfully, the driver might have problems. It may be incompatible with the operating system, has conflicts with other drivers or has bugs. Follow instructions here, then you will enter Windows again.
Since the system cannot start successfully, you are required to enter Safe Mode to perform the instructions. So first, enter Safe Mode.
If you are not sure how to enter Safe Mode, refer to the links below:
How to Enter Safe Mode in Windows 10
How to Enter Safe Mode in Windows 8 & 8.1
How to Enter Safe Mode in Window 7, Vista & XP
After entering Safe Mode, try methods below.
Method 1: Restore the Drivers to Previous Version
Follow the steps below:
Step 1: Press the Windows key and R (at the same time). A Run dialog will appear.
Step 2: Type rstrui.exe in and click OK. The system restore window will appear.
Step 3: Choose to restore to an earlier time (before you updated the drivers).
Step 4: Click on Next. Click on Finish.
Step 5: Reboot your PC for the changes to take effect
Method 2: Uninstall the Driver
Step 1: Press Win+R(Windows key and R key) at the same time. A Run dialog will appear.
Step 2: Type devmgmt.msc in the run box and click OK button. Then Device Manager will open.
Step 3: In Device Manager, expand the category and locate the device which you updated and caused the problem. Right-click on the device name and select Uninstall on the context menu.
The following screenshot is for your reference (Different devices will be listed under a different category.).
Step 4: Windows will prompt you to confirm the uninstallation. Check the box next to “Delete the driver software for this device.”
Click the OK button.
Step 5: Restart your PC as soon as possible.
Method 3: Reinstall Windows
The final fix is to reinstall windows. Back up your files before your reinstall the system as reinstall might destroy everything on your hard drive.
If you are not sure how to install right drivers, you can use Driver Easy to help you.
Driver Easy will help update the drivers automatically. It always provide the right drivers to ensure your PC always remain safe. With it, you don’t need to spend much time online searching drivers and you don’t need to know much about drivers. To update drivers, all you need is click your mouse one time.
25
25 people found this helpful
Содержание
- Как включить обновление Windows 10
- Включение обновлений Виндовс 10 через меню дополнительных параметров
- Использование раздела служб для запуска «Центра обновлений Windows»
- Применение редактора групповых политик
- Запуск службы обновлений через реестр
- Использование командной строки для запуска «Центра обновлений»
- Сторонние программы для остановки и запуска обновлений Виндовс 10
- Драйвер Пак Солюшен — установка на компьютер и настройка
- Зачем нужна программа и её описание
- Возможности программы
- Как установить приложение
- Заключение
- Установка драйвера через Центр Обновления Windows
- Как запустить Windows Update
- Настройка автоматического обновления драйверов
Как включить обновление Windows 10
Компания Microsoft постоянно совершенствует свои продукты с целью повышения безопасности, производительности и стабильности операционной системы . У пользователя может возникнуть вопрос, а как включить обновления на Windows 10 на своем ПК ? Вообще этот процесс активируется по умолчанию при установке и первом запуске ОС , но все, же возможны ситуации, когда он может быть отключен намеренно или случайно. Существует несколько способов восстановить взаимодействие вашего оборудования с соответствующей службой компания с использованием следующих компонентов OS :
· меню дополнительных параметров ;
· редактора групповых политик;
Если же «Центр обновлений» не работает и в случае невозможности применения перечисленных методов производится полных перезапуск данной службы. Рассмотрим подробнее упомянутые приемы. Следует отметить, что для их использования не требуется специальных знаний и навыков и они рассчитаны на обычных пользователей.
Включение обновлений Виндовс 10 через меню дополнительных параметров
Для доступа к данному разделу необходимо правой клавишей мыши (далее по тексту ПКМ) кликнуть по значку пуск.
1. Из появившегося списка выбрать пункт параметры и открыть его:
2. Теперь необходимо перейти в раздел «Обновление и безопасность »:
3. В открывшемся окне находим подраздел «Центр обновлений Windows» (далее ЦО), расположенный в левом столбце и открываем его.
4. Здесь пользователь может выполнить требуемые настройки ЦО и проверить наличие обновлений. В данном случае видно, что загружаются патчи для операционной системы версии 1703 на базе процессоров x64 Bit (аналогичным образом будет выглядеть и сообщение для PC с x32 Bit ) . В другом варианте можно выполнить проверку наличия свежих патчей для Виндовс 10:
5. Пользователь может по своему усмотрению приостановить автообновление , перейдя в меню «Дополнительные параметры»:
6. Вы сможете установить, каким образом и когда получать свежие патчи для своей ОС, и даже приостановить процесс на срок до 35 дней:
При возникновении проблем в функционировании Центра они могут быть исправлены при помощи редактора групповых политик. Означенный способ будет рассмотрен ниже.
Использование раздела служб для запуска «Центра обновлений Windows»
Для получения доступа к нему нужно в консоли «Выполнить», которая открывается комбинацией клавиш «Win+r», ввести команду services.msc:
7. В разделе «Службы (локальные)» отыскиваем «Центр обновлений», располагающийся вторым от конца списка:
8. Доступ к нему можно получить двойным кликом левой клавишей мыши (ЛКМ) или с использованием меню ПКМ, выбрав пункт «Свойства».
Данный инструмент позволяет изменять параметры службы и включить обновления Виндовс при помощи кнопки « Запустить ». После нажатия на нее необходимо выбрать тип запуска, если оно отключено администратором как на данном ноутбуке и установлено «вручную» то при наличии соответствующих прав положение можно исправить.
Применение редактора групповых политик
В консоли «Выполнить» набираем команду gpedit.msc и щелкаем «ОК» или нажимаем клавишу «Enter». На экране появиться требуемый редактор.
Настроить автоматическое обновление возможно в соответствующем разделе. Для чего включаем его, определив расписание обслуживания, задав периодичность и время установки. Клик по клавише применить позволяет сохранить параметры, а нажатие на «ОК» — выйти из редактора.
Запуск службы обновлений через реестр
В рассматриваемой операционной системе предусмотрен такой способ. При этом следует понимать, что реестр имеет более высокий приоритет, нежели редактор групповых политик и внесение изменений в него автоматически отменить результаты его редактирования. Попасть в реестр можно через консоль «Выполнить» по команде regedit:
В поисковой строке вводим HKLMSystemCurrentControlSetServiceswuauserv, или находим нужную папку, пройдя путь до требуемой ветки:
В правой части окна располагается запись «Start», по которой нужно щелкнуть ПКМ и выбрать пункт меню изменить:
Если служба отключена, то в строке значение будет стоять число «4». Для того чтобы запустить службу ЦО в автоматическом режиме измените его на «1», а для запуска вручную на «3» (как это сделано на данном компьютере ):
Подтверждаем изменения, кликнув по клавише «ОК», после чего должен запуститься процесс обновления OS Windows 10. Проверить работоспособность можно найдя через строку поиска ветвь HKEY_LOCAL_MACHINESOFTWAREMicrosoftWindows NTCurrentVersionHotfix. Здесь содержаться данные обо всех полученных патчах, принятых данным устройством.
Использование командной строки для запуска «Центра обновлений»
Этот способ реализуется в том случае, если у пользователя учетной записью есть права администратора. Для этого в консоль «Выполнить» вписываем «net start wuauserv» и нажимаем «Enter». На экране появится такое окно:
После того как приложение запустит соответствующую службу на дисплее будет отображено подтверждающее сообщение. Данная процедура выполняется однажды, после чего обновление будет происходить в автоматическом режиме при каждом включении компьютера. Остановить работу ЦО можно путем введения в командную строку оператора «net stop wuauserv», после пользователь увидит следующую картину:
Проверить состояние центра обновлений можно при помощи реестра, как описано в предыдущем разделе статьи.
Сторонние программы для остановки и запуска обновлений Виндовс 10
Скачать утилиту « Show or hide updates» можно на официальном сайте компании Майкрософт и установить на свой компьютер. Приложение предназначено для проведения диагностики и предотвращения неполадок в работе операционной системы:
После запуска программы она автоматически проверит наличие доступных обновлений для вашей версии Виндовс 10 и предложит на выбор два способа их реализации:
· Сокрытие обновлений Hide updates, что на деле означает отключение процесса выбранных вами патчей.
· Разрешить процесс можно путем нажатия на кнопку Show hidden updates.
Одним из основных удобств данной утилиты является, то, что в списке значатся лишь неустановленные ранее патчей. Пользователь получает возможность откладывать инсталляцию ненужных ему патчей или удалять некоторые из них при помощи команды wusa.exe /uninstall.
В случае если ни одним из описанных способов не удается обновить операционную систему, рекомендуется сбросить настройки. Сделать это можно через пункт восстановления, доступ к которому есть через раздел «Параметры». Данная методика применяется только в самом крайнем случае, обычно возможностей описанных инструментов достаточно для решения возникающих проблем.
Если понравилась статья подписывайтесь на наш канал, делитесь статьей и ставьте лайк.
Драйвер Пак Солюшен — установка на компьютер и настройка
Всем, кто переустанавливает операционную систему и сталкивается с необходимостью инсталляции или обновления драйверов для оборудования, следует скачать DriverPack Solution. Эта утилита самостоятельно находит последние версии необходимого ПО и устанавливает их в ручном или автоматическом режиме. Загрузить программу можно на официальном сайте производителя.
Зачем нужна программа и её описание
DriverPack Solution – бесплатная утилита, используемая для поиска, инсталляции и последующего обновления драйверов в среде 32-битных и 64-битных ОС Windows. Она определяет тип оборудования, подбирает и устанавливает соответствующее ПО из собственной базы, которая регулярно обновляется.
Использование приложения актуально после переустановки операционной системы, когда необходимо найти и загрузить драйвера на имеющееся оборудование. Кроме того, утилита может быть задействована для мониторинга операционной системы, своевременного обнаружения устаревшего ПО для комплектующих и его последующего обновления.
Возможности программы
Драйвер Пак Солюшен работает в автоматическом и ручном режиме. Первый ориентирован на неопытных пользователей. Утилита самостоятельно выполняет диагностику компьютера и устанавливает необходимые компоненты. Второй предназначен для опытных владельцев ПК. В нём можно самостоятельно выбрать нужные позиции из списка, предоставленного приложением.
DriverPack Solution открывает и другие возможности. В их числе:
- создание точки восстановления перед установкой компонентов;
- инсталляция дополнительного программного обеспечения, кодеков и антивирусов;
- наблюдение за температурой центрального процессора;
- проверка состояния ПК и комплектующих.
Если программа помещается в автозапуск, то после каждого включения ПК она самостоятельно сканирует устройство, сравнивает имеющиеся версии ПО с актуальными и при необходимости предлагает пользователю обновить устаревшие компоненты.
Как установить приложение
Скачать бесплатно DriverPack Solution пользователь может здесь.
| Рекомендуем! InstallPack | Стандартный установщик |
|---|---|
| Официальный дистрибутив DriverPack Solution | |
| Тихая установка без диалоговых окон | |
| Рекомендации по установке необходимых программ | |
| Пакетная установка нескольких программ |
kak-ustanovit.rf рекомендует InstallPack, с его помощью вы сможете быстро установить программы на компьютер, подробнее на сайте.
Здесь доступны три версии утилиты:
- DriverPack Online;
- DriverPack Network;
- DriverPack Offline (full).
Первая версия используется в случае, если компьютер находится к Сети. Она не имеет баз, а все необходимые компоненты ищет в Интернете. Актуальна, если пользователю требуется провести обновление драйверов системы.
Вторая предназначена для работы с сетевым оборудованием и имеет размер около 400 Мб. После переустановки ОС с помощью этого варианта утилиты можно установить драйвера на сетевую карту, восстановить доступ к Интернету, а затем установить в режиме онлайн актуальное программное обеспечение для остальных комплектующих.
Третий вариант не требует подключения к Сети и содержит все доступные базы драйверов. Объём файла – около 16 Гб. Он будет актуален для системных администраторов, а также для установки ПО на новую операционную систему без доступа к Интернету.
Чтобы установить программу, пользователю необходимо скачать подходящий вариант приложения на компьютер. Далее для инсталляции онлайн-версии нужно кликнуть по дистрибутиву. Утилита запустится, выполнит сканирование системы, подберёт актуальные драйвера и дополнительное ПО и предложит загрузить их в автоматическом или ручном режиме.
После подтверждения действий появится окно, в котором будет отображён ход установки. Перед началом инсталляции компонентов и ПО создаётся точка восстановления.
Вторую и третью версии программы нужно загрузить на флешку или жёсткий диск, подключить к ПК, требующему установки ПО и запустить. Дальнейшие действия те же, что и в первом случае.
Заключение
Скачать DriverPack Solution для Windows рекомендуется всем владельцам устройств с этой операционной системой. Программа позволяет скачать драйвера для установленного оборудования, а также отслеживает их состояние и своевременно предлагает обновить. Помимо этого, с помощью приложения можно установить полезный софт или антивирусное ПО. Утилита доступна для загрузки на официальном ресурсе разработчиков.
Установка драйвера через Центр Обновления Windows
В Microsoft содержится огромная база драйверов для устройств, которые прошли проверку на совместимость с операционными системами Windows. Все это встроено в систему или доступно через Центр обновления или Windows Update. Если вы ничего не изменяли в настройках системы и у вас есть подключение к Internet, то драйверы должны автоматически загрузиться и установиться.
Как запустить Windows Update
В Windows 10 необходимо:
После, нужно подождать пока доступные обновления загрузятся и установятся.
Если возникают проблемы с запуском обновлений, то, возможно, отключена служба «Центр обновления Windows». Проверить и включить при необходимости можно следующим образом.
- В окошке поиска пишем «служб» и открываем классическое приложение «Службы».
- Внизу находим службу «Центр обновления Windows». Дважды кликаем на ней левой кнопкой мышки.
- В открывшемся окошке «Свойства» в разделе «Тип запуска» из выпадающего меню выбираем «Вручную».
- Жмем на кнопку «Запустить» и «OK».
Служба работает, нужно пробовать запускать обновления.
Настройка автоматического обновления драйверов
Чтобы операционная система сама следила за актуальностью драйверов и при появлении новой версии автоматически загружала и устанавливали их (что и рекомендуется), то нужно сделать следующее:
Теперь при появлении нового драйвера для вашего устройства в базе Microsoft, Windows автоматически его загрузит и установит.
Здесь приведена подробная информация по установке драйверов встроенных в систему и из Центра Обновления Windows. И дополнительно — Как сканировать, если у вас МФУ.
Появившиеся вопросы задавайте в комментариях.
здравствуйте. у меня ноутбук msi gp72m 7rdx leopard c лицензионной версией виндовс 10. проблема с установкой nahimic 2+. точнее при установке новой версии программы, старая версия была удалена и теперь ни какая из версий не устанавливается(( при установке всплывает окно »учетная запись уже существует» пожалуйста подскажите как исправить ошибку и установить программу. спасибо
Содержание
- Как исправить проблему блокировки драйверов в Windows 10 из-за «изоляции ядра»
- “Целостность памяти” могла блокировать драйверы
- Осторожно! DriverPack Solution не так прост, как кажется.
- Что такое DriverPack Cloud и как его удалить с компьютера
- Как удалить DriverPack Cloud
- Почему DriverPack Solution не работает – не запускается или не устанавливает драйвера
- Ошибки при установке
- Ошибки в случае, когда DriverPack не запускается
- Ошибка сценария
- Проблемы при установке драйверов
- Driverpack solution online не запускается
- Ошибки при установке
- Ошибки в случае, когда DriverPack не запускается
- Ошибка сценария
- Проблемы при установке драйверов
- Что такое DriverPack Cloud и как его удалить с компьютера
- Как удалить DriverPack Cloud
- Комментариев: 20
- Что это за программа?
- Как установить ДрайверПак?
- Почему не запускается и выскакивает ошибка?
- Куда устанавливается?
- Как полностью удалить с компьютера?
- Как пользоваться?
- Как откатить драйвера?
- Аналоги
- Что делать, если появился белый экран?
- Что делать, если не запускается на Windows 7?
- Microsoft вносит изменения в процедуру автоматического обновления драйверов в Windows 10
- Как отключить автоматическую установку драйверов через Центр обновления Windows
- Редактор локальных групповых политик
- Редактор реестра
- Windows PowerShell
Как исправить проблему блокировки драйверов в Windows 10 из-за «изоляции ядра»
Если ваш компьютер имеет 64-битную архитектуру и поддерживает технологии виртуализации Intel VT-X или AMD-v (поддерживаются большинством современных процессоров), то в Windows 10 вам доступны дополнительные функции безопасности на базе виртуализации.
Одна из таких функций называется “Изоляция ядра” (Core Isolation). Она использует аппаратную виртуализацию для изоляции критически важных частей ядра операционной системы от пользовательских драйверов и программного обеспечения, запущенного на компьютере. Изоляция ядра позволяет предотвратить доступ вредоносных программ и эксплойтов к защищенным зонам ядра и заблокировать попытки обхода контроля безопасности, инъекции вредоносных программ и другое потенциально опасное поведение.
Функция под названием “Целостность памяти” (Memory integrity) является подмножеством изоляции ядра. Она защищает от внедрения вредоносного кода в память при вредоносной атаке.
Целостность памяти — это функция Windows, которая гарантирует надежность кода, работающего в ядре Windows. Она использует аппаратную виртуализацию и Hyper-V для защиты процессов режима ядра Windows от инъекции и выполнения вредоносного или непроверенного кода. Целостность кода, который работает в Windows, проверяется с помощью целостности памяти, что позволяет Windows эффективно противостоять атакам вредоносных программ.
“Целостность памяти” могла блокировать драйверы
При включении Memory Integrity, функция блокирует компьютер и может вызывать проблемы с загрузкой или работой драйверов.
В новом документе поддержки Microsoft пояснила, что ошибки или обычно неопасные уязвимости драйверов могут приводить к тому, что “Целостность памяти” блокирует их загрузку.
В таких ситуациях Microsoft рекомендует проверить доступность обновленного драйвера, в котором уязвимость уже может быть исправлена.
Если данный вариант не сработал, то рекомендуется отключить функцию Memory Integrity, чтобы драйвер мог корректно загрузиться.
Для отключения “Целостности памяти”, выполните следующие шаги:
В качестве альтернативы можно кликнуть по ссылке windowsdefender://coreisolation/ в Windows 10, чтобы открыть необходимую страницу.
После этого, проверьте, остались ли проблемы с загрузкой драйверов. Если проблема сохранилась, то вам лучше получить помощь у производителя устройства и уточнить, когда станет доступен обновленный драйвер.
Источник
Осторожно! DriverPack Solution не так прост, как кажется.
Видимо навсегда уходят времена, когда мы не ждали подвоха от полюбившихся утилит, к которым уже успели привыкнуть. Была у меня одна такая палочка-выручалочка для автоматического поиска и установки драйверов под Windows и называлась она DriverPack Solution. Вот только сейчас, этот мегаудобный инструмент, позволявший существенно сократить время на поиск подходящих драйверов, окончательно скатился, перейдя на тёмную сторону.
Начиная с 15-ой версии, разработчик начал постепенно набивать сборку всякими рекламными модулями, телеметрией, и прочей дрянью. Вместе с драйверами, тебе до кучи прилетало несколько браузеров, антивирус, парочка архиваторов и ещё чего-то по мелочи.
Не скажу что это, прямо, совсем барахло, но зачем навязывать установку программ, которых я не заказывал? Отключить это безобразие, выбрав только нужные драйвера (далеко не всегда требуется всё, что предлагается утилитой) можно было перейдя в режим эксперта. Однако, не опытные пользователи даже не подозревают что так можно делать, и получают весь набор от автора DriverPack.
Все эти программы появились в сборке не просто так и, полагаю, автору перечисляется какое-то вознаграждение за из установку. И ладно, если только за установку и в самих программах не зашито ещё что-то более неприятное, ведь мы не знаем откуда, на самом деле, берутся их дистрибутивы. А сомнения такие появляются после попытки удаления ещё одного интересного приложения DriverPack Cloud.
Что такое DriverPack Cloud и как его удалить с компьютера
Вот что говорится на сайте разработчика о DriverPack Cloud:
DriverPack Cloud является новым продуктом от команды DriverPack, предназначенным для повышения производительности компьютера без каких-то дополнительных трат или апргейда «железа» вашего ПК. Не удовлетворены скоростью работы CS: GO или Dota 2 на своём компьютере? Попробуйте DriverPack Cloud!
С производительностью всё понятно, халявы не ждите, имеется гораздо более подозрительный функционал. Например, как пишут на сайте, DriverPack Cloud постоянно следит за состоянием драйверов и подгружает важные обновления, а также позволяет находить и удалять потенциально вредоносные программы, помогая вашему антивирусу. То есть, эта вся дребедень постоянно имеет полный доступ к вашим данным и работает на системном уровне.
Вы удивитесь, узнав насколько глубоко DriverPack Cloud запустил свои щупальца в вашу систему. И тут мы подходим к главному, что больше всего меня смутило в новом DriverPack Solution. Даже в режиме эксперта, если вы отказываетесь от установки и снимаете галочку с DriverPack Cloud, он всё равно ставится в вашу систему.
Но это ещё полбеды, данное приложение (DriverPack Cloud) не удаляется штатными средствами, пытаясь закрепиться где только возможно в системе, то есть ведёт себя как типичный троян.
Как удалить DriverPack Cloud
Итак, DriverPack Cloud плевать хотел на любые действия через штатную установку/удаление программ в Windows, однако вывести его всё-таки можно.
В сети можно найти советы использовать CCleaner, который сам не лучше, собирая информацию о пользователях, о чём я уже рассказывал ранее в статье CCleaner следит за тобой. На самом деле всё можно сделать штатными средствами Windows.
Первым делом останавливаем выполнение приложения cloud.exe в диспетчере задач (вызывается классической комбинацией Ctrl+Alt+Del, если кто не в теме). Таких процессов может быть несколько, прибить нужно все.
Далее запускаем редактор реестра командой regedit и через поиск в реестре находим и удаляем все упоминания «DriverPack Cloud».
Остаётся удалить созданные утилитой DriverPack Cloud файлы и каталоги с жёсткого диска. Кроме основного местоположения в каталоге C:/Program Files/ и чистки временных файлов, загляните в собственный пользовательский каталог (предварительно включив отображение скрытых файлов):
Выделенные на скриншотах каталоги подлежат безжалостному истреблению со всем содержимым.
Какой можно сделать вывод из всего сказанного? К сожалению, DriverPack Solution из удобного и простого инструмента превратился практически во вредоносную программу и рекомендовать его к использованию я бы не стал, особенно новичкам.
Лучше потратить чуть больше времени, скачивая драйвера с официального сайта производителя оборудования, но сэкономить кучу сил и нервов, потраченных на избавление от последствий применения данного универсального установщика. А ведь когда-то было хорошо.
Если считаете статью полезной,
не ленитесь ставить лайки и делиться с друзьями.
Источник
Почему DriverPack Solution не работает – не запускается или не устанавливает драйвера
Бывает так, что DriverPack Solution не запускается или не устанавливается, выдавая ошибки на той или иной операционной системе. Причин может быть много, главное правильно диагностировать проблему и только потом переходить к ее решению. Если не работает ДрайверПак, то это означает, что с ОС и компьютером что-то не так. Займемся диагностированием и решением ошибок в программе.
Ошибки при установке
Если в ОС Windows есть проблема, то чаще всего DriverPack Solution просто не устанавливается, выдавая ошибку. Установка может быть отменена по нескольким причинам:
После устранения этих проблем установка должна завершиться успешно.
Ошибки в случае, когда DriverPack не запускается
Если установка прошла успешно, а ДрайверПак Солюшен ни в какую не хочет запускаться, то здесь проблема в компонентах ОС.
Возможные проблемы и способы их решения:
Ошибка сценария
Иногда в DriverPack Solution случается ошибка сценария. Проблема возникает по причине неактуальности ОС. Она легко исправима при помощи центра обновления Windows.
Как только все обновления будут установлены, операционная система предложит перезагрузить компьютер. После рестарта можно снова попробовать запустить DriverPack Solution.
Проблемы при установке драйверов
Возможные причины:
Источник
Driverpack solution online не запускается
Автор: admin · Опубликовано 31.10.2018 · Обновлено 29.08.2019
Бывает так, что DriverPack Solution не запускается или не устанавливается, выдавая ошибки на той или иной операционной системе. Причин может быть много, главное правильно диагностировать проблему и только потом переходить к ее решению. Если не работает ДрайверПак, то это означает, что с ОС и компьютером что-то не так. Займемся диагностированием и решением ошибок в программе.
Ошибки при установке
Если в ОС Windows есть проблема, то чаще всего DriverPack Solution просто не устанавливается, выдавая ошибку. Установка может быть отменена по нескольким причинам:
После устранения этих проблем установка должна завершиться успешно.
Ошибки в случае, когда DriverPack не запускается
Если нет доступа в интернет, то программа ни в коем случае не запустится.
Если установка прошла успешно, а ДрайверПак Солюшен ни в какую не хочет запускаться, то здесь проблема в компонентах ОС.
Возможные проблемы и способы их решения:
Ошибка сценария
Иногда в DriverPack Solution случается ошибка сценария. Проблема возникает по причине неактуальности ОС. Она легко исправима при помощи центра обновления Windows.
Как только все обновления будут установлены, операционная система предложит перезагрузить компьютер. После рестарта можно снова попробовать запустить DriverPack Solution.
Проблемы при установке драйверов
Возможные причины:
Видимо навсегда уходят времена, когда мы не ждали подвоха от полюбившихся утилит, к которым уже успели привыкнуть. Была у меня одна такая палочка-выручалочка для автоматического поиска и установки драйверов под Windows и называлась она DriverPack Solution. Вот только сейчас, этот мегаудобный инструмент, позволявший существенно сократить время на поиск подходящих драйверов, окончательно скатился, перейдя на тёмную сторону.
Начиная с 15-ой версии, разработчик начал постепенно набивать сборку всякими рекламными модулями, телеметрией, и прочей дрянью. Вместе с драйверами, тебе до кучи прилетало несколько браузеров, антивирус, парочка архиваторов и ещё чего-то по мелочи.
Не скажу что это, прямо, совсем барахло, но зачем навязывать установку программ, которых я не заказывал? Отключить это безобразие, выбрав только нужные драйвера (далеко не всегда требуется всё, что предлагается утилитой) можно было перейдя в режим эксперта. Однако, не опытные пользователи даже не подозревают что так можно делать, и получают весь набор от автора DriverPack.
Все эти программы появились в сборке не просто так и, полагаю, автору перечисляется какое-то вознаграждение за из установку. И ладно, если только за установку и в самих программах не зашито ещё что-то более неприятное, ведь мы не знаем откуда, на самом деле, берутся их дистрибутивы. А сомнения такие появляются после попытки удаления ещё одного интересного приложения DriverPack Cloud.
Что такое DriverPack Cloud и как его удалить с компьютера
Вот что говорится на сайте разработчика о DriverPack Cloud:
DriverPack Cloud является новым продуктом от команды DriverPack, предназначенным для повышения производительности компьютера без каких-то дополнительных трат или апргейда «железа» вашего ПК. Не удовлетворены скоростью работы CS: GO или Dota 2 на своём компьютере? Попробуйте DriverPack Cloud!
Слушайте, ну прямо молочные реки и кисельные берега обещают. Неужели такое возможно? И да и нет. да — возможно, нет — не бесплатно. Если упростить по максимуму, то все вычисления будут производиться в облачном сервисе, а вам только передаваться готовая картинка.
С производительностью всё понятно, халявы не ждите, имеется гораздо более подозрительный функционал. Например, как пишут на сайте, DriverPack Cloud постоянно следит за состоянием драйверов и подгружает важные обновления, а также позволяет находить и удалять потенциально вредоносные программы, помогая вашему антивирусу. То есть, эта вся дребедень постоянно имеет полный доступ к вашим данным и работает на системном уровне.
Вы удивитесь, узнав насколько глубоко DriverPack Cloud запустил свои щупальца в вашу систему. И тут мы подходим к главному, что больше всего меня смутило в новом DriverPack Solution. Даже в режиме эксперта, если вы отказываетесь от установки и снимаете галочку с DriverPack Cloud, он всё равно ставится в вашу систему.
Но это ещё полбеды, данное приложение (DriverPack Cloud) не удаляется штатными средствами, пытаясь закрепиться где только возможно в системе, то есть ведёт себя как типичный троян.
Как удалить DriverPack Cloud
Итак, DriverPack Cloud плевать хотел на любые действия через штатную установку/удаление программ в Windows, однако вывести его всё-таки можно.
В сети можно найти советы использовать CCleaner, который сам не лучше, собирая информацию о пользователях, о чём я уже рассказывал ранее в статье CCleaner следит за тобой. На самом деле всё можно сделать штатными средствами Windows.
Первым делом останавливаем выполнение приложения cloud.exe в диспетчере задач (вызывается классической комбинацией Ctrl+Alt+Del, если кто не в теме). Таких процессов может быть несколько, прибить нужно все.
Далее запускаем редактор реестра командой regedit и через поиск в реестре находим и удаляем все упоминания «DriverPack Cloud».
Остаётся удалить созданные утилитой DriverPack Cloud файлы и каталоги с жёсткого диска. Кроме основного местоположения в каталоге C:/Program Files/ и чистки временных файлов, загляните в собственный пользовательский каталог (предварительно включив отображение скрытых файлов):
Выделенные на скриншотах каталоги подлежат безжалостному истреблению со всем содержимым.
Какой можно сделать вывод из всего сказанного? К сожалению, DriverPack Solution из удобного и простого инструмента превратился практически во вредоносную программу и рекомендовать его к использованию я бы не стал, особенно новичкам.
Лучше потратить чуть больше времени, скачивая драйвера с официального сайта производителя оборудования, но сэкономить кучу сил и нервов, потраченных на избавление от последствий применения данного универсального установщика. А ведь когда-то было хорошо.
Если считаете статью полезной,
не ленитесь ставить лайки и делиться с друзьями.
Комментариев: 20
согласен — беда этой программы — именно полускрытная установка доп приложений — но если не полениться — их можно отключить в настройках при установке через меню эксперт. а вообще — переходите уже на SDI — весит он правда больше 20 Гб — но скачав раз — потом просто обновляетесь — флешка с такой программой выручит во многих ситуациях — когда нет интернета или он медленный — а тут все под рукой. и без лишней рекламы.
Скрины научись делать
Статья была бы хороша, если бы автор не поленился поискать замену пресловутому DRPS, и нашёл бы утилиту от профессионалов, — SDI (Snappy Driver Installer), которая ведёт себя прилично, не устанавливая ничего, кроме выбранных тобой драйверов!
Раньше пользовался SDI (Snappy Driver Installer), а с повсеместным внедрением десятки (Windows 10) вообще стали не нужны подобные программы. Чаще всего Windows 10 сама все оборудование определяет и скачивает драйвера.
никогда не доверял всяким драйвероустановщикам, т.к. давно знал об этом
есть прога uninstalltool которая сама ищет всё что осталось от прог в реестре и appdata после деинсталятора и предлагает удалить. так же есть портабл версии DPS с вырезанным контентом
. с ужасом вспоминаю»танцы с бубном» на своейToshiba Qosmio..Несмотря на наличие на спорте и всех драйверов и TVAP, ставить их, в количестве >50 ти штук для WIN, удовольствие сомнительное..) Потом поставил UBUNTU MATE, встала на все устройства «из пакета», включая специфические. а потом и Винду снес. ))) И не жалею, вообще перестал думать о драйверах, обновлениях и прочей головной боли)
Давно использую SamDrivers, мне нравиться.
Правильная статья.Не так давно это программа накачала мне вирусов.благо антивирус вовремя заметил
Давно пользуюсь паком, как то не особо напрягает отключить лишнее при установке. Хотя может из-за того что часто пользуюсь уже привык и не замечаю. Дома 4 стационарных и 2 ноута, да и по работе тоже частенько. Сейчас заинтересовался, последний раз дрова недавно пак ставил, полез смотреть, ни чего лишнего нет. А вообще всё это от лени, надо флешку с дровами завести отдельную)
Как говорится, плохому тонцору, яйца мешают. Троянов и малварей в ДРПС нет. Вообще нужно понимать, что ты делаешь. Убрать галочки, где нужно. Или добавить. Так же, не устанавливать сразу все. Есть правило, сначала чипсет, перезагрузка. Звук, перезагрузка. Видео, перезагрузка и т.д. ДРПС клуд, если убрать галочку, не устанавливается. А в идеале качай с офф сайта и устанавливай.
Раньше постоянно пользовался, перестал после появления 10. Самый простой способ, это скачать дрова с оффсайта заранее)
Почему? У драйверов из пака периодически не бывает цифровой подписи, а отключить на начальных редакциях их проверку нельзя на 10 из за отсутствия групповых политик
Мдаа. DPS уже не тот((( его даже браузер отказывается скачивать!
Типичное нытье от системного администратора образца 2010х годов с главной методикой «далее-далее-готово».
Кто же драйвера ставит часто? Раз поставил стабильные версии и пусть работает годами.
Ставлю на новых машинах драйверы через DRP (десяток в месяц в среднем новых установок ОС на самом разном зоопарке рабочих станций) и, о ужас, у всех все нормально работает и на зловреды ни Касперский, ни ДРВеб, ни аваст, ни 360 не ругаются.
О боги, что я делаю не так?
после того как установила и программа сделала свои делишки у меня ноут полетел после перезагрузки вышел синий экран с надписями на анг. перезагрузила еще раз попросила система восстановления и все бесконечно загрузка файлов система не может выявить проблему раз 100 уже наверно. остается один выход переустанавливать а это все пароли утеряны программы да и короче геморрой.
Ради хохмы просканировал Malwarebytes, Emsisoft Emergency kit, Trojan killer, Combofix. Ничего не обнаружено. Как писал выше, нужно понимать что делаешь. А не пускать все на самотек, в авто режиме с настройками по умолчанию.
Делают этакие проги жадные подлецы мошенники. Oт таких уродов надо избавлять общество всем миром. Но рыночная экономика плодит их как тараканов. Предлагаю создать сообщество для борьбы с этим злом. Но потребуются средства для поиска вот таких нечестных людей, которые выросли на собственной жадности.
Мда, поленился, потом возиться. Спасибо, статья очень помогла!
После обновления операционной системы люди сталкиваются с проблемой установки драйверов. Непрофессиональным пользователям ПК подойдут программы автоматической настройки. В статье рассказано о принципе работы бесплатной утилиты ДрайверПак.
Что это за программа?
Она сканирует систему и соотносит устройства с базой данных. Работает не только со стандартными, но и отдельно подключенными к компьютеру устройствами. При отсутствии установленных драйверов, утилита автоматически их загружает и устанавливает.

Ведётся постоянная поддержка стабильной работы и выпуск обновлений для улучшения её качества. DriverPack Solution безопасен и включает в себя диагностику и чистку от вирусов. Антивирус по ошибке определяет приложение как вредоносное ПО.
Как установить ДрайверПак?
При выборе пункта для сисадминов вам предложат три сборки:
Почему не запускается и выскакивает ошибка?
Это может быть сбой при инсталляции. Вы могли скачать битый архив.
Куда устанавливается?
Как полностью удалить с компьютера?
Если не уверены в успехе, то либо вручную, либо с помощью специальных утилит чистите корневую папку и документы. Готово.
Как пользоваться?
Количество драйверов, требующих установки, будет в верхнем столбце.

На нижней панели есть кнопка «Режим эксперта». Если на неё щёлкнуть, то откроется другой интерфейс. Во вкладке драйверы вы увидите список устройств в системе и версии драйвера к каждому из них. Выберите какие обновить.
В разделе софт есть популярные бесплатные программы, которые можно скачать. В безопасности проводится поиск и удаление вирусов.
В чекбоксе поставьте галочку напротив «Предлагать обновления драйверов». Приложение станет искать обновления по графику.
Как откатить драйвера?
Случаются ошибки и программа ставит кривой драйвер. В приложении не предусмотрена функция отката до предыдущей версии. Придётся делать стандартным методом.
Аналоги
Что делать, если появился белый экран?
Что делать, если не запускается на Windows 7?

Windows 7 не отличается стабильностью и её компоненты конфликтуют с посторонним программным обеспечением.
Решение одно — переходите на последнюю версию платформы. Windows 10 еженедельно получает обновления.
Теперь вы знаете про DriverPack Solution. Быстрый, удобный и безопасный менеджер по работе с драйверами. С его помощью настройка компьютера не принесёт излишних трудностей. Набор центра приложений и встроенный антивирус дают преимущество на фоне других программ-менеджеров. Если заинтересовались, выберите версию по душе и начните пользоваться.
Источник
Microsoft вносит изменения в процедуру автоматического обновления драйверов в Windows 10
Данное изменение завершает мероприятия по улучшению обслуживания драйверов, которые стартовали в этом году.
Еще в августе были представлены улучшения процедуры ПК Windows 10, которые были направлены на то, чтобы помочь пользователям обнаружить доступные обновления функций Windows 10, ежемесячные обновления качества, не связанные с безопасностью и обновления драйверов. Чтобы предоставить пользователям больше контроля над процедурой установки обновлений, Microsoft теперь переопределяет способ обслуживания драйверов для устройств под управлением Windows 10, версия 2004, 20H2 и более новых версий.
Раньше, когда пользователь впервые подключал периферийное устройство (например, веб-камеру) к своему компьютеру, и для данного устройства был доступен необязательный драйвер (драйвер для ручной установки) в Центре обновления Windows, то такой драйвер устанавливался в автоматическом режиме. Пользователь не мог контролировать данный процесс.
С 5 ноября 2020 года произойдут следующие изменения:
Для системных администраторов, управляющих драйверами от имени своих организаций, изменений не будет. Описанные выше изменения применимы только к устройствам, которые настроены на получение обновлений драйверов непосредственно из Центра обновления Windows.
Как отключить автоматическую установку драйверов через Центр обновления Windows
Редактор локальных групповых политик
Если вы используете Windows 10 Pro, то вы можете отключить автоматическую установку драйверов через Центр обновления Windows, используя групповую политику.
Редактор реестра
Пользователи Windows 10 Домашняя могут отключить автоматическую установку драйверов через Центр обновления Windows с помощью реестра:
Windows PowerShell
Вы также можете использовать PowerShell для внесения изменений:
Источник