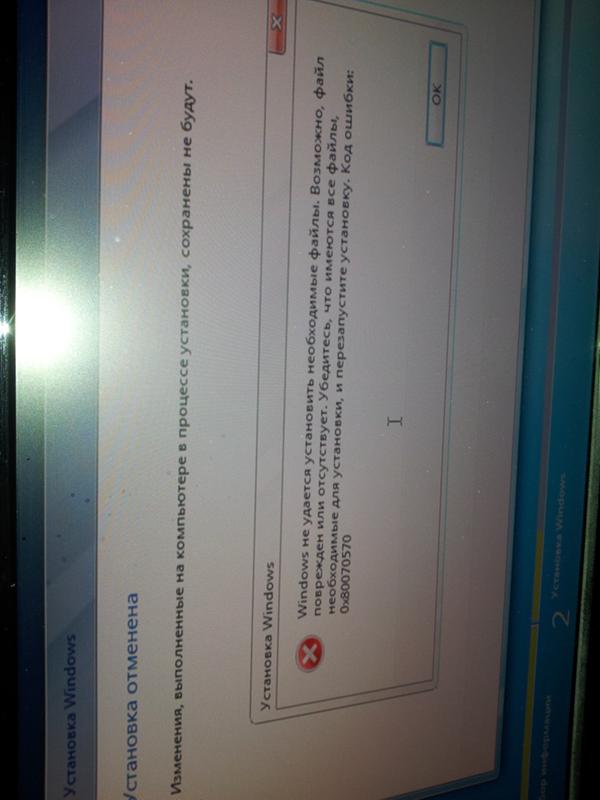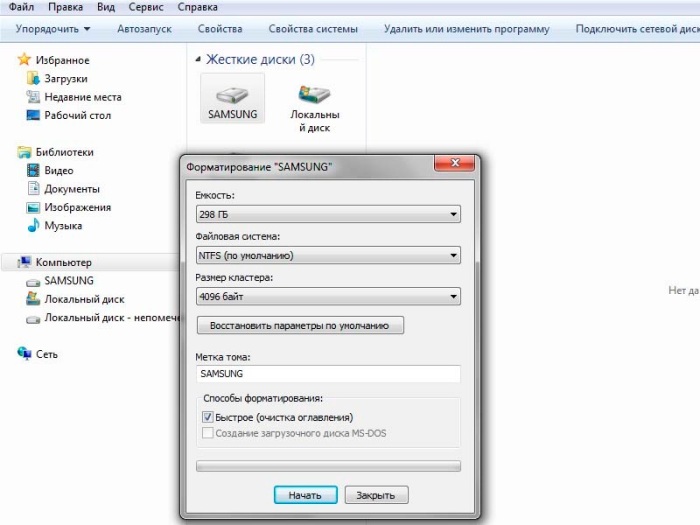- Remove From My Forums

Случайно отформатировал диск С как поставить новую операционку?
-
Вопрос
-
У меня на ноутбуке стояла Winda 8, ребенок случайно форматнул диск С, Биос не дает ставить операционку, пишет какие-то ошибки. Что делать? При установке новой Винды пишет, что не может установить в данный раздел диска(GPT). Подскажите,
пожалуйста, как реанимировать систему или еще лучше поставить новую операционку! На данный момент рабочий Биос. Заранее спасибо
Ответы
-
У вас, вы говорите, на винчестере есть recovery разделы от фирмы-производителя ноутбука. Посмотрите руководство ноутбука на наличие горячей комбинации клавиш, которую можно нажать в момент включения для восстановления
образа операционной системы.http://cherev.ru/kak-vernut-noutbuk-k-zavodskomu-sostoyaniyu-samsung/
У вас горячая клавиша или комбинация их может отличаться от преведенных в статье.
-
Изменено
25 января 2013 г. 22:44
-
Помечено в качестве ответа
piit81
26 января 2013 г. 0:08
-
Изменено
Мне надоело что во время установки системы прямо с компа создается копия windows old. Решил установить при запуске. Отформатировал диск C. Система начала запускаться и устанавливаться. А потом выбила, что файл не найден, и продолжить нельзя. А диск уже отформатировал и я не могу вообще запустить комп. Старая удалена, а новая до конца не может установится. Мне посоветовали, что как-то нужно заново создать диск С, после форматирования. Но данная кнопка не горит при установке. Комп запускается только в биос, либо до момента на фтором скрине. Что делать? Как установить систему найти нужный файл? Или это уже все только в ремонт обращаться?
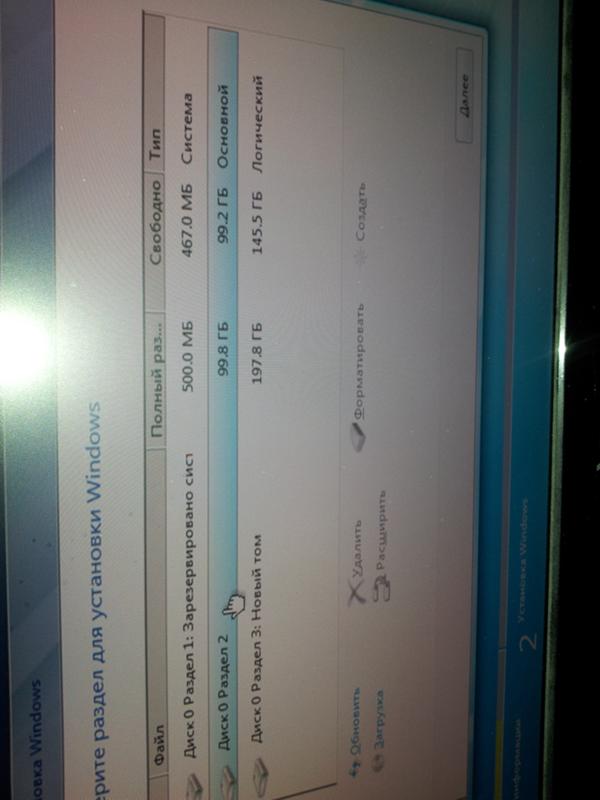

04.07.2020
А какой именно файл не найден? Переделай то, с чего винду устанавливаешь (флешку или диск).

04.07.2020
Криво образ записал. Нужно сделать новый у друга/соседа

04.07.2020
Инсталлятор винды повреждён, перезапиши заново.

04.07.2020
Либо установочный диск-флешка кривые, либо ошибки на самом жёстком диске компьютера.
Выполни диагностику жёсткого диска
http://wut.link/sP там есть всё для проверки и диагностики типа
CrystalDiskInfo или HD Tune Pro
А ТАК ЖЕ
Acronis Disk Director
EASEUS Partition Master
Paragon Hard Disk Manager 15 Premium
MiniTool Partition Wizard
AOMEI Partition Assistant
Macrorit Disk Partition Expert
Eassos PartitionGuru
AOMEI Dynamic Disk Manager
FarStone DriveClone
HDD Low Level Format Tool 4.40
Active KillDisk

04.07.2020
Уважаемый если вы не в состоянии фото выложить как надо о какой самостоятельной установке системы может идти речь? Вызывайте специалиста, вы сами не справитесь

04.07.2020
Удали все 3 раздела, создай по новой, форматни и будет все хоккей…

04.07.2020
Iso образ записывается на загрузочный носитель обязательно на минимальной скорости 4х и с проверкой файлов, образ надо скачивать с офсайта или Windows-ISO-Downloader
надо иметь спасательную флэху «Сергей Стрелец»
https://www.averina.com/ru/oshibka-0x80070570-kak-ispravit/
учись гуглить коды ошибок
https://yandex.ru/…570&lr=213
у тебя вероятнее всего:
Неисправен исходный образ
Образ записан на флэху с ошибками
- KB4598289 не устанавливается на Windows 7 x64. Во время завершения работы пишет, что не удалось применить изменения Все более ранние обновления ставились нормально. В чем может быть косяк, куда копать?
- Что делать если выключил компьютер на windows 7 во время обновления, и компьютер больше не включаеться Не включается компьютер из-за того что я выключил компьютер во время обновления.
- Как восстановить локальный диск Д, после ыорматирования во время установки Виндовс, нечайно нажал на локальный диск Д Как БесплатнО восстановить локальный диск Д, нечайно отформатировал, хочу восстановить, за бесплатно, это возможно?
- Во время установки windows 10, когда нужно выбрать раздел, появилось сообщение о том, что что с разделом что-то не так И уточнило уверен ли я что хочу продолжить, я был уверен и продолжил. Теперь диск в простое грузится на 100%. Диск в GPT. Сообщение, к сожалению, сфотографировать не додумался. В чём может быть проблема и как её решить?
Добавить комментарий
Как мы уже рассказывали, начиная с Windows 8 современные компьютеры и ноутбуки используют новый UEFI вместо BIOS. Для запуска UEFI жесткий диск нужно форматировать не как раньше, в MBR (Master Boot Record), а в GPR (таблица разделов GUID). Эта ошибка обычно возникает при попытке установки последней версии Windows 10 на компьютере с более старой версией Windows.

Итак, если необходимо, сохраните их и выберите все разделы по отдельности во время установки. Затем нажмите кнопку «Удалить».
Однако форматирование жесткого диска возможно только при установке Windows с USB-накопителя или использовании DVD-диска Windows. Вы не сможете переключиться с MBR на GPT, если запустите установку Windows из запущенной системы.
Переход с MBR на GPT
Как правило, достаточно удалить отдельные разделы жестких дисков. Windows сам отформатирует диск с MBR на GPT. Если этого не произошло, вы должны провести форматирование самостоятельно.
- Запустите установку Windows и перейдите к моменту, когда вам будет предлагается указать, где вы хотите установить Windows.
- Одновременное нажатие клавиш [Shift] и [F10] открывает командную строку. Введите команду «diskpart» и подтвердите с помощью [Enter]. Затем введите список дисков.
- Посмотрите, какой номер имеет нужный жесткий диск. Если установлен только один жесткий диск, номер всегда равен «0».
- Теперь введите команду «select disk 0». Для другого диска, естественно, введите соответствующий ему номер.
- Теперь введите последовательно команды «clean», «convert gpt» и «exit».
- Если вы нажмете «Обновить», то сможете, наконец, установить Windows 10 на жесткий диск своего компьютера.
Читайте также:
- Интерфейс Windows 10 стал черно-белым — что делать?
- 5 способов добавить новую учетную запись в Windows 10
Фото: компания-производитель, pxhere.com
|
18 / 7 / 0 Регистрация: 21.12.2011 Сообщений: 196 |
|
|
1 |
|
Жесткий диск форматируется, но Виндовс не устанавливается18.06.2012, 12:03. Показов 30510. Ответов 17
Всем здрасти!!!! День назад такая же беда случилась на ПК. Но менять жесткий не пробовал и не проверял ни чем. В чем может быть проблема???
__________________
0 |
|
Programming Эксперт 94731 / 64177 / 26122 Регистрация: 12.04.2006 Сообщений: 116,782 |
18.06.2012, 12:03 |
|
17 |
|
503 / 459 / 3 Регистрация: 08.07.2009 Сообщений: 2,625 |
|
|
18.06.2012, 12:32 |
2 |
|
Проблема, скорее всего, в оперативке. Т.к. это ноут, то несите его в СЦ. Не в винте точно трабл.
0 |
|
18 / 7 / 0 Регистрация: 21.12.2011 Сообщений: 196 |
|
|
18.06.2012, 12:57 [ТС] |
3 |
|
Проблема, скорее всего, в оперативке Я же его ставил на другой комп. Так что оперативка отпадает.
0 |
|
503 / 459 / 3 Регистрация: 08.07.2009 Сообщений: 2,625 |
|
|
18.06.2012, 13:34 |
4 |
|
Жёсткий вставляли в другой комп, а об оперативке не подумали. Толку с того, что жёсткий в порядке, винду всё-равно не поставите, т.к. оперативная память — битая.
0 |
|
Модератор 4954 / 2311 / 141 Регистрация: 27.06.2011 Сообщений: 9,167 |
|
|
18.06.2012, 13:40 |
5 |
|
Проблема, скорее всего, в оперативке. Как это, если ТС уже написал
но Виктория жесткий показала как поврежденный. Так какие еще вопросы ?
1 |
|
503 / 459 / 3 Регистрация: 08.07.2009 Сообщений: 2,625 |
|
|
18.06.2012, 13:47 |
6 |
|
Виктория на битой оперативке ещё и не такое покажет. Он же написал — Вытаскивал жесткий и вставлял в другой комп — Виндовс видит этот жесткий, форматиркет его, записывает на него файлы.
0 |
|
18 / 7 / 0 Регистрация: 21.12.2011 Сообщений: 196 |
|
|
18.06.2012, 14:00 [ТС] |
7 |
|
Обьясните как тут виновата оперативка, если я их Ноута вынул жесткий и вставил его на рабочий комп. На этом компе день назад была переустановлена ОС, как раз с тоже диска, который использовался на ноуте. Добавлено через 2 минуты Добавлено через 5 минут
0 |
|
503 / 459 / 3 Регистрация: 08.07.2009 Сообщений: 2,625 |
|
|
18.06.2012, 14:03 |
8 |
|
Уже определитесь исправен ли жёсткий или нет: — Вытаскивал жесткий и вставлял в другой комп — Виндовс видит этот жесткий, форматиркет его, записывает на него файлы. Комп жестким диском от НОУТА, так же не смог установить ОС.
0 |
|
18 / 7 / 0 Регистрация: 21.12.2011 Сообщений: 196 |
|
|
18.06.2012, 14:22 [ТС] |
9 |
|
Еще раз…
0 |
|
503 / 459 / 3 Регистрация: 08.07.2009 Сообщений: 2,625 |
|
|
18.06.2012, 14:29 |
10 |
|
Это совсем другое дело, так и надо было писать. На том же другом компе со своим вторым диском, попробуйте проверить СВОЙ диск викорией на ошибки.
0 |
|
18 / 7 / 0 Регистрация: 21.12.2011 Сообщений: 196 |
|
|
18.06.2012, 14:35 [ТС] |
11 |
|
Т.е. есть вероятность что посыпался диск???
0 |
|
Модератор 4954 / 2311 / 141 Регистрация: 27.06.2011 Сообщений: 9,167 |
|
|
18.06.2012, 14:56 |
12 |
|
А то что он работает как второй диск, это не означает что он нормальный? Совершенно верно, сыпаться он может уже продолжительное время, то есть, как системный он будет сразу свои глюки показывать, а вот как файлопомойка пока вести себя нормально.
0 |
|
IT-Философ 98 / 19 / 0 Регистрация: 13.06.2012 Сообщений: 220 |
|
|
18.06.2012, 15:03 |
13 |
|
проверь винт на пк а не на ноуте(прогони какой то тест мшдд или аналог). А вообще crc ощыбка на скока я знаю всегда связана с винтами.
0 |
|
18 / 7 / 0 Регистрация: 21.12.2011 Сообщений: 196 |
|
|
18.06.2012, 15:10 [ТС] |
14 |
|
Хорошо, попробую. Только сейчас такой возможности нет. Отпишусь о результате. Спасибо всем.
0 |
|
18 / 7 / 0 Регистрация: 21.12.2011 Сообщений: 196 |
|
|
19.06.2012, 09:24 [ТС] |
16 |
|
Хозяин НОУТА решил сносить его в сервисный центр. Там все таки поменяли винт, из за чего заменили хозяин обьяснить не смог. Всем спасибо за содействие!!!
0 |
|
5754 / 1692 / 43 Регистрация: 17.04.2011 Сообщений: 8,554 |
|
|
22.06.2012, 12:07 |
18 |
|
Leadmar,всё таки на форуме есть определённая систематизация, которая помогает ориентироваться другим пользователям — модель ноутбука укажите.
0 |
Установка Windows не всегда проста, и иногда могут возникнуть определенные проблемы. Одной из самых проблемных проблем является ошибка «Невозможно установить Windows на этот диск», поэтому давайте посмотрим, как ее исправить.
Это не единственная ошибка установки, и многие сообщают о сбое установки на этапе safe_os, поэтому проблема может возникнуть на любом этапе установки.
В большинстве случаев ошибка вызвана несовместимостью оборудования. После этого проверьте свое устройство SATA или используйте инструмент diskpart.
Что делать, если Windows 10/11 не может быть установлена на этот диск?
- Windows 10 не может быть установлена на этот диск
- Не могу установить на разделы GPT Windows 10
- Windows 10 не может быть установлена на разделы MBR
- Аппаратное обеспечение компьютера может не поддерживать загрузку
- Windows не может быть установлена на этот диск SSD
- Раздел содержит один или несколько динамических томов
Windows 10 не может быть установлена на этот диск
1. Убедитесь, что дополнительные жесткие диски не подключены
Иногда дополнительные жесткие диски или устройства хранения могут вызвать появление этой ошибки, поэтому вам необходимо отключить все жесткие диски, кроме того, который вы собираетесь использовать для установки Windows 10.
Пользователи также сообщили, что иногда USB-накопители или SD-карты могут мешать установке Windows 10, поэтому обязательно удалите их все. При необходимости попробуйте установить Windows 10 с DVD.
2. Проверьте ваше устройство SATA
По словам пользователей, эта ошибка может появиться, если ваш основной жесткий диск подключен к порту eSATA, поэтому обязательно подключите его к другому порту. Кроме того, убедитесь, что ваш контроллер SATA настроен на режим AHCI или RAID.
Если у вас есть привод CD, DVD или Blu-ray, подключенный к порту eSATA или SATA 3, обязательно отсоедините их и подключите к контроллеру SATA 2.
Кроме того, не используйте кожух корпуса с жестким диском SATA 3, подключенным к контроллеру SATA 3.
Имейте в виду, что неисправный диск приведет к тому, что Windows не может быть установлена на этот диск, диск может скоро выйти из строя, поэтому будьте готовы заменить диск.
Windows 10 не может быть установлена на разделы GPT
1. Используйте инструмент diskpart
- Во время установки Windows 10 нажмите сочетание клавиш Shift+F10, чтобы открыть командную строку.
- Необязательно: используйте команду convert gtp или convert mbr, чтобы преобразовать ваш диск в нужный тип.
- Закройте командную строку и попробуйте снова установить Windows 10.
Еще раз мы должны упомянуть, что команда очистки удалит все файлы и разделы с выбранного жесткого диска.
Поэтому обязательно сделайте резервную копию важных файлов или используйте это решение, если у вас есть новый компьютер, на котором нет важных файлов.
2. Используйте устаревший режим BIOS
- Во время загрузки компьютера нажмите соответствующую клавишу, чтобы открыть меню загрузки. Обычно эта клавиша имеет значение Esc, или F2, F9, F12 но она может отличаться в зависимости от вашей материнской платы.
- Когда откроется меню загрузки, выберите параметр USB-накопитель BIOS и нажмите Enter, и вы загрузитесь с этого флэш-накопителя, используя режим BIOS Legacy.
- Продолжайте установку и установите Windows 10.
3. Используйте Rufus для создания загрузочной флешки
- Возьмите флешку на 8 ГБ или 16 ГБ и подключите ее к компьютеру.
- Загрузите средство создания Windows Media.
- Запустите программное обеспечение и выберите «Создать установочный носитель» (USB-накопитель, DVD или файл ISO) для другого ПК и нажмите «Далее».
- Проверьте настройки вашего ПК. Если они неверны, снимите флажок Использовать рекомендуемые параметры для этого ПК и измените параметры соответствующим образом.
- Выберите USB-накопитель и нажмите «Далее».
- Дождитесь завершения процесса. Это может занять некоторое время в зависимости от скорости загрузки, так что наберитесь терпения.
После завершения загрузки вам нужно использовать Rufus для создания загрузочного носителя. Вы можете сделать это, выполнив следующие действия:
- Посетите страницу Rufus и загрузите его.
- Как только программное обеспечение будет загружено, запустите его.
- Выберите свою флешку в списке устройств.
- Установите для выбора загрузки значение «Диск» или «ISO-образ». Нажмите кнопку «Выбрать» и выберите ISO-файл Windows.
- Нажмите «Пуск», чтобы начать процесс.
- Вам будет предложено отформатировать диск, поэтому нажмите «ОК», чтобы продолжить.
- Дождитесь завершения процесса.
Windows 10 не может быть установлена на разделы MBR
1. Отключить загрузочные источники EFI
- Во время загрузки компьютера нажмите соответствующую клавишу, чтобы войти в BIOS. Обычно это Del или F2, но на вашем компьютере они могут отличаться.
- После входа в BIOS вам нужно найти раздел «Порядок загрузки» и отключить источники загрузки EFI.
- Сохраните изменения и перезапустите.
После отключения источников загрузки EFI вы сможете без проблем установить Windows. Если установка прошла успешно, вам нужно вернуться в BIOS и включить источники загрузки EFI.
2. Удаляем раздел и заново форматируем
- Загрузите устройство с установочного USB.
- Нажмите «Установить сейчас».
- Выберите Custom: установить только Windows (Advanced).
- Выберите диск, на который вы хотите установить Windows, и нажмите «Удалить».
- Теперь нажмите «Создать», чтобы создать новый диск.
- Выберите новый диск и следуйте инструкциям на экране.
Если вы получаете Windows 10, которую нельзя установить на эту таблицу разделов MBR диска в системе EFI, единственным вариантом может быть форматирование вашего диска.
3. Используйте DVD-привод
Если у вас возникла эта проблема, вы сможете обойти ее, используя DVD-привод для установки Windows 10. При установке операционной системы с DVD пользователи предлагают использовать опцию ODD вместо EFI.
Кроме того, вы также можете попробовать использовать внешний DVD-привод для решения этой проблемы.
4. Отключить загрузку UEFI
Более новые материнские платы поддерживают вариант загрузки UEFI, но иногда загрузка UEFI может привести к ошибке установки Windows на этот диск. Чтобы это исправить, вам нужно войти в BIOS и включить опцию Legacy Boot.
Для получения дополнительной информации о том, как войти в BIOS и как использовать Legacy Boot, мы настоятельно рекомендуем вам ознакомиться с руководством по материнской плате.
Некоторые материнские платы поддерживают загрузку как UEFI, так и Legacy, поэтому вы можете использовать оба режима без необходимости что-либо отключать. В некоторых ситуациях вы даже можете решить эту проблему, отключив устаревшую загрузку и вместо этого используя UEFI.
5. Используйте diskpart для удаления проблемного раздела
- Откройте командную строку. Если вы пытаетесь установить Windows 10, вы можете использовать ярлык Shift+ F10 для запуска командной строки.
- Введите diskpart.
- Теперь введите list disk.
- Выберите диск, который вы хотите использовать. Введите select disk. Замените # на соответствующее число, обозначающее определенный диск. Мы использовали диск 0, но на вашем ПК он может быть другим.
- Введите list partition.
- Найдите раздел, который вы хотите удалить, и введите select partition #. Замените # соответствующим номером, представляющим раздел.
- Наконец, введите delete patition.
- После этого попробуйте снова установить Windows 10.
Если этот процесс кажется вам сложным, вы всегда можете воспользоваться сторонними инструментами с графическим интерфейсом, такими как AOMEI Partition Assistant.
С помощью таких инструментов вы можете легко удалять разделы, форматировать их или выполнять любые другие действия по управлению дисками легко и за считанные секунды.
6. Подождите, пока снова не появится сообщение Нажмите любую клавишу для загрузки с диска.
Многие материнские платы поддерживают как загрузку UEFI, так и устаревшую загрузку, а некоторые материнские платы сначала запускают загрузку UEFI. Если вы видите сообщение Нажмите любую клавишу для загрузки с диска, ничего не нажимайте.
Если на вашей материнской плате включена загрузка UEFI и Legacy, то же сообщение появится снова. Когда во второй раз появляется сообщение «Нажмите любую клавишу для загрузки с диска», нажмите любую клавишу для загрузки с указанного устройства.
7. Используйте флэш-накопитель USB 2.0
Пользователи сообщают, что флэш-накопители USB 3.0 не дают им возможности выбрать загрузку MBR или Legacy при выборе загрузочного устройства, но вы можете решить эту проблему, используя вместо этого флэш-накопитель USB 2.0.
Кроме того, вы можете использовать порт USB 2.0 на вашем ПК, если он у вас есть.
Аппаратное обеспечение компьютера может не поддерживать загрузку
1. Удалите все разделы и конвертируйте жесткий диск в GPT.
Чтобы исправить ошибку Windows 10, которую невозможно установить на этот диск GPT без потери данных, возможно, вам придется удалить все разделы. Эта процедура удалит все ваши файлы, поэтому мы настоятельно рекомендуем вам создать резервную копию перед началом.
Если ваш жесткий диск больше 2 ТБ, вы должны преобразовать его в GPT. Для этого используйте инструмент diskpart, чтобы очистить жесткий диск, а затем преобразовать его в GPT.
Для получения дополнительных инструкций о том, как это сделать, обязательно ознакомьтесь с нашим руководством о том, как преобразовать диск MBR в GPT.
2. Отформатируйте жесткий диск из-под Linux
Если вы не хотите использовать командную строку для решения этой проблемы, вы можете запустить свой компьютер с компакт-диска Live Linux. После запуска Linux найдите соответствующий инструмент управления дисками и отформатируйте его на диск FAT32.
Обязательно используйте медленный метод, чтобы полностью очистить жесткий диск. Эта процедура удалит все файлы с жесткого диска, поэтому обязательно сделайте их резервную копию.
После форматирования жесткого диска попробуйте снова установить Windows 10.
3. Отключите ненужные загрузочные устройства в BIOS
- Во время загрузки системы нажмите F2 или Del для входа в BIOS.
- Теперь перейдите в раздел Boot.
- Отключите все ненужные загрузочные устройства.
Для получения дополнительной информации о том, как отключить загрузочные устройства, обязательно ознакомьтесь с руководством по материнской плате.
4. Подключите жесткий диск к порту Intel SATA 3 вместо порта Marvell.
- Перезагрузите компьютер.
- Во время загрузки нажмите F2 или Del. Это должно привести вас к BIOS.
- Теперь найдите настройки для контроллера Intel SATA 3 и установите его для работы в режиме AHCI.
- Включите опцию SMART для Intel SATA 3.
Эти типы проблем могут иногда появляться, если ваш жесткий диск не подключен к порту Intel SATA 3, поэтому обязательно подключите его к порту Intel SATA 3 на вашем ПК.
5. Подключите жесткий диск и оптический привод к правильным портам SATA.
Некоторые материнские платы требуют подключения жесткого диска и оптического привода к соответствующим портам. Пользователи сообщили, что после подключения жесткого диска и оптического привода к портам SATA 5 и SATA 6 на их материнской плате проблема была решена.
Для получения дополнительной информации о том, какие порты SATA следует использовать, мы настоятельно рекомендуем ознакомиться с руководством по материнской плате.
6. Удалите установочный USB-носитель после первой перезагрузки.
Немногие пользователи сообщили, что этой проблемы можно избежать, просто удалив установочный USB-носитель. По словам пользователей, вам необходимо удалить установочный носитель, прежде чем ваш компьютер перезагрузится в процессе установки.
После извлечения USB-носителя установка должна продолжиться без каких-либо проблем. Кроме того, убедитесь, что к вашему ПК не подключены дополнительные USB-накопители или устройства.
Мы не знаем, работает ли это решение, но несколько пользователей сообщили, что оно решило проблему для них, поэтому не стесняйтесь попробовать.
7. Проверьте, есть ли ваш жесткий диск в списке загрузочных устройств
- Перезагрузите компьютер и продолжайте нажимать F2или Del для входа в BIOS.
- Перейдите в раздел загрузки.
- Убедитесь, что ваше оборудование добавлено в качестве загрузочного устройства.
Немногие пользователи сообщили, что перед их жестким диском в меню параметров загрузки стоял восклицательный знак, что означает, что жесткий диск отключен.
По их словам, вы можете снова включить жесткий диск, просто используя ярлык Ctrl+ 1. Имейте в виду, что разные версии BIOS могут использовать разные ярлыки, поэтому обратитесь к руководству по материнской плате за подробным объяснением.
8. Отключить загрузку с внешнего устройства
- Откройте настройки БИОС. Вы должны быть в состоянии сделать это, нажав Assist кнопку на вашем ноутбуке.
- Перейдите в настройки загрузки с внешнего устройства и отключите эту опцию.
- Сохраните изменения и попробуйте снова установить Windows 10.
Немногие пользователи сообщили, что вы можете решить эту проблему на устройствах Sony Vaio, отключив загрузку с внешнего устройства. По их словам, устройство находит более одного варианта загрузки в BIOS, но это можно исправить, выполнив следующие действия:
9. Отключить безопасность загрузки Intel
- Во время загрузки компьютера нажмите F2 для доступа к BIOS. Обратите внимание, что ваш компьютер может использовать другой ключ.
- Перейдите в раздел «Безопасная загрузка».
- Теперь отключите Intel Boot Security.
Если ваше устройство поддерживает функцию Intel Boot Security, вы должны отключить ее в BIOS. Пользователи сообщают, что функция Intel Boot Security может мешать установке Windows 10, поэтому обязательно отключите эту опцию в BIOS.
После отключения Boot Security Windows 10 должна установиться без проблем.
10. Отключить режим AHCI
- Перезагрузите компьютер и войдите в BIOS. Вы можете сделать это, нажав F2 во время загрузки.
- Теперь найдите настройки хранилища.
- Найдите режим AHCI для вашего диска и отключите его.
После использования этого решения Windows не может быть установлена на этот диск, убедитесь, что контроллер диска включен в BIOS. Сообщение исчезнет.
11. Отсоедините кабель Ethernet
Многие пользователи сообщали, что решили эту проблему, просто отключив кабель Ethernet.
Мы не знаем, почему кабель Ethernet вызвал эту проблему, но если вы получаете Компьютерное оборудование может не поддерживать ошибку загрузки, обязательно попробуйте это решение.
12. Правильно установите порядок загрузки
- Перезагрузите компьютер.
- Во время загрузки ПК продолжайте нажимать F2или Delдля доступа к BIOS.
- Перейдите в раздел загрузки.
- Теперь убедитесь, что ваша флешка установлена в качестве первого загрузочного устройства.
Немногие пользователи сообщали об этой ошибке при выборе USB-накопителя в качестве загрузочного устройства. По их словам, единственный способ решить эту проблему — войти в BIOS и установить флешку в качестве первого загрузочного устройства.
По какой-то странной причине опция меню быстрой загрузки не работала для них, но после изменения порядка загрузки в BIOS проблема была решена.
13. Сделайте раздел активным
- Запустите командную строку. Если вы пытаетесь установить Windows 10, вы можете запустить командную строку, нажав Shift+ F10.
- Если у вас два или более жестких диска, введите команду list disk. Найдите жесткий диск, который вы хотите использовать для установки Windows 10.
- Введите select disk. Замените # на соответствующий номер. Если у вас есть только один жесткий диск, используйте диск 0.
- Теперь введите list partition.
- Найдите нужный раздел и введите select partition #. Замените # на соответствующий номер.
- Закройте командную строку и попробуйте снова установить Windows 10.
Иногда вы можете столкнуться с тем, что Windows 10 не может быть установлена на этот диск, выбранный диск имеет ошибку стиля раздела GPT, но это можно исправить с помощью diskpart.
Windows не может быть установлена на этот диск SSD
1. Убедитесь, что ваш SSD чистый
По словам пользователей, проблемы с установкой Windows 10 могут возникнуть, если ваш SSD-накопитель не очищен. Чтобы решить эту проблему, обязательно удалите все разделы и файлы с вашего SSD и попробуйте снова установить Windows 10.
Кроме того, убедитесь, что AHCI включен.
2. Попробуйте загрузиться без UEFI
- Перезагрузите компьютер.
- Во время загрузки ПК нажмите F2 или Del.
- Теперь перейдите в раздел загрузки и отключите загрузку UEFI.
Немногие пользователи сообщили, что вы можете решить эту проблему, просто используя загрузку без UEFI, поэтому вы можете попробовать.
3. Отключите другой SSD
Если на вашем компьютере установлено два или более твердотельных накопителя, вы можете столкнуться с этой ошибкой. Одно из самых простых решений — отключить все остальные SSD-накопители и проверить, устраняет ли это проблему.
Кроме того, обязательно отключите все устройства хранения от вашего ПК.
4. Используйте порт SATA 2
Пользователи сообщают, что эта проблема может возникнуть, если плата расширения SATA 3 неисправна, поэтому вы можете вместо этого попробовать использовать порт SATA 2.
По словам пользователей, они смогли установить Windows 10 после подключения своего SSD к порту SATA 2, поэтому обязательно попробуйте это.
5. Подключите DVD-привод к материнской плате.
Кажется, эта проблема возникает, когда вы подключаете SSD и DVD к контроллеру.
Одно из самых простых решений — отключить DVD-привод и подключить его к материнской плате, оставив SSD подключенным к контроллеру.
После этого Windows не может быть установлена на этот диск. Установка не поддерживает сообщение USB.
6. Удалить конфигурацию RAID
- Перезагрузите компьютер.
- Во время загрузки продолжайте нажимать F2для доступа к BIOS.
- Перейдите к настройкам хранилища.
- Установите для режима SATA любое другое значение, кроме RAID.
Пользователи сообщали об этой проблеме при использовании RAID, и, по их словам, удаление конфигурации RAID из BIOS устранило эту проблему.
После удаления RAID создайте его снова, сделайте его загрузочным, и вы сможете установить Windows 10.
7. Убедитесь, что ваша флешка и SSD не совпадают
Это очень маловероятная проблема, но пользователи сообщают, что установка Windows 10 может завершиться ошибкой, если вы пытаетесь установить ее с USB-накопителя.
Пользователи сообщали, что у них были проблемы с USB-накопителем Corsair и твердотельным накопителем, но после замены флэш-накопителя Corsair на другой бренд проблема была устранена.
Раздел содержит один или несколько динамических томов
Преобразуйте свой динамический диск в базовый диск
- Во время установки Windows нажмите Shift+, F10 чтобы открыть командную строку.
- Теперь введите diskpart.
- Введите list disk. Найдите диск, который вы хотите преобразовать.
- Введите select disk. Замените # на соответствующий номер.
- Закройте командную строку и попробуйте снова установить Windows 10.
После преобразования вашего диска в базовый попробуйте снова установить Windows 10.
Что делать, если Windows 11 не устанавливается на этот диск?
Эта проблема затрагивает все версии Windows и в большинстве случаев вызвана вашей конфигурацией, поэтому изменение настроек BIOS решит проблему.
Поскольку это очень распространенная проблема, вызванная BIOS, ее исправление в Windows 11 точно такое же, как и в более старых версиях.
Windows не может быть установлена на этот диск. Ошибка может быть большой проблемой и помешать вам установить Windows 10, но вы сможете решить эту проблему с помощью одного из наших решений.
Если вы нашли другой способ решить эту ошибку или у вас есть другие вопросы, не стесняйтесь поделиться ими в разделе комментариев ниже.
Поскольку ПК приобретается раз в несколько лет, а его комплектующие периодически заменяются, программные и аппаратные компоненты порой плохо соответствуют друг другу. Сам ПК может быть достаточно старым, но вы укомплектовали его современным SSD. Уже не первый год доступна Windows 10, а вы до сих пор отдаете предпочтение привычной «семерке».
Помимо таких заметных каждому вещей, как производительность процессора и интерфейс ПО, есть значимые характеристики, которые начинают представлять интерес только в тех случаях, когда становятся причиной сбоев.
К ним относится и формат таблиц разделов HDD или SSD. Вы могли и не слышать о существовании характеристики накопителя, которая неожиданно огорчила, препятствуя установке Windows 7, 10 или 8.
ПК «говорит», что установка Windows невозможна. Причина: таблица разделов диска — GPT или MBR. Увы, технологии прошлого не всегда «дружат» с современными. К счастью, это легко исправимо.

Не получается поставить ОС на GPT-диск. Решения, которые помогут
Содержание
- Не получается поставить ОС на GPT-диск. Решения, которые помогут
- Настоящее (UEFI и GPT) и прошлое (BIOS и MBR)
- Выбор метода
- Помните:
- BIOS или UEFI
- Чаще всего не получается установить Windows 7
- Преобразование GPT в MBR
- Невозможно поставить ОС на диск с MBR-разделами
- Преобразование MBR в GPT. Вся информация будет удалена
- Как не потерять данные при преобразовании
- Как обойтись без преобразования
Существуют две возможности:
- Установка ОС на диск GPT.
- Преобразование в MBR.
Настоящее (UEFI и GPT) и прошлое (BIOS и MBR)
Раньше материнская плата ПК оснащалась ПО BIOS. Оно осуществляло диагностику и анализ железа, а затем загружало ОС, опираясь на загрузочную запись раздела MBR.

В более современных моделях роль BIOS выполняет UEFI. Загружается быстрее и поддерживает:
- Безопасную загрузку.
- HDD, зашифрованные на аппаратном уровне.
- Драйвера UEFI.
- GPT-диски.

GPT превосходит MBR по важным параметрам:
- Работает с HDD большего объема.
- Большее число разделов на HDD.
Выбор метода
Пытаться все же установить систему на «несовместимый HDD» или преобразовать его в MBR и тем самым сделать так, что ошибка больше появляться не будет. В каждом случае решение зависит от ряда факторов:
- Для старого ПК со старомодным BIOS и 32-битным процессором оптимальным решением будет преобразование GPT в MBR.
- Обладателям ПК с 64-битным процессором и UEFI предпочтительно установить систему на GPT-диск.
Помните:
- Предельный объем MBR-диска — 2 терабайта.
- Возможность создания на MBR-диске более четырех разделов затруднено.
BIOS или UEFI
Когда вы заходите в BIOS и видите старомодный синий экран — перед вами традиционный BIOS. Если интерфейс с современной графикой и поддержкой мыши — это UEFI.
Чаще всего не получается установить Windows 7
Сложности с установкой системы на GPT-диск с большей вероятностью возникают у пользователей, которые предпочитают Windows 7.
Для установки Windows на диск со стилем разделов GPT необходимо соблюсти два условия:
- 64-битная ОС.
- Загрузка в режиме EFI.
Исхожу из того, что вы устанавливаете 64-битную версию Windows. Это означает, что сообщение об ошибке появляется по причине несоответствия второму требованию.
Не исключено, что будет достаточно поменять настройки BIOS. Зайдите в него, нажав предусмотренную для этого клавишу. Вы увидите, какую клавишу нажимать в процессе загрузки компьютера. В ноутбуках чаще всего применяется F2, в настольных моделях — Delete.
Поменяйте загрузку CSM (Compatibility Support Mode) на UEFI.

Ищите в разделах «BIOS Setup», «BIOS Features» или подобных по смыслу. В SATA определите режим AHCI, а не IDE.

Для седьмой (и еще более древних) версий Windows нужно также выключить Secure Boot.

BIOS вашей модели компьютера может выглядеть иначе. Названия пунктов меню также могут быть другими. Но смысл всегда сохраняется.
После изменения и сохранения вами новых параметров BIOS у вас появится возможность установки системы на GPT-диск. Если вы устанавливаете ОС с DVD, то сообщение об ошибке при повторной попытке установки, скорее всего, не появится.
В случае установки с USB-накопителя сообщение может отобразиться опять. В этой ситуации необходимо пересоздать установочную флешку таким образом, чтобы она поддерживала загрузку UEFI.
Не забудьте подписаться на наш Дзен
Если накопителем поддерживаются два метода загрузки, удалите файл «bootmgr» в корневой директории флешки. Тем самым вы предотвратите возможность загрузки в режиме BIOS. Если нужна загрузка в режиме BIOS, удалите каталог «efi». Не делайте этого в тех случаях, когда есть хоть малейшие сомнения. Можно повредить дистрибутив.
Преобразование GPT в MBR
Если вы располагаете ПК с классическим BIOS и собираетесь поставить Windows 7, этот вариант будет лучшим (и, возможно, единственным). В процессе преобразования вся информация с накопителя будет удалена.
Во время работы мастера установки ОС нажмите F10 и Shift. В некоторых моделях ноутбуков — F10, Fn и Shift. В открывшейся командной строке последовательно введите такие команды:
— diskpart
— list disk (запишите номер подлежащего преобразованию диска)
— select disk N (вместо N — записанный номер)
— clean (команда очистит диск)
— convert mbr
— create partition primary
— active
— format fs=ntfs quick (быстрое форматирование в файловой системе NTFS)
— assign
— exit

Невозможно поставить ОС на диск с MBR-разделами
Вероятна обратная ситуация. Появляется ошибка:
«Установка Windows на данный диск невозможна. На выбранном диске находится таблица MBR-разделов. В системах EFI Windows можно установить только на GPT-диск»
Она означает, что вы пытаетесь установить систему с DVD или USB-накопителя в режиме EFI. Таблица разделов HDD или SSD старая — MBR. В этом случае вы можете:
- Преобразовать SSD или HDD в GPT.
- В UEFI или BIOS поменять установленный способ загрузки с Legacy на EFI.
Первый вариант предпочтительнее, поскольку проще и быстрее. Помните, что информация со всех разделов накопителя будет полностью потеряна.
Преобразование MBR в GPT. Вся информация будет удалена
В установщике системы запустите командную строку:
- F10 и Shift (на настольных ПК).
- F10, Fn и Shift (на некоторых ноутбуках).
В открывшемся окне:
- Последовательно вводите показанные команды.
- Нажимайте Enter после ввода каждой из них.
Последовательность команд:
— diskpart
— list disk (запишите номер подлежащего преобразованию диска)
— select disk N (вместо N — записанный номер)
— clean (команда очистит диск)
— convert gpt
— exit

Когда команды применены:
- Закройте окно командной строки.
- Нажмите «Обновить» в окне выбора разделов.
- Нажмите «Создать» для формирования нескольких разделов на HDD или SSD.
- Выберите свободное пространство и запустите установку ОС.

Более простой способ преобразования с потерей информации на накопителе:
- Удалите все разделы на HDD или SSD.
- Выберите свободное пространство.
- Нажмите «Далее».
Результатом ваших действий станет автоматическое преобразование в GPT. Следующим шагом стартует установка ОС.
Как не потерять данные при преобразовании
Используйте стороннюю утилиту Minitool Partition Wizard Bootable. Скачайте ISO-образ и запишите его на флешку, отформатированную в FAT32. Необходимые условия:
- Используется загрузка EFI.
- В BIOS выключена функция «Secure Boot».
Загрузите ПК с созданного вами накопителя. В окне программного инструмента:
- Выберите HDD или SSD таблицу разделов которого нужно преобразовать.
- В левой части окна программы выберите пункт «Convert MBR Disk to GPT Disk».
- Примените изменения нажатием кнопки «Apply».
- Дайте положительный ответ на предупреждение утилиты.
- Ждите завершения преобразования. Время, которое потребуется, зависит от объема накопителя и занятого пространства на нем.

Если диск системный, может появиться сообщение о том, что его преобразование невозможно. Чтобы все же преобразовать его:
- Выберите раздел загрузчика ОС, который располагается в самом начале.
- Удалите его, нажав «Delete» и подтвердив действие кнопкой «Apply». Вместо него вы можете тут же создать новый раздел загрузчика, но уже в файловой системе FAT32.
- Повторите действия для преобразования таблицы разделов.
Как обойтись без преобразования
Зайдите в BIOS и установите режим загрузки CSM (Compatibility Support Mode) или Legacy, отключив EFI. Отключите «Secure Boot».
Ранее я подробно рассмотрел процессы чистой установки Windows 10 и Windows 7.
Какие другие затруднения возникали у вас при установке Windows?