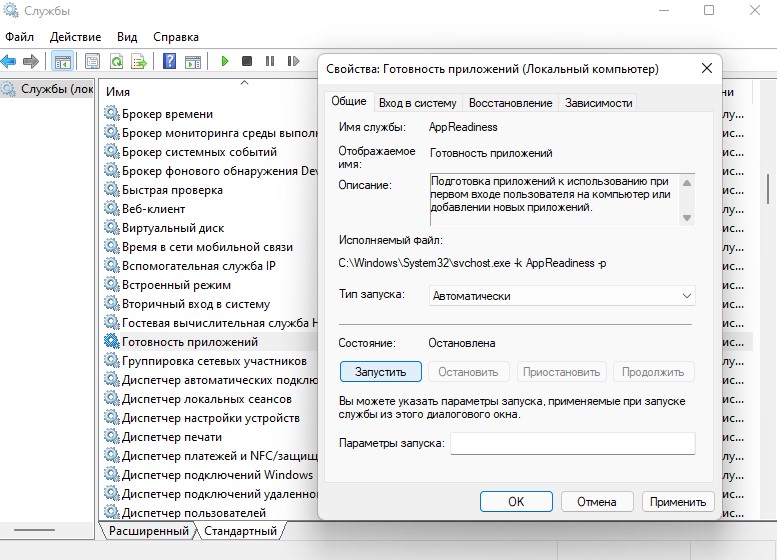Вариант 1: Если система загружается
В случае если ошибка «Изменения, внесенные в компьютер, отменяются» повторяется при каждой загрузке Windows 10, попытайтесь перезагрузить систему несколько раз. Зачастую этого хватает, чтобы успешно загрузиться, однако помните, что сама ошибка не будет ликвидирована. Для ее устранения нужно сделать следующие изменения:
- В первую очередь следует удалить последние установленные обновления и накопительные пакеты, так как именно из-за них появляется упомянутая проблема. Порой они загружаются некорректно, и система не может их инсталлировать. Деинсталлировать обновления можно несколькими способами, о каждом из которых вы узнаете в инструкции по ссылке ниже.
Подробнее: Удаление обновлений в Windows 10
- Далее нужно загрузить на устройство специальный скрипт, созданный специалистами из Microsoft. Он исправляет ошибки, связанные с работой «Центра обновлений». Перейдите по данной ссылке и кликните кнопку, отмеченную на скриншоте ниже.
- На экране появятся положения лицензионного соглашения. Нажмите на кнопку «Я согласен» в правом нижнем углу.
- В результате будет автоматически загружен файл «Reset-WindowsUpdate.ps1». Откройте его двойным кликом левой кнопкой мыши. Его содержимое отобразится в текстовом редакторе, который назначен у вас по умолчанию. Выделите весь текст сочетанием клавиш «Ctrl+A», затем нажмите на любом участке правой кнопкой мыши и выберите из контекстного меню пункт «Копировать».
- После этого запустите оболочку «Windows PowerShell» с правами администратора. Для этого кликните ПКМ по кнопке «Пуск», а потом выберите из открывшегося меню одноименную строчку.
- В появившееся окно оснастки «PowerShell» вставьте скопированный ранее текст при помощи комбинации клавиш «Ctrl+V», а затем нажмите «Enter» для обработки скрипта.
- Если всё сделано верно, через некоторое время вы увидите надпись об успешном завершении операции в нижней части окна «PowerShell». Вам порекомендуют перезагрузить систему, но не спешите это делать. Предварительно нужно выполнить несколько дополнительных действий. На данном этапе можно закрыть окно утилиты.
- Откройте «Проводник» операционной системы и перейдите с его помощью по следующему пути:
C:WindowsSoftwareDistributionВнутри директории «SoftwareDistribution» вы найдёте папку «Download», которую следует переименовать в «Download.old». Для этого выделите её одиночным кликом ЛКМ, после чего нажмите «F2». Введите указанное название, затем нажмите «Enter».
- Следующим шагом будет изменения типа запуска для службы «Центр обновления Windows». Используйте сочетание горячих клавиш «Windows+R», введите в вызванное окошко команду
services.msc, а затем нажмите «Enter» или кнопку «OK». - Прокрутите правую часть появившегося окна в самый низ и откройте двойным кликом службу «Центр обновления Windows».
- Установите в появившемся окне тип запуска в режим «Вручную», после чего нажмите кнопку «OK».
- Напоследок необходимо проверить загрузчик системы. В некоторых случая во время установки накопительных пакетов туда добавляется соответствующая запись, которая способна снова вызвать ошибку. Используйте комбинацию «Windows+R» и пропишите в текстовое поле оснастки «Выполнить» команду
msconfig. Далее нажмите на клавиатуре кнопку «Enter» или «OK» в этом же окне. - Откройте вкладку «Загрузка» и убедитесь в том, что в списке присутствует только одна запись с отметкой «Текущая операционная система». Если обнаружите дополнительные строки, выделите их одиночным кликом ЛКМ, после чего нажмите кнопку «Удалить». В завершении нажмите «OK».
- Теперь остаётся лишь перезагрузить систему. Описанная ошибка должна исчезнуть.
Читайте также: Способы перезагрузки Windows 10
Вариант 2: Если система не загружается
Данный метод следует использовать в тех ситуациях, когда система циклически перезагружается и отображает ошибку «Изменения, внесенные в компьютер, отменяются». В подобных случаях, чаще всего, в Windows не получится войти и в «Безопасном режиме». Для реализации понадобится накопитель с предустановленной ОС.
Читайте также: Руководство по созданию загрузочной флешки с Виндовс 10
- Вставьте накопитель в порт USB, а затем загрузитесь с него через «Boot menu». Оно вызывается специальной кнопкой или комбинацией, о которых мы рассказывали в рамках другого руководства.
Подробнее: Руководство по установке Windows 10 с USB-флешки или диска
- Затем вам нужно будет в первом окне выбрать язык и нажать кнопку «Далее».
- В следующем окне нажмите кнопку «Восстановление системы», расположенную в нижнем углу слева.
- Далее кликните ЛКМ по разделу «Поиск и устранение неисправностей».
- На следующем этапе перейдите в подраздел «Командная строка».
- В появившееся окно оснастки «Командная строка» впишите указанную ниже команду, после чего нажмите «Enter» для её обработки.
ren c:windowsSoftwareDistribution SoftwareDistribution.oldДанная команда позволяет переименовать директорию «SoftwareDistribution», в которой хранятся исполняемые файлы обновлений. Никаких сообщений в окне оснастки после выполнения операций не отобразится. Если не появилось уведомление об ошибке, значит, вы всё сделали правильно.
- Закройте окно «Командной строки» и вернитесь в предыдущее меню, где нужно снова кликнуть по кнопке «Поиск и устранение неисправностей». Из перечня подразделов выберите «Удалить обновления».
- Далее выберите самый первый пункт «Удалить последнее обновление».
- На следующем этапе необходимо выбрать одиночным кликом ЛКМ операционную систему, в которой будут производиться изменения.
- Для запуска операции нажмите кнопку «Удалить исправление» в следующем окне.
- В этом же интерфейсе запустится операция по деинсталляции последних установленных обновлений. Она занимает некоторое время, поэтому наберитесь терпения.
- По завершении процедуры появится соответствующее уведомление и кнопка «Готово», которую следует нажать.
- Далее необходимо снова через раздел «Поиск и устранение неисправностей» зайти в подраздел «Удалить обновления». На этот раз в нём выбираем второй пункт – «Удалить последние обновления компонентов».
- Как и ранее, вам необходимо указать ОС, из которой следует удалить обновления компонентов.
- Для начала операции в следующем окне нажмите кнопку, отмеченную на скриншоте ниже.
- Когда данная процедура завершится, вернитесь в главное меню выбора действия. В нём нажмите кнопку «Продолжить» для стандартной загрузки операционной системы.
- Зачастую вышеописанные рекомендации позволяют избавиться от описываемой проблемы, но мы рекомендуем после входа в систему выполнить дополнительно действия из первого способа данной статьи.
Еще статьи по данной теме:
Помогла ли Вам статья?
После обновления Windows 11/10 компьютер перезагружается и устанавливает обновления. Иногда может быть ошибка, что Изменения, внесенные в компьютер, отменяются и тем самым обновления не будут установлены. Кроме того, ошибка может быть каждый раз при включении компьютера или ноутбука, что не позволит загрузиться на рабочий стол.
В данной инструкции разберем, что делать и как исправить ошибку «Изменения, внесенные в компьютер, отменяются» в Windows 11/10.
Попасть в среду восстановления
Выключите и включите компьютер или ноутбук 3-4 раза на физическую кнопку доходя до ошибки «Изменения, внесенные в компьютер, отменяются«, когда крутится кружочек. Вас автоматом перебросит в среду восстановления нажав на Дополнительные параметры.
Могу загрузиться на рабочий стол
Если вы можете загрузиться на рабочий стол, то зажмите левый Shift+Перезагрузка. И вы окажитесь в среде восстановления.
Не могу загрузиться на рабочий стол?
Нужно создать установочную флешку с Windows 11/10 и начать установку. Дойдя до пункта Установить, нужно нажать снизу на восстановления системы, чтобы попасть в среду восстановления, где можно запустить безопасный режим, командную строку и воспользоваться функцией восстановления.
1. Среда восстановления
В среде восстановления выберите первым делом Восстановление при загрузке, перейдя Поиск и устранение неисправностей > Дополнительные параметры.
Если не помогло решить проблему, то перейдите Поиск и устранение неисправностей > Дополнительные параметры > Удалить обновления > Удалить последнее исправление.
2. SFC/DISM и chkdsk
Если можете загрузиться на рабочий стол, то запустите командную строку от имени администратора и введите ниже команды по очереди. Если ошибка не дает возможности загрузиться, то запуститесь в безопасном режиме и откройте командную строку с повышенными правами. Командную строку можно запустить и из среды восстановления, если уже совсем ничего не помогает.
chkdsk c: /f /rsfc /scannowDISM /Online /Cleanup-Image /RestoreHealth
3. Запуск службы готовности приложений
Нажмите Win+R и введите services.msc, чтобы открыть службы. Найдите Готовность приложений и дважды нажмите по ней. Укажите тип запуска Автоматически и нажмите Запустить, после чего перейдите в центр обновления Windows и попробуйте накатить обновления.
4. Сброс Catroot2 и SoftwareDistribution
Временные файлы обновления помещаются в папки Catroot2 и SoftwareDistribution. Иногда версии компонентов могут конфликтовать, тем самым выдавая ошибку «Изменения, внесенные в компьютер, отменяются» с кодом 0x800f0922 или 0x800f0988 в Windows 11/10. Сбросим кэш данных папок по умолчанию.
Для этого, запустите командную строку от имени администратора и вводите команды по очереди, нажимая Enter после каждой. По окончанию, попробуйте обновить систему.
net stop wuauservnet stop cryptSvcnet stop bitsnet stop msiserverRen C:WindowsSoftwareDistribution SoftwareDistribution.mwpRen C:WindowsSystem32catroot2 Catroot2.mwpnet start wuauservnet start cryptSvcnet start bitsnet start msiserver
5. Запуск устранения неполадок
Перейдите в дополнительные средства устранения неполадок и запустите Центр обновления Windows. Можете написать в поиске меню пуск на панели задач «центр обновления windows» и выбрать Поиск устранения неполадок центра обновления Windows, чтобы быстро запустить диагностику.
6. Установить патч KB… вручную
У Microsoft имеется свой каталог обновлений, где можно скачать отдельно патч KB, который выдает ошибку, и установить его. Обратитесь к полному руководству, как установить любые обновления Windows вручную.
7. Обновиться через помощник
Перейдите на официальный сайт Microsoft и скачайте помощник по обновлению, выбрав свою операционную систему Windows 11 или Windows 10. После запуска следуйте рекомендациям на экране, но нужно нажать обновить, а не установить.
Смотрите еще:
- Исправить ошибки в Центре Обновления Windows 10
- Нам не удалось завершить обновления windows 10
- Обнаружена потенциальная ошибка базы данных Центра обновления Windows
- Как исправить ошибку 0x800f0990 в центре обновления Windows
- Ошибка 0x800f0989 в центре обновления Windows 11/10
[ Telegram | Поддержать ]
Download PC Repair Tool to quickly find & fix Windows errors automatically
If Windows 11/10 keeps resetting all your settings to default, then here are a few things you need to take a look at. Imagine all settings reset to default automatically every time you shut down or restart your computer. A few users have been complaining about the issue. Let’s see how we can fix it.

The solutions that can fix automatic resetting of settings to default problem on Windows 11/10 after every shutdown or restart are:
- Run SFC and DISM Scans
- Run Startup Repair
- Create a New User Account with Administrative Privileges
- Check if this happens in Clean Boot State
- Uninstall any Update or Program that you may have installed
- Run System Restore
- Repair Windows OS using Installation Media or Media Creation Tool.
Let’s deep dive into each method and see how they are done. Before you begin, you may want to Check for Updates and install them if they are available.
1] Run SFC & DISM Scans
SFC (System File Checker) and DISM (Deployment Image Servicing and Management) are two power tools on Windows 10 that can fix the majority of issues that occur on your computer. They use files from updates to replace any broken files that are causing you errors.
They can fix almost every error that occurs on your PC. First, run SFC Scan and then run DISM Scan.
You can find more detailed info and procedure on running SFC Scan in the below link.
After running the SFC Scan, run DISM Scan. This will help repair a corrupted system image.
After the scan processes are complete, restart your PC. Any errors that are causing your system settings to rest automatically might be fixed by now.
Read: How to Repair or Reset the Windows Settings app.
2] Run Startup Repair
Windows 10 comes with a great feature called Automatic Startup Repair. It will fix any Windows-related troubles and fixes them automatically when we run it.
Use it and see. It should fix the automatic reset of settings after reboot. If the problem is still not solved, try the fixes below.
Related: Windows Settings not opening or working.
3] Create a New User Account with Administrative Privileges
Another possible reason for the error to occur in the first place is may be due to a corrupted user profile. To fix that, you need to create a new user account with administrative privileges. This will help you fix the error and use your PC normally.
You can create a new user account with administrative privileges through Accounts in Settings.
After creating the new user profile, check if the issue is resolved by restarting your PC.
Alternatively, restart your PC 4 times in a row to remove a temporary profile problem – see if this helps.
4] Check if this happens in Clean Boot State
Clean Boot State is used to diagnose and troubleshoot advanced Windows problems. Ie helps in knowing if the problem on your PC is caused by errors on Windows or any other program you have installed. In Clean Boot State, only the essential programs and drivers run.
Check if the settings reset automatically even in Clean Boot State. If not the error is caused by a program you have installed.
5] Uninstall any Update or Program that you may have installed
Windows settings might have been resetting to default due to any update or program you have installed last. Try to remember all the programs you have installed before the error occurred and uninstall them. It might solve the issue and make your PC behave normally without resetting the settings to default.
6] Run System Restore
System Restore is a very useful feature in Windows 10 that allows PC users to revert to an earlier point in time when the operating system was functioning properly without issues. Running it will fix the problem of automatic reset of settings to default after a reboot.
This should fix your problem.
7] Repair Windows OS using Installation Media or Media Creation Tool
This is the last method you can try to fix Windows 10 settings automatic reset after reboot.
You can repair Windows 10 using Installation Media.
Why do my Windows settings keep resetting?
There can be multiple reasons why your Windows 11/10 installation may keep resetting to Factory defaults. It could be due to OS file corruptions, User Account Profile corruption, software that you recently installed or updated, your boot settings, etc.
These are the fixes that can fix the automatic reset to default settings. If you have any suggestions or doubts, please do comment below.
Read: Microsoft Edge keeps Auto-resetting on Restart.
Anand Khanse is the Admin of TheWindowsClub.com, a 10-year Microsoft MVP (2006-16) & a Windows Insider MVP (2016-2022). Please read the entire post & the comments first, create a System Restore Point before making any changes to your system & be careful about any 3rd-party offers while installing freeware.
Download PC Repair Tool to quickly find & fix Windows errors automatically
If Windows 11/10 keeps resetting all your settings to default, then here are a few things you need to take a look at. Imagine all settings reset to default automatically every time you shut down or restart your computer. A few users have been complaining about the issue. Let’s see how we can fix it.

The solutions that can fix automatic resetting of settings to default problem on Windows 11/10 after every shutdown or restart are:
- Run SFC and DISM Scans
- Run Startup Repair
- Create a New User Account with Administrative Privileges
- Check if this happens in Clean Boot State
- Uninstall any Update or Program that you may have installed
- Run System Restore
- Repair Windows OS using Installation Media or Media Creation Tool.
Let’s deep dive into each method and see how they are done. Before you begin, you may want to Check for Updates and install them if they are available.
1] Run SFC & DISM Scans
SFC (System File Checker) and DISM (Deployment Image Servicing and Management) are two power tools on Windows 10 that can fix the majority of issues that occur on your computer. They use files from updates to replace any broken files that are causing you errors.
They can fix almost every error that occurs on your PC. First, run SFC Scan and then run DISM Scan.
You can find more detailed info and procedure on running SFC Scan in the below link.
After running the SFC Scan, run DISM Scan. This will help repair a corrupted system image.
After the scan processes are complete, restart your PC. Any errors that are causing your system settings to rest automatically might be fixed by now.
Read: How to Repair or Reset the Windows Settings app.
2] Run Startup Repair
Windows 10 comes with a great feature called Automatic Startup Repair. It will fix any Windows-related troubles and fixes them automatically when we run it.
Use it and see. It should fix the automatic reset of settings after reboot. If the problem is still not solved, try the fixes below.
Related: Windows Settings not opening or working.
3] Create a New User Account with Administrative Privileges
Another possible reason for the error to occur in the first place is may be due to a corrupted user profile. To fix that, you need to create a new user account with administrative privileges. This will help you fix the error and use your PC normally.
You can create a new user account with administrative privileges through Accounts in Settings.
After creating the new user profile, check if the issue is resolved by restarting your PC.
Alternatively, restart your PC 4 times in a row to remove a temporary profile problem – see if this helps.
4] Check if this happens in Clean Boot State
Clean Boot State is used to diagnose and troubleshoot advanced Windows problems. Ie helps in knowing if the problem on your PC is caused by errors on Windows or any other program you have installed. In Clean Boot State, only the essential programs and drivers run.
Check if the settings reset automatically even in Clean Boot State. If not the error is caused by a program you have installed.
5] Uninstall any Update or Program that you may have installed
Windows settings might have been resetting to default due to any update or program you have installed last. Try to remember all the programs you have installed before the error occurred and uninstall them. It might solve the issue and make your PC behave normally without resetting the settings to default.
6] Run System Restore
System Restore is a very useful feature in Windows 10 that allows PC users to revert to an earlier point in time when the operating system was functioning properly without issues. Running it will fix the problem of automatic reset of settings to default after a reboot.
This should fix your problem.
7] Repair Windows OS using Installation Media or Media Creation Tool
This is the last method you can try to fix Windows 10 settings automatic reset after reboot.
You can repair Windows 10 using Installation Media.
Why do my Windows settings keep resetting?
There can be multiple reasons why your Windows 11/10 installation may keep resetting to Factory defaults. It could be due to OS file corruptions, User Account Profile corruption, software that you recently installed or updated, your boot settings, etc.
These are the fixes that can fix the automatic reset to default settings. If you have any suggestions or doubts, please do comment below.
Read: Microsoft Edge keeps Auto-resetting on Restart.
Anand Khanse is the Admin of TheWindowsClub.com, a 10-year Microsoft MVP (2006-16) & a Windows Insider MVP (2016-2022). Please read the entire post & the comments first, create a System Restore Point before making any changes to your system & be careful about any 3rd-party offers while installing freeware.
Всем привет! Так как я постоянно сталкиваюсь с ошибкой «Изменения, внесенные в компьютер, отменяются» – я решил описать все возможные варианты решения. Ошибка может встречаться на любой версии Windows (XP, 7, 8, 8.1, 10 или 11), так как модуль, отвечающий за обновление Виндовс, примерно одинаковый на всех версиях «Окон». Наша задача отменить обновление Windows при запуске компьютера, и загрузить старые, рабочие модули.
ВНИМАНИЕ! Если вы при загрузке системы видите ошибку «Нам не удалось завершить обновления. Отмена изменений», и так происходит бесконечно, тут первое что вы должны сделать, так это несколько раз перезагрузить компьютер. Ошибка может возникать каждый раз. В этот момент ОС сама пытается откатиться обратно и удалить новые, обновленные модули. В 50% случаев через несколько перезагрузок Виндовс загружается вновь. Нужно будет просто подождать – это абсолютно нормальная процедура. Сколько ждать? – Если у вас старый и медленный жесткий диск, то может потребоваться достаточно много времени: от половины до часа.
Если же вам это надоело, или ошибка возникает вновь – читаем последнюю главу этой статьи. Для тех, у кого система все же прогружается – читаем с самого начала.
Содержание
- Система загружается
- ШАГ 1: Удаление старых обновлений
- ШАГ 2: Удаление обновлений через консоль
- ШАГ 3: Исправление ошибок встроенной утилитой
- ШАГ 4: Удаление кеша
- ШАГ 5: Проверка дубля загрузки
- Дополнительные советы
- Система не грузится
- Видео
- Задать вопрос автору статьи
Система загружается
Итак, после загрузки системы вы видите окно ошибки с текстом: «Не удалось завершить обновления. Отмена изменений». На самом деле текст может быть и другой, но сам смысл один – во время последнего обновления произошел сбой, или некоторые модули инсталлированы с ошибками. Если ваша ОС грузится, то вам очень повезло, так как процедуры будут достаточно простые. Я описал несколько шагов, которые должны вам помочь. Самое главное, после каждого шага проверяем, чтобы ошибка при запуске Виндовс исчезла.
ШАГ 1: Удаление старых обновлений
Если возникает ошибка отмены изменения при обновлении на Windows, то стоит в первую очередь удалить последнее обновления, которые были скачены ранее. Тут два варианта – или был скачен кривой файл, или возникла ошибка при самой установке пакетов. Есть несколько способов удалить обнову, и об этом вы узнаете в инструкции ниже:
Как удалить обновление в Windows. После этого вновь проверяем, чтобы ошибка исчезла.
ШАГ 2: Удаление обновлений через консоль
- Нам нужно загрузиться в безопасном режиме. Зажимаем клавиши:
+ R
- Вводим команду:
msconfig
- На вкладке «Загрузка» ставим галочку «Безопасный режим», применяем настройки и перезагружаемся.
- После входа под безопасным режимом, открываем командную строку с админ правами и вводим команду:
ren c:windowsSoftwareDistribution SoftwareDistribution.old
- Закрываем командную строку. Опять заходим в msconfig и убираем галочку.
- Перезагружаемся.
ШАГ 3: Исправление ошибок встроенной утилитой
Ранее на сайте разработчиков висел скрипт «Reset-WindowsUpdate» – он помогал решать большинство проблем с центром обновления, но сейчас он полностью вшит в систему, поэтому можно его запустить оттуда:
- Через поиск откройте «Панель управления». Можете воспользоваться клавишами + R и командой:
control
- Ставим режим просмотра как крупные или мелкие значки, и находим пункт «Устранение неполадок».
- «Устранение неполадок с помощью Центра обновления Windows»
- Просто запускаем службу и ждем, пока процедура закончится.
- Если будут найдены ошибки – применяем исправление.
- В конце закрываем службу.
Этого должно хватить, но можно на всякий случай проверить файлы службы BITS – она отвечает за нормальную загрузку и связь с серверами Microsoft. В разделе «Устранение неполадок» кликните по ссылке просмотра всех категорий.
Находим BITS и аналогично запускаем проверку. Система сама проверит все нужные функции, файлы и удалит временный кеш. После всего действия, перезагружаем компьютер или ноутбук и проверяем работоспособность ОС.
ШАГ 4: Удаление кеша
У обновления, а также у центра, который их использует, есть свой кеш. Проблема в том, что иногда некоторые файлы при сбое загружаются не с серверов Microsoft, а из временного хранилища кэша. И как итог – мы видим ошибку. Лучше всего их удалить. Запустите командную строку с правами администратора – это можно сделать так же через поиск. И поочередно вводим команды:
net stop wuauserv
net stop bits
Мы остановили две службы, чтобы они, так сказать, «отпустили» файлы кеша и дали их нам удалить. Теперь заходим в папку:
C:WindowsSoftwareDistribution
Выделяем все и удаляем. Теперь запускаем службы обратно:
net start bits
net start wuauserv
Можете на всякий случае перезагрузить операционную систему.
ШАГ 5: Проверка дубля загрузки
При неправильном обновлении или сбоях может вылезать ошибка. В таком случае нужно проверить, а не появился ли дубль в загрузки рабочей версии системы.
- Используем клавиши:
+ R
- Запускаем утилиту:
msconfig
- На вкладке «Загрузка», если у вас не установлено больше никаких операционных систем, должна быть только одна рабочая версия. Если вы видите еще какие-то подозрительные версии, выделите их и удалите с помощью кнопки ниже. Обязательно в конце нажимаем по кнопке «Применить».
Дополнительные советы
Есть вероятность, что в системе есть более серьезные поломки, или может быть конфликт стороннего и встроенного программного обеспечения. Вот ряд советов, которые должны помочь:
- Проверьте целостность системных файлов.
- Попробуйте проверить систему антивирусной программой – лучше используйте встроенный Defender.
- Ошибка может возникать из-за сторонних антивирусов (типа Avast) – попробуйте удалить его.
- Выполните чистку системы.
Система не грузится
ВНИМАНИЕ! Если в процессе решения проблемы система все же загрузится, но ошибка будет возникать вновь – внимательно читаем и пробуем рекомендации из первого раздела этой статьи.
Если Windows отказывается загружаться, и вы не можете зайти в безопасном режиме, то нам нужно запустить средства восстановления. В таком случае вы видите два симптома. Первый – компьютер постоянно перезагружается. Второй – в момент перезагрузки видно одно и то же сообщение: «Изменения, внесенные в компьютер, отменяются». Вот достаточно простой алгоритм действия.
- Чтобы запустить средства восстановления Виндовс, нам нужна загрузочная флешка той же разрядности (32 или 64 бита). Если у вас еще нет, то читаем – как создать загрузочную флешку.
- Теперь вставляем флешку в USB-порт и включаем ПК. В момент запуска вам нужно запустить «Boot Menu» вашего BIOS/UEFI – это можно сделать с помощью вспомогательной кнопки. Просто зажмите и не отпускайте её. Чаще всего применяются клавиши F12, F8, F11 или Esc (смотрите подсказку начального экрана). Или вы можете зайти в BIOS и поменять порядок загрузки в разделе «BOOT», выставив там вашу флешку.
Читайте также: как зайти в BIOS
- В первом же окне жмем «Далее».
- Заходим в режим восстановления, нажав по ссылке слева.
- Переходим в раздел «Поиск и устранения неисправностей».
- Запускаем консоль.
- Нам нужно узнать, какую букву имеет системный диск. Да, в системе это буква «C:», но вот когда запускаешь консоль с загрузочного носителя, буква может меняться. Входим в режим работы с носителями:
diskpart
- Выводим список всех разделов или дисков:
list vol
- Найдите системный диск, на котором установлена винда и запомните букву. Выходим из режима работы с носителями:
exit
- Теперь запускаем команду, выбрав правильный диск – он может быть, как «c», так и «d» – будьте внимательны.
ren d:windowsSoftwareDistribution SoftwareDistribution.old
- На всякий случай давайте отключить автоматический запуск службы обновления Виндовс:
sc config wuauserv start=disabled
- Пробуем запустить систему.
Если система запустится, откройте «Службы» ( + R = services.msc), найдите «Центр обновления Windows», зайдите в свойства, быстро нажав ЛКМ. И установите тип запуска «Вручную». Примените настройки. Если же система откажется загружаться, то пробуем следующие действия в режиме восстановления:
- Закрываем командную строчку, нажав по крестику, и опять заходим в дополнительные параметры. Теперь наша задача удалить все модули, которые были загружены с обновлениями – жмем по пункту, выделенном на картинке ниже.
- «Удалить последнее исправление».
- Если у вас несколько установленных систем – выбираем нужную. Скорее всего вы увидите только одну Windows 10 – выбираем её. Все удаляем и ждем, пока процедура закончится.
- Теперь заходим обратно в раздел удаления и сносим последнее обновление компонентов. Тут процедура будет одинаковая.
- После этого на начальном экране пробуем загрузить систему, нажав по кнопке «Продолжить».
- Если операционная система все равно отказывается загружаться, можно попробовать запустить её в безопасном режиме – через консоль:
bcdedit /set {default} safeboot minimal
- Если безопасный режим работает, откройте консоль с правами администратора и введите команды:
msdt /id BitsDiagnostic
msdt /id WindowsUpdateDiagnostic
- Отключаем этот режим:
bcdedit /deletevalue {default} safeboot
- Перезагружаемся и смотрим, чтобы система запустилась самостоятельно.
Если система все равно не грузится – значит есть поломка в файлах, которые отвечают за начальную загрузку ОС. Читаем рекомендации по восстановлению загрузки системы, когда Windows отказывается загружаться.
На этом все. Если что-то не получается, или ошибка не уходит – пишите в комментариях. До новых встреч на портале WiFiGiD.RU.
Видео
При включении ПК иногда пользователи видят на экране сообщение о том, что изменения, внесенные в компьютер, отменяются на операционке Windows 10. На уведомлении проблема не заканчивается. Устройство начинает повторно перезагружаться, а Рабочий стол так и не запускается. В такой ситуации компьютером просто невозможно пользоваться, поэтому необходимо установить причину возникновения неполадок, а также рассмотреть способы устранения ошибки.
Причины неисправностей
Сообщение об отмене изменений, как правило, появляется после того, как пользователь установил обновление операционной системы Windows 10.
Казалось бы, установка апдейтов – обязательное условие для стабильной работы компьютера, однако в данном случае владелец ПК столкнулся с одной из следующих проблем:
- установлен неофициальный апдейт;
- в процессе установки устройство отключалось;
- обновление загрузилось не до конца из-за недостатка свободного места;
- влияние вредоносных программ;
- системный сбой.
Первые 3 причины очень легко определить, если пользователь следит за состоянием компьютера. И, кажется, проблему легко исправить, однако устройство не запускается. Поэтому для устранения ошибки запуска придется использовать обходные пути.
Что делать при проблемах в настройках и завершений обновления в Windows 10
Все действия, направленные на устранение неисправностей, выполняются через стандартный интерфейс Windows 10. Поэтому, если компьютер все-таки включается, пользователь сможет без особого труда решить проблему. Алгоритм действий в противоположной ситуации, когда устройство не запускается, будет рассмотрен позже.
Удаление папки и отключение служб
Поскольку проблема возникает после установки апдейтов, хорошим выходом из сложившейся ситуации является удаление папки с обновлениями. Она располагается в директории C:WindowsSoftwareDistribution. От всех файлов, которые находятся здесь, нужно избавиться.
Иногда система не дает очистить папку.
Тогда следует предварительно отключить службы обновлений. Для этого потребуется открыть Командную строку («Win + R» и запрос «cmd»), после чего по очереди ввести следующие команды:
- net stop wuauserv;
- net stop bits;
- net stop cryptSvc;
- net stop msiserver.
Ввод каждого запроса должен сопровождаться нажатием клавиши «Enter». Теперь, когда службы отключены, можно беспрепятственно удалить содержимое папки SoftwareDistribution. Для обратной активации параметров следует ввести в Командной строке запросы, указанные выше, попутно заменив слово «stop» на «start».
Устранение неполадок
Операционная система Виндовс 10 обладает встроенным инструментом устранения ошибок. Иногда он помогает в решении проблемы с запуском ПК. Для включения инструмента понадобится:
- Открыть «Параметры» через меню «Пуск».
- Перейти в раздел «Обновления и безопасность», а потом – «Устранение неполадок».
- Под заголовком «Центр обновления Windows» нажать кнопку «Запустить средство устранения неполадок».
Далее запустится сканирование ОС, которое завершится удалением всех ошибок, не дающих компьютеру стабильно функционировать. В конце потребуется запустить ПК в стандартном режиме, чтобы узнать, исчезла ли проблема.
Включение службы готовности приложений
После установки крупных апдейтов помогает решить проблему запуска включение службы готовности приложений. Для этого необходимо:
- Открыть меню «Выполнить» (комбинация клавиш «Win + R»).
- Ввести запрос «services.msc».
- Кликнуть по службе «Готовность приложений».
- Нажать кнопку «Запустить», предварительно выбрав автоматический тип запуска.
Далее останется сохранить изменение параметров, а также проверить компьютер на наличие ошибки при включении. Если рекомендация не помогла, переходим к следующему способу решения проблемы.
Отключение Центра обновления
Иногда проблема решается путем отключения автоматических обновлений Windows 10. Операция выполняется через утилиту «Службы», которая запускается при помощи меню «Выполнить» точно так же, как это было показано в предыдущей инструкции.
Далее в открывшемся списке необходимо найти «Центр обновления Windows». В «Типе запуска» требуется выставить значение «Отключена», а затем остается нажать кнопку «Остановить».
На заметку. Узнать, связана ли проблема с «кривой» установкой апдейта, можно в «Журнале обновлений». Он представлен в подпункте «Центр обновления Windows» параметров компьютера.
Восстановление системы
Крайняя мера, к которой следует прибегать в том случае, если ни один из ранее рассмотренных методов не помог. Восстановление ОС приведет к полному удалению файлов, поэтому рекомендуется предварительно создать резервную копию.
Для очистки компьютера понадобится открыть среду восстановлений и перейти в раздел с дополнительными параметрами. Здесь нужно выбрать пункт «Восстановление системы», а затем следовать инструкциям, которые появляются на экране.
Что если компьютер не перезагружается?
В случае, если ПК не удается запустить, а на экране бесконечно крутится сообщение об изменениях в параметрах, необходимо перейти в безопасный режим. Для его запуска следует загрузить образ ОС на внешний накопитель, а затем подключить флешку к ПК. Затем действуйте по инструкции:
- Перезагрузите компьютер, чтобы войти в среду восстановления.
- Перейдите в раздел устранения неполадок, а потом откройте Дополнительные параметры.
- Выберите «Параметры загрузки», а затем – «Перезагрузить».
- Нажмите клавишу «F4» для перехода в безопасный режим.
Совет. Запустить особый режим можно и без образа Windows 10. Попробуйте 4 раза нажать на кнопку перезагрузки, расположенную на корпусе устройства.
Оказавшись в безопасном режиме, можно смело приступать к устранению неполадок по одной из инструкций, рассмотренных ранее в материале.
Что делать, если система не загружается
Если Windows 10 не запускается даже в безопасном режиме, устранить проблему поможет только полный сброс параметров или переустановка операционки. Для этого потребуется загрузить образ системы на внешний накопитель, после чего подключить флешку к ПК и следовать инструкциям, которые появляются на экране.
Содержание
- Что делать, если изменения, внесенные на компьютере, отменяются в Windows 10
- Вариант 1: Если система загружается
- Вариант 2: Если система не загружается
- Windows 10 застряла в бесконечном цикле перезагрузки
- Windows 10 застряла в бесконечном цикле перезагрузки
- 1] Постоянная перезагрузка после установки обновления, драйвера или программы
- 2] Непрерывный перезапуск из-за аппаратного сбоя
- 3] Перезагрузка после синего экрана или ошибки Stop
- 4] Перезагрузите цикл после обновления
Что делать, если изменения, внесенные на компьютере, отменяются в Windows 10
Вариант 1: Если система загружается
В случае если ошибка «Изменения, внесенные в компьютер, отменяются» повторяется при каждой загрузке Windows 10, попытайтесь перезагрузить систему несколько раз. Зачастую этого хватает, чтобы успешно загрузиться, однако помните, что сама ошибка не будет ликвидирована. Для ее устранения нужно сделать следующие изменения:
- В первую очередь следует удалить последние установленные обновления и накопительные пакеты, так как именно из-за них появляется упомянутая проблема. Порой они загружаются некорректно, и система не может их инсталлировать. Деинсталлировать обновления можно несколькими способами, о каждом из которых вы узнаете в инструкции по ссылке ниже.
Далее нужно загрузить на устройство специальный скрипт, созданный специалистами из Microsoft. Он исправляет ошибки, связанные с работой «Центра обновлений». Перейдите по данной ссылке и кликните кнопку, отмеченную на скриншоте ниже.
В результате будет автоматически загружен файл «Reset-WindowsUpdate.ps1». Откройте его двойным кликом левой кнопкой мыши. Его содержимое отобразится в текстовом редакторе, который назначен у вас по умолчанию. Выделите весь текст сочетанием клавиш «Ctrl+A», затем нажмите на любом участке правой кнопкой мыши и выберите из контекстного меню пункт «Копировать».
После этого запустите оболочку «Windows PowerShell» с правами администратора. Для этого кликните ПКМ по кнопке «Пуск», а потом выберите из открывшегося меню одноименную строчку.
Если всё сделано верно, через некоторое время вы увидите надпись об успешном завершении операции в нижней части окна «PowerShell». Вам порекомендуют перезагрузить систему, но не спешите это делать. Предварительно нужно выполнить несколько дополнительных действий. На данном этапе можно закрыть окно утилиты.
Откройте «Проводник» операционной системы и перейдите с его помощью по следующему пути:
Внутри директории «SoftwareDistribution» вы найдёте папку «Download», которую следует переименовать в «Download.old». Для этого выделите её одиночным кликом ЛКМ, после чего нажмите «F2». Введите указанное название, затем нажмите «Enter».
Прокрутите правую часть появившегося окна в самый низ и откройте двойным кликом службу «Центр обновления Windows».
Установите в появившемся окне тип запуска в режим «Вручную», после чего нажмите кнопку «OK».
Напоследок необходимо проверить загрузчик системы. В некоторых случая во время установки накопительных пакетов туда добавляется соответствующая запись, которая способна снова вызвать ошибку. Используйте комбинацию «Windows+R» и пропишите в текстовое поле оснастки «Выполнить» команду msconfig . Далее нажмите на клавиатуре кнопку «Enter» или «OK» в этом же окне.
Откройте вкладку «Загрузка» и убедитесь в том, что в списке присутствует только одна запись с отметкой «Текущая операционная система». Если обнаружите дополнительные строки, выделите их одиночным кликом ЛКМ, после чего нажмите кнопку «Удалить». В завершении нажмите «OK».
Теперь остаётся лишь перезагрузить систему. Описанная ошибка должна исчезнуть.
Вариант 2: Если система не загружается
Данный метод следует использовать в тех ситуациях, когда система циклически перезагружается и отображает ошибку «Изменения, внесенные в компьютер, отменяются». В подобных случаях, чаще всего, в Windows не получится войти и в «Безопасном режиме». Для реализации понадобится накопитель с предустановленной ОС.
- Вставьте накопитель в порт USB, а затем загрузитесь с него через «Boot menu». Оно вызывается специальной кнопкой или комбинацией, о которых мы рассказывали в рамках другого руководства.
Подробнее: Руководство по установке Windows 10 с USB-флешки или диска
Затем вам нужно будет в первом окне выбрать язык и нажать кнопку «Далее».
В следующем окне нажмите кнопку «Восстановление системы», расположенную в нижнем углу слева.
Далее кликните ЛКМ по разделу «Поиск и устранение неисправностей».
На следующем этапе перейдите в подраздел «Командная строка».
В появившееся окно оснастки «Командная строка» впишите указанную ниже команду, после чего нажмите «Enter» для её обработки.
ren c:windowsSoftwareDistribution SoftwareDistribution.old
Данная команда позволяет переименовать директорию «SoftwareDistribution», в которой хранятся исполняемые файлы обновлений. Никаких сообщений в окне оснастки после выполнения операций не отобразится. Если не появилось уведомление об ошибке, значит, вы всё сделали правильно.
Закройте окно «Командной строки» и вернитесь в предыдущее меню, где нужно снова кликнуть по кнопке «Поиск и устранение неисправностей». Из перечня подразделов выберите «Удалить обновления».
Далее выберите самый первый пункт «Удалить последнее обновление».
На следующем этапе необходимо выбрать одиночным кликом ЛКМ операционную систему, в которой будут производиться изменения.
Для запуска операции нажмите кнопку «Удалить исправление» в следующем окне.
В этом же интерфейсе запустится операция по деинсталляции последних установленных обновлений. Она занимает некоторое время, поэтому наберитесь терпения.
По завершении процедуры появится соответствующее уведомление и кнопка «Готово», которую следует нажать.
Далее необходимо снова через раздел «Поиск и устранение неисправностей» зайти в подраздел «Удалить обновления». На этот раз в нём выбираем второй пункт – «Удалить последние обновления компонентов».
Как и ранее, вам необходимо указать ОС, из которой следует удалить обновления компонентов.
Для начала операции в следующем окне нажмите кнопку, отмеченную на скриншоте ниже.
Когда данная процедура завершится, вернитесь в главное меню выбора действия. В нём нажмите кнопку «Продолжить» для стандартной загрузки операционной системы.
Windows 10 застряла в бесконечном цикле перезагрузки
Если ваш компьютер с Windows 10 застрял в проблеме непрерывного бесконечного цикла перезагрузки после обновления, обновления Windows, сброса или «синего экрана», то в этом посте вы найдете некоторые идеи о том, как решить эту проблему. Перед перезагрузкой компьютера он может отображать или не отображать какие-либо сообщения; и если это так, это может быть что-то вроде следующих:
- Сбой при настройке обновлений Windows, отмена изменений
- Мы не смогли завершить обновления, отмена изменений
- Автоматическое восстановление не удалось, застрял в цикле перезагрузки
- Ваш компьютер автоматически перезагрузится через одну минуту.
Так что, если ваш компьютер с Windows перезагружается без предупреждения и перезагружается, вот несколько вещей, которые вы можете попробовать. Пожалуйста, сначала просмотрите все сообщения вместе с упомянутыми ссылками и посмотрите, какая ситуация может иметь к вам отношение.
Windows 10 застряла в бесконечном цикле перезагрузки
Какой бы ни была причина, ваш приоритет должен состоять в том, чтобы попытаться войти в Безопасный режим . Если вы можете войти в безопасный режим, отлично; в противном случае вам придется использовать установочный носитель Windows .
Прежде всего, дайте ему пару раз перезагрузиться и посмотрите, все ли уладится. Иногда Windows может автоматически отображать параметр Восстановить Windows или автоматически запускать Автоматическое восстановление . Но если он продолжает перезагружаться, попробуйте эти предложения.
1] Постоянная перезагрузка после установки обновления, драйвера или программы
Если вы используете систему с двойной загрузкой , все будет немного проще. На экране выбора ОС с двойной загрузкой, где вы выбираете ОС для загрузки, вы увидите Изменить значения по умолчанию или выбрать другие параметры .
Выберите его, затем Устраните неполадки> Дополнительные параметры> Параметры запуска Windows.
Когда откроются параметры запуска, нажмите 4 на клавиатуре, чтобы выбрать параметр Включить безопасный режим .
Это перезагрузит ваш компьютер в безопасном режиме.
Если на вашем компьютере установлена только отдельная операционная система , вам нужно найти способ загрузки Windows 10 в безопасном режиме. Варианты включают в себя:
- Нажмите Shift и нажмите «Перезагрузить», чтобы загрузить экран дополнительных параметров запуска
- Откройте Настройки> Обновление и безопасность> Восстановление> Расширенный запуск> Перезагрузите сейчас.
- Введите shutdown/r/o в командной строке с повышенными привилегиями CMD, чтобы перезагрузить компьютер с параметрами расширенной загрузки или консолью восстановления.
Если вы уже включили клавишу F8 ранее, вам будет проще, если вы нажмете F8 во время загрузки, чтобы войти в безопасный режим.
Если вы не можете войти в безопасный режим , то вам, возможно, придется загрузить Windows 10 с установочного носителя Windows или Recovery Drive и выбрать Восстановите компьютер , чтобы войти в Устранение неполадок> Дополнительные параметры запуска> Командная строка. Теперь вы можете использовать CMD для запуска команд. Вы можете использовать DVD-диск Windows 10 или загрузочный USB-накопитель или записать ISO-образ Windows 10 на USB-накопитель с помощью другого компьютера.
В любом случае, когда вы вышли из цикла перезагрузки и перешли в безопасный режим или получили доступ к дополнительным параметрам , у вас есть следующие варианты:
Если вы вошли в безопасный режим , вы можете:
- Откройте Панель управления> Программы и компоненты> Просмотр установленных обновлений. Здесь вы можете удалить ошибочное обновление (включая обновление функции), которое вы, возможно, установили недавно, непосредственно перед тем, как возникла ваша проблема. Если вы установили какую-либо программу, вы можете удалить ее тоже.
- Если вы недавно обновили драйверы устройств и обнаружили, что Windows постоянно перезагружается, возможно, вы захотите устранить неполадки с драйвером или откатить драйвер до более ранней версии.
Следующие параметры доступны вам, если вы вошли в безопасный режим или получили доступ в Дополнительные параметры запуска :
- Запустите командную строку от имени администратора. В поле CMD, которое появляется на экране компьютера, введите следующие строки текста, по одной за раз, и нажмите Enter.
Теперь перейдите в папку C: Windows SoftwareDistribution и удалите все файлы и папки внутри.
Перезагрузите компьютер. Он должен иметь возможность загружаться на рабочий стол.
При желании вы также можете запретить перезапуск Windows после обновлений Windows с помощью групповой политики или редактора реестра.
2] Непрерывный перезапуск из-за аппаратного сбоя
Сбой оборудования или нестабильность системы могут привести к непрерывной перезагрузке компьютера. Проблема может быть в ОЗУ, жестком диске, блоке питания, графической карте или внешних устройствах: – или это может быть перегрев или проблема с BIOS. Этот пост поможет вам, если ваш компьютер зависает или перезагружается из-за аппаратных проблем. Вы должны быть в безопасном режиме, чтобы иметь возможность вносить изменения.
3] Перезагрузка после синего экрана или ошибки Stop
Чтобы проблема программного обеспечения или драйвера не перезагружала компьютер несколько раз после ошибки Stop, сделайте следующее. Это необходимо сделать, чтобы вы могли прочитать код ошибки, который, в свою очередь, может помочь вам решить проблему. Вы должны быть в безопасном режиме, чтобы иметь возможность вносить изменения.
Используя меню WinX Windows 10, откройте System. Затем нажмите «Дополнительные параметры системы»> вкладка «Дополнительно»> «Запуск и восстановление»> «Настройки». Снимите флажок Автоматический перезапуск . Нажмите Применить/ОК и Выйти.
Или откройте Редактор реестра и перейдите к следующему ключу:
Здесь создайте или измените DWORD с именем Автозагрузка и установите его значение как .
Теперь, если ваш Windows потерпел крах из-за ошибки Stop, он не перезагрузит компьютер, а отобразит сообщение об ошибке, которое может помочь устранить неполадки в «голубом экране».
4] Перезагрузите цикл после обновления
Этот пост поможет вам, если обновление Windows завершится неудачно и перейдет в цикл перезагрузки.
Вредоносное ПО или вирусная инфекция также могут быть причиной перезагрузки компьютера. Глубокое сканирование вашего компьютера с вашим антивирусом. Вы можете также использовать антивирусное программное обеспечение по требованию второго мнения для сканирования вашей Windows, просто чтобы быть вдвойне уверенным.
Полезное чтение . В этом сообщении показано, как получить доступ к безопасному режиму или дополнительным параметрам запуска, когда Windows 10 застревает при загрузке некоторого экрана с бесконечно перемещающейся анимацией вращающихся точек, режима приветствия, экрана входа в систему, запуска Windows или запуска. не загружается.
Windows 10 позволяет вам персонализировать его по своему вкусу с помощью обоев, цветовых тем, положения панели задач и ярлыков значков приложений, Центра уведомлений и многого другого. К сожалению, некоторые пользователи обнаруживают, что их Настройки Windows сбрасываются после перезагрузки компьютера. Было бы колоссальной тратой времени менять настройки снова и снова.
Так почему это происходит? Причины могут включать повреждение системных файлов, неспособность Windows сохранить настройки после перезагрузки и некоторые другие причины. Мы поможем вам устранить неполадки и устранить проблему со сбросом настроек Windows до значений по умолчанию после перезагрузки компьютера.
Давай начнем.
1. Новый профиль пользователя
Windows позволяет пользователям создавать разные профили, чтобы разделить работу и личную жизнь. Многие люди также используют его, когда они делят свой компьютер с другими членами семьи. Настройки в профилях пользователей уникальный для каждого пользователя. Вы можете создать стандартный профиль пользователя или профиль администратора.
Системные файлы, связанные с вашим профилем пользователя, могли быть скомпрометированы или повреждены. Один из способов проверить эту теорию — просто создать новый профиль пользователя. Это легко сделать, и мы рассмотрели шаги по ссылке, опубликованной выше.
2. Сканирование SFC и DISM
SFC или Проверка системных файлов — это инструмент командной строки, который ищет поврежденные системные файлы, а затем пытается их восстановить. DISM или Обслуживание образов развертывания и управление ими команда, с другой стороны, используется для обслуживания файла образа Windows.
Шаг 1: Нажмите клавишу Windows + S, чтобы открыть поиск Windows, и введите CMD. Нажмите «Запуск от имени администратора», чтобы открыть командную строку с правами администратора.
Шаг 2: Введите приведенные ниже команды по одной. Подождите, пока первая команда выполнит свой курс, прежде чем давать следующую.
sfc/scannow dism.exe/онлайн/cleanup-image/scanhealthdism.exe/онлайн/cleanup-image/restorehealth
Перезагрузите компьютер после выполнения этих команд, чтобы проверить, не сбросились ли настройки.
3. Удалите недавно установленные приложения
Вы недавно устанавливали приложение? Есть ли у приложения права администратора? Возможно, рассматриваемое приложение борется с Windows за господство над тем, как работают настройки Windows. Удалите эти приложения с помощью Revo Uninstaller, чтобы убедиться, что вы также удалили все оставшиеся файлы. Вы всегда можете переустановить эти приложения.
Microsoft часто выпускает обновления Windows, и эти обновления могут нарушить некоторые аспекты вашей установки. Откат обновления может решить проблему, пока вы не выясните, какой компонент меняет что-то для ваших настроек.
Шаг 1: Нажмите клавишу Windows + I, чтобы открыть настройки Windows, перейдите в раздел «Обновление и безопасность», выберите «Центр обновления Windows» на левой боковой панели и нажмите «Просмотреть историю обновлений».
Шаг 2: Нажмите «Удалить обновления» вверху.
Шаг 3: В новом всплывающем окне вам будет представлен список всех последних обновлений по дате. Выберите самое последнее обновление и нажмите «Удалить», чтобы удалить его.
Проверьте еще раз, не сбрасываются ли настройки Windows. Удалите еще одно обновление, но вы должны сделать это только для нескольких последних обновлений.
Стоит отметить, что это временно, и что Windows переустановит эти обновления вместе со следующим основным выпуском сборки.
5. Чистая загрузка
Чистая загрузка — это еще один метод диагностики, который включает в себя отключение автоматического запуска приложений и служб при запуске. Одно из существующих приложений или служб может вызывать сброс настроек Windows.
6. Запустите восстановление при загрузке
Как следует из названия, инструмент восстановления при загрузке помогает исправить проблемы, связанные с загрузкой в Windows 10. Мы предлагаем вам сохранить всю вашу работу, потому что это потребует перезагрузки компьютера несколько раз.
Шаг 1: Нажмите и удерживайте клавишу Shift, а затем перезагрузите компьютер из меню «Пуск» Windows > «Электропитание».
Шаг 2: Вас должен приветствовать экран с синим фоном. Перейдите в раздел «Устранение неполадок» > «Дополнительные параметры» > «Восстановление при загрузке». Выберите учетную запись пользователя. Выберите тот, у которого есть права администратора, и введите пароль для подтверждения. Запустите восстановление при загрузке. После этого он автоматически перезагрузит ваш компьютер.
7. Точка восстановления и сброс
Это две отдельные концепции, которые мы подробно исследовали ранее. Во-первых, попробуйте восстановить свой компьютер до предыдущего момента времени, когда он работал правильно. Каждая точка восстановления имеет дату и время, чтобы вы знали, когда она была создана. Это не приведет к потере данных.
Если восстановление ПК с Windows не работает, и вы обнаружите, что настройки Windows по-прежнему сбрасываются после перезагрузки, единственным вариантом является сброс. Сброс переустановит новую копию ОС Windows, удалив все на внутренних дисках. Обычно мы не рекомендуем перезагружать компьютер, если нет другого выхода.
Окно в новый мир
Сброс настроек Windows не является критической ошибкой. Вы должны быть в состоянии продолжить работу, особенно если вы используете веб-приложения. Тем не менее, это отнимает время у загруженных графиков пользователей, пытающихся настроить параметры с нуля.
Надеюсь, проблема решена, но до тех пор вы можете просто перевести компьютер в режим гибернации. Не выключайте Windows, пока у вас не будет достаточно времени для устранения неполадок.
Далее: Хотите знать, как получить альтернативу скучному меню «Пуск» в Windows 10? Возможно, мы нашли именно то, что вы искали. Вот Старт10.
Post Views: 1 051