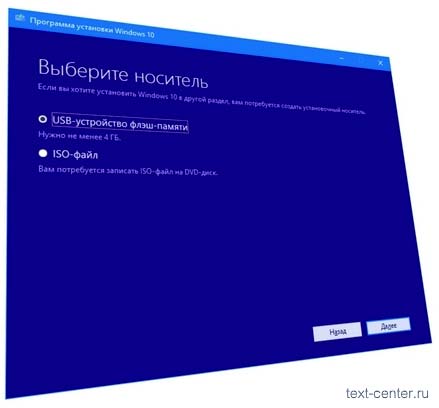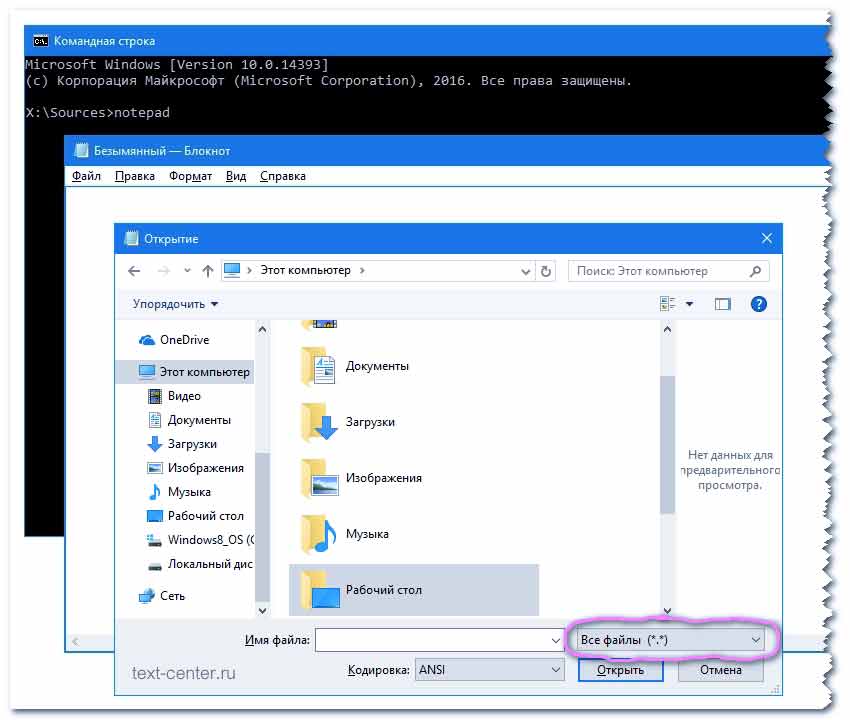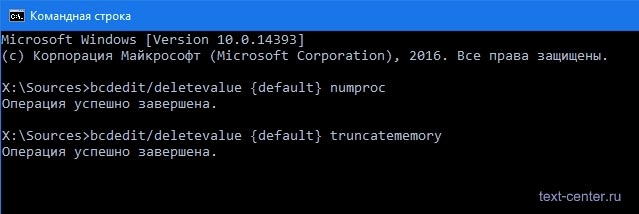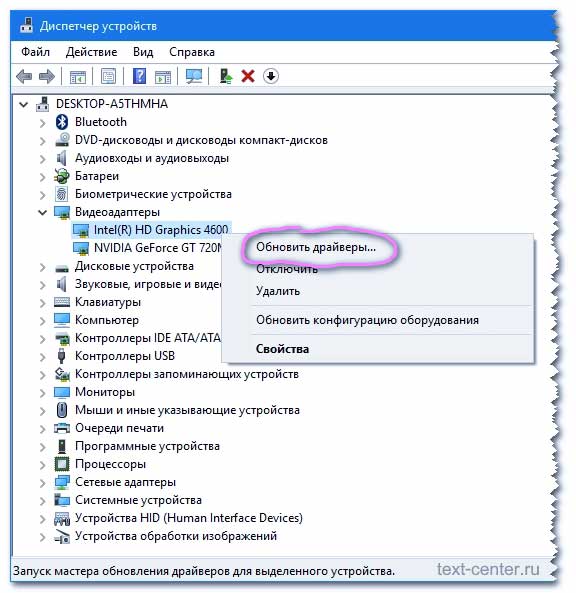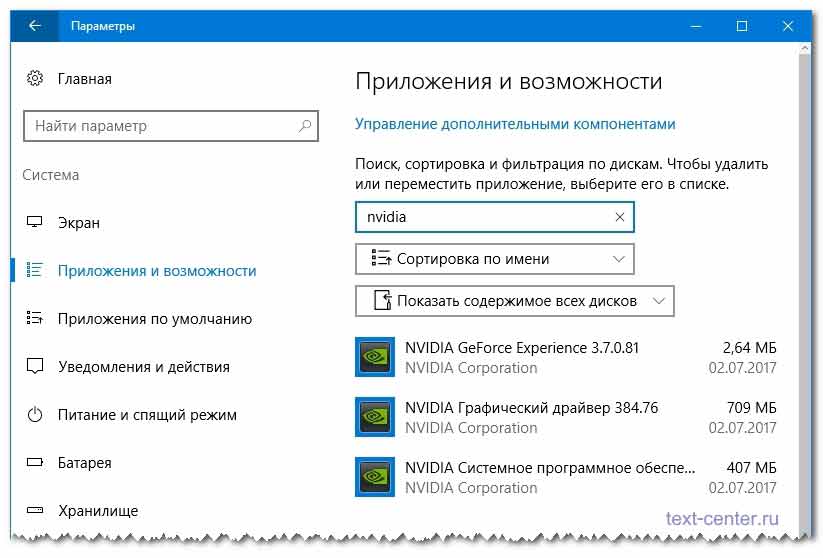Windows 10 не запускается после изменения параметров загрузки: как исправить без переустановки системы
04-Июль-2017
|
Автор публикации: Сергей Петров |
26 комментариев
Здравствуйте, уважаемый читатель!
Это случилось две недели назад. Точнее, две с половиной.
На моём ноутбуке установлена Windows 10. Система начала тормозить при загрузке и во время работы.
Основной браузер – Chrome. Всегда открыто 25-30 страниц (вот сейчас, когда пишу эту статью, их 34). Да, много, но раньше ноут справлялся. А тут затормозил. А ещё Word и Excel долго открываются.
Включено автоматическое обновление системы. Многие отключают его, но я считаю эту опцию важной и нужной.
Вот что на моей «десятке» реализовано:
- автоматическое обновление системы;
- отключены функции «слежения» Windows 10;
- дефрагментация по расписанию;
- периодическая ручная очистка дисков;
- отключён автозапуск OneDrive;
- установлен запрет на работу приложений в фоновом режиме;
- в автозагрузке оставлены только нужные программы;
- файл подкачки размещён на пользовательском разделе диска и регулируется системой.
В общем, куча окон в браузере, автообновление, параметры быстродействия «по умолчанию» — в таком режиме я работаю давно, однако тормозить ноут стал вот только что. И выключался с задержкой.
Как писал ранее, программы-оптимизаторы не использую и с размером файла подкачки не экспериментирую.
Ускорить работу Windows 10
Ноутбук – мой основной инструмент в работе. От его «здоровья» напрямую зависит результат. Я копирайтер. Предоставляю услуги, которые привлекают клиентов и повышают продажи: от глубокого профессионального рерайтинга до написания коммерческих мини-книг.
Способность оперативно общаться с заказчиками и делать сразу несколько дел – обязательные условия успешной работы. Поэтому быстродействие системы – важнейший фактор.
В общем, решил я быстро ускорить работу Windows 10. Вбил в «поиск» запрос и пошёл по блогам и форумам.
Пришёл к выводу, что нужно обновить драйвера. Прежде специально не обновлял. Кто-то подсказал программу для этого — DriverPack. Поставил программу. Она мигом нашла два десятка драйверов. Все их скачала. Установила. Я перезагрузил ноут.
Торможение не исчезло. Зато программа прописалась в автозагрузке и постоянно спрашивала, нравится ли она мне. Удалил, однако она продолжала «радовать» внезапным появлением непонятно откуда. Пришлось вычищать через Uninstall Tool.
Снова полез в Интернет. И прочитал, что ускорить работу поможет изменение параметров загрузки системы.
Именно это я и сделал, для чего:
- нажал «Пуск»;
- открыл «Панель управления»;
- зашёл в «Администрирование»;
- выбрал «Конфигурацию системы»;
- нажал вкладку «Загрузка»;
- открыл «Дополнительные параметры»;
- поставил галочку в параметре «Число процессоров» и в раскрывающемся списке выбрал максимальную цифру – четыре (в моём случае);
- поставил галочку в параметре «Максимум памяти»,
после чего радостно перезагрузил ноутбук.
Я лицензионный пользователь Windows 10
И тут началось… Вернее, закончилось. Ноутбук при включении выдал сообщение: «На вашем ПК возникла проблема, и его необходимо перезагрузить. Мы лишь собираем некоторые сведения об ошибке…»
Сведения собраны, ноутбук перезагружается. Синий экран и сообщение, что Windows 10 не запускается. И снова перезагрузка. И снова синий экран.
Тут я осознал, что ноут уже не загрузится. Компьютер запущен некорректно после настройки msconfig, которую я провёл настолько «блестяще», что моментально лишился инструмента для работы. А у меня заказ. Срок истекает, а вся информация – на компьютере. Который не загружается. Это было ужасно!
При очередной попытке запуска захожу в загрузочное меню. Пробую загрузиться в безопасном режиме.
Там несколько вариантов (в том числе обычный, с загрузкой сетевых драйверов, поддержкой командной строки), однако ни один не работает: система выдает синий экран и перезагружается.
Пытаюсь реанимировать ноутбук через точку восстановления. Их только две, но главное, что они есть!
Запускаю восстановление – процесс пошел. Я облегчённо выдохнул.
И тут сообщение: «Восстановление системы не было успешно завершено». Пробую вторую точку восстановления – безуспешно.
Вспомнил, что я лицензионный пользователь Windows 10, значит, имею право на техническую поддержку от Microsoft. Их номер — в телефоне.
Звоню в техподдержку Майкрософт: 8-800-200-80-01. Объясняю, что изменил параметры загрузки Windows 10, и ноутбук перестал загружаться. Вместе с менеджером – он на связи — пробую загрузиться в безопасном режиме и реанимировать систему через точку восстановления. Безуспешно.
Тогда он предлагает зайти на сайт Microsoft, скачать программу и создать установочный носитель, при загрузке ноутбука выбрать USB-устройство и переустановить систему, сохранив пользовательские данные.
Прекрасный вариант. Я благодарю менеджера, который обещает продублировать инструкцию на электронную почту, и направляюсь из офиса домой, где у меня есть старенький, но абсолютно рабочий ноутбук.
По дороге вижу салон по ремонту компьютеров и ноутбуков. Захожу. Рассказываю о проблеме. Спрашиваю, можно ли восстановить систему.
Сотрудник отвечает: «Конечно». Сообщает, что мне установят лицензионную Windows 10 и сохранят все пользовательские файлы: «Можно сделать некрасиво: все файлы будут в одной папке, в куче. Это стоит 1,5 тысячи рублей. Можно восстановить файлы в тех же папках, что они были. Цена — 3 тысячи рублей».
Однако программы и приложения будут стерты, их придётся ставить заново. Все файлы в одной папке – их потом не разобрать.
Полноценно восстановить данные – значит скопировать их на внешний диск и затем вернуть на переустановленную систему. Свои файлы доверять посторонним не хочу.
И день-два ждать нет могу – у меня заказ: сорву сроки, пока мне будут копировать файлы «красиво». Потом ещё самому программы восстанавливать. Три тысячи за такой результат – как-то не очень.
Меня это не устраивает. Надеюсь самостоятельно решить проблему с помощью инструкции от Microsoft и еду домой.
Инструкция по созданию установочного носителя
Дома у меня маленькая принцесса. Ей всего годик и восемь месяцев, но она такая умная!
Так вот. Папа пришел – папа должен играть с дочкой. Пока дочка не наигралась и не легла бай, папа за ноут не сел.
Но когда сел, зашёл в почту со старого ноутбука и увидел инструкцию от Microsoft, мне реально полегчало. До этого находился, можно сказать, в стрессовом состоянии, ведь не было резервной копии данных с рабочего ноутбука. А это угроза потери всей информации.
В почте была инструкция по созданию установочного носителя:
Здравствуйте, Сергей! Это Александр, специалист Answer Desk.
Номер Вашей заявки на обслуживание: XXXXXXXXXX
Тема: Windows 10 создание установочного носителя
Как и договаривались, отправляю Вам инструкцию по созданию установочного носителя:
Как создать установочный носитель Windows10
1. Перейти по ссылке: microsoft.com/ru-ru/software-download/windows10
2. Скачать средство сейчас
3. Создать установочный носитель для другого компьютера
4. Снять галочку «рекомендуемые параметры»
5. Выбираете разрядность (3264)
6. Язык
7. Редакцию Windows 10 (Windows 10)
8. В ходе установки выбрать редакцию Windows 10
9. В ходе установки выбрать «нет ключа продукта», после установки произвести активацию.Если система не активируется автоматически, перейдите в «Пуск» – «Параметры» – «Обновление и безопасность» – «Активация» и введите ключ продукта от предыдущей системы. Если активация не пройдет, обратитесь к нам повторно, мы поможем Вам активировать систему.
Дополнительная информация по установке:
1. Создание носителя.
2. Спасение файлов.
Если рекомендации не помогли или необходима помощь, пожалуйста, свяжитесь с нами по номеру телефона, указанному ниже, и назовите номер Вашего обращения.
C уважением, Александр,
Специалист группы поддержки Answer Desk Microsoft.
Я радостно полез на сайт Microsoft, проделал все операции из инструкции (программу скачал на старый ноутбук) и создал установочный носитель.
Кстати, необходимый размер флешки — 4 ГБ (у меня было 8 ГБ).
Далее:
- вставил флешку;
- включил «зависший» ноут;
- зашёл в загрузочное меню;
- выбрал загрузку с USB-устройства;
- в меню «Установка Windows» выбрал «Установить»;
- пропустил ввод ключа продукта и принял лицензионное соглашение.
Система предложила два варианта установки:
- «Обновление» — сохраняются файлы, программы и настройки;
- «Выборочная» — стираются программы, настройки и все мои файлы.
Мой вариант — «Обновление». Выбираю его. И получаю сообщение, что использование установочного носителя для обновления невозможно и нужно выбрать второй вариант, то есть переустановку.
Блин! Переустановку я и так могу сделать через «Восстановление системы» в загрузочном меню! Правда, такое восстановление вернёт к жизни «родную» операционную систему Windows 8, которую придётся обновлять до «десятки».
Остаётся использовать «выборочную установку».
Далее можно:
- переустановить систему с сохранением моих данных;
- поставить чистую систему с потерей всех файлов и программ.
Кстати, в техподдержке Microsoft мне сообщили: вариант установки с сохранением данных – это не гарантия их сохранения.
Но мне обязательно нужны файлы с ноутбука! Стал искать в Интернете, как восстановить систему без переустановки, хотя понимал, что это невозможно.
Все способы исцеляли с помощью:
- точки восстановления;
- безопасного режима с поддержкой командной строки.
У меня обе точки восстановления не сработали. Безопасный режим с поддержкой командной сроки не загружается.
Однако в загрузочном меню есть раздел «Командная строка». Отдельно командную строку я загрузить могу.
Копирование файлов через командную строку
Тут я вспомнил, что в инструкции, которую прислали из Microsoft, была ссылка на их форум с информацией о спасении файлов.
Речь идет о копировании файлов через командную строку с компьютера, который не загружается.
Вот порядок действий (изображение справа и картинки далее по тексту увеличиваются при клике на них):
- Ввести команду notepad, которая открывает «Блокнот».
- В «Блокноте» выбрать «Файл».
- В открывшемся меню тип файлов установить в положение «Все файлы».
- В меню искать нужные папки и копировать их на флешку или внешний диск.
Все операции проделаны – копии файлов теперь на внешнем диске размером 512 ГБ. Это серьёзное достижение. Я полностью сохранил свои данные и текущий заказ выполню в срок.
Теперь можно и чистую систему ставить.
Как восстановить дополнительные параметры загрузки
Решил в последний раз перед установкой поискать способы восстановления системы именно после изменения параметров загрузки. Для очистки совести. Удостовериться, что все варианты использовал.
Нашёл только одно видео по теме. С использованием командной строки. Автор предлагал выполнить две команды, чтобы восстановить дополнительные параметры загрузки.
Первая команда якобы сбрасывает «Число процессоров» к настройкам по умолчанию, вторая – снимает галочку с параметра «Максимум памяти».
Итак, я запустил командную строку и ввёл:
bcdedit/deletevalue {default} numproc
Нажал Enter. Получил отклик «Операция успешно завершена».
И снова ввёл:
bcdedit/deletevalue {default} truncatememory
Нажал Enter – «Операция успешно завершена».
Перезагрузил ноутбук.
При запуске он снова выдал сообщение о некорректной загрузке, потом перезагрузился и… заработал!
Две команды смогли восстановить дополнительные параметры загрузки по умолчанию и вернуть к жизни мой ноутбук!
Не копайтесь в параметрах загрузки
Всего две команды отменили настройки параметров загрузки, которые чуть не привели к сносу моей системы! Всего две команды махом решили проблему, которую я породил сам и которая грозила создать огромные трудности в текущей работе!
Это странно, но самое простое и самое эффективное решение проблемы я нашел в Интернете, хотя должен был получить его в техподдержке Microsoft. Поистине, в Интернете есть всё!
Кстати, вот видео, которое сэкономило мне кучу нервов и несколько дней, которые я потратил бы на установку снесённых программ. Уважаемый автор, большое Вам спасибо!
А теперь я обращаюсь к Вам, уважаемый читатель. Не копайтесь в параметрах загрузки Windows! Это сохранит Вашу систему в целости, а Ваши нервы и деньги в сохранности!
Кроме того, даже если Ваша система выживет после изменений и загрузится, особого эффекта Вы, скорее всего, не получите.
Вы спросите: «А как же с торможением ноутбука?»
Я обновил все драйвера, особенно это касается видеокарты. У меня их две: Intel и Nvidia.
Сначала я обновил Intel, потом Nvidia.
Затем открыл настройки Nvidia и указал её в качестве приоритетного графического процессора.
Это ликвидировало явные торможения, из-за которых всё началось.
Кстати, если нужно откатить драйвер, чтобы установить его корректно, делаете в Windows 10 так:
- нажимаете «Пуск» — «Параметры» — «Система» — «Приложения и возможности»;
- в поле «Искать в этом списке» указываете приложение (например, Nvidia);
- нажимаете «Удалить»;
- перезагружаете компьютер;
- нажимаете ПКМ на кнопке «Пуск» и выбираете «Диспетчер устройств»;
- выбираете раздел «Видеоадаптеры»;
- выбираете видеокарту, затем ПКМ и «Обновить драйверы».
Есть вариант проще: в свойствах устройства на вкладке «Драйвер» выбираете опцию «Откатить драйвер», однако она может быть неактивной.
Надеюсь, моя история поможет Вам избежать или решить проблемы с Windows 10.
А как работает Ваша «десятка»?
С уважением,
Сергей Петров,
автор проекта «Текст-Центр» — студии по созданию продающих текстов, мини-книг, вебинаров, воронок продаж.
Инструкция по созданию установочного носителя
Дома у меня маленькая принцесса. Ей всего годик и восемь месяцев, но она такая умная!
Так вот. Папа пришел – папа должен играть с дочкой. Пока дочка не наигралась и не легла бай, папа за ноут не сел.
Но когда сел, зашёл в почту со старого ноутбука и увидел инструкцию от Microsoft, мне реально полегчало. До этого находился, можно сказать, в стрессовом состоянии, ведь не было резервной копии данных с рабочего ноутбука. А это угроза потери всей информации.
В почте была инструкция по созданию установочного носителя:
Как восстановить дополнительные параметры загрузки
Решил в последний раз перед установкой поискать способы восстановления системы именно после изменения параметров загрузки. Для очистки совести. Удостовериться, что все варианты использовал.
Нашёл только одно видео по теме. С использованием командной строки. Автор предлагал выполнить две команды, чтобы восстановить дополнительные параметры загрузки.
Первая команда якобы сбрасывает «Число процессоров» к настройкам по умолчанию, вторая – снимает галочку с параметра «Максимум памяти».
Итак, я запустил командную строку и ввёл:
bcdedit/deletevalue {default} numproc
Нажал Enter. Получил отклик «Операция успешно завершена».
И снова ввёл:
bcdedit/deletevalue {default} truncatememory
Нажал Enter – «Операция успешно завершена».
Перезагрузил ноутбук.
При запуске он снова выдал сообщение о некорректной загрузке, потом перезагрузился и… заработал!
Две команды смогли восстановить дополнительные параметры загрузки по умолчанию и вернуть к жизни мой ноутбук!
Копирование файлов через командную строку
Тут я вспомнил, что в инструкции, которую прислали из Microsoft, была ссылка на их форум с информацией о спасении файлов.
Речь идет о копировании файлов через командную строку с компьютера, который не загружается.
Вот порядок действий (изображение справа и картинки далее по тексту увеличиваются при клике на них):
- Ввести команду notepad, которая открывает «Блокнот».
- В «Блокноте» выбрать «Файл».
- В открывшемся меню тип файлов установить в положение «Все файлы».
- В меню искать нужные папки и копировать их на флешку или внешний диск.
Все операции проделаны – копии файлов теперь на внешнем диске размером 512 ГБ. Это серьёзное достижение. Я полностью сохранил свои данные и текущий заказ выполню в срок.
Теперь можно и чистую систему ставить.
Вы решили ускорить работу компьютера и изменили настройки в «msconfig» (конфигурация системы). После чего, Ваш компьютер перестал загружаться. Если дело обстоит так, тогда данная заметка Вам поможет решить проблему.
Очень много написано в сети о том, что можно ускорить компьютер указав количество оперативной памяти, число процессоров в конфигурации системы «msconfig», но, к сожалению, не все так просто. Очень часто такие изменения приводят к сбоям в работе компьютера. Если говорить точнее, то компьютер просто перестает загружать операционную систему.
Из своего опыта, могу сказать, что даже если операционная система загрузится, то вряд ли ваш компьютер станет работать быстрее. Обычно операционная система сама отлично определяет количество ядер и оперативной памяти, поэтому я не рекомендую изменять эти значения.
Но вы, скорее всего, уже что-то изменили, поэтому попали на данную страницу. Читайте дальше, ниже я привел решение данной проблемы.
Мне часто пишут о данной проблеме, поэтому я решил сделать видео о том, как можно решить проблему запуска, которая возникает после подобных настроек.
Суть заключается в том, что, если операционная система перестала загружаться, тогда параметры процессора и оперативной памяти нужно вернуть в исходное состояние (по умолчанию). Возникает вопрос: как это сделать?
В решении данной проблемы нам поможет командная строка, в которой нужно прописать следующие команды:
1) «bcdedit /deletevalue {default} numproc» (без кавычек), жмем «Enter»
2) «bcdedit /deletevalue {default} truncatememory» (без кавычек), жмем «Enter»
Вы спросите: а как добраться до командной строки с не работающей операционной системой?
Отвечаю. При помощи меню загрузки, которое вызывается нажатием и удержанием клавиши «F8», при включении компьютера, или при помощи установочного диска с операционной системой.
Более подробно смотрите на видео, я там все рассказал и показал. Метод работает, я проверял.
На канале добавлено новое видео на эту тему. Если не получилось, используя первый способ, попробуйте этот:
Друзья, дополняю статью еще одним вариантом. Если вам не помогли описанные выше команды, то вы можете попробовать еще и эти:
1) Введите «bcdboot c:windows» (без кавычек), нажмите Enter
2) После этого введите «exit» (без кавычек), нажмите Enter
3) Перезагрузите компьютер и посмотрите результат.
Эти команды уже многим помогли. Они создают конфигурацию загрузки.
Подписывайтесь на новости блога. Также новости публикуются на Telegram канале.
comments powered by HyperComments
Ускорить работу windows 10
Ноутбук – мой основной инструмент в работе. От его «здоровья» напрямую зависит результат. Я копирайтер. Предоставляю услуги, которые привлекают клиентов и повышают продажи: от глубокого профессионального рерайтинга до написания коммерческих мини-книг.
Способность оперативно общаться с заказчиками и делать сразу несколько дел – обязательные условия успешной работы. Поэтому быстродействие системы – важнейший фактор.
В общем, решил я быстро ускорить работу Windows 10. Вбил в «поиск» запрос и пошёл по блогам и форумам.
Пришёл к выводу, что нужно обновить драйвера. Прежде специально не обновлял. Кто-то подсказал программу для этого — DriverPack. Поставил программу. Она мигом нашла два десятка драйверов. Все их скачала. Установила. Я перезагрузил ноут.
Торможение не исчезло. Зато программа прописалась в автозагрузке и постоянно спрашивала, нравится ли она мне. Удалил, однако она продолжала «радовать» внезапным появлением непонятно откуда. Пришлось вычищать через Uninstall Tool.
Снова полез в Интернет. И прочитал, что ускорить работу поможет изменение параметров загрузки системы.
Именно это я и сделал, для чего:
- нажал «Пуск»;
- открыл «Панель управления»;
- зашёл в «Администрирование»;
- выбрал «Конфигурацию системы»;
- нажал вкладку «Загрузка»;
- открыл «Дополнительные параметры»;
- поставил галочку в параметре «Число процессоров» и в раскрывающемся списке выбрал максимальную цифру – четыре (в моём случае);
- поставил галочку в параметре «Максимум памяти»,
после чего радостно перезагрузил ноутбук.
Я лицензионный пользователь windows 10
И тут началось… Вернее, закончилось. Ноутбук при включении выдал сообщение: «На вашем ПК возникла проблема, и его необходимо перезагрузить. Мы лишь собираем некоторые сведения об ошибке…»
Сведения собраны, ноутбук перезагружается. Синий экран и сообщение, что Windows 10 не запускается. И снова перезагрузка. И снова синий экран.
Тут я осознал, что ноут уже не загрузится. Компьютер запущен некорректно после настройки msconfig, которую я провёл настолько «блестяще», что моментально лишился инструмента для работы. А у меня заказ. Срок истекает, а вся информация – на компьютере.
При очередной попытке запуска захожу в загрузочное меню. Пробую загрузиться в безопасном режиме.
Там несколько вариантов (в том числе обычный, с загрузкой сетевых драйверов, поддержкой командной строки), однако ни один не работает: система выдает синий экран и перезагружается.
Пытаюсь реанимировать ноутбук через точку восстановления. Их только две, но главное, что они есть!
Запускаю восстановление – процесс пошел. Я облегчённо выдохнул.
И тут сообщение: «Восстановление системы не было успешно завершено». Пробую вторую точку восстановления – безуспешно.
Вспомнил, что я лицензионный пользователь Windows 10, значит, имею право на техническую поддержку от Microsoft. Их номер — в телефоне.
Звоню в техподдержку Майкрософт: 8-800-200-80-01. Объясняю, что изменил параметры загрузки Windows 10, и ноутбук перестал загружаться. Вместе с менеджером – он на связи — пробую загрузиться в безопасном режиме и реанимировать систему через точку восстановления. Безуспешно.
I ran into the same issue as Josh. I have 2 laptops with Win 10. I used msconfig to increase the number of processors on boot in advanced boot options. The first one takes much less time on boot after I made the changes. However, the second one would not boot after i did the same thing. It went to the diagnostic mode (Windows Recovery Environment). Very frustrate!
Anyway, here is what I did to solve this problem.
-
In Windows Recovery Environment (Diagnostic mode), click Troubleshoot
-
Advanced options
-
Command prompt
It goes to ‘X:WindowsSystem32’. Change it to C: first, then list boot entries with ‘bcdedit /v’
C:
bcdedit /v
In my case, it shows my boot entry with identifier as {xxxx-xxxx...} which has numproc entry
To be safe, you can write down the settings or output the existing settings to a file first in case you need to revert the changes
bcdedit /v > C:backup.txt
I removed the numproc entry which made it use the system default value again by executing
bcdedit /deletevalue {xxxx-xxxx...} numproc
Now double check the entry has been deleted by executing the following command again
bcdedit /v
Now type «exit» then enter, then turn off the computer. Restart it again and my problem is solved.
In case you need to put back the value, you can do something like that
bcdedit /set {xxxx-xxxx....} numproc 2
You can run the following commands to get more help
bcdedit /?
bcdedit /deletevalue /?
bcdedit /set /?
I think this is a critical bug in Windows. If the settings could cause such result, they should do something like change the display settings which requires a confirm, if the settings not good or no confirm within 15 seconds or something then cancel the changes.
Hope this can help someone running into the same problem.
I ran into the same issue as Josh. I have 2 laptops with Win 10. I used msconfig to increase the number of processors on boot in advanced boot options. The first one takes much less time on boot after I made the changes. However, the second one would not boot after i did the same thing. It went to the diagnostic mode (Windows Recovery Environment). Very frustrate!
Anyway, here is what I did to solve this problem.
-
In Windows Recovery Environment (Diagnostic mode), click Troubleshoot
-
Advanced options
-
Command prompt
It goes to ‘X:WindowsSystem32’. Change it to C: first, then list boot entries with ‘bcdedit /v’
C:
bcdedit /v
In my case, it shows my boot entry with identifier as {xxxx-xxxx...} which has numproc entry
To be safe, you can write down the settings or output the existing settings to a file first in case you need to revert the changes
bcdedit /v > C:backup.txt
I removed the numproc entry which made it use the system default value again by executing
bcdedit /deletevalue {xxxx-xxxx...} numproc
Now double check the entry has been deleted by executing the following command again
bcdedit /v
Now type «exit» then enter, then turn off the computer. Restart it again and my problem is solved.
In case you need to put back the value, you can do something like that
bcdedit /set {xxxx-xxxx....} numproc 2
You can run the following commands to get more help
bcdedit /?
bcdedit /deletevalue /?
bcdedit /set /?
I think this is a critical bug in Windows. If the settings could cause such result, they should do something like change the display settings which requires a confirm, if the settings not good or no confirm within 15 seconds or something then cancel the changes.
Hope this can help someone running into the same problem.
Современные Windows 10 в случае проблем с загрузкой предлагают некоторый набор встроенных действий:
- перезагрузиться
- автоматически найти и решить проблемы при следующей перезагрузке
- откатить последние обновления
Вам следует попробовать это всё.
Бывают ситуации, когда не сработало ни автоматический поиск и исправление проблем, а восстановление невозможно (Windows 10 не выводит информацию о причинах).
Кажется, что остаётся только переустанавливать Windows 10 и тратить уйму времени на повторную настройку и обновление. Но всё не так ужасно — я покажу два эффективных способа, которые могут вернуть вашу Windows 10 даже если все встроенные инструменты не смогли помочь.
Частыми «фатальными» причинами, из-за которых Windows 10 не может загрузиться и не может восстановиться это:
- проблемы (ошибки) диска, повреждённая файловая система
- проблемы с загрузочным разделом (повреждён или уничтожен)
В этой статье я покажу как исправить диск и заново создать загрузочный раздел. Причём эти действия не требуют установки дополнительных программ и даже не требуют загрузочную флешку или диск.
Если Windows 10 уже попыталась восстановиться и система пришла к выводу, что «всё сильно плохо», при включении вам предложат выбрать раскладку клавиатуры:

Можно сразу выбрать английскую, поскольку именно она нам понадобится. Либо выберите русскую, а затем в командной строке переключитесь на английскую раскладку клавиатуры сочетанием клавиш Alt+Shift.
Выберите действие «Поиск и исправление неисправностей».

Предварительно попробуйте:
- Восстановление при загрузке
- Удалить обновление
- Восстановление системы

Если всё это не получилось, то перейдите в раздел «Командная строка».
Именно в командной строке мы будем выполнять описанные далее действия.
Связанная статья: Невозможно открыть командную строку при загрузке Windows 10 потому что отсутствуют «Дополнительные параметры»
Исправление диска с помощью команды chkdsk
Программа CHKDSK выполняет проверку диска и выводит отчёт.
Чтобы проверить ошибки и исправить диск выполните следующую команду:
chkdsk C: /f /r /x
Подразумевается, что у вас проблемы с системным диском — если это не так, то вместо C: вставьте другой диск.

Дождитесь выполнения этой команды — на это может понадобится много времени, если у вас большой, но медленный диск.
Если вы видите:
Windows сделала исправления в файловой системе. Дальнейшие действия не требуются
То, скорее всего, исправление диска прошло успешно.

Когда программа завершит работу, перезагрузитесь. Вполне возможно, что уже это исправит вашу проблему и вы сможете загрузиться в Windows.
Восстановление загрузчика Windows 10
В моём случае на диске были найдены и исправлены ошибки, но операционная система всё равно не загружалась. Мне помогло восстановление загрузчика.
ВНИМАНИЕ: во время этой процедуры мы будем форматировать загрузочный раздел. Ваши файлы и документы останутся нетронутыми если вы ПРАВИЛЬНО укажите путь до раздела. Поэтому делайте следующие действия максимально внимательно — ошибка в выборе раздела приведёт к форматированию не того диска. В результате восстанавливать будет уже нечего…
В командной строке запустите программу и дождитесь её открытия:
diskpart

В приглашении DISKPART наберите:
list disk

Нам нужно узнать, какой номер у загрузочного диска. В моём случае это 0.
Теперь введите следующую команду, заменив 0 на номер вашего загрузочного диска:
sel disk 0
Теперь следующей командой выведем список томов:
list vol

Это очень важный шаг! Нам нужно узнать, какой номер имеет раздел с EFI. У раздела EFI файловой системой является FAT32 и у этого раздела нет буквы.
На моём скриншоте том с EFI имеет номер 3.
Выполните следующую команду, заменив 3 на номер вашего раздела:
sel vol 3
Теперь этому разделу нужно присвоить букву. Это может быть любая не занятая буква.
assign letter=V:
Выходим из DISKPART:
exit

Наберите в вашей командной строке (замените на назначенную букву для раздела EFI):
V:

Теперь, когда в Diskpart разделу EFI назначена буква, мы можем отформатировать его. Будьте очень внимательны и правильно укажите букву, замените V на ту, которую вы использовали:
format V: /FS:FAT32
Программа предупредит вас, что с этого раздела будут удалены все данные. Нажмите Y. Также повторно введите Y для подтверждения отключения тома.
Также программа предложит ввести метку тома. Метку тома вводить необязательно, достаточно нажать Enter, чтобы оставить её пустой.

Теперь выполните команду, которая создаст загрузчик. В этой команде поменяйте только букву V (если вы использовали другую).
bcdboot C:windows /s V: /f UEFI
После сообщения «Файлы загрузки успешно созданы» ваша система готова к нормальному использованию.
Закройте командную строку и перезагрузите компьютер.
Заключение
Описанными выше способами — исправление диска и восстановление загрузчика можно решить проблемы с загрузкой «безнадёжных» Windows 10 когда все другие способы не помогли.
Не нужно бояться командной строки — все шаги описаны максимально подробно.
Справочная информация
Ошибка «Windows не удаётся запустить проверку диска, так как он защищён от записи»
При запуске команды chkdsk вы можете столкнуться с ошибкой:
Не удаётся заблокировать текущий диск. Windows не удаётся запустить проверку диска, так как он защищён от записи.

Для её исправления запустите команду chkdsk следующим образом:
chkdsk ДИСК: /f /r /x
Вместо ДИСК укажите букву диска, который вы хотите проверить и исправить. Например, для исправления диска C запустите следующую команду:
chkdsk C: /f /r /x
Ошибка «Отказано в доступе» при выполнении bootrec /fixboot
При запуске команды для исправления загрузочного раздела:
bootrec /fixboot
Может возникнуть ошибка:
Отказано в доступе.

Решение: не используйте bootrec, а используйте bcdboot как это показано выше в разделе «Восстановление загрузчика Windows 10».
Все опции CHKDSK
Для понимания работы CHKDSK, изучите значение опций этой команды.
Использование:
CHKDSK [том[[путь]имя_файла]]] [/F] [/V] [/R] [/X] [/I] [/C] [/L[:размер]] [/B] [/scan] [/spotfix]
Опции:
том Буква диска (с двоеточием после нее),
точка подключения или имя тома.
имя_файла Файлы, проверяемые на наличие
фрагментации (только FAT/FAT32).
/F Исправляет ошибки на диске.
/V Для FAT/FAT32: выводит полный путь и имя каждого файла
на диске.
Для NTFS: выводит сообщения об очистке (при их наличии).
/R Ищет поврежденные сектора и восстанавливает уцелевшую
информацию (требует /F, когда не указан параметр /scan).
/L:size Только для NTFS: задает размер файла журнала (в КБ).
Если размер не указан, выводится
текущее значение.
/X Предварительно отключает том (при необходимости).
Все открытые дескрипторы для этого тома станут
недопустимы (требует /F)
/I Только для NTFS: выполняет менее строгую проверку элементов
индекса.
/C Только для NTFS: пропускает проверку циклов внутри
структуры папок.
/B Только для NTFS: повторно оценивает поврежденные кластеры в томе
(требует /R).
/scan Только для NTFS: выполняет оперативное сканирование тома
/forceofflinefix Только для NTFS (необходимо использовать со "/scan"):
обходит восстановление в подключенном состоянии; все найденные неполадки
добавляются в очередь для восстановления в автономном режиме (т. е. "chkdsk /spotfix").
/perf Только для NTFS (необходимо использовать со "/scan")
использует больше системных ресурсов для скорейшего выполнения
сканирования. Это может отрицательно повлиять
на производительность других задач, выполняемых в системе.
/spotfix Только для NTFS: точечно исправляет ошибки в томе
/sdcleanup Только для NTFS: собирает ненужные данные дескриптора безопасности в качестве
мусора (требует /F).
/offlinescanandfix Запускает автономную проверку и исправление тома.
/freeorphanedchains Только для FAT/FAT32/exFAT: освобождает потерянные цепочки кластеров
вместо восстановления их содержимого.
/markclean Только для FAT/FAT32/exFAT: помечает том как чистый, если не
были обнаружены повреждения, даже если параметр /F не задан.
Параметр /I или /C сокращает время выполнения Chkdsk за счёт пропуска некоторых проверок тома.
Связанные статьи:
- Восстановление загрузчика Windows 10 (100%)
- Три способа доступа к меню параметров загрузки Windows 8 или 10 (62.9%)
- Как отформатировать USB-накопители более 32 ГБ в FAT32 в Windows (61.7%)
- Отсутствуют «Дополнительные параметры» в меню загрузки (РЕШЕНО) (59%)
- Как создать несколько разделов на USB-накопителе в Windows 10 (57%)
- Windows Terminal 1.16 получил новые красочные темы (RANDOM — 51.1%)
Привет.
Система начала тормозить на ноуте.
Решил отключить заведомо ненужные службы, не переустанавливая их.
Работал только с msconfig.
Нашел ряд сервисов, название которых заканчивается набором символов «_4165e».
Я снял флажки (отключены для следующей загрузки), полагая, что если что-то пойдет не так, то их можно просто сбросить, потому что они легко запоминаются благодаря названиям.
После перезапуска окна сразу:
>>>
Восстановление.
Ваш компьютер или устройство необходимо перезагрузить.
Требуемое устройство не подключено или недоступно.
Код ошибки 0xc000000e.
Вам нужно будет использовать инструмент восстановления.
Если у вас нет установочного носителя (например, диска или USB-устройства), обратитесь к администратору компьютера или производителю компьютера или устройства.
Нажмите Enter, чтобы повторить попытку.
Нажмите F1, чтобы войти в среду восстановления.
Нажмите F8, чтобы получить доступ к параметрам загрузки.
Нажмите ESC, чтобы получить доступ к параметрам прошивки UEFI.
<<<
F1 и F8 сразу запускаются в одном окне.
ESC перезагружается в меню параметров загрузки UEFI.
F1 переводит вас в окно выбора из различных вариантов восстановления Windows 10, из которых работают только 2 варианта:
Восстановление системы с исправлением (или удаление — второй вариант):
При удалении выдает ошибку:
—————————————-
Произошла непредвиденная ошибка.
Параметр установлен неверно (0x80070057).
Закройте восстановление и попробуйте еще раз.
Чтобы исправить, я получаю сообщение об ошибке:
————————————
Удаление последнего фикса.
Возникла проблема, из-за которой невозможно удалить исправление Windows.
=========
Я загрузил рекомендованную утилиту восстановления для Windows 10 с сайта разработчика на USB-накопитель другого ноутбука, но когда вы загружаете ее на неисправный ноутбук после выбора «Восстановить…», она отказывается выполнять требование запуска этой опции из Сама система Windows, которую нужно переустановить. Другой вариант, возможный с этого момента (новая установка), я пробовал на старом диске. Он сохраняет все, что пользователь определил, в папке с расширением .old, но это не то, что мне нужно.
Записи ключей реестра, оканчивающиеся на «_4165e», извлекаются в 15 файлах * .reg с зеркального диска (старый.
Как мне импортировать их в реестр на диске, который не загружает Windows?
Если вы запускаете полную версию Windows (а не программу установки) с USB-накопителя, как я могу исправить файлы журнала на диске? regedit этого не делает.
Есть ли другие способы решения проблемы? Все на диске сохранено как по структуре, так и по содержанию.
Безопасная загрузка BIOS / UEFI была отключена, Legasy был выключен и включен
Привет.
Чтобы внести изменения в реестр неактивной системы, вам необходимо загрузить куст, указав файл, в котором хранится реестр, внести необходимые исправления в этот куст, а затем не забыть выгрузить куст.
Так проще восстановить предыдущее состояние из точки восстановления, если, конечно, вы не убили их из соображений «оптимизации».
Если я загружаюсь с установочного носителя, восстановление также не срабатывает? Какая ошибка? ——————
если вы найдете чей-то пост полезным, отметьте его как ответ и оцените, пожалуйста. Это поможет другим пользователям найти ответы на похожие вопросы.
Источник: https://answers.microsoft.com/ru-ru/windows/forum/all/not/d594729c-6638-482a-a4ae-c0faa60afe93
Производительность и возможности системы обуславливаются её сложностью. Чем сложнее структура, тем больше в ней составляющих механизмов, а это влечёт за собой появление различных проблем.
Каждая из шестерёнок потенциально уязвима, и, если одна выйдет из строя, система не будет функционировать нормально, начнутся сбои. Windows 10 является ярким примером того, как вся ОС реагирует на любую мелкую неполадку.
Причины, по которым Windows 10 может не запуститься или «поймать» критическую (полукритическую) ошибку, весьма разнообразны. Подобное может спровоцировать что угодно:
- неудачно установленное обновление;
- вирусы;
- аппаратные ошибки, включающие скачки напряжения;
- некачественное ПО;
- разного рода сбои во время работы или выключения и многое другое.
Если вы хотите, чтобы ваш компьютер или ноутбук работал корректно как можно более долгое время, с него нужно сдувать пылинки. Причём как в прямом, так и в переносном смысле. Особенно это касается использования старых системных блоков с плохой вентиляцией.
Программные причины
Программные причины сбоя Windows являются лидерами по количеству возможных вариантов. Ошибки могут появляться в каждой сфере работы системы. Даже незначительная проблема может привести к серьёзным поломкам.
Труднее всего избавиться от последствий заражения компьютера вирусами. Никогда не переходите по ссылкам из незнакомых источников. Особенно это касается писем электронной почты.
Вирусы могут перешифровать все пользовательские файлы на носителе, а некоторые имеют возможность причинить даже аппаратные поломки устройству. К примеру, заражённые файлы системы могут дать команду винчестеру работать на скорости выше, чем это предусмотрено. Это повлечёт за собой повреждение жёсткого диска или магнитной головки.
Установка ещё одной операционной системы
Каждая операционная система от Windows обладает тем или иным преимуществом по сравнению с другими. Поэтому неудивительно, что часть пользователей не пренебрегают возможностью использования сразу нескольких ОС на одном компьютере. Однако установка второй системы может повредить загрузочные файлы первой, что и приведёт к невозможности её запуска.
К счастью, существует метод, который позволяет воссоздать загрузочные файлы старой ОС на условии, что сама Windows не пострадала во время установки, не была затёрта или заменена. При помощи «Командной строки» и утилиты в ней можно вернуть в службу загрузчика необходимые файлы:
- Откройте «Командную строку». Для этого зажмите комбинацию клавиш Win + X и выберите пункт «Командная строка (администратор)».
Через меню Windows откройте пункт «Командная строка (администратор)»
- Введите команду bcdedit и нажмите Enter. Ознакомьтесь со списком операционных систем компьютера.
Введите команду bcdedit, чтобы вывести на экран перечень установленных ОС
- Введите команду bootrec /rebuildbcd. Она добавит в «Диспетчер загрузок» все ОС, которых в нём изначально не было. После завершения работы команды соответствующий пункт с выбором добавится во время загрузки компьютера.
Во время следующей загрузки компьютера «Диспетчер загрузки» предоставит выбор между установленными операционными системами
- Введите команду bcdedit /timeout **. Вместо звёздочек введите число секунд, которое «Диспетчер загрузки» предоставит вам для выбора Windows.
Видео: как изменить порядок загрузки операционных систем в Windows 10
Эксперименты с разделами диска
Проблемами с загрузкой могут обернуться также разного рода манипуляции с разделами жёсткого диска. Особенно это касается раздела, на который установлена операционная система.
Не стоит осуществлять действия, связанные со сжатие тома, с диском, на который установлена операционная система, так как это может привести к сбоям
Любые действия, связанные со сжатием тома ради экономии места или увеличения других разделов, могут привести к тому, что ОС будет испытывать сбои в работе. Действие с уменьшением размера не приветствуется хотя бы потому, что системе может понадобиться куда больше места, чем она занимает сейчас.
Windows использует так называемый файл подкачки — инструмент, который позволяет увеличить объём оперативной памяти за счёт некоторого объёма жёсткого диска. Кроме того, кое-какие обновления системы занимают много места. Сжатие тома может привести к «переполнению» допустимого объёма информации, а это приведёт к неполадкам, когда будут формироваться запросы к файлам. Следствие — неполадки во время запуска системы.
Если том переименовать (заменить букву), все пути к файлам ОС будут попросту утеряны. Файлы загрузчика будут буквально обращаться в пустоту. Исправить ситуацию с переименованием можно только при наличии второй операционной системы (для этого подойдёт инструкция выше). Но если на компьютере установлена только одна Windows и установить вторую не представляется возможным, с большим трудом могут помочь только флешки с уже установленной загрузочной системой.
Неквалифицированная правка через системный реестр
Некоторые инструкции в интернете предлагают решать часть проблем через правку реестра. В их оправдание стоит сказать, что такое решение действительно может помочь в тех или иных случаях.
Рядовому пользователю не рекомендуется делать правки в системном реестре, так как одно неверное изменение или удаление параметров может привести к отказу работы всей ОС
Но беда в том, что реестр Windows является деликатной сферой системы: одно неверное удаление или правка параметра может привести к печальным последствиям. Пути в реестре фактически идентичны в своих названиях. Добраться до искомого файла и правильно его починить, добавить или убрать нужный элемент — это почти хирургическая работа.
Представьте ситуацию: все инструкции копируются друг с друга, и один из авторов статей случайно указал неверный параметр или некорректный путь к искомому файлу. Итогом будет полностью парализованная операционная система. Поэтому не рекомендуется делать правки в системный реестр. Пути в нём могут отличаться в зависимости от версии и разрядности ОС.
Использование различных программ для ускорения и украшения системы
Существует целый рыночный кластер программ, которые созданы для улучшения работоспособности Windows по многим направлениям. Также они отвечают за визуальную красоту и оформление системы. Стоит признаться, что свою работу они выполняют в большинстве случаев. Однако если в случае украшения системы происходит просто замена стандартных текстур новыми, то для ускорения работы такие программы отключают «ненужные» службы. Это может быть чревато последствиями разного рода в зависимости от того, какие службы были отключены.
Если система нуждается в оптимизации, то её необходимо проводить самостоятельно, чтобы знать, что и для чего конкретно было сделано. Кроме того, зная, что отключили, вы без труда сможете включить службу назад.
- Откройте «Конфигурацию системы». Для этого в поиске Windows введите «msconfig». Поиск выдаст одноимённый файл или элемент управления «Конфигурация системы». Щёлкните по любому из результатов.
Через поиск Windows откройте «Конфигурация системы»
- Перейдите во вкладку «Службы». Снимите галочки с ненужных для работы Windows элементов. Сохраните изменения кнопкой «OK». Перезагрузите систему, чтобы ваши правки вступили в силу.
Изучите список служб в окне «Конфигурация системы» и отключите ненужные
В итоге отключенные службы перестанут запускаться и работать. Это сохранит ресурсы процессора и оперативной памяти, и ваш компьютер будет работать быстрее.
Список служб, которые можно отключить без вреда для работоспособности Windows:
- «Факс»;
- NVIDIA Stereoscopic 3D Driver Service (для видеокарт NVidia, если вы не используете 3D стереоизображения);
- «Служба общего доступа к портам Net.Tcp»;
- «Рабочие папки»;
- «Служба маршрутизатора AllJoyn»;
- «Удостоверение приложения»;
- «Служба шифрования дисков BitLocker»;
- «Служба поддержки Bluetooth» (если вы не используете Bluetooth);
- «Служба лицензий клиента» (ClipSVC, после отключения могут неправильно работать приложения магазина Windows 10);
- «Браузер компьютеров»;
- Dmwappushservice;
- «Служба географического положения»;
- «Служба обмена данными (Hyper-V)»;
- «Служба завершения работы в качестве гостя (Hyper-V)»;
- «Служба пульса (Hyper-V)»;
- «Служба сеансов виртуальных машин Hyper-V»;
- «Служба синхронизации времени Hyper-V»;
- «Служба обмена данными (Hyper-V)»;
- «Служба виртуализации удалённых рабочих столов Hyper-V»;
- «Служба наблюдения за датчиками»;
- «Служба данных датчиков»;
- «Служба датчиков»;
- «Функциональные возможности для подключённых пользователей и телеметрия» (Это один из пунктов, чтобы отключить слежку Windows 10);
- «Общий доступ к подключению к Интернету (ICS)». При условии, что вы не используете функции общего доступа к интернету, например, для раздачи Wi-Fi с ноутбука;
- «Сетевая служба Xbox Live»;
- Superfetch (при условии, что вы используете SSD);
- «Диспетчер печати» (если вы не используете функции печати, в том числе встроенную в Windows 10 печать в PDF);
- «Биометрическая служба Windows»;
- «Удалённый реестр»;
- «Вторичный вход в систему» (при условии, что вы его не используете).
Видео: как вручную отключить ненужные службы в Windows 10
Некорректно вставшие обновления Windows или выключение ПК во время установки обновлений
Материал на тему обновлений Windows можно измерять гигабайтами. Причина этого — неоднозначное отношение пользователей к обновлениям системы. Корпорация Microsoft фактически заставляет юзеров обновлять «десятку», взамен гарантируя работоспособность системы. Однако не всегда обновления приводят к улучшению работы Windows. Порой попытка сделать ОС лучше оборачивается крупными проблемами для системы. Основных причин четыре:
- сами пользователи, которые пренебрегают сообщением «Не выключайте компьютер…» и выключают свой девайс во время процесса обновления;
- мелкосерийное оборудование подводит: старые и редкие процессоры, на которых разработчики Microsoft просто не могут смоделировать поведение обновлений;
- ошибки во время скачивания обновлений;
- форс-мажорные обстоятельства: скачки напряжения, магнитные бури и прочие явления, которые могут повлиять на работу компьютера.
Каждая из вышеописанных причин может повлечь за собой критическую ошибку системы, так как обновления заменяют собой важные составляющие. Если файл заменился некорректно, в нём появилась ошибка, то попытка обращения к нему приведёт к зависанию ОС.
Вирусы и антивирусы
Несмотря на все меры защиты, постоянные предупреждения пользователей о правилах безопасности в интернете, вирусы по-прежнему являются бичом в работе всех операционных систем.
В большинстве случаев пользователи сами впускают вредоносное программное обеспечение на свои устройства, а затем страдают. Вирусы, черви, трояны, шифровальщики — это далеко не весь перечень видов угрожающего вашему компьютеру ПО.
Но мало кто знает, что антивирусы также могут повредить систему. Все дело в принципе их работы. Программы-защитники действуют по определённому алгоритму: они производят поиск заражённых файлов и в случае, если их находят, пытаются отделить код файла от кода вируса. Это не всегда получается, и повреждённые файлы нередко изолируются при неудачной попытке их вылечить. Возможны также варианты удаления или передачи на серверы антивирусных программ для очищения от вредоносного кода. Но если же вирусы повреждают важные системные файлы, а антивирус их изолировал, то при попытке перезагрузки компьютера велика вероятность получения одной из критических ошибок, и Windows не загрузится.
«Повреждённые» приложения в автозапуске
Ещё одной причиной проблем с загрузкой Windows являются некачественные или содержащие в себе ошибки программы автозапуска. Только в отличие от повреждённых системных файлов, программы автозагрузки почти всегда позволяют запустить систему, хоть и с некоторыми задержками по времени. В случаях, когда ошибки более серьёзные, и система не может загрузиться, необходимо воспользоваться «Безопасным режимом» (БР). Он не использует программы автозапуска, поэтому вы сможете без проблем загрузить операционную систему и удалить плохое ПО.
В случае, когда загрузить ОС не получается, воспользуйтесь «Безопасным режимом» при помощи установочной флешки:
- Через BIOS установите загрузку системы с флешки и запустите установку. При этом на экране с кнопкой «Установить» щёлкните на «Восстановление системы».
Кнопка «Восстановление системы» даёт доступ к особым вариантам загрузки Windows
- Следуйте путём «Диагностика» — «Дополнительные параметры» — «Командная строка».
- В «Командной строке» введите команду bcdedit /set {default} safeboot network и нажмите Enter. Перезагрузите компьютер, «Безопасный режим» включится автоматически.
Войдя в БР, удалите все сомнительные приложения. Следующая перезагрузка компьютера пройдёт в обычном режиме.
Видео: как войти в «Безопасный режим» в Windows 10
Аппаратные причины
Куда реже встречаются аппаратные причины незапуска Windows. Как правило, если что-то сломалось внутри компьютера, то не получится даже запустить его, не говоря уже о загрузке ОС. Однако небольшие неполадки при разного рода манипуляциях с оборудованием, заменой и добавлением некоторых устройств всё же возможны.
Изменение порядка опроса загрузочных носителей в BIOS или подключение жёсткого диска не к своему порту на материнской плате (ошибка INACCESSIBLE_BOOT_DEVICE)
Во время поверхностного домашнего ремонта, чистки компьютера от пыли или добавления/замены оперативной платы или винчестера может возникнуть критическая ошибка типа INACCESSIBLE_BOOT_DEVICE. Также она может появиться, если в меню BIOS был изменён порядок носителей для загрузки операционной системы.
Методов борьбы с вышеуказанной ошибкой несколько:
- Удалите все винчестеры и флешки из компьютера, кроме того, на котором установлена операционная система. Если проблема исчезла, можно заново подключать назад необходимые вам носители.
- Восстановите порядок носителей для загрузки ОС в BIOS.
- Воспользуйтесь «Восстановлением системы». А именно следуйте путём «Диагностика» — «Дополнительные параметры» — «Восстановление при загрузке».
Элемент «Восстановление при загрузке» исправляет большинство ошибок, которые возникают при попытке запустить Windows
Проблема должна исчезнуть после того, как мастер по поиску ошибок закончит свою работу.
Видео: как установить очерёдность загрузки в BIOS
Неисправность оперативной памяти
С развитием технологий каждый отдельный элемент «начинки» компьютера становится всё меньше, легче и производительнее. Следствие этого — детали теряют свою жёсткость, становятся более хрупкими и уязвимыми для механических повреждений. Даже пыль может негативно сказаться на работе отдельно взятых чипов.
Если неполадка касается планок оперативной памяти, то единственным способом решения проблемы станет покупка нового устройства
Оперативная память не является исключением. DDR-планки то и дело приходят в негодность, появляются ошибки, которые не позволяют загружать Windows и работать в корректном режиме. Зачастую поломки, связанные с оперативной памятью, сопровождаются особым сигналом динамика материнской платы.
К несчастью, практически всегда ошибки планок памяти не подлежат какому-либо ремонту. Единственным способом устранения неполадки является смена устройства.
Выход из строя элементов видеоподсистемы
Диагностировать проблемы с каким-либо элементом видеосистемы компьютера или ноутбука очень легко. Вы слышите, что компьютер включается, и даже загружается операционная система с характерными приветственными звуками, но экран при этом остаётся мертвенно-чёрным. В этом случае сразу понятно, что проблема в видеоряде компьютера. Но беда в том, что система видеовывода информации состоит из комплекса устройств:
- видеокарта;
- мост;
- материнская плата;
- экран.
К сожалению, пользователю остаётся только проверить контакт видеокарты с материнской платой: попробовать другой разъем или подключить другой монитор к видеоадаптеру. Если эти простые манипуляции вам не помогли, необходимо обращаться в сервисный центр для более глубокой диагностики проблемы.
Прочие неполадки оборудования
Если задуматься, то любые неполадки оборудования внутри компьютера приведут к ошибкам. Даже нарушения в виде поломки клавиатуры могут способствовать тому, что операционная система не загрузится. Возможны и другие проблемы, и каждая из них характеризуется по-своему:
- неполадки с блоком питания будут сопровождаться внезапным выключением компьютера;
- полное высыхание термопласты и недостаточное охлаждение элементов системного блока будут сопровождаться внезапными перезагрузками Windows.
Некоторые способы борьбы с программными причинами незапуска Windows 10
Самым лучшим способом реанимирования Windows являются точки восстановления системы (ТВС). Этот инструмент позволяет откатить ОС в определённый момент времени, когда ошибка ещё не существовала. Этим действием вы можете и предотвратить возникновение проблемы, и вернуть работоспособность вашей системы в исходное положение. При этом все ваши программы и настройки сохранятся.
Восстановление системы при помощи ТВС
Чтобы пользоваться точками восстановления системы, их необходимо включить и задать некоторые параметры:
- Вызовите контекстное меню иконки «Этот компьютер» и выберите «Свойства».
Вызовите контекстное меню иконки «Этот компьютер»
- Щёлкните по кнопке «Защита системы».
Кнопка «Защита системы» открывает среду настройки точек восстановления
- Выберите диск с подписью «(Система)» и кликните кнопку «Настроить». Переставьте галочку на «Включить защиту системы» и передвиньте ползунок у настройки «Максимальное использование» на удобное вам значение. Этот параметр будет задавать объём используемой информации для точек восстановления. Рекомендуется выбрать 20–40% и не меньше 5 ГБ (в зависимости от размера вашего системного диска).
Включите защиту системы и настройте допустимый объём сохранения ТВС
- Примените изменения кнопками «OK».
- Кнопка «Создать» сохранит текущую конфигурацию системы в ТВС.
Кнопка «Создать» сохранит текущую конфигурацию системы в ТВС
В итоге мы имеем зафиксированную работоспособную ОС, которую можно будет впоследствии восстановить. Рекомендуется создавать точки восстановления раз в две-три недели.
Чтобы воспользоваться ТВС:
- Загрузитесь с помощью установочной флешки, как показано выше. Проследуйте путём «Диагностика» — «Дополнительные параметры» — «Восстановление системы».
Кнопка «Восстановление системы» позволяет восстановить ОС с помощью точки восстановления
- Дождитесь окончания работы мастера по восстановлению.
Видео: как создать, удалить точку восстановления и откатить Windows 10
Восстановление системы с помощью команды sfc /scannow
С учётом того, что точки восстановления системы не всегда удобны в плане создания, и они также могут «съедаться» вирусами или ошибками диска, есть возможность восстановления системы программным способом — утилитой sfc.exe. Этот метод работает как в режиме восстановления системы при помощи загрузочной флешки, так и с помощью «Безопасного режима». Для запуска программы на исполнение запустите «Командную строку», введите команду sfc /scannow и запустите её на исполнение клавишей Enter (подходит для БР).
Выполнение задачи по поиску и исправлению ошибок для «Командной строки» в режиме восстановления выглядит по-другому из-за того, что на одном компьютере, возможно, установлено больше одной операционной системы.
- Запустите «Командную строку», следуя по пути: «Диагностика» — «Дополнительные параметры» — «Командная строка».
Выберите элемент «Командная строка»
- Введите команды:
- sfc /scannow /offwindir=C: — для сканирования основных файлов;
- sfc /scannow /offbootdir=C: /offwindir=C: — для сканирования основных файлов и загрузчика Windows.
Необходимо следить за буквой диска, если ОС установлена не в стандартную директорию диска C. После завершения работы утилиты перезагрузите компьютер.
Видео: как восстановить системные файлы с помощью «Командной строки» в Windows 10
Восстановление с помощью образа системы
Ещё одна возможность вернуть работоспособность Windows — восстановление при помощи файла-образа. Если у вас на компьютере хранится дистрибутив «десятки», вы можете воспользоваться им для того, чтобы вернуть ОС к первоначальному состоянию.
- Вернитесь в меню «Восстановление системы» и выберите «Дополнительные параметры» — «Восстановление образа системы».
Выберите элемент «Восстановление образа системы»
- С помощью подсказок мастера выберите путь к файлу-образу и запустите процесс восстановления. Обязательно дождитесь окончания работы программы, сколько бы ей ни понадобилось на это времени.
Выберите файл-образ и восстановите ОС
Перезагрузите компьютер и наслаждайтесь рабочей системой, в которой все повреждённые и недееспособные файлы были заменены.
Образ ОС рекомендуется хранить и в виде загрузочной флешки, и на компьютере. Старайтесь скачивать обновлённые версии Windows не реже, чем раз в два месяца.
Видео: как создать образ Windows 10 и восстановить систему с его помощью
Способы борьбы с аппаратными причинами незапуска Windows 10
Квалифицированную помощь с аппаратной поломкой системы может оказать только специалист сервисного центра. Если у вас нет навыков обращения с электронным оборудованием, раскручивать, вынимать, паять что-либо настоятельно не рекомендуется.
Исправление неполадки жёсткого диска
Нужно отметить, что большинство аппаратных причин незапуска связаны с жёстким диском. Так как большая часть информации сохраняется именно на него, винчестер часто подвергается нападкам ошибок: повреждаются файлы и сектора с данными. Соответственно, обращение к этим местам на жёстком диске приводит к зависанию системы, и ОС попросту не грузится. К счастью, у Windows есть инструмент, который может помочь в несложных ситуациях.
- Через восстановление системы откройте «Командную строку», как показано в пункте «Восстановление системы утилитой sfc.exe».
- Введите команду chkdsk C:/F/R. Выполнение этой задачи найдёт и исправит ошибки диска. Рекомендуется провести сканирование всех разделов, заменив C: соответствующими буквами.
Программа CHKDSK поможет найти и устранить ошибки жёсткого диска
Чистка компьютера от пыли
Перегрев, плохие контакты соединений шин и устройств могут быть спровоцированы обилием в системном блоке пыли.
- Проверьте соединения устройств с материнской платой, не прибегая к применению излишней силы.
- Очистите и выдуйте всю пыль, до которой только можно добраться, при этом используйте мягкие кисточки или ватные палочки.
- Проверьте состояния проводов и шин, нет ли на них дефектов, вздутий. Не должно быть оголённых частей и штекеров без соединения с блоком питания.
Если чистка от пыли и проверка соединений не дала результатов, восстановление системы не помогло, вам необходимо обратиться в сервисный центр.
Видео: как правильно чистить системный блок от пыли
Windows может не запускаться по разным причинам. Возможны как программные, так и аппаратные ошибки, но ни те, ни другие в большинстве случаев не являются критическими. Это значит, что их можно исправить без помощи специалистов, руководствуясь только простыми инструкциями.
Источник
На чтение 5 мин. Просмотров 757 Опубликовано 06.05.2021
MSCONFIG – чрезвычайно удобная системная утилита, которая включена во все версии операционной системы Windows и предназначена для изменения и внести изменения в процесс запуска Microsoft Windows. Если пользователь Windows хочет, чтобы Windows загружалась в безопасном режиме или чтобы Windows запускалась с одной или несколькими конкретными службами или элементами автозагрузки, отключенными из Windows, MSCONFIG это путь. MSCONFIG можно запустить, просто нажав клавишу с логотипом Windows + R , чтобы открыть Run , набрав msconfig в диалоговом окне Выполнить и нажав Enter .
После того, как пользователь Windows внесет необходимые изменения в процесс запуска Windows в MSCONFIG , он может просто нажать Применить , а затем OK. (после чего им предлагается перезагрузить компьютер), чтобы изменения вступили в силу при следующей загрузке компьютера. Однако, к сожалению, довольно много пользователей Windows 10 сообщили о проблеме с MSCONFIG , когда любые изменения, внесенные в конфигурацию системы , не сохраняются. Когда пользователи, затронутые этой проблемой, вносят изменения в MSCONFIG и нажимают Применить , а затем OK , им не предлагается. чтобы перезагрузить свой компьютер – вместо этого окно Конфигурация системы просто закрывается, и при повторном открытии или перезапуске компьютера все изменения, внесенные пользователем, отменяются .
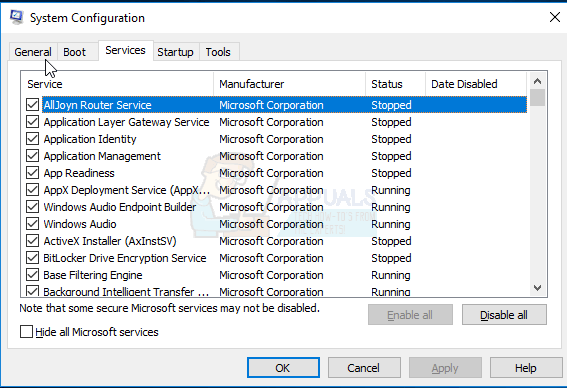
Эта проблема может оказаться очень значительной для затронутых пользователей, поскольку невозможность внести изменения в Конфигурация системы , по крайней мере, в некоторой степени, лишает пользователей возможности должны иметь поверх операционной системы Windows. Точная причина этой проблемы неизвестна – хотя многие считают, что это может быть вызвано проблемами с разрешениями или сторонней антивирусной программой, другие считают, что это связано с отключением определенных элементов автозагрузки и служб. К счастью, ниже приведены некоторые из наиболее эффективных решений, которые вы можете использовать, чтобы попытаться избавиться от этой проблемы и получить MSCONFIG , чтобы снова начать сохранять внесенные в него изменения:
Содержание
- Решение 1. Внесите желаемые изменения в MSCONFIG в безопасном режиме
- Решение 2. Создайте новую учетную запись администратора и используйте ее для внесения изменений
- Решение 3. Удалите все сторонние программы безопасности
Решение 1. Внесите желаемые изменения в MSCONFIG в безопасном режиме
Многие пользователи, затронутые этой проблемой, смогли сделать то же самое. изменения в MSCONFIG , которые были бы отменены при нормальных обстоятельствах, когда их компьютеры находились в безопасном режиме . Попытка внести необходимые изменения в MSCONFIG после загрузки компьютера в Safe Mode – довольно эффективное решение этой проблемы, и вот как вы можете применить это:
- Откройте Меню “Пуск” .
- Нажмите Power
- Удерживайте Shift и при этом нажмите Перезагрузить .
- Когда компьютер загрузится, вы должны увидеть Выберите вариант На этом экране нажмите Устранение неполадок .
- Нажмите Дополнительные параметры на следующем экране.
- Нажмите Параметры запуска из всех предложенных вариантов.
- Нажмите Перезагрузить .
- При загрузке компьютера вы должны увидеть экран Параметры запуска с множеством различных параметров запуска. На этом экране просто нажмите клавишу Function , которая соответствует Включить безопасный режим . В большинстве случаев это F4 .
- После загрузки компьютера и входа в систему нажмите клавишу с логотипом Windows + R . чтобы открыть диалоговое окно Выполнить , введите msconfig в диалоговое окно Выполнить и нажмите Enter , чтобы запустить Конфигурация системы .
- Внесите все необходимые изменения в MSCONFIG .
- Нажмите Применить .
- Нажмите OK .
- Должно появиться диалоговое окно поле с вопросом, хотите ли вы перезагрузить компьютер сейчас или позже. Нажмите

После загрузки компьютера проверьте, устранена ли проблема и остались ли изменения, внесенные в MSCONFIG .
Решение 2. Создайте новую учетную запись администратора и используйте ее для внесения изменений
- Откройте меню «Пуск» .
- Нажмите Настройки .
- Нажмите Учетные записи .
- Нажмите Семья и другие пользователи на левой панели.
- Нажмите Добавить кого-нибудь на этот компьютер на правой панели.
- Введите адрес электронной почты Microsoft и нажмите Далее , если вы хотите, чтобы новая учетная запись была учетной записью Microsoft, или нажмите У человека, которого я хочу добавить, нет адреса электронной почты , нажмите Добавить пользователя без учетной записи Microsoft , введите имя для новой учетной записи, установите па меч и пароль для новой учетной записи и нажмите Далее , если вы хотите, чтобы новая учетная запись была локальной.
- Следуйте остальным инструкциям на экране.
По завершении вы создадите новую учетную запись пользователя на компьютере. Однако эта учетная запись пользователя будет Standard и не будет иметь прав администратора. Чтобы предоставить новой учетной записи пользователя права администратора, вам необходимо:
- Открыть меню «Пуск» .
- Нажмите Настройки .
- Нажмите Учетные записи .
- Нажмите Семья и другие пользователи на левой панели.
- Щелкните вновь созданную учетную запись пользователя на правой панели, чтобы выбрать ее.
- Щелкните Изменить тип учетной записи .
- Откройте раскрывающееся меню в разделе Тип учетной записи и нажмите Администратор .
- Нажмите
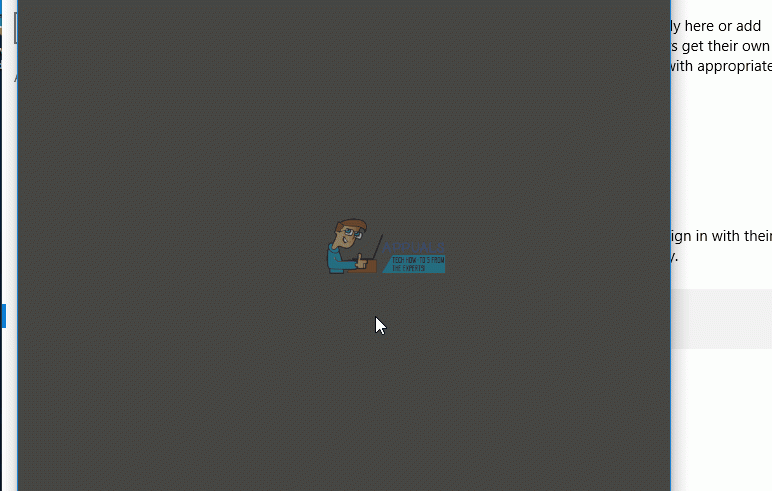
Когда закончите, войдите в новую учетную запись пользователя с правами администратора, запустите MSCONFIG , внесите некоторые изменения в Конфигурация системы и проверьте, успешно ли сохранены какие-либо внесенные вами изменения.
Решение 3. Удалите все сторонние программы безопасности
Если на зараженном компьютере установлена сторонняя программа безопасности (например, антивирус, брандмауэр или антивирусное приложение), это может быть причиной этой проблемы. В этом случае вам следует удалить все сторонние программы безопасности с пораженного компьютера, перезапустить его и проверить, удалось ли при этом выполнить свою работу.
На чтение 11 мин. Просмотров 320 Опубликовано 03.09.2019
Вы только что обновили или установили операционную систему Windows 10, и при попытке запустить компьютер обнаруживаете, что Windows 10 не загружается ?
Если это ваша ситуация, попробуйте решения ниже, чтобы увидеть, решат ли они проблему загрузки Windows 10.
Содержание
- Windows 10 не запускается? Исправьте это с помощью этих решений
- Решение 1. Убедитесь, что ваш компьютер завершил процесс POST
- Решение 2. Отключите все внешние устройства.
- Решение 3 – Проверьте конкретное сообщение об ошибке, которое вы получаете
- Решение 4 – Загрузка в безопасном режиме
- Решение 5 – перезагрузите компьютер
- Решение 6 – Выполнить восстановление системы
- Решение 7 – Выполнить автоматическое восстановление
- Решение 8. Подключите различные видеовыходы к вашему компьютеру
- Решение 9 – Загрузка в безопасном режиме с сетью
- Решение 10 – выполнить чистую загрузку
Windows 10 не запускается? Исправьте это с помощью этих решений
- Убедитесь, что ваш компьютер завершил процедуру POST
- Отключите все внешние устройства
- Проверьте наличие конкретного сообщения об ошибке
- Загрузка в безопасном режиме
- Перезагрузите компьютер
- Выполните восстановление системы
- Выполнить автоматическое восстановление
- Подключите различные видеовыходы к компьютеру .
- Загрузка в безопасном режиме с поддержкой сети
- Выполните чистую загрузку
Решение 1. Убедитесь, что ваш компьютер завершил процесс POST
Во многих случаях, когда Windows 10 не загружается, компьютер может не передать управление операционной системой. Если вы загружаете свой компьютер, и строка POST полностью заполняется, затем исчезает, то она успешно завершила процедуру POST.
Решение 2. Отключите все внешние устройства.

Иногда оборудование может мешать нормальному процессу загрузки Windows. В этом случае отключите все устройства, подключенные к вашему компьютеру, такие как принтер, сканер, цифровая камера, видеомагнитофон, USB-устройство, CD/DVD, mp3-плеер, устройство чтения карт памяти и любые другие подключенные внешние устройства.
Держите только мышь, монитор и клавиатуру (если используете компьютер). После этого отсоедините компьютер от сетевой розетки на стене, извлеките аккумулятор ноутбука, удерживайте кнопку питания в течение 10–15 секунд, а затем снова подключите розетку и перезагрузите компьютер.
Решение 3 – Проверьте конкретное сообщение об ошибке, которое вы получаете

Вы можете проверить онлайн о конкретном сообщении об ошибке, которое вы получаете, когда Windows 10 не загружается. Такие сообщения включают в себя сообщение об ошибке «синий экран» или «черный экран» и способы их устранения.
Решение 4 – Загрузка в безопасном режиме
Безопасный режим запускает компьютер с ограниченными файлами и драйверами, но Windows все равно будет работать. Чтобы узнать, находитесь ли вы в безопасном режиме, вы увидите слова в углах экрана.
Если проблема с загрузкой Windows 10 не устранена, проверьте, возникает ли она, когда компьютер находится в безопасном режиме.
Выполните следующие действия, чтобы запустить компьютер в безопасном режиме:
- Нажмите кнопку Пуск .
- Выберите Настройки – откроется окно настроек.
-
Нажмите Обновление и безопасность .
-
Выберите Восстановление.
-
Перейдите в Расширенный запуск.
- Нажмите Перезагрузить сейчас.
- Выберите Устранение неполадок на экране Выберите вариант , затем нажмите Дополнительные параметры.
- Перейдите в Параметры запуска и нажмите Перезагрузить.
- После перезагрузки компьютера появится список параметров.
- Выберите 4 или F4 , чтобы запустить компьютер в безопасном режиме.
Более быстрый способ перейти в безопасный режим – перезагрузить компьютер и выполнить следующие действия:
- На экране Выберите вариант выберите Устранение неполадок> Дополнительные параметры> Параметры запуска> Перезагрузить.
- После перезагрузки компьютера появится список параметров.
- Выберите 4 или F4 , чтобы запустить компьютер в безопасном режиме.
Если Windows 10 не загружается, проблемы нет в безопасном режиме, тогда ваши стандартные настройки и основные драйверы не способствуют возникновению проблемы.
Как выйти из безопасного режима:
- Нажмите правую кнопку Пуск .
-
Выберите Выполнить.
-
Введите msconfig.
-
Перейдите на вкладку Загрузка .
- Снимите или снимите флажок Параметр безопасной загрузки .
- Перезагрузите компьютер.
Это помогло? Если нет, попробуйте следующее решение.
Решение 5 – перезагрузите компьютер
Выполнение сброса позволяет вам выбрать, какие файлы вы хотите сохранить или удалить, а затем переустанавливать Windows.
Вот как это сделать.
- Нажмите Пуск.
- Нажмите Настройки.
-
Нажмите Обновление и безопасность.
-
Нажмите Восстановление.
-
Перейдите на страницу Сброс настроек этого компьютера и нажмите Начало работы.
- Выберите Сохранить мои файлы .
Примечание. все ваши личные файлы будут удалены, а настройки сброшены. Любые установленные вами приложения будут удалены, и только предустановленные приложения, поставляемые с вашим ПК, будут переустановлены.
Это исправит Windows 10 не будет загружаться проблема? Если нет, попробуйте следующее решение.
- ТАКЖЕ ПРОЧИТАЙТЕ : исправлена проблема с перезагрузкой компьютера
Решение 6 – Выполнить восстановление системы
Если Windows 10 не загружается после обновления, используйте функцию «Восстановление системы» в безопасном режиме, чтобы создать точки восстановления при установке новых приложений, драйверов или обновлений Windows или при создании точек восстановления вручную.
Попробуйте восстановить систему, используя шаги ниже, и посмотрите, поможет ли это:
- Нажмите Пуск.
- Перейдите в поле поиска и введите Восстановление системы.
- Нажмите Создать точку восстановления в списке результатов поиска.
- Введите пароль учетной записи администратора или предоставьте разрешения, если будет предложено.
-
В диалоговом окне Свойства системы нажмите Восстановление системы.
- Нажмите Далее.
- Нажмите точку восстановления, созданную до возникновения проблемы.
- Нажмите Далее.
- Нажмите Готово.
Восстановление не влияет на ваши личные файлы. Однако он удаляет приложения, драйверы и обновления, установленные после создания точки восстановления.
Чтобы вернуться к точке восстановления, выполните следующие действия:
- Нажмите правой кнопкой Пуск.
- Выберите Панель управления.
- В поле поиска панели управления введите Восстановление.
-
Выберите Восстановление.
-
Нажмите Открыть восстановление системы.
-
Нажмите Далее.
- Выберите точку восстановления, связанную с проблемной программой/приложением, драйвером или обновлением.
- Нажмите Далее.
- Нажмите Готово.
- ТАКЖЕ ПРОЧИТАЙТЕ : версия операционной системы несовместима с восстановлением при загрузке [FIX]
Решение 7 – Выполнить автоматическое восстановление
Для этого вам нужно скачать Windows 10 ISO, а затем создать инструмент создания медиа, который вы можете сделать с другого компьютера.
Когда у вас есть установочный носитель, выполните следующие действия:
- Вставьте установочный диск Windows или USB-диск, затем перезагрузите компьютер. Вы увидите сообщение с просьбой нажать любую клавишу для загрузки с DVD.
- Нажмите любую клавишу для загрузки с DVD.
- Когда вы увидите страницу Установить Windows , нажмите Восстановить компьютер , чтобы запустить среду восстановления Windows (WinRE).
- В WinRE перейдите на экран Выбор варианта .
- Нажмите Устранение неполадок.
- Нажмите Дополнительные параметры.
- Нажмите Автоматическое восстановление.
Примечание. Если вы не видите нажатие любой клавиши для загрузки с DVD-сообщения, вам нужно изменить порядок загрузки в настройках BIOS, чтобы начать с диска или USB.
Будьте осторожны при изменении настроек BIOS, так как интерфейс BIOS предназначен для опытных пользователей компьютера, поскольку вы можете изменить настройку, которая может помешать правильной загрузке компьютера.
Вы должны обновлять BIOS только тогда, когда это необходимо, например, при решении проблемы совместимости. Это может быть сложным, и сделать ваш компьютер неработоспособным в случае каких-либо ошибок.
Следуйте приведенным ниже инструкциям, чтобы изменить порядок загрузки и выполнить восстановление:
- В процессе перезапуска проверьте наличие инструкций о том, как прервать обычный запуск.
- Войдите в программу настройки BIOS . Большинство компьютеров используют клавиши F2, F10, ESC или DELETE , чтобы начать эту настройку.
- Найдите вкладку в утилите настройки BIOS с меткой Порядок загрузки, Параметры загрузки или Загрузка.
- С помощью клавиш со стрелками перейдите в Порядок загрузки.
- Нажмите Ввод.
- Найдите съемное устройство (CD, DVD или USB-устройство флэш-памяти) в списке загрузки.
- Используйте клавиши со стрелками, чтобы переместить диск вверх, чтобы появиться как первый в списке загрузки.
- Нажмите Ввод.
- Теперь порядок загрузки был изменен на загрузку с DVD, CD или USB-накопителя.
- Нажмите F10 , чтобы сохранить изменения и выйти из утилиты настройки BIOS.
- Нажмите Да в окнах подтверждения.
- Ваш компьютер перезагрузится в обычном режиме.
- Пусть сканирование продолжится в течение нескольких минут, чтобы удалить все вредоносные программы, заражающие ваш компьютер.
- Выберите предпочитаемый язык, валюту, время, клавиатуру или другой способ ввода.
- Нажмите Далее.
- Нажмите Восстановить компьютер.
- Выберите операционную систему, которую вы хотите восстановить (в данном случае Windows 10).
- Нажмите Далее.
- На экране Выберите вариант выберите Устранение неполадок.
- Выберите Дополнительные параметры.
- Нажмите S Восстановление системы или Восстановление при загрузке.
После завершения восстановления проверьте, не исчезла ли проблема с загрузкой Windows 10, в противном случае попробуйте следующее решение.
- ТАКЖЕ ПРОЧИТАЙТЕ : исправление: автоматическое восстановление Windows 10 не может восстановить компьютер
Решение 8. Подключите различные видеовыходы к вашему компьютеру
Вы можете попробовать различные комбинации видеовыхода, например, приведенные ниже, и посмотреть, не исчезнет ли проблема с загрузкой Windows 10:
- Подключение к другому адаптеру от встроенной графики до отдельной карты или наоборот
- Подключите к другому выходу от HDMI к DVI, DisplayPort к VGA или любой другой комбинации
Решение 9 – Загрузка в безопасном режиме с сетью
Безопасный режим с поддержкой сети запускает Windows в безопасном режиме, включая сетевые драйверы и службы, необходимые для доступа в Интернет или другие компьютеры в той же сети.
Выполните следующие шаги для загрузки в безопасном режиме с сетью:
- Перезагрузите компьютер.
- Когда отобразится экран входа, удерживайте нажатой клавишу SHIFT , выбрав Мощность и Перезагрузить.
- После перезагрузки компьютера на экране Выберите вариант выберите Устранение неполадок.
- Нажмите Дополнительные параметры.
- Нажмите Параметры запуска.
- Нажмите Перезагрузить.
- После перезапуска вы увидите список параметров. выберите 5 или F5 для безопасного режима с сетью.
Перейдя в безопасный режим, вы можете выполнить следующее, чтобы попытаться решить проблему с загрузкой Windows 10:
- Запустите проверку проверки системных файлов (SFC)
- Запустите инструмент DISM
Как запустить сканирование SFC
Сканирование проверки системных файлов проверяет все защищенные системные файлы, а затем заменяет неправильные версии подлинными и правильными версиями Microsoft.
Вот как это сделать:
- Нажмите Пуск.
- Перейдите в поле поиска и введите CMD.
-
Выберите Командная строка.
-
Нажмите правой кнопкой мыши и выберите Запуск от имени администратора.
-
Введите sfc/scannow
- Нажмите Ввод.
- Перезагрузите компьютер.
Как запустить инструмент DISM
Если вы по-прежнему получаете Windows 10 не загружается проблема, запустите средство DISM или средство обслуживания образов развертывания и управления ими.
Средство DISM помогает исправить ошибки повреждения Windows, когда не удается установить обновления Windows и пакеты обновления из-за ошибок повреждения, например, если у вас поврежденный системный файл.
Вот как запустить команду DISM на вашем ПК, чтобы проверить, помогает ли она:
- Нажмите Пуск.
- В поле поиска введите CMD.
-
Нажмите Командная строка в списке результатов поиска.
- Введите Dism/Online/Cleanup-Image/RestoreHealth .
После завершения восстановления перезагрузите компьютер и проверьте, не исчезла ли проблема с загрузкой Windows 10.
Если безопасный режим стабилен, то проблема, скорее всего, связана с драйверами, но вашему компьютеру также может потребоваться лечение или восстановление системных файлов, поскольку большинство проблем с обновлением в Windows 10 – это проблемы с повреждениями, переданные из предыдущих операционных систем.
В этом случае, находясь в безопасном режиме, выполните следующие действия:
- Нажмите Пуск.
- Перейдите в окно поиска и введите Обновление , чтобы проверить наличие критических обновлений и ускорить их установку.
- Нажмите правую кнопку Пуск .
- Выберите Диспетчер устройств.
- Импортируйте все отсутствующие или драйверы с ошибками с компьютера или веб-сайта производителя.
Также по-прежнему в безопасном режиме загрузите, установите и отклоните пробную версию Malwarebytes и средств для очистки рекламного ПО, затем обновите и запустите полное сканирование. Убедитесь, что вы удалили антивирусные программы и включили встроенный Защитник Windows, чтобы проверить производительность вашего ПК.
После того, как вышеупомянутые отсортированы, сделайте следующее:
-
Щелкните правой кнопкой мыши Панель задач.
- Выберите Диспетчер задач.
-
На вкладке Автозагрузка отключите все, пока установка не стабилизируется.
- Восстановите только то, что вам нужно, включая Windows
Проверьте, не загружается ли Windows 10, проблема все еще существует или исчезла. Если это не помогло, попробуйте следующее решение.
- ТАКЖЕ ПРОЧИТАЙТЕ : исправление: ноутбук не перезагружается после обновления до Windows 10
Решение 10 – выполнить чистую загрузку
Если вам удается загрузиться в безопасном режиме, выполните чистую загрузку, чтобы устранить любые конфликты программного обеспечения, которые могут быть причиной проблемы.
Выполнение чистой загрузки для вашего компьютера уменьшает конфликты, связанные с программным обеспечением, которые могут выявить основные причины сбоя загрузки Windows 10. Эти конфликты могут быть вызваны приложениями и службами, которые запускаются и работают в фоновом режиме, когда вы обычно запускаете Windows.
Как выполнить чистую загрузку
Чтобы успешно выполнить чистую загрузку в Windows 10, вы должны войти в систему как администратор, а затем выполните следующие действия:
- Перейти к окну поиска.
-
Введите msconfig.
- Выберите Конфигурация системы.
-
Найдите вкладку Услуги .
-
Установите флажок Скрыть все службы Microsoft .
- Нажмите Отключить все.
- Перейдите на вкладку Автозагрузка .
-
Нажмите Открыть диспетчер задач.
- Закройте диспетчер задач и нажмите ОК.
- Перезагрузите компьютер.
У вас будет чистая среда загрузки после того, как все эти шаги будут тщательно выполнены, после чего вы можете попытаться проверить, устранена ли проблема.
Для выхода из безопасного режима сделайте следующее:
- Нажмите правую кнопку Пуск .
-
Выберите Выполнить.
-
Введите msconfig.
- Откроется всплывающее окно.
-
Перейдите на вкладку Загрузка .
- Снимите или снимите флажок Безопасная загрузка .
- Перезагрузите компьютер.
Работало ли какое-либо из этих решений для исправления проблемы с загрузкой Windows 10 на вашем компьютере? Дайте нам знать в комментариях ниже.
Примечание редактора . Это сообщение было первоначально опубликовано в ноябре 2017 года и с тех пор было обновлено и обновлено для обеспечения свежести, точности и полноты.