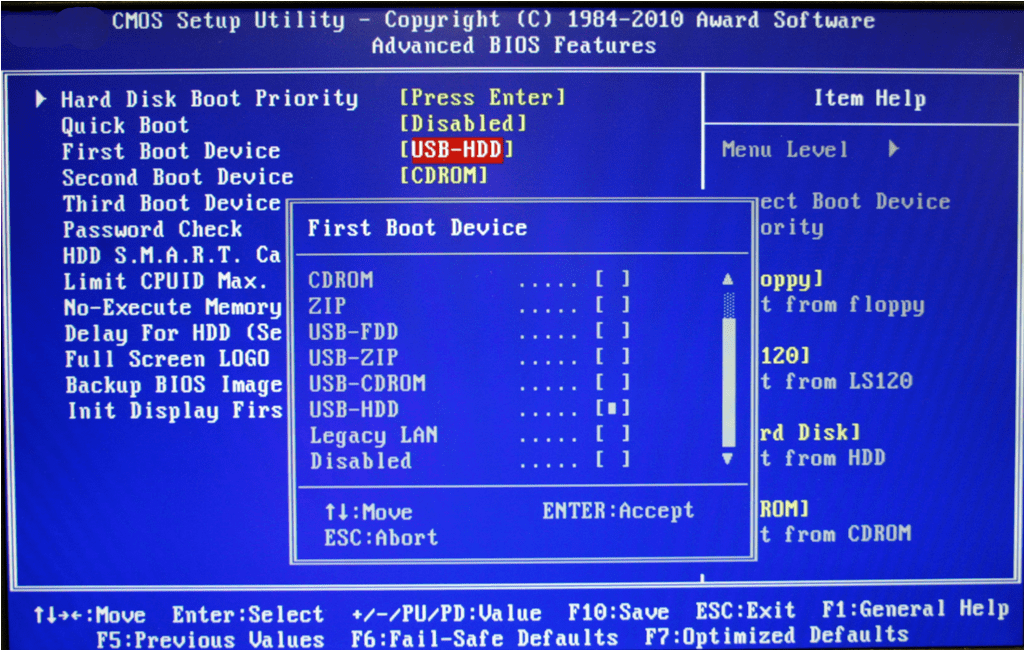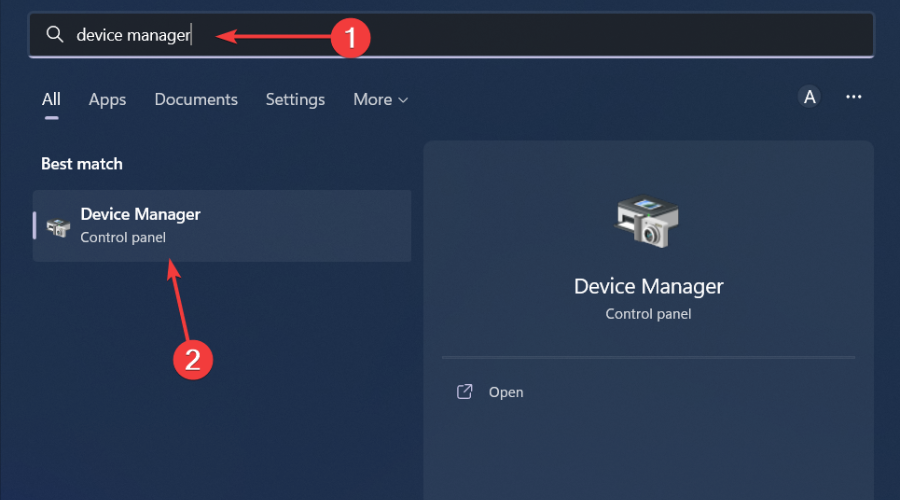На ноутбуке с ssd на 256 Гб был диск D и диск С
Я понял так, что ваш SSD был разбит на два раздела. Слова «диск» меня запутали — показалось, что в системе были ещё диски. Пришлось догадываться. В дальнейшем формулирйте точнее и однозначнее.
с помощью acronis disk director
Видимо, вы не в курсе, что сейчас Acronis DD считается глючной программой и люди предпочитают для работы с разделами пользоваться другими. Лично я предпочитаю AOMEI Partition Assistant или парагоновский HDM.
Решил с помощью acronis disk director объединить два тома в один: удалил диск D и свободное пространство переместил на диск C.
Неудачная идея. На мой взгляд, лучше оставить как было, и в дальнейшем придерживаться разделения размещения данных — на С только ОС, на D только пользовательские данные. При таком размещении, во-первых, в случае краха ОС легче спасти пользовательские данные, поскольку они отделены (ОС спасать не надо, её просто переустанавливают по-чистому или восстанавливают из резервной копии), и во-вторых, резервная копия системного раздела гораздо меньше по объёму (быстрее делается, быстрее восстанавливается и легче хранится — конечно, если вы не используете для хранения данных Рабочий стол).
удалил диск D
расширял диск D
Это разные операции, или вы так назвали одно и то же действие? Спрашивать приходится потому, что вы для объяснения первой операции ссылаетесь на вторую. Ещё раз прошу формулировать точнее, чтобы не приходилось переспрашивать.
Есть ли способ как то восстановить винду и при этом не потерять все данные с диска(если уже не потерял)?
Да, если начать с восстановления раздела D и затем продолжить восстановлением удалённых данных, то может получиться. Проблема может возникнуть только если поверх удалённого было что-то записано. Винда сама без ведома пользователя много чего пишет на диск, так что шансы не 100%. Но поскольку (если я правильно вас понял) Винда на этом диске после появления проблемы ещё ни разу не запускалась, то эти шансы всё же близки к 100%.
Ещё вам надо обратить внимание на стиль разметки вашего SSD. Если это стиль MBR (режим BIOSа — CSM или legacy), то может понадобиться проверить, чтобы системный раздел С был активным (т.е. загрузочным), в случае неактивного надо сделать его активным. Ну и восстановить загрузчик, если он слетел. Если это стиль GPT/UEFI, тогда надо обратить внимание на наличие скрытого активного зашифрованного загрузочного раздела типа FAT32 маленького объёма (100…500 МБ) и восстановить его.
Делать всё рекомендованное надо, запустившись на этом компе с любого популярного ремонтно-восстановительного LiveDVD или LiveUSB — как правило, они содержат множество несложных утилит для этих действий. Если что-то непонятно — спрашивайте в комментариях, ответим.
|
0 / 0 / 0 Регистрация: 24.07.2020 Сообщений: 10 |
|
|
1 |
|
|
24.07.2020, 20:45. Показов 7963. Ответов 22
Здравствуйте. Имеется ноут с SSD, с системой работающей, и с HDD, где я накосячил. На харде стояла Win 10 ltsc, в другом томе хлам, в третьем фильмы. В AOMEI partition assistant standart edition 6.6 было произведено из-под винды с ssd: 1) от системного тома на hdd (диск d) отщипнул кусочек. 2) сей кусочек присоединен к тому с хламом (диск g). С хламом и фильмами все хорошо, а винда с харда не грузится, выдает ошибку 0xc0000225. Прошу вас помочь. Перебросить инфу на другие носители и диск отформатировать — последний вариант, так как даже 445 гигов с хлама некуда деть. Миниатюры
__________________
0 |
|
9490 / 4814 / 1175 Регистрация: 05.10.2016 Сообщений: 13,507 Записей в блоге: 1 |
|
|
24.07.2020, 21:32 |
2 |
|
в AOMEI Acronis Disk Director IMHO понадежнее будет — и его загрузочных CD/DVD в сети выложено = «хоть отбавляй».
0 |
|
0 / 0 / 0 Регистрация: 24.07.2020 Сообщений: 10 |
|
|
24.07.2020, 22:20 [ТС] |
3 |
|
Как-раз про акроникс много плохих отзывов, выбар пал на аомей. Винда на харде в качестве запасной, в случае подобных проблем с ssd. Тут не все так просто, удалив или отформатировав том, проблема не решится. Раз не загружается винда, значит где то несоответствие секторов есть или еще что то. Отсюда может велезти в дальнейшем какая-нибудь проблема с хламом.
0 |
|
9490 / 4814 / 1175 Регистрация: 05.10.2016 Сообщений: 13,507 Записей в блоге: 1 |
|
|
24.07.2020, 23:10 |
4 |
|
Как-раз про акроникс много плохих отзывов Вот и славно, а я вот 20 (!!!) лет пользую и доволен. Добавлено через 3 минуты
Мне вообще не понятно, что за проблема с системным томом. И мне непонятно. Добавлено через 4 минуты
Винда на харде в качестве запасной, в случае подобных проблем с ssd. Опять же Акронис — «Acronis True Image» вам в помощь.
0 |
|
14338 / 6166 / 327 Регистрация: 03.07.2010 Сообщений: 20,690 |
|
|
24.07.2020, 23:24 |
5 |
|
Чего не понятного?
1 |
|
9490 / 4814 / 1175 Регистрация: 05.10.2016 Сообщений: 13,507 Записей в блоге: 1 |
|
|
24.07.2020, 23:27 |
6 |
|
Win не умеет расширять свои разделы справа на лево. Умеет — но возни не оберёшься — это факт. Хорошее правило:
0 |
|
14338 / 6166 / 327 Регистрация: 03.07.2010 Сообщений: 20,690 |
|
|
24.07.2020, 23:31 |
7 |
|
Система не хранит себя в области от и до (ограниченно), что лежало на том пространстве которое отрезал Тс?
0 |
|
8447 / 2969 / 494 Регистрация: 14.04.2011 Сообщений: 7,363 |
|
|
25.07.2020, 14:26 |
8 |
|
а винда с харда не грузится, выдает ошибку 0xc0000225. Обычно эта ошибка связана с UEFI загрузчиком. На HDD нет раздела EFI, не знаю был он или нет (возможно Винда установленная на HDD загружалась с SSD диска). Не понятно так же, что значит с харда не грузится: Вы выбираете HDD в Boot menu. Если да ОС и не должна с HDD грузиться, так как нет загрузчика на этом диске. Или загрузка назначена с SSD и при выборе системы с HDD, эта система не грузится.
1 |
|
0 / 0 / 0 Регистрация: 24.07.2020 Сообщений: 10 |
|
|
25.07.2020, 17:09 [ТС] |
9 |
|
Да, в boot menu выбирал hdd. Как тогда можно туда засунуть загрузчик? В AOMEI есть мастер восстановления разделов — он подойдет? Добавлено через 6 минут
0 |
|
3350 / 766 / 144 Регистрация: 12.04.2015 Сообщений: 1,926 |
|
|
25.07.2020, 19:58 |
10 |
|
Dmitry TRG, а вы скриншоты из управления дисками принципиально не желаете показывать? Просто система на SSD ведь у вас работающая, с ваших же слов. ИМХО, 225 ошибка связана с неправильной (unknown) записью раздела для загрузки в хранилище загрузки BCD, который скорее всего на активном разделе HDD есть.
0 |
|
Андрей1224 |
|
26.07.2020, 09:30
|
|
Не по теме:
ИМХО, 225 ошибка связана с неправильной (unknown) записью раздела для загрузки в хранилище загрузки BCD, который скорее всего на активном разделе HDD есть. На HHD разметка GPT (насколько я понял).
0 |
|
Модератор 15148 / 7736 / 726 Регистрация: 03.01.2012 Сообщений: 31,802 |
|
|
26.07.2020, 10:23 |
12 |
|
ИМХО, надо попросить ТС загрузиться с установочной флешки, на первом диалоговом окне ткнуть Shift+F10 и в появившейся командной строке выполнить команды diskpart сделать скрин результатов и выложить тут. А то так и будем думать что там у него где…
1 |
|
0 / 0 / 0 Регистрация: 24.07.2020 Сообщений: 10 |
|
|
26.07.2020, 12:08 [ТС] |
13 |
|
Готово. Решил выполнить команду bcdboot C:windows. Попробую, отпишусь Миниатюры
0 |
|
Модератор 15148 / 7736 / 726 Регистрация: 03.01.2012 Сообщений: 31,802 |
|
|
26.07.2020, 12:22 |
14 |
|
Решение
Решил выполнить команду bcdboot C:windows. Попробую, отпишусь Не надо. У вас диск GPT. Загрузчики на таких дисках живут на специальном разделе 100-500 Мб с меткой efi и файловой системой fat32. Походу, вы этот раздел подцепили к диску С и в результате такого гибрида ужа с ежом у вас диск С получил нераспознаваемую файловую систему (RAW)
1 |
|
0 / 0 / 0 Регистрация: 24.07.2020 Сообщений: 10 |
|
|
26.07.2020, 12:30 [ТС] |
15 |
|
Заметил что системный диск в raw, выполнил chkdsk c: /f, файловая система определилась как ntfs, что то поисправлялось, в конце вылезла ошибка 50. Миниатюры
0 |
|
0 / 0 / 0 Регистрация: 24.07.2020 Сообщений: 10 |
|
|
26.07.2020, 12:34 [ТС] |
16 |
|
Успел догадаться, что с bcdboot стоит повременить) не делал его
0 |
|
Модератор 15148 / 7736 / 726 Регистрация: 03.01.2012 Сообщений: 31,802 |
|
|
26.07.2020, 12:37 |
17 |
|
РешениеDmitry TRG, Давайте ещё раз diskpart
0 |
|
0 / 0 / 0 Регистрация: 24.07.2020 Сообщений: 10 |
|
|
26.07.2020, 12:44 [ТС] |
18 |
|
Сделано Миниатюры
0 |
|
0 / 0 / 0 Регистрация: 24.07.2020 Сообщений: 10 |
|
|
26.07.2020, 13:00 [ТС] |
19 |
|
Я так понимаю, теперь необходимо создать загрузочный разлел. Нашел статью как это сделать, но у меня нет неразмеченной области, тем более, впереди системного раздела
0 |
|
Модератор 15148 / 7736 / 726 Регистрация: 03.01.2012 Сообщений: 31,802 |
|
|
26.07.2020, 14:26 |
20 |
|
РешениеПопробуйте в дискпарте сжать (shrink) любой из трёх разделов, на освободившемся месте создать раздел efi, отформатировать его fat32 и записать туда UEFI-загрузчик Добавлено через 1 час 10 минут diskpart bcdboot C:windows /L ru-ru /s M: /f uefi
0 |
If you installed a new hard drive and the PC won’t boot, check our solutions
by Ivan Jenic
Passionate about all elements related to Windows and combined with his innate curiosity, Ivan has delved deep into understanding this operating system, with a specialization in drivers and… read more
Updated on December 15, 2022
Reviewed by
Alex Serban
After moving away from the corporate work-style, Alex has found rewards in a lifestyle of constant analysis, team coordination and pestering his colleagues. Holding an MCSA Windows Server… read more
- Secondary storage is more than welcome for your data. Even if isn’t frequently accessed, it’s still of great importance.
- If Windows 10 can’t boot with 2nd hard drive, the below-listed troubleshooting tips will help you out.
- This unpleasant issue will probably occur when you install a new hard drive and the PC won’t boot anymore.
XINSTALL BY CLICKING THE DOWNLOAD FILE
This software will repair common computer errors, protect you from file loss, malware, hardware failure and optimize your PC for maximum performance. Fix PC issues and remove viruses now in 3 easy steps:
- Download Restoro PC Repair Tool that comes with Patented Technologies (patent available here).
- Click Start Scan to find Windows issues that could be causing PC problems.
- Click Repair All to fix issues affecting your computer’s security and performance
- Restoro has been downloaded by 0 readers this month.
Sometimes installing a 2nd hard drive may interrupt the default boot process and prevent your PC from booting. In addition, you may be unable to access your Windows PC because of computer won’t boot with the second hard drive plugged in.
Furthermore, it’s very likely that you install a new hard drive and the PC won’t boot due to storage concerns or the second hard drive causing boot failure.
As an example, users reported the error computer will not boot with SATA hard drive connected.
However, the Windows Report team has compiled the right solutions for you in order to fix the computer not booting after installing new hard drive issues.
What can I do if a new hard drive won’t boot on Windows 10?
- Set the boot disk at the top of the computer’s boot order in BIOS
- Check the PC-to-HDD’s connections
- Update HDD drivers
- Run Automatic Repair/Start Repair
- Replace your Hard Disk Drive (HDD)
1. Set the boot disk at the top of the computer’s boot order in BIOS
- Power up your computer.
- Press the F1 key or any specified key to enter the BIOS (other keys such as F1, F12 or Delete may be used depending on your HP system).
- Locate your computer’s boot order under BIOS Boot.
- Select the HDD/SSD i.e. the boot disk and move it upward using the arrow key.
- Save the changes by following the screen prompts and exit the BIOS.
One of the reasons for this problem is that the HDD/ boot disk is not at the top of the boot order. The system retrieves boot information and OS details by following a boot order.
The boot order consists of the sequence of sources that the computer searches in order to retrieve valid information.
Meanwhile, BIOS enables you to specify a drive by its position in the hard-drive list as below (eg HDD-1, HDD-2, etc.) make sure that your original drive is on the SATA0 data cable, and the new one is on the SATA1. Hence, the system will try to read off the SATA0 drive first.
However, if the HDD/boot disk is not at the top of the boot order, the computer tries to boot from another source which results in the error message.
If you intend to set the boot disk i.e. HDD at the top of the boot order in BIOS (Basic Input/Output System), follow the above steps.
If you want to keep your system running smoothly, you can get a dedicated Windows optimizer software. They typically include cleaner utilities, as well as disk management tools that are more user-friendly than the BIOS.
2. Check the PC-to-HDD’s connections
- Power off your computer and remove the battery. Open up your computer’s casing afterward.
- Detach the HDD from your computer.
- Clean all the ports and wirings linking the HDD to the computer and also check the SATA and power cables.
- Replace the faulty cables you detect and fix loose connections.
- Now, reconnect the HDD to the computer. (Ensure that all the connections are fastened tightly.
- Hence, attach the battery and power up your computer.
Sometimes, the laptop may wobble resulting in a loosened state of the PC-to-HDD connections; the wires connecting the HDD to the system and vice versa might have been unfastened which causes the second hard drive to stop the boot process.
In order to check the PC/HDD wire connections, you need to use a screwdriver. Follow the above steps to check the connections and fix the problem.
However, if you do not have the tools and required practical knowledge involved in using this method; it is advisable that you consult a computer technician or computer engineer to help you out.
3. Update HDD drivers
- Press Windows Key + X and select Device Manager from the list.
- When Device Manager opens, locate your Touchpad driver, right-click it and choose Uninstall.
- If available, select Delete the driver software for this device and click OK.
- After the driver is removed, restart your PC.
- When your PC restarts, install the latest driver and check if that fixes the problem.
Sometimes the only way to fix this problem is simply to visit your laptop manufacturer’s website and download the latest drivers’ drivers for your laptop. After downloading the latest drivers, uninstall your current one by following these steps:
However, updating drivers manually could be very stressful and time-consuming. You can always opt to execute all processes through third-party software like DriverFix.
This program not only will show you the right driver version for your device but will prevent also PC damage.
4. Run Automatic Repair/Start Repair
- Insert Windows bootable installation DVD and restart your PC.
- Press any key to boot from CD or DVD when prompted to continue.
- Select your language preferences, and click Next.
- Click Repair your computer in the bottom-left.
- In the Choose an option screen, Click Troubleshoot > Click Advanced option > Automatic Repair or Startup Repair. Then, wait for the Windows Automatic/Startup Repairs to be complete.
- Restart your PC and boot to Windows. Attach the second hard drive afterward.
You can also fix the boot error problem by performing automatic repair/start repair on your system by using the Windows bootable installation DVD.
- LenovoVantageService High CPU Usage: 2 Methods to Fix it
- USB Ports not Working in Windows 10: Why & How to Fix
5. Replace your Hard Disk Drive (HDD)
Finally, you need to consider replacing your PC’s HDD because it may be faulty. You can remove your HDD, connect it to another PC to access the files and folders on the PC, and also confirm if it boots up from the HDD.
Meanwhile, if the new PC is unable to identify and access the HDD, then you definitely need to replace it with a new one.
However, if the PC can detect and access the HDD, then the probable cause for the error problem is the faulty SATA cable.
The SATA cable connects the HDD to its motherboard; we highly recommended that you replace it with a new one. You can carry out the replacement with a professional computer engineer.
In conclusion, feel free to comment us below if you have any questions concerning the solutions we mentioned above.
No less important, keep in mind that the above solutions are recommended whenever experiencing these issues as well:
- External hard drive prevents booting – Booting issues while an external hard drive is present are nothing out of the ordinary. You may reset your UEFI setting back to default or apply the above tips.
- Computer won’t boot with the external hard drive plugged in – If that’s a problem you can’t get rid of, running Automatic Repair/Start Repair or reformatting the external drive may help.
Newsletter
If you installed a new hard drive and the PC won’t boot, check our solutions
by Ivan Jenic
Passionate about all elements related to Windows and combined with his innate curiosity, Ivan has delved deep into understanding this operating system, with a specialization in drivers and… read more
Updated on December 15, 2022
Reviewed by
Alex Serban
After moving away from the corporate work-style, Alex has found rewards in a lifestyle of constant analysis, team coordination and pestering his colleagues. Holding an MCSA Windows Server… read more
- Secondary storage is more than welcome for your data. Even if isn’t frequently accessed, it’s still of great importance.
- If Windows 10 can’t boot with 2nd hard drive, the below-listed troubleshooting tips will help you out.
- This unpleasant issue will probably occur when you install a new hard drive and the PC won’t boot anymore.
XINSTALL BY CLICKING THE DOWNLOAD FILE
This software will repair common computer errors, protect you from file loss, malware, hardware failure and optimize your PC for maximum performance. Fix PC issues and remove viruses now in 3 easy steps:
- Download Restoro PC Repair Tool that comes with Patented Technologies (patent available here).
- Click Start Scan to find Windows issues that could be causing PC problems.
- Click Repair All to fix issues affecting your computer’s security and performance
- Restoro has been downloaded by 0 readers this month.
Sometimes installing a 2nd hard drive may interrupt the default boot process and prevent your PC from booting. In addition, you may be unable to access your Windows PC because of computer won’t boot with the second hard drive plugged in.
Furthermore, it’s very likely that you install a new hard drive and the PC won’t boot due to storage concerns or the second hard drive causing boot failure.
As an example, users reported the error computer will not boot with SATA hard drive connected.
However, the Windows Report team has compiled the right solutions for you in order to fix the computer not booting after installing new hard drive issues.
What can I do if a new hard drive won’t boot on Windows 10?
- Set the boot disk at the top of the computer’s boot order in BIOS
- Check the PC-to-HDD’s connections
- Update HDD drivers
- Run Automatic Repair/Start Repair
- Replace your Hard Disk Drive (HDD)
1. Set the boot disk at the top of the computer’s boot order in BIOS
- Power up your computer.
- Press the F1 key or any specified key to enter the BIOS (other keys such as F1, F12 or Delete may be used depending on your HP system).
- Locate your computer’s boot order under BIOS Boot.
- Select the HDD/SSD i.e. the boot disk and move it upward using the arrow key.
- Save the changes by following the screen prompts and exit the BIOS.
One of the reasons for this problem is that the HDD/ boot disk is not at the top of the boot order. The system retrieves boot information and OS details by following a boot order.
The boot order consists of the sequence of sources that the computer searches in order to retrieve valid information.
Meanwhile, BIOS enables you to specify a drive by its position in the hard-drive list as below (eg HDD-1, HDD-2, etc.) make sure that your original drive is on the SATA0 data cable, and the new one is on the SATA1. Hence, the system will try to read off the SATA0 drive first.
However, if the HDD/boot disk is not at the top of the boot order, the computer tries to boot from another source which results in the error message.
If you intend to set the boot disk i.e. HDD at the top of the boot order in BIOS (Basic Input/Output System), follow the above steps.
If you want to keep your system running smoothly, you can get a dedicated Windows optimizer software. They typically include cleaner utilities, as well as disk management tools that are more user-friendly than the BIOS.
2. Check the PC-to-HDD’s connections
- Power off your computer and remove the battery. Open up your computer’s casing afterward.
- Detach the HDD from your computer.
- Clean all the ports and wirings linking the HDD to the computer and also check the SATA and power cables.
- Replace the faulty cables you detect and fix loose connections.
- Now, reconnect the HDD to the computer. (Ensure that all the connections are fastened tightly.
- Hence, attach the battery and power up your computer.
Sometimes, the laptop may wobble resulting in a loosened state of the PC-to-HDD connections; the wires connecting the HDD to the system and vice versa might have been unfastened which causes the second hard drive to stop the boot process.
In order to check the PC/HDD wire connections, you need to use a screwdriver. Follow the above steps to check the connections and fix the problem.
However, if you do not have the tools and required practical knowledge involved in using this method; it is advisable that you consult a computer technician or computer engineer to help you out.
3. Update HDD drivers
- Press Windows Key + X and select Device Manager from the list.
- When Device Manager opens, locate your Touchpad driver, right-click it and choose Uninstall.
- If available, select Delete the driver software for this device and click OK.
- After the driver is removed, restart your PC.
- When your PC restarts, install the latest driver and check if that fixes the problem.
Sometimes the only way to fix this problem is simply to visit your laptop manufacturer’s website and download the latest drivers’ drivers for your laptop. After downloading the latest drivers, uninstall your current one by following these steps:
However, updating drivers manually could be very stressful and time-consuming. You can always opt to execute all processes through third-party software like DriverFix.
This program not only will show you the right driver version for your device but will prevent also PC damage.
4. Run Automatic Repair/Start Repair
- Insert Windows bootable installation DVD and restart your PC.
- Press any key to boot from CD or DVD when prompted to continue.
- Select your language preferences, and click Next.
- Click Repair your computer in the bottom-left.
- In the Choose an option screen, Click Troubleshoot > Click Advanced option > Automatic Repair or Startup Repair. Then, wait for the Windows Automatic/Startup Repairs to be complete.
- Restart your PC and boot to Windows. Attach the second hard drive afterward.
You can also fix the boot error problem by performing automatic repair/start repair on your system by using the Windows bootable installation DVD.
- LenovoVantageService High CPU Usage: 2 Methods to Fix it
- USB Ports not Working in Windows 10: Why & How to Fix
- Fix: External Hard Drive Not Showing up in Windows 10
- Fix error code 135011: Your organization has disabled this device
5. Replace your Hard Disk Drive (HDD)
Finally, you need to consider replacing your PC’s HDD because it may be faulty. You can remove your HDD, connect it to another PC to access the files and folders on the PC, and also confirm if it boots up from the HDD.
Meanwhile, if the new PC is unable to identify and access the HDD, then you definitely need to replace it with a new one.
However, if the PC can detect and access the HDD, then the probable cause for the error problem is the faulty SATA cable.
The SATA cable connects the HDD to its motherboard; we highly recommended that you replace it with a new one. You can carry out the replacement with a professional computer engineer.
In conclusion, feel free to comment us below if you have any questions concerning the solutions we mentioned above.
No less important, keep in mind that the above solutions are recommended whenever experiencing these issues as well:
- External hard drive prevents booting – Booting issues while an external hard drive is present are nothing out of the ordinary. You may reset your UEFI setting back to default or apply the above tips.
- Computer won’t boot with the external hard drive plugged in – If that’s a problem you can’t get rid of, running Automatic Repair/Start Repair or reformatting the external drive may help.



 Сообщение было отмечено Dmitry TRG как решение
Сообщение было отмечено Dmitry TRG как решение