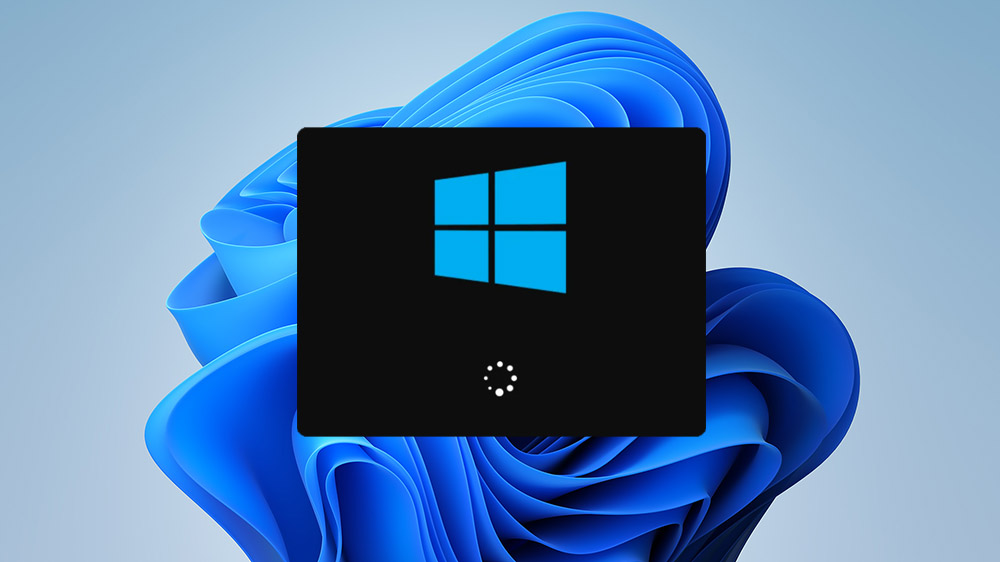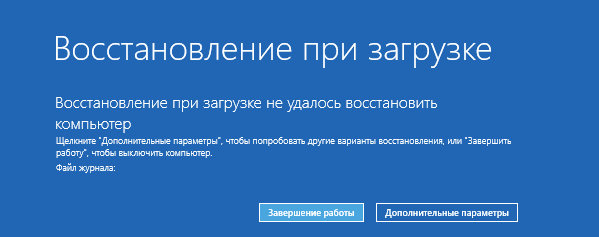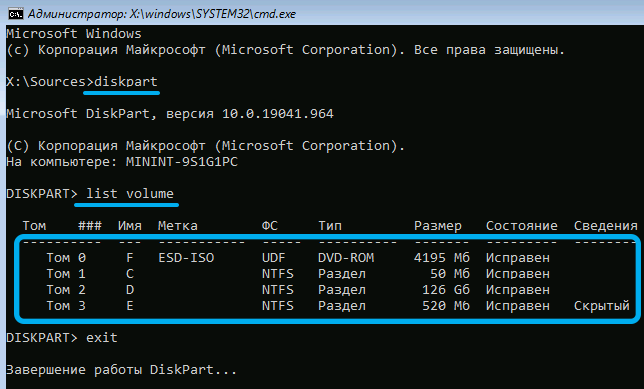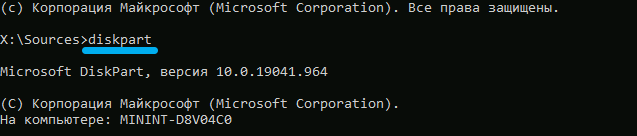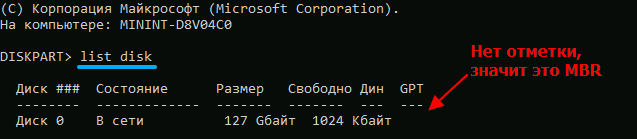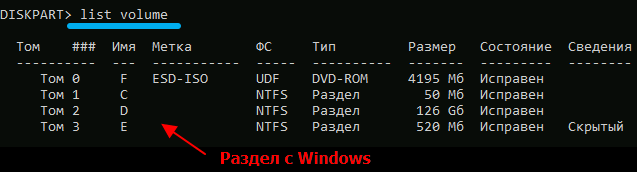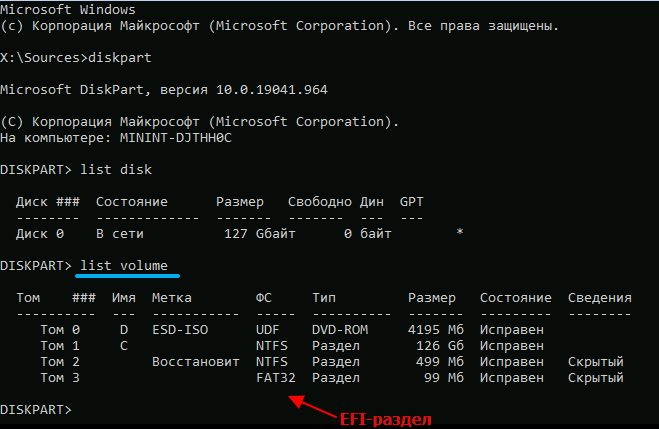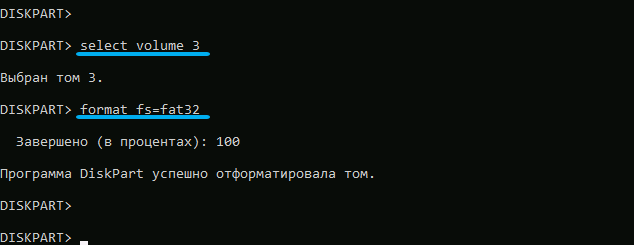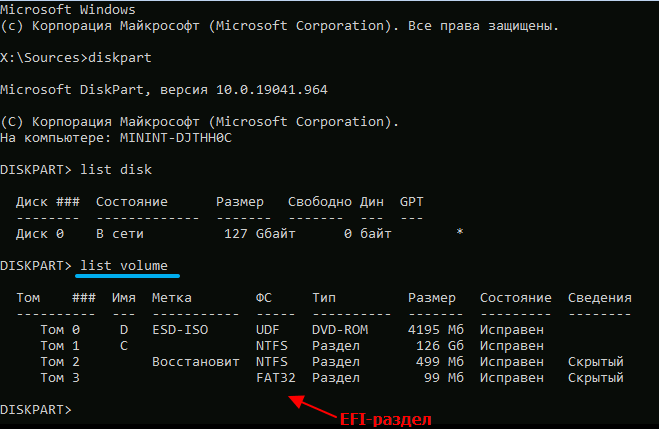На чтение 6 мин. Просмотров 21.6k. Опубликовано 03.09.2019
Несмотря на то, что трудно вызвать критические неисправности ПК без физического повреждения, это действительно возможно. Два слова: обновление BIOS. Перепрограммирование BIOS является благодатной почвой для критических системных ошибок, и некоторые из них могут привести к остановке загрузки.
Кроме того, наихудший сценарий включает в себя кирпич вашей материнской платы, что является результатом, которого никто не хочет.
Существует несколько причин, по которым обновление BIOS препятствует загрузке Windows:
- Вы перепрошили BIOS с неподдерживаемой версией.
- Для выполнения этой процедуры вы использовали неподдерживаемое стороннее программное обеспечение.
- Или вы прервали процедуру перепрошивки.
Все 3 могут принести много неприятностей и повлиять на ваш компьютер. Сегодня мы попытаемся предложить вам несколько решений в надежде, что хотя бы одно из них поможет вам сохранить или спасти ваш ПК.
Если вы не уверены, что делать, обязательно ознакомьтесь с приведенными ниже инструкциями, и мы начнем с этого.
Содержание
- Как исправить ошибку загрузки системы после ошибочного обновления BIOS в 6 шагов:
- 1. Сброс CMOS
- 2. Попробуйте загрузиться в безопасном режиме
- 3. Настроить настройки BIOS
- 4. Снова прошить BIOS
- 5. Переустановите систему
- 6. Замените материнскую плату
Как исправить ошибку загрузки системы после ошибочного обновления BIOS в 6 шагов:
- Сброс CMOS
- Попробуйте загрузиться в безопасном режиме
- Настроить настройки BIOS
- Прошить BIOS снова
- Переустановите систему
- Замените свою материнскую плату
1. Сброс CMOS
Это серьезная проблема, которая требует осторожного подхода. Кроме того, вам нужно испачкать руки и выполнить простую аппаратную настройку, чтобы вручную сбросить настройки BIOS.
После извлечения батареи CMOS и укорачивания контактов материнской платы настройки BIOS должны быть перезапущены.
Надеюсь, после этого вы сможете загружаться так же, как и раньше. Если вы не уверены, как это сделать, мы подготовили инструкции ниже.
Кроме того, мы советуем вам найти точную материнскую плату и найти подробное объяснение для конкретной модели в Интернете. В любом случае, действуйте осторожно:
- Выключите ваш компьютер полностью.
- Отключите шнур питания и извлеките аккумулятор , если это ноутбук.
- Удерживайте кнопку питания в течение 60 секунд, чтобы полностью разрядить компьютер.
- Откройте корпус ПК и дотроньтесь до металлической поверхности, чтобы снять статическое электричество.
-
Извлеките батарею CMOS , которая должна быть стандартной плоской батареей наручных часов на 3 В.
- Подождите несколько минут и аккуратно разместите его снова.
- Включите компьютер и ищите изменения.
С другой стороны, если вы не можете получить доступ к батарее CMOS и получить к ней доступ, вы можете сбросить настройки BIOS, временно удалив перемычки материнской платы и снова подключив их.
Кроме того, после повторной загрузки обязательно установите правильное время BIOS в настройках загрузки. Без этого вы не сможете загрузиться в Windows 10.
2. Попробуйте загрузиться в безопасном режиме
Несмотря на то, что это обходной путь, он может помочь вам, тем не менее. В большинстве случаев вам потребуется выполнить вышеупомянутый сброс настроек BIOS, чтобы в первую очередь получить доступ к безопасному режиму.
После этого перезагрузите компьютер и попробуйте безопасный режим.
К сожалению, получить доступ к безопасному режиму не так просто, как раньше. Для этого вам понадобится загрузочный носитель с системной установкой или какой-нибудь диск восстановления.
В любом случае вам понадобится загрузочный диск для доступа к параметрам восстановления и безопасному режиму соответственно. Вы можете создать его на любом другом компьютере с помощью инструмента «Создание медиа» или создателей дисков восстановления в настройках Windows 10.
Следуйте инструкциям ниже, чтобы попытаться загрузиться в безопасном режиме:
- Подключите или вставьте загрузочный диск (флэш-накопитель USB или DVD) и перезагрузите компьютер.
- Откройте меню загрузки и выберите диск в качестве основного загрузочного устройства . Вы также можете сделать это в настройках BIOS.
- Процесс загрузки установочного файла должен начаться.
- Выберите свои предпочтения и нажмите кнопку Далее .
- В следующем диалоговом окне выберите «Восстановить компьютер» в левом нижнем углу.
- Open Troubleshoot .
-
Выберите Дополнительные параметры .
- Выберите Настройки запуска .
- Выберите Перезагрузить.
-
После перезагрузки компьютера нажмите F4, F5 или F6 для загрузки в различных параметрах безопасного режима.
- Безопасный режим – F4
- Безопасный режим с поддержкой сети – F5
- и безопасный режим с командной строкой – F6.
- Когда/если система наконец загрузится в Windows 10, вы можете перезагрузить компьютер и запустить систему стандартным способом.
Многие пользователи сообщали, что каким-то образом безопасный режим «заставлял» систему загружаться и, следовательно, устранял остановку, вызванную ошибкой перепрошивки.
Если вы хотите узнать, как создать установочный носитель Windows 10, выполните действия, описанные в этом простом руководстве.
Безопасный режим не работает в Windows 10? Не паникуйте, это руководство поможет вам преодолеть проблемы с загрузкой.
3. Настроить настройки BIOS
Теперь это сугубо индивидуально и сильно зависит от конфигурации вашего ПК и модели материнской платы. Для этого мы советуем вам заглянуть в вашу материнскую плату и найти нужные настройки.
Излишне объяснять, что вам нужно изменить, поскольку сами варианты довольно разнообразны.
Если вы не уверены на 100%, не вмешивайтесь в настройки BIOS. Вам следует либо обратиться в официальную службу поддержки, либо попытаться объяснить свою проблему знающим людям или любителям ПК.
Это самая безопасная ставка для настройки параметров BIOS и получения полной функциональности.
Доступ к BIOS кажется слишком сложной задачей? Давайте поможем вам с помощью этого удивительного руководства!
4. Снова прошить BIOS
Ты один раз прошил BIOS, и ад вырвался на свободу. Кажется смешным делать это снова, но это может просто решить ваши проблемы. А именно, вы, вероятно, установили неправильную версию или прервали перепрошивку и перевернули вашу материнскую плату.
К счастью, некоторые пользователи, которым удалось преодолеть начальный экран загрузки (и застрял в анимации Windows 10), решили проблему, перепрошив BIOS с верной версией.
Тем не менее, на этот раз мы советуем вам не торопиться и делать каждый шаг осторожно. Чтобы помочь вам решить эту проблему, мы рекомендуем прочитать статью ниже с подробным объяснением перепрошивки.
Обязательно проверьте это, прежде чем перейти к перепрошивке.
Обновление BIOS кажется пугающим? С помощью этого удобного руководства упростите задачу.
5. Переустановите систему
Некоторые пользователи сообщили, что проблема может быть решена путем полной переустановки системы. Кажется, что неудачная процедура перепрошивки влияет на жесткий диск каким-то образом, и, следовательно, заставляет вас начать с нуля.
И в «Плохой шкале» это только «Умеренно плохо», если принять во внимание, что вам может потребоваться замена материнской платы.

Процедура переустановки Windows 10 не так сложна, как на некоторых старых итерациях Windows, в те времена.
Тем не менее, для начинающего пользователя это может привести к длительным трудностям. Чтобы избежать этого, обязательно прочитайте полные инструкции, собранные в статье ниже.
Epic Guide alert! Переустановите Windows 10 с помощью нескольких быстрых шагов. Все, что вам нужно знать, прямо здесь!
6. Замените материнскую плату
Наконец, если ни один из предыдущих шагов не помог вам, извините, но вам понадобится другая материнская плата. Кроме того, вы можете запросить ремонт, который также возможен, но это далеко, и шансы не в вашу пользу.
Это должно завершить это. Если у вас есть какие-либо вопросы или альтернативные решения, обязательно поделитесь ими с нами. Вы можете сделать это в разделе комментариев ниже.
После недавнего объявления о выходе Windows 11 в конце этого года многие пользователи Windows 10 используют приложение PC Health Check, чтобы проверить, соответствует ли их компьютер минимальным требованиям для установки Windows 11. К сожалению для многих пользователей, PC Health. Приложение Check показывает ошибку «Этот компьютер не может запустить Windows 11».
Этот компьютер не может запустить Windows 11 Ошибка
Вы также можете увидеть краткое объяснение того, почему обновление до Windows 11 невозможно:
- Этот компьютер должен поддерживать безопасную загрузку
- Этот компьютер должен поддерживать TMP 2.0.
В то время как некоторые пользователи получают в приложении PC Health Check четкое объяснение того, почему нельзя установить новую ОС, другие видят неоднозначное сообщение, в котором ничего не говорится о том, какое требование не выполнено.
Но, как оказалось, даже если вы видите сообщение об ошибке «Этот компьютер не может запустить Windows 11», это не означает, что вы не сможете установить Windows 11 — скорее всего, для установки требуется программное обеспечение. Windows 11 не включается из меню настроек BIOS или UEFI.
После изучения этой конкретной проблемы мы составили список возможных причин, по которым отображается это сообщение об ошибке:
- Спецификации оборудования не соблюдаются. Несмотря на то, что технические характеристики оборудования Windows 11 сопоставимы с Windows 10, в более старых системах могут возникать проблемы с его запуском (особенно при спецификациях с низким объемом оперативной памяти). Чтобы убедиться, что это не так, сравните системные требования Windows 10 со своими собственными.
- Устаревшая загрузка предпочтительнее UEFI — как оказалось, вы можете ожидать получить это сообщение об ошибке, если ваша текущая установка Windows 10 подключена для использования устаревшего режима загрузки вместо UEFI (даже если ваша система поддерживает его). В этом случае вы можете убрать сообщение об ошибке, зайдя в настройки BIOS и переключившись на UEFI.
- TMP 2.0 не поддерживается или отключен — TPM 2.0 к настоящему времени стал отраслевым стандартом, и ваш компьютер должен поддерживать его, если у вас нет устаревшей материнской платы. Вам необходимо проверить, поддерживается ли TMP 2.0 на вашей установке, и включить Trusted Platform 2.0 в настройках BIOS или UEFI, чтобы ошибка исчезла.
- Безопасная загрузка не поддерживается или отключена — безопасная загрузка поддерживается на подавляющем большинстве материнских плат, выпущенных за последние 5 лет, но вы можете обнаружить, что эта функция безопасности отключена в настройках BIOS или UEFI. Если вы ранее подтвердили, что на вашем оборудовании поддерживается безопасная загрузка, все, что вам нужно сделать, это включить ее в настройках BIOS или UEFI.
Теперь, когда вам известны все потенциальные причины, которые могут вызвать ошибку «Этот компьютер не запускает Windows 11», начните следовать приведенным ниже инструкциям, чтобы устранить проблему и, возможно, исправить ее, если вы считаете, что система действительно оборудована для поддержки Windows. 10.
Системные требования Windows 10 ни в коем случае не являются высокими, и большинство современных систем должны иметь возможность поддерживать его прямо из коробки.
Однако есть некоторые обновления Windows 10, о которых вам следует знать. Проверьте список требований к системе ниже, чтобы узнать, соответствует ли им ваша текущая система:
- 64-разрядный процессор с тактовой частотой 1 ГГц (32-разрядный больше не поддерживается)
- 4 ГБ оперативной памяти
- 64 ГБ дискового пространства
- Поддержка UEFI (Unified Extensible Firmware Interface)
- Машина с возможностью безопасной загрузки
- Поддержка доверенного платформенного модуля (TPM) 2.0
Если вы не знаете, как сравнить требуемые характеристики Windows 10 со своими собственными, следуйте приведенным ниже инструкциям:
- Нажмите клавишу Windows + R, чтобы открыть диалоговое окно «Выполнить». Внутри текстового поля. введите msinfo32 и нажмите Enter, чтобы открыть экран информации о системе.
Проверка системных требований Windows 11
Примечание. Если на экране UAC (Контроль учетных записей пользователей) появится запрос, нажмите «Да», чтобы предоставить доступ администратора.
- Как только вы окажетесь на экране «Информация о системе», нажмите «Сводная информация о системе» в меню слева.
- Затем перейдите в правый раздел и проверьте записи типа системы и процессора. Если он говорит, что компьютер на базе x64 и частота процессора превышает 1 ГГц, ваш процессор достаточно мощный, чтобы поддерживать Windows 10.
Проверьте, поддерживает ли ЦП Windows 11
- Затем прокрутите вниз до «Установленная физическая память (ОЗУ)» и проверьте, составляет ли значение 4 ГБ или больше. Если это правда, то в вашей текущей конфигурации ПК достаточно памяти для поддержки Windows 11.
Проверьте, достаточно ли у вас оперативной памяти для Windows 11
- Затем найдите пункт BIOS Mode и проверьте, установлено ли значение UEFI или нет. Если отображается UEFI, все готово. Если для параметра BIOS Mode указано значение Legacy, ваш компьютер не сможет поддерживать Windows 11.
Проверка, поддерживает ли ваш компьютер UEFI
Примечание. UEFI — это новый метод загрузки, предназначенный для замены BIOS (базовой системы ввода-вывода). Windows 11 больше не сможет загружаться только из BIOS.
- Затем найдите запись с именем Secure Boot State и посмотрите, помечено ли значение как On. Если ваша система не поддерживает безопасную загрузку, вы не сможете запустить Windows 11.
Проверка, включено ли состояние безопасной загрузки
- Наконец, нажмите «Память» с левой стороны, затем перейдите вправо и посмотрите, отображается ли статус Trusted Platform Module 2.0 как «ОК». В этом случае TPM 2.0 поддерживается и включен в конфигурации вашего ПК.
Проверьте, поддерживается ли доверенный платформенный модуль
После того, как вы выполнили приведенные выше инструкции, у вас должно быть довольно хорошее представление о том, оборудован ли ваш компьютер для поддержки Windows 11 или нет.
Если он не соответствует минимальным спецификациям из-за ограничений, связанных с оборудованием (например, недостаточная оперативная память или частота процессора), вы ничего не можете сделать, кроме как обновить его более мощным оборудованием.
Но, с другой стороны, если сканирование PC Health Checkup завершилось неудачно из-за того, что безопасная загрузка отключена или TPM 2.0 не настроен в настройках BIOS / UEFI или из-за того, что Windows 10 была установлена в устаревшем режиме загрузки, приведенные ниже инструкции покажут вам, как включить их и устранить ошибку «Этот компьютер не может запустить Windows 11».
2. Переключите режим загрузки на UEFI.
Имейте в виду, что если ваша текущая операционная система (Windows 10) была установлена в устаревшем режиме загрузки, утилита проверки работоспособности ПК не обнаружит, что ваш компьютер действительно оборудован для поддержки UEFI.
Если этот сценарий применим, и ваша текущая настройка подключена к использованию устаревшего режима загрузки, вам нужно будет изменить режим загрузки на UEFI в настройках BIOS, прежде чем утилита проверки работоспособности ПК обнаружит, что ваш компьютер готов к Windows 11. Кроме того, не забудьте преобразовать свой диск из MBR в GPT перед включением UEFI, иначе это не сработает. Обязательно создайте резервную копию, прежде чем вносить какие-либо изменения в раздел, мы не несем ответственности за любой ущерб или потерю данных.
Чтобы упростить вам задачу, мы составили пошаговое руководство, которое покажет вам, как переключить режим загрузки на UEFI из настроек BIOS:
Примечание. Приведенные ниже инструкции будут работать только в том случае, если ваша материнская плата поддерживает UEFI, но настроена на использование устаревшего режима загрузки.
- Запустите компьютер обычным способом и сразу после появления первого экрана нажмите кнопку Setup (BIOS). Обычно вы видите клавишу загрузки в правом нижнем или нижнем левом углу экрана.
Нажмите кнопку Setup во время загрузки.
- Как только вы окажетесь в главном меню BIOS, перейдите на вкладку Boot.
- На вкладке Boot измените режим загрузки UEFI / BIOS с Legacy на UEFI.
Изменение режима загрузки
- Сохраните изменения и дайте компьютеру нормально загрузиться перед повторной проверкой с помощью утилиты PC Health Check.
Важно: вы можете получить сообщение об ошибке «Загрузочное устройство не найдено» после переключения на UEFI с устаревшей версии. В этом случае вы можете либо настроить установку Windows 10 для UEFI, либо изменить режим загрузки обратно на Legacy до официального запуска Windows 10.
Если ваша система уже настроена на использование UEFI по умолчанию, перейдите к следующему руководству, в котором мы покажем вам, как включить безопасную загрузку.
3. Включите безопасную загрузку.
Как мы уже установили выше, для Windows 11 потребуется машина, поддерживающая безопасную загрузку. Но в некоторых случаях эта функция поддерживается, но отключена в настройках BIOS или UEFI — как оказалось, утилита проверки работоспособности ПК не знает разницы между неподдерживаемым или отключенным.
Примечание. Безопасная загрузка — это отраслевой стандарт, согласованный крупнейшими игроками в индустрии ПК, чтобы гарантировать, что ПК используют ТОЛЬКО программное обеспечение, которому доверяют производители оригинального оборудования (OEM).
Если у вас довольно современная материнская плата, очень велика вероятность, что безопасная загрузка уже поддерживается. В этом случае все, что вам нужно сделать, это получить доступ к настройкам BIOS и включить безопасную загрузку, чтобы утилита проверки работоспособности ПК могла ее обнаружить.
Для этого следуйте приведенным ниже инструкциям:
- Включите компьютер обычным способом и несколько раз нажмите кнопку Setup (загрузка) во время загрузки. Обычно вы можете найти его где-нибудь в нижней части экрана.
Войдите в настройки BIOS
Примечание: имейте в виду, что в зависимости от производителя вашей материнской платы точные инструкции для этого могут быть разными. В большинстве случаев ваш ключ настройки (ключ BIOS) будет одним из следующих: F1, F2, F4, F8, F12, Esc или Del.
Примечание 2: если ваш компьютер по умолчанию использует UEFI, удерживайте нажатой клавишу SHIFT, одновременно нажимая кнопку «Перезагрузить» на начальном экране входа в систему, чтобы заставить компьютер войти в меню восстановления. Затем перейдите в раздел «Устранение неполадок»> «Дополнительные параметры»> «Настройки прошивки UEFI», чтобы открыть меню UEFI.
Доступ к меню настроек прошивки UEFI.
- Как только вы войдете в меню BIOS или UEFI, найдите параметр с именем Secure Boot и включите его.
Отключение безопасной загрузки
Примечание. Обычно вы можете найти его на вкладке «Безопасность». Точное имя и расположение зависят от производителя вашей материнской платы.
- После включения функции безопасной загрузки сохраните изменения и загрузите компьютер в обычном режиме.
- После того, как ваш компьютер загрузится, повторите сканирование работоспособности ПК и посмотрите, сообщает ли теперь сканирование, что безопасная загрузка поддерживается в вашей конфигурации ПК.
Если сообщение об ошибке, которое вы получаете при запуске сканирования, неоднозначно или указывает на проблему с TMP (Trusted Platform Module), перейдите к следующему потенциальному исправлению ниже.
4. Включите доверенный платформенный модуль 2.0.
Одно из уникальных требований Windows 11 для этой версии — поддержка TPM 2.0. Если проверка работоспособности ПК возвращает сообщение «ПК должен поддерживать TMP 2.0», возможен один из следующих сценариев:
- TPM (Trusted Platform Module) 2.0 не поддерживается вашим оборудованием
- TPM 2.0 отключен в настройках BIOS или UEFI.
Чтобы проверить, поддерживается ли TPM в вашей системе, выполните следующие действия:
- Нажмите клавишу Windows + R, чтобы открыть диалоговое окно «Выполнить». Затем введите «tpm.msc» в текстовое поле и нажмите Enter, чтобы открыть окно управления доверенным платформенным модулем (TPM) в Windows 10.
Доступ к экрану модуля TPM в Windows 10
- Как только вы войдете в модуль TPM, проверьте состояние в правом разделе меню TPM.
Состояние модуля TPM
- Если состояние TPM отображается как «TPM готов к использованию», это означает, что TPM 2.0 уже включен, поэтому никаких дальнейших действий не требуется.
- Если состояние TPM отображается как «TPM не поддерживается», это означает, что ваша материнская плата не поддерживает эту технологию. В этом случае вы не сможете установить Windows 11.
- Если состояние TPM отображается как «Не удается найти совместимый доверенный платформенный модуль», это означает, что TPM поддерживается, но не включен в настройках BIOS или UEFI.
Если последний сценарий верен, следуйте инструкциям ниже, чтобы включить TPM 2.0 в настройках BIOS или UEFI:
- Запустите компьютер (или перезагрузите его, если он уже включен) и сразу после появления первого экрана нажмите клавишу настройки (клавишу BIOS).
Нажмите кнопку Setup во время загрузки.
Примечание. Обычно вы видите клавишу загрузки в правом нижнем или нижнем левом углу экрана.
- Как только вы окажетесь в главном меню BIOS, перейдите на вкладку «Безопасность» из списка доступных опций на ленточной панели вверху.
- Затем найдите запись с именем Trusted Platform Module и убедитесь, что для нее установлено значение Enabled, как только вы ее найдете.
Включить TPM
Примечание: точное расположение и расположение этой функции безопасности зависит от производителя вашей материнской платы. Например, на оборудовании Intel вы найдете эту опцию как Intel Platform Trust Technology.
- Убедившись, что TPM включен, загрузите компьютер в обычном режиме и повторите сканирование PC Health Check и посмотрите, исправлена ли ошибка «Этот компьютер не запускает Windows 11».
Download PC Repair Tool to quickly find & fix Windows errors automatically
The process of booting into BIOS in Windows 11/10 is fairly straight-forward and it varies depending on the PC manufacturer. PC users for one reason or the other might want to boot into BIOS – but in some cases, they may be unable to successfully boot into BIOS.

One of the major reasons for the inaccessibility of the BIOS in Windows can be due to the fast booting process.
BIOS includes POST (Power-On Self-Test) which helps to verify if the computer meets the requirements to boot up properly. Your computer must pass the POST test and if it doesn’t, you might hear the beep sound, which indicates hardware malfunction.
Read: How does Windows boot? Description of the Windows boot process.
If you’re faced with this issue, you can try our recommended solutions below in no particular order and see if that helps to resolve the issue.
- Disable Fast Startup
- Use UEFI Firmware Settings
- Clear CMOS
Let’s take a look at the description of the process involved concerning each of the listed solutions.
1] Disable Fast Startup
As already pointed out, Windows 10 come with greater boot speed, and therefore pressing a key on boot might miss the mark, resulting to a boot to BIOS failure. In this case, you can disable the Fast Startup feature and then try booting into BIOS as gain and see if the process completes successfully.
2] Use UEFI Firmware Settings
If you can’t boot into BIOS but you can boot the computer to the desktop, you can do the following to boot into BIOS:
- Click Start > Settings > Update & Security.
- Under the Recovery window, click Restart now.
- Click Troubleshoot > Advanced options > UEFI Firmware Settings.
- Click Restart and your PC will boot into BIOS.
3] Clear CMOS
If you cannot enter the BIOS setup during boot, follow the steps below to clear the CMOS. You may require the services of a hardware technician.
- Turn off all peripheral devices connected to the computer.
- Disconnect the power cord from the AC power source.
- Remove the computer cover.
- Find the battery on the board. The battery may be in a horizontal or vertical battery holder or connected to an onboard header with a wire.
If the battery is in a holder, note the orientation of the + and – on the battery. With a medium flat-blade screwdriver, gently pry the battery-free from its connector.
If the battery is connected to an onboard header with a wire, disconnect the wire from the onboard header.
- Wait one hour, then reconnect the battery.
- Put the computer cover back on.
- Plug the computer and all devices back in.
You can now try booting into BIOS – it should complete successfully.
If you finally boot into BIOS, you can reset the BIOS setting to its default values, assuming you have made some changes (this could be another reason why you subsequently can’t boot into BIOS) prior to the issue of the PC unable to boot to BIOS.
Post that may help you if your computer does not boot:
- Windows PC will not boot up or start
- Windows Startup & Boot problems – Advanced Troubleshooting
- Windows does not boot after compressing System Drive
- Computer boots to black or blank screen with a blinking cursor
- Windows computer won’t boot after System Restore.
Hope this helps!
Obinna Onwusobalu has studied Information & Communication Technology and is a keen follower of the Windows ecosystem. He has been a Windows Insider MVP (2020). He runs a computer software clinic.
Download PC Repair Tool to quickly find & fix Windows errors automatically
The process of booting into BIOS in Windows 11/10 is fairly straight-forward and it varies depending on the PC manufacturer. PC users for one reason or the other might want to boot into BIOS – but in some cases, they may be unable to successfully boot into BIOS.

One of the major reasons for the inaccessibility of the BIOS in Windows can be due to the fast booting process.
BIOS includes POST (Power-On Self-Test) which helps to verify if the computer meets the requirements to boot up properly. Your computer must pass the POST test and if it doesn’t, you might hear the beep sound, which indicates hardware malfunction.
Read: How does Windows boot? Description of the Windows boot process.
If you’re faced with this issue, you can try our recommended solutions below in no particular order and see if that helps to resolve the issue.
- Disable Fast Startup
- Use UEFI Firmware Settings
- Clear CMOS
Let’s take a look at the description of the process involved concerning each of the listed solutions.
1] Disable Fast Startup
As already pointed out, Windows 10 come with greater boot speed, and therefore pressing a key on boot might miss the mark, resulting to a boot to BIOS failure. In this case, you can disable the Fast Startup feature and then try booting into BIOS as gain and see if the process completes successfully.
2] Use UEFI Firmware Settings
If you can’t boot into BIOS but you can boot the computer to the desktop, you can do the following to boot into BIOS:
- Click Start > Settings > Update & Security.
- Under the Recovery window, click Restart now.
- Click Troubleshoot > Advanced options > UEFI Firmware Settings.
- Click Restart and your PC will boot into BIOS.
3] Clear CMOS
If you cannot enter the BIOS setup during boot, follow the steps below to clear the CMOS. You may require the services of a hardware technician.
- Turn off all peripheral devices connected to the computer.
- Disconnect the power cord from the AC power source.
- Remove the computer cover.
- Find the battery on the board. The battery may be in a horizontal or vertical battery holder or connected to an onboard header with a wire.
If the battery is in a holder, note the orientation of the + and – on the battery. With a medium flat-blade screwdriver, gently pry the battery-free from its connector.
If the battery is connected to an onboard header with a wire, disconnect the wire from the onboard header.
- Wait one hour, then reconnect the battery.
- Put the computer cover back on.
- Plug the computer and all devices back in.
You can now try booting into BIOS – it should complete successfully.
If you finally boot into BIOS, you can reset the BIOS setting to its default values, assuming you have made some changes (this could be another reason why you subsequently can’t boot into BIOS) prior to the issue of the PC unable to boot to BIOS.
Post that may help you if your computer does not boot:
- Windows PC will not boot up or start
- Windows Startup & Boot problems – Advanced Troubleshooting
- Windows does not boot after compressing System Drive
- Computer boots to black or blank screen with a blinking cursor
- Windows computer won’t boot after System Restore.
Hope this helps!
Obinna Onwusobalu has studied Information & Communication Technology and is a keen follower of the Windows ecosystem. He has been a Windows Insider MVP (2020). He runs a computer software clinic.
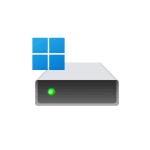
В этой инструкции подробно о способах восстановить загрузчик Windows 11 в различных ситуациях: при случайном сбое питания и возможном повреждении файловой системы на диске, при его повреждении или после отключения диска, содержавшего загрузчик системы.
Простое автоматическое восстановление загрузчика
Для первого способа нам потребуется войти в среду восстановления Windows 11, после чего попробовать использовать автоматическое восстановление при загрузке. Шаги будут следующими:
- Иногда, при повреждении отдельных файлов загрузчика на вашем компьютере будет отображаться сообщение об ошибке запуска Windows 11 с кнопкой «Дополнительные параметры» — в этом случае можно использовать её для открытия среды восстановления.
- Второй способ — использовать загрузочную флешку Windows 11 (потребуется создать её на другом компьютере). После загрузки с флешки на втором экране после выбора языка внизу слева нажмите «Восстановление системы».
- Перейдите в раздел «Поиск и устранение неисправностей», а затем нажмите «Восстановление при загрузке».
- Дождитесь завершения процесса и, если он прошел успешно, попробуйте загрузить ваш компьютер или ноутбук как обычно.
К сожалению, этот способ срабатывает не часто: обычная ситуация — сообщение «Восстановление при загрузке не удалось восстановить компьютер».
В этом случае следует попробовать использовать способы ручного восстановления загрузчика Windows 11, которые сработают с большей вероятностью.
Как восстановить загрузчик Windows 11 в командной строке
Если вы не меняли конфигурацию дисков, не отключали какие-либо HDD или SSD, восстановить загрузчик Windows 11 можно, используя следующие шаги:
- Загрузите компьютер или ноутбук с загрузочной флешки Windows 11 в режиме UEFI, не Legacy (в статье рассматривается восстановление EFI-загрузчика, так как официально Legacy загрузка для 11 больше не поддерживается). Если флешки нет, её можно создать на другом компьютере.
- В программе установки нажмите клавиши Shift+F10 (на некоторых ноутбуках — Shift+Fn+F10), откроется командная строка.
- В командной строке по порядку введите команды
diskpart list volume
- Отобразится список разделов (Томов) всех дисков на компьютере. Обратите внимание на следующие моменты: присутствует ли в списке раздел FAT32 (обычно на 100 Мб) и есть ли у него буква (обычно — нет); видите ли вы в списке раздел с вашей системой (обычно можно определить по метке или размеру), какую букву он имеет и имеет ли (поскольку здесь она может отличаться от C).
- Если буквы для раздела FAT32 нет, нам потребуется её назначить. Введем следующие команды, в которых N — номер тома в файловой системе FAT32 (нужно заменить на фактический номер тома), а буква Z — буква, которую мы ему назначаем (можно назначить и любую другую свободную):
select volume N assign letter=Z
- Если для раздела с системой также нет буквы (как в моем случае), назначьте её аналогичным образом.
- Введите команду exit для выхода из diskpart.
- Введите следующую команду для восстановления загрузчика (в команде буква Z — буква раздела FAT32 с загрузчиком, а C — буква раздела с системой, если у вас она отличается, меняем на нужную):
bcdboot C:Windows /s Z: /f ALL
- Если всё прошло успешно, вы увидите сообщение «Файлы загрузки успешно созданы», можно закрыть командную строку, программу установки и запустить Windows 11 (в БИОСе потребуется выставить Windows Boot Manager или диск, на котором находится раздел с загрузчиком).
Внимание: если после первой перезагрузки вы получите сообщение об ошибке с кодом 0xc0000001, просто перезагрузите компьютер, ошибка должна будет исчезнуть.
Создание раздела с EFI-загрузчиком на диске
Ещё один распространенный случай — загрузчик Windows 11 и сама система находятся на разных дисках (так может получиться при установке) и, после отключения HDD или SSD, Windows 11 перестает запускаться. В этом случае мы можем создать раздел с загрузчиком следующим образом:
- Загрузите компьютер или ноутбук в режиме EFI с загрузочной флешки Windows 11 и в программе установки нажмите клавиши Shift+F10 (или Shift+Fn+F10, если первая комбинация не сработала) для запуска командной строки.
- Введите команды
diskpart list volume
для отображения списка разделов.
- Выберите раздел, от которого вы готовы отнять часть (потребуется 100 Мб) для создания раздела с загрузчиком, я рекомендую выделить часть раздела с системой. Сделать это можно с помощью следующей команды (в ней N — номер Тома, отображаемый в списке разделов):
select volume N
- Используйте команду
shrink desired=100 minimum=100
для сжатия выбранного раздела
- Введите по порядку команды
create partition primary format fs=FAT32 assign letter=Z
для создания нового раздела в освободившемся пространстве, форматирования раздела и назначения ему буквы.
- Используйте шаги 7-9 из предыдущего способа для записи загрузчика Windows 11 в созданный раздел.
После выполнения этих действий и перезагрузки компьютера (с выбором Windows Boot Manager или диска с загрузчиком в качестве первого устройства загрузки), Windows 11 должна будет загрузиться исправно, при условии, что причина ситуации — действительно проблемы с загрузчиком.
Видео инструкция
Компьютер может отказываться загружаться по разным причинам. Одной из них является повреждение загрузчика. Поскольку файлы загрузчика неплохо защищены от случайного удаления, такая нештатная ситуация встречается достаточно редко. Типичный случай – удаление скрытого раздела с загрузчиком при использовании специальной утилиты для работы с файловой системой. Иногда такая ситуация возникает после попытки установить на ПК вторую операционную систему.
Диагностическое сообщение о такой ошибке не всегда бывает достаточно информативным. Скажем, фраза типа No bootable device и ли Operating system not found может указывать и на другие проблемы, в том числе аппаратные. А вот если вы увидите что-то наподобие BOOTMGR is missing – можете не сомневаться, что речь идёт именно о загрузчике.
Рассмотрим основные способы его восстановления в Windows 11, которые подойдут и для «десятки».
Автоматическое восстановление загрузчика
Это самый простой способ вернуть работоспособность системы, но самым эффективным его назвать нельзя: срабатывает он далеко не всегда. И всё же мы советуем начать именно с него.
Итак, рассмотрим, как произвести восстановление загрузчика Windows 11 посредством использования среды восстановления:
Если после этого появится сообщение о невозможности загрузки из-за неудачной попытки восстановления, необходимо приступить к продвинутому, сложному, но и более эффективному методу ручного восстановления загрузчика.
Восстановление загрузчика Windows 11 через командную строку
Для исправления загрузчика в Windows имеется специальная утилита, bcdboot, которую следует запускать в командной строке. Но метод сработает только в том случае, если вы не отключали диски и не изменяли их конфигурацию.
Пошаговый алгоритм:
- вставляем в USB-разъём ПК или ноутбука загрузочную флешку, меняем порядок загрузки и грузимся с этого съёмного носителя (если такой флешки у вас нет, придётся создать её на другом компьютере);
- как только запустится установка, для запуска консоли командной строки жмём комбинацию Shift+F10 (или Shift+Fn+F10 на отдельных моделях ноутбуков);
- в окне терминала вводим последовательно две команды, завершая ввод нажатием Enter:
diskpart
list volume
В результате будет выведен перечень разделов в соответствии с разметкой всех дисков на компьютере. Внимательно изучаем этот список, нас должны интересовать следующие нюансы:
- имеется ли в перечне раздел, отформатированный под FAT32 с размером 100 МБ;
- присвоена ли этому разделу буква (как правило, она отсутствует);
- есть ли в перечне раздел с Windows (вы должны знать его примерный объём);
- имеет ли этот раздел букву и какую (не обязательно С).
Отсутствие буквы для раздела, отформатированного под FAT32 обозначает, что эту букву нам нужно назначить. Для этого вначале вводим команду select volume N, где вместо N подставляем номер раздела, отображаемый во второй колонке списка. После нажатия Enter вводим вторую команду, assign letter=X, тем самым назначая разделу указанную букву или любую другую, но обязательно свободную.
Для раздела с системой буква тоже должна присутствовать, если её нет, присваивается она аналогичным образом. Выходим из утилиты diskpart, набрав exit и нажав Enter.
А теперь приступаем непосредственно к восстановлению загрузчика, введя команду:
bcdboot C:Windows /s X: /f ALL
Здесь буква Х соответствует той букве, которую мы присвоили ранее разделу с FAT32. Буква С тоже может быть другой, если Windows установлен в другом разделе.
В результате, если вы не ошиблись в наборе, будет выведен текст «Файлы загрузки успешно созданы», после чего закрываем окно командной строки, выходим из инсталлятора, меняем порядок загрузки на обычный (установив в качестве загрузочного диск, на котором расположена система). И в заключение осуществляем перезагрузку компьютера.
Продвинутый вариант восстановления загрузчика
Если и предыдущий метод оказался безрезультатным, можно попробовать использовать команду bcdboot в расширенном режиме, с большим числом параметров. Например, указать тип используемой микропрограммы: UEFI или BIOS.
Начальные шаги здесь будут такими же, как в предыдущем случае: грузимся с установочной флешки, переходим в режим командной строки, набираем команду:
diskpart
После этого выполняем команду, которая покажет список подключённых физических носителей (диски SSD/HDD, привод DVD, флэш-накопители или карты памяти):
list disk
Найти диск, на котором установлена система, очевидно, не составит труда – ориентируйтесь на его размер. Но нас должно заинтересовать и содержимое колонки GPT: если оно пустое, значит, используется MBR, если есть отметка, то это диск GPT.
После этого набираем команду, выводящую список разделов, который гарантированно не будет совпадать с результатом выполнения предыдущей команды:
list volume
Здесь обращаем внимание на раздел с системой, важно запомнить его букву. Дальнейшие действия зависят от типа разметки накопителя.
Восстановление загрузчика MBR
Если системный диск – MBR, нам необходимо найти активный раздел. Выполняется поиск следующим образом:
Первая команда осуществляет переход на раздел, помеченный в списке list volume цифрой 1, вторая выводит детальную информацию об этом разделе. Если в строке напротив текста «Активный раздел» стоит «Да», то это значит, что мы с задачей справились: нашли активный раздел. Если там ничего не стоит, повторяем последовательность, указав вместо единички двойку и так до тех пор, пока активный том не будет определён. Именно его и нужно указывать для восстановления загрузчика.
Выходим из команды diskpart, набрав exit и нажав Enter.
Теперь приступаем к собственно восстановлению загрузчика, набрав команду:
bcdboot d:windows /s C: /f BIOS
Как видим, её формат не отличается от того, что был описан разделом ранее, за исключением буквы системного и активного разделов.
Рассмотрим остальные параметры.
/s — если после него присутствует буква с двоеточием (в нашем случае С:), то загрузчик будет записан именно в этот раздел. Если буква с двоеточием отсутствует, команда будет интерпретироваться следующим образом:
- для компьютеров с UEFI/GPT загрузчик будет записан в раздел EFI;
- в противном случае (BIOS/MBR) – в активный раздел.
Параметр /f может принимать следующие значения:
- BIOS – если компьютер оснащен MBR-диском и микропрограммой BIOS;
- UEFI – для систем UEFI/GPT;
- ALL – будут записаны обе разновидности загрузчика.
Если для параметра /f ничего не указывать, запись будет произведена в выбранный параметром /s раздел, тип которого будет определён автоматически.
После отработки команды можно выполнять перезагрузку системы в штатном режиме, не забыв поменять очерёдность загрузки в BIOS.
Восстановление загрузчика UEFI/GPT
Официально Windows 11 поддерживает именно GPT диски с UEFI, при этом процедура восстановления загрузчика будет отличаться от предыдущей.
Нам необходимо определить, какой том является EFI-разделом, выполнить его форматирование под FAT32 и присвоит разделу уникальную букву. Как правило, EFI-раздел небольшой, он имеет атрибут скрытого и размер порядка 100 МБ.
Зайдя в diskpart, набираем list volume и находим том по этим признакам, запомнив его номер. Затем набираем команду select volume N, где вместо номера подставляем нужную цифру, и запускаем форматирование раздела командой format fs=fat32.
Завершаем подготовку раздела с загрузчиком командой assign letter=X (буква может быть любой из числа незанятых по результатам выполнения команды list volume).
Выходим из diskpart в командную строку, набрав exit, и запускаем формирование загрузчика:
bcdbootc:Windows /s X: /f UEFI
Параметры этой команды мы подробно рассмотрели в предыдущем подразделе.
Выходим из командной строки, перезагружаем ПК, восстановив нужный порядок загрузки. Если всё было сделано по инструкции, с загрузкой Windows проблем не будет.
Надеемся, что по нашим инструкциям у вас получилось восстановить повреждённый загрузчик Windows 11. Но, если у вас возникли проблемы, пишите об этом в комментариях.
Добрый день. В связи с выходом windows 11 решил из любопытства лично посмотреть на новую версию OC от Microsoft. К сожалению, я столкнулся с очень неприятной проблемой во время выполнения требования для установки новой версии OC, суть которой заключалось не включающимся режиме безопасной загрузки на моем компьютере. Изначально установщик Windows 11 сообщал мне, что мое устройство не поддерживается из-за выключенной безопасной загрузки на моем пк. С горем пополам я смог включить эту функцию в UEFI своей матери:
После этого, на мое удивление, в сведениях о системе меня ждала следующая картина:
В интернете я пока не нашел решения моей проблемы, поэтому хочу обратиться сюда за помощью с ее решением. Вдруг здесь кто-то тоже сталкивался с подобной ситуацией и знает как ее решить.